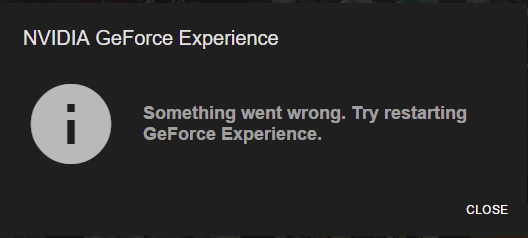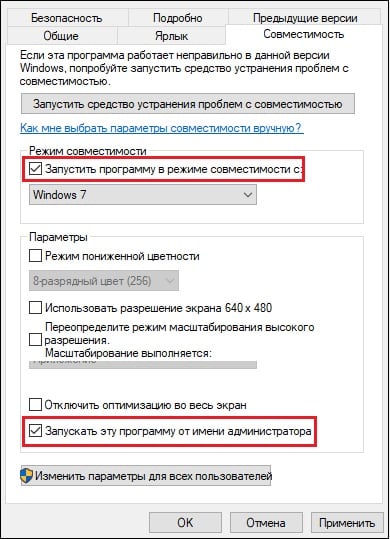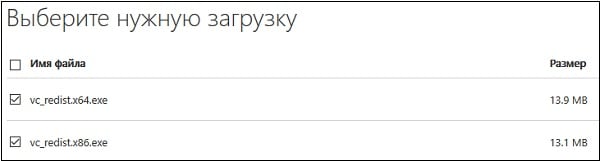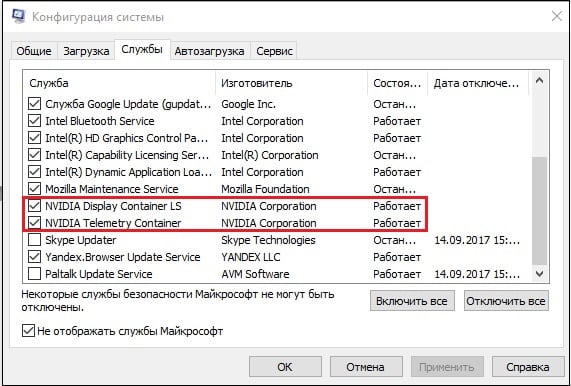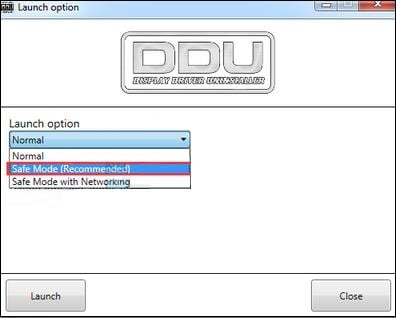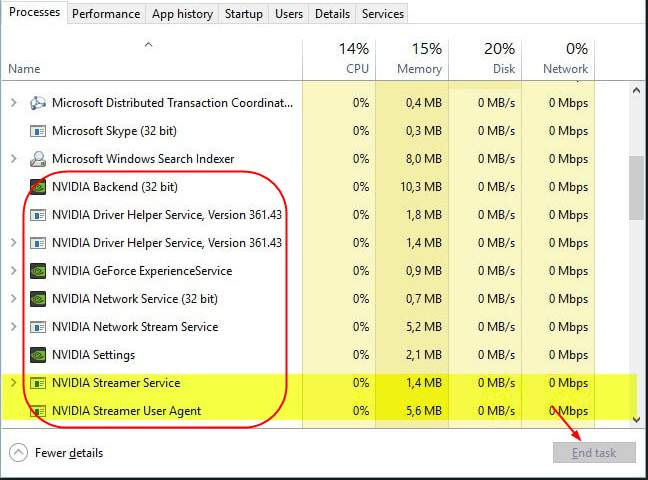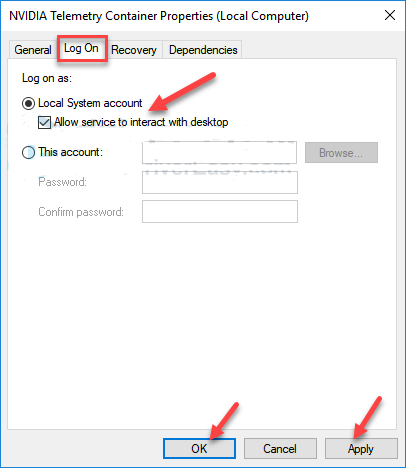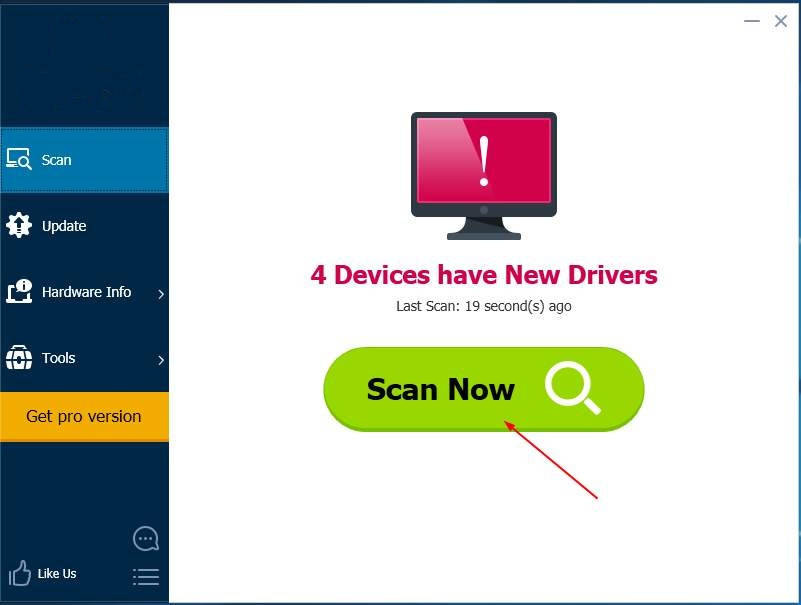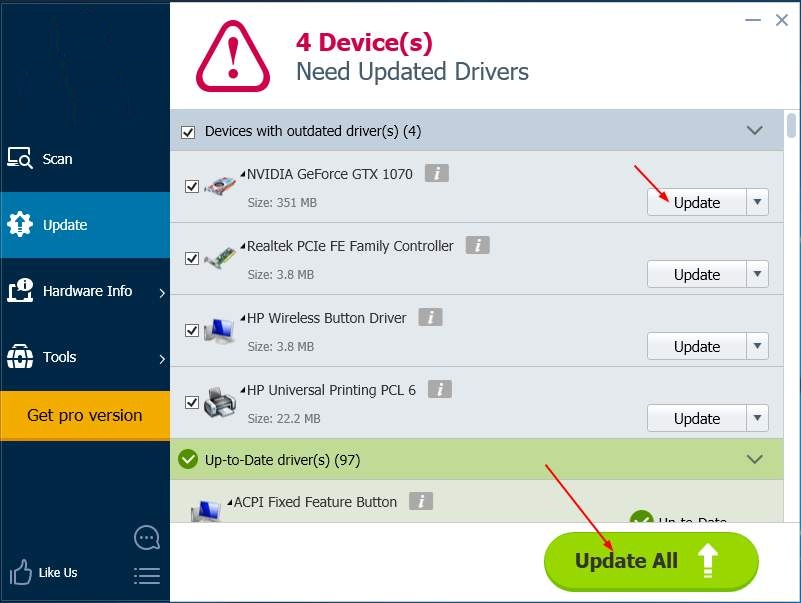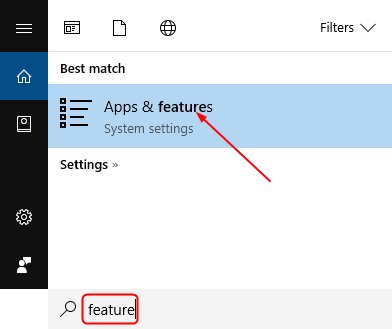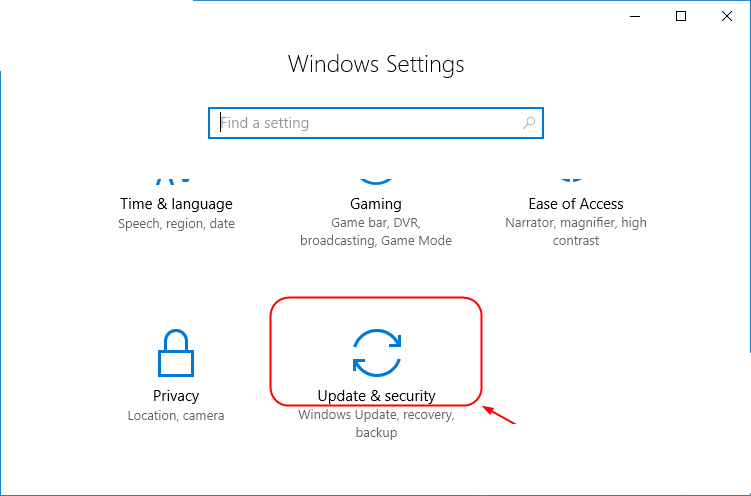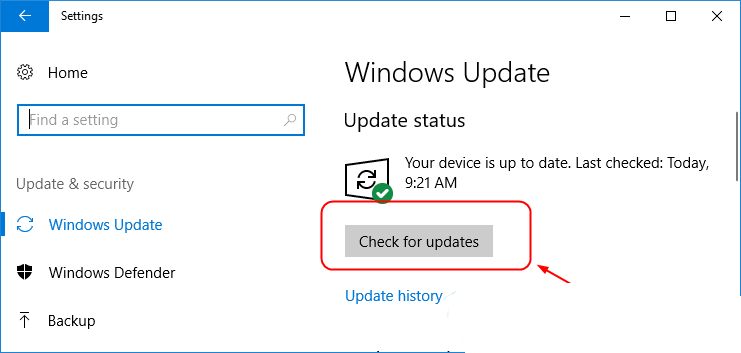При запуске программы «GeForce Experience» пользователь может внезапно столкнуться со сбоем данной программы и соответствующим сообщением «Something went wrong. Try restarting GeForce Experience». Указанная дисфункция может быть вызвана различными причинами, от некорректной работы самой программы до отсутствия на компьютере необходимых драйверов. В данной статье я разберу, что это за ошибка, каковы причины её возникновения, и как устранить ошибку на вашем ПК.
Содержание
- Суть и причины дисфункции Try restarting GeForce Experience
- Как устранить ошибку, когда не запускается Nvidia GeForce Experience
- Действенный способ в 90%
- Способ №1. Используйте «ДжиФорс Экспириенс» в режиме совместимости
- Способ №2. Переустановите пакет Visual C++
- Способ №3. Настройте службу NVIDIA Display Container LS
- Способ №4. Используйте корректное название папки
- Способ №5. Переустановите приложения Нвидиа
- Способ №6. Установите свежие драйвера для вашей видеокарты
- Заключение
Суть и причины дисфункции Try restarting GeForce Experience
Данная ошибка обычно возникает в ситуации, когда ПК пользователя не может должным образом запустить «GeForce Experience». Приложение-компаньон для обеспечения комфортной работы графической карты «Nvidia» на пользовательском ПК. Обычно при запуске данного приложения пользователь видит табличку с сообщением об ошибке на английском языке, в переводе звучащем как:
«Что-то пошло не так. Попробуйте перезапустить ДжиФорс Экспириенс».
Ошибка обрела массовый характер примерно с сентября 2016 года, когда в свет вышла версия программы «GeForce Experience 3». Наряду с новыми возможностями и улучшенным быстродействием приложение принесло в себе различные баги и ошибки, с которыми в незамедлительном времени познакомились многие пользователи.
Дисфункция обычно возникает в ситуации, когда конфигурация данного приложения повреждена, корректно не настроена, а также когда какая-либо из работающих в фоне служб Нвидиа не запустилась.
Рекомендую: Как узнать пойдёт ли игра на моём ПК.
Как устранить ошибку, когда не запускается Nvidia GeForce Experience
- Рассмотрим различные способы того, как исправить ошибку «Try restarting GeForce Experience».
- Но прежде чем выполнить перечисленные способы, запустите «Диспетчер задач» (нажмите Win+R, наберите taskmgr и нажмите ввод).
- В открывшемся окне процессов ДЗ завершите все процессы Nvidia, а потом вновь попробуйте запустить «ДжиФорс Экспириенс». Если это не помогло, выполните следующие способы.
Действенный способ в 90%
- В службах находим Nvidia Telemetry Container.
- Заходим в его свойства и переключаем точку на «Вход с системной учетной записью».
- После чего эта служба успешно запустится.
- Если всё получилось, оцените статью звёздочками ниже и пишите комментарии.
Способ №1. Используйте «ДжиФорс Экспириенс» в режиме совместимости
Если вы совсем недавно установили данную программу, и она начала выдавать данную ошибку, есть вероятность, что программа несовместима с вашим PC. Запустите программу в режиме совместимости, и посмотрите на результат. Если ничего не изменится, верните продукт к базовым настройкам.
- Для этого наведите курсор на иконку «GeForce Experience», нажмите ПКМ, и выберите «Свойства».
- Поставьте галочку рядом с опцией запуска программы в режиме совместимости, и выберите «Виндовс 7» или «Виндовс Виста».
- Поставьте также галочку в самой нижней опции запуска программы от имени админа.
- Нажмите на «Применить» и «Ок». Затем попробуйте запустить программу с рабочего стола, если результаты отрицательные, идём дальше.
Способ №2. Переустановите пакет Visual C++
Существует вероятность, что какие-либо важные системные файлы отсутствуют на вашем ПК, а без них необходимая нам программа не будет работать корректно. Убедитесь, что в вашей системе установлены все необходимые обновления ОС Виндовс, а затем установите в систему пакет Визуал C++ 2015.
- Перейдите на сайт Майкрософта, и нажмите на «Скачать».
- В окне скачиваний выберите файл для разрядности вашей ОС (если не знаете, какая у вас разрядность, нажмите на Win+Pausе и посмотрите параметр «Тип системы»).
- Если у вас 32-битная ОС, скачайте файл «vc_redist.x86» и запустите, если 64-битная – загрузите оба предлагаемых файла, и проведите их инсталляцию на вашем PC.
Способ №3. Настройте службу NVIDIA Display Container LS
«Nvidia display container LS» — это служба, ответственная за работу базовых функций Нвидиа, включающих запуск приложений и служб должным образом. Многие пользователи сообщали, что данная служба не запускается при запуске «ДжиФорс Экспириенс». Поскольку по умолчанию запуск данной службы отключён, необходимо задействовать данную службу, что позволит решить проблему «Something went wrong» на вашем ПК.
- Нажмите на Win+R, наберите там services.msc и нажмите ввод;
- В списке служб найдите «NVIDIA Display Container LS» и дважды кликните на ней;
- Измените значение опции «Тип запуска» на «Автоматически», и нажмите на «Применить» внизу;
- Затем наведите курсор на данную службу, нажмите ПКМ, и выберите «Запустить»;
- Вновь нажмите на Win+R, там наберите msconfig, и нажмите ввод;
- В открывшемся окне перейдите на вкладку «Службы», и поставьте внизу галочку рядом с опцией «Не отображать службы Майкрософт»;
- В оставшихся службах поищите все службы, связанные с Nvidia, и убедитесь, что рядом с ними установлены галочки. При необходимости установите недостающие галочки, а затем кликните на «Применить»;
- Перезагрузите ваш PC и вновь попробуйте запустить «ДжиФорс Экспириенс».
Способ №4. Используйте корректное название папки
В некоторых случаях проблема возникала в ситуации, когда в названии пользовательской папки присутствовали кириллические символы и цифры. Рекомендуется выбрать для папки пользователя (обычно по адресу C:Users (ИМЯ ПОЛЬЗОВАТЕЛЯ)) другое корректное имя латиницей, и без использования числовых символов. После переименования перезапустите все службы Нвидиа, и проверьте работоспособность рассматриваемого в статье приложения.
Способ №5. Переустановите приложения Нвидиа
Вариантом решения неработоспособности «ДжиФорс Экспириенс» является его полная переустановка. Выполните следующее:
- Нажмите на Win+R, в появившейся строке введите appwiz.cpl и нажмите ввод;
- Удалите здесь все программы, связанные с Нвидиа;
- Перезагрузите PC;
- Установите свежую версию программы с сайта nvidia.ru.
Способ №6. Установите свежие драйвера для вашей видеокарты
Также рекомендуется установить самые новые драйвера для графической карты вашего PC. При реализации данной задачи рекомендуется сначала полностью удалить старые драйвера (к примеру, с помощью «DDU»). Загрузитесь в безопасном режиме, запустите «DDU», выберите там режим «Safe mode», и полностью очистите систему от старых драйверов видеокарты.
Затем перейдите на сайт Нвидиа, и установите в систему новые драйвера.
Заключение
Избавиться от ошибки «Something went wrong. Try restarting GeForce Experience» вам помогут способы, перечисленные мной выше. Наиболее эффективным является способ №3, позволяющие произвести настройки работы соответствующих служб, отвечающих за запуск и стабильную работу «ДжиФорс Экспириенс». Запустите указанные службы, и в большинстве случаев это поможет решить рассмотренный выше сбой на вашем ПК.
На чтение 5 мин. Просмотров 1.5k. Опубликовано 03.09.2019
Клиент GeForce Experience от Nvidia – это комплексный пакет, охватывающий все, начиная от скриншотов в игре, прямых трансляций и оптимизации графики. Весьма ценный актив для всех геймеров, которые запускают свои игры на графическом процессоре Nvidia. Простое присутствие такого приложения делает жизнь намного проще, особенно в отделе водителей.
Тем не менее, GFE не принесет вам пользы, если вы не сможете получить к нему доступ. И «Что-то пошло не так. Попробуйте перезапустить GeForce Experience »- распространенная проблема, которая беспокоит значительную часть сообщества.
Мы перечислили некоторые решения, которые должны помочь вам решить эту проблему. Проверьте их ниже.
Содержание
- Как исправить Что-то пошло не так, ошибка в Nvidia GeForce Experience
- Решение 1. Запустите Nvidia GeForce Experience в качестве администратора.
- Решение 2. Установите последние драйверы графического процессора
- Решение 3 – Проверьте связанные услуги
- Решение 4 – Переустановите все драйверы и GeForce Experience
- Решение 5 – Попробуйте старую версию
Как исправить Что-то пошло не так, ошибка в Nvidia GeForce Experience
- Запустите Nvidia GeForce Experience в качестве администратора
- Установите последние драйверы графического процессора
- Проверьте связанные услуги
- Переустановите все драйверы и GeForce Experience
- Попробуйте старую версию
Решение 1. Запустите Nvidia GeForce Experience в качестве администратора.
Начнем с запуска Nvidia GeForce Experience в качестве администратора. Некоторые функции клиента могут быть ограничены, если вы не запускаете приложение от имени администратора.
Поэтому нам нужно, чтобы вы предоставили административные разрешения Nvidia GFE. Это помогло некоторым пользователям Windows 7, но в Windows 10 это сомнительное решение.
В любом случае, стоит попробовать. Вот как можно постоянно предоставлять административное разрешение для клиента Nvidia GeForce Experience:
- Нажмите правой кнопкой мыши на клиенте Nvidia GeForce Experience и откройте Свойства .
- Выберите вкладку Совместимость .
- Установите флажок « Запустить эту программу от имени администратора ».
- Подтвердите изменения.
Решение 2. Установите последние драйверы графического процессора
Неважно, если вы дважды проверили Диспетчер устройств и драйверы, казалось бы, на месте, универсальный драйвер графического процессора – не то, с чем следует соглашаться. Что вам нужно сделать, это загрузить последнюю версию драйвера с официального сайта поддержки и установить их. Возможно, вы также захотите заблокировать автоматическое обновление драйверов в Windows, так как эта функция имеет недостатки.
- Читайте также: загрузите последние версии драйверов AMD, NVIDIA для Windows 10, 8 .
Вот как установить последние версии драйверов Nvidia и заблокировать будущие обновления, предоставляемые Центром обновления Windows:
-
На панели поиска Windows введите «Дополнительно» и откройте « Просмотр дополнительных настроек системы ».
- Выберите вкладку Оборудование .
-
Нажмите Настройки установки устройства .
- Выберите « Нет » и подтвердите изменения.
- Теперь перейдите на официальный сайт поддержки Nvidia и загрузите последнюю версию драйвера для вашего устройства.
- Установите его и перезагрузите компьютер.
- Проверьте на улучшения.
Решение 3 – Проверьте связанные услуги
Решение, распространяющееся по Интернету, связано с тем, что некоторые службы не запускаются автоматически. Это не означает, что решение на 100% применимо ко всем затронутым пользователям, но большинство решило проблему с помощью этих простых настроек. А именно, похоже, что Nvidia Telemetry Container не запустится, если вы не позволите ему войти в систему с локальной учетной записью.
- ЧИТАЙТЕ ТАКЖЕ: полное исправление: невозможно открыть панель управления Nvidia в Windows 10, 8.1, 7
Вот что вам нужно сделать, чтобы это исправить:
- Нажмите клавишу Windows + R , чтобы открыть командную строку «Запуск с повышенными правами».
- Введите services.msc и нажмите Enter.
- Перейдите на Контейнер телеметрии Nvidia, щелкните его правой кнопкой мыши и выберите Свойства .
- Выберите вкладку Вход в систему .
- Выберите « Локальная системная учетная запись » вместо « Аккаунт » и подтвердите изменения.
- Теперь на вкладке Свойства> Общие> Тип запуска выберите Автоматически и подтвердите изменения еще раз.
- Перезагрузите компьютер и найдите изменения.
Решение 4 – Переустановите все драйверы и GeForce Experience
Другим жизнеспособным шагом, хотя и надоедливым для некоторых, является переустановка всего, даже удаленно связанного с Nvidia, на вашем ПК. Чтобы полностью удалить драйвер (вместе с его записью в реестре), вам нужно запустить DDU (Display Driver Uninstaller).
После того, как вы удалили все следы Nvidia GeForce Experience с вашего ПК, вы можете безопасно установить нужную версию. Также мы предлагаем запретить автоматическую установку драйверов в Windows 10.
- ЧИТАЙТЕ ТАКЖЕ: лучшие гарнитуры VR для действительно захватывающего игрового процесса, которые можно купить в 2018 году
Следуйте этим инструкциям для переустановки драйверов Nvidia вместе с клиентом GeForce Experience:
- Загрузите и извлеките DDU и запустите его.
- Используйте опцию безопасного режима и рекомендуемые настройки , чтобы удалить текущий драйвер Nvidia и GeForce Experience.
- Загрузите последнюю версию драйвера и стабильную версию GeForce Experience и установите их.
- Вуаля! Теперь проблема с «S что-то пошла не так. Попробуйте перезапустить GeForce Experience ».
Решение 5 – Попробуйте старую версию
Если ни одно из предыдущих решений не привело к решению данной проблемы, мы можем только предложить откат к более старой версии GFE. С другой стороны, поиск более старой итерации клиента GeForce Experience – это не прогулка по парку. Некоторые сторонние репозитории имеют их в изобилии, но под рукой есть секретный вопрос.
В любом случае, мы можем завершить эту статью. Если у вас есть какие-либо вопросы или предложения, оставьте свой отзыв в разделе комментариев ниже.
Программа Geforce Experience используется многими пользователями ПК в качестве приложения для управления и настройки работы видеокарты NVIDIA. Она автоматизирирует обновление драйверов, оптимизацию режима для игр, позволяет осуществлять запись игр, управлять цветопередачей. Иногда, при запуске программы, сразу после её инсталляции или в процессе использования, может появится ошибка «Что-то пошло не так, попробуйте перезапустить GeForce Experience», что говорит о невозможности дальнейшего использования этой программы. В этой статье расскажем о причинах появления ошибки и рассмотрим эффективные варианты устранения.
Причины неполадки
Сообщение «Something went wrong Geforce Experience» в переводе звучит как «Что-то пошло не так с Geforce Experience». Ошибка является критической, так как не даёт использовать утилиту.
Прежде чем приступить к поиску варианта борьбы с неисправностью, важно понять, почему столь популярная программа Geforce Experience при запуске выдаёт такое сообщение, что позволит определить метод исправления ошибки. Причинами могут несколько вариантов. Выявить источник проблемы придётся путём проб и ошибок. Когда причина будет найдена, программа запустится без проблем.
Методы устранения сбоя
Итак, как исправить сбой «Something went wrong Geforce Experience». Сначала нужно попробовать перезапустить программу. Для этого недостаточно просто перезагрузить ПК: потребуется предварительно зайти в меню «Диспетчера задач», посредством вызова строки «Выполнить», нажатием комбинации клавиш WIN и R, где ввести директиву TASKMGR, что позволит открыть окно процессов диспетчера. В этом окне необходимо остановить активные процессы NVIDIA, после чего перезапустить ПК и повторно попытаться запустить программу.
Как один из простых способов устранения сбоя является изменение точки доступа к службе NVIDIA. Для этого в службах надо отыскать инструмент NVIDIA Telemetry Container, зайти в его «Свойства», где изменить установленный портал на «Вход с системной учётной записью», что срабатывает в 90% случаев.
Если эти манипуляции не принесли результата, тогда нужно последовательно устранять возможные причины неполадки.
Настройка режима совместимости
Одной из распространённых причин, почему программа не работает должным образом или не запускается, может выступать несовместимость Geforce Experience и операционной системы ПК. Процесс настройки совместимости осуществляется следующим образом:
- Щёлкнуть правой кнопкой мыши на ярлыке программы, в выпадающем списке выбрать инструмент «Свойства».
- В открывшемся окне перейти во вкладку «Совместимость», где в разделе «Режим совместимости» выбрать другую версию ОС, например, Windows XP.
- В этой же вкладке установить галочку напротив «Запускать эту программу от имени администратора».
- Подтвердить изменения кнопкой «ОК».
- Проверить результат операции повторно запустив программу.
Если результат негативный и ошибка не исчезла, придётся перейти к следующему этапу работы.
Установка пакета Visual C
Иногда проблема заключается не в конфликте, а в отсутствии программных компонентов, необходимых для функционирования Geforce Experience. Для исключения этого варианта событий нужно обновить системные компоненты Windows до последней версии, после чего установить в систему пакет Visual C, без которого программа не может работать. Для этого необходимо загрузить этот программный компонент на сайте Microsoft, причём для 32-разрядных систем нужно установить файл vc_redist.x86.exe, а для 64-разрядных – два файла: vc_redist.x64.exe и vc_redist.x86.exe. Если причина была в этом, то всё заработает в стандартном режиме.
Активизация работы NVIDIA Display Container LS
Источником проблемы, изъявляющейся как таблица с надписью «Что-то пошло не так, попробуйте перезапустить GeForce Experience» иногда выступает отключённый модуль NVIDIA Display Container LS, непосредственно отвечающий за запуск базовых задач NVIDIA. Метод активации службы осуществляется так:
- В окне «Выполнить» ввести команду service.msc, что позволит открыть список всех служб.
- В списке надо найти службу NVIDIA Display Container LS, открыть её двойным нажатием на ней правой кнопкой мыши.
- В открывшемся окне установить в строке «Тип запуска» параметр «Автоматически», подтвердить изменение, ещё раз кликнуть по значку службы и выбрать директиву «Запустить».
Для проверки правильности проведённых манипуляций надо развернуть окно «Конфигурации системы» через инструмент «Выполнить», для вызова которого в строке «Открыть» надо писать команду msconfig. В перечне служб необходимо проверить, стоят ли галочки напротив всех элементов, имеющих в названии слово NVIDIA, поставить их, если где-то они отсутствуют, после чего подтвердить изменения и попытаться ещё раз запустить Geforce Experience.
Изменение «имени» папки
Ошибка запуска приложения Geforce Experience иногда провоцируется несоответствующим названием папки, в которую установлена программа, переименованная пользователем при установке. В имени пользовательской папки нельзя использовать русские буквы и цифры. В наименовании могут присутствовать только английские буквы, без специфических символов. Потребуется переустановка программы.
Переустановка Geforce Experience
Иногда нужно переустановить программу Geforce Experience. Для этого потребуется предварительно удалить все компоненты NVIDIA из системы. В поле «Выполнить» нужно ввести команду Appwiz.cpl — откроется Программы и компоненты. В диалоговом окне необходимо удалить все компоненты, имеющие в составе названия слово NVIDIA, после чего компьютер нужно перезагрузить, чтобы изменения вступили в силу, и повторно установить программу с сайта разработчика.
Установка драйверов для видеокарты
Причиной возникновения ошибки в процессе эксплуатации программы могут быть устаревшие драйвера видеокарты. Рекомендуется регулярно обновлять драйвера, по мере выхода их новых версий,. Обновление драйверов лучше посредством удаления «старых» программных элементов, зайдя в систему через безопасный режим. С этой задачей лучше всех справляется программа DDU (Display Driver Uninstaller) – это простая бесплатная утилита, работа которой заключается в корректном удалении драйверов.
DDU не требует выполнения специфических действий по установке: для работы с приложением достаточно запустить её, в модуле Launch option потребуется выбрать режим Normal, подтвердив команду кнопкой Launch. Дальше в главном окне приложения справа, в строке «Выбор видеодрайвера» из выпадающего списка надо выбрать позицию NVIDIA, удостовериться визуально, что в журнале, который находится в этом же окне слева, прописано название драйвера для удаления, после чего нажать кнопку «Удалить и перезагрузить». Программа русифицирована, это вообще не должно вызвать проблем. После перезагрузки ПК останется только загрузить новые драйвера видеокарты с сайта NVidia и инсталлировать их в систему.
Подведение итогов
Ошибка с Geforce Experience может возникнуть как на стартовом этапе, так и в процессе использования, после недавней «нормальной» функциональности.
Иногда потребуется переустановить программу. Если вам пришлось столкнуться с этой ошибкой, не спешите принимать радикальные меры, попытайтесь восстановить работоспособность приложения, следуя описанным в статье манипуляциям.
Если во время открытия программы GeForce Experience на компьютере произошла одна из следующих ошибок «Something went wrong. Try restarting GeForce Experience», не стоит паниковать, пользователи по всему миру регулярно сталкиваются с подобного рода проблемами и существует ряд методов по их решению. Что более важно, варианты простые и можно воспользоваться одним из них самостоятельно.
О разрешении указанной проблемы далее:
Решение ошибки
Необходимо выключить все задачи GeForce и перезапустить программу. Следуйте инструкции:
- Открываем панель задач
- Выберите все задачи NVIDIA и нажмите «Завершить задачу»
- После проделанного, нажимаете по программе правой кнопкой мыши и выбираете «Запустить от имени администратора«. Проверяете работоспособность.
Второй способ включает в себя проверку на работоспособность и отсутствие сбоев задач видеокарты.
Для осуществления вышеуказанного проделайте следующие шаги:
- На клавиатуре, удерживая нажатой клавишу с логотипом Windows, нажмите R, чтобы вызвать окно «Выполнить»
- Вводим команду services.msc.
- Находим и щелкаем правой кнопкой мыши по NVIDIA контейнер, что бы выбрать вкладку «свойства»
- Убеждаемся, что служба «Разрешить взаимодействие с рабочим столом» отмечена во вкладке «Вход в систему». Если галочки не стоит — ставим, жмем «Применить», далее «Ок».
- Посмотрите, запущен ли телеметрический контейнер в панели задач. Если он отключен. просто нажимаем правой кнопкой мыши и включаем.
Теперь запускаем наше приложение что бы узнать работает ли оно корректно. Если нет — не стоит расстраиваться, есть еще определенные способы избавиться от обозначенной проблемы.
Ошибка error code 0x0001 geforce experience
Обновите драйвера видеокарты
Третий способ состоит в том. что бы поставить более новые драйвера видеокарты.
Проблема может быть вызвана устаревшими или поломанными, забагованными драйвера видеокарты. Простейший способ — перейти по ссылке на официальный сайт, скачать и установить. Либо же скачайте и установите программу по ссылке, которая автоматически поставит новейшие
Приложение автоматически распознает тип вашей видеокарты, а также систему, на которую необходимо установить драйвера, после чего сделает все за вас
- Скачиваем приложение
- Жмем «Просканировать сейчас». Приложение найдет все проблемные драйвера компьютера и обновит их.
- Нажимаем «Обновить все», что бы автоматически скачать и обновить устаревшие или забагованные драйвера.
- После проделанных шагов перезагрузите компьютер и протестируйте работает ли теперь обозначенный драйвер
Ошибка error code: 0x0001
Четвертый метод заключается в переустановке проблемной программы.
- Введите команду «feature» как указано на картинке снизу:
- Выберите «джифорс» и удалите
- Скачайте на официальном сайте и установите заново
- Смотрим работает или нет
Решение ошибки путем обновления Windows
В случае, если ни один из вышеперечисленных методов не помог — попробуйте обновить виндоус до последней версии.
Устаревшее программное обеспечение может приводить к конфликтам и различным багам.
Если используется Windows 10:
- Нажмите на клавиатуре кнопку Windows и R одновременно что бы открыть настройки Windows
- Нажмите по «Обновление и безопасность»
- Жмем «Обновления»
- Обновляем
- Перезагружаем компьютер что бы увидеть как работает нужный драйвер
Если используется любая другая версия Windows:
- Переходим в панель управления
- Выбираем «Обновления Виндоус«
- Далее «Проверить наличие обновлений«
- Обновляем
- Проверяем
В этой статье расскажем о наиболее часто встречающихся ошибках и сбоях при работе NVIDIA GeForce Experience и путях их исправления.
Содержание
- При запуске NVIDIA GeForce Experience выдает ошибку, не запускается
- GeForce Experience учетная запись заблокирована
- Что-то пошло не так GeForce Experience (something went wrong GeForce Experience)
- После обновления GeForce Experience не запускается
- GeForce Experience белый экран
- Не устанавливается NVIDIA GeForce Experience
- GeForce Experience не удалось загрузить драйвер
- Не записывает видео GeForce Experience
- Сбой сканирования GeForce Experience
- GeForce Experience не видит видеокарту
- GeForce Experience вылетает, зависает, тормозит, лагает
При запуске приложения GeForce Experience может возникнуть ошибка о невозможности открыть программу. После этого любые попытки запустить утилиту завершаются следующим системным сообщением:
Способы решения сбоя:
- Переустановка программы. Первый способ устранения ошибки – переустановка NVIDIA GeForce Experience.
Воспользуйтесь инструментом удаления/изменения программ в ОС Windows для деинсталляции утилиты.
Зайдите на официальный сайт приложения и загрузите установочный файл. Выполните переустановку, перезапустите ПК и попробуйте открыть софт снова.
- Проверка компьютера на вирусы. Причиной появления ошибок при запуске ПО могут стать вирусы. Чтобы проверит систему на наличие вредоносных программ, вызывающих сбой, скачайте полезную утилиту CureIt от Dr.Web.
Зайдите на сайт CureIt и нажмите скачать (бесплатно для домашнего использования).
Запустите файл, загруженный на ПК.
Нажмите «Начать проверку». Утилита запустит полный анализ системы на наличие вредоносного ПО: шпионские программы, трояны и т.д.
Совет! Не запускайте выборочную проверку. Очень важно выполнить полный анализ системы на наличие вирусного ПО.
При обнаружении вирусов добавьте их в карантин или удалите. Перезагрузите систему и попробуйте запустить GeForce Experience снова.
- Починка реестра. В реестре могут возникнуть сбои в записях приложения. Часто эта проблема становится причиной ошибок при запуске.
Чтобы выполнить ремонт реестра используйте программу CCleaner. Скачайте и запустите утилиту. Бесплатной версии достаточно для повседневных задач.
В открывшемся окне перейдите в раздел «Реестр» и нажмите «Поиск проблем».
По завершению процесса поиска проблем нажмите «Исправить выбранное».
Основные неполадки и сбои в реестре исправлены. Перезагрузите компьютер и попробуйте запустить GeForce Experience снова.
GeForce Experience учетная запись заблокирована
Многие пользователи жалуются: «не могу войти в Geforce Experience». При очередном входе в аккаунт может возникнуть ошибка, связанная с блокировкой профиля.
Причиной блокировки становится нарушение правил пользования учетной записью NVIDIA Geforce Experience.
Способы решения проблемы:
- Регистрация нового профиля. Решить проблему сбоя можно только регистрацией нового аккаунта. Для этого откройте окно входа и нажмите «Создать учетную запись».
Укажите новые данные для регистрации: электронная почта, пароль, дата рождения, никнейм.
Подтвердите новую почту и войдите через новый аккаунт.
- Вход через социальные сети. Если у вас нет дополнительного e-mail адреса, то воспользуйтесь возможностью логина через социальные сети.
Если у вас есть профиль в Facebook, Google, qq или wechat, то зайдите в аккаунт с их помощью.
Что-то пошло не так GeForce Experience (something went wrong GeForce Experience)
Ошибка «Что-то пошло не так. Попробуйте перезапустить GeForce Experience» очень часто возникает после обновления приложения. Даже перезапуск ПО и перезагрузка системы не помогает исправить ситуацию с этим сбоем.
Из-за этого невозможно воспользоваться функциями программы: обновить драйвера, оптимизировать игру, запустить прямую трансляцию.
Способы решения проблемы:
- Перезапуск служб NVIDIA. Причиной ошибки могут стать сбои служб NVIDIA в операционной системе. Чтобы исправить ситуацию нужно попробовать перезапустить процессы.
Откройте панель управления Windows. Перейдите в раздел «Система и безопасность».
Далее откройте раздел «Администрирование» и выберите инструмент «Службы».
В открывшемся окне найдите процессы, связанные с NVIDIA. Нажмите на них правой кнопкой мыши и выберите пункт «Перезапустить».
После выполнения этих действий перезагрузите компьютер.
- Отключение антивируса. Если на компьютере установлен антивирус – отключите его на время работы с GeForce Experience. Часто антивирусные программы запускают проверку системы без ведома пользователей, что становится причиной сбоев в работе некоторых приложений.
После обновления GeForce Experience не запускается
Частая проблема, связанная с ошибкой запуска программы после загрузки очередного обновления.
Способы решения проблемы:
- Чистая переустановка. Проблема решается чистой переустановкой приложения. Для начала удалите утилиту со своего компьютера.
Воспользуйтесь стандартным инструментом удаления и изменения программ.
По завершению процесса зайдите на официальный сайт утилиты и скачайте ее на ПК. Установите GeForce Experience заново.
GeForce Experience белый экран
После запуска приложения в окне ПО может отображаться белый экран. Сама программа зависает и перестает отвечать.
Способы решения проблемы:
- Переустановка видеодрайверов. Сбой связан с проблемой видеодрайверов. Вам нужно удалить старую версию драйвера и загрузить новую.
Для этого зайдите на официальный сайт NVIDIA и перейдите в раздел «Драйверы».
Укажите тип продукта вашей видеокарты, серию, семейство и т.д. Выберите версию операционной системы и нажмите «Поиск».
Откроется новое окно с драйвером. Загрузите установочный файл и запустите на компьютере для установки. По завершению переустановки видеодрайвера выполните перезагрузку системы. Проблема с белым экраном решена.
На заметку! Также может произойти сбой Geforce Experience черный экран, последовательность устранения ошибки та же.
Не устанавливается NVIDIA GeForce Experience
После скачивания приложения с официального сайта может появиться сбой, связанный с ошибкой при установке Geforce Experience. Например, инсталлятор может написать, что продолжить установку невозможно.
Способы решения сбоя:
- Запустите установочный файл от имени администратора. Нажмите правой кнопкой мышки на инсталляторе и выберите следующий пункт:
- Отключение антивируса. Антивирус может причиной возникновения ошибок во время установки программного обеспечения. Это связано с тем, что он определяет некоторые типы файлов, как подозрительные из-за чего запускается защита от сбоев.
Отключите антивирус на компьютере перед началом установки GeForce Experience.
GeForce Experience не удалось загрузить драйвер
Во время выхода новой версии видеодрайверов может возникнуть ошибка, что Geforce Experience не загружает драйвер.
Способы исправления ошибки:
- Проверить наличие новой версии программы. Удостоверьтесь, что у вас установлена последняя версия утилиты. Иногда оповещение о выходе новой версии приходит не сразу. Это может стать проблемой сетевых сбоев, из-за которых невозможно загрузить драйвер.
В этом случае лучший вариант – переустановка GeForce Experience. Удалите старую версию со своего компьютера и скачайте новую с официального сайта.
Установите обновленную версию, войдите в аккаунт и попробуйте загрузить драйвер снова.
- Отключить антивирус. Причиной возникновения сетевых сбоев может стать антивирус, который блокирует доступ к серверам NVIDIA. Отключите антивирусную программу, если она установлена на ПК. Особенно это касается приложений по борьбе со шпионскими ПО.
- Отключите брандмауэр. Еще одна причина возникновения сбоев с подключением к серверам для загрузки видеодрайверов – брандмауэр Windows.
Отключить его можно через панель управления операционной системой.
- Запустите панель управления. Перейдите в раздел «Система и безопасность».
- Перейдите в раздел «Брандмауэр Windows».
- В левом меню выберите пункт включения и отключения функции.
- Отключите брандмауэр Windows.
Не записывает видео GeForce Experience
Технология ShadowPlay позволяет записывать видеоролики игрового процесса. Эта функция Geforce Experience не работает так идеально, как бы хотелось, и в некоторые моменты возникают ошибки при записи видео: исходные файлы не сохраняются на компьютере, так как программа просто не захватывает изображение.
Способы решения проблемы:
- Установка последней версии драйверов. В 90% случаев ошибка связана с тем, что у вас установлена старая версия драйвера для видеокарты от NVIDIA. Решить проблему просто – удалите старую версию средствами операционной системы Windows.
Для этого откройте инструмент удаления или изменения программ и удалите графический драйвер.
Скачайте последнюю версию с официального сайта NVIDIA или воспользуйтесь программой GeForce Experience для загрузки.
Сбой сканирования GeForce Experience
Чтобы добавить игры в список утилиты нужно выполнить сканирование компьютера. Иногда при выполнении процесса случается сбой из-за чего проекты не появляются в общем списке.
Способы исправления ошибки:
- Указано неверное месторасположение. В настройках приложения нужно указать раздел, который будет просканирован для добавления игр в список.
Откройте настройки нажав на иконку шестеренок.
Перейдите в раздел «Игры». В окне «Сканировать местоположение» — «Добавить».
Укажите директорию в которой находятся игры. После этого можно снова запускать процесс сканирования.
- Сбой утилиты. Для начала выполните перезагрузку системы. Если это не исправило ошибку, то выполните переустановку приложения.
- Удалите приложение стандартными средствами Windows.
- Зайдите на официальный сайт и скачайте установочный файл. Выполните установку, войдите в аккаунт и проведите сканирование заново.
Обратите внимание! Причиной сбоя сканирования может стать отсутствие сертификата подлинности. Это касается пиратских игр и проектов от независимых разработчиков.
GeForce Experience не видит видеокарту
После запуска программы может возникнуть ошибка обнаружения видеокарты. После этого вы не сможете пользоваться функциями GeForce Experience.
Способы исправления ошибки:
- Перезагрузка ПК. Для начала попробуйте перезапустить компьютер. Если проблема не решилась, то переходите к следующему шагу.
- Переустановка драйвера. Откройте инструмент удаления и изменения программ. Найдите видеодрайвер и удалите его.
Зайдите на официальный сайт NVIDIA, перейдите в раздел «Драйверы».
Укажите сведения о видеокарте и нажмите «Поиск».
Скачайте и установите драйвер. Перезагрузите систему. Выполнив эти действия проблема должна исчезнуть.
GeForce Experience вылетает, зависает, тормозит, лагает
Спустя некоторое время работы программы могут появиться и другие сбои, ошибки, лаги, вылеты, тормоза. При этом Geforce Experience не оптимизирует игры. Причина возникновение неполадок кроется в системе.
Способы устранения сбоев:
- Переустановите драйвер для видеокарты. Удалите старую версию видеодрайверов стандартными средствами Windows. После этого загрузите новую версию с сайта NVIDIA и выполните чистую установку.
- Отключите антивирус. Антивирус потребляет большое количество системных ресурсов во время работы. Это может стать причиной тормоза и сбоя открытых приложений, в том числе GeForce Experience.
- Отключите антивирусную программу, если она установлена на компьютере.
- Переустановите программу. Удалите утилиту через инструмент удаления и изменения программ. Загрузите установочный файл с сайта приложения и выполните установку заново. Очень часто именно переустановка решает проблему сбоев, лагов и зависания.
- Почистите реестр. Воспользуйтесь для этого бесплатной версией программы CCleaner.
Запустите софт после установки. Перейдите в раздел «Реестр». Нажмите «Поиск проблем».
По завершению обнаружения неполадок нажмите «Исправить выбранное».