
Установка на данный диск невозможна. Он должен быть отформатирован в NTFS.
Установка/переустановка операционной системы Windows является достаточно простой процедурой, которую многие пользователи выполняют самостоятельно без привлечения сторонних специалистов. Создав загрузочную флешку и выставив в BIOS приоритет загрузки с нее, запускается процесс установки. Практически всегда он проходит гладко без каких – либо ошибок. Но бывают случаи, когда появляется то или иное информационное окно, не позволяющее продолжить процесс установки. Один из таких случаев мы и рассмотрим в данной статье.
Windows устанавливается в раздел, отформатированный как NTFS
Большинство проблем с установкой Windows возникают на этапе выбора локального диска. Зачастую текст сообщений с ошибкой начинается со слов “Невозможно установить Windows на диск 0 раздел 1”. Далее, если нажать на кнопку “Показать подробности”, отображается следующий текст: “Установка Windows в данную область жёсткого диска невозможна. Устанавливать Windows нужно в раздел, отформатированный как NTFS”.
Текст ошибки
При этом кнопка “Форматировать” в разделе “Настройка диска” недоступна.
Кнопка “Форматировать” недоступна
Для решения данной проблемы нужно удалить раздел, на который вы хотите установить Windows, нажав соответствующую кнопку в нижней части окна.
Обратите внимание, что удаление раздела приведет к потере всех данных, находящихся на нем. Поэтому предварительно скопируйте с него всю важную для Вас информацию, если она там есть.
Далее создаем на месте освободившейся неразмеченной области новый локальный диск, форматируем его и пробуем устанавливать на него систему.
Создание раздела в неразмеченной области
После всех вышеописанных действий сообщение с ошибкой должно исчезнуть, а кнопка “Далее” станет активной, что позволит запустить процесс копирования установочных файлов.
Лучшая благодарность автору — репост к себе на страничку:
Содержание
- Не получается установить Windows на диск GPT или MBR. Исправляем
- Не получается поставить ОС на GPT-диск. Решения, которые помогут
- Настоящее (UEFI и GPT) и прошлое (BIOS и MBR)
- Выбор метода
- Помните:
- BIOS или UEFI
- Чаще всего не получается установить Windows 7
- Преобразование GPT в MBR
- Невозможно поставить ОС на диск с MBR-разделами
- Преобразование MBR в GPT. Вся информация будет удалена
- Как не потерять данные при преобразовании
- Как обойтись без преобразования
- Если установка Windows на данный диск невозможна
- Проблема с режимом AHCI
- Проблема в GPT формате
- Инсталляция ОС Windows 7, 8 и 10 на GPT
- Конвертация GPT тома в MBR
- Конвертация в MBR при инсталляции Windows через командную строку
- Изменение стиля раздела с GPT на MBR с помощью управления дисками Windows
- Утилиты для изменения стиля раздела
- Видео по теме
- Решение ошибки Установка Windows невозможна на данный диск»
- Решение проблемы «Установка Windows невозможна на данный диск» настройкой режима AHCI в BIOS
- Что делать, если невозможно установить Windows на этот диск GPT
- Как конвертировать GPT в MBR
- При помощи пункта «Управление дисками»
- Использование сторонних утилит для конвертации GPT в MBR
- Что делать, если установка Windows в данную область жесткого диска невозможна NTFS
- Как конвертировать формат файловой системы из командной строки
- Преобразование диска в NTFS при помощи форматирования
- Ошибка MBR: что делать, если Windows не может быть установлен
- Переход с MBR на GPT
- Установка Windows на данный диск невозможна — что делать?
- Выбранный диск имеет стиль разделов GPT — конвертируем в MBR
- 1. Меняем GPT на MBR прямо при установке
- 2. Конвертируем диск при установке
- Установка Windows на данный диск невозможна — оставляем GPT
- 1. Меняем настройки BIOS
- 2. Делаем UEFI-флешку со схемой в GPT
- На выбранном диске находится таблица MBR
- В заключение
Не получается установить Windows на диск GPT или MBR. Исправляем
Поскольку ПК приобретается раз в несколько лет, а его комплектующие периодически заменяются, программные и аппаратные компоненты порой плохо соответствуют друг другу. Сам ПК может быть достаточно старым, но вы укомплектовали его современным SSD. Уже не первый год доступна Windows 10, а вы до сих пор отдаете предпочтение привычной «семерке».
Помимо таких заметных каждому вещей, как производительность процессора и интерфейс ПО, есть значимые характеристики, которые начинают представлять интерес только в тех случаях, когда становятся причиной сбоев.
К ним относится и формат таблиц разделов HDD или SSD. Вы могли и не слышать о существовании характеристики накопителя, которая неожиданно огорчила, препятствуя установке Windows 7, 10 или 8.
ПК «говорит», что установка Windows невозможна. Причина: таблица разделов диска — GPT или MBR. Увы, технологии прошлого не всегда «дружат» с современными. К счастью, это легко исправимо.
Не получается поставить ОС на GPT-диск. Решения, которые помогут
Существуют две возможности:
Настоящее (UEFI и GPT) и прошлое (BIOS и MBR)
Раньше материнская плата ПК оснащалась ПО BIOS. Оно осуществляло диагностику и анализ железа, а затем загружало ОС, опираясь на загрузочную запись раздела MBR.
В более современных моделях роль BIOS выполняет UEFI. Загружается быстрее и поддерживает:
GPT превосходит MBR по важным параметрам:
Выбор метода
Пытаться все же установить систему на «несовместимый HDD» или преобразовать его в MBR и тем самым сделать так, что ошибка больше появляться не будет. В каждом случае решение зависит от ряда факторов:
Помните:
BIOS или UEFI
Когда вы заходите в BIOS и видите старомодный синий экран — перед вами традиционный BIOS. Если интерфейс с современной графикой и поддержкой мыши — это UEFI.
Чаще всего не получается установить Windows 7
Сложности с установкой системы на GPT-диск с большей вероятностью возникают у пользователей, которые предпочитают Windows 7.
Для установки Windows на диск со стилем разделов GPT необходимо соблюсти два условия:
Исхожу из того, что вы устанавливаете 64-битную версию Windows. Это означает, что сообщение об ошибке появляется по причине несоответствия второму требованию.
Не исключено, что будет достаточно поменять настройки BIOS. Зайдите в него, нажав предусмотренную для этого клавишу. Вы увидите, какую клавишу нажимать в процессе загрузки компьютера. В ноутбуках чаще всего применяется F2, в настольных моделях — Delete.
Поменяйте загрузку CSM (Compatibility Support Mode) на UEFI.
Ищите в разделах «BIOS Setup», «BIOS Features» или подобных по смыслу. В SATA определите режим AHCI, а не IDE.
Для седьмой (и еще более древних) версий Windows нужно также выключить Secure Boot.
BIOS вашей модели компьютера может выглядеть иначе. Названия пунктов меню также могут быть другими. Но смысл всегда сохраняется.
После изменения и сохранения вами новых параметров BIOS у вас появится возможность установки системы на GPT-диск. Если вы устанавливаете ОС с DVD, то сообщение об ошибке при повторной попытке установки, скорее всего, не появится.
В случае установки с USB-накопителя сообщение может отобразиться опять. В этой ситуации необходимо пересоздать установочную флешку таким образом, чтобы она поддерживала загрузку UEFI.
Если накопителем поддерживаются два метода загрузки, удалите файл «bootmgr» в корневой директории флешки. Тем самым вы предотвратите возможность загрузки в режиме BIOS. Если нужна загрузка в режиме BIOS, удалите каталог «efi». Не делайте этого в тех случаях, когда есть хоть малейшие сомнения. Можно повредить дистрибутив.
Преобразование GPT в MBR
Если вы располагаете ПК с классическим BIOS и собираетесь поставить Windows 7, этот вариант будет лучшим (и, возможно, единственным). В процессе преобразования вся информация с накопителя будет удалена.
Во время работы мастера установки ОС нажмите F10 и Shift. В некоторых моделях ноутбуков — F10, Fn и Shift. В открывшейся командной строке последовательно введите такие команды:
— diskpart
— list disk (запишите номер подлежащего преобразованию диска)
— select disk N (вместо N — записанный номер)
— clean (команда очистит диск)
— convert mbr
— create partition primary
— active
— format fs=ntfs quick (быстрое форматирование в файловой системе NTFS)
— assign
— exit
Невозможно поставить ОС на диск с MBR-разделами
Вероятна обратная ситуация. Появляется ошибка:
«Установка Windows на данный диск невозможна. На выбранном диске находится таблица MBR-разделов. В системах EFI Windows можно установить только на GPT-диск»
Она означает, что вы пытаетесь установить систему с DVD или USB-накопителя в режиме EFI. Таблица разделов HDD или SSD старая — MBR. В этом случае вы можете:
Первый вариант предпочтительнее, поскольку проще и быстрее. Помните, что информация со всех разделов накопителя будет полностью потеряна.
Преобразование MBR в GPT. Вся информация будет удалена
В установщике системы запустите командную строку:
В открывшемся окне:
— diskpart
— list disk (запишите номер подлежащего преобразованию диска)
— select disk N (вместо N — записанный номер)
— clean (команда очистит диск)
— convert gpt
— exit
Когда команды применены:
Более простой способ преобразования с потерей информации на накопителе:
Результатом ваших действий станет автоматическое преобразование в GPT. Следующим шагом стартует установка ОС.
Как не потерять данные при преобразовании
Используйте стороннюю утилиту Minitool Partition Wizard Bootable. Скачайте ISO-образ и запишите его на флешку, отформатированную в FAT32. Необходимые условия:
Загрузите ПК с созданного вами накопителя. В окне программного инструмента:
Если диск системный, может появиться сообщение о том, что его преобразование невозможно. Чтобы все же преобразовать его:
Как обойтись без преобразования
Зайдите в BIOS и установите режим загрузки CSM (Compatibility Support Mode) или Legacy, отключив EFI. Отключите «Secure Boot».
Ранее я подробно рассмотрел процессы чистой установки Windows 10 и Windows 7.
Какие другие затруднения возникали у вас при установке Windows?
Если вы нашли ошибку, пожалуйста, выделите фрагмент текста и нажмите Ctrl+Enter.
Источник
Если установка Windows на данный диск невозможна
Иногда при инсталляции Windows, в том числе 10-й версии, на экране отображается сообщение об ошибке. Текст сообщения таков: «установка Windows на данный диск невозможна». При этом жесткий диск в BIOS отображается. Также он виден и на этапе инсталляции операционной системы, где его можно было разбить на разделы.
Такая проблема возникает по двум причинам:
Проблема с режимом AHCI
Кроме сообщения об ошибке, информирующей о том, что невозможно установить Windows 7 или 10 на данный диск, при сложностях с режимом AHCI компьютер не может загрузиться с выбранного диска. Причина состоит в том, что контролер, возможно, выключен в BIOS.
Проблема решается следующим образом:
Проблема в GPT формате
Другой причиной невозможности инсталляции Windows 7-ой или 10-ой версий c отображением подобного сообщения может быть GPT – формат раздела жесткого диска.
Еще совсем недавно все винчестеры были однотипными. Единственным стилем разделов был MBR. Последние несколько лет производители постепенно переходят на выпуск винчестеров с GPT-форматом. А вот загрузочные файлы с ОС не модифицированы под новые форматы, и как следствие при инсталляции появляется вышеописанная ошибка.
MBR (главная загрузочная запись) — это программный код и данные, требуемые для предварительного старта компьютера. Они находятся в начальном размеченном секторе винчестера. Старт MBR начинается после первичного анализа BIOS работоспособности всех устройств. Основная его функция — это определение местонахождения файлов, которые нужны для загрузки ОС.
GPT – новый стандарт формата размещения таблицы томов. Также был разработан стандартный интерфейс встроенного программного обеспечения для компьютеров, заменяющий BIOS. Он получил название UEFI (Unified Extensible Firmware Interface).
Проблема возникает вследствие того, что установщик ОС не может проинсталлировать Windows в указанный раздел, в связи с тем, что ему не подходит таблица разделов.
Имеется 2 метода устранения проблемы:
Выбор способа должен быть обусловлен следующими правилами:
Использование MBR ограничивает некоторые возможности, такие как:
Инсталляция ОС Windows 7, 8 и 10 на GPT
Проблемы при инсталляции ОС на GPT-том обычно возникают у желающих, установить Windows 7, 8 и 10.
Для установки ОС на том GPT необходимо выполнить 2 условия:
Если не выполняется первое условие, что надлежит подготовить загрузочный UEFI накопитель.
Но в большинстве случаев не выполняется лишь второе условие. Поэтому целесообразней сразу зайти в BIOS и проверить настройки.
В BIOS следует установить два параметра:
После сохранения параметров на компьютер можно устанавливать ОС. Ошибка больше не повторится.
Конвертация GPT тома в MBR
Вариантов преобразования стиля томов несколько. Рассмотрим их более детально.
Конвертация в MBR при инсталляции Windows через командную строку
Этот метод оптимален для применения в ситуации, когда установка ОС, таких как Windows 7, 8, 10, неосуществима из-за типа томов GPT. Также он может быть полезен не только при установке ОС, но и при штатном функционировании ОС для конвертации не системных разделов.
Следует не забывать, что при преобразовании разделов вся информация с них будет утеряна. Поэтому все важное рекомендуется заранее сохранить на внешнем носителе информации.
Для изменения стиля томов с GPT в MBR через командную строку необходимо:
Создать тома на HDD можно выбрав в окошке выбора тома для установки пункт «Настроить диск».
Изменение стиля томов завершено.
Изменение стиля раздела с GPT на MBR с помощью управления дисками Windows
Альтернативный метод конвертации томов требует нормально функционирующей ОС Windows 7, 8 или 10 на персональном компьютере. Конвертировать можно только том диска, который не является системным.
Последовательность действий по конвертации тома HDD следующая:
Утилиты для изменения стиля раздела
Кроме стандартных методов преобразования томов HDD, предусмотренных разработчиками Microsoft, можно применять сторонние утилиты управления томами жестких дисков, такие как
Видео по теме
Источник
Решение ошибки Установка Windows невозможна на данный диск»
С появлением более быстрых компьютеров и ноутбуков возникли новые стандарты загрузки ОС и структурирования данных, в результате конфликтов которых с прежними версиями стало чаще появляться сообщение «Установка Windows невозможна на данный диск» в процессе инсталляции Windows 7 версии или старше.
Решение проблемы «Установка Windows невозможна на данный диск» настройкой режима AHCI в BIOS
Самые распространенные причины появления проблемы — это отключенный контроллер AHCI либо главная таблица разделов GPT на диске, выбранном для установки операционной системы.
Причина ошибки «Невозможно установить Windows в разделе» — несовместимость старых и новых стандартов
Обратите внимание! Если вместе с информацией о невозможности устанавливать виндовс на данный диск появляется сообщение «Возможно, этот диск скоро выйдет из строя» или код ошибки 0×80300002, это значит, что накопитель или кабели SATA повреждены или плохо подключены.
Интерфейс обмена данными SATA может работать в двух режимах:
Причиной появления ошибки «Установка Windows невозможна на данный диск» при инсталляции виндовс чаще всего является несовместимость с режимом AHCI. Чтобы исправить ситуацию, нужно:
Отключение режима AHCI в BIOS
К сведению! Клавиша, необходимая для загрузки БИОС, часто обозначается системой в строке «Press… to enter setup» на экране загрузки компьютера.
Что делать, если невозможно установить Windows на этот диск GPT
Система структурирования информации на диске GPT поддерживает только 64-битные версии виндовс, начиная с висты. Более ранние или 32-разрядные операционные системы от «Майкрософт» на такой диск нельзя поставить. При попытке инсталляции появится сообщение о том, что невозможно установить Windows на этот диск. Решить проблему поможет конвертация стиля разделов GPT в устаревшую, но более лояльную структуру MBR.
Важно! Во время преобразования GPT в MBR данные с носителя информации не сохранятся, поэтому следует заранее скопировать их на внешний носитель либо на другой физический (не логический) диск.
Как конвертировать GPT в MBR
Проблему появления сообщения «Установка Windows в данную область жесткого диска невозможна» можно решить при помощи конвертации раздела в стиль MBR. Это можно делать штатными средствами операционной системы либо при помощи сторонних приложений.
При помощи пункта «Управление дисками»
Конвертировать стандарт обработки информации GPT в MBR, используя пункт «Управление дисками», можно за несколько простых шагов:
Если на SSD или HDD содержится информация, то изменить его структуру данных невозможно
Обратите внимание! Если на выбранном диске находится информация, то строка «Преобразовать в MBR-диск» в контекстном меню будет деактивирована. Чтобы было возможно конвертировать диск, следует сначала стереть с него все данные.
Использование сторонних утилит для конвертации GPT в MBR
Преобразовать систему хранения и обработки информации из GPT в MBR можно также при помощи сторонних приложений:
Обратите внимание! Хоть производители приложений и обещают сохранность данных при использовании их утилит, перед конвертацией, разбивкой или другой работой с накопителями рекомендуется продублировать важную информацию на другом физическом носителе.
Что делать, если установка Windows в данную область жесткого диска невозможна NTFS
Сообщение «Установка Windows в данную область жесткого диска невозможна» при инсталляции операционной системы появляется потому, что невозможно установить виндовс в раздел жесткого диска с файловой системой FAT32 или RAW. Чтобы иметь возможность поставить ОС на выбранный накопитель, следует сконвертировать его файловую систему в NTFS.
Как конвертировать формат файловой системы из командной строки
Для преобразования структуры из FAT32 в NTFS следует воспользоваться командной строкой. Это делается так:
Справка виндовс по структуре команды «convert /?»
Обратите внимание! Изменение файловой системы при помощи штатного средства виндовс может не получиться, если целевой диск заполнен под завязку, в таком случае нужно удалить с винчестера часть файлов.
Преобразование диска в NTFS при помощи форматирования
Если диск, подлежащий конвертации, не системный и не содержит важных для пользователя данных, то конвертировать его проще всего через проводник, кликнув правой клавишей мышки по букве нужного диска и выбрав в контекстном меню пункт «Форматировать».
Форматирование при помощи обычного проводника Windows
Ошибка «Установка виндовс невозможна на данный диск» хоть и выглядит пугающей для начинающих пользователей, на самом деле легко решается. Точно определив причину, почему возникает проблема, можно исправить ситуацию буквально в несколько кликов мышкой.
Источник
Ошибка MBR: что делать, если Windows не может быть установлен
Если при установке Windows 10 появляется ошибка «Windows не может быть установлен на диск», это может быть связано с неправильным форматированием. Мы покажем, как решить эту проблему.
Как мы уже рассказывали, начиная с Windows 8 современные компьютеры и ноутбуки используют новый UEFI вместо BIOS. Для запуска UEFI жесткий диск нужно форматировать не как раньше, в MBR (Master Boot Record), а в GPR (таблица разделов GUID). Эта ошибка обычно возникает при попытке установки последней версии Windows 10 на компьютере с более старой версией Windows.

Итак, если необходимо, сохраните их и выберите все разделы по отдельности во время установки. Затем нажмите кнопку «Удалить».
Однако форматирование жесткого диска возможно только при установке Windows с USB-накопителя или использовании DVD-диска Windows. Вы не сможете переключиться с MBR на GPT, если запустите установку Windows из запущенной системы.
Переход с MBR на GPT
Как правило, достаточно удалить отдельные разделы жестких дисков. Windows сам отформатирует диск с MBR на GPT. Если этого не произошло, вы должны провести форматирование самостоятельно.
Источник
Установка Windows на данный диск невозможна — что делать?
Установка Windows на данный диск невозможна, выбранный диск имеет стиль разделов GPT — именно такое сообщение довольно часто можно увидеть при переустановке операционной системы.
Ошибка чаще всего возникает из-за неправильных настроек в БИОС, установке старой версии ОС на GPT диск или выбора 32-битной Виндовс вместо 64-битной.
Предыдущий материал был посвящен полезным методам, как открыть диспетчер задач. Сейчас мы рассмотрим два варианта решения проблемы невозможной установки системы на GTP диск. Первый — мы конвертируем его в MBR прямо во время установки и забудем об этой ошибке. Второй — мы изменим настройки в БИОС, затем создадим заново загрузочную флешку для UEFI, а уже затем сможем установить систему на GPT без конвертирования.
Интересно! Если вам интересно, какой же стиль раздела выбрать в конечном итоге, то рекомендую прочитать материал — GPT или MBR что лучше. Спойлер — если ваш винчестер или SSD менее 2 терабайт памяти — особой разницы нет, проще конвертировать в MBR и не тратить свое время.
Выбранный диск имеет стиль разделов GPT — конвертируем в MBR
Важно! На GPT можно установить только 64-битную систему, если хотите установить 32-бита, то в любом случае придется делать конвертирование в MBR.
1. Меняем GPT на MBR прямо при установке
Самый простой способ — это удалить разделы диска и продолжить установку. Но, в этом случае все данные/файлы, который на нем есть — будут удалены. Поэтому, если там есть что-то важно — сделайте вначале резервные копии, к примеру, просто перекачайте необходимые файлы на флешку или второй винчестер/SSD.
1. В окне выбора раздела для установки ОС — выберите раздел, на который ставите систему, нажмите на ссылку настройки диска и далее на кнопку удаления. И так, с каждым разделом, пока не останется только надпись — Незанятое место/пространство на диске.
Важно! Удаляйте разделы только с того накопителя, на который устанавливаете систему. Обычно это — «Диск 0».
2. Выберите это «Незанятое пространство» и можете сразу начать установку системы, нажав на кнопку «Далее» или вначале создайте новый том и отформатируйте его.
Интересно! Также разделы можно удалить и из самой Windows с помощью встроенной утилиты управления дисками. Но проще сделать эту сразу при установке.
2. Конвертируем диск при установке
Также можно сделать эту же процедуру другим способом — конвертировать диск через командную строку. Все это делается в этом же окне выбора раздела для установки ОС.
Важно! Помните, что при смене схемы раздела накопитель будет полностью отформатирован. Если он был разбит на несколько частей — все будут отформатированы. Поэтому скопируйте важные файлы на другой носитель.
1. Прямо в окне выбора раздела для установки Windows нажмите на клавиатуре одновременно две клавиши — SHIFT + F10, чтобы открыть командную строку.
2. Поочередно введите команды:
3. Далее в окне выбора раздела нажмите на ссылку «Обновить» и можете продолжать устанавливать систему.
Установка Windows на данный диск невозможна — оставляем GPT
1. Меняем настройки BIOS
1. При загрузке компьютера нажмите на клавишу DEL, чтобы попасть в настройки БИОС. Перейдите в раздел загрузки, обычно он называется «Boot», но может и отличаться. Нам нужен параметр «Boot Mode» — его нужно установить в значение «UEFI Boot».
2. В этом же разделе проверьте включен ли параметр «Secure Boot», он должен быть активирован.
3. Далее зайдите в расширенные/дополнительные настройки — «Advanced» и посмотрите какой параметр стоит у «SATA», установите его в значение «AHCI».
Важно! В старых материнских платах, в БИОС может не быть некоторых параметров, поэтому схему раздела все равно придется менять на MBR, как мы это делали в прошлой главе.
4. После этого, нам нужна будет флешка, сделанная специально для UEFI BIOS, но, вначале попробуйте установить и с этой, может она уже сделана нормально.
2. Делаем UEFI-флешку со схемой в GPT
Для этого скачайте Rufus, эта утилита позволяет делать такие носители. Также для GPT загрузочную флешку по умолчанию создают официальные утилиты от Майкрософта, к примеру, Windows USB/DVD Download Tool.
1. Вставьте флешку в USB порт компьютера. Откройте утилиту, укажите образ с операционной системой и выберите схему раздела в GPT.
2. Руфус сам отформатирует носитель и сделает флешку загрузочной. Просто дождитесь окончания процесса. Затем начните установку Windows заново, проблема больше не появится.
На выбранном диске находится таблица MBR
Эта ошибка появляется, наоборот, когда винчестер/SSD сделан со схемой разделов в MBR, а пользователь хочет установить на него систему с флешки, сделанной в формате GPT. При этом в BIOS установлена загрузка с UEFI, а не Legacy. Т.е. сделаны все настройки, описанные в прошлой главе.
В этом случае также есть два решения:
1. Удалить все разделы и продолжить установку или конвертировать накопитель через командную строку в GPT. Все, как мы описывали в первой главе.
2. Нужно сделать обратные действия, т.е. заново создать загрузочную флешку уже в MBR в том же Rufus и настроить в БИОС загрузку с UEFI на Legacy. Или просто поставить на первое место флешку без пометки EFI. После этого система будет устанавливаться нормально.
В заключение
Проблема решается довольно просто, но часто ставит в тупик неподготовленного пользователя. Поэтому всегда лучше использовать два главных накопителя на ПК — один для системы, а другой для своих файлов. Чтобы ОС можно было переустанавливать, не боясь за свои файлы.
Источник

В этой инструкции подробно о том, как можно исправить такую ошибку при установке и чем она обычно бывает вызвана.
Почему установка в данную область диска невозможна и как это исправить
Обычно, вся необходимая информация о причинах невозможности установки в выбранную область диска есть в самом сообщение об ошибке:
В большинстве случаев это следующие причины:
- Раздел диска отформатирован в файловую систему, отличную от NTFS (установка Windows возможна только на раздел с этой файловой системой).
- Раздел является каким-либо служебным системным разделом: разделом MSR, разделом восстановления или EFI-разделом.
Для того, чтобы исправить ошибку, достаточно выполнить одно из:
- Выбрать раздел диска NTFS и не являющийся одним из служебных системных разделов и нажать кнопку «Далее».
- Удалить разделы с диска (данные будут потеряны), выбрать «Незанятое пространство на диске» и нажать «Далее» — программа установки автоматически отформатирует раздел нужным образом.
- Полностью очистить диск от разделов (данные будут удалены со всех разделов диска) в командной строке: для этого прямо в программе установки нажмите клавиши Shift+F10 (на некоторых ноутбуках — Shift+Fn+F10) и по порядку введите команды (переключение языка на этом этапе выполняется клавишами Alt+Shift)
diskpart list disk select disk НОМЕР_ДИСКА clean exit
после чего закройте командную строку, нажмите «Обновить» в списке разделов, выберите незанятое пространство на диске и нажмите «Далее».
- Возможно удаление отдельных разделов диска, если программа установки ошибочно их начала считать служебными разделами. Сделать это можно по аналогии с удалением раздела восстановления с диска в командной строке, запущенной прямо в программе установки с помощью команд (в -3-й команде заменить N на номер удаляемого раздела):
diskpart list volume select volume N delete partition override exit
Подводя итог, подход к исправлению ошибки «Установка Windows в данную область жесткого диска невозможна» заключается в простом выборе подходящего раздела для установки и решить проблему обычно очень легко, куда проще чем ошибки:
- Не удалось создать новый или найти существующий раздел
- Установка Windows на данный диск невозможна
- Диск имеет стиль разделов GPT
- На диске находится таблица MBR-разделов
Если ваша ситуация отличается, опишите её в деталях в комментариях ниже, я постараюсь предложить решение для вашего случая.
Download PC Repair Tool to quickly find & fix Windows errors automatically
If you receive Windows cannot be installed to this disk, Windows must be installed to a partition formatted as NTFS while installing Windows 11/10, then this post will help you.
This error means your HDD or SSD is not properly formatted with the required file system needed for Windows installation. The issue mainly occurs with new hard drives. But you can also face the issue when trying to reinstall Windows.
What does the Windows must be installed to a partition formatted as NTFS error mean?
NTFS stands for New Technology File System, the modern Windows default file system. NTFS has a lot of benefits, like improved security, file compression, support for larger files, and so on. As a result, Windows made it mandatory to use the file system for OS installation than older file systems like FAT32.
Starting with Windows 11, you cannot install any copy of Windows on FAT32. You will need to format or create a partition in NTFS.
Before you go ahead, here are a few things to know:
- If you have a brand new HDD/SSD and you are receiving, Windows cannot be installed to this disk error. Then you can format your drive while installing Windows. So run the Windows installer, follow the onscreen steps, and format your drive on the “Where do you want to install Windows?”
- However, if you are reinstalling Windows on an old drive with data, it would be better to take a backup of your data before reinstalling Windows. You can take a backup of the C: drive’s data and then format the drive to NTFS and install Windows.
Once you have taken your backup, use the following method to Fix Windows cannot be installed to this disk error:
1] Use DiskPart
- First, create a Windows installation disk or drive using the Media Creation tool.
- Next, boot up your PC using the installation media drive.
- On the Windows Setup window, press the Shift key + F10 to launch the command prompt.
- Over here, type diskpart and press enter to open Disk Partition Tool.
- Type the following command to list all the storage volumes: list volume
- You should not be able to see all the partitions with their volume number.
- Now you need to format your C drive. So select the C drive by typing: disk <volume #> and then press Enter. Make sure to replace <volume #> with the actual number of the drive.
- Next, type clean and press Enter.
- After that, type convert mbr, then press Enter.
- Next, type create partition primary and then press Enter.
- Now type active to make the partition active.
- After that, you must format the drive, so type format quick fs=ntfs and press Enter.
- Finally, type exit and press Enter key twice to get out of DiskPart.
Once done, restart your PC and boot up using your media installation drive and continue with the OS installation.
2] Use Installation UI
When you receive this error when installing Windows, the installation UI offers a direct option to format the drive. If you have nothing to back up, click the Format button and choose NTFS if prompted.
Once done, Windows installation can begin immediately.
That was a quick fix for this error while installing Windows 11/10 error. Now go ahead and try the above steps and see if it works for you.
Alternatively, you can empty one of your existing partitions, format it using the Disk Management utility tool, and install Windows on the drive.
How do I fix a corrupted Windows partition?
You can use the following command chkdsk /f /r to fix the corrupted Windows partition. The “/f” parameter tells the utility to fix any errors found on the disk, while the “/r” parameter tells it to locate and repair any bad sectors on the disk. In the background, all files will be moved to the good part of the drive, and the bad sectors will be marked not to be used again. If nothing else works, it would be best to use System Restore to take Windows to a point where it works properly.
Related:
- The selected disk has an MBR partition table
- Setup does not support configuration of or installation to disks connected through a USB or IEEE 1394 port
- Ensure disk controller is enabled in BIOS
- This computer’s hardware may not support booting to this disk.
Can corrupted Windows be fixed?
There is a chance to fix corrupted Windows using SFC, DISM, and the Startup Repair tool. You will need to boot your Windows into Advanced Recovery and then go to Troubleshoot section to find these options. While the SFC and DISM need the command prompt, the Startup Repair tool is part of the UI.
Ashish holds a Bachelor’s in Computer Engineering and is a veteran Windows and Xbox user. He has work experience as a Database and Microsoft.NET Developer. He has been a Microsoft MVP (2008-2010) and excels in writing tutorials to improve the day-to-day experience with your devices.
Переустановка Windows может занять много времени и сопряжена с препятствиями. Некоторым может повезти и они не получат ни одного сообщения об ошибке в процессе, а другим придется решать некоторые проблемы.
Хотя многое может пойти не так, есть несколько ситуаций “Windows не может быть установлена на диск” сообщения, которые встречаются чаще, чем другие.
К счастью, есть способы исправить эти проблемы и продолжить установку Windows. Если вы пытаетесь перенести Windows на недавно установленный SSD или у вас есть проблемы со стилем разделов, мы можем помочь вам найти решения.
Не удается установить Windows на этот диск GPT
Ошибка “Выбранный диск имеет стиль раздела GPT” появляется, потому что ваш компьютер был разработан для настройки в режиме базовой системы ввода/вывода или в режиме BIOS.
Но жесткий диск, на который вы пытаетесь установить Windows, разделен на разделы GPT, которые работают на Unified Extensible Firmware Interface или UEFI.
Единственный способ решить эту проблему — преобразовать таблицу разделов GUID или GPT. диск в основную загрузочную запись MBR. Вот что вам нужно сделать:
- Когда вы увидите сообщение об ошибке “Выбранный диск имеет стиль раздела GPT” на экране откройте командную строку.
- Введите раздел “diskpart” и нажмите Enter.
- Введите “list disk” и снова нажмите Enter.
- Введите “select disk #&rdquo ; и нажмите Enter. Обязательно замените “#” с номером диска в стиле раздела GPT.
- Введите “clean” и нажмите Enter, а затем “convert mbr” и введите.
Невозможно установить Windows на MBR этого диска
Многие пользователи сталкиваются с вопросом “Выбранный диск имеет раздел MBR” когда они пытаются установить Windows 10, 8 или 7.
Это происходит, когда вы пытаетесь настроить Windows в UEFI, но ваш жесткий диск не настроен для его поддержки. По сути, выбранный диск имеет стиль разделов GPT вместо MBR.
Хорошая новость заключается в том, что вы можете изменить конфигурацию загрузки UEFI, пройдя через BIOS. Вот как это сделать:
- Перезагрузите компьютер и запустите режим BIOS. Обратите внимание, что процесс может различаться в зависимости от производителя, но “Удалить + F10” стандартный ярлык.
- Перейдите к “Загрузочные устройства” в BIOS и выберите порядок загрузки, при котором DVD-привод переключается с UEFI на Legacy Mode.
- Обязательно сохраните изменения и выйдите из BIOS.
- Перезагрузите компьютер и повторите попытку установки Windows.
Windows Невозможно установить на этот диск SSD
Если на вашем компьютере установлен новый твердотельный накопитель (SSD), перенос Windows, несомненно, улучшит скорость и производительность.
Но вы можете столкнуться с ситуацией, когда ни BIOS, ни программа установки Windows не распознают SSD. Первым делом следует проверить подключение кабеля к SSD.
Возможно, вам потребуется заменить серийный адаптер для передовых технологий или кабель SATA, используемый с твердотельным накопителем. Также важно проверить, включен ли порт SATA, что можно проверить вручную, перейдя в режим BIOS и сведения о контроллере и диске.
Однако, если проблема не устранена, вам нужно будет использовать Функция командной строки для решения проблемы. Вот как это сделать:
- запустите командную строку, выполнив поиск в Windows’ главная панель инструментов.
- Введите “diskpart” затем нажмите клавишу Enter.
- Введите “list disk #” и замените номер диска, затем нажмите Enter.
- Enter «очистить все» и снова нажмите Enter.
- Введите “exit,” закройте командную строку.
- Вернитесь к настройке Windows.
Не забудьте сделать резервную копию любой ценной информации с SSD перед выполнением этого процесса, так как он сотрет все данные, которые у вас есть на нем.
Если вы пытаетесь переустановить Windows 10 или 11, чтобы повысить производительность, обновить систему или избавиться от вредоносных программ, вы можете столкнуться со странной ошибкой.
Может появиться всплывающее окно с сообщением о том, что «Windows не может быть установлена на этот диск». Диск может скоро выйти из строя». Ошибка предложит вам рассмотреть другой диск для установки Windows, но есть способ обойти эту проблему.
Вы можете попытаться решить эту проблему с помощью утилиты Windows CHKDSK (проверить диск). Он был разработан для обнаружения ошибок и их устранения. Процесс прост, и вам нужно выполнить следующие действия:
- Перейдите в строку поиска на рабочем столе и введите “CHKDSK”
- Нажмите правой кнопкой мыши на результаты и выберите “Запустить администратора рекламы”
< /li>
Вы также можете выполнить ту же проверку с помощью командной строки, запустив ее и введя “CHKDSK”
Windows не может быть установлена на этот диск NTFS
Некоторые пользователи столкнулись с проблемой “Windows должна быть установлена в раздел NTFS” ошибка при попытке установить Windows в определенное место.
Это означает, что ваш загрузочный раздел настроен неправильно, и вам может потребоваться преобразовать некоторые старые файловые системы в файловую систему новой технологии или диски NTFS.
Как и в случае многих других проблем со стилями разделов, наиболее эффективным решением является использование управления DiskPart. В данном конкретном случае эта процедура требует следующих шагов:
- Откройте командную строку и введите “diskpart” и нажмите Enter.
- Введите “выберите диск #” нажмите Enter и введите “список разделов” и нажмите Enter.
- Введите “выберите раздел #” затем нажмите клавишу Enter.
- Введите “format fs=ntfs quick” и нажмите клавишу Enter, чтобы начать преобразование файловой системы.
Windows не может Установить на этот диск 0x803
Ошибка 0x80300024” это то, с чем сталкиваются многие пользователи Windows при установке более новой версии операционной системы.
Опять же, эта проблема указывает на проблему со стилем раздела или томом. Однако также важно проверить, соответствует ли ваш компьютер минимальным требованиям к аппаратному обеспечению и действительно ли он поддерживает обновление Windows. Если это не проблема, вы можете попробовать несколько других решений.
Эта ошибка может быть вызвана другими жесткими дисками, подключенными к вашему компьютеру. Они могут мешать процессу установки Windows, поэтому обязательно отключите их.
Кроме того, причиной проблемы может быть установка новой Windows через любой из USB-портов на вашем компьютере. Попробуйте использовать каждый порт USB, чтобы исключить вероятность того, что проблема связана с одним из портов.
Наконец, раздел жесткого диска может содержать поврежденные данные, препятствующие установке Windows. Единственное решение — отформатировать диск, на который вы хотите установить Windows.
Это достаточно простой процесс, но вам потребуется создать резервную копию всех существующих данных на диске – в противном случае он будет безвозвратно потерян. Если вы хотите стереть данные или уже сохранили их, вот что вам нужно сделать:
- Щелкните правой кнопкой мыши диск, на который будет установлена установка Windows.
- Выберите “Формат” вариант и подтвердите.
- Нажмите кнопку “Далее” вариант, когда диск отформатирован, чтобы продолжить установку Windows.
Установка Windows без сучка и задоринки
Если вы когда-либо пытались переустановить текущую версию Windows или установить новый, вы, наверное, знаете, что ошибки не являются чем-то необычным. Тем не менее, попытки выяснить, что пошло не так и как это исправить, могут вызвать разочарование.
К счастью, наиболее частые проблемы относительно легко решить, войдя в режим BIOS или используя команды в командной строке. Иногда это аппаратная проблема, и вам нужно проверить USB-порты, кабели и даже отформатировать диск, чтобы удалить все поврежденные файлы.
Вы когда-нибудь сталкивались с ошибкой при установке Windows? Дайте нам знать в разделе комментариев ниже.


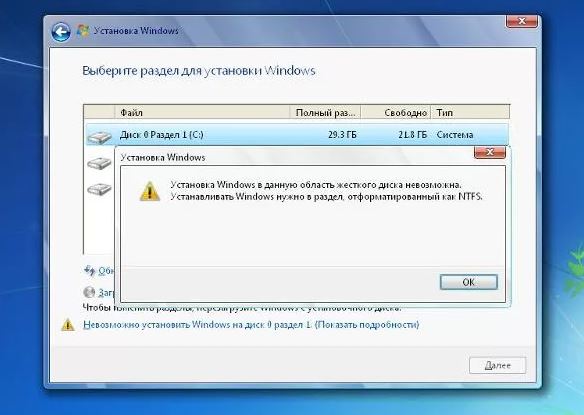
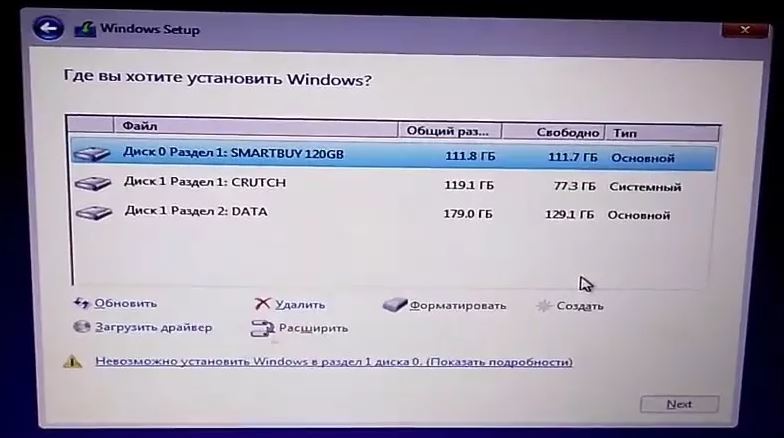
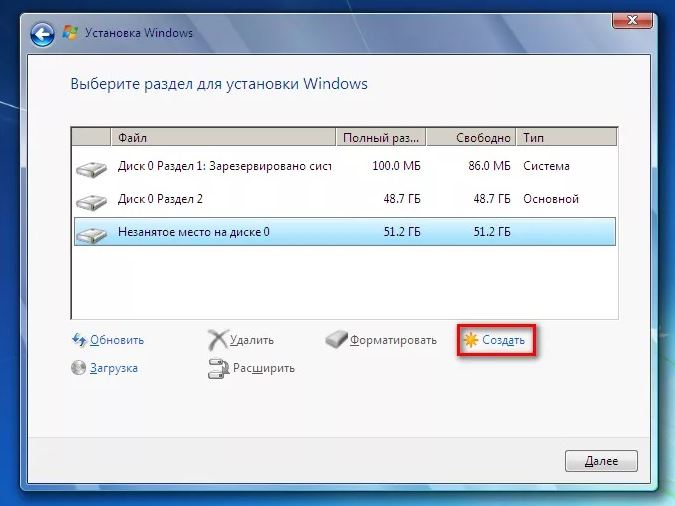














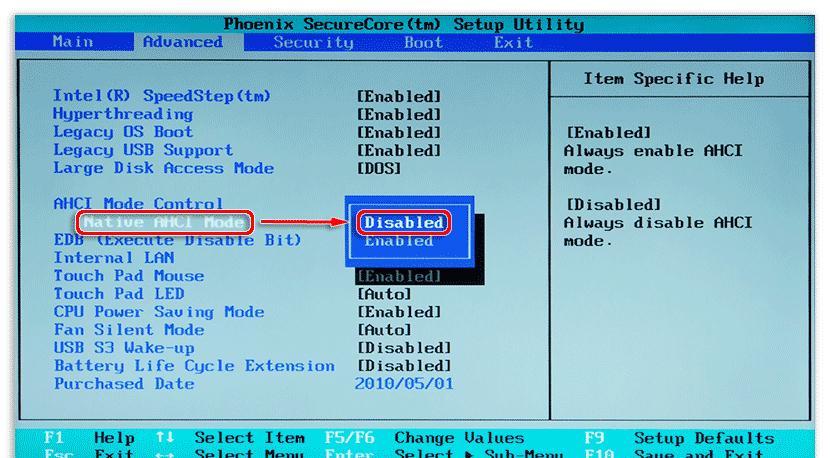
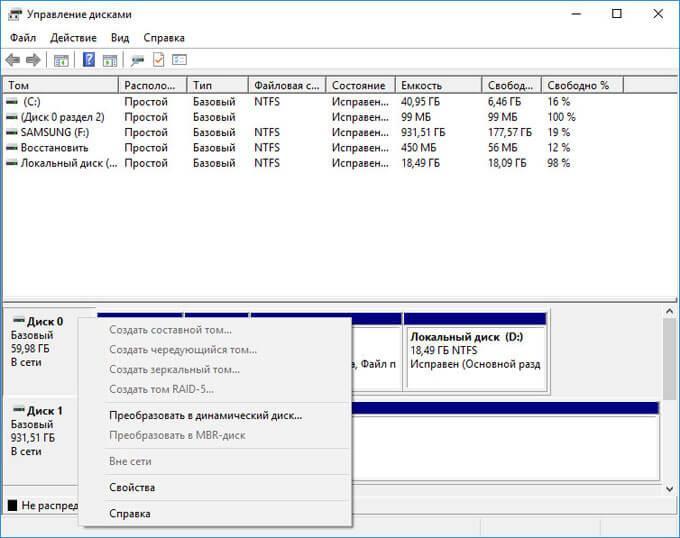

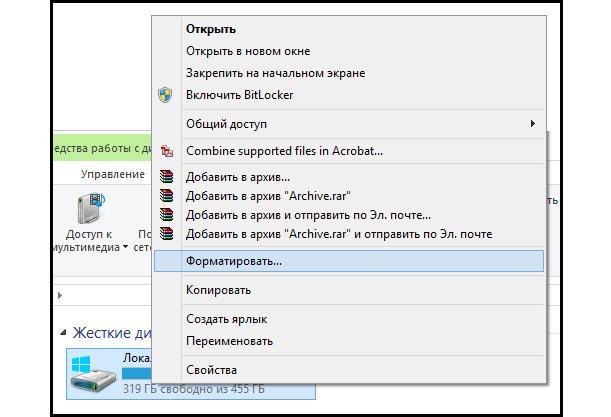




























 < /li>
< /li>


