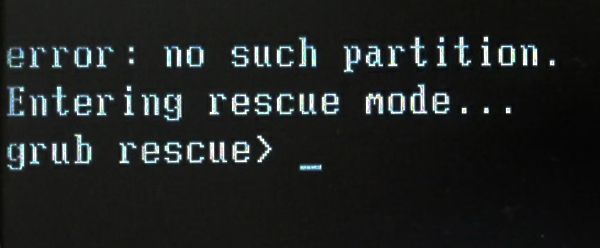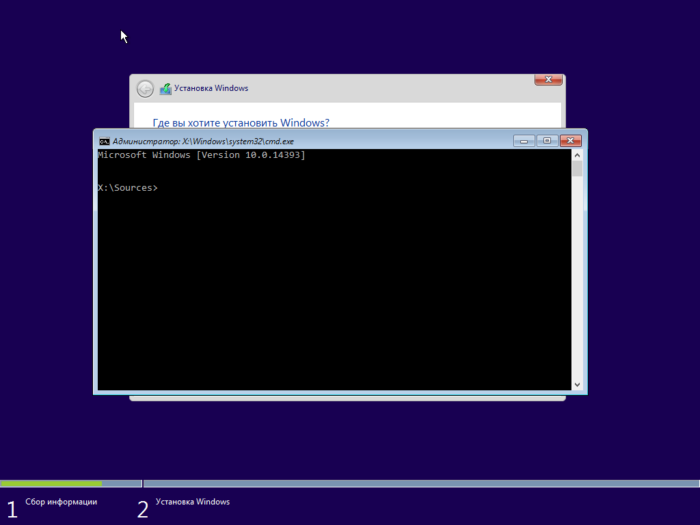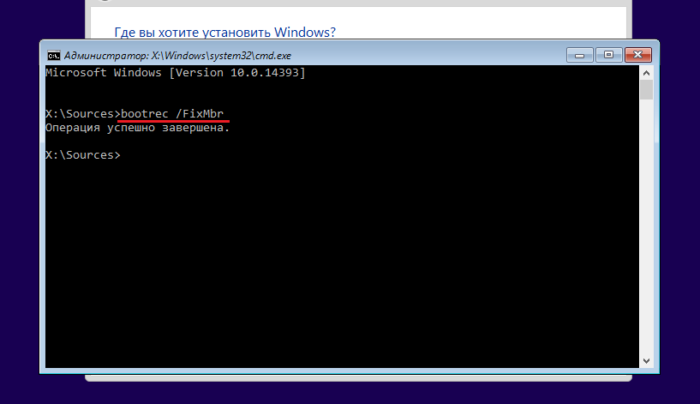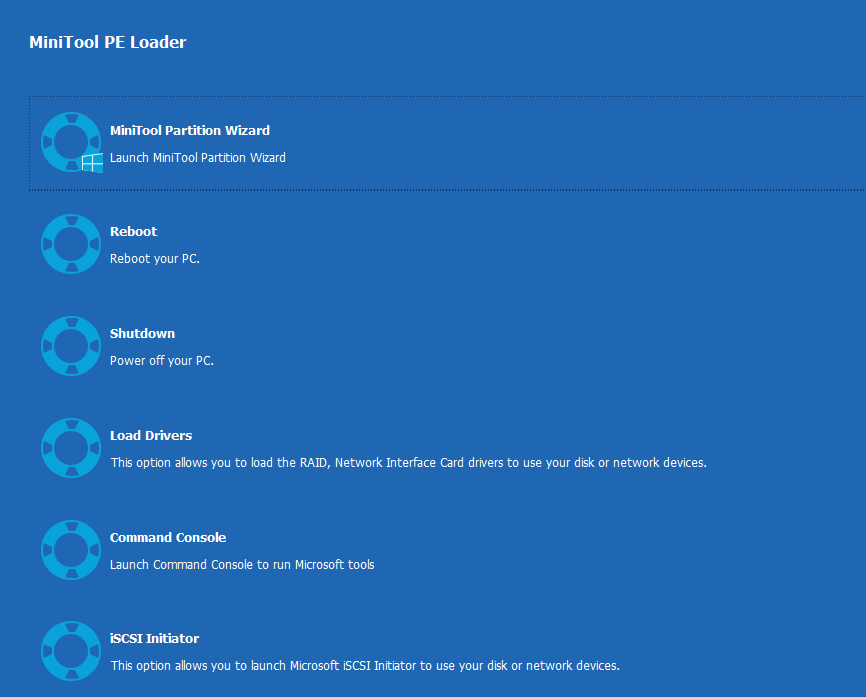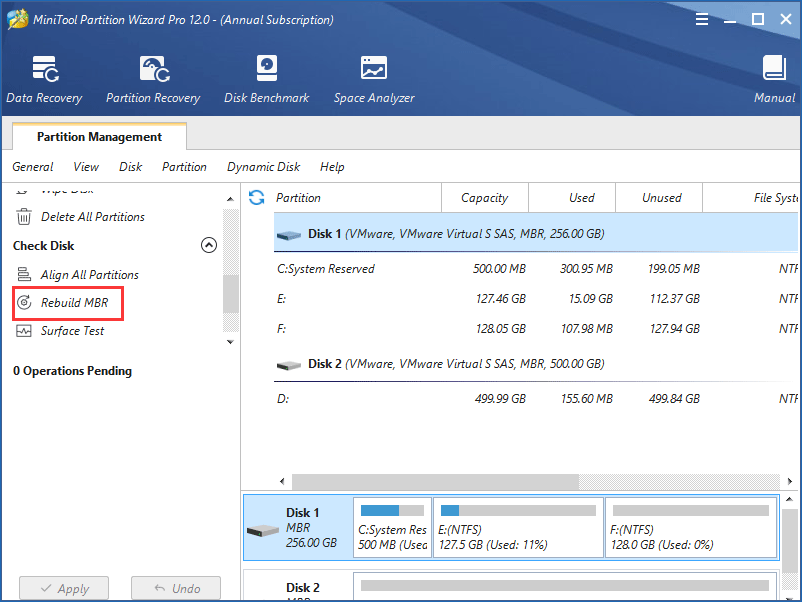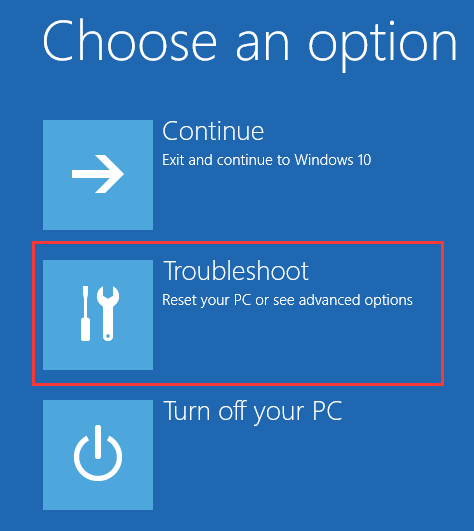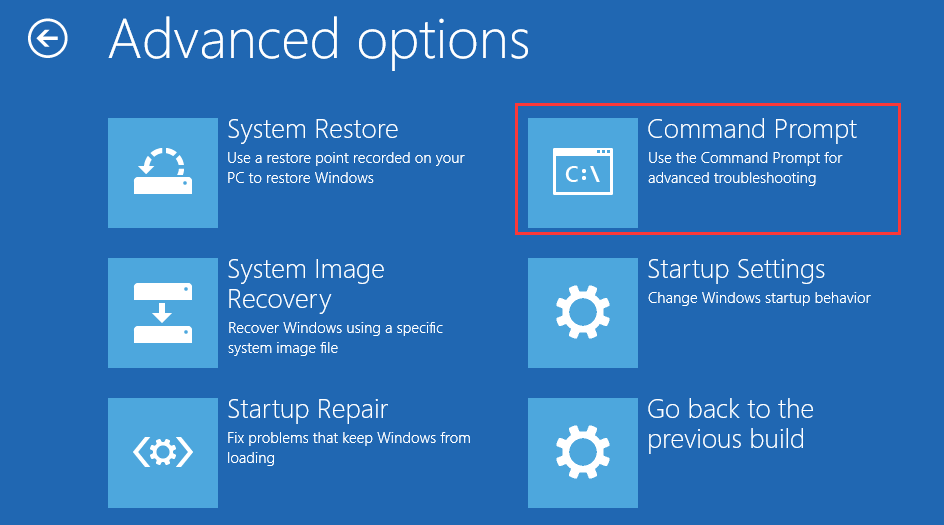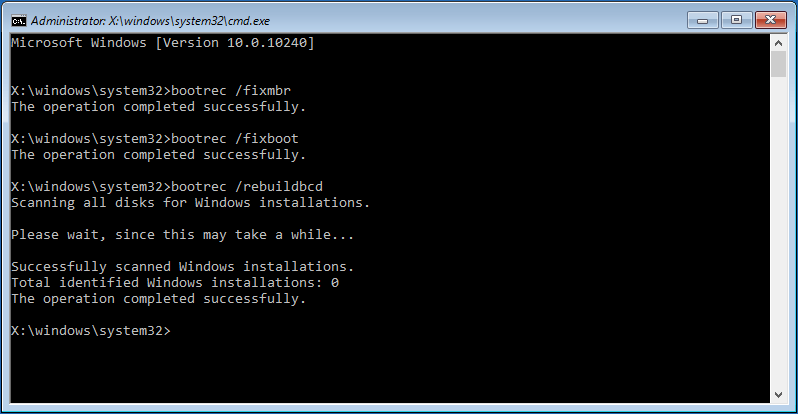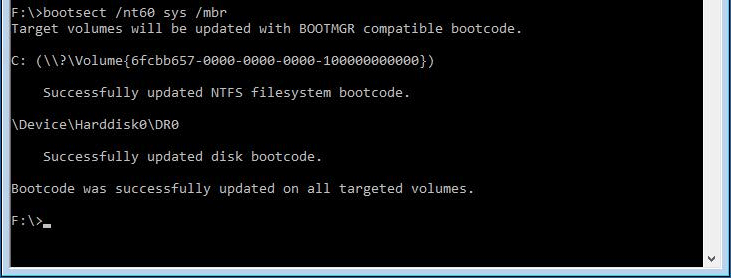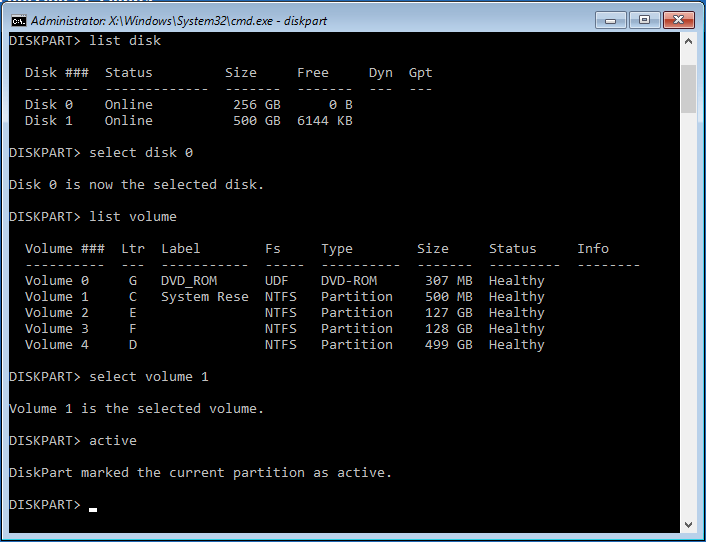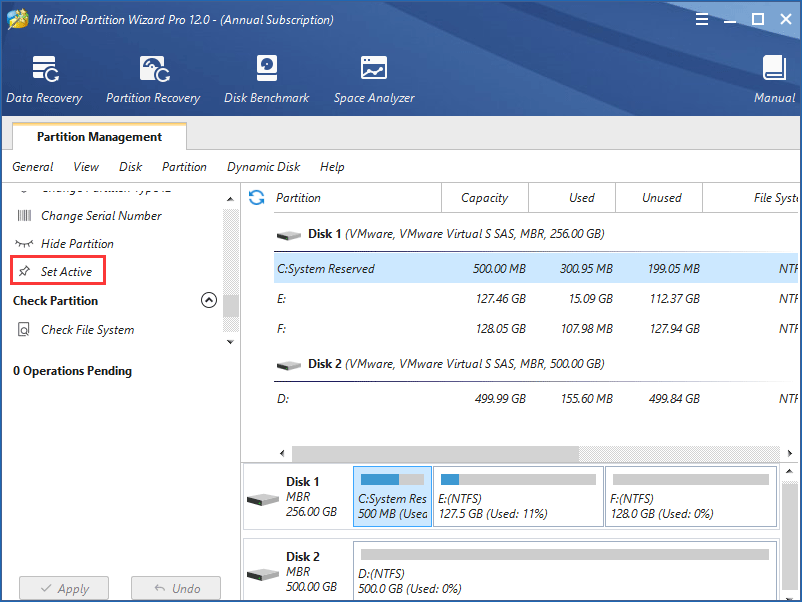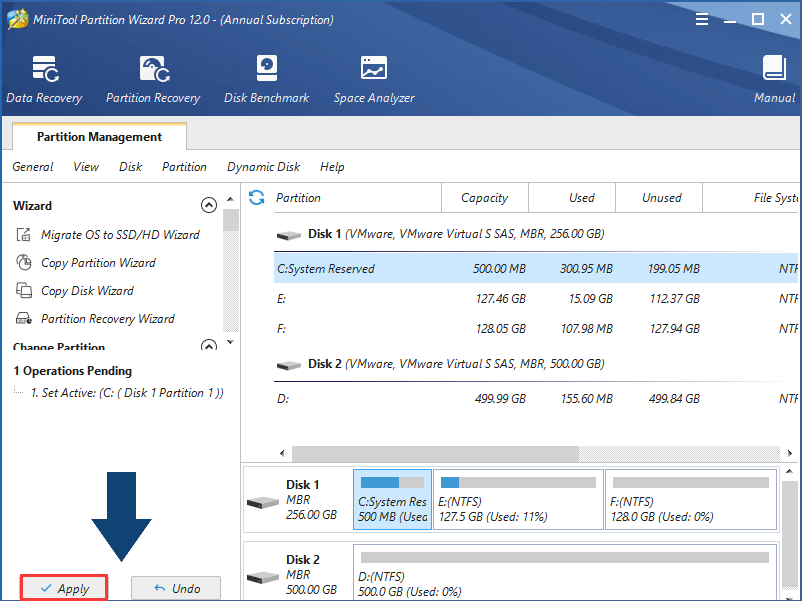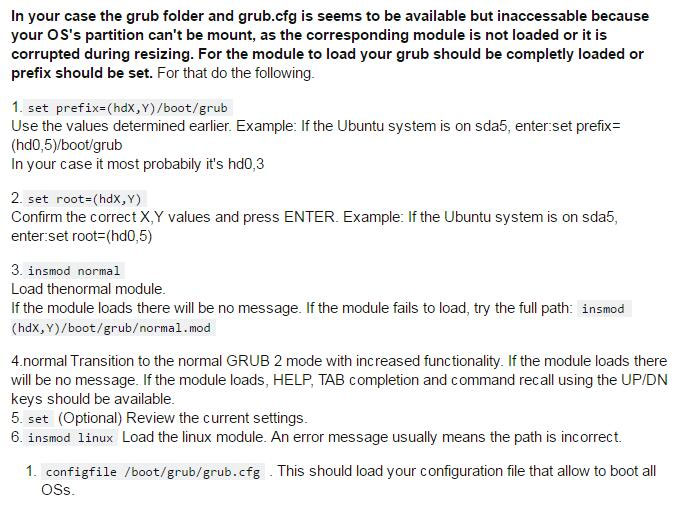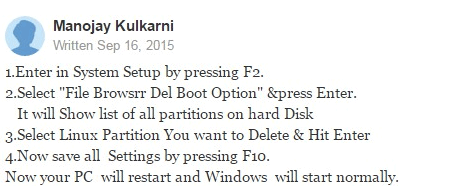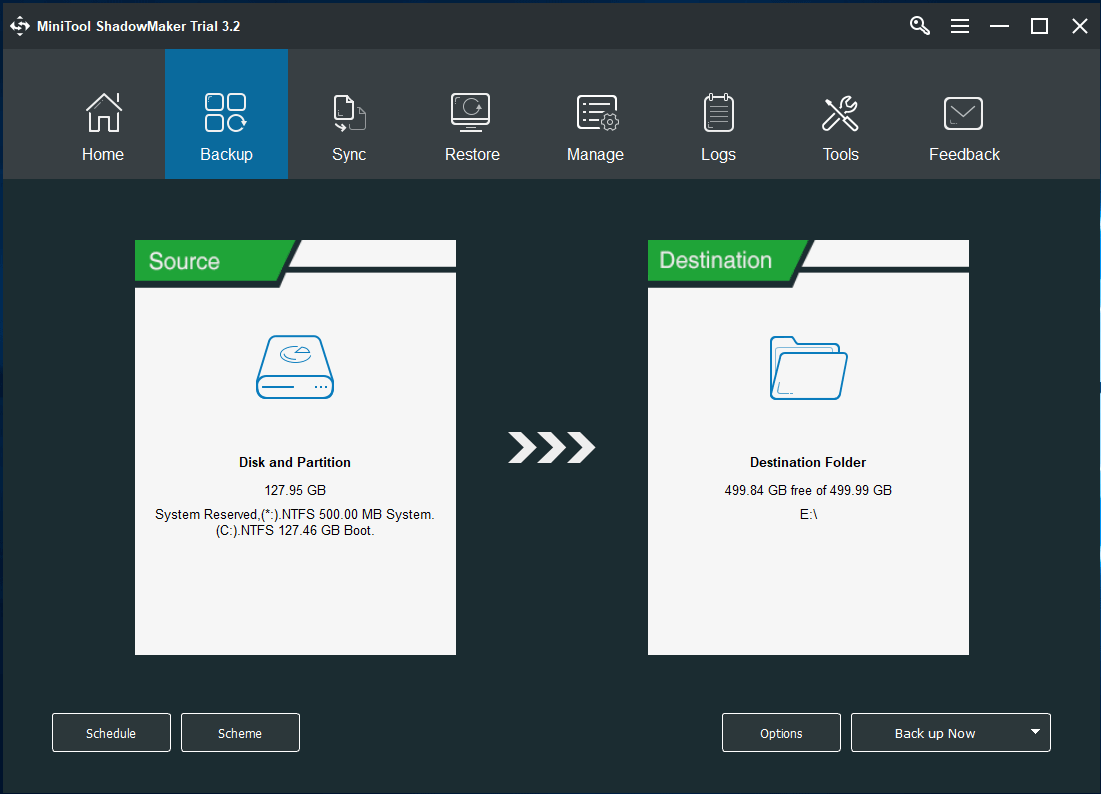Некоторые пользователи, которые ранее настроили свои компьютеры на двойную загрузку дистрибутивов Windows и Linux (чаще всего с Ubuntu), сообщают, что их компьютер входит в режим восстановления Grub и отображает ошибку Нет такого раздела — Grub Rescue.
Ошибка Нет такого раздела — Grub Rescue
После тщательного изучения этой конкретной проблемы выясняется, что существует несколько различных ситуаций, которые могут вызвать появление этой проблемы. Вот список потенциальных виновников, которые могут нести ответственность за эту проблему:
- Загрузчик GRUB поврежден или удален — если вы видите эту ошибку из-за какого-либо типа поврежденных данных, связанных с загрузчиком GRUP, или после того, как вы неохотно удалили связанные с ним данные, вы можете решить проблему, вручную перенастроив утилиту для загрузки с помощью правильные файлы.
- Загрузчик неправильно настроен или поврежден. Поскольку эта проблема также может возникать из-за неправильно настроенных или поврежденных данных BCD, вы сможете решить эту проблему, перестроив данные конфигурации загрузки из командной строки с повышенными привилегиями.
- Текущая конфигурация загрузки несовместима — если проблема вызвана неверными данными, которые загружаются в загрузчик GRUB, вы можете решить проблему, используя резервную копию реестра, чтобы восстановить ваш компьютер до хорошей конфигурации.
Теперь, когда вы знаете всех потенциальных виновников, вот список методов, которые другие затронутые пользователи успешно использовали для решения проблемы и предотвращения загрузки своего компьютера в режим восстановления Grub:
Безусловно, наиболее эффективное исправление, с которого вам следует начать, поскольку оно наименее разрушительно — это вручную перенастроить загрузчик GRUB и убедиться, что приоритет отдается основной ОС.
Несколько затронутых пользователей подтвердили, что им наконец удалось обойти состояние восстановления GRUB, выполнив ряд инструкций, предназначенных для ручной перенастройки загрузчика GRUP для определения приоритета основной ОС.
Если этот сценарий применим, следуйте приведенным ниже инструкциям, чтобы сделать это непосредственно через меню восстановления GRUB:
- Когда ваш компьютер войдет в режим восстановления GRUB, введите следующую команду и нажмите Enter, чтобы просмотреть все доступные разделы: ls
- После того, как вы это сделаете, вы должны получить обзор всех разделов, которые в настоящее время есть на вашем основном диске. На этом этапе вам необходимо убедиться, что вы выбрали основную ОС. В нашем случае правильный раздел (hd0, msdos2), поэтому мы использовали следующую команду для опроса раздела: ls (hd0, msdos2)
Примечание. Убедитесь, что вы заменили раздел правильным примером в вашем случае. Если вы получили сообщение вроде «Файловая система — это ext2 или ext3», вы правильно определили раздел, в котором находится ваша основная ОС.
Примечание 2: Если вы опрашиваете раздел и получаете сообщение «Файловая система неизвестна», вы выбрали неправильный раздел.Сообщение об ошибке неправильного раздела в GRUB
- После выбора правильного раздела введите «set» и нажмите Enter, чтобы запросить и получить окончательный список вашего основного раздела.
- Затем введите следующие команды и нажмите Enter после каждой команды, чтобы изменить приоритет загрузчика GRUB на правильный: set boot = (hd0, msdos5) set prefix = (hd0, msdos5) / boot / grub insmod normal normal
- После того, как вы введете последнюю команду, вы попадете в главное меню GNU Grub. Как только вы попадете на этот экран, просто выберите ОС, с которой вы хотите загрузиться, и нажмите Enter.
Загрузка с основного раздела в GRUB
В случае, если этот метод не сработал для вас и последовательность загрузки в конечном итоге загрузится с той же ошибкой No such Partition -Grub Rescue, вернитесь к следующему потенциальному исправлению ниже.
Метод 2: восстановление файлов данных конфигурации загрузки (BCD)
Если первый метод не сработал для вас, следующим шагом будет использование утилиты данных конфигурации загрузки (BCD), чтобы найти установочные файлы Windows на всех дисках и добавить их обратно в список загрузки, чтобы последовательность загрузки могла найти это во время запуска.
Этот метод успешно использовался многими пользователями, которые ранее сталкивались с ошибкой No such Partition — Grub Rescue. Восстановление кластеров файлов BCD позволило им нормально выполнять двойную загрузку без принудительного входа в меню восстановления GRUP.
ВАЖНО! Этот метод потребует от вас подключения совместимого установочного носителя Windows. Если у вас его нет наготове, вы можете создать установочный носитель Windows с нуля и загрузить его на USB-накопитель.
Выполнив все требования, следуйте приведенным ниже инструкциям:
- Подключите USB-накопитель с установочным носителем и запустите компьютер обычным способом, нажав кнопку питания.
- Для доступа к кнопке настройки нажмите соответствующую кнопку в зависимости от производителя вашей материнской платы.
Доступ к меню настройки BIOS / UEFI
Примечание: ключ настройки будет отличаться от производителя к производителю. Чаще всего клавиша настройки представляет собой одну из клавиш F (F2, F4, F6, F8), клавишу Esc или клавишу Del (на компьютерах / ноутбуках Del). Если у вас возникли проблемы с доступом к меню настройки, поищите в Интернете конкретные инструкции по доступу к нему.
- Как только вы войдете в меню «Настройка», перейдите на вкладку «Загрузка» и убедитесь, что USB-накопитель, содержащий установочный носитель, установлен как вариант загрузки №1.
Загрузка с установочного носителя
- Сохраните изменения, затем перезагрузите компьютер, дайте компьютеру загрузиться с установочного носителя и дождитесь загрузки установочных файлов.
- Когда вы перейдете на первую страницу, нажмите «Далее», затем нажмите «Восстановить компьютер» в правом нижнем углу экрана.
Ремонт компьютера с установочного носителя
- Затем дождитесь загрузки меню «Восстановление», затем выберите «Устранение неполадок» и нажмите «Командная строка» в списке доступных параметров:
Доступ к командной строке через меню восстановления
Примечание. В некоторых версиях Windows 10 вы также можете загрузиться из меню «Восстановление», вызвав 3 последовательных прерывания системы во время процедуры запуска.
- Как только вы войдете в командную строку с повышенными привилегиями, введите следующую команду и нажмите Enter, чтобы исправить зависимости MBR, связанные с вашей установкой Windows: bootrec / fixmbr
- После успешной обработки команды введите следующие команды и нажмите Enter, чтобы исправить данные конфигурации загрузки, связанные с вашей установкой Windows: bootrec / fixboot
Примечание. Если вы получаете сообщение об ошибке «Доступ запрещен» при вводе одной из двух вышеперечисленных команд, следуйте этим инструкциям, чтобы решить проблему с доступом к bootrec.
- Затем введите следующую команду и нажмите Enter, чтобы просканировать все ваши диски на наличие установочного носителя Windows: bootrec / scanos
Примечание. Эта операция может занять некоторое время в зависимости от размера ваших разделов. Не закрывайте это окно до завершения операции.
- Если операция завершена успешно, введите следующую команду для эффективного восстановления данных конфигурации BCD: bootrec / rebuildbcd
- Когда вас попросят подтвердить, введите Y и нажмите Enter, чтобы подтвердить и начать операцию.
Подтвердите операцию построения файловой системы BCD
- Наконец, введите «exit» и нажмите клавишу «Ввод», чтобы выйти из командной строки с повышенными привилегиями и позволить Windows нормально загрузиться.
В случае, если конечный результат такой же (попытка загрузки заканчивается той же ошибкой «Нет такого раздела»), перейдите к следующему способу ниже.
Метод 3: Использование резервной копии реестра для восстановления последней удачной конфигурации
Если ни один из вышеперечисленных методов не помог вам, возможно, вы сможете исправить текущую конфигурацию с помощью последней удачной резервной копии, которая должна позволить вам без проблем выполнять двойную загрузку.
Для этого вам потребуется использовать меню «Дополнительные параметры», чтобы открыть командную строку с повышенными привилегиями и выполнить ряд команд, которые позволят вам загрузиться с использованием последней удачной конфигурации.
Сообщается, что этот метод успешно использовался многими пользователями, столкнувшимися с ошибкой No such Partition -Grub Rescue.
Чтобы использовать резервную копию реестра для восстановления последней удачной конфигурации, следуйте приведенным ниже инструкциям:
- Вставьте совместимый установочный носитель Windows и загрузитесь с него, нажав любую клавишу при появлении соответствующего запроса.
Загрузка с установочного носителя
Примечание. Если у вас нет совместимого установочного носителя или ваша система не загружается с него, выполните шаги с 1 по 4 из метода 2.
- Как только вам удастся успешно загрузиться с установочного носителя, нажмите «Восстановить компьютер» в нижнем левом углу экрана.
Ремонт вашего компьютера
- Когда вы, наконец, войдете в меню Advanced Recovery, нажмите «Устранение неполадок», затем нажмите «Командная строка» в списке доступных параметров.
Доступ к командной строке через меню восстановления
- Как только вы войдете в командную строку с повышенными привилегиями, введите «C:» и нажмите клавишу ВВОД, чтобы получить доступ к разделу, в котором вы установили Windows. Если вы установили Windows на другой раздел, замените букву соответствующим образом.
- Затем введите «dir» и нажмите Enter, чтобы получить доступ к корневому каталогу диска с ОС.
Примечание. Перед тем как продолжить, рекомендуется создать резервную копию текущего реестра. Для этого введите следующую команду и нажимайте Enter после каждой команды: cd windows system32 config MD backup copy *. * BackupРезервное копирование реестра
- Затем введите следующие команды и нажмите Enter, чтобы получить доступ к последней удачной конфигурации и изменить поведение по умолчанию для загрузки с нее: CD regback copy *. * ..
- Когда появится подсказка, нажмите A и еще раз нажмите Enter.
- Наконец, введите exit и нажмите Enter, чтобы выйти и нормально загрузиться. Это приведет вас в главное меню GRUP, где вы сможете выполнить двойную загрузку по своему усмотрению.
Главная » Windows » Появляется ошибка error no such partition | Как восстановить загрузчик
Хочу поделиться небольшой историей о том, как я благополучно снес Ubuntu, но ничем хорошим это не кончилось.
У меня на ноутбуке HP стоит Windows 10, но мне захотелось попрактиковаться в работе с Linux-системами, для чего я установил Ubuntu. Поработав в ней немного, я решил ее снести (стёр раздел с Ubuntu утилитой AOEMI Partition Assistant) и установить на виртуальную машину – Virtual Box. При этом, ноутбук я не выключал.
Я отошел на час и когда вернулся ноутбук выключен, когда я его включил, появляется сообщение на черном экране – no such partition grub rescue.
В нашем случае, GRUB – загрузчик для Linux, ведет запись информации на первый раздел диска MBR, файлы загрузчика помещаются на раздел с установленной системой в моем случае на раздел с Ubuntu.
Я удалил раздел с системой Ubuntu, в итоге загрузчика физически не существует, о нем остались только некоторые записи. Ноутбук не может ничего делать, а в Windows просто так вы не попадете.
- Проводим восстановление загрузчика Windows 7
- Как восстановить загрузчик в Windows 8
- Проводим восстановление загрузчика Windows 10
К счастью, решение проблемы я нашел быстро, причем не одно, сейчас я расскажу, что нужно делать при появлении такой проблемы.
Для решения этой проблемы есть два способа – использование загрузочного Live CD дистрибутива Linux, либо загрузочный диск или флешка с Windows. При себе я имел только флешку с Windows. Но расскажу и о методе при помощи Linux.
Полезно: Как установить Ubuntu (Подробная инструкция)
Исправляем с помощью Linux
Возьмите загрузочный диск, можно и флешку с Linux, например, Mint, а может быть у вас есть Ubuntu. Создать такой носитель придется на другом компьютере. Загрузитесь с него. Теперь нам понадобится терминал, для этого зажимаем клавиши Ctrl+Alt+T. В терминале пишем команду:
sudo apt-get install lilo
Начинается загрузка пакета, а потом его установка, после чего вводим вот эту команду:
sudo lilo -M /dev/sda mbr
Хочу заметить, что для установки пакета вам понадобится интернет.
Теперь вы можете перезагрузить компьютер и убедиться, что ошибка error no such partition entering rescue mode исчезла.
Скорее всего вы столкнулись с проблемами еще при вводе команд. Например, не установился пакет lilo, либо вторая команда вообще не помогла. У меня было тоже самое и я не нашел этому решения, поэтому рекомендую использовать загрузочный диск с Windows.
Это интересно: Как избавиться от ошибки disk read error occurred
Исправляем с помощью Windows
В данном пункте мы будет восстанавливать загрузчик, а старые записи о grub будут очищены. Вот, что необходимо сделать:
- При установленной операционной системе Windows 7 необходим загрузочный носитель, либо флешка с этой системой, хотя, может подойти и любая другая, например, Windows 8.
- Загрузитесь с установочного диска / флешки. Должно появиться окно с предложением об установки Windows.
- Нам нужна только командная строка, поэтому нажимаем комбинацию клавиш Shift+F10.
- В окне командной строки нужно ввести команду bootrec. На выходе мы получаем ключи, которые можем использовать с этой командной:
- Bootrec /FixMbr – мы записываем главную загрузочную запись в системный раздел, а таблица раздела при это не перезаписывается. Применяем при повреждении загрузочной записи;
- Bootrec /FixBoot – записывает новый загрузочный сектор. Применяется, если загрузочный сектор был заменен, поврежден;
- Bootrec /ScanOs – ведется сканирование диска на все операционные системы, установленные на диске;
- Bootrec /RebuildBcd – используется для поиска всех ОС на диске, а также для перестройки хранилища конфигурации загрузки.
Для восстановления загрузочной записи я ввел команду с таким ключом – Bootrec /FixMbr.
После этого я перезагрузил компьютер и все стало работать. Появилась эмблема Windows 10, и я благополучно оказался в системе.
Это интересно: Что делать при появлении ошибки The boot configuration data file is missing some required information или 0xc0000034 в Windows 8 | 8.1 | 10
Надеюсь данная статья поможет вам в решении ошибки error no such partition.
( 24 оценки, среднее 4.21 из 5 )
Have you encountered the error message “no such partition grub rescue” on Windows 10 and cannot boot the OS? This issue often happens when you do something wrong on your PC. Here we will show you four situations that may cause this error. Also, you can find some possible ways to fix “no such partition” error in this post.
Error No Such Partition Grub Rescue Windows 10
Nowadays, many disk or partition problems may come out when you use your laptops or desktops inappropriately. When an issue appears, it is usually followed by a message which informs you of the specific error. Among those errors, no such partition error on Windows is very common; it is especially common in the dual system.
It always appears when you boot your computer, followed by an error message «GRUB loading. Welcome to GRUB! Error: no such partition. Entering rescue mode… grub rescue>» or «error: no such partition. grub rescue>». This error message is displayed as follows.
When Error No Such Partition Grub Rescue Windows 10 Happens?
Suppose that there are two systems, Windows 10 & Ubuntu and you may want to do some disk and partition operations to these two operating system partitions on the same hard disk; this is when the problem would occur. (Especially to Ubuntu OS partition)
1. Delete Ubuntu Partition
There are times when you don’t like such a system because you think the command line based system is too difficult to use. You then want to uninstall it in order to create a new partition. However, sometimes disk space is very limited, and then you would decide to delete such a partition to free up some disk space and expand other partitions.
2. Resize/Merge/Split Partition
When you manage your hard drive and do operations such as resize/merge/split Ubuntu partition, this issue may appear during the process when restarting computers.
3. Reinstall Ubuntu OS
Sometimes, you will reinstall the Ubuntu operating system for reasons including system breakdown, or system file damage.
4. Restore Ubuntu OS to the Old Version
After installing an update, some issues or errors will appear which leads to you choosing to restore Ubuntu OS to the old Version, for example, Ubuntu 8.X.
How to Fix Ubuntu Grub Rescue in Windows 10
Actually, the error “no such partition grub rescue” always happens on Windows 10 and Windows 7/8. When this issue occurs, what should you do to fix it to ensure the operating system can boot normally? Here are the solutions and you can try them one by one.
Case 1: When Deleting Ubuntu/Linux Partition
After uninstalling Ubuntu partition, Windows 10 may be unable to boot due to boot loader files. Therefore, the most important thing is to fix MBR and restore the boot sector code. What can you do to repair the grub rescue after deleting Linux partition? Here are the solutions to this case.
Solution 1: Fix MBR and Restore Boot Sector Code
Rebuild MBR with MiniTool Partition Wizard
If you want to fix the boot sector and BCD files easily and effectively, you can ask for a third-party tool for help. When searching for the tool online, many kinds of software will be provided. Among the tools, MiniTool Partition Wizard is popular software in managing partitions and disks. Here, we strongly recommend this software for you.
As a professional and reliable partition manager, this tool can be used to resize /extend/copy partition, migrate OS to SSD/HD, convert between NTFS and FAT32, convert disk between MBR and GPT, rebuild MBR, recover partition and many more.
In addition, this tool has the Bootable Media feature which is used when there is no operating system or your OS fails to boot. MiniTool Partition Wizard Professional Edition is a good choice on Windows 10 because it supports such a feature which enables you to rebuild MBR when encountering the error no such partition in Windows 10.
Before you rebuild MBR, you need to purchase a license key of Professional Edition since MiniTool Partition Wizard Free Edition doesn’t support such a function.
Buy Now
Now it is time to rebuild MBR with this tool to fix “error no such partition grub rescue after deleting ubuntu”. Here is the guidance:
Step 1: After booting your computer, you will enter the following interface. Click Partition Wizard to launch this tool.
Step 2: Once you enter the main interface of MiniTool Partition Wizard, please select the target disk on the Windows 10 operating system, and click Rebuild MBR feature from the Check Disk menu.
Step 3: Click Apply to execute this change.
With MiniTool Partition Wizard Professional Edition, you can easily rebuild MBR. After restarting your PC, the error no such partition can be fixed.
Tip: After MBR is repaired, we suggest backing up the Windows OS with professional Windows 10 backup software, MiniTool ShadowMaker to avoid system corruption.
Rebuild BCD Files with Windows 10 Automatic Repair
There is another way to repair “error no such partition grub rescue after deleting Ubuntu” without using the third-party tool.
When Windows 10 is unable to boot, you can restart the system several times and the system will enter into WinRE mode. Sometimes Windows 10 system will go to the Automatic Repair interface automatically. If not, you can use a Windows 10 installation disc to get into this recovery environment.
In WinRE mode, you can repair your system according to the step-by-step guidance.
Step 1: Under the Choose an option tab, click the Troubleshoot button.
Step 2: Click Advanced options. In the pop-up window, choose Command Prompt to fix BCD files.
Step 3: Once CMD starts, type the following commands in turn:
- bootrec /fixmbr
- bootrec /fixboot
- bootrec /scanos
- bootrec /rebuildbcd
Step 4: Close Command Prompt and restart your computer. Deleted Ubuntu partition grub rescue error will be fixed.
Restore the Boot Sector Code with Windows 10 Automatic Repair
If the method above is not useful when repairing “error no such partition grub rescue after deleting ubuntu”, you should take restoring the boot sector code into consideration. In order to do this, a Windows DVD or USB flash drive is necessary. To start restoring, follow the steps shown below:
Step 1: Connect your USB flash drive to your computer or insert Windows 10 DVD to your PC.
Step 2: Boot the computer from the disc or USB drive.
Step 3: Click Troubleshoot > Advanced Options > Command Prompt to open CMD.
Step 4: You need to type these command lines:
- diskpart
- select disk 0
- list volume
Step 5: All volumes will be displayed here. In the Type column, you will find «DVD-ROM» value, Please remember the drive letter of your disc. Here we take the letter F as an example.
Step 6: Next type the command lines:
- Exit
- F:
- cd boot
- Dir
Step 7: Next, you need to check if you have bootsect.exe files in the list. If so, enter the following command:
- bootsect /nt60 SYS /mbr
- Exit
Step 8: Restart your computer.
It is pretty complicated to use commands to rebuild BCD and MBR. Compared to that, using a third-party tool is much easier and efficient.
Solution 2: Manually Configure the Active Partition
Use Diskpart
Another common factor that could cause no such error in Windows 10 is that you didn’t set the correct partition to active. If you want to make sure your computer can boot normally, you must set partition active.
When booting PC, the BIOS will start up the boot loader from an active partition. Otherwise, many issues including «Error: no such partition» will be likely to appear.
You may be wondering: how to fix error no such partition grub rescue Windows 10 without CD? The solution is to run Command Prompt by entering into WinRE.
Step 1: Type diskpart.
Step 2: Then type the following commands one by one:
- list disk: all hard drives in your computer will be displayed.
- select disk n: n means the disk where Windows 10 is installed. Here I choose disk 0.
- list volume: all volumes on disk 0 is listed.
- select volume n: n refers to the number of system partition.
- active: it can mark the correct system partition active.
Run MiniTool Partition Wizard Bootable CD
In addition to diskpart, there is a more simple way to do this work by using the software, MiniTool Partition Wizard Bootable CD. Before you continue with the following steps, you also need to boot your computer from a bootable disc.
Step 1: In the MiniTool Partition Wizard main interface, you should select the target partition; then click the Set Active feature in the left pane.
Step 2: Finally, click Apply to perform this operation.
After you finish marking Windows 10 system partition active, you can boot your computer normally. Now deleted Ubuntu partition grub rescue issue is fixed.
Click to Tweet
Recommended Articles:
- Quick Fix Windows Detected a Hard Disk Problem in Windows 10
- If A Disk Read Error Occurred in Windows 10/7/8, Try These Solutions
If you are interested in MiniTool Partition Wizard Bootable Edition, you can purchase its Professional Edition to create a bootable disc to boot your computer and fix “no such partition grub rescue in Windows 10” issue now.
Buy Now
Case 2: When Doing Certain Ubuntu Partition Operations
It is possible that Grub is damaged when managing Ubuntu; for example, when resizing partition and reinstalling Ubuntu OS. In this situation, you can choose to reinstall or fix Grub.
When having Ubuntu grub rescue in Windows 10 issue, you can see the grub rescue> prompt appears on the screen. This means Grub 2 has failed to find the grub folder, the grub.cfgfile, and the associated modules. It is presented to you to give the path to the grub folder, load the necessary modules, and provide the proper boot commands.
Generally, this prompt occurs due to an incorrect path to the grub folder, failure to update Grub 2 after certain system or partition operations, the improper designation of the grub folder location, or a failed installation.
In order to successfully fix grub, please follow the commands shown below, a screenshot is offered to you:
For more information, please visit this video:
How to Avoid No Such Partition Error
In order to prevent this issue from happening again, you should pay attention to the following steps:
Step 1: If you want to delete Ubuntu OS in a dual system, you should do this work in a correct way. Here is a way from one forum:
Step 2: If you want to reinstall the Ubuntu operating system, make sure the new system is installed to the original partition.
Step 3: You’d better not restore your Ubuntu system to an old version, otherwise, Grub can be damaged.
Further Reading: Reasons for No Such Partition Grub Rescue Windows 10
You may ask me what the specific factors are causing such a problem on your computer. Here we will give a detailed analysis of this error to you.
1. Generally speaking, the most common reason for this error is a misconfigured boot loader file. While installing Ubuntu in Windows, a part of Grub lives in the Master Boot Record (MBR), and the other parts live in the Linux boot partition.
This means that although the Ubuntu partition is deleted, Grub is still in MBR. In addition, the active partition is not correctly set. As a result, you will receive the error of «no such partition grub rescue» during your Windows 10 operating system startup.
2. When resizing Ubuntu partition,UUID is modified, so that Grub can’t read the boot information.
3. When reinstalling Ubuntu system, you may install it to a new partition. Although the original partition has been formatted, you haven’t reinstalled Grub 2.
4. While restoring to Ubuntu 8.X, the Grub is version 1. So, Grub 2 is damaged.
Suggestion: Back up Your PC to Avoid System Breakdown
After fixing Windows 10 error no such partition, it is better to back up your operating system so that you can restore the PC to a previous state in case you face any system issue.
To do this work, we suggest using professional Windows backup software, MiniTool ShadowMaker since it enables you to back up your OS, files & folders, partition or the entire disk within simple clicks. If something goes wrong with your Windows system, you can restore it from the created image. Just get its Trial Edition for a free trial.
Free Download
Step 1: Run MiniTool ShadowMaker Trial in Windows 10, and then choose the local backup mode to continue.
Step 2: Under the Backup tab, this software will help you to create a system backup since it has chosen system partitions as the default backup source. Then, specify a destination path. After that, you can directly click the Back up Now button to perform the backup right now.
Bottom Line
Now we are at the end of this post. In this article, we introduced to you what «no such partition grub rescue Windows 10» error is, the detailed solutions to solve it and the reasons causing this issue.
After trying so many solutions, we believe that you may have solved your problem successfully. If you have any suggestion or need any help, you are welcome to email us via [email protected] or leave a comment below. Thank you in advance.
No Such Partition Grub Rescue Windows 10 FAQ
How do I fix no such partition grub rescue?
- Rebuild MBR with MiniTool Partition Wizard
- Rebuild BCD Files with Windows 10 Automatic Repair
- Restore the Boot Sector Code with Windows 10 Automatic Repair
- Manually Configure the Active Partition
How do I fix grub after installing Windows 10?
There are two ways you can fix grub after installing Windows 10: Run Boot Repair and Reinstall GRUB. This post — Windows 10 deleted GRUB [FIXED BY EXPERTS] gives much information to you.
How do I get into grub rescue mode?
To know how to get into grub rescue mode, you can follow these steps in the wiki article – Recovery Mode.
How do I manually rebuild my BCD?
Open Command Prompt and use these commands: bootrec /fixmbr, bootrec /fixboot, bootrec /scanos and bootrec /rebuildbcd.
На чтение 9 мин. Просмотров 294 Опубликовано 03.09.2019
Доступны всевозможные ошибки Blue Screen of Death, и эти типы ошибок могут быть довольно проблематичными в Windows 10. Поскольку ошибки BSoD настолько печально известны, сегодня мы собираемся показать вам, как исправить ошибку NO SUCH PARTITION.
Исправлена ошибка NO SUCH PARTITION BSoD в Windows 10
Содержание .
- Убедитесь, что ваши драйверы обновлены
- Запустите средство устранения неполадок BSOD
- Запустите сканирование SFC
- Запустить DISM
- Проверьте жесткий диск
- Исправить MBR
- Вручную настроить активный раздел
- Восстановите код загрузочного сектора
- Проверьте аппаратные проблемы
- Переустановите Windows 10
Исправлено – НИКАКОГО ТАКОГО РАЗДЕЛА ошибка Windows 10
Решение 1. Убедитесь, что ваши драйверы обновлены
Часто такие ошибки вызываются неисправным или устаревшим драйвером, поэтому для исправления этих ошибок крайне важно регулярно обновлять драйверы. Обновление драйверов является относительно простым, и все, что вам нужно сделать, это посетить вашего производителя оборудования и загрузить последние версии драйверов для вашего устройства. Имейте в виду, что вам придется обновить как можно больше драйверов, поэтому процесс обновления может стать немного утомительным.
Обновлять драйверы автоматически
Поиск драйверов самостоятельно может занять много времени. Поэтому мы советуем вам использовать инструмент, который сделает это автоматически. Использование автоматического средства обновления драйверов, безусловно, избавит вас от необходимости поиска драйверов вручную и всегда будет поддерживать вашу систему в курсе последних версий драйверов.
Модуль обновления драйверов Tweakbit (одобрен Microsoft и Norton Antivirus) поможет вам автоматически обновлять драйверы и предотвращать повреждение ПК, вызванное установкой неправильных версий драйверов. После нескольких тестов наша команда пришла к выводу, что это наиболее автоматизированный решение.
Вот краткое руководство о том, как его использовать:
-
Загрузите и установите средство обновления драйверов TweakBit
-
После установки программа начнет сканирование вашего компьютера на наличие устаревших драйверов автоматически. Driver Updater проверит установленные вами версии драйверов по своей облачной базе данных последних версий и порекомендует правильные обновления. Все, что вам нужно сделать, это дождаться завершения сканирования.
-
По завершении сканирования вы получите отчет обо всех проблемных драйверах, найденных на вашем ПК. Просмотрите список и посмотрите, хотите ли вы обновить каждый драйвер по отдельности или все сразу. Чтобы обновить один драйвер за раз, нажмите ссылку «Обновить драйвер» рядом с именем драйвера. Или просто нажмите кнопку «Обновить все» внизу, чтобы автоматически установить все рекомендуемые обновления.
Примечание. Некоторые драйверы необходимо установить в несколько этапов, поэтому вам придется нажмите кнопку «Обновить» несколько раз, пока все его компоненты не будут установлены.
Решение 2. Запустите средство устранения неполадок BSOD .
Теперь мы обратимся к собственным средствам устранения неполадок Windows 10. Первым инструментом, к которому мы обратимся за помощью, является «единое» средство устранения неполадок. Этот инструмент может быть использован для решения различных проблем, включая проблемы BSOD.
Вот как запустить средство устранения неполадок BSOD в Windows 10:
- Откройте приложение Настройки и перейдите в раздел Обновление и безопасность .
- Выберите «Устранение неполадок» в меню слева.
-
Выберите BSOD на правой панели и нажмите Запустить средство устранения неполадок .
- Следуйте инструкциям на экране для устранения неполадок.
Решение 3. Запустите сканирование SFC
Следующий инструмент устранения неполадок, который мы собираемся запустить, – это сканирование SFC. Это средство устранения неполадок командной строки, которое сканирует вашу систему на наличие потенциальных проблем и устраняет их (конечно, если решение возможно).
Вот как запустить сканирование SFC в Windows 10:
- Щелкните правой кнопкой мыши кнопку «Пуск» и откройте Командную строку (Admin).
-
Введите следующую строку и нажмите Enter: SFC/SCANNOW
- Подождите, пока процесс не будет завершен (это может занять некоторое время).
- Если решение найдено, оно будет применено автоматически.
- Теперь закройте командную строку и перезагрузите компьютер.
Решение 4. Запустите DISM .
Последний инструмент для устранения неполадок, который мы собираемся попробовать здесь, это DISM. Управление развертыванием образа и обслуживанием заново развертывает образ системы, поэтому возможно, что он устранит потенциальные проблемы BSOD.
Мы рассмотрим как стандартные, так и процедуры, которые используют установочный носитель ниже:
- Стандартный способ
- Щелкните правой кнопкой мыши Пуск и откройте командную строку (администратор).
-
Вставьте следующую команду и нажмите Enter:
-
-
DISM/Online/Cleanup-Image/RestoreHealth
-
DISM/Online/Cleanup-Image/RestoreHealth
-
- Подождите, пока сканирование не закончится.
- Перезагрузите компьютер и попробуйте обновить снова.
- С установочного носителя Windows
- Вставьте установочный носитель Windows.
- Щелкните правой кнопкой мыши меню «Пуск» и выберите в меню «Командная строка» («Администратор»).
-
В командной строке введите следующие команды и нажмите Enter после каждого:
- dism/online/cleanup-image/scanhealth
- dism/online/cleanup-image/restorehealth
-
Теперь введите следующую команду и нажмите Enter:
- DISM/Online/Cleanup-Image/RestoreHealth /source:WIM:X:SourcesInstall.wim:1/LimitAccess
- Обязательно измените значение X с буквой подключенного диска при установке Windows 10.
- После завершения процедуры перезагрузите компьютер.
Решение 5. Проверьте жесткий диск
BSOD обычно происходят, когда есть проблема с вашим жестким диском. Чтобы проверить, так ли это, запустите команду chkdsk. Эта команда просканирует ваш диск и решит возможные проблемы (если это возможно).
Вот как запустить команду chkdsk в Windows 10:
- Введите Расширенный запуск (перезагрузите компьютер, удерживая клавишу Shift ).
- Выберите Устранение неполадок> Дополнительные параметры .
- Выберите Командная строка в списке параметров.
-
Когда появится командная строка, введите следующие строки и нажмите Enter после каждой строки, чтобы запустить ее:
- bootrec.exe/rebuildbcd
- bootrec.exe/fixmbr
- bootrec.exe/fixboot
-
Некоторые пользователи также рекомендуют запускать дополнительные команды chkdsk . Для выполнения этих команд вам необходимо знать буквы дисков для всех разделов жесткого диска. В командной строке вы должны ввести следующее (но не забудьте использовать буквы, которые соответствуют разделам вашего жесткого диска на вашем ПК):
-
chkdsk/r c:
- c hkdsk/r d:
Это только наш пример, так что имейте в виду, что вы должны выполнять команду chkdsk для каждого раздела жесткого диска, который у вас есть.
-
chkdsk/r c:
- Перезагрузите компьютер и проверьте, решена ли проблема.
Решение 6 – исправить MBR
Ошибка ТАКОГО РАЗДЕЛА обычно вызвана изменением в основных загрузочных записях, но, к счастью для вас, это можно легко устранить. MBR содержит всю информацию, касающуюся логических разделов и файловых систем, поэтому она очень важна для вашего жесткого диска. Чтобы решить эту проблему, вам нужно сделать следующее:
- Перезагрузите компьютер во время загрузки Windows 10. Повторите этот шаг несколько раз, чтобы начать автоматическое восстановление.
- Выберите Устранение неполадок> Дополнительные параметры> Командная строка .
-
После запуска командной строки вам нужно будет ввести следующие строки и нажать Enter после каждой строки, чтобы запустить ее:
- bootrec/fixmbr
- bootrec/fixboot
- bootrec/rebuildbcd
- Закройте командную строку и перезагрузите компьютер.
Имейте в виду, что для выполнения этого шага вам может понадобиться установочный DVD-диск или USB-накопитель Windows 10. Если у вас нет DVD-диска или USB-накопителя Windows 10, вы можете использовать Media Creation Tool для его создания.
- ЧИТАЙТЕ ТАКЖЕ: исправлено: ошибка ядра 41 в Windows 10
Решение 7. Настройка активного раздела вручную .
Вы можете получить сообщение об ошибке NO SUCH PARTITION, если активный раздел не настроен правильно, и для решения этой проблемы вам придется вручную установить его, выполнив следующие действия:
- Запустите процесс автоматического восстановления. Для получения подробных инструкций проверьте предыдущее решение.
- Выберите Устранение неполадок> Дополнительные параметры> Командная строка .
-
После запуска командной строки введите следующее:
- DiskPart
- список дисков
-
Теперь вы должны увидеть список жестких дисков, которые у вас есть. Вам нужно выбрать жесткий диск, на котором установлена Windows 10. В нашем примере у нас всего один жесткий диск, но если у вас их больше, обязательно выберите правильный. Введите выберите диск 0 и нажмите Enter .Мы снова использовали диск 0 в нашем примере, но вам нужно выбрать диск с установленной на нем Windows 10.
-
Введите часть списка . Вы должны увидеть список всех разделов на вашем жестком диске. Вам нужно найти раздел с Windows 10 на нем. В нашем случае это Раздел 1 , но он может отличаться для вас, поэтому обязательно используйте другое число, соответствующее вашему разделу. Введите выберите раздел 1 .
-
Введите следующие строки:
- активный
- выйти
Сделав это, вы сделали свой раздел Windows 10 активным, и проблемы с NO SUCH PARTITION должны быть исправлены.
Решение 8. Восстановление кода загрузочного сектора
Для выполнения этого шага вам понадобится DVD-диск или USB-накопитель Windows 10, поэтому обязательно создайте его. Чтобы восстановить код загрузочного сектора, выполните следующие действия:
- Подключите USB-накопитель или вставьте DVD-диск с Windows 10 в компьютер.
- Пока ваш компьютер загружается, перезагрузите его пару раз. Это запустит процесс автоматического восстановления.
- Выберите Устранение неполадок> Дополнительные параметры> Командная строка .
-
Введите следующие строки:
- Diskpart
- Выберите диск 0
- Объем списка
- Найдите в таблице DVD-диск или USB-накопитель и запомните его букву.
- Для этого шага вам нужно использовать букву, соответствующую вашему DVD-приводу или USB-накопителю. В нашем случае это была буква E, но на вашем ПК она будет другой, поэтому обязательно используйте соответствующую букву.
-
Введите в командной строке следующее:
- Выход
- E:
- Загрузка с компакт-диска
- Dir
-
Проверьте, есть ли у вас bootsect.exe в списке файлов. Если это так, введите следующие команды:
- bootsect/nt60 SYS/mbr
- Выход
- Перезагрузите компьютер.
Решение 9. Проверьте наличие проблем с оборудованием
Ошибка NO SUCH PARTITION может быть вызвана неисправным жестким диском или какой-либо другой аппаратной ошибкой, поэтому, если у вас возникла эта проблема, обязательно проверьте, правильно ли подключен жесткий диск. Количество пользователей сообщило, что подключение жесткого диска к другому порту на материнской плате решило проблему для них, поэтому вы можете попробовать это.
Если это не помогает, вам, возможно, придется проверить, правильно ли работают другие компоненты оборудования.
Решение 10. Переустановите Windows 10 .
Если другие решения не устранили эту проблему, вам придется переустановить Windows 10. Мы должны упомянуть, что переустановка Windows 10 удалит все файлы и папки с вашего диска C, поэтому обязательно сделайте резервную копию их. Чтобы переустановить Windows 10, вам нужно создать Windows 10 USB или DVD и загрузить с него. Следуйте инструкциям и обязательно отформатируйте раздел жесткого диска.
Ошибка ТАКОГО РАЗДЕЛА может быть неприятной, но, как и многие другие ошибки BSOD, эту проблему можно исправить, следуя одному из наших решений.
Примечание редактора . Этот пост был первоначально опубликован в июне 2016 года и с тех пор был полностью переработан и обновлен для обеспечения свежести, точности и полноты.
Данная статья рассказывает историю моих о мучениях и за одно несет в себе полезную информацию для тех, кто столкнулся с такой же проблемой «no such partition grub rescue». Часть с установкой, софтом и прочем будет сильно урезана, ибо статья не об этом. Итак, поехали!
Началось все с того, что захотелось мне после прочтения очередного номера журнала про линукс посмотреть вживую на все нововведения, ибо в последние годы не пользовался линукс дистрибутивами и сидел полностью на окнах. И вот скачал самый популярный дистрибутив Ubuntu, оторвал от диска D 100Гб на новый раздел L, установил, поигрался.
Надоело, поставил вместо него более любимый мною дистрибутив Linux Mint, поигрался, и вот решил сносить все это через пару дней.
Загружаюсь в Windows, управление дисками, раздел L – удалить, диск D расширить и возвращаю диску обратно его родные 100Гб.
Перезагружаюсь…BIOS…ASUS…error: no such partition grub rescue. Перезагружаюсь опять, BIOS – перепроверяю все настройки. Все верно, сохранить и перезагрузить. И опять после BIOS идет error: no such partition grub rescue. Ни выбора системы, ни возможности загрузить Windows. Сразу пошел за ноутом и гуглить.
Grub — это загрузчик систем, который устанавливается с Linux и пишет всю нужную информацию на самый первый раздел на диске — MBR (master boot record). А его файлы размещаются на диске с системой Linux
Так вот, после удаления Linux, компьютер просто «не знает, что делать» поскольку обращаясь в папку с grub, ничего не находит (все же было удалено). Вот и получаем «grub rescue».
Решения и тщетные попытки все исправить
Для начала, если есть желание удалить любой дистрибутив линукс, лучше прочтите, как это правильно делать. А не так, как я – удалить рездел и думать, что все так просто.
Если же вы не удаляли линукс, но получили эту ошибку «error: no such partition grub rescue>», то все можно легко исправить, указав в новый раздел и папку на нем с файлами GRUB подобной информации полно на форумах. Но в моём случае это не подходило, ибо удален не просто сам линукс, но и раздел на котором он был и возвращен к диску D. Ищу дальше и, натыкаясь на статью, что такую ошибку исправить можно 2 способами:
— исправить раздел MBR с помощью загрузочного диска Windows;
— исправить раздел MBR с помощью live CD с Linux.
У меня уже была флешка с Linux Mint – с нее и загрузился и выбрал «Попробовать Mint».
Открываем терминал (Ctrl+Alt+T) и пишем:
sudo apt-get install lilo ждем установки, далее sudo lilo -M /dev/sda mbr
После перезагружаемся и все должно работать, очень многим этот способ помог, но не мне. Выдавало на 2-й команде ошибку. Начал искать еще способы и наткнулся на пост о том, что можно запустить установку windows и на моменте управления дисками, удалить все разделы, включая «Зарезервировано системой» — и это свободное место преобразовать в новый раздел. Оставить только раздел с окнами и D. Записал образ, запустил установку, удалил все разделы, создал на их месте новый один раздел. Перезагрузка — no such partition grub rescue.
Хоть этот способ и многим помог, но опять же — только не мне. Идем дальше:
Запустить восстановление системы с диска/флешки, отрыть дополнительные параметры, консоль и там ввести bootrec.exe /fixmbr. Написало, что все выполнено успешно. Перезагрузка — no such partition grub rescue. Психанул запустил установку Windows и удалил все разделы, кроме D, создал один новый и переустановил систему. Все заработало.
P.S. Хоть я и не смог решить проблему «деликатными» методом, но по отзывам эти методы помогали большинству. Надуюсь, помогут и вам при такой проблеме. И вам не придется все переустанавливать.
Спасибо за внимание.