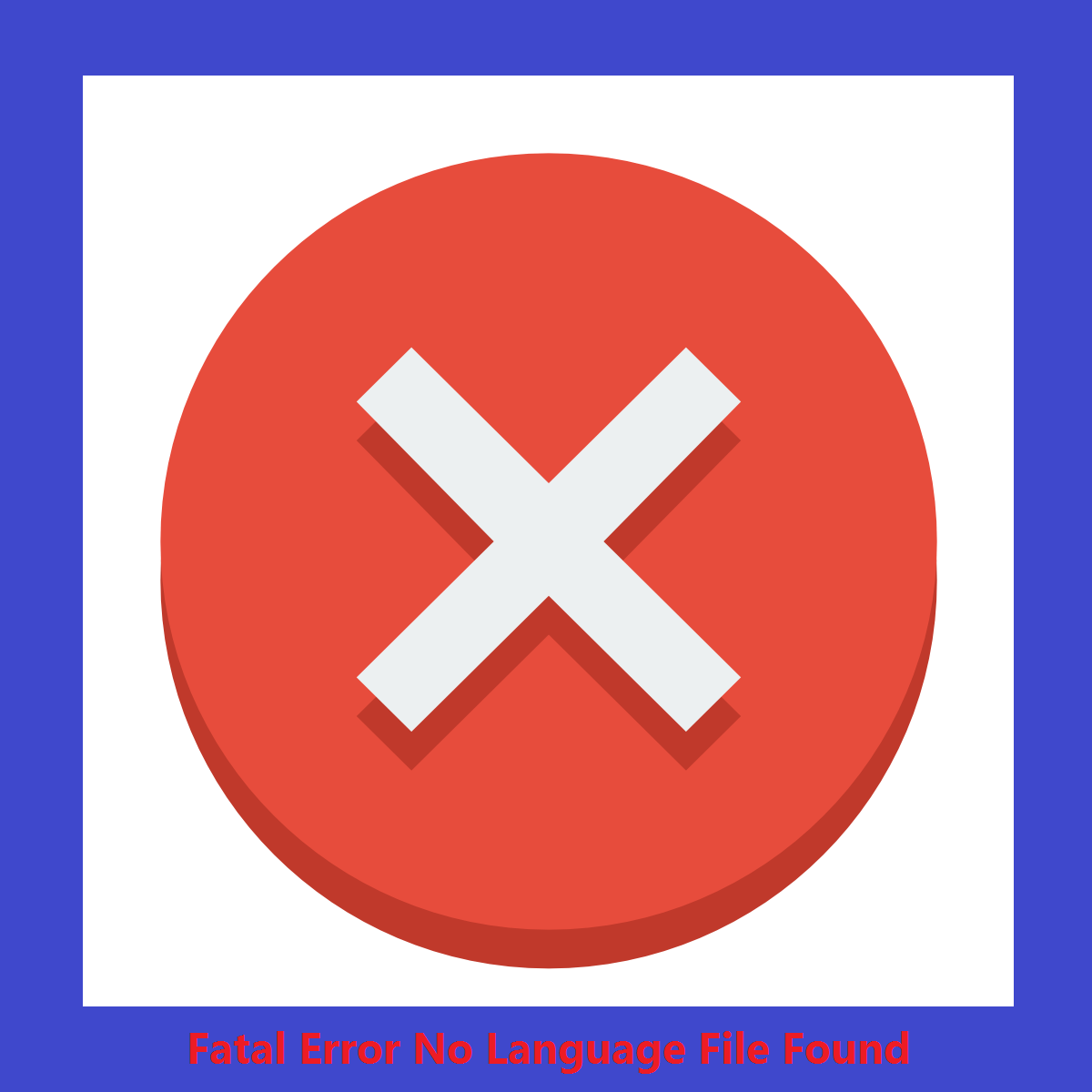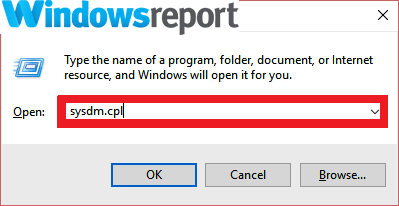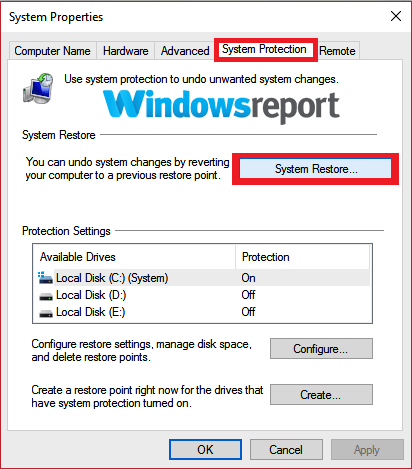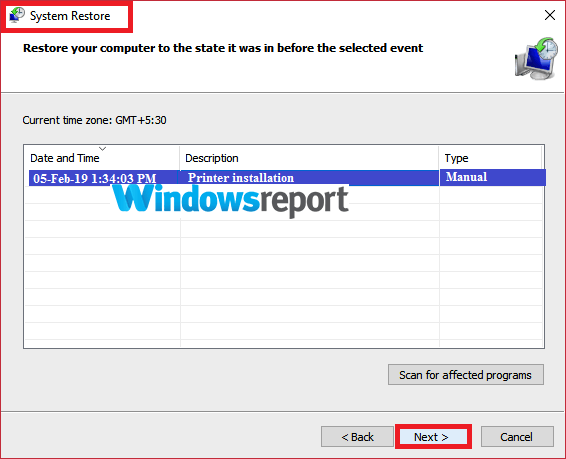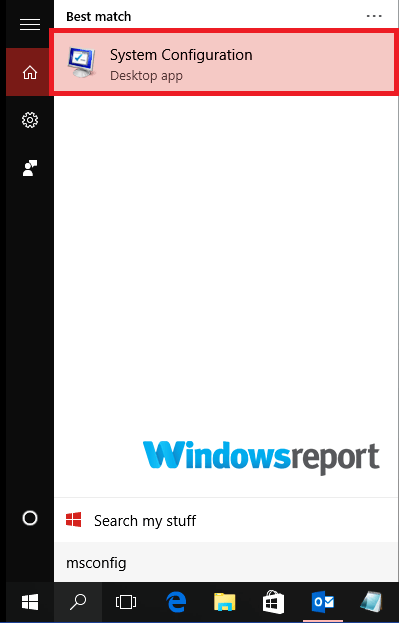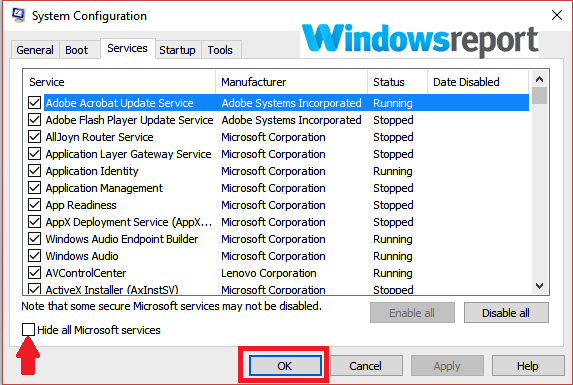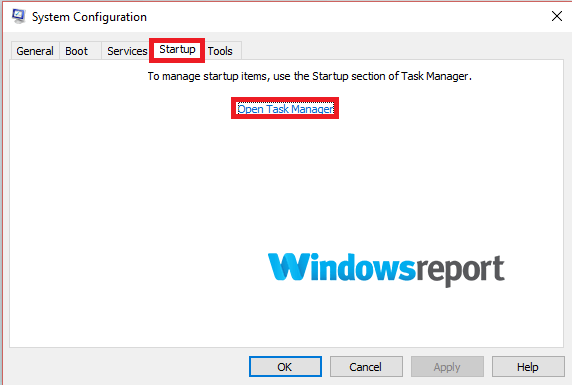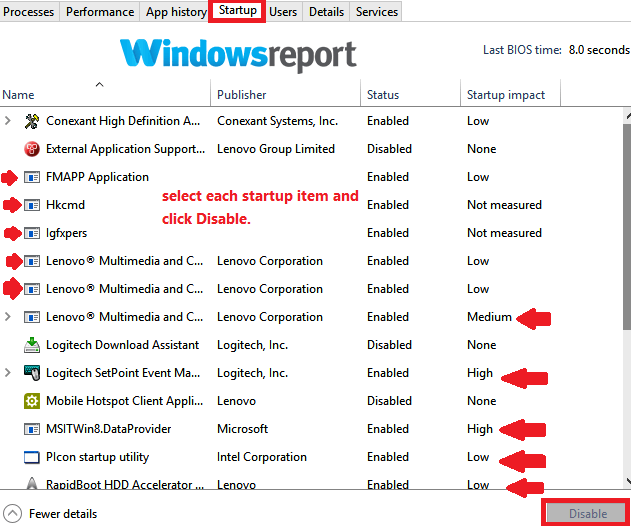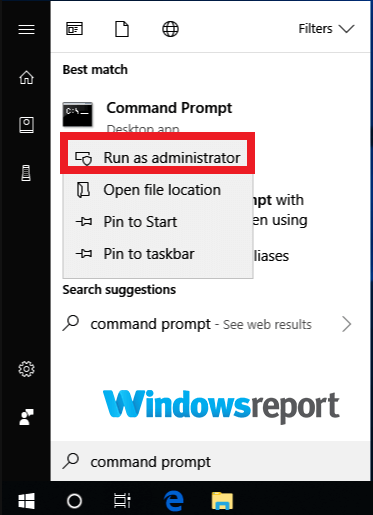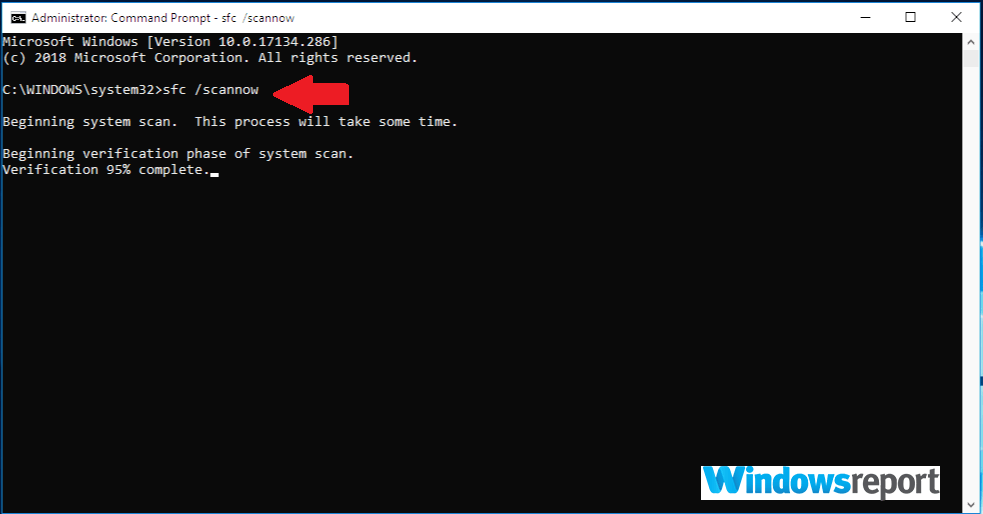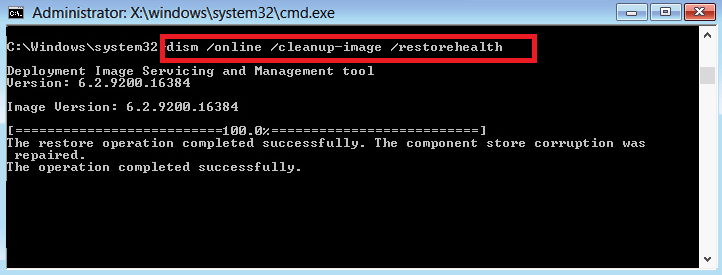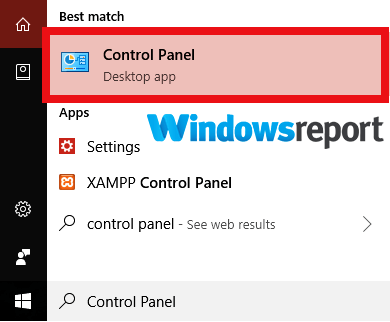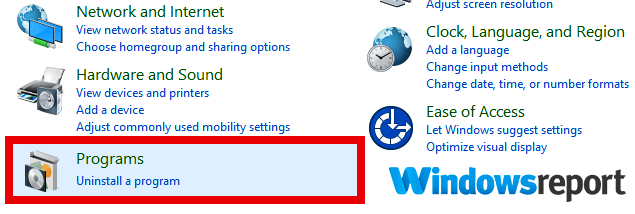На чтение 3 мин. Просмотров 1k. Опубликовано 03.09.2019
Неустранимая ошибка: не найден языковой файл. Это связано с рядом системных неполадок.
Например, ваш компьютер с Windows может остановиться в середине задачи и выдать это сообщение об ошибке. В других случаях система тянет, поскольку она сканирует компьютер на наличие вредоносных программ и других подозрительных программ.
Вы также можете заметить постоянное отсутствие стабильности Windows при использовании вашего компьютера. Это своеобразное поведение будет мучить вас, пока вы не примете меры, чтобы избавиться от сообщения об ошибке.
К счастью, есть пара решений, которые устраняют досадную фатальную ошибку, но языковой файл не найден постоянно.
Но давайте сначала углубимся в некоторые из триггеров этого осложнения.
Содержание
- В каких причинах языкового файла обнаружены фатальные ошибки?
- Как решить фатальные ошибки, связанные с языковыми файлами
- Исправление 1: запустить восстановление системы
- Исправление 2: чистая загрузка
- Исправление 3: восстановление поврежденных/отсутствующих системных файлов с помощью средства проверки системных файлов
- Исправление 4: запустить проверку на вирусы
- Исправление 5: удалите программное обеспечение Spyhunter
В каких причинах языкового файла обнаружены фатальные ошибки?
Некоторые из наиболее распространенных причин этой ошибки включают в себя:
- Проблемы в существующей установке антивирусной программы Spyhunter.
- Атака противным вирусом или другим вредоносным программным обеспечением.
- Возможно, поврежден реестр Windows из-за изменений, которые вы там внесли.
- Проблема возникает из-за того, что вы или коллега не смогли правильно выключить компьютер.
- Конфликт, вызванный сторонним приложением.
Независимо от того, что вызвало это, мы все согласны с тем, что это может быть упрямой ошибкой для устранения неполадок.
Как решить фатальные ошибки, связанные с языковыми файлами
Устранение этой ошибки требует, чтобы вы предприняли некоторые процедуры, стремясь отменить изменения, которые спровоцировали ее.
Теперь давайте рассмотрим некоторые исправления, которые помогут вам вернуть компьютер в нормальное функциональное состояние:
Исправление 1: запустить восстановление системы
Средство восстановления системы автоматически восстанавливает системные файлы и конфигурацию операционной системы до того момента, когда все работало.
Таким образом, это вариант быстрого устранения неполадок, если ошибка только начала появляться …
шаги:
- Нажмите Windows + R .
-
Введите sysdm.cpl и нажмите клавишу ввода.
- Нажмите Защита системы.
-
Теперь выберите Восстановление системы.
- Нажмите Далее.
-
Из доступных точек восстановления выберите свою последнюю точку восстановления системы , которая сработала.
- Нажмите далее и следуйте остальным инструкциям, чтобы завершить восстановление.
- Перезагрузите систему и посмотрите, исчезла ли ошибка.
Исправление 2: чистая загрузка
Загрузка вашей системы в состоянии чистой загрузки поможет определить, вызвана ли проблема какими-либо сторонними приложениями, которые вы установили.
Чистая загрузка также помогает вам изолировать любые элементы автозагрузки, которые могут вызвать сбой.
Шаги (Windows 10).
- Войдите в систему как администратор и нажмите Пуск .
- Тип MSCONFIG .
-
Нажмите Конфигурация системы ( в последующих результатах поиска).
- Выберите раздел Услуги в разделе Конфигурация системы .
-
Установите флажок Скрыть все службы Microsoft , а затем нажмите Отключить все .
- Теперь выберите вкладку Автозагрузка .
-
Нажмите или выберите параметр Открыть диспетчер задач .
-
Найдите вкладку Автозагрузка после того, как откроется Диспетчер задач , нажмите на каждый элемент автозагрузки и выберите Отключить .
- Выход из диспетчера задач.
- Нажмите ОК (после появления соответствующего запроса) и перезагрузите компьютер.
Если после фатальной ошибки сообщение об отсутствии языкового файла перестает работать, необходимо найти стороннее приложение, генерирующее запрос, и удалить его.
Обратите внимание, что режим чистой загрузки предлагает ограниченные функции, поэтому вам нужно перевести компьютер в режим нормальной загрузки, чтобы получить доступ ко всем функциям, как только вы закончите с устранением неполадок.
- ТАКЖЕ ЧИТАЙТЕ: как использовать новую утилиту «Сбросить этот ПК» в Windows 10 19H1
Как перезагрузить компьютер для нормального запуска:
- С помощью кнопки «Пуск» найдите msconfig .
- Выберите msconfig/System Configuration .
- Нажмите или коснитесь вкладки Обычный запуск в разделе Общие .
- Нажмите/нажмите вкладку «Услуги» .
-
Снимите флажок Скрыть все службы Microsoft.
- Затем нажмите Включить все .
- Теперь выберите вкладку «Автозагрузка» .
- Выберите Открыть диспетчер задач .
- Включить каждую программу запуска (нажмите, чтобы включить одну за другой).
- Нажмите Перезагрузить , когда появится соответствующий запрос.
Если проблема возвращается, попробуйте исправить 3
Исправление 3: восстановление поврежденных/отсутствующих системных файлов с помощью средства проверки системных файлов
Средство проверки системных файлов Windows позволяет сканировать системные файлы на наличие повреждений, а также восстанавливает как отсутствующие, так и поврежденные файлы.
Помните, что неустранимая ошибка, когда языковой файл не найден, иногда вызывается отсутствующим/поврежденным системным файлом.
Шаги:
- Нажмите Пуск .
- Введите Командная строка/cmd в соответствующем поле поиска.
- Нажмите правой кнопкой мыши на Командная строка .
-
Нажмите Запуск от имени администратора . (Введите пароль администратора или нажмите Разрешить , когда появится запрос).
- Введите следующую команду SFC в окнах командной строки и нажмите клавишу ВВОД:
SFC/SCANNOW

Перезагрузите вашу систему.
Все защищенные системные файлы сканируются, а найденные отсутствующие/поврежденные заменяются или ремонтируются.
- Затем вам нужно снова открыть cmd и запустить следующее обслуживание образа развертывания и управление им ( DISM ). Введите каждый и нажмите enter в указанном порядке.
Dism/Online/Cleanup-Image/CheckHealth
Dism/Online/Cleanup-Image/ScanHealth
Dism/Online/Cleanup-Image/RestoreHealth

DISM также восстанавливает и подготавливает различные образы Windows, связанные с важными настройками, включая среду восстановления Windows, и также может быть полезной.
Надеемся, что эти команды устранят давнюю ошибку компьютера.
Исправление 4: запустить проверку на вирусы
Как я упоминал ранее, неприятная фатальная ошибка, которую не обнаружил языковой файл, время от времени возникает из-за заражения вредоносным ПО.
Впоследствии, полное сканирование системы на наличие вирусов гарантирует, что ваша машина не содержит вредоносных программ, и может помочь остановить ее.
Попробуйте выполнить резервное копирование важных данных, прежде чем пытаться сканировать, так как поврежденные файлы данных могут быть удалены во время лечения.
Шаги:
Процедура зависит от вашего антивируса.
- Также читайте . Полное исправление: Защитник Windows не будет выполнять быстрое сканирование в Windows 10, 8.1, 7 .
Исправление 5: удалите программное обеспечение Spyhunter
SpyHunter – это стороннее антишпионское программное обеспечение, которое, по-видимому, обеспечивает защиту от многочисленных угроз безопасности в Интернете.
Этот инструмент также предоставляет настраиваемые исправления и обычно используется для удаления наиболее неприятных шпионских программ.
Однако он периодически конфликтует с настройками Windows, что приводит к фатальной ошибке: не найден языковой файл.
Решение в таком случае заключается в полном удалении инструмента.
Шаги:
- Нажмите начать.
- Введите Панель управления в поле поиска Windows.
-
Выберите Панель управления.
- Когда откроется окно панели управления, нажмите Программы.
-
Теперь выберите Программы и компоненты.
- Найдите приложение SpyHunter , щелкните его правой кнопкой мыши и выберите Удалить.
- Подождите, пока процесс удаления завершится.
- Перезагрузите компьютер и убедитесь, что у вас все получилось.
by Madalina Dinita
Madalina has been a Windows fan ever since she got her hands on her first Windows XP computer. She is interested in all things technology, especially emerging technologies… read more
Updated on April 16, 2020
The fatal error no language file found issue is blamed for a number of system malfunctions.
For example, your Windows PC may halt in the midst of a task and issue this error message. Other times, the system drags as it scans the computer for malware and other suspicious programs.
You may also notice a persistent lack of Windows stability when using your machine. These peculiar behaviors will keep nagging you until you take measures to get rid of the error message.
Thankfully, there are a couple of solutions that eliminate the annoying fatal error no language file found hitch permanently.
But let’s first delve into some of the triggers of this complication.
What causes language file found fatal errors?
Some of the most common reasons behind this error include:
- Problems in the existing installation of the anti-malware program Spyhunter.
- An attack by a nasty virus or some other malicious software.
- Corrupted Windows registry perhaps because of changes you may have made there.
- Trouble arising because you or a colleague may not have shut down your computer properly.
- Conflict brought about by a third party application.
Regardless of what triggered it, we all agree that this can be a stubborn error to troubleshoot.
Solving this error requires that you undertake some procedures all seeking to undo the changes that first provoked it.
Let’s now go through some of the fixes that will help you restore your computer to a normal functional state:
Fix 1: Run A System Restore
The System Restore tool automatically restores your system files and operating system configuration to at a recent point in time when things were working.
It’s thus a quick troubleshooting option if the error just started appearing…
Steps:
- Press the Windows + R
- Type sysdm.cpl and press enter.
- Click the System Protection.
- Now Select System Restore.
- Click Next.
- From the available restore points select your latest System Restore point that worked.
- Click next and follow the rest of the instructions to finish the restoration.
- Reboot the system and see if the error is gone.
Fix 2: Clean Boot
Booting your system in a Clean Boot state will help in determining whether the problem is being caused by any of the third party applications you have installed.
Clean boot also helps you isolate any startup items that could be bringing the hiccup.
Steps (Windows 10):
- While logged into the computer as an administrator, Click Start.
- Type msconfig.
- Click System Configuration (from the subsequent search results).
- Select the Services section in the System Configuration
- Select the check box Hide all Microsoft services and then click on Disable all.
- Now select the Startup tab.
- Tap or click the option Open Task Manager.
- Look for the Startup tab after the Task Manager opens and click on each startup item and choose Disable.
- Exit the Task Manager.
- Click OK (once prompted) and restart your computer.
If the fatal error no language file found message ceases after the restart, then you need to spot the 3rd party app generating the challenge and uninstall it.
Please note that the clean boot mode offers limited functions so you have to reset your PC to a normal boot to access all features as soon as you’re through with your troubleshooting.
- ALSO READ: How to use the new Reset this PC utility in Windows 10 19H1
How to reset the PC to start normally:
- From the Start button, search for msconfig.
- Select msconfig/System Configuration.
- Click or tap the Normal Startup tab under the General section.
- Tap/click the Services tab.
- Uncheck the check box next to Hide all Microsoft services.
- Then click Enable all.
- Now select the Startup tab.
- Choose Open Task Manager.
- Enable each startup program (click to enable one by one).
- Click Restart when you’re prompted.
If the issue comes back, try fix 3
Fix 3: Repair Corrupted/Missing System Files Using System File Checker
The System File Checker Windows utility allows you to scan system files for corruption and will also restore missing as well as corrupted files.
Remember that the fatal error no language file found is sometimes brought about by a missing/corrupted system file.
Steps:
- Clickon Start.
- Type Command Prompt/cmd in the provided Search box.
- Right-click on Command Prompt.
- Click Run as administrator. (Type your administrator password or click Allow when asked).
- Type the following sfc command on the command prompt windows then press enter:
sfc /scannow
Restart your system.
All the protected system files are scanned and those found missing/corrupted replaced or repaired.
- You should then re-open cmd and run the following Deployment Image Servicing and Management (DISM) Type each and press enter in the order given.
Dism /Online /Cleanup-Image /CheckHealth
Dism /Online /Cleanup-Image /ScanHealth
Dism /Online /Cleanup-Image /RestoreHealth
The DISM also repairs and prepares various Windows images related to crucial settings including the Windows Recovery Environment and may also be beneficial.
Hopefully, these commands will remove the lingering computer error.
Fix 4: Run a Virus Check
As I mentioned earlier on, the troublesome fatal error no language file found is from time to time due to a malware infection.
Subsequently, running a full system virus scan makes sure that your machine is malware free and may help in stopping it.
Try to back up your crucial data before attempting a scan as affected data files could be deleted during disinfection.
Steps:
The procedure depends on your antivirus.
- Also Read: Full Fix: Windows Defender won’t do a quick scan on Windows 10, 8.1, 7
Fix 5: Uninstall The Spyhunter Software
SpyHunter is third-party anti-spyware software and seemingly offers protection against multiple online security threats.
The tool also provides customized fixes and is commonly used to remove some of the most distressing Spywares.
It however periodically conflicts with Windows settings leading to the fatal error no language file found issue.
The solution in such a case lies in completely removing the tool.
Steps:
- Click start.
- Type Control panel in the Windows Search box.
- Select Control Panel.
- Once the control panel window opens, Click Programs.
- Now select Programs and Features.
- Locate the SpyHunter app and right-click on it then choose Uninstall.
- Wait for the uninstallation process to complete.
- Reboot your PC and check whether you have succeeded.
More Guides Selected Just for You:
- How to fix The language or edition of the version of Windows is not supported error
- SOLVED: Language Pack Doesn’t Work in Windows 10, 8.1
- SOLVED: Windows 10 switches keyboard language on its own
Fix Fatal Error No Language File Found: When you start Windows but instead of login screen you are faced with a Fatal Error: No Language File Found then it’s probably because of a Startup program which got corrupted. In most cases this startup program is a SpyHunter application, if you have recently installed or uninstalled this program then it will cause the above error.
But it’s not necessary that the same program has caused the error on your PC as every user system configuration is different so you need to first troubleshoot the issue. So without wasting any time let’s see how to Fix Fatal Error No Language File Found with the help of below-listed troubleshooting guide.
Table of Contents
1
Make sure to create a restore point, just in case something goes wrong.
Method 1: Uninstall SpyHunter
1.Type Control in Windows Search then click on Control Panel.

2.Click Programs then click on Programs and Features.

3.Find SpyHunter then right-click on it and select Uninstall.
4.Wait for Windows to uninstall the application then reboot your PC.
Method 2: Perform Clean Boot
Sometimes 3rd party software can conflict with Windows and can cause the issue. In order to Fix Fatal Error No Language File Found, you need to perform a clean boot on your PC and diagnose the issue step by step.
Method 3: Run SFC and DISM
1.Press Windows Key + X then click on Command Prompt(Admin).

2.Now type the following in the cmd and hit enter:
Sfc /scannow sfc /scannow /offbootdir=c: /offwindir=c:windows (If above fails then try this one)

3.Wait for the above process to finish and once done restart your PC.
4.Again open cmd and type the following command and hit enter after each one:
a) Dism /Online /Cleanup-Image /CheckHealth b) Dism /Online /Cleanup-Image /ScanHealth c) Dism /Online /Cleanup-Image /RestoreHealth

5.Let the DISM command run and wait for it to finish.
6. If the above command doesn’t work then try on the below:
Dism /Image:C:offline /Cleanup-Image /RestoreHealth /Source:c:testmountwindows Dism /Online /Cleanup-Image /RestoreHealth /Source:c:testmountwindows /LimitAccess
Note: Replace the C:RepairSourceWindows with the location of your repair source (Windows Installation or Recovery Disc).
7.Reboot your PC to save changes and see if you’re able to Fix Fatal Error No Language File Found in Windows 10.
Method 4: Run CCleaner and Malwarebytes
1.Download and install CCleaner & Malwarebytes.
2.Run Malwarebytes and let it scan your system for harmful files.
3.If malware is found it will automatically remove them.
4.Now run CCleaner and in the “Cleaner” section, under the Windows tab, we suggest checking the following selections to be cleaned:

5.Once you’ve made certain the proper points are checked, simply click Run Cleaner, and let CCleaner run its course.
6.To clean your system further select the Registry tab and ensure the following are checked:

7.Select Scan for Issue and allow CCleaner to scan, then click Fix Selected Issues.
8.When CCleaner asks “Do you want backup changes to the registry?” select Yes.
9.Once your backup has completed, select Fix All Selected Issues.
10.Restart your PC to save changes and see if you’re able to Fix Fatal Error No Language File Found.
Method 5: Perform System Restore
1.Press Windows Key + R and type”sysdm.cpl” then hit enter.

2.Select System Protection tab and choose System Restore.

3.Click Next and choose the desired System Restore point.

4.Follow the on-screen instruction to complete system restore.
5.After reboot, you may be able to Fix Fatal Error No Language File Found.
Recommended:
- Fix Windows 10 Update Error 0x8e5e0147
- Fix Computer does not start until restarted multiple times
- How to Disable Live Tiles in Windows 10 Start Menu
- Disable Windows 10 Microsoft Edge Notification
That’s it you have successfully Fix Fatal Error No Language File Found but if you still have any questions regarding this post then feel free to ask them in the comment’s section.
The error “Fatal error no language file found” can occur anytime on your computer. The error usually doesn’t affect your computer in any way other than just showing a pop up that shows this error.
The most common cause of this error is the SpyHunter application. If you have recently installed or have been using SpyHunter for a while then that’s most likely the cause. Removing/uninstalling SpyHunter will solve the problem.
If you haven’t installed SpyHunter on your computer then try the Troubleshooting. But if you have SpyHunter on your computer then try method 1. If that doesn’t solve the problem then that means something else is causing the problem. You need to identify what is causing the problem. Try method 2 then 3 for troubleshooting your problem.
If you have recently installed a software or program other than SpyHunter then that might be the problem. Try uninstalling the program and check if the issue persists.
Method 1: Removing SpyHunter
- Hold Windows key and press X (release the Windows Key) and select Control Panel. For Windows 7 and Windows Vista, click Start > click Control Panel
- Click Programs then click Programs and Features
- Click SpyHunter or RegHunter once and select uninstall
- Click Yes if Windows asks you if you are sure
Wait for the uninstallation to finish and restart your computer. The problem should be solved now
Method 2: Safe Mode
- Press Windows Key once or click on the Windows icon on the bottom left corner
- Select the restart option after clicking the Power off button for Windows 10 and 8. For Windows 7, click the arrow next to the Shutdown button (or the arrow next to the lock button).
- Hold the F8 key while your computer is restarting. You need to press and hold the key before the Windows icon appear. If you couldn’t press the key then try restarting again
- Go to Advanced Boot Option by using arrow keys and go to the Safe Mode for Networking option
- Press Enter
Now check if the language file not found pops up again. If it doesn’t, go here and do a clean reboot by following instructions for your specific Windows Version. Then follow the instructions under the How to determine what is causing the problem by performing a clean boot heading to check what is causing the issue.
After you are finished troubleshooting, follow the instructions under How to reset the computer to start as usual after clean boot troubleshooting to restart your computer in the normal way.
Kevin Arrows
Kevin Arrows is a highly experienced and knowledgeable technology specialist with over a decade of industry experience. He holds a Microsoft Certified Technology Specialist (MCTS) certification and has a deep passion for staying up-to-date on the latest tech developments. Kevin has written extensively on a wide range of tech-related topics, showcasing his expertise and knowledge in areas such as software development, cybersecurity, and cloud computing. His contributions to the tech field have been widely recognized and respected by his peers, and he is highly regarded for his ability to explain complex technical concepts in a clear and concise manner.
Back to top button
- Remove From My Forums
-
Question
-
upon opening windows I always see a little bow that says «fatal error no language file found». What does this mean and how can I fix it?
All replies
-
Hi,
Please run startup repair for test:
Settings -> Update & security ->Recovery -> Advanced startup, click Restart now button.
Then select Troubleshoot ->Advanced options ->startup repair
Please remember to mark the replies as answers if they help.
If you have feedback for TechNet Subscriber Support, contact
tnmff@microsoft.com.-
Edited by
Thursday, December 1, 2016 6:31 AM
-
Edited by