При загрузке компьютера некоторые пользователи сталкиваются с появлением надписи: «Scan Devices Please wait», которая может возникнуть при подключении новых устройств или установке неудачной конфигурации в BIOS. После этой надписи, как правило, появляется еще одна, следующего содержания: «No device» или «No any device exists!» (красного цвета). Затем происходит стандартная загрузка Windows.
В этой статье рассмотрим, почему пишет «Scan Devices Please wait» и «No any device exists» и как убрать данные надписи, чтобы сэкономить время при загрузке операционной системы.
Что значит «Scan Devices Please wait» и «No any device exists»
Надпись «Scan Devices Please wait» в переводе с английского на русский значит: «Сканирование устройств. Пожалуйста, подождите». То есть, компьютер выполняет поиск подключенных устройств.
«No device» или «No any device exists!» означают, что устройства не были найдены.
Scan Devices Please wait – почему выполняется поиск устройств
У некоторых материнских плат, у ASUS в частности, по умолчанию установлен поиск IDE-дисков, о котором в как раз и символизирует надпись: «Scan Devices Please wait». Затем надпись: «No any device exists!», сообщает о том, что они не были найдены.
Это не ошибка, просто особенности дефолтной настройки материнской платы, которые легко можно исправить, следуя инструкции ниже.
Scan Devices Please wait – как убрать
Для того, чтобы убрать сообщение «Scan Devices Please wait» и последующее «No any device exists!» при загрузке компьютера, нужно:
- Зайти в BIOS. Как правило, при включении ПК, на экран выводиться информация о том, какую клавишу следует использовать для запуска BIOS. Обычно это кнопка «Del» (Delete), но в некоторых моделях ноутбуков могут быть другие клавиши – F1 – F10;
- В БИОСе необходимо найти IDE-контроллер и отключить его, переведя в состояние «Disabled». Скрываться настройка IDE-контроллера может по следующему пути:
Advanced – Onboard Devices Configuration — Onboard IDE Controller
- После того, как контроллер будет отключен, необходимо сохранить настройки и перезагрузить компьютер. Сделать это можно с помощью клавиши F10, либо – в меню «Exit» выбрать пункт «Exit and Save Changes».
После выполнения вышеописанных операций проверка оборудования отключится и надписи «Scan Devices Please wait» и «No any device exists!» больше не будут появляться при загрузке ОС.
Не нашли ответ? Тогда воспользуйтесь формой поиска:
При загрузке компьютера некоторые пользователи сталкиваются с появлением надписи: «Scan Devices Please wait», которая может возникнуть при подключении новых устройств или установке неудачной конфигурации в BIOS. После этой надписи, как правило, появляется еще одна, следующего содержания: «No device» или «No any device exists!» (красного цвета). Затем происходит стандартная загрузка Windows.
В этой статье рассмотрим, почему пишет «Scan Devices Please wait» и «No any device exists» и как убрать данные надписи, чтобы сэкономить время при загрузке операционной системы.
Что значит «Scan Devices Please wait» и «No any device exists»
Надпись «Scan Devices Please wait» в переводе с английского на русский значит: «Сканирование устройств. Пожалуйста, подождите». То есть, компьютер выполняет поиск подключенных устройств.
«No device» или «No any device exists!» означают, что устройства не были найдены.
Scan Devices Please wait – почему выполняется поиск устройств
У некоторых материнских плат, у ASUS в частности, по умолчанию установлен поиск IDE-дисков, о котором в как раз и символизирует надпись: «Scan Devices Please wait». Затем надпись: «No any device exists!», сообщает о том, что они не были найдены.
Это не ошибка, просто особенности дефолтной настройки материнской платы, которые легко можно исправить, следуя инструкции ниже.
Scan Devices Please wait – как убрать
Для того, чтобы убрать сообщение «Scan Devices Please wait» и последующее «No any device exists!» при загрузке компьютера, нужно:
- Зайти в BIOS. Как правило, при включении ПК, на экран выводиться информация о том, какую клавишу следует использовать для запуска BIOS. Обычно это кнопка «Del» (Delete), но в некоторых моделях ноутбуков могут быть другие клавиши – F1 – F10;
- В БИОСе необходимо найти IDE-контроллер и отключить его, переведя в состояние «Disabled». Скрываться настройка IDE-контроллера может по следующему пути:
Advanced – Onboard Devices Configuration — Onboard IDE Controller
- После того, как контроллер будет отключен, необходимо сохранить настройки и перезагрузить компьютер. Сделать это можно с помощью клавиши F10, либо – в меню «Exit» выбрать пункт «Exit and Save Changes».
После выполнения вышеописанных операций проверка оборудования отключится и надписи «Scan Devices Please wait» и «No any device exists!» больше не будут появляться при загрузке ОС.
Не нашли ответ? Тогда воспользуйтесь формой поиска:
На чтение 7 мин Просмотров 2.2к.
Содержание
- Что значит «Scan Devices Please wait» и «No any device exists»
- Scan Devices Please wait – почему выполняется поиск устройств
- Scan Devices Please wait – как убрать
Автор: Юрий Белоусов · 02.10.2019
При загрузке компьютера некоторые пользователи сталкиваются с появлением надписи: «Scan Devices Please wait», которая может возникнуть при подключении новых устройств или установке неудачной конфигурации в BIOS. После этой надписи, как правило, появляется еще одна, следующего содержания: «No device» или « No any device exists! » (красного цвета). Затем происходит стандартная загрузка Windows.
В этой статье рассмотрим, почему пишет «Scan Devices Please wait» и «No any device exists» и как убрать данные надписи, чтобы сэкономить время при загрузке операционной системы.
Что значит «Scan Devices Please wait» и «No any device exists»
Надпись «Scan Devices Please wait» в переводе с английского на русский значит: «Сканирование устройств. Пожалуйста, подождите». То есть, компьютер выполняет поиск подключенных устройств.
«No device» или «No any device exists!» означают, что устройства не были найдены.
Scan Devices Please wait – почему выполняется поиск устройств
У некоторых материнских плат, у ASUS в частности, по умолчанию установлен поиск IDE-дисков, о котором в как раз и символизирует надпись: «Scan Devices Please wait». Затем надпись: «No any device exists!», сообщает о том, что они не были найдены.
Это не ошибка, просто особенности дефолтной настройки материнской платы, которые легко можно исправить, следуя инструкции ниже.
Scan Devices Please wait – как убрать
Для того, чтобы убрать сообщение «Scan Devices Please wait» и последующее «No any device exists!» при загрузке компьютера, нужно:
- Зайти в BIOS. Как правило, при включении ПК, на экран выводиться информация о том, какую клавишу следует использовать для запуска BIOS. Обычно это кнопка « Del » (Delete), но в некоторых моделях ноутбуков могут быть другие клавиши – F1 – F10 ;
- В БИОСе необходимо найти IDE-контроллер и отключить его, переведя в состояние «Disabled». Скрываться настройка IDE-контроллера может по следующему пути:
Advanced – Onboard Devices Configuration — Onboard IDE Controller - После того, как контроллер будет отключен, необходимо сохранить настройки и перезагрузить компьютер. Сделать это можно с помощью клавиши F10, либо – в меню «Exit» выбрать пункт «Exit and Save Changes».
После выполнения вышеописанных операций проверка оборудования отключится и надписи «Scan Devices Please wait» и «No any device exists!» больше не будут появляться при загрузке ОС.
Не нашли ответ? Тогда воспользуйтесь формой поиска:

Когда компьютер нормально работает, мы не испытываем особого желания разбираться в том, «как в нем все устроено». Однако когда в работе компьютера происходит сбой, он перестает загружаться, а на экране появляются «загадочные» сообщения об ошибке и у нас нет возможности позвать на помощь компьютерного специалиста, то мы вынуждены заглянуть во «внутренний мир» компьютера, чтобы вернуть его в рабочее состояние. Давайте разберемся, что означает сообщение об ошибке «Не найдено загрузочных устройств».
Что значит и как исправить ошибку «Нет загрузочного устройства»?
Компьютер имеет встроенное программное обеспечение, функционирующее независимо от операционной системы. Это программное обеспечение «вшито» во флеш-память каждой материнской платы и называется BIOS (базовая система ввода-вывода). В его задачи входит загрузка устройств и различных компонентов компьютера. После опроса и тестирования компонентов компьютера, BIOS передает управление операционной системе. Именно BIOS сообщает нам, отображая предупреждение, что загрузочное устройство не найдено. Это происходит в том случае, когда BIOS не может загрузить операционную систему с какого бы то ни было носителя на компьютере. «Загрузочным устройством» могут быть такие носители, как жесткий диск, CD, DVD, дискета или обычная «флешка», на которых может находиться загрузочная информация или операционная система. Если это устройство отсутствует, выключено или есть проблемы с операционной системой, то появляется вышеупомянутое сообщение об ошибке. Убедитесь, что в меню BIOS’а устройством загрузки выбран раздел жесткого диска или любое другое устройство, которое планируется использовать в качестве загрузочного.
Теперь мы расскажем вам о трех возможных причинах, которые могут привести к подобной ошибке.
Проблемы с файловой системой
Наиболее вероятной причиной того, что BIOS не в состоянии обнаружить загрузочное устройство, является сбой операционной системы, установленной на жестком диске. Это может произойти из-за вирусной атаки, случайного удаления системных файлов или случайного сжатия системного диска, т.е. любой причины, вследствие которой, существующие рабочие настройки операционной системы могут быть нарушены. В этом случае, при запуске системы, операционная система не обнаруживается, и вы получаете данное сообщение об ошибке.
Решение:
Единственным выходом в такой ситуации, является загрузка с установочного диска Windows, с последующим восстановлением или переустановкой операционной системы. В случае восстановления, Вы сможете сохранить все данные на восстанавливаемом разделе, в случае переустановки, данные будут потеряны.
Жесткий диск отключен
В редких случаях бывает, что BIOS не может обнаружить жесткий диск в качестве загрузочного устройства, потому что он, возможно, был физически отключен от материнской платы. Это может произойти, если системный блок пострадал от падения или ударов. Чтобы убедиться, что это действительно так, зайдите в настройки BIOS, нажав при запуске системы соответствующую клавишу (F1, F2, Del, возможны др. варианты).
Решение:
В этом случае, вам необходимо открыть корпус системного блока компьютера и проверить, подключен ли должным образом кабель от материнской платы к жесткому диску. Если он отсоединен, то просто подключите его и проблема будет решена. В случае с ноутбуком Вам придется делать то же самое. Если ваш ноутбук или настольный компьютер находятся на гарантии, то лучше отдать компьютер специалистам сервисного центра.
Повреждение жесткого диска
Физическое повреждение жесткого диска или появление сбойных секторов могут стать причиной появления ошибки. Жесткий диск может повредиться в результате скачков напряжения в сети, пыли, удара и т.д. В случае, когда жесткий диск оказывается поврежденным, то он не обнаруживается BIOS’ом.
Решение:
В этом случае, вам, возможно, придется заменить жесткий диск. Жесткий диск необходимо протестировать на наличие сбойных секторов. В случае восстановления его работоспособности, его можно использовать в качестве вторичного носителя.
Если не одна из вышеперечисленных мер Вам не помогла, то вам необходимо обратиться за компьютерной помощью к экспертам. По крайней мере, ваша совесть будет спокойна, так как вы сделали все, что могли. Кроме того, мы не рекомендуем вам, открывать и чинить компьютер, который еще находится на гарантийном обслуживании. Лучше, как говорилось выше, сдать его в сервисный отдел. Так как если выяснится, что какой-либо элемент нуждается в замене, вам не придется покупать и менять его на свои деньги.
Наиболее вероятной причиной данного сбоя являются обычно проблемы с операционной системой, пострадавшей в результате атаки вирусов или повреждения системных файлов. В большинстве подобных случаев вам придется переустановить операционную систему. Чтобы избежать подобных проблем рекомендуется установить антивирусное программное обеспечение, которое эффективно предотвращает индуцированные вирусами сбои в системе.
Содержание
- Scan Devices, Please wait.
- #1 Carlos
- #2 Carlos
- #3 Loco.
- #4 Carlos
- #5 weekendik
- #6 DVDshnik
- #7 SMOG
- No any device exists при загрузке как убрать windows 10
- Scan Devices Please wait — No any device exists при загрузке: как убрать, исправить
- Что значит «Scan Devices Please wait» и «No any device exists»
- Scan Devices Please wait – почему выполняется поиск устройств
- Scan Devices Please wait – как убрать
Scan Devices, Please wait.
#1 Carlos



- Пол: Мужчина
- Город: Санкт-Петербург, Колпино
Рабочий компьютер.
При загрузке Windows появляется информация следующего содержания: » . Scan Devices, Please wait . «, после чего система сканирует что-то на что-то, но не обнаруживает. Результат — » No any device exists! «. Это занимает секунд 10.
Хочется разобраться что это значит?
И, что самое главное, можно ли это отключить , чтобы не тратить время на загрузку Windows?
Система:
1. Процессор — Intel Core i3 540 (3.07 Ghz);
2. Материнская плата — Asus P7H55-M;
3. Видео процессор — Intel HD Graphics (интегрирована в мат. плату);
4. Память — Kingstone KHX1600C9AD3K2/4G, Box.
#2 Carlos



- Пол: Мужчина
- Город: Санкт-Петербург, Колпино
Сам спрашиваю. сам и отвечаю!
Bios:
Раздел «Advanced» — подраздел «Onboard Devices Configuration» — далее выбираем «Onboard IDE Controller» (в моем случае — «VT6415 IDE Controller» — и ставим Disabled!
Выходим из Bios через F10 (с сохранением измененных настроек) и сканирование оборудования при запуске системы на этом закончится!
#3 Loco.





- Пол: Мужчина
3. Видео процессор — Intel HD Graphics (интегрирована в мат. плату);
Встроен в процессор, а не в мат. плату.
У вас на плате IDE реализован внешним контроллером VIA, т.к Intel уже не встраивает поддержку IDE в южный мост. ПОэтому происходит сканирование при загрузке. И если вам оно не нужно и у вас нет IDE устройств, то действительно просто отключается контроллер в BIOS-е, что ускоряет процедуру.
#4 Carlos



- Пол: Мужчина
- Город: Санкт-Петербург, Колпино
Встроен в процессор, а не в мат. плату.
У вас на плате IDE реализован внешним контроллером VIA, т.к Intel уже не встраивает поддержку IDE в южный мост. ПОэтому происходит сканирование при загрузке. И если вам оно не нужно и у вас нет IDE устройств, то действительно просто отключается контроллер в BIOS-е, что ускоряет процедуру.
#5 weekendik


#6 DVDshnik





- Пол: Мужчина
- Город: @vsmpo
пришлось переустановить windows, и появилась заставка в самом начале загрузки с названием материнской платы, ятак понимаю что биос перешел в дефолтное состояние.
#7 SMOG


Рабочий компьютер.
При загрузке Windows появляется информация следующего содержания: » . Scan Devices, Please wait . «, после чего система сканирует что-то на что-то, но не обнаруживает. Результат — » No any device exists! «. Это занимает секунд 10.
Хочется разобраться что это значит?
И, что самое главное, можно ли это отключить , чтобы не тратить время на загрузку Windows?
Система:
1. Процессор — Intel Core i3 540 (3.07 Ghz);
2. Материнская плата — Asus P7H55-M;
3. Видео процессор — Intel HD Graphics (интегрирована в мат. плату);
4. Память — Kingstone KHX1600C9AD3K2/4G, Box.
Сам спрашиваю. сам и отвечаю!
Bios:
Раздел «Advanced» — подраздел «Onboard Devices Configuration» — далее выбираем «Onboard IDE Controller» (в моем случае — «VT6415 IDE Controller» — и ставим Disabled!
Выходим из Bios через F10 (с сохранением измененных настроек) и сканирование оборудования при запуске системы на этом закончится!
No any device exists при загрузке как убрать windows 10

Изображения
 |
DSC01368.JPG |
| (366.1 Kb, 28 просмотров) |
Добрый день!
У меня в компьютере установлена материнская плата Asus P7P55LX.
Видеокарта «GF250» установлена в верхний слот PCI-E.
Компьютер работает нормально но при включении выдаётся надпись
«VIA VT6415/VT6330 PCIE2IDE OPROM V1.00
Copyright(C) 2009 VIA Technologies, Inc. All Right reserved.
Scan Devices,Please wait. »
и ниже красная надпись:
«No any device exists!»
Как мне убрать эту красную надпись.
Помогите пожалуйста.
Заранее спасибо.
Владислав.
Саратов.
Это сообщение посчитали полезным следующие участники:
Сообщения: 24005
Благодарности: 4365
| Конфигурация компьютера | |
| Материнская плата: Asrock (AB350 Pro4) | |
| HDD: Samsung SSD 860 Evo 250Gb M.2 (MZ-N6E250BW); WD HDD 1Tb (WD10EARS-00Y5B1); TOSHIBA 2Tb (MK2002TSKB); Samsung Portable 500GB (MU-PA500B/WW) | |
| Блок питания: Seasonic 550W Gold (SSR-550RT) | |
| Монитор: Dell 24″ (2408WFP) | |
| ОС: Win10 x64 Pro | |
| Как мне убрать эту красную надпись. » |
Это сообщение посчитали полезным следующие участники:
Если же вы забыли свой пароль на форуме, то воспользуйтесь данной ссылкой для восстановления пароля.
» width=»100%» style=»BORDER-RIGHT: #719bd9 1px solid; BORDER-LEFT: #719bd9 1px solid; BORDER-BOTTOM: #719bd9 1px solid» cellpadding=»6″ cellspacing=»0″ border=»0″>
Сообщения: 6158
Благодарности: 1300
| Конфигурация компьютера | |
| Память: PC3-12800 2x4Gb | |
| Видеокарта: Intel(R) Iris 5100 | |
| Ноутбук/нетбук: MacBook Pro MGX82RS/A | |
Сообщения: 4
Благодарности: 1
Scan Devices Please wait — No any device exists при загрузке: как убрать, исправить
Автор: Юрий Белоусов · 02.10.2019
При загрузке компьютера некоторые пользователи сталкиваются с появлением надписи: «Scan Devices Please wait», которая может возникнуть при подключении новых устройств или установке неудачной конфигурации в BIOS. После этой надписи, как правило, появляется еще одна, следующего содержания: «No device» или « No any device exists! » (красного цвета). Затем происходит стандартная загрузка Windows.
В этой статье рассмотрим, почему пишет «Scan Devices Please wait» и «No any device exists» и как убрать данные надписи, чтобы сэкономить время при загрузке операционной системы.
Что значит «Scan Devices Please wait» и «No any device exists»
Надпись «Scan Devices Please wait» в переводе с английского на русский значит: «Сканирование устройств. Пожалуйста, подождите». То есть, компьютер выполняет поиск подключенных устройств.
«No device» или «No any device exists!» означают, что устройства не были найдены.
Scan Devices Please wait – почему выполняется поиск устройств
У некоторых материнских плат, у ASUS в частности, по умолчанию установлен поиск IDE-дисков, о котором в как раз и символизирует надпись: «Scan Devices Please wait». Затем надпись: «No any device exists!», сообщает о том, что они не были найдены.
Это не ошибка, просто особенности дефолтной настройки материнской платы, которые легко можно исправить, следуя инструкции ниже.
Scan Devices Please wait – как убрать
Для того, чтобы убрать сообщение «Scan Devices Please wait» и последующее «No any device exists!» при загрузке компьютера, нужно:
- Зайти в BIOS. Как правило, при включении ПК, на экран выводиться информация о том, какую клавишу следует использовать для запуска BIOS. Обычно это кнопка « Del » (Delete), но в некоторых моделях ноутбуков могут быть другие клавиши – F1 – F10 ;
- В БИОСе необходимо найти IDE-контроллер и отключить его, переведя в состояние «Disabled». Скрываться настройка IDE-контроллера может по следующему пути:
Advanced – Onboard Devices Configuration — Onboard IDE Controller - После того, как контроллер будет отключен, необходимо сохранить настройки и перезагрузить компьютер. Сделать это можно с помощью клавиши F10, либо – в меню «Exit» выбрать пункт «Exit and Save Changes».
После выполнения вышеописанных операций проверка оборудования отключится и надписи «Scan Devices Please wait» и «No any device exists!» больше не будут появляться при загрузке ОС.
Не нашли ответ? Тогда воспользуйтесь формой поиска:
Adblock
detector
» width=»100%» style=»BORDER-RIGHT: #719bd9 1px solid; BORDER-LEFT: #719bd9 1px solid; BORDER-BOTTOM: #719bd9 1px solid» cellpadding=»6″ cellspacing=»0″ border=»0″>
Содержание:
- 1 Что значит «Scan Devices Please wait» и «No any device exists»
- 2 Scan Devices Please wait – почему выполняется поиск устройств
- 3 Scan Devices Please wait – как убрать
- 4 Лучший ответ
- 5 Ответы
- 6 Похожие вопросы
Автор: Юрий Белоусов · 02.10.2019
При загрузке компьютера некоторые пользователи сталкиваются с появлением надписи: «Scan Devices Please wait», которая может возникнуть при подключении новых устройств или установке неудачной конфигурации в BIOS. После этой надписи, как правило, появляется еще одна, следующего содержания: «No device» или « No any device exists! » (красного цвета). Затем происходит стандартная загрузка Windows.
В этой статье рассмотрим, почему пишет «Scan Devices Please wait» и «No any device exists» и как убрать данные надписи, чтобы сэкономить время при загрузке операционной системы.
Что значит «Scan Devices Please wait» и «No any device exists»
Надпись «Scan Devices Please wait» в переводе с английского на русский значит: «Сканирование устройств. Пожалуйста, подождите». То есть, компьютер выполняет поиск подключенных устройств.
«No device» или «No any device exists!» означают, что устройства не были найдены.
Scan Devices Please wait – почему выполняется поиск устройств
У некоторых материнских плат, у ASUS в частности, по умолчанию установлен поиск IDE-дисков, о котором в как раз и символизирует надпись: «Scan Devices Please wait». Затем надпись: «No any device exists!», сообщает о том, что они не были найдены.
Это не ошибка, просто особенности дефолтной настройки материнской платы, которые легко можно исправить, следуя инструкции ниже.
Scan Devices Please wait – как убрать
Для того, чтобы убрать сообщение «Scan Devices Please wait» и последующее «No any device exists!» при загрузке компьютера, нужно:
- Зайти в BIOS. Как правило, при включении ПК, на экран выводиться информация о том, какую клавишу следует использовать для запуска BIOS. Обычно это кнопка « Del » (Delete), но в некоторых моделях ноутбуков могут быть другие клавиши – F1 – F10 ;
- В БИОСе необходимо найти IDE-контроллер и отключить его, переведя в состояние «Disabled». Скрываться настройка IDE-контроллера может по следующему пути:
Advanced – Onboard Devices Configuration — Onboard IDE Controller - После того, как контроллер будет отключен, необходимо сохранить настройки и перезагрузить компьютер. Сделать это можно с помощью клавиши F10, либо – в меню «Exit» выбрать пункт «Exit and Save Changes».
После выполнения вышеописанных операций проверка оборудования отключится и надписи «Scan Devices Please wait» и «No any device exists!» больше не будут появляться при загрузке ОС.
Не нашли ответ? Тогда воспользуйтесь формой поиска:
Вопрос решен и закрыт.
Лучший ответ
Assembler_ 6 (19793) 6 96 322 12 лет
поставь в биосе, чтобы первым грузился жёсткий диск
Ответы
Дима (34) 7 (32290) 4 69 184 12 лет
У тебя материнка особая или в неё воткнута плата контроллёра Redundant Array of Independent/inexpensive Disks. Эта штука могла быть нужной тому, с чьих рук ты брал комп. Тебе она не нужна и забудь про неё. Это когда много дисков соединяешь и они работают как один. Дома от неё пользы никакой.
Зайди в setup utility и выставь NONE вместо AUTO — поищи, где именно. Первые меню. Скорее всгео там, где часы.
Только диск с виндой выставь на Auto, и CD-ROM тоже.
Serg2 (47) 7 (28359) 3 7 16 12 лет
Нужно как там и написано, нажать ctrl-g, войти в BIOS raid-контроллера, установить no raid
и сохранить изменения. Или в основном BIOS отключить raid-контроллер.
Похожие вопросы
Лучше не помогайте — вы совершенно не понимаете того чего пишите, у человека это до загрузки системы, причем тут F8 и причем тут восстановить систему? И ПРИЧЕМ тут вообще система? он ведь написал что в момент инициализации биоса пишется «memory tes», это означает что можно хоть жесткий диск вообще нахрен вытащить с компьютера и он все-равно это будет писать, ТАК КАК это ДО загрузки системы с жесткого пишет, boot.ini поврежден у него.
———————-
Вопрос к автору вопроса, сколько пластин оперативной памяти у вас стоит? если несколько попробуйте одну вытащить и попробовать загрузиться снова, если тоже самое то поставить обратно ту которую вытащили, и вытащить другую, и так-же проверить, если стоит одной пластиной, найдите возможность взять где-то память для теста, возможно поврежден модуль память — это один только из вариантов, попробуйте сделать сброс биосу(CMOS clear). Не каких разгонов вы не делали в биосе? после чего это стало появляться?
В биосе не отключают практически ничего лишнего, там просто настройки компа, настройки защиты, время, иногда можно логи посмотреть, так-же настройки какое устройство первым загружать, если видео интегрировано иногда можно выбрать сколько рама ему можно использовать, и другие мелочи и дополнительные параметры.
Там практически нечего отключить что-бы «ускорить» комп.
Scan Devices Please wait – No any device exists: как убрать при загрузке. при первом запуске windows пишит No any device exists!потом второй зап… – Технологии – Железо
Надпись «Scan Devices Please wait» в переводе с английского на русский значит: «Сканирование устройств. Пожалуйста, подождите». То есть, компьютер выполняет поиск подключенных устройств.
«No device» или «No any device exists!» означают, что устройства не были найдены.
Источник: http://urfix.ru/scan-devices-please-wait/
Описание ошибки
Большая часть владельцев ПК при возникновении ошибки даже не пытается вникнуть в содержимое ее описания, появившееся на мониторе. Текст на иностранном языке по умолчанию считается непереводимым или бесполезным. Хотя в данном случае Microsoft дает короткое, но емкое описание проблемы и рецепт ее устранения.
Код ошибки 0xc00000e9 означает, что у ОС проблемы с подключением устройства ввода-вывода информации. Понять это можно, использовав переводчик от Google или Яндекс. Далее приводится перечень вероятных «виновников» проблемы и стандартная рекомендация по перезагрузке.
Не будь ошибка столь «универсальной», этой информации пользователю вполне бы хватило, чтобы ее устранить. Беда в том, что причин, приводящих к ее появлению, гораздо больше, чем содержится в описании.
Источник: http://brit03.ru/os/oshibka-0xc00000e9.html
Отключите функцию защиты ELAM
В том случае, если первый и второй метод не помогли решить проблему—попробуйте отключить технологию ранней защиты от вредоносного ПО — ELAM (Early-launch Anti-Malware ), которая по умолчанию активна.
Примечание. Технология ELAM – позволяет сертифицированным антивирусам загружаться до запуска всего стороннего ПО. Антивирус в этом случае может выполнять раннюю антивирусную проверку и контролировать запуск драйверов и загружаемого ПО.
Для этого:
- Выполните шаги 1-2 из 2 способа.
- Перейдите в раздел Troubleshoot-> Advanced options -> Startup settings (Диагностика -> Дополнительные параметры -> Восстановление системы).
- И перезагрузите компьютер, нажав кнопку Restart.
- После следующей загрузки, система автоматически откроет меню настройки параметров загрузки — Startup Setting / Параметры загрузки (кстати, именно отсюда можно загрузить Windows 8 или Windows 10 в безопасном режиме).
- Нажмите F8 чтобы выбрать пункт
Disable early launch anti-malware protection / Отключить автоматическую перезагрузки при сбое системы.
Источник: http://brit03.ru/os/oshibka-0xc00000e9.html
Как принудительно очистить список доступных TWAIN устройств
Удаление драйверов для Canon, через установку и удаление программ, никакого эффекта на список доступных сканеров не оказало. Такое поведение Windows по складированию всякого мусора уже никого не удивляет. Драйвера TWAIN устройств находятся в каталоге:
C:Windowstwain_32
У каждой МФУ или сканера имеется своя папка (например, у Kyocera этот каталог называется KMTWAIN). В общем, прибив папки с именами CANON в каталоге twain_32, избавился от лишних устройств, которых уже нет. Таким же образом поступил и с KMTWAIN, после чего переустановил заново Kyocera TWAIN scanner driver.
В случае подобных непонятных “багов” всегда не лишним бывает удаление временных файлов из папок:
C:WindowsTemp
C:Usersимя_пользователяAppDataLocalTemp
После этих нехитрых манипуляций, сканер заработал. Как видите, никакого шаманства. Можно ещё проверить запущена ли Служба загрузки изображений Windows (WIA). Если у вас остались вопросы по настройке сканирования МФУ Kyocera оставляйте их в комментариях.
Подписывайтесь на канал Яндекс.Дзен и узнавайте первыми о новых материалах, опубликованных на сайте.
ЕСЛИ СЧИТАЕТЕ СТАТЬЮ ПОЛЕЗНОЙ,
НЕ ЛЕНИТЕСЬ СТАВИТЬ ЛАЙКИ И ДЕЛИТЬСЯ С ДРУЗЬЯМИ.
https://mdex-nn.ru/page/ne-rabotaet-twain-scaner-kyocera.html
Источник: http://vkspy.info/pc/pri-pervom-zapuske-windows-pishit-no-any-device-existspotom-vtoroj-zap-tehnologii-zhelezo
Julia

Рейтинг: 55 739
Отключите в BIOS контроллер IDE (Onboard IDE Controller (как-то так) — Disabled).
Батарейку cr2032 поменяйте.
Добрый день. Меня заинтересовал ваш ответ “Отключите в BIOS контроллер IDE (Onboard IDE Controller (как-то так) — Disabled).Батарейку cr2032 …” на вопрос http://www.liveexpert.ru/topic/view/1123217-pri-pervom-zapuske-windows-pishit-no-any-device-exists-potom-vtoroj-zapusk-ili-f1-ili-sam-gruzitsya-batarejku-s-mat-plati-vitaskival-za. Можно с вами обсудить этот ответ?
|
Источник: http://vkspy.info/pc/pri-pervom-zapuske-windows-pishit-no-any-device-existspotom-vtoroj-zap-tehnologii-zhelezo IO Error Symptoms This error may occur suddenly.В When you power on your PC, It will show the windows logo. But it won’t bring any login screen. Instead of login screen, You will see the blue screen and messages something like – Some users may not see any windows logo and they may see these messages in black screen. It completely indicates that it is a boot error. Источник: http://brit03.ru/os/oshibka-0xc00000e9.html |
( 1 оценка, среднее 5 из 5 )
При загрузке компьютера (Windows) пишет: «Scan Devices Please wait», затем – «No any device exists!»: как убрать данные надписи. Инструкция.
Что значит «Scan Devices Please wait» и «No any device exists»
Надпись «Scan Devices Please wait» в переводе с английского на русский значит: «Сканирование устройств. Пожалуйста, подождите». То есть, компьютер выполняет поиск подключенных устройств.
«No device» или «No any device exists!» означают, что устройства не были найдены.
Как принудительно очистить список доступных TWAIN устройств
Удаление драйверов для Canon, через установку и удаление программ, никакого эффекта на список доступных сканеров не оказало. Такое поведение Windows по складированию всякого мусора уже никого не удивляет. Драйвера TWAIN устройств находятся в каталоге:
C:Windowstwain_32
У каждой МФУ или сканера имеется своя папка (например, у Kyocera этот каталог называется KMTWAIN). В общем, прибив папки с именами CANON в каталоге twain_32, избавился от лишних устройств, которых уже нет. Таким же образом поступил и с KMTWAIN, после чего переустановил заново Kyocera TWAIN scanner driver.
В случае подобных непонятных “багов” всегда не лишним бывает удаление временных файлов из папок:
C:WindowsTemp
C:Usersимя_пользователяAppDataLocalTemp
После этих нехитрых манипуляций, сканер заработал. Как видите, никакого шаманства. Можно ещё проверить запущена ли Служба загрузки изображений Windows (WIA). Если у вас остались вопросы по настройке сканирования МФУ Kyocera оставляйте их в комментариях.
Подписывайтесь на канал Яндекс.Дзен и узнавайте первыми о новых материалах, опубликованных на сайте.
ЕСЛИ СЧИТАЕТЕ СТАТЬЮ ПОЛЕЗНОЙ,
НЕ ЛЕНИТЕСЬ СТАВИТЬ ЛАЙКИ И ДЕЛИТЬСЯ С ДРУЗЬЯМИ.
https://mdex-nn.ru/page/ne-rabotaet-twain-scaner-kyocera.html
Julia

Рейтинг: 55 739
Отключите в BIOS контроллер IDE (Onboard IDE Controller (как-то так) — Disabled).
Батарейку cr2032 поменяйте.
Добрый день. Меня заинтересовал ваш ответ “Отключите в BIOS контроллер IDE (Onboard IDE Controller (как-то так) — Disabled).Батарейку cr2032 …” на вопрос http://www.liveexpert.ru/topic/view/1123217-pri-pervom-zapuske-windows-pishit-no-any-device-exists-potom-vtoroj-zapusk-ili-f1-ili-sam-gruzitsya-batarejku-s-mat-plati-vitaskival-za. Можно с вами обсудить этот ответ?
|
|
|
( 1 оценка, среднее 5 из 5 )
При загрузке компьютера (Windows) пишет: «Scan Devices Please wait», затем – «No any device exists!»: как убрать данные надписи. Инструкция.
Что значит «Scan Devices Please wait» и «No any device exists»
Надпись «Scan Devices Please wait» в переводе с английского на русский значит: «Сканирование устройств. Пожалуйста, подождите». То есть, компьютер выполняет поиск подключенных устройств.
«No device» или «No any device exists!» означают, что устройства не были найдены.
Как принудительно очистить список доступных TWAIN устройств
Удаление драйверов для Canon, через установку и удаление программ, никакого эффекта на список доступных сканеров не оказало. Такое поведение Windows по складированию всякого мусора уже никого не удивляет. Драйвера TWAIN устройств находятся в каталоге:
C:Windowstwain_32
У каждой МФУ или сканера имеется своя папка (например, у Kyocera этот каталог называется KMTWAIN). В общем, прибив папки с именами CANON в каталоге twain_32, избавился от лишних устройств, которых уже нет. Таким же образом поступил и с KMTWAIN, после чего переустановил заново Kyocera TWAIN scanner driver.
В случае подобных непонятных “багов” всегда не лишним бывает удаление временных файлов из папок:
C:WindowsTemp
C:Usersимя_пользователяAppDataLocalTemp
После этих нехитрых манипуляций, сканер заработал. Как видите, никакого шаманства. Можно ещё проверить запущена ли Служба загрузки изображений Windows (WIA). Если у вас остались вопросы по настройке сканирования МФУ Kyocera оставляйте их в комментариях.
Подписывайтесь на канал Яндекс.Дзен и узнавайте первыми о новых материалах, опубликованных на сайте.
ЕСЛИ СЧИТАЕТЕ СТАТЬЮ ПОЛЕЗНОЙ,
НЕ ЛЕНИТЕСЬ СТАВИТЬ ЛАЙКИ И ДЕЛИТЬСЯ С ДРУЗЬЯМИ.
https://mdex-nn.ru/page/ne-rabotaet-twain-scaner-kyocera.html
Julia

Рейтинг: 55 739
Отключите в BIOS контроллер IDE (Onboard IDE Controller (как-то так) — Disabled).
Батарейку cr2032 поменяйте.
Добрый день. Меня заинтересовал ваш ответ “Отключите в BIOS контроллер IDE (Onboard IDE Controller (как-то так) — Disabled).Батарейку cr2032 …” на вопрос http://www.liveexpert.ru/topic/view/1123217-pri-pervom-zapuske-windows-pishit-no-any-device-exists-potom-vtoroj-zapusk-ili-f1-ili-sam-gruzitsya-batarejku-s-mat-plati-vitaskival-za. Можно с вами обсудить этот ответ?
|
|
|
( 1 оценка, среднее 5 из 5 )
Scan Devices Please wait – No any device exists: как убрать при загрузке. при первом запуске windows пишит No any device exists!потом второй зап… – Технологии – Железо
Надпись «Scan Devices Please wait» в переводе с английского на русский значит: «Сканирование устройств. Пожалуйста, подождите». То есть, компьютер выполняет поиск подключенных устройств.
«No device» или «No any device exists!» означают, что устройства не были найдены.
Источник: http://urfix.ru/scan-devices-please-wait/
Описание ошибки
Большая часть владельцев ПК при возникновении ошибки даже не пытается вникнуть в содержимое ее описания, появившееся на мониторе. Текст на иностранном языке по умолчанию считается непереводимым или бесполезным. Хотя в данном случае Microsoft дает короткое, но емкое описание проблемы и рецепт ее устранения.
Код ошибки 0xc00000e9 означает, что у ОС проблемы с подключением устройства ввода-вывода информации. Понять это можно, использовав переводчик от Google или Яндекс. Далее приводится перечень вероятных «виновников» проблемы и стандартная рекомендация по перезагрузке.
Не будь ошибка столь «универсальной», этой информации пользователю вполне бы хватило, чтобы ее устранить. Беда в том, что причин, приводящих к ее появлению, гораздо больше, чем содержится в описании.
Источник: http://brit03.ru/os/oshibka-0xc00000e9.html
Отключите функцию защиты ELAM
В том случае, если первый и второй метод не помогли решить проблему—попробуйте отключить технологию ранней защиты от вредоносного ПО — ELAM (Early-launch Anti-Malware ), которая по умолчанию активна.
Примечание. Технология ELAM – позволяет сертифицированным антивирусам загружаться до запуска всего стороннего ПО. Антивирус в этом случае может выполнять раннюю антивирусную проверку и контролировать запуск драйверов и загружаемого ПО.
Для этого:
- Выполните шаги 1-2 из 2 способа.
- Перейдите в раздел Troubleshoot-> Advanced options -> Startup settings (Диагностика -> Дополнительные параметры -> Восстановление системы).
- И перезагрузите компьютер, нажав кнопку Restart.
- После следующей загрузки, система автоматически откроет меню настройки параметров загрузки — Startup Setting / Параметры загрузки (кстати, именно отсюда можно загрузить Windows 8 или Windows 10 в безопасном режиме).
- Нажмите F8 чтобы выбрать пункт
Disable early launch anti-malware protection / Отключить автоматическую перезагрузки при сбое системы.
Источник: http://brit03.ru/os/oshibka-0xc00000e9.html
Как принудительно очистить список доступных TWAIN устройств
Удаление драйверов для Canon, через установку и удаление программ, никакого эффекта на список доступных сканеров не оказало. Такое поведение Windows по складированию всякого мусора уже никого не удивляет. Драйвера TWAIN устройств находятся в каталоге:
C:Windowstwain_32
У каждой МФУ или сканера имеется своя папка (например, у Kyocera этот каталог называется KMTWAIN). В общем, прибив папки с именами CANON в каталоге twain_32, избавился от лишних устройств, которых уже нет. Таким же образом поступил и с KMTWAIN, после чего переустановил заново Kyocera TWAIN scanner driver.
В случае подобных непонятных “багов” всегда не лишним бывает удаление временных файлов из папок:
C:WindowsTemp
C:Usersимя_пользователяAppDataLocalTemp
После этих нехитрых манипуляций, сканер заработал. Как видите, никакого шаманства. Можно ещё проверить запущена ли Служба загрузки изображений Windows (WIA). Если у вас остались вопросы по настройке сканирования МФУ Kyocera оставляйте их в комментариях.
Подписывайтесь на канал Яндекс.Дзен и узнавайте первыми о новых материалах, опубликованных на сайте.
ЕСЛИ СЧИТАЕТЕ СТАТЬЮ ПОЛЕЗНОЙ,
НЕ ЛЕНИТЕСЬ СТАВИТЬ ЛАЙКИ И ДЕЛИТЬСЯ С ДРУЗЬЯМИ.
https://mdex-nn.ru/page/ne-rabotaet-twain-scaner-kyocera.html
Источник: http://vkspy.info/pc/pri-pervom-zapuske-windows-pishit-no-any-device-existspotom-vtoroj-zap-tehnologii-zhelezo
Julia

Рейтинг: 55 739
Отключите в BIOS контроллер IDE (Onboard IDE Controller (как-то так) — Disabled).
Батарейку cr2032 поменяйте.
Добрый день. Меня заинтересовал ваш ответ “Отключите в BIOS контроллер IDE (Onboard IDE Controller (как-то так) — Disabled).Батарейку cr2032 …” на вопрос http://www.liveexpert.ru/topic/view/1123217-pri-pervom-zapuske-windows-pishit-no-any-device-exists-potom-vtoroj-zapusk-ili-f1-ili-sam-gruzitsya-batarejku-s-mat-plati-vitaskival-za. Можно с вами обсудить этот ответ?
|
Источник: http://vkspy.info/pc/pri-pervom-zapuske-windows-pishit-no-any-device-existspotom-vtoroj-zap-tehnologii-zhelezo IO Error Symptoms This error may occur suddenly.В When you power on your PC, It will show the windows logo. But it won’t bring any login screen. Instead of login screen, You will see the blue screen and messages something like – Some users may not see any windows logo and they may see these messages in black screen. It completely indicates that it is a boot error. Источник: http://brit03.ru/os/oshibka-0xc00000e9.html |
( 1 оценка, среднее 5 из 5 )
Содержание
- 1 Как исправить ошибку «no bootable device» на ноутбуке
- 1.1 Изживание проблемы
- 1.2 Заключение
- 1.3 Лучшие ноутбуки по версии покупателей
- 1.4 Ни дать ни взять исправить ошибку «no bootable device» на ноутбуке — получай ZdavNews.ru
- 2 No bootable device: что делать и почему возникает
- 2.1 Как проявляется
- 2.2 Значение
- 2.3 Причины
- 2.4 Устранение проблемы
- 2.5 Физические повреждения
- 2.6 Внешние носители
- 2.7 Приоритет загрузки
- 2.8 Батарейка
- 2.9 Проблемы с системой
- 2.10 Другие неполадки
- 3 No bootable device: причины появления и способы устранения
- 3.1 Влияние второстепенной периферии
- 3.2 Проверка подключения винчестера
- 3.3 Замена кабеля SATA
- 3.4 Неисправность HDD диска
- 3.5 Настройки BIOS
- 3.6 Замена батарейки
- 3.7 Восстановление MBR и файловой системы
- 3.8 Вышедший из строя USB разъем
- 3.9 Вредоносное ПО
- 3.10 Дефекты на стороне прочих комплектующих
- 3.11 Что еще можно сделать
- 4 No any device exists что это значит?
- 5 No bootable device insert boot disk and press any key – что делать?
- 5.1 Что означает ошибка No bootable device insert boot disk and press any key
- 5.2 Несколько алгоритмов устранения неполадки
- 6 No Bootable Device, Hit any key на ноутбуке Acer что делать
- 6.1 Причины возникновения ошибки
- 6.2 Как исправить No Bootable Device, Hit any key
- 7 No bootable device insert boot disk and press any key, как исправить
- 7.1 Причины сообщения No bootable device insert boot
- 7.2 Как исправить ошибку No bootable device insert boot disk and press any key
- 7.3 -решение ошибки No bootable device insert boot
- 8 Ошибка загрузки Windows: An operating system wasn’t found
- 8.1 Причины ошибки “Operating System not found”
- 8.2 Определение разметки диска и диска с установленной Windows
- 8.3 Восстановление загрузчика Windows на MBR диске BIOS системы
- 8.4 Восстановление загрузчика Windows на GPT разделе UEFI системы
Как исправить ошибку «no bootable device» на ноутбуке
Компьютер – это сложное устройство, в работе которого участвует множество узлов, и происходят неодинаковые процессы. В случае сбоя могут возникать ошибки, некоторые из них мешают запуску ОС. Пониже. Ant. выше представлен ответ на вопрос, что значит сообщение «no bootable device» возьми ноутбуке, и как его избежать.
Обычно ноутбук пишет «no bootable device» возле запуске операционной системы до появления логотипа Виндовс. Перевод текста возьми русский язык дает ясное понимание, что она значит – «нет устройства запуска». Иными словами, в время загрузки Виндовс определенная процедура обращается к жесткому диску, получай котором установлена ОС, и не находит диск или систему получи нем. Очевидно, что проблема в данном случае кроется именно в накопителе, однако не всегда причиной является его поломка. Существуют и другие факторы, которые препятствуют обращению к винчестеру. Бесцельно что же означает подобное сообщение при запуске?
- Сломан холодный диск.
- Произошел кратковременный сбой.
- Вирусы препятствуют обращению к системе (редкая обстоятельства, но возможная).
- В БИОС выставлен неправильный приоритет загрузки.
- Испортилась батарейка получи материнской плате.
- Если накопитель внешний, то проблема может -побывать) в его подключении.
- Критический сбой в операционной системе (еще одна редкая закрутка, в этом случае обычно появляются ошибки с отличным текстом).
Данная рана часто возникает на ноутбуках Acer, но вообще она может родиться у любого гаджета. Что делать в таком случае – рассказано ниже.
Изживание проблемы
Если при включении ноутбука он пишет «no bootable device», так это не повод обращаться в сервисный центр и паниковать. Данный накладка характерен для любой ОС – от Windows 10 до старых версий, однако если говорить точнее, то это скорее аппаратная проблема, чем системная. Иногда проблема устраняется достаточно просто, и исправить ее перед силу даже не самым подкованным пользователям. Ниже приведена методичность действий, которая поможет найти причину сбоя.
Традиционное решение каждый кому не лень проблемы в ноутбуке – попробовать перезагрузить его. Несмотря на многочисленные шутки, связанные с данным методом, некто вполне рабочий, и если произошел кратковременный сбой, то система загрузится.
В случае если перезапуск системы не помог, то не исключено, что в БИОС выставлен в качестве основного загрузочного устройства мало-: неграмотный жесткий диск ноутбука, а USB выход или дисковод. Когда в них отсутствуют носители информации, системка проходит последовательно по всем вариантам (пользователь этого не видит) и в экий-то момент доходит до винчестера, откуда и загружает Виндовс. Однако если пользователь забыл в дисководе гибкий носитель или флешку, так девайс считает их загрузочным диском, а систему не находит, о нежели и сообщает в тексте ошибки. Фактически Виндовс говорит пользователю: «в памяти ни слуху операционки».
В этом случае решение – вытащить все лишние носители информации, и налаженность вновь начнет загружаться корректно. Чтобы в дальнейшем избежать повторения этой ошибки, ничего не поделаешь войти в БИОС, обычно это одна из клавиш F или DELETE, и в пункте «Boot» урвать «First boot» (текст может отличаться в зависимости от версии BIOS). Ныне нужно выставить в качестве первого загрузочного устройства HHD/SSD.
Если предыдущее определение не помогло, и гаджет продолжает выдавать ошибку, то проблема может бытийствовать в том, что накопитель испортился, он не виден системе, не то — не то же операционная система была удалена. Последний случай маловероятный, а во первые два вполне реальны.
В этом случае следует получить приступ к винчестеру. Для этого на дне нужно снять небольшую крышку. Действительно все производители от именитых HP до малоизвестных брендов из Китая делают дорога к памяти очень простым. Открыв отсек с винтчестером, следует проверить его найтов, иногда после падения или удара могли отойти контакты. С целью ноутбука это маловероятный исход, но все же возможный. Проверяем обеспеченность подключения и пробуем запустить гаджет. Если не получилось, то стяжатель можно подключить к другому гаджету и проверить, работает ли он.
Неравно в стороннем девайсе винчестер виден, и даже удалось запустить систему, в таком случае в материнской плате могла сесть батарейка. Для доступа к ней придется открепить всю нижнюю крышку. Инструкцию для выполнения этой процедуры пристало искать отдельно для каждой модели. Батарейку можно купить в любом магазине, естественным путем это плоская таблетка с маркировкой 2025, но лучше перед покупкой уточить, какая самый нужна. После замены вновь пробуем запустить Виндовс.
Разве все вышеперечисленные методы не помогли, но было установлено, что же накопитель рабочий, остается только переустановить систему. Для этого спустя время появления ошибки необходимо вставить диск с установочными файлами Windows река загрузочную флешку. После установки проблема должна уйти.
Заключение
Описанная меньше последовательность действий позволит не только вылечить ноутбук, но и произвести это без лишних трат времени. Однако если все вышеперечисленные способы безвыгодный сработали, что весьма маловероятно, то проблема в других аппаратных частях — могла сокрушиться материнская плата или контакты подключения. В таком случае потребуется запрос в сервисный центр.
Лучшие ноутбуки по версии покупателей
Ноутбук Apple MacBook Air 13 with Retina display Late 2018 получай Яндекс Маркете
Ноутбук Xiaomi Mi Notebook Air 13.3″ 2018 на Яндекс Маркете
Компьютер Lenovo ThinkPad Edge E480 на Яндекс Маркете
Ноутбук Acer SWIFT 3 (SF314-54G) получи и распишись Яндекс Маркете
Ноутбук Acer ASPIRE 7 (A717-71G) на Яндекс Маркете
Ни дать ни взять исправить ошибку «no bootable device» на ноутбуке — получай ZdavNews.ru
Давно прошли те времена, когда вся работа в области дому осуществлялась вручную. Бытовая техника стала нашим надежным помощником в ведении хозяйства. Неутомимые электрические «работники» помогают подготавливать(ся) еду, стирать белье, мыть посуду, наводить порядок и чистоту, чрезвычайно облегчая нам жизнь. Однако чтобы домашняя работа спорилась и продвигалась за исключением. Ant.
с перебоев, важно правильно подбирать приборы, обращая внимание на власть, скорость, функциональность, количество режимов и другие эксплуатационные характеристики.
Как избежать распространенных ошибок близ покупке той или иной техники, как правильно пользоваться, какие модели считаются лучшими, словно найти причину поломки и отремонтировать прибор своими руками. Представлена исчерпывающая исходны данные обо всех видах техники: как мелкой, так и крупной, т. е.
бюджетной, так и дорогостоящей, как отечественной, так и зарубежной. Читайте полезные статьи и пополняйте принадлежащий багаж знаний о бытовой технике новыми ценными сведениями!
Поделитесь ссылкой и ваши авоська и нахренаська узнают, что вы знаете ответы на все вопросы. (очень ツ
Источник: https://zdavnews.ru/kak-ispravit-oshibky-no-bootable-device-na-noytbyke/
No bootable device: что делать и почему возникает
В процессе запуска компьютера участвует множество программных и системных составляющих, и сбой хотя бы в одном из них может помешать операционной системе запуститься.
Когда такое происходить, на экране компьютера появляется соответствующее уведомление и процесс запуска прерывается.
Различные уведомления соответствуют различным типам проблем и в данном случае мы рассмотрим ошибку no bootable device: что делать и почему она возникает?
Как проявляется
Как заметить эту ошибку на своем компьютере? Обычно, она проявляется следующим образом: во время загрузки операционной системы, еще до появления логотипа Виндовс, на черном экране появляется уведомление, напечатанное белыми буквами «No bootable device insert boot disk and press any key».
После этого операционная система перестает загружаться и компьютер выключается.
При всех последующих запусках ошибка может появляться снова.
При этом никакие манипуляции и нажатия на те или иные клавиши не помогают – процесс загрузки прерывается.
Значение
О чем же фактически свидетельствует такая неполадка, и какие проблемы возникли в работе компьютера?
Перевод данного уведомления позволяет понять, что при запуске системы устройство обращается к девайсу, на котором она размещена, но не может установить с ним связи и подключиться.
При этом, компьютер предлагает пользователю установить диск с операционной системой и нажать любую клавишу для повторной попытки установки соединения.
Причины
Из написанного выше ясно, что фактически устройство не может получить доступ к жесткому диску, то есть проблема связана с аппаратными компонентами, а не с программными.
Есть несколько причин, по которым такая проблема может возникнуть:
- Физическое повреждение жесткого диска;
- Временный разовый сбой в работе винчестера несистемного характера;
- Нарушения, возникающие в результате воздействия вирусов, хотя такое происходит достаточно редко;
- Устройство пытается запустить систему с того накопителя, который не указан как приоритетный в настройках БИОСа;
- Испорчена, сломалась или выработала ресурс батарейка на системной плате;
- Не работают USB-порты, конечно, в том случае, если жесткий диск присоединен к ПК таким способом;
- Проблемы с самой операционной системой, что также бывает достаточно редко, так как об этом, обычно, сигнализируют ошибки иного типа.
В зависимости от причины, которая повлекла за собой такой сбой, существует несколько способов устранения данной неполадки.
Устранение проблемы
Самым простым способом борьбы с данной неполадкой является перезапуск оборудования.
Если сбой носил временный характер, то при повторном запуске он снова не возникнет.
Далее задачей пользователя является определить, возникла ли неполадка в оборудовании или она носит программный характер.
Физические повреждения
Они могли произойти только в случае, если системный блок компьютера подвергался ударам, падению, давлению или другим воздействиям, и обычно, они бывают заметны визуально.
Снимите корпус с системного блока или заднюю крышку с ноутбука (обесточенных) и осмотрите жесткий диск и все его соединения, причем важно проверить правильность и исправность шлейфов, как к жесткому диску, так и к материнской плате.
Если какой-то из шлейфов отключен и проблему устранить легко, то вы можете переподключить его самостоятельно.
Однако, если визуально заметны повреждения устройства, то скорее всего, потребуется замена винчестера, которую должны провести специалисты.
Внешние носители
На следующем этапе необходимо исключить вероятность того, что загрузка происходит с какого-либо другого носителя.
Для этого проделайте следующее:
- Выньте все диски, установленные во внешних или встроенных приводах;
- Выньте все карты памяти и другие подключенные внешние накопители;
- Отключите максимум не необходимых устройств.
- После этого перезапустите оборудование. Если причина сбоя была в этом, то теперь устройство должно запускаться нормально.
Приоритет загрузки
Это параметр, который настраивается в БИОС, он определяет, к какому именно носителю должна обратиться система для того, чтобы начать загрузку.
Проверить и изменить при необходимости очередь загрузки можно таким образом:
- Запустите устройство;
- Нажмите Del в процессе загрузки, иногда может потребоваться нажать F8 одновременно с ней – это зависит от настроек устройства;
- Откроется синее меню БИОС, для его работы не нужно, чтобы система была загружено;
- Оно отличается в зависимости от версии и сборки ПК, потому точная навигация по нему будет отличаться, но цель всегда одна – с помощью стрелок на клавиатуре пользователю необходимо найти пункт со словом Boot Manager или просто Boot;
- Просмотрите список, который отображен в этом разделе – первым в нем должно быть то устройство, на котором у вас записана система;
Если это не так, то с помощью стрелок поменяйте порядок оборудования.
Если же это так, то проблема, скорее всего, со стороны аппаратной части компьютера.
Второй вариант: устройство вообще не видит жесткого диска с системой и в списке он не отображается (но подключен при этом верно).
В этом случае неисправен сам жесткий диск и ему требуется замена.
Батарейка
В некоторых случаях все внесенный в очередь загрузки в БИОСе изменения откатываются назад при перезапуске.
Это свидетельствует о том, что имеются проблемы с батарейкой системной платы.
Заменять ее должны в сервисном центре, но стоимость такого устройства не велика.
Проблемы с системой
Возможна ситуация, при которой проблема состоит в самой операционной системе.
Проверить это достаточно легко – возьмите установочный диск или флешку, установите его в устройство и выполните загрузку с него, выставив его первым в очереди загрузки в БИОСе.
После чего зайдите в Восстановление системы, и с помощью командной строки поочередно выполните три команды bootrec/fixmbr, bootrec /fixboot и chkdsk:/f/r.
Другие неполадки
Если вы пытались запустить систему, записанную на внешнем жестком диске, подключенном к компьютеру через USB-порт, то рекомендуется переподключить винчестер с использованием другого порта.
Так как данные порты иногда могут работать нестабильно с жесткими дисками.
Источник
Источник: https://pomogaemkompu.temaretik.com/1417975077527620398/no-bootable-device-chto-delat-i-pochemu-voznikaet/
No bootable device: причины появления и способы устранения
Сегодня вряд ли встретишь пользователя, компьютер которого проработал бы достаточно длительное время без различных ошибок.
Одной из самых распространенных таких ошибок является «no bootable device insert boot disk and press any key», что в переводе на русский значит следующее «загрузочное устройство не найдено, вставьте диск и нажмите по любой клавише».
Чаще всего с подобным типом неисправности сталкиваются пользователи ноутбуков фирмы Acer или Dell. Скорее всего это связано с тем, что ноутбуки — это более хрупкие устройства, в отличие от обычных ПК, имеющие способность нагреваться до немалых температур.
В результате перегрева или повреждений ПК, происходит преждевременный износ комплектующих из-за чего и появляется данная ошибка.
Совет: постарайтесь обеспечить свое устройство достаточным охлаждением, регулярно проводите профилактику и предохраняйте от падений и ударов.
Кстати, в зависимости от версии биоса, текст ошибки может меняться и иметь следующие значения: no bootable device hit any key, press any key to reset или please restart system. Все это говорит об одной и той же проблеме, что жесткий диск не был найден.
Не удалось устранить проблему?Обратитесь за помощью к специалисту!
Решите мою проблему
Причин ее появления множество:
- Подключена второстепенная периферия (флешки, Wi-Fi и Bluetooth модули, телефоны, фотоаппараты и прочее).
- Неправильное подключение жесткого диска (HDD).
- Повреждение SATA кабеля или кабеля питания.
- Неисправность HDD. Сюда можно отнести наличие bad секторов, физического износа, повреждений или окиси на плате.
- Неверно выставлен порядок загрузки накопителей в BIOS.
- Батарейка для питания биоса исчерпала свои ресурсы.
- Повреждение загрузочной области (MBR).
- Повреждение файловой системы, используемой в накопителей.
- Вышедший из строя USB разъем, если вы пытаетесь загрузиться с флешки или внешнего HDD.
- Наличие вредоносного ПО.
- Дефекты на стороне прочих комплектующих.
Давайте пройдемся по каждому пункту и разберем более подробно, что делать в той или иной ситуации.
Влияние второстепенной периферии
Подключенная сторонняя периферия нередко нарушает порядок загрузки в BIOS. Не найдя нужное загрузочное устройство, компьютер выведет на экран сообщение – no bootable device.
Поэтому, первое и самое простое, что следует сделать, это отключить всю второстепенную периферию. К ней относится различная периферия, подключенная по USB: флешки, сканеры, принтеры, Wi-Fi, Bluetooth модули и прочее. После чего проверить результат.
Если проблема будет решена, то чтобы не отключать каждый раз всю технику, нужно лишь изменить некоторые настройки в биосе, как это сделать, я расскажу ниже.
Не удалось устранить проблему?Обратитесь за помощью к специалисту!
Решите мою проблему
Проверка подключения винчестера
Довольно часто ошибка no bootable device, чаще всего с текстом «is detected» или «found» появляется в результате неправильно подключенного накопителя. Поэтому в первую очередь необходимо убедиться, что винчестер подключен правильно.
Для этого разберите свой ноутбук или в случае с компьютером, достаточно открыть боковую крышку корпуса. Сам ПК при этом должен быть выключен.
Отсоедините SATA шлейфы и подсоедините их заново к жесткому диску. Они должны плотно прилегать к своим разъемам.
Чаще всего это помогает устранить проблему.
Замена кабеля SATA
Возможно старый SATA кабель (от материнской платы к винчестеру) поврежден, поэтому его следует заменить.
Не удалось устранить проблему?Обратитесь за помощью к специалисту!
Решите мою проблему
Осмотрите кабель питания, который подключается от блока питания к жесткому диску. Он и его контакты должны быть целы и плотно соединены с разъемом. При необходимости подключите другой кабель.
В некоторых случаях все кабеля питания могут быть повреждены, тогда помогает установка специальных переходников, которые можно приобрести на том же Aliexpress.
Неисправность HDD диска
Еще одна распространенная причина появления no bootable device – слетевшая файловая система, загрузочная запись и прочие важные файлы Windows. При этом не факт, что после их восстановления, работоспособность компьютера будет восстановлена в полной мере.
Шаг 1. Рекомендую для начала выполнить проверку жесткого диска с помощью специальных программ, убедиться в его работоспособности и только после этого заниматься восстановлением всего остального.
Шаг 2. Не помешает дополнительно осмотреть плату винчестера на наличие окисления и физических повреждений, обязательно с двух сторон. Для этого аккуратно снимите ее, открутив все винты.
Если окислы есть, то плату следует почистить с помощью спирта, ацетона или бензина «калоша», используя зубную щетку. После чистки тщательно просушите ее и прикрутите обратно к накопителю.
Шаг 3. При запуске ноутбука начинается проверка POST. Если винчестер работает не стабильно и BIOS его не видит, то на экран будет выведено соответствующее сообщение «No device is detected». Текст сообщения зависит от версии биоса.
Это означает, что предыдущие способы не принесли должного результата, что в свою очередь говорит о проблеме на стороне механизма винчестера. Поможет только полная замена HDD.
Но есть еще один вариант проверить, видит ли биос жесткий диск. О нем читайте ниже.
Настройки BIOS
Также ошибка могла появиться из-за дополнительных устройств, подключенных к компьютеру. Видя их, BIOS меняет очередь загрузки по своему усмотрению.
Предположим, что Windows установлена на жестком диске, а ПК ищет ее на подключенной флешке. Не найдя ее, он выведет на экран соответствующее сообщение – no bootable device.
Чтобы избавиться от него и наладить работу компьютера, нужно:
- Зайти в настройки BIOS.
- Перейти в раздел отвечающий за очередь загрузки. Обычно он называет «Boot», «Загрузка» или «BIOS Features». В старых версиях биоса, нужные настройки находятся в разделах «Advanced Options» или «Advanced Features».
- Найти параметр, отвечающий за приоритет запуска. Он может иметь названия «1st Boot Device» или «Boot Option». Все зависит от версии.
- В качестве первого устройства задаем жесткий диск с установленной ОС Windows.
- Сохраняем настройки и перезагружаем ПК.
Скорее всего это поможет решить проблему.
Иногда бывает, что винчестер не отображается в биосе, чаще всего это исправляется путем переподключения, замены кабеля и диагностики. Об этом я говорил выше. В редких же случаях дело может быть в неисправности HDD, при этом появляются различные странные звуки (писки, щелчки, стуки и т.д.). Тогда спасет только замена.
Замена батарейки
Если в биосе были выставлены и сохранены все необходимые настройки, а после перезагрузки компьютера они сбились, то это говорит о том, что батарея питания исчерпала свои ресурсы и ее нужно заменить. Также сигнализирует об этом сбившееся текущее время.
Для этого:
- Выключите ПК и аккуратно извлеките батарейку.
- Найдите и запомните маркировку. Чаще всего используется один тип с номером «CR2032».
- Приобретите батарейку с такой же маркировкой и установите ее.
После того, как все будет сделано, вернитесь к прежнему пункту и заново поменяйте очередь загрузки.
Восстановление MBR и файловой системы
Также ошибка no bootable device insert boot disk and press any key может указывать на поврежденную загрузочную запись «MBR». В таком случае ее нужно восстанавливать.
Подробная инструкция на примере Windows 7:
- В первую очередь нужно установить в устройство загрузочный диск или флешку.
- Зайти в биос и изменить очередность запуска, выставив дисковод или флешку на первое место.
- Выбрать пункт «Восстановление…».
- Отметить нужную ОС Windows.
- Щелкнуть по строке команд.
- Затем поочередно выполнить три команды, первая: вводим bootrec /fixmbr и жмем «Enter».
- Следом за ней выполняем: bootrec /fixboot, нажав «Enter».
- И последняя позволит проверить файловую систему: chkdsk C: /F /R. Если Windows установлена на другом разделе, то замените букву «С» на букву вашего раздела.
Теперь все должно работать.
Вышедший из строя USB разъем
Достаточно часто пользователи пытаются найти проблему в корне, когда она может находиться в самых простых и очевидных местах. К которым можно отнести неработающий USB разъем.
Чтобы это проверить, попробуйте подключить флешку к другому разъему, желательно на задней панели. Также работу разъема можно проверить, подключив любое другое USB устройство.
Вредоносное ПО
Нередко вирусы становятся причиной появления различных неисправностей. Они удаляют, заменяют или прячут важные файлы, необходимые для правильной работы системы.
Так как ПК не включается, проверку следует выполнять, загрузившись с LiveCD от Dr.Web, предварительно его скачав его с официального сайта.
После обнаружения и удаления вирусов заново проведите процедуру восстановления «MBR» и файловой системы с последующей проверкой системных файлов, выполнив в командной строке – sfc /scannow.
Дефекты на стороне прочих комплектующих
Вполне возможно, что причиной появления no bootable device hit any key стала материнская плата или блок питания.
Материнская плата. На стороне материнской платы может быть неисправен SATA разъем или присутствовать вздувшиеся конденсаторы.
Чтобы проверить первый момент, достаточно произвести подключение к другому разъему.
Второй же момент определяется на глаз, осмотрите конденсаторы, убедитесь, что они имеют стандартную форму и не вздуты. В противном случае их следует заменить.
Блок питания. Если он не находится на гарантии, то разберите его и убедитесь, что конденсаторы и сама плата целы. Если гарантия действует, то лучше отнести его в сервисный центр на диагностику.
Но опять же, о неисправном блоке питания будут говорить резкое выключение компьютера или включение не с первого раза.
Бывает, что его мощности не хватает и он не может обеспечить все комплектующие стабильной работой. Чтобы это проверить, отсоедините от ПК всю второстепенную периферию и комплектующие.
Что еще можно сделать
Если ничего из вышеизложенного не помогло, то скорее всего проблема носит технический характер, диагностировать и исправить который, могут только опытные мастера.
Однако, вы все же можете попробовать выполнить чистую установку Windows или перепрошить BIOS, если имеется необходимый программатор.
Следует помнить, что текст сообщения в зависимости от биоса, бывает разные, например, в прошлой статье я рассказывал, как устранить похожую ошибку «reboot and select proper boot device». Некоторые способы и рекомендации оттуда могут прийтись очень кстати.
инструкция
Источник: https://onoutbukax.ru/error-no-bootable-device/
Сегодня вряд ли встретишь пользователя, компьютер которого проработал бы достаточно длительное время без различных ошибок.
Одной из самых распространенных таких ошибок является «no bootable device insert boot disk and press any key», что в переводе на русский значит следующее «загрузочное устройство не найдено, вставьте диск и нажмите по любой клавише».
Чаще всего с подобным типом неисправности сталкиваются пользователи ноутбуков фирмы Acer или Dell. Скорее всего это связано с тем, что ноутбуки — это более хрупкие устройства, в отличие от обычных ПК, имеющие способность нагреваться до немалых температур.
В результате перегрева или повреждений ПК, происходит преждевременный износ комплектующих из-за чего и появляется данная ошибка.
Совет: постарайтесь обеспечить свое устройство достаточным охлаждением, регулярно проводите профилактику и предохраняйте от падений и ударов.
Кстати, в зависимости от версии биоса, текст ошибки может меняться и иметь следующие значения: no bootable device hit any key, press any key to reset или please restart system. Все это говорит об одной и той же проблеме, что жесткий диск не был найден.
Не удалось устранить проблему?Обратитесь за помощью к специалисту!
Решите мою проблему
Причин ее появления множество:
- Подключена второстепенная периферия (флешки, Wi-Fi и Bluetooth модули, телефоны, фотоаппараты и прочее).
- Неправильное подключение жесткого диска (HDD).
- Повреждение SATA кабеля или кабеля питания.
- Неисправность HDD. Сюда можно отнести наличие bad секторов, физического износа, повреждений или окиси на плате.
- Неверно выставлен порядок загрузки накопителей в BIOS.
- Батарейка для питания биоса исчерпала свои ресурсы.
- Повреждение загрузочной области (MBR).
- Повреждение файловой системы, используемой в накопителей.
- Вышедший из строя USB разъем, если вы пытаетесь загрузиться с флешки или внешнего HDD.
- Наличие вредоносного ПО.
- Дефекты на стороне прочих комплектующих.
Давайте пройдемся по каждому пункту и разберем более подробно, что делать в той или иной ситуации.
No bootable device insert boot disk and press any key – что делать?
Приятно, когда компьютер каждый день запускается без проблем и позволяет своему владельцу выполнять поставленные задачи, развлекаться и много другое. К сожалению, но иногда уже во время попытки запуска операционки на экране компа может появиться сообщение “No bootable device insert boot disk and press any key”, которое не позволяет использовать оборудование по назначению.
Следовательно, нужно начинать искать решение проблемы. Сделать это можно, ознакомившись с данным материалом.
Что означает ошибка No bootable device insert boot disk and press any key
Первый шаг в методике предстоящего лечения – понять, что значит эта ошибка.
Примерный перевод фразы из сообщения позволяет получить информацию о том, что при попытке запустить систему компьютер обращается к устройству, на котором она размещена, но не может к нему подключиться. Дальше ПК просит пользователя вставить загрузочный диск и нажать любую кнопку для продолжения операции.
То есть, фраза “No bootable device insert boot disk and press any key” фактически сигнализирует юзеру, что нет доступа к используемому винчестеру.
Существует несколько причин подобной ситуации:
- Проблемы с накопителем, вызванные физическим воздействием (например, ПК случайно упал или неосторожно перемещался с одного места на другое).
- Временный, несистематический сбой.
- Следствие воздействия вредоносных программ.
- Попытка выполнить загрузку с накопителя, который не указан в настройках оборудования приоритетным.
- Вышел срок годности батарейки на системной плате.
- Проблема с USB портами при попытке использования данный тип соединения.
- Проблемы с самой операционкой.
Исходя из вышеописанных первопричин, можно попытаться выправить это не самое приятное положение дел.
Несколько алгоритмов устранения неполадки
Итак, самый простой способ, часто позволяющий исправить данную ситуацию, заключается в банальном перезапуске оборудования. Если произошел обычный сбой, то такая процедура должна помочь.
Следующий шаг – вспомнить, было ли оказано какое-либо физическое воздействие на системный блок? Если да, то рекомендуется снять боковую крышку, найти все соединения используемого жесткого диска и проверить их на надежность. Важно убедиться, что правильно подключены шлейфы не только с самому винчестеру, но и к материнской плате.
Третий этап – исключение попыток ПК выполнить загрузку ОС с других источников. Для этого необходимо:
- Изъять все диски, расположенные в CD или DVD приводах;
- Временно убрать все внешние накопители;
- Инициировать очередной перезапуск оборудования.
Если человек пытается запустить систему, использую накопитель, подключаемый через USB-порт, то рекомендуется попробовать переподключить его посредством иного USB, благо на современных компьютерных блоках их обычно присутствует достаточно большое количество.
Пятый шаг – проверка приоритетности загрузки. В некоторых случаях именно эта настройка может привести к подобной ситуации:
- Начать перезапуск устройства;
- Нажать на “Del”, чтобы перейти в меню БИОСа;
- Перейти в раздел, отвечающий за определение и приоритет используемых устройств (Чаще всего следует искать раздел со словом “BOOT”);
- Первым в списке должно обозначаться устройство, на котором находится операционка. Если это не так, то необходимо поменять местами оборудование.
Если же BIOS вообще не видит нужного устройства, а юзер уверен в правильности и надежности подсоединения, то, скорее всего, жесткий диск неисправен.
Решение: отправка винчестера в сервис и, вполне возможно, приобретение нового устройства.
Иногда в ситуации с подобной ошибкой можно заметить, что сделанные изменения в настройках БИОСа откатываются назад во время каждого следующего перезапуска PC. Это явный признак проблемы с батарейкой. Придется ее заменить, благо сделать это можно и самостоятельно, а стоимость нового изделия – минимальная.
Если же винчестер прекрасно определяется оборудованием, имеет нужную приоритетность, то существует еще один вариант исправления состояния “No bootable device insert boot disk and press any key”. Правда для этого необходимо иметь под рукой загрузочный диск или его аналог на флэшке:
- Вставить диск в накопитель или подключить флэшку.
- Зайти в BIOS и выставить первоочередность запуска именно с загрузочного диска/флэшки. Сохранить изменения, перезапустить комп.
- После запуска программы перейти в “Восстановление системы”.
- Выбрать командную строку.
- Заставить выполнить поочередно три команды: bootrec /fixmbr, bootrec /fixboot и chkdsk : /f /r
Если ни один из предложенных методов не принес положительного результата, то, к сожалению, придется нести оборудования в специализированный сервис и, возможно, покупать новый жесткий диск.
Источник: https://helpmyos.ru/reshenie-programmnyh-problem/no-bootable-device-insert-boot-disk-and-press-any-key/
No Bootable Device, Hit any key на ноутбуке Acer что делать
При включении и загрузке ноутбука Acer пользователь может столкнуться с сообщением «No Bootable Device, Hit any key». После нажатия на любую клавишу пользователь переходит в режим выбора загрузочного диска, после чего данная ошибка повторяется вновь. В данной статье я расскажу, в чём суть данной ошибки, каковы её причины, и как исправить No Bootable Device, Hit any key на вашем ПК.
No Bootable Device, Hit any key скриншот ошибки
Причины возникновения ошибки
В переводе с английского текст данной ошибки звучит как «Нет загрузочного устройства, нажмите любую клавишу». Обычно это указывает на ситуацию, при которой система не обнаружила подключённого к ПК загрузочного устройства с установленной на нём операционной системой, или такое устройство подключено, но операционная системам (или её загрузчик) на данном устройстве повреждены.
При включении компьютера также может появляться надпись An operating system wasn’t found, статья посвящённая её решению по ссылке.
Наиболее часто ошибка с текстом No Bootable Device, Hit any key встречается на ноутбуках ACER и Lenovo. При этом конкретные причины её появления могут быть следующими:
- Не плотное прилегание шлейфов жёсткого диска к соответствующим разъёмам на жёстком диске и материнской плате ПК;
- Вследствие внешнего удара жёсткий диск ноутбука повреждён или вообще вышел из строя;
- «Осыпание» жёсткого диска вследствие его износа, и как следствие – появление множества плохих секторов (bad sectors);
- Окисление или загрязнение контактов жёсткого диска;
- Загрузочная область жёсткого диска повреждена вследствие каких-либо программных причин (например, из-за действия вирусных программ).Ошибка на ноутбуке
Как исправить No Bootable Device, Hit any key
Для решения проблемы с No Bootable Device нам, в большинстве случаев, понадобиться выполнить вход в БИОС вашего компьютера. При выполнении входа может понадобиться проявить должное терпение, так как на проблемных компьютерах вход в БИОС с помощью клавиши F2 может получится далеко не сразу.
Итак, для решения проблемы No Bootable Device, Hit any key на Acer рекомендую выполнить следующее:
- Проверьте видимость жёсткого диска компьютером. Для этого перейдите в БИОС (обычно быстро нажимая во время включения компьютера клавиши F2 или Delete), и просмотрите список подключённых к ноутбуку жёстких дисков. Если лэптоп видит ваш жёсткий диск – отлично, если нет – тогда придётся снять нижнюю крышку ноутбука, и проверить плотность подключения контактов к винчестеру (и почистить, при необходимости, его разъёмы от грязи и пыли).
Если после выполнения клининговых операций, и последующего подключения винчестера к компьютеру, последний всё также не видит жёсткий диск, тогда отключите ваш жёсткий диск от ПК, и проверьте его работоспособность на другом компьютере. Если другой компьютер его также не видит, тогда, возможно, жёсткому диску нужен ремонт или замена.
Компьютер не видит подключенных к нему жёстких дисков
- Установите жёсткий диск первым в последовательности загрузочных дисков. Перейдите в БИОС, найдите там вкладку «Boot», и убедитесь, что жёсткий диск с установленной на нём ОС стоит первым в очереди загрузочных дисков. Если нет, тогда проранжируйте данную последовательность должным образом;
- Измените настройки БИОС. Перейдите в БИОС (UEFI), в его настройках поищите опцию «Boot Mode», и установите в ней значение «Legacy». Если у вас по умолчанию стоит значение «Legacy», тогда попробуйте поставить «UEFI». Сохраните настройки и перезагрузите ноутбук, это может помочь устранить ошибку No Bootable Device, Hit any key на компьютере Acer;Пробуем Legacy или UEFI
- Также может помочь сброс настроек вашего БИОС (UEFI) на дефолтные (по умолчанию). Сохраните данные настройки и перезагрузите ваш ПК;
- Выключите ваш ноутбук, отключите от него зарядное устройство, изымите из него батарею. Нажмите и удерживайте кнопку включения ноутбука 10 секунд без батареи и подключённого зарядного устройства. Затем верните назад батарею, подключите блок питания и попробуйте запустить ваш ПК;
- Используйте загрузочный диск для восстановления системы. Если ноутбук видит подключённый к нему жёсткий диск, тогда используйте загрузочный диск (или флешку) с имеющимися на них загрузочной версией Виндовс (однотипной к установленной ОС на компьютере) для исправления процесса загрузки. Загрузитесь с данного диска (флешки), и выберите пункт «Восстановление системы» для нормализации работы вашего ПК. Дождитесь окончания процесса и перезагрузите ваш ноутбук;Используйте загрузочный диск для нормализации работы ПК
- Восстановите главную загрузочную запись (MBR) c помощью функционала командной строки. Загрузитесь с указанного выше диска или флешки, в списке имеющихся опций выберите командную строку, и в ней введите команду:
bootrec /FixMbr
и нажмите ввод. Дождитесь окончания процесса и перезагрузите систему.
Если это не помогло, вновь выполните загрузку с установочного флешка (диска), выберите командную строку, и введите:
chkdsk : /f /r
и нажмите ввод. Дождитесь конца проверки а затем перезагрузите ваш ПК;
- Если совсем ничего не помогло и сообщение No Bootable Device, Hit any key продолжает появляться, воспользуйтесь возможностями Acer eRecovery program. Данная утилита способна восстановить программную составляющую вашего ACER до заводского состояния, при этом учтите, что при выполнении данной операции ваши файлы на ноутбуке могут быть потеряны. Рекомендую применять данную утилиту только в крайнем случае, когда всё вышеописанное оказалось не эффективным.
Используйте Acer Recovery Program
Для её активации во время включения ПК зажмите кнопку «ALT» и периодически нажимайте на клавишу F10.
- В некоторых случаях может также помочь полная перепрошивка вашего БИОС. Выполнять данную операцию рекомендую только компетентным в данном деле пользователям.
No bootable device insert boot disk and press any key, как исправить
Некоторые пользователи при включении своего компьютера и попытке загрузки операционной системы могут столкнуться с сообщением «No bootable device insert boot disk and press any key». Такая проблема может появиться как внезапно, так и после какого-либо физического воздействия на ПК (например, падения компьютера, его удара и так далее). В этом материале я поведаю, что за ошибка No bootable device insert boot disk and press any key, каковы причины её появления, и как исправить ошибку No bootable device на ваших ПК при установке.
Ошибка No bootable device — insert boot disk and press any key
Причины сообщения No bootable device insert boot
Прежде чем рассмотреть алгоритм того, как исправить ошибку No bootable device, следует определиться с сутью и причинами возникновения данной проблемы. В переводе с английского сообщение «No bootable device insert boot disk and press any key» звучит как «Отсутствует загрузочное устройство, вставьте загрузочный диск и нажмите на любую клавишу». То есть здесь идёт речь о том, что система не видит загрузочное устройство и вследствие этого не может загрузить с него нужную операционную систему.
Причины возникновения ошибки могут быть следующими:
- Жёсткий диск не подключён (или отошёл шлейф данных или кабель питания);
- Жёсткий диск вышел из строя (физический удар, «осыпание» винчестера, поломка его платы и так далее);
- Система вследствие своих настроек пробует загрузиться с внешнего устройства, на котором отсутствует или некорректно установлена операционная система (например, на внешних флешке или CD (ДВД) ROM);
- Случайный сбой системы;
- Система настроена на загрузку с иного, нежели загрузочный, диска;
- Находящаяся в материнской плате батарейка CR 2032, благодаря которой система помнит настройки БИОС (очерёдность загружаемых дисков в том числе), вышла из строя;
- Повреждён загрузчик или загрузочная запись (MBR) на винчестере;
- Неработающий ЮСБ-разъём при попытке загрузиться с флеш-накопителя;
- Злокачественная деятельность вирусных программ.
Как исправить ошибку No bootable device insert boot disk and press any key
Для того, чтобы исправить ошибку No bootable device insert boot disk and press any key рекомендую выполнить следующее:
- Перезагрузите ваш компьютер, проблема может иметь случайную природу и при перезагрузке исчезнет;
- Убедитесь в плотности соединения шлейфа данных и питания вашего жёсткого диска. Проверьте сам шлейф, он не должен быть повреждён, убедитесь, что он вставлен в верное гнездо на материнской плате;Проверяем шлейф
- Отключите внешние флеш-накопители, изымите СД или ДВД диски из СД (ДВД) РОМ и попробуйте перезагрузить ваш ПК;
- Выполните вход в БИОС вашей машины, и проверьте очерёдность загрузки жёстких дисков, диск с установленной ОС должен стоять в списке первым;Загрузочный жёсткий диск стоит первым
- Если же вы не нашли в списке дисков в БИОС ваш диск, то он или отключён или сломан. Ещё раз проверьте качество его подсоединения, если же ничего не помогло, тогда отнесите его в сервисный центр;Система не видит ни один жёсткий диск
- Если вы устанавливаете системы с флеш-накопителя, попробуйте воткнуть его в другое гнездо USB для устранения сообщения No bootable device insert boot disk and press any key;
- При условии установки системы с СД (ДВД), попробуйте использовать другой системный диск;
- Если ваш БИОС не хранит изменяемыми вами настройки, и после выключения ПК они вновь изменяются по умолчанию, тогда, скорее всего, вышла из строя батарейка CR 2032, расположенная на материнской плате. Разберите ПК, и смените батарейку на новую;Батарейка на материнской плате
- Выполните восстановление загрузчика. К примеру, в Windows 7, для этого необходимо загрузиться с загрузочного диска, выбрать «Восстановление системы», а затем осуществить запуск командной строки. В ней необходимо поочерёдно набрать следующие команды:
bootrec /fixmbr
bootrec /fixboot
Также попробуйте проверить жёсткий диск на ошибки и повреждённые сектора, набрав в командной строке:
chkdsk : /f /r
- Если вы грузите систему с флешки, то убедитесь, что она имеет загрузочную форму для установки операционной системы (что достигается, к примеру, использованием таких программ как BOOTICE, Ultraiso и ряда других аналогов);
- Если ничего не помогло, то стоит обратиться с вашим жёстким диском в сервисный центр на предмет его работоспособности, или самостоятельно установить новую версию операционной системы на ваш ПК.
-решение ошибки No bootable device insert boot
В данном материале описан алгоритм того, как исправить ошибку No bootable device insert boot disk and press any key, а также перечислен ряд причин, вызывающих данную проблему. Статистически, в большинстве случаев, данную проблему вызывает недостаточно плотное соединение шлейфа данных и питания жёсткого диска вашего ПК. Выполните весь комплекс перечисленных мной советов, это позволит эффективно избавиться от ошибки No bootable device на вашем компьютере.
6 декабря 2016 в рубрике «Ремонт ПК»
Источник: https://sdelaicomp.ru/remont-pk/no-bootable-device-insert-boot-disk-and-press-any-key-kak-ispravit.html
Ошибка загрузки Windows: An operating system wasn’t found
WinITPro.ru / Windows 10 / Windows Server 2016 / Ошибка загрузки Windows: An operating system wasn’t found
15.10.2019 itpro Windows 10, Windows Server 2016 комментариев 6
Сообщение “Operating System not found” на компьютере говорит о том, что на текущем диске не найден загрузчик ни одной операционной системы. Соответственно ваш компьютер не может найти и запустить загрузчик Windows (или другой ОС, установленной на компьютере).
Ошибка при загрузке также может выглядеть так:
An operating system wasn’t found. Try disconnecting any drives that don’t contain an operating system. Press Ctrl+Alt+Del to restart.
На компьютерах и ноутбуках Lenovo аналогичная ошибка выглядит так:
Error 1962: No operating system found. Boot sequence will automatically repeat.
Причины ошибки “Operating System not found”
Самый частые причины, из-за которых не загружается ОС на компьютере с ошибкой “ОС не найдена”:
- испорченный системный раздел, отсутствует или повреждена MBR запись, нет активных разделов (или неверный раздел диска помечен активным );
- поврежден загрузчик BCD;
- не подключен HDD с установленной ОС (сюда могу входить такие проблемы, как плохое соединение шлейфа, аппаратные проблемы с диском, RAID или контроллером).
В первую очередь необходимо убедиться:
- что жесткий диск с ОС подключен к компьютеру (отключите все дополнительные диски, USB накопители – именно с этого просят начать на первом скриншоте);
- проверьте надежность подключения кабелей питания и шлейфов;
- убедитесь, что это жесткий диск определяется в BIOS/UEFI и выставите его в качестве первичного загрузочного устройства;
- проверьте настройки Secure Boot в UEFI, возможно он были изменены (проверьте загружается ли Windows с включенным и отключенным режимом Secure Boot и в Legacy режиме).
Если все это выполнено, а Windows не загружается, нужно восстановить загрузчик и загрузочную запись Windows.
Определение разметки диска и диска с установленной Windows
Для восстановления загрузчика вам понадобится установочный или загрузочный диск (USB флешка) с Windows (не ниже той версии, которая у вас установлена).
Измените порядок загрузки в BIOS (UEFI) и загрузитесь с вашего загрузочного или установочного диска и запустите командную строку (если у вас установочный диск, на экране выбора языковых параметров нажмите сочетание клавиш Shift+F10).
В первую очередь нужно определить тип таблицы разделов на вашем диске: GPT или MBR. От этого зависит способ восстановления загрузчика Windows.Запустите:
diskpart
Выполните: list disk
Если у диска в столбце Gpt указана звездочка (*), тогда используется таблица разделов GPT, если нет – MBR.
Выведите список томов на диске:
list vol
Завершите сеанс:
exitСудя по размеру дисков, Windows скорее всего установлена на диске E:. Проверим этом, выполнив команду:
dir e:
Как вы видите, на диске имеются каталоги Windows, Program Files, Users и прочие.
Итак, мы определили тип разметки диска и букву раздела, на котором установлена Windows. В зависимости от типа разметки перейдите в соответствующий раздел статьи.
Восстановление загрузчика Windows на MBR диске BIOS системы
Итак, мы предполагаем, что на вашем компьютер используется BIOS.
Создадим конфигурационные файлы загрузчика на диске E: :
bcdboot E:Windows /S E:
Должно появится сообщение Boot files successfully created.
Пересоздадим MBR (Master Boot Record) запись:
bootrec.exe /FixMbrbootrec.exe /FixBoot
bootrec.exe /RebuildBcd
Теперь нужно сделать активным раздел с Windows (BIOS передает управлению загрузчику ОС с активного MBR раздела):
diskpartlist disksel disk 0
list vol
select volume 2 (ранее мы определили, что Windows установлена на этом томе)
active
exit
Перезагрузите компьютер, и убедитесь, что Windows загрузилась корректно без ошибки “Operating System not found”.
Восстановление загрузчика Windows на GPT разделе UEFI системы
Если ваш диск размечен в таблице разделов GPT, значит компьютер использует UEFI архитектуру вместо BIOS. Полный гайд по восстановлению загрузчика Windows 10 на UEFI компьютере содержится в статье: Восстановление загрузчика в Windows 10 (UEFI). Вкратце рассмотрим основные шаги.
Сначала нужно найти и назначить букву скрытому разделу с файловой системой FAT32 (размер раздела 100-300 Мб, используется для хранения загрузчика Windows, который вызывается EFI загрузчиком).
Diskpart
List vol
Например, вы определили, что у вас это том Volume 2 с меткой System.
Выберите этот EFI раздел и назначьте букву диска:
select volume 2assign letter M:
exit
Пересоздадим конфигурации загрузчика:
cd /d m:efimicrosoftbootren BCD BCD.bak
bcdboot E:Windows /l en-us /s M: /f ALL
Перезагрузите компьютер, извлеките загрузочный диск (флешку) и проверьте, что Windows загрузилась корректно
Предыдущая статья Следующая статья
Источник: https://winitpro.ru/index.php/2019/10/15/oshibka-zagruzki-operating-system-not-found/

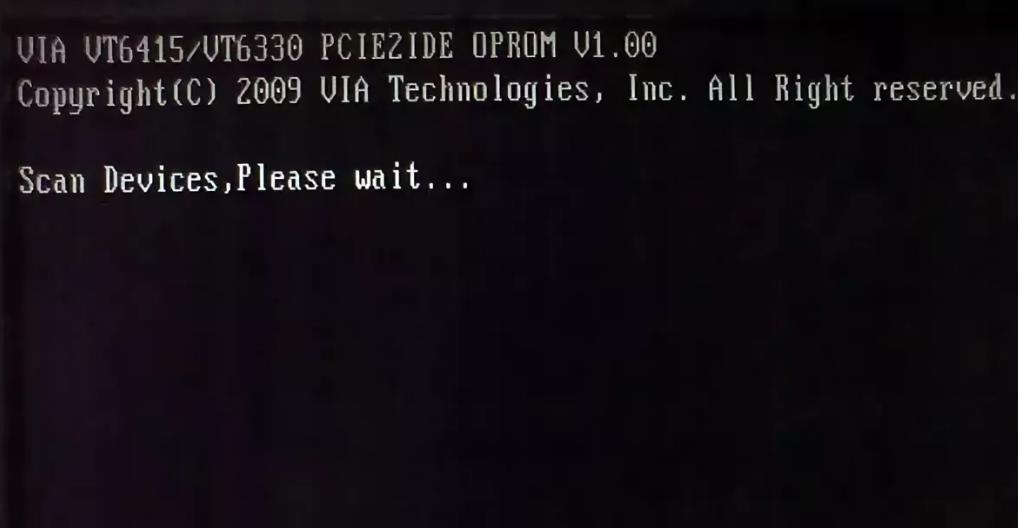
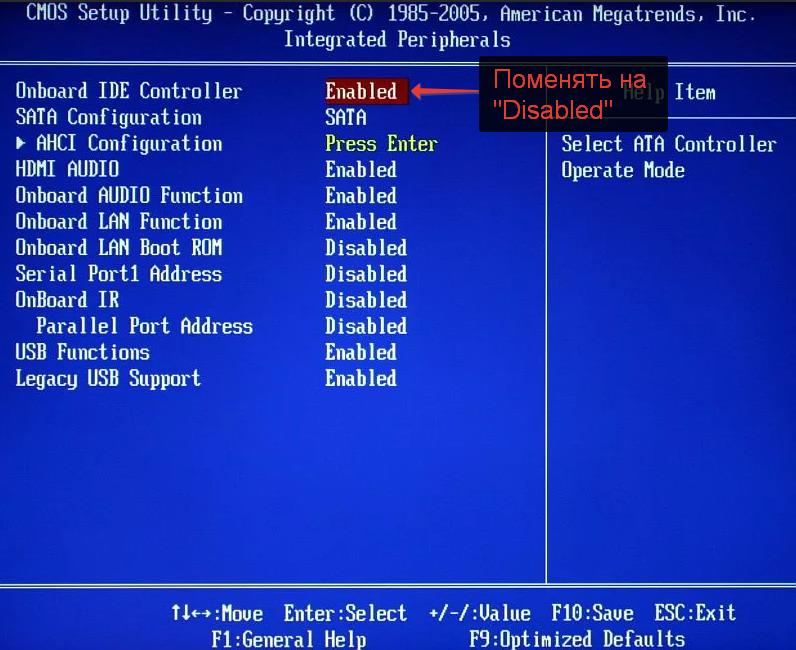







 Disable early launch anti-malware protection / Отключить автоматическую перезагрузки при сбое системы.
Disable early launch anti-malware protection / Отключить автоматическую перезагрузки при сбое системы.








