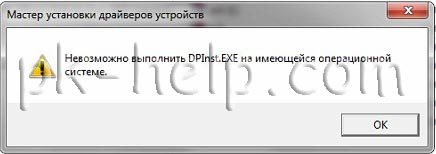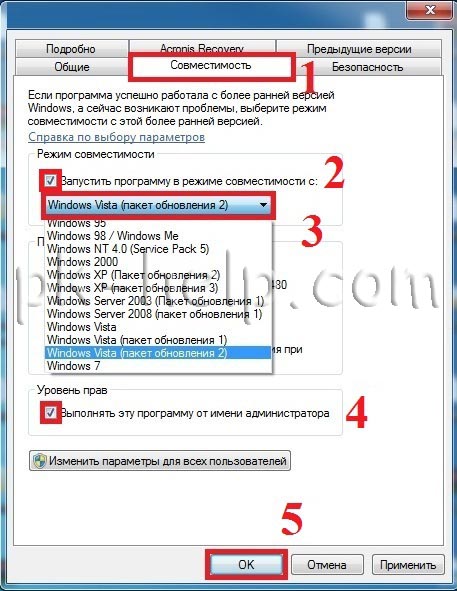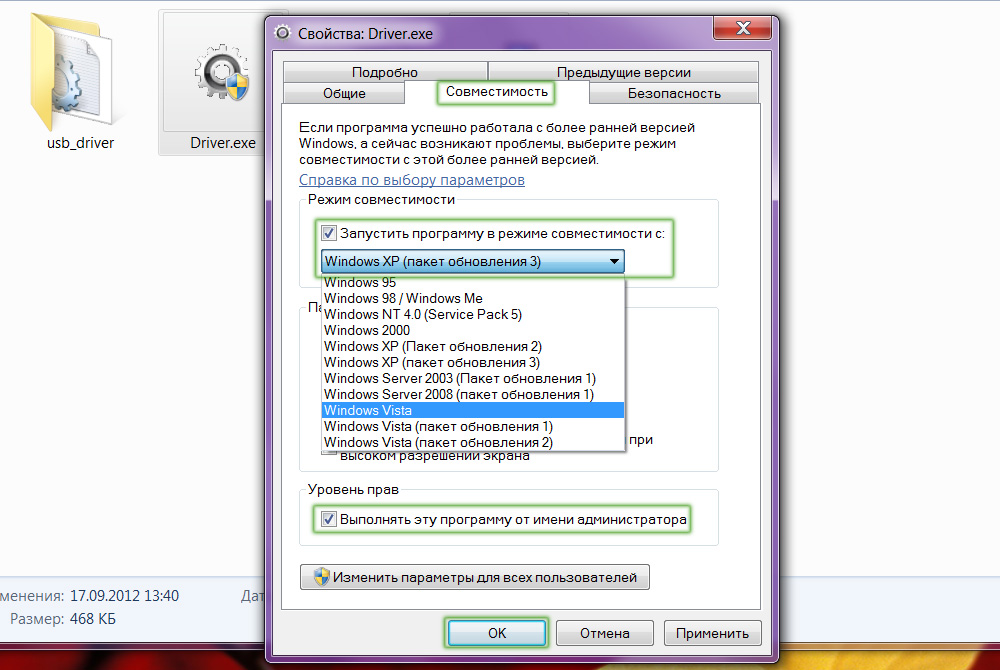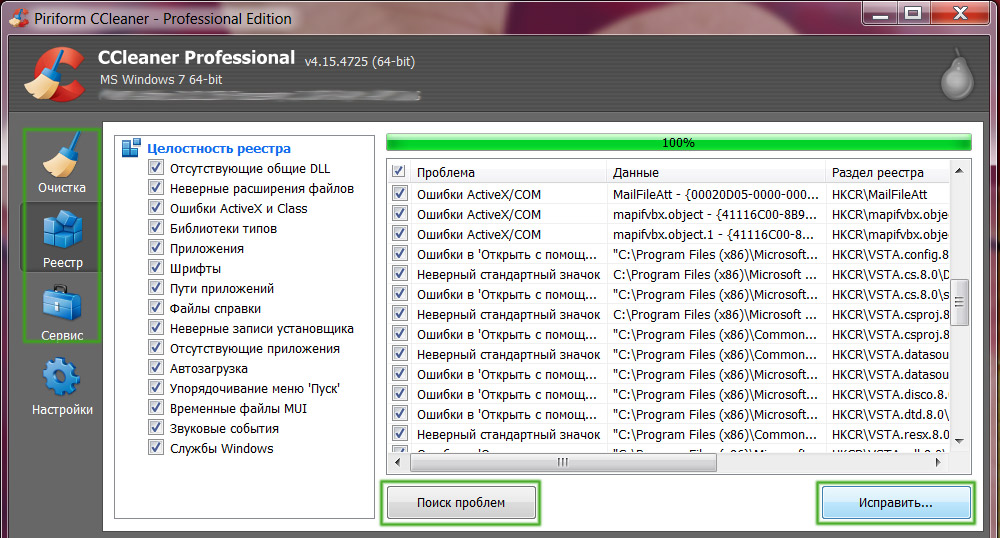Однажды, запустив файл установщика (.exe) на Windows 7 (актуально и для Windows 8), увидел ошибку Невозможно выполнить DPInst.exe на имеющейся операционной системе. Оказалось, эта ошибка возникает при не совместимости запускаемого программного обеспечения на вашей операционной системы, т. е. тот файл который вы запускаете не подходит для вашей операционной системы, он подойдет для предыдущих ОС например Windows Vista или Windows XP.
Для решения ошибки Невозможно выполнить DPInst.exe на имеющейся операционной системе в Windows 7/ Windows 8, есть режим совместимости программ- это режим Windows, который позволяет выполнять программы, написанные для более ранних версий Windows. Большинство программ, написанных для Windows Vista, работают и в Windows 7/ Windows 8, но некоторые старые программы могут работать с ошибками или не работать вообще.
Перед тем как настроить совместимость, рекомендую убедится, что у производителя программного обеспечения, нет новой версии программы или драйвера, для Windows 7/ Windows 8 и при его запуске ошибок не возникает. Если обновления программы или драйвера нет, тогда приступаем к настройке совместимости.
Для того что бы избавиться от ошибки Невозможно выполнить DPInst.exe на имеющейся операционной системе в Windows 7/ Windows 8, необходимо выполнить ряд простых действий.
Нажимаем правой кнопкой мыши на запускаемом файле и выбираем «Свойства«. В открывшемся окне свойств выполняем следующие:
— Переходим на вкладку «Совместимость«;
— Ставим галочку «Запустить программу в режиме совместимости с«;
— Выбираем операционную систему, для начала лучше выбрать Windows Vista, если ошибка повториться то Windows XP;
— Ставим галочку «Выполнять эту программу от имени администртора«;
— Нажимаем «Ок«.
После этого, ваш файл работает в режиме совместимости, можете просто запустить его двумя кликами мыши и установить необходимую программу или драйвер.
Я очень надеюсь, моя статья помогла Вам! Просьба поделиться ссылкой с друзьями:
Содержание
- Способ 1: Запуск в режиме совместимости
- Способ 2: Проверка системных файлов
- Способ 3: Борьба с компьютерными вирусами
- Способ 4: Виртуальная машина
- Вопросы и ответы
Способ 1: Запуск в режиме совместимости
Основной причиной рассматриваемой проблемы является несовместимость исполняемого продукта и средств самой ОС. Так, программа, выпущенная для Windows XP, навряд ли без проблем заработает на Windows 10. К счастью, компания Microsoft предусмотрела такую ситуацию, поэтому во всех без исключения продуктах имеется средство запуска в режиме совместимости.
- Откройте местоположение исполняемого файла, кликните по нему правой кнопкой мыши и выберите «Свойства».
- В свойствах EXE откройте вкладку «Совместимость» и поищите на ней блок «Режим совместимости». Отметьте в нём пункт «Запустить программу в режиме совместимости с…» и воспользуйтесь выпадающим меню, где выберите версию Виндовс, для которой и была написана целевая программа.
- Для сохранения настроек используйте кнопки «Применить» и «ОК».
- Попробуйте запустить приложение – скорее всего, оно заработает.
Способ 2: Проверка системных файлов
В некоторых случаях причиной проблемы оказывается повреждения данных ОС, например, в результате неосторожных действий пользователя. Поэтому если запуск в режиме совместимости не помогает, воспользуйтесь инструментарием восстановления.
Подробнее: Восстановление системных файлов Windows 7 и Windows 10
Способ 3: Борьба с компьютерными вирусами
Иногда рассматриваемая ошибка может быть вызвана активностью в системе зловредного ПО, которое, например, блокирует инсталляцию других программ. К решению этой проблемы нужно подходить комплексно – воспользуйтесь для этого рекомендациями из статьи далее.
Подробнее: Борьба с компьютерными вирусами
Способ 4: Виртуальная машина
Если запуск программы критически важен, а целевой ПК или ноутбук достаточно мощный, справиться с проблемой можно путём создания виртуальной машины — программным эмулятором компьютера, на который устанавливается необходимая ОС. Доступные для актуальной версии Windows варианты рассмотрены в статье далее.
Подробнее: Виртуальные машины для Windows
Еще статьи по данной теме:
Помогла ли Вам статья?
В процессе работы с компьютером каждый пользователь периодически сталкивается с разного рода ошибками, которые мешают выполнять те или иные задачи. Происходит это по разным причинам. Дело может быть в отсутствии или повреждении необходимых файлов, несовместимости версий, нарушении работы системы вредоносным ПО, в общем, причин существует множество. К счастью, большинство проблем в системе можно довольно быстро исправить. В этой статье подробно рассмотрим, как исправить ошибку «Невозможно выполнить DPInst.exe на имеющейся операционной системе». Давайте разбираться. Поехали!
Мы предлагаем вам комплексный подход к проблеме
Для начала разберёмся с тем, что же собой представляет сам файл DPInst.exe. Это исполняемый файл, который связан с DriverPackageInstaller, разработанным компанией Apple специально для Виндовс.
Здесь показан вариант сообщения на английском языке
С подобной проблемой сталкивалось немалое число пользователей. Эта ошибка возникала при запуске какой-нибудь программы. Причиной этой ошибки является несовместимость приложения, которое вы хотите запустить, и операционной системы компьютера. Обычно так случается, когда пользователи пытаются открыть старые программы на новых операционных системах. Также это может быть связано с повреждением ключей реестра. Происходит это либо в результате действия вредоносного программного обеспечения, либо из-за некорректных действий какой-нибудь утилиты на вашем компьютере.
Один из вариантов решения подобной проблемы — обновить программу или скачать более новую версию этого продукта. Если же такой возможности нет либо у вас возникла необходимость воспользоваться именно старой версией определённого приложения, то существует другой выход — настроить совместимость. Подробнее об этом вы узнаете далее в статье.
В Виндовс предусмотрен специальный режим — «Режим совместимости», который даёт пользователю возможность запускать приложения, которые были сделаны под более старые версии ОС Windows. Чтобы включить этот режим, щёлкните правой клавишей мыши по ярлыку программы, которую вы хотите запустить. В появившемся списке щёлкните по пункту «Свойства». Попав в окно свойств, зайдите на вкладку «Совместимость». Далее необходимо отметить птичкой пункт «Запустить программу в режиме совместимости с:» и выбрать соответствующую версию ОС Виндовс из списка. Также поставьте птичку в пункте запуска от имени администратора. После этого нажмите кнопки «ОК» и «Применить», чтобы изменения вступили в силу.
Выбирайте систему, наиболее близкую к вашей
Попробуйте выполнить приложение. Если вы снова получили ошибку «Невозможно выполнить DPInst.exe на имеющейся операционной системе», то снова зайдите в свойства и выберите другую операционную систему. С одной из них утилита точно должна заработать.
Воспользуйтесь одной из специальных утилит
Если характер неисправности другой, то следует выполнить полную проверку компьютера на наличие вирусного ПО. Также вы можете очистить компьютер от мусорных файлов системы, используя популярную утилиту CCleaner. Помимо этого, не помешает установить все необходимые обновления, поскольку иногда ошибка может быть вызвана именно устаревшими драйверами и компонентами системы. Чтобы выполнить обновление, откройте меню «Пуск» и пропишите в строке поиска «update», в открывшемся окне нажмите «Установить обновления». После этого зайдите в «Панель управления» и откройте раздел «Установка и удаление программ». Отыщите в перечне установленных приложений DPInst и удалите его. Затем скачайте и инсталлируйте его повторно.
Ещё один вариант — выполнить сканирование системных файлов на предмет их целостности. Откройте поиск Windows и пропишите в нём (без кавычек) «command». Далее нажмите вместе клавиши Ctrl+Shift+Enter. Перед вами появится диалоговое окно, в котором понадобится нажать «Да». Затем пропишите команду sfc /scannow. После того как команда будет выполнена, вы увидите все повреждённые файлы, если таковые имеются. Их необходимо скачать и установить.
Рекомендуем вводить команды от имени администратора
В очень редких случаях бывает так, что проблему не удаётся решить ни одним из перечисленных способов. Тогда вам придётся прибегнуть к восстановлению либо переустановке системы. В Windows есть возможность откатить систему до состояния определённой даты, когда была создана контрольная точка. Эти точки система создаёт самостоятельно. Если вы не отключали эту функцию, то можно ею воспользоваться. Крайняя мера — полная переустановка Windows. Она может понадобиться, если система была серьёзно повреждена. Помните, что при переустановке все данные, хранящиеся на ПК, будут утеряны. Поэтому обязательно позаботьтесь об их копировании на другой носитель. Это также касается отката и восстановления. Откатив систему до состояния недельной давности, вы потеряете все изменения и файлы, которые были внесены и загружены за весь этот период.
В ряде случаев может потребоваться помощь технического специалиста
Иногда ошибка DPInst может быть вызвана неполадками с «железом». В этом случае понадобится непосредственная замена вышедшего из строя компонента. За этим лучше обратиться к мастеру, который проведёт качественную диагностику и определит, какая деталь требует замены.
Вот так просто можно исправить ошибку «Невозможно выполнить DPInst.exe на имеющейся операционной системе», которая не даёт выполнить нужное приложение. Иногда эта ошибка может быть связана с серьёзными неполадками в системе, однако, в большинстве случаев всё решается при помощи включения режима совместимости.
Пишите в комментариях, помогла ли вам эта статья решить проблему и задавайте любые интересующие вопросы по рассмотренной теме.
10/ окт. 2013
Невозможно выполнить DPInst.exe на имеющейся операционной системе
Недавно возникла небольшая проблема на Windows 7 x64: отказывался устанавливаться драйвер для сканера HP ScanJet 2400. Ошибка была «
Невозможно выполнить DPInst.exe
на имеющейся операционной системе». Решение оказалось совсем простым, но неожиданным:
1. Нажмите на файл, который пытаетесь установить правую кнопку мыши и выберите пункт «Свойства».
2. На вкладке «Совместимость» поставьте галку на пункте «Запустить программу в режиме совместимости с:».
3. Выберите из выпадающего списка Windows Vista (можете попробовать любые другие варианты).
4. На этой же вкладке поставьте галку на пункте «Выполнять эту программу от имени администратора».
5. Нажмите кнопку «OK» и запустите файл.
Все, всем успехов.
|
невозможно выполнить dpinst.exe на имеющейся операционной системе. Что делать и как исправить? Windows менять не хочется, т.к. очень много установленных программ и игр. Может быть есть какая-нибудь программа для исправления данной ошибки? Добрый день! Попробуйте так:
Знаете ответ? |