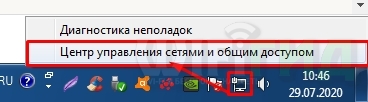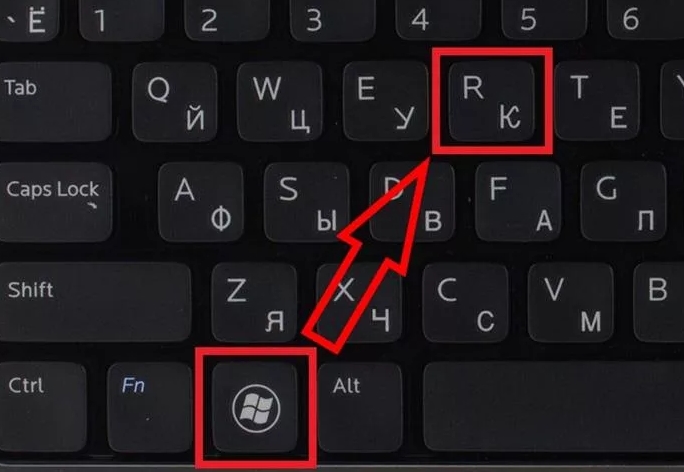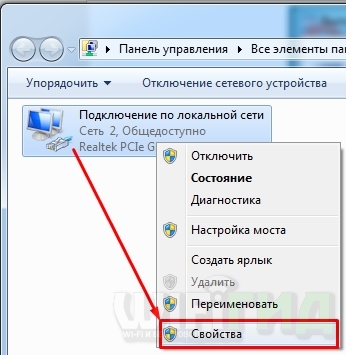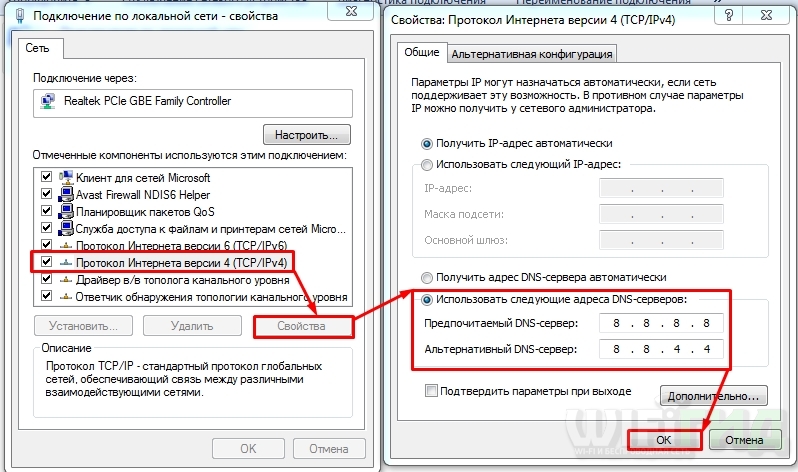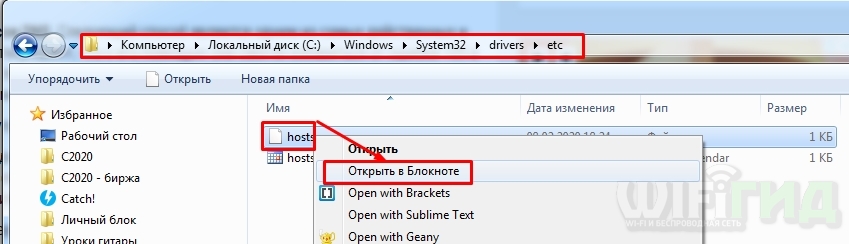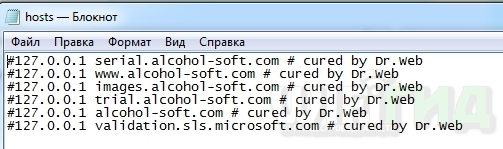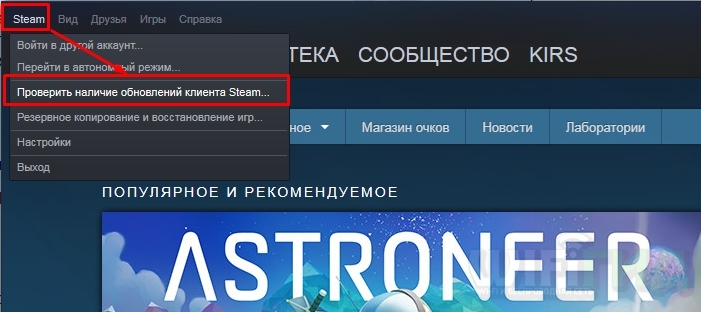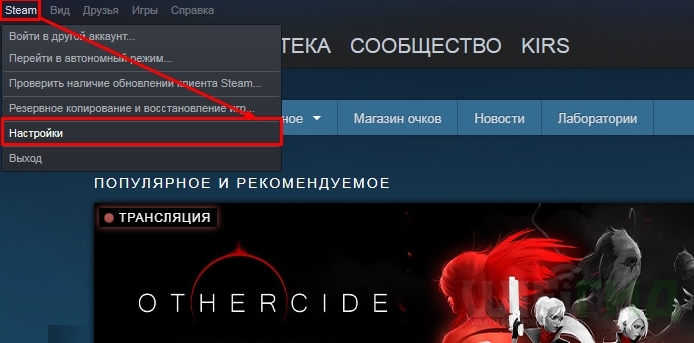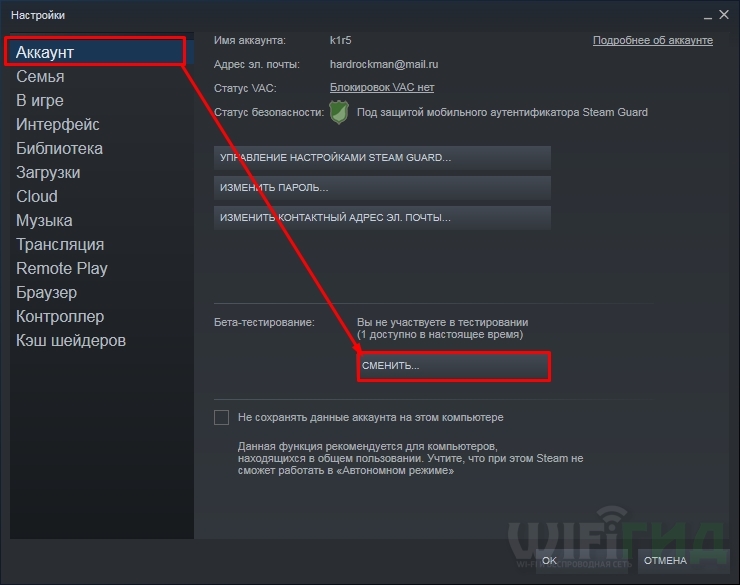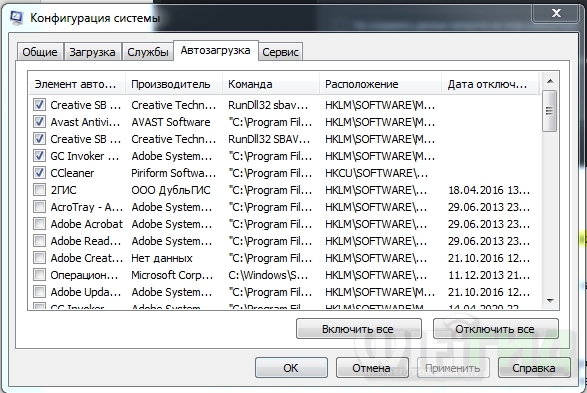Войти
Магазин
Сообщество
Поддержка
Изменить язык
Полная версия
© Valve Corporation. Все права защищены. Все торговые марки являются собственностью соответствующих владельцев в США и других странах.
Политика конфиденциальности
| Правовая информация
| Соглашение подписчика Steam
| #footer_refunds

МАГАЗИН
СООБЩЕСТВО
О STEAM
ПОДДЕРЖКА
Установить Steam
войти
|
язык
© 2023 Valve Corporation. Все права защищены. Все торговые марки являются собственностью соответствующих владельцев в США и других странах.
НДС включён во все цены, где он применим.
Политика конфиденциальности
|
Правовая информация
|
Соглашение подписчика Steam
О Valve
| Steamworks
| Вакансии
| Дистрибуция Steam
| Подарочные карты
Вы получаете ошибка связи с сервером в Steam на твоем компьютере? Скорее всего, проблема связана с вашими автоматическими настройками локальной сети. Другие элементы также могут привести к тому, что Steam отобразит это сообщение об ошибке. Вот несколько способов обойти эту проблему в Windows и Mac.
Помимо неверных настроек локальной сети, другие элементы, которые могут привести к тому, что Steam отобразит указанную выше ошибку, — это собственные мелкие сбои Steam, время простоя сервера, заблокированная VPN, брандмауэр, блокирующий доступ Steam к Интернету, и многое другое.
Когда вы получаете указанную выше ошибку, первое, что нужно проверить, — это статус сервера Steam. Серверы платформы могут находиться в режиме простоя, в результате чего различные функции приложения становятся недоступными.
Вы можете перейти на такой сайт, как Детектор вниз чтобы проверить, не сталкивается ли Steam с перебоями. Если на сайте говорится, что у Steam есть проблема с сервером, вам придется подождать, пока компания не исправит эти проблемы.
2. Принудительно закройте и снова откройте Steam, чтобы исправить ошибку связи.
Незначительные сбои Steam могут привести к тому, что приложение не будет подключаться к серверам. В этом случае принудительно закройте и перезапустите приложение на компьютере с Windows или Mac, чтобы решить проблему.
В Windows
- Откройте меню «Пуск», найдите «Диспетчер задач» и запустите утилиту.
- Щелкните правой кнопкой мыши Steam в списке и выберите «Завершить задачу», чтобы закрыть Steam.
- Перезапустите Steam на своем ПК.
На macOS
- Нажмите клавиши Option + Command + Esc на клавиатуре вашего Mac.
- Выберите Steam в списке и нажмите «Выйти принудительно».
- Снова откройте приложение Steam на вашем Mac.
3. Запустите Steam от имени администратора
Одна причина Steam не может связаться со своими серверами заключается в том, что приложение не имеет необходимых разрешений для работы. В этом случае вы можете запустить приложение от имени администратора, предоставив приложению все разрешения, необходимые для правильной работы.
Обратите внимание, что вам нужно сделать это только на ПК с Windows.
- Откройте Пуск и найдите Steam.
- Щелкните приложение правой кнопкой мыши и выберите «Запуск от имени администратора».
- Выберите «Да» в окне контроля учетных записей пользователей.
4. Исправьте Steam, отключив VPN
Приложение VPN направляет ваш интернет-трафик через сторонний сервер, изменяя ваш IP-адрес и местоположение. Иногда эти VPN плохо работают с вашими интернет-приложениями, такими как Steam.
В этом случае отключите службу VPN и посмотрите, решит ли это проблему. Вы можете отключить свой сервис, открыв приложение VPN и отключив параметр в главном интерфейсе.
Затем запустите клиент Steam и посмотрите, решена ли ваша проблема.
5. Отключите автоматические настройки локальной сети вашего ПК.
Windows предлагает вариант, который автоматически обнаруживает и применяет LAN (Локальная сеть) на свой ПК. Возможно, эта функция работает неправильно, из-за чего Steam не может подключиться к своим серверам.
Вы можете отключить эту опцию Windows, чтобы решить вашу проблему.
- Откройте меню «Пуск», найдите «Свойства обозревателя» и запустите этот элемент.
- Перейдите на вкладку «Подключения» и нажмите кнопку «Настройки локальной сети».
- Отключите параметр «Автоматически определять настройки».
- Выберите «ОК», «Применить», а затем «ОК» в открытых окнах.
- Выйдите и снова откройте Steam на своем ПК.
6. Очистите кэш DNS вашего компьютера
Ваш компьютер кэширует данные DNS, чтобы помочь вашим интернет-приложениям быстро преобразовывать доменные имена в IP-адреса. Этот кеш мог быть поврежден, из-за чего Steam не может преобразовать доменные имена в IP-адреса.
В этом случае, очистить кеш DNS вашего компьютера с Windows или Mac, и ваша проблема будет решена. Обратите внимание, что вы не потеряете свой Steam или любые другие данные при очистке кеша DNS.
В Windows
- Откройте «Пуск», найдите «Командная строка» и выберите «Запуск от имени администратора».
- Выберите «Да» в окне контроля учетных записей.
- Введите следующую команду в окне CMD и нажмите Enter: ipconfig /flushdns
- После очистки кэша DNS выполните следующие команды по одной.
ipconfig/выпуск
ipconfig/обновить - Закройте командную строку и запустите Steam.
На macOS
- Откройте окно терминала на вашем Mac.
- Введите следующую команду в Терминале и нажмите Enter:
sudo dscacheutil -flushcache; sudo killall -HUP mDNSResponder - Введите пароль администратора вашего Mac и нажмите Enter. Терминал не будет отображать пароль, но все равно наберет его.
7. Разрешите Steam проходить через брандмауэр
Брандмауэр вашего компьютера мог заблокировать доступ Steam к Интернету, из-за чего приложение не могло связаться со своими серверами. Вы можете проверить это временно отключить брандмауэр. Если Steam затем удастся подключиться к своим серверам, вы можете добавить приложение в белый список своего брандмауэра, чтобы ваш брандмауэр всегда разрешал Steam подключаться к Интернету.
В Windows
- Откройте «Пуск», найдите «Безопасность Windows» и откройте приложение.
- Выберите Брандмауэр и защита сети в приложении.
- Выберите сетевое высказывание (активное).
- Отключите переключатель брандмауэра Microsoft Defender.
- Выберите «Да» в окне контроля учетных записей пользователей.
- Откройте приложение Steam.
Если Steam подключается к своим серверам после отключения брандмауэра, добавьте приложение Steam в белый список брандмауэра, как описано ниже:
- Откройте Безопасность Windows и выберите Брандмауэр и защита сети.
- Выберите Разрешить приложение через брандмауэр.
- Выберите Изменить настройки вверху.
- Установите флажок рядом со Steam в списке приложений.
- Установите флажки «Частный» и «Общий» для Steam.
- Выберите OK внизу, чтобы сохранить изменения.
На macOS
- Выберите логотип Apple в верхнем левом углу вашего Mac и выберите «Системные настройки».
- Выберите Безопасность и конфиденциальность на следующей странице.
- Откройте вкладку Брандмауэр.
- Выберите значок замка внизу, введите имя пользователя и пароль администратора вашего Mac и выберите «Разблокировать».
- Нажмите кнопку «Отключить брандмауэр».
- Запустите приложение Steam.
8. Удалите и переустановите Steam
Если Steam по-прежнему отображает ошибку, указывающую на то, что у приложения есть проблемы со связью со своими серверами, в крайнем случае удалить и переустановить приложение на твоем компьютере. При этом удаляются все файлы приложения, некоторые из которых могут быть проблематичными, вызывая указанную выше проблему.
При переустановке приложения появляются новые файлы, что позволяет запускать и использовать приложение без каких-либо проблем.
В Windows
- Откройте «Настройки», нажав Windows + I.
- Выберите Приложения слева и Приложения и функции справа.
- Выберите три точки рядом со Steam в списке и выберите «Удалить».
- Выберите Удалить в приглашении, чтобы подтвердить свой выбор.
- Переустановить Пар с официального сайта приложения.
На macOS
- Откройте Finder и выберите «Приложения» на левой боковой панели.
- Найдите Steam на правой панели, щелкните приложение правой кнопкой мыши и выберите «Переместить в корзину».
- Переустановить Пар с его официального сайта.
Устранение неполадок, связанных с ошибкой связи Steam с сервером
Существуют различные причины, по которым Steam не может связаться со своими серверами. После того, как вы идентифицируете и исправите базовый элемент, Steam должен получить весь доступ, необходимый для работы на вашем компьютере.
Мы надеемся, что руководство выше устраняет вашу ошибку Steam, так что вы можете вернуться к своим любимым играм. Удачной игры!
Предупреждение о неполадке при подключении к серверам Steam возникает после попытки войти в свой аккаунт на этой игровой платформе в десктопной версии приложения. Проблема считается одной из самых неприятных, поскольку может заблокировать доступ к клиенту на несколько дней. Узнаем подробнее о методах ее решения.
Сброс WinSock
Если возникли неполадки с подключением к серверам Steam, в первую очередь попробуйте сбросить WinSock к значениям по умолчанию.
Для этого откройте командную строку от имени администратора с помощью поиска Windows.
В консоли наберите следующую команду и подтвердите ее запуск нажатием на Enter:
netsh winsock reset
После успешного завершения выполните следующую команду, которая позволяет освободить и перенастроить адрес IP:
netsh int ip reset iplog.txt
После закройте консоль и проверьте, возникает ли неполадка в Steam.
Иногда простого запуска клиента Steam с правами администратора вполне достаточно, чтобы исправить неполадку с подключением к игровым серверам.
В строке системного поиска наберите Steam, при отображении результата, кликните на него правой кнопкой мыши и выберите Свойства.
На вкладке Совместимость отметьте флажком опцию «Запускать эту программу от имени администратора». Примените изменения и нажмите на «ОК», чтобы закрыть окно.
Теперь откройте двойным щелчком мыши клиента и проверьте, возникает ли неполадка подключения к серверу при входе в аккаунт.
Добавление исключения для исполняемого файла Steam
Как известно, одно из последних обновлений Steam вызвало проблемы с брандмауэром Windows. Если для защиты системы используется Защитник Windows, добавьте исключение для исполняемого файла клиента, чтобы избежать неполадки с подключением.
Откройте Панель управления командой control из окна Win + R.
Переключите режим просмотра на крупные значки и перейдите в раздел Брандмауэр Защитника Windows.
Перейдите в пункт «Разрешение взаимодействия с приложением или компонентов брандмауэра Защитника Windows» в списке параметров слева. Отобразится список установленных приложений. Для внесения изменений нажмите на кнопку «Изменить параметры».
Найдите в списке записи Steam и отметьте опций для частной и публичной сети. Если они отсутствуют, нажмите на кнопку «Разрешить другое приложение». После нажатия на «Обзор» перейдите в каталог установки клиента (C:Program Files(x86)Steam). Нажмите на исполняемый файл, отметьте флажками тип сети и кликните на «Добавить». Сохраните изменения на «ОК».
После перезагрузки компьютера проверьте, возникает ли ошибка при подключении к серверам во время входа в аккаунт.
Добавление параметра запуска
С помощью параметра «-tcp» можно заставить Steam использовать протокол TCP вместо UDP.
В проводнике перейдите в папку установки приложения. Если не вносили никаких изменений относительно папки установки, то она расположена на системном диске в каталоге Program Files.
Кликните правой кнопкой мыши на файле «*.exe» и выберите «Создать ярлык на рабочем столе». После перейдите к этому ярлыку, правым щелчком откройте контекстное меню и выберите «Свойства».
На вкладке Ярлык в поле Объект добавьте параметр «- tcp» в строку запуска программы. Примените изменения на «ОК».
Запустите Steam и проверьте, блокируется ли авторизация в аккаунте сообщением о неполадке при подключении к удаленным серверам.
Всем привет! Сегодня столкнулся с проблемой – в Steam при заходе в магазин вылезла ошибка с кодом 105. Аналогичная ошибка может возникать и в браузере. Также в русифицированной версии видно надпись:
«Error Code 105: Невозможно подключиться к серверу. Возможно, сервер отключен или у вас отсутствует подключение к интернету.»
Содержание
- Решение 1: Проверка интернета
- Решение 2: DNS
- Решение 3: Файл Hosts
- Решение 4: Через клиент
- Решение 5: Последние рекомендации
- Задать вопрос автору статьи
Решение 1: Проверка интернета
В первую очередь проверьте подключение к интернету – зайдите на сайт в любом браузере. Если подключение есть – читаем решения, которые я описал ниже. Если есть проблема именно с интернетом, то можно выполнить несколько вариантов (Если проблема не с интернетом, то пропускаем этот шаг и переходим к следующему):
- Перезагрузите роутер, если он у вас есть.
- Проверьте, чтобы кабель от провайдера, а также к компьютеру четко сидели в порту.
- Нажмите по подключению в трее ПКМ и вызовите «Диагностику неполадок».
- Смотрим эту инструкцию.
Решение 2: DNS
Если ваш провайдер использует кривые DNS адреса или у вас они не прописаны в роутере или подключении, то можно установить их вручную на компьютере.
- Нажмите на клавиши и R на клавиатуре.
- Выползет окошко, где нужно будет ввести команду:
ncpa.cpl
- Теперь вам нужно зайти в свойства того подключения, через которое у вас течет интернет.
- Теперь один раз нажимаем на строчку с цифрой 4, переходим опять в «Свойства» протокола и далее устанавливаем DNS как на картинке ниже. В первую строку ставим 8.8.8.8, а во вторую 8.8.4.4.
- Нажимаем «ОК».
Решение 3: Файл Hosts
Пройдите по пути:
C:WINDOWSsystem32driversetc
Откройте файлик «hosts» с помощью блокнота или любого другого текстового редактора.
Все строки, которые начинаются не с решетки (#) удалите или добавьте в начало строки решетку, чтобы закомментировать, и эти строки не имели никакой силы. Сохраняемся: нажмите «Файл» – «Сохранить».
Решение 4: Через клиент
Для начала давайте проверим наличие обновления и обновим клиент – возможно ошибка связана с устаревшей программой. Кликаем «Steam» и выбираем «Проверить наличие обновлений клиента Steam».
Если это не поможет, то попробуйте зайти в настройки программы.
Теперь на первой вкладке «Аккаунт» пробуем запустить «Бета-тестирование» – кликаем по кнопке «Сменить». Клиент будет перезапущен.
Если ничего из вышеперечисленного не помогло, а ошибка 105 все также висит в стиме, то можно выполнить следующее:
- Проверьте ваш комп антивирусной программой, возможно он заражен, а вредоносное ПО мешает работе сети.
- Отключите из трея лишние программы.
- Если у вас запущен VPN или прокси – выключите.
- Зайдите в автозагрузку. В Windows 7 – кликаем на + R и прописываем: «msconfig». На Windows 10 кликаем ПКМ по нижней строке и заходим в «Диспетчер задач». Отключаем все, кроме антивируса и драйвера звуковой карты. Перезагружаем ПК.
- Чистим компьютер от мусора.
- Если проблема все также остается, то останется звонить провайдеру – скорее всего проблема именно у него.
Ни один крупный сетевой проект не застрахован от неполадок в работе системы. Так и крупнейший онлайн-сервис цифрового распространения компьютерных игр Steam, не остался в стороне. Одной из частых проблем, пользователи отмечают ошибку – не удалось подключиться к сети Steam.
Почему возникает ошибка
Если неполадка при подключении к серверам Стим проявляется крайне редко, а не является постоянной, то нет необходимости искать причину и просить помощи у специалистов. Это бывает, например, когда недоступны сервера Valve. Для улучшения качества предоставления услуг, разработчики не редко проводят профилактические работы, которые и могут послужить причиной ошибки авторизации в сети.
Также не стоит исключать того, что виновниками проблемы являются неполадки со стороны интернет-провайдера. Да и плохой сигнал Wi-Fi может послужить причиной отсутствия подключения. Не только эти, но и ряд других неисправностей может нарушить привычную работу Стима, которые следует разобрать подробнее.
Проблемы с интернетом
Для начала следует убедится в том, что интернет подключение вообще присутствует на компьютере. Определяется это легко – по иконке сетевых подключений на панели задач рабочего стола, рядом с часами.
Если же доступ в интернет производится посредством сети Wi Fi, то иконка подключения должна быть следующей:
Также в качестве проверки можно запустить браузер и перейти на пару сайтов, проверив их загрузку. Если страницы отображаются, то можно с уверенностью утверждать, что проблема заключается не в этом.
Однако, если рядом со значком сетевых подключений присутствует желтый восклицательный знак или красный крест – это означает неисправности соединения. Достаточно будет произвести перезагрузку модема или роутера чтобы решить эту проблему.
Не доступны сервера
Нередко причиной, почему Steam не подключается к сети являются неполадки в работе серверов Valve. Периодические профилактические работы, банальная перегруженность или обычный сбой в системе – всё это может вызвать ошибку подключения. Лучшим решением будет подождать некоторое время и попробовать снова выполнить подсоединение к Steam.
По возможности стоит поинтересоваться состоянием работы Steam у близких или друзей. Если у кого-то обнаружена такая же ситуация, то это действительно неполадки со стороны сервера.
Файл конфигурации поврежден
Папка Стима имеет в себе несколько файлов настройки, повреждение которых может сказаться на нормальном функционировании клиента. В качестве решения проблемы их стоит удалить и проверить возможность входа заново. Чтобы найти место их расположения достаточно просто нажать на ярлык программы, и выбрать пункт «Расположение файла» (актуально в Windows 8, 10. В более старых версиях нужно смотреть в свойствах ярлыка).
Для начала следует найти и удалит «ClientRegistryblob», а затем проверить состояние подключения. Если проблема не исчезла – удалить из папки все файлы, кроме директории «Bin» и «Steam.exe».
Бояться, что такие действия могут нарушить работу самого клиента, не стоит. При перезапуске эти файлы будут восстановлены программой в автоматическом режиме.
Фаервол или антивирус блокируют подключение
Причиной того, почему Стим не видит интернет может служить стандартный брандмауэр Windows или антивирусное программное обеспечение. Чтобы это проверить и исправить нужно:
- Открыть меню «Пуск», выбрать пункт «Параметры» (способ для Windows 10, в других версиях используем окно поиска в системе или панель управления).
- В строке для поиска указать «Брандмауэр» и найти раздел разрешений взаимодействия.
- В открывшемся окне найти строку Steam и проверить, установлены ли галочки, которые обозначают разрешения взаимодействовать с сетью.
- В том случае, если они отсутствуют необходимо нажать на кнопку «Изменить параметры» и проставить их.
Во втором случае, из-за разнообразия антивирусных программ, сложно сказать, где именно искать нужные настройки. Но чаще все сводится к тому, что нужно просто убрать Steam из перечня программ, которые запрещены антивирусом или добавить его в разрешенные приложения.
Завис процесс
Иногда случается, что Steam просто зависает, начинается подключение аккаунта и ничего не происходит. Если такое произошло с клиентом, то его следует перезапустить. Лучше всего с этим справится обычный «Диспетчер задач». Для его запуска необходимо нажать сочетание клавиш Ctrl+Shift+Esc, перейти на вкладку процессов, найти строку с названием Steam. Завершить его нажатием правой кнопкой мыши (ПКМ) и выбором соответствующего пункта подменю.
Также, как вариант, можно воспользоваться перезагрузкой всего компьютера.
Проверка файла hosts
Файл hosts перенаправляет определенные адреса сайтов на другие IP. Из-за этого он чаще всего подвергается вирусным атакам, которые могут не только повредить файл, но и произвести замену важных данных. В результате чего произойдет блокировка некоторых интернет-ресурсов, в числе которых может присутствовать Steam. Для исправления ошибки подключения:
- Перейти по пути C:/Windows/Systems32/drivers/etc или просто скопировать этот адрес в проводник Windows.
- Найти файл hosts и открыть его блокнотом. Это делается путем нажатия на нем правой кнопкой мыши и выбора пункта «Открыть с помощью…».
- Произвести удаление всего содержимого или оставить следующий текст (оставлять текст необязательно, это просто справочная информация):
Стоит отметить, что файл hosts может быть невидим в системе. В таком случае нужно открыть вкладку «Вид» и включить отображение скрытых элементов.
Установлены пиратские игры
Пиратские игры для обмана механизма защиты используют особую модификацию клиента Steam, либо перед его включением активируется особый процесс в фоне, который «обманывает» программу. При запуске лицензионной игры в таких условиях могут появляться неполадки при подключении к серверам. Исправить ситуацию поможет удаление взломанной игры. Но если неисправность не исчезнет придется полностью переустанавливать клиент Steam.
Логин и пароль не подходит
Если при вводе правильного логина и пароля программа отказывается запускаться, нужно:
- Открыть папку с установленным клиентом. Для этого можно кликнуть по значку Стима правой кнопкой мыши и выбрать «Расположение файла».
- Затем необходимо найти следующие файлы: blob и ClientRegistry.blob.
- Полностью их удалить.,
Перезапустив клиент попробовать снова зайти в него. Больше проблем со входом быть не должно.
Переустановка Стима
В том случае, если не один из вышеперечисленных методов не помог можно поступить более радикально – полностью переустановить клиент. Однако пользователь может столкнуться с одной неприятностью – это полное удаление всех скачанных игр. Исправить ситуацию поможет резервное копирование. Делается это из самой программы, но так как запустить ее невозможно следует поступить следующим образом:
- Открыть папку с установленным клиентом.
- Найти «steamapps» и файл «userdata».
- Скопировать их на жесткий диск или флешку.
Удалив клиент и установив его заново необходимо закинуть эти файлы в папку со Стимом. При запуске игр, программа сама «подцепит» игровые файлы и после проверки можно будет начать игру.
Для того чтобы удалить и заново установить клиент следует:
- Открыть папку с клиентом.
- Найти файл с названием «Uninstall» и дважды щелкнуть по нему левой кнопкой мыши.
- После запуска программы удаления нужно подтвердить действие нажатием кнопки «Удалить».
Запуск удаления - Дождаться окончания процесса ни в коем случае не прерывая его. По завершении появится фраза об успешном удалении программы.
- Далее нужно заново скачать клиент с официального сайта Valve.
- Если используется Windows нажать в открывшемся окне «Установить Steam». Если Mac или Linux – использовать соответствующие ссылки под зеленой кнопкой.
- По завершении скачивания запустить файл.
- Согласиться с лицензией и выбрать требуемый язык.
- Указать путь установки. Лучшим вариантом будет оставить таким какой он есть.
По завершении установки клиент запустится автоматически. Необходимо выполнить вход в свой аккаунт указав логин и пароль.
Проблемы на стороне провайдера
В том случае, когда даже полная переустановка клиента не помогла решить проблему с его подключением к сети, тогда следует подозревать своего провайдера. Обратившись в техподдержку компании предоставляющей интернет, нужно уточнить, нет ли у них каких-либо неполадок на линии.
Если все вышеперечисленные способы не смогли решить проблему, то остается выполнить переустановку Windows, предварительно сделав образ системы для минимизации проблем. По завершении следует инсталлировать клиент Steam и попробовать войти в систему снова. Если проблема повторилась необходимо развернуть заранее созданную копию «операционки» и обратиться в техподдержку сервиса.