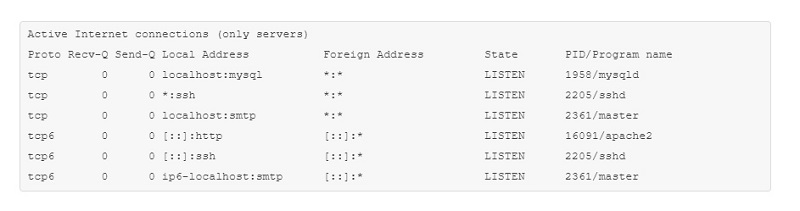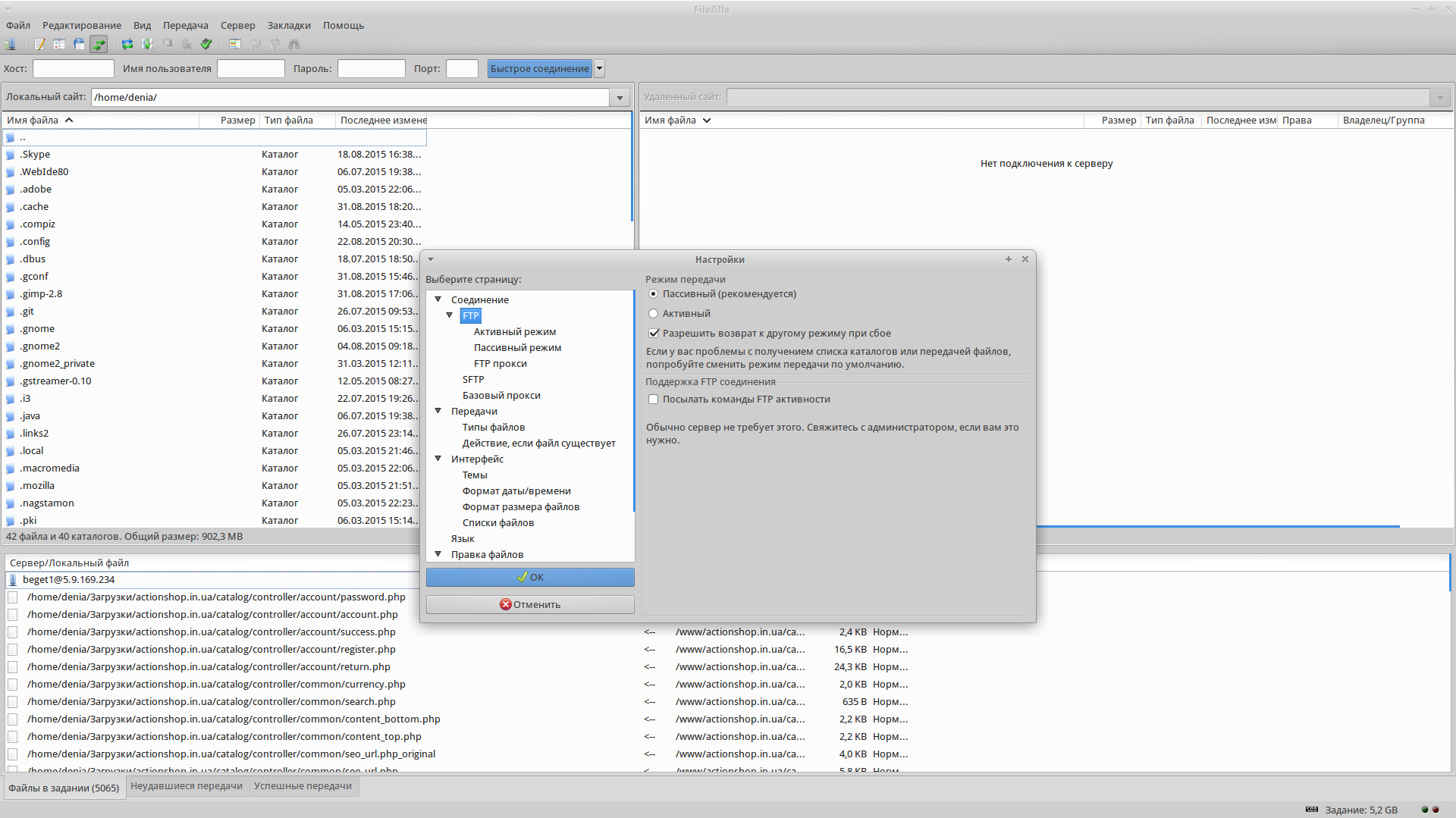Настройка FTP-соединения в программе ФайлЗилла – дело довольно тонкое. Поэтому совсем не удивительно, что нередко бывают случаи, когда попытка подключения по данному протоколу завершается критической ошибкой. Одной из самых частых ошибок подключения является сбой работы, сопровождающийся сообщением в приложении FileZilla: «Критическая ошибка: Невозможно подключиться к серверу». Давайте узнаем, что означает данное сообщение, и как наладить после него корректную работу программы.
Скачать последнюю версию FileZilla
Причины возникновения ошибки
Прежде всего, остановимся на причинах возникновения ошибки «Невозможно подключиться к серверу».
Причины могут быть абсолютно разные:
- Отсутствие подключения по интернету;
- Блокировка (бан) вашего аккаунта со стороны сервера;
- Блокировка FTP-соединения со стороны провайдера;
- Некорректные сетевые настройки операционной системы;
- Потеря работоспособности сервера;
- Введение неверных данных учетной записи.
Способы устранения ошибки
Для того, чтобы устранить ошибку «Невозможно подключиться к серверу», прежде всего, нужно узнать её причину.
Идеальным будет, если у вас имеется не один FTP-аккаунт. В таком случае, вы можете проверить работоспособность других учетных записей. Если работоспособность на других серверах нормальная, то следует обратиться в службу поддержки того хостинга, к которому вы не можете подключиться. Если же подключение отсутствует и в других аккаунтах, то нужно искать причину проблем либо на стороне провайдера, предоставляющего услуги интернет-связи, либо в сетевых настройках собственного компьютера.
Если на другие сервера вы заходите без проблем, то обратитесь в службу поддержки того сервера, к которому вы не имеете доступ. Возможно, он прекратил своё функционирование, либо имеет временные проблемы с работоспособностью. Также, возможно, что он по каким-либо причинам просто заблокировал вашу учетную запись.
Но, самым распространенным случаем возникновения ошибки «Невозможно подключиться к серверу» является введение неверных данных учетной записи. Зачастую, люди путают название своего сайта, интернет-адрес сервера и его же ftp-адрес, то есть хост. Например, существует хостинг с адресом доступа через интернет hosting.ru. Некоторые пользователи вводят именно его в строку «Хост» Менеджера сайтов, либо же адрес собственного сайта, расположенного на хостинге. А следует вводить ftp-адрес хостинга, который, предположим, будет выглядеть так: ftp31.server.ru. Впрочем, бывают и такие случаи, когда ftp-адрес и www-адрес, действительно совпадают.
Ещё одним вариантом неправильного ввода учетной записи является тот, когда пользователь просто забыл свой логин и пароль, либо же думает, что помнит, но, тем не менее, вводит неверные данные.
В этом случае, на большинстве серверов (хостингов) можно восстановить свой логин и пароль через личный кабинет.
Как видим, причин, которые могут повлечь за собой ошибку «Невозможно подключиться к серверу» — масса. Одни из них решаемы самим пользователем, но другие, к сожалению, абсолютно от него не зависят. Наиболее частой проблемой, вызывающей данную ошибку, остается ввод неверных учетных данных.
На сайте ошибка базы данных
На сайте может отображаться одна из следующих ошибок подключения к базе данных:
- «Error Establishing a Database Connection»,
- «Database connection error (2): Could not connect to MySQL»,
- «DB error»,
- «Could not connect to MySQL»,
- «Невозможно подключиться к базе данных».
Ошибку могут вызвать две причины: сервер баз данных недоступен или неверно прописаны реквизиты подключения к базе данных. В первую очередь убедитесь, что сервер баз данных доступен. Если ошибка всё равно появляется, решите проблему по инструкции ниже.
Что делать, если неверно прописаны реквизиты подключения к базе данных
Ошибка может возникать, если в конфигурационном файле сайта неправильно указаны реквизиты базы данных: сервер, имя базы данных, имя пользователя и пароль.
Чтобы проверить реквизиты:
-
1.
Определите, как называется конфигурационный файл сайта. Если ваш сайт сделан на CMS, воспользуйтесь инструкцией: Где CMS хранит настройки подключения к базе данных. Если у вас самописный сайт, обратитесь к его разработчику или в службу поддержки.
-
2.
Войдите в панель управления хостингом, найдите и откройте конфигурационный файл. Он может располагаться как в корневой папке, так и в других директориях сайта.
-
3.
Проверьте в файле реквизиты. В качестве сервера базы данных должен быть прописан localhost (обратите внимание, не 127.0.0.1). Если вы используете удалённую базу данных на каком-либо другом сервере, пропишите его IP-адрес и убедитесь, что сервер доступен.
-
4.
Проверьте в файле имя базы данных (логин) и имя пользователя базы данных. Если вы используете базу данных по умолчанию, то они должны совпадать с именами, указанными в Личном кабинете: Доступы к MySQL. Если вы создавали новую базу самостоятельно, реквизиты можно посмотреть в панели управления.
-
5.
Обновите пароль базы данных. Скопируйте пароль, который указан в конфигурационном файле. Задайте его в качестве нового пароля пользователя базы данных: Как изменить пароль пользователя базы данных.
Готово, теперь ошибка должна быть устранена.
С одной стороны, работать с сервером FTP очень просто: его легко создать, настроить и запустить. С другой стороны, могут появляться проблемы, которые весьма сложно решить. Например, если вы создали сервер через FileZilla и теперь у клиента написано, что подключиться к серверу невозможно, или любая другая критическая ошибка. К счастью, каждая ошибка имеет какое-либо основание и все они решаемы. Потому в данной статье рассмотрим, почему вам не удается настроить соединение с сервером и получить доступ к списку каталогов через FileZilla, а также основные причины сбоев в FTP протоколе.
Какие самые банальные и безвредные причины появления ошибок
На экране FileZilla может появиться критическая ошибка, когда вы попытаетесь войти в свой клиент на сервере. Казалось, слово «критическая» должно вызывать судороги, напряженность и страх, но такая ошибка необязательно связана со сбоями внутри системы. Возможно, ошибка кроется в том, что вы неправильно пытаетесь подключиться к серверу через FileZilla.
Самая банальная причина — это неправильные логин и пароль, которые вы ввели в форму авторизации. Разумеется, FileZilla не сможет вас подпустить к серверу в таком случае, и вы не сумеете подключиться к хосту для доступа к списку каталогов.
Рекомендуется всегда вводить данные для входа вручную. Если в первый раз при попытке подключиться к серверу все прошло нормально, а теперь установить соединение невозможно, то вполне вероятно, что вы позабыли пароль. Либо вы пытаетесь войти на сервер под стандартным анонимным пользователем, а в логах написано, что такое соединение отклонено. Это вполне логично, если на сервере недоступна функция анонимного входа.
Кроме того, убедитесь в том, что вы пытаетесь войти на правильный хост под корректным номером порта. Порой невозможно подключиться из-за того, что админ в целях безопасности изменил порт. В стандартных настройках указан 21-й порт, но его смело можно менять. После того, как порт изменен, вам необходимо во время авторизации помимо привычных данных также указывать новый номер порта, иначе невозможно будет войти на сервер.
Ошибка ECONNREFUSED
Порой невозможно подключиться к серверу через FileZilla, так как на экране появляется ошибка ECONNREFUSED. Суть этой ошибки в том, что соединение отклонено сервером. Такое пояснение вы найдете в логах программы FileZilla. А причина появления сбоя ECONNREFUSED кроется в том, что пользователь что-то неправильно настроил внутри программы FileZilla. После внесения некорректных настроек подключиться к серверу невозможно, потому как нельзя быть уверенным, что хост поддерживает ваши настройки. Особенно это касается шифрования данных.
После того, как на экране появилась надпись об ошибке со словом ECONNREFUSED, вам следует пройти в настройки соединения. А именно: в раздел «Файл», во вкладку «Менеджер сайтов» и в пункт «Шифрование». Там появится список доступных типов шифрования. Вам нужно выбрать «Использовать обычный FTP». Видимо, по-другому невозможно будет подключиться к хосту, так как он поддерживает заданный тип шифрования данных. Теперь попробуйте подключиться снова.
Ошибка ENETUNREACH в FileZilla
Полный список возможных ошибок не получится написать, но основные все же стоит упомянуть, и к таковым относится ENETUNREACH. Эта ошибка также именуется, как «Сеть недоступна». Разумеется, соединение невозможно получить, если FileZilla даже не может зайти в сеть. Причина неактивности сети и появления ошибки ENETUNREACH может крыться в нескольких факторах. Во-первых, попробуйте войти в Интернет через браузер. Если соединение с глобальной паутиной не удалось получить, то это не критическая ошибка, а лишь проблема проблема с интернет-соединением. В таком случае устранить ошибку ENETUNREACH очень легко — перенастройте Интернет.
С другой стороны, причина неактивности сети может крыться в конфликте приложений. Возможно, клиент FileZilla мешает какой-нибудь другой программе, вот и появляется критическая ошибка в логах. Почему это происходит можно выяснить только у антивируса. Очень часто случается так, что обновленный или только что установленный антивирус вместо того, чтобы приносить пользу, начинает блокировать полезные приложения, после чего они не могут как раньше подключаться к сети. Вполне вероятно, что антивирус автоматически запретил FileZilla что-либо делать в сети. И это правильно, ведь многие другие приложения используют подключение к Интернету в корыстных целях, чтобы добавить рекламу на компьютер.
Чтобы устранить эту ошибку, вам необходимо покопаться в настройках самого антивируса. Ваша задача — внести FileZilla в список доверенных программ, которым можно заходить в Интернет. У каждого антивируса для этого существуют свои разделы меню. Например, в популярном антивирусе Касперскго, чтобы ликвидировать конфликт с FileZilla, нужно зайти в раздел «Исключения и доверенные программы». Вам следует настроить исключение так, чтобы антивирус не проверял деятельность программы. Учтите, что в настройках еще будет пункт «не контролировать сетевой трафик», но выбирать его небезопасно, потому лучше добавьте саму программу в список доверенных.
Соединение прервано через 20 секунд — в чем причина
Магическая цифра «20» однажды может появиться и у вас в логах ошибок. Порой это случается в момент, когда вы ничего не подозревая открываете список каталогов и пытаетесь скачать файл на компьютер. Как вдруг — соединение прервано, а FileZilla пишет про какие-то невнятные 20 секунд. Многих интересует, почему именно 20 секунд и как исправить эту ошибку? И сейчас вы узнаете, как решить эту проблему.
Дело в том, что сбой не обязательно должен быть связан с цифрой 20, упомянутой в логах. Бывает, что клиент еще не успел открыть список каталогов, а в логах уже выскакивает «ошибка 20 секунд», что совсем нелогично. Ведь чтобы соединение было прервано через 20 секунд, оно должно быть сначала установлено. Но дело в том, что эти 20 секунд могли пройти в тот момент, когда вы пытались зайти на сервер. Через 20 секунд, во время которых вы не сумели войти на хост, он выдает вам такое сообщение. В итоге, вы и список каталогов не увидите, и ни один файл не сумеет загрузить.
А причина в том, что есть какие-то неполадки с вашей стороны. Иногда случается так, что с портом вроде все хорошо, но вы не можете по нему подключиться к хосту, так как он запрещен в настройках маршрутизатора. То есть у вас в роутере 21-й порт (это стандартный) или другой, под которым находится сервер, внесен в список запрещенных. Не стоит задаваться вопросом, почему этот порт оказался в таком списке, просто попытайтесь его оттуда убрать. В Интернете хватает инструкций по различным моделям роутеров, так что вы обязательно справитесь.
Но причина не всегда кроется в настройках роутера. Порой ее вообще сложно узнать, потому приходится импровизировать. Попробуйте перезапустить клиент, быть может критическая ошибка подключения к серверу исчезнет. Если этого не произошло, то постепенно углубляйтесь в суть проблему. К примеру, попробуйте переустановить версию клиента на более старую. Ведь разработчики тоже люди, и порой совершают ошибки, за что нельзя их ругать. У многих бывает так, что после установки старой версии FileZilla все вновь работает нормально. Вполне вероятно, что вы не станете исключением и у вас на компьютере все заработает нормально, как было раньше.
С другой стороны, прерванное соединение может быть вызвано банальной причиной — вы просрочили время бездействия. Ведь на каждом сервере есть определенные настройки тайм-аутов, которые не следует игнорировать. Если на хосте указано, что 20 секунд — это максимальный предел бездействия, то приготовьтесь к тому, что через 20 секунд «тишины» сервер выкинет вас из сессии. Тогда придется подключаться заново. Внимательно читайте лог, и тогда наверняка научитесь самостоятельно искать причины неисправностей.
В статье рассказывается:
- Суть и причины возникновения ошибки установки соединения с базой данных
- Первые шаги устранения ошибки установки соединения
- 3 способа устранения ошибки установки соединения с БД
- Дополнительные методы устранения ошибки установки соединения с БД
- Профилактика возникновения ошибки установки соединения с базой данных
-
Пройди тест и узнай, какая сфера тебе подходит:
айти, дизайн или маркетинг.Бесплатно от Geekbrains
Ошибка установки соединения с базой данных — довольно частое явление на WordPress, которое может быть вызвано различными причинами. При первом появлении она может добавить седых волос владельцу сайта, ведь доступ к ресурсу будет невозможен, включая и его «админку», и при недостатке знаний ставит в тупик.
Не стоит паниковать и сильно переживать, ошибка установки соединения может быть исправлена относительно простыми методами. В нашей статье мы расскажем, почему возникает данная неисправность, как можно ее устранить, и что делать, чтобы снизить риск ее повторного появления.
Суть и причины возникновения ошибки установки соединения с базой данных
Чтобы понять, что означает “Ошибка установки соединения с базой данных” (Error establishing a database connection) разберемся, как работает WordPress и выясним, что такое база данных.
WordPress – одна из самых популярных CMS – систем., т.е. систем управления контентом. Это программное обеспечение, позволяющее добавлять, удалять и редактировать содержание вашего сайта без знаний языков программирования. Вся информация о контенте хранится в базе данных.
База данных — это и есть совокупность информации, организованная так, чтобы при необходимости компьютер смог ее найти и обработать. Все сведения о вашем WordPress сайте хранится в базе данных на серверах вашего хостинг- провайдера. Любое действие на сайте приводит кому, что WordPress посылает запрос на нужную информацию в базу данных. Если запрос успешно обработан, то пользователь получает нужную информацию.
Одним из наиболее важных файлов в WordPress является wp-config.php файл. Он находится в корневой директории и содержит сведения о конфигурации вашего сайта, в том числе и информацию о подключении к базе данных. Важно, чтобы эта информация была прописана в строго определенном порядке:
- Database Name — Имя базы данных
- Database Username — Имя пользователя базы данных
- Database Password — Пароль пользователя базы данных
- Database Host — Сервер базы данных
Таким образом, в большинстве случаев “Ошибка установки соединения с базой данных” возникает, если информация, описанная выше, указана не верно. Кроме того, ошибка может быть вызвана повреждением базы данных или перегруженностью сервера.
Первые шаги устранения ошибки установки соединения
Рассмотрим основные причины ошибки установки соединения с базой данных и способы их устранения.
Скачать
файл
Прежде всего, настоятельно рекомендуем создать резервную копию всей важной информации и обновлять ее после каждого значимого изменения. Тогда вы гарантированно не потеряете данные. А в случае серьезной ошибки и восстановления базы данных, не столкнетесь с необходимостью создания сайта с нуля. Для создания резервной копии используются плагины Duplicator или All-in-One WP Migration.
Есть много программных модулей для резервного копирования, но они не смогут вам помочь при отсутствии доступа в админку.
В такой ситуации нужен плагин ISPmanager или другой модуль, который поможет, управляя хостингом, сделать полное резервное копирование сайта.
При возникновении сложностей стоит воспользоваться технической поддержкой, которая есть на всех платных хостингах. Здесь вам окажут квалифицированную помощь с созданием резервной копии.
3 способа устранения ошибки установки соединения с БД
Проверка памяти сервера
Предположим, вы проверили учетные данные в фале wp-config.php и убедились в их корректности. Следующим шагом следует проверить сервер на наличие памяти. Довольно часто ошибка соединения возникает из-за перегруженности сервера. Если сервер хостинг-провайдера испытывает трудности, то и ваш сайт WordPress будет замедляться.
В первую очередь удостоверимся, что MySQL работает, и памяти для обработки данных WordPress достаточно.
Подключитесь к удаленному серверу через SSH, используя IP-адрес сервера:
ssh 8host@ <server IP>
Затем убедимся, работает ли MySQL с помощью утилиты netstat. Она позволяет отслеживать проблемы, связанные с производительностью сети. Чтобы увидеть список TCP-портов, которые прослушиваются, и имена программ, используйте команду:
sudo netstat -plt
где флаги –p, –l и –t означают program (программы), listening (прослушивание) и TCP соответственно.
В результате выполнения команды вы увидите список. Найдите в нем mysqld – это сервер MySQL:
Если вы видите его в списке, значит, сервер MySQL работает и прослушивает соединения. В противном случае нужно попробовать ручной запуск сервера. Следующая команда полностью перегружает MySQL:
sudo systemctl start mysql
Заметьте, что в некоторых версиях и дистрибутивах Linux используется mysqld или mysql-server, а не mysql. Попробуйте разные варианты, чтобы определить, какой из них применяется в вашей системе.
После выполнения этой команды сервер запустится. Проверьте это с помощью sudo netstat -plt, как описано ранее.
По какой причине сервер MySQL может завершить работу? Эта система очень эффективна и производительна, но не всегда стабильна. Если количество одновременно выполняемых задач велико, то она существенно замедляется. Чтобы минимизировать возможные проблемы, нужно следить за объемом доступной памяти.
Топ-30 самых востребованных и высокооплачиваемых профессий 2023
Поможет разобраться в актуальной ситуации на рынке труда
Подборка 50+ ресурсов об IT-сфере
Только лучшие телеграм-каналы, каналы Youtube, подкасты, форумы и многое другое для того, чтобы узнавать новое про IT
ТОП 50+ сервисов и приложений от Geekbrains
Безопасные и надежные программы для работы в наши дни
Уже скачали 21234
Проверьте log-файлы и ищите в них сообщения об ошибках. Для поиска используйте команду zgrep:
zgrep -a «allocate memory» /var/log/mysql/error.log*
В результате выполнения данной команды вы увидите все log-файлы, содержащие error.log и ‘allocate memory’. Поиск будет выполняться по файлам в директории /var/log/mysql/.
На выводе вы можете увидеть подобную строку:
2017-04-11T17:38:22.604644Z 0 [ERROR] InnoDB: Cannot allocate memory for the buffer pool
Это значит, что для корректной работы MySQL не хватает памяти. Именно это и является причиной ошибки подключения к базе данных. Если вы видите не одну такую строку, а несколько, значит, проблема нехватки памяти регулярная. Решается она переносом данных на более мощный сервер. Если сайт размещен на облачном сервере, то хостинг-провайдер в большинстве случаев может обновить сервер быстро и с минимальным простоем.
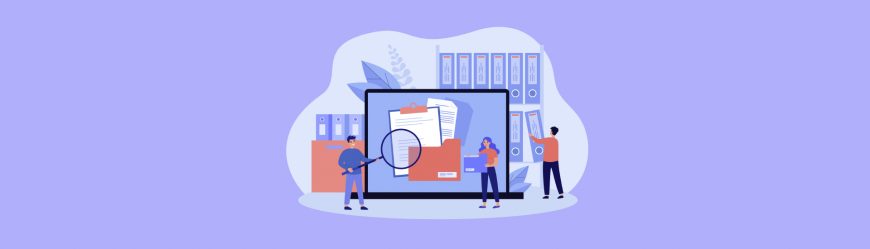
Читайте также
Если команда zgrep не выдала списка log-файлов, то сервер не испытывает проблем с нехваткой памяти. Значит проблемы установки соединения с базой данных может быть связана неверными учетными данными MySQL.
Проверка учётных данных MySQL
Если вы поменяли хостинг-провайдера или переместили установку WordPress на новый сервер, то информация в файле wp-config.php становится неактуальной. Вам необходимо поменять соответствующие строки в файле, иначе подключение к базе данных будет невозможно.
Чтобы найти этот файл используйте команду find:
sudo find / -name «wp-config.php»
Данная команда будет искать файл с указанным именем в корневой папке. Если он будет найден, то на выходе вы увидите путь к найденному файлу:
/var/www/html/wp-config.php
Чтобы открыть его в текстовом редакторе nano, напишите:
sudo nano /var/www/html/wp-config.php
В результате вы увидите файл с большим количеством строк. Первыми строками как раз и будут те, что описывают подключение к базе данных:
/** The name of the database for WordPress */
define(‘DB_NAME’, ‘database_name’);
/** MySQL database username */
define(‘DB_USER’, ‘database_username’);
/** MySQL database password */
define(‘DB_PASSWORD’, ‘database password’);
Вместо ‘database_name’, ‘database_username’ и ‘database_password’ должны быть указаны корректные данные о вашей БД. При необходимости отредактируйте их. На забудьте сохранить файл и выйти из редактора, нажатием CTRL-O, CTRL-X.
Чтобы убедиться, что проблема решена, попробуйте подключиться к базе данных. Для этого наберите команду:
mysqlshow -u database_username -p
Затем введите пароль. Если имя пользователя или пароль не верные, то вы увидите ошибку Access denied. В противном случае на экран будет выведена информация обо всех базах данных, к которым у вас есть доступ.
+———————+
|Databases |
+———————+
| information_schema |
| database_name |
+———————+
Если вы видите имя нужной базы данных в списке, то в файле wp-config.php указаны корректные данные. Теперь можно перезапустить WordPress сайт.
Если после этого ошибка подключения к базе данных не исчезла, то переходите к третьему шагу.
Только до 15.06
Скачай подборку тестов, чтобы определить свои самые конкурентные скиллы
Список документов:



Чтобы получить файл, укажите e-mail:
Подтвердите, что вы не робот,
указав номер телефона:
Уже скачали 7503
Восстановление базы данных WordPress
Случается, что база данных WordPress оказывается поврежденной. Причин, по которым такое происходит, может быть несколько:
- неудачное обновление;
- сбой базы данных;
- некорректный плагин.
Непосредственно на сайте в таком случае вы все также увидите сообщение — «ошибка установки соединения с базой данных».
Попытаемся восстановить БД. Откройте файл wp-config.php с помощью текстового редактора:
sudo nano /var/www/html/wp-config.php
Вставьте в файл строку:
define(‘WP_ALLOW_REPAIR’, true);
Таким образом включается функция восстановления базы данных. Сохраните файл и закройте его.
Затем откройте браузер и перейдите по следующему URL:
http://www.example.com/wp-admin/maint/repair.php
Не забудьте заменить www.example.com на URL вашего сайта или укажите IP.
Тогда вы увидите следующее сообщение на экране:
WordPress can automatically look for some common database problems and repair them.
Выберите вариант Repair Database. В появившейся странице вы увидите процент проверенных и восстановленных данных.
После восстановления вернитесь к файлу wp-config.php. Удалите из него функцию, ответственную за восстановление базы данных. Это необходимо сделать из соображений безопасности, иначе доступ к восстановлению БД будет у всех.
Если после восстановления базы данных WordPress все еще выдает ошибку о проблеме соединения, восстановите базу данных из бэкапа (резервной копии).
Если же после проверки на странице с результатами вы не увидели исправлений, то ошибка соединения с базой данных не связана с самой базой данных.
Описанные выше способы устранения ошибки соединения зачастую достаточны для решения проблемы. В редких случаях причиной могут быть также вредоносные программы и атаки.
Дополнительные методы устранения ошибки установки соединения с БД
Следующие способы устранения ошибки установки соединения с базой данных категорически не рекомендуется использовать начинающим администраторам WordPress! Переходите к ним только в том случае, если не помогли методы, описанные ранее. Не используйте их, если у вас нет валидной резервной копии вашего сайта!

Читайте также
- Обновление настройки в wp_options
Некоторые пользователи отмечали, что ошибка была устранена после выполнения запроса к БД через phpMyAdmin:
[sql]UPDATE wp_options SET option_value=’ http://your_site.ru’ WHERE option_name=’siteurl’;[/sql]
Где вместо ’your_site.ru ‘укажите URL вашего сайта.
- Подключение к базе данных с правами root
Если вы используете виртуальный сервер и можете воспользоваться root правами, то попробуйте подключиться к БД через файл test.php. В случае успеха, попробуйте также подключиться к БД вашего сайта через файл wp-config.php. Затем проверьте работу сайта.
Работать на сервере под учётной записью root – большая ошибка. Обязательно создайте нового пользователя через phpMyAdmin. Не забудьте внести в wp-config.php файл логин и пароль созданного пользователя.
Профилактика возникновения ошибки установки соединения с базой данных
Никто не застрахован от ошибки установки соединения с базой данных при работе с Вордпресс. Однако, вы можете минимизировать шанс остановки сайта, если будете следовать следующим рекомендациям:
- Тщательно выбирайте хостинг-провайдера, который подходит именно для работы с CMS WordPress. Он должен иметь хорошую техподдержку, обеспечивать высокую скорость и стабильность. Зачастую проблемы в работе сайта связаны именно с хостингом.
- Регулярно делайте бэкап. Вы можете самостоятельно выбрать один из плагинов, например, UpdraftPlus, Duplicator или All-in-One WP Migration.
К сожалению, если вы не имеете доступ в панель управления сайта, то вы не сможете воспользоваться резервной копией. Тогда вам нужно будет воспользоваться программным обеспечением для управления хостингом. Например, ISPmanager. Он позволит вам сделать полную резервную копию сайта.
Если вы не хотите самостоятельно делать бэкап, можете обратиться в техподдержку хостинг-провайдера. Они предложат вам программу для резервного копирования.
Иногда случаются проблемы с подключением по FTP. Для того, чтобы оперативно решить такую задачу, необходимо выполнить диагностические меры, описанные ниже.
Проверка режима FTP
Первым делом стоит проверить, какой режим FTP используется. Рекомендуется использовать Пассивный, к примеру в клиенте Filezilla это настраивается во вкладке Редактирование -> Настройки -> FTP
Если изначально режим используется пассивный, то стоит проверить, не блокирует ли соединение локальный брендмауер (фаервол) или антивирус. Для этого банально отключаем поочередно брендмауер и антивирус и подключаемся еще раз. Если проблема осталась актуальной, то проведём диагностику подключения.
Для начала, проверим подключение к серверу через утилиту telnet, в качестве имени сервера указываем название, которое можно посмотреть в личном кабинете в разделе FTP (в нашем случае — это matrix.beget.com).
telnet matrix.beget.com 21Если все в порядке, то должно будет появиться приглашение сервера, что-то вроде этого:
Connected to matrix.beget.com.
Escape character is '^]'.
220 Welcome to LTD Beget FTP Server 'matrix'Ошибка Unable to connect to remote host: Connection refused
Означает, что FTP-клиент не может соединиться с сервером. Обычно ошибка выглядит примерно так:
Trying 81.222.215.42...
telnet: Unable to connect to remote host: Connection refusedКак правило, здесь имеют место быть три причины:
- блокировка ftp-подключения брандмауэром (файерволом) или антивирусом Вашего компьютера;
- блокировка вашего внешнего ip-адреса на нашем сервере;
- проблемы на стороне промежуточных узлов (между нашим сервером и вашим компьютером).
Чтобы попробовать определить на каком узле происходит обрыв, нужно сделать трассировку маршрута командой traceroute:
В Mac OS X команда будет выглядеть так:
traceroute matrix.beget.comДолжно появиться примерно следующее:
1 192.168.2.1 (192.168.2.1) 0.253 ms 0.245 ms 0.231 ms
2 beget-i.cust.smartspb.net (80.79.241.141) 0.516 ms 0.511 ms 0.504 ms
3 k12-lak.ra.smartspb.net (185.42.63.18) 0.756 ms 0.753 ms 0.747 ms
4 beget.spb.cloud-ix.net (31.28.18.90) 1.386 ms 1.366 ms 1.371 ms
5 m1.matrix.beget.com (5.101.156.64) 1.367 ms 1.357 ms 1.362 msТакже стоит пропинговать хост утилитой ping:
ping matrix.beget.com -n 10Должно появиться примерно следующее:
PING matrix.beget.com (5.101.156.64) 56(84) bytes of data.
64 bytes from m1.matrix.beget.com (5.101.156.64): icmp_seq=1 ttl=60 time=1.44 ms
64 bytes from m1.matrix.beget.com (5.101.156.64): icmp_seq=2 ttl=60 time=1.44 ms
64 bytes from m1.matrix.beget.com (5.101.156.64): icmp_seq=3 ttl=60 time=1.52 ms
64 bytes from m1.matrix.beget.com (5.101.156.64): icmp_seq=4 ttl=60 time=1.23 ms
64 bytes from m1.matrix.beget.com (5.101.156.64): icmp_seq=5 ttl=60 time=1.56 ms
--- matrix.beget.com ping statistics ---
5 packets transmitted, 5 received, 0% packet loss, time 4006ms
rtt min/avg/max/mdev = 1.231/1.441/1.562/0.124 msВозможно проблема связана с тем, что Ваш внешний IP-адрес заблокирован на сервере, для проверки идем на сайт http://myip.ru/, он отобразит Ваш внешний IP-адрес. Его нужно сообщить технической поддержке, чтобы специалисты проверили, не заблокирован ли указанный IP-адрес на сервере, к которому идет подключение. Лучше всего обратиться, написав тикет из Личного кабинета (раздел «Связь» или «Помощь и поддержка»). В тикете необходимо предоставить вывод команд ping, tracert (traceroute) и внешний IP-адрес, который Вы узнали на сайте http://myip.ru/. Не лишним будет указать также данные, с которыми Вы пытаетесь подключиться, так как зачастую ошибка в подключении кроется в неверно вводимых данных: логин, пароль, имя сервера.
Ошибка 530 Login incorrect
Очень распространённая ошибка «Login incorrect«. В журнале FTP-клиентов она выглядит примерно так:
220 Welcome to LTD Beget FTP Server 'matrix'
USER username
331 Please specify the password.
PASS *******
530 Login incorrect.Означает эта ошибка то, что передаваемые логин, пароль или сервер ошибочные. В этом случае перепроверьте правильность введённых данных и исправьте ошибку.
Удачной работы! Если возникнут вопросы — напишите нам, пожалуйста, тикет из Панели управления аккаунта, раздел «Помощь и поддержка».