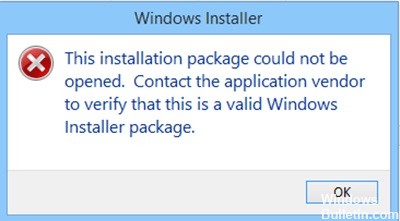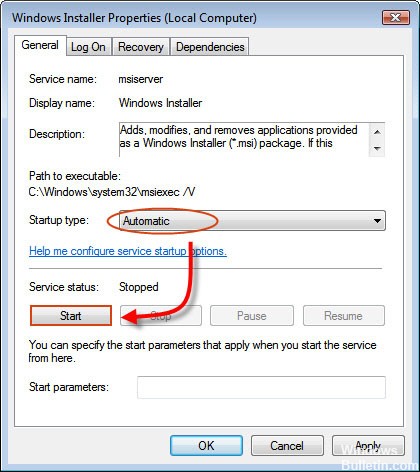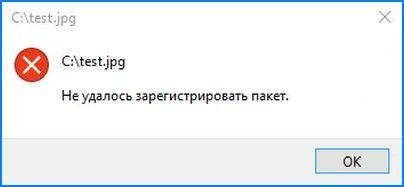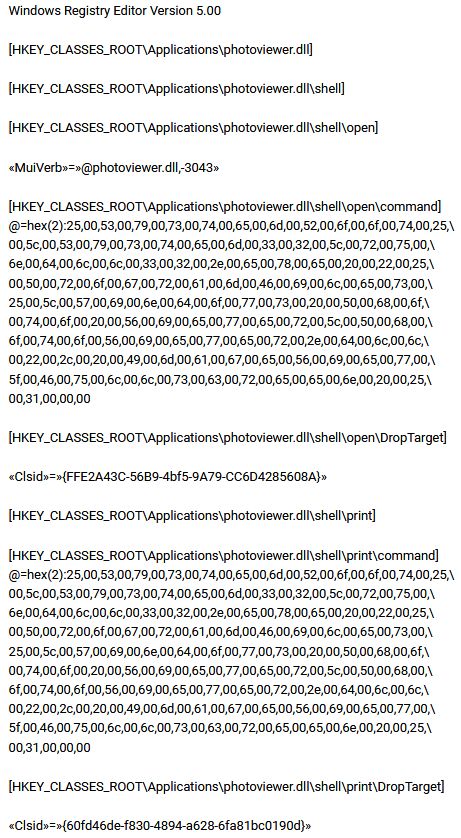«Невозможно открыть этот установочный пакет»: как исправить
Ошибка с сообщением «Невозможно открыть этот установочный пакет» может возникнуть во время установки приложений на различных версиях ОС Windows, начиная от старенькой XP и заканчивая последними сборками «десятки».
Впрочем, стоит отметить, что на некоторых версиях Windows эта ошибка может быть перефразирована несколько иначе, но суть остается та же. Так что же вызывает эту проблему? Как стало известно, ошибка «Невозможно открыть этот установочный пакет» возникает по двум причинам:
- служба установщика Windows отключена в системе;
- установщику не хватает прав администратора.
В сегодняшней статье мы расскажем вам, как избавиться от этого сообщения и установить желаемую программу или игрушку на свою копию Windows.
Как исправить «Невозможно открыть этот установочный пакет»?
Решение №1 Запуск службы установщика Windows
Вы можете сталкиваться с этим сообщением при установке программ из-за того, что в вашей системе не активная служба установщика Windows. Достаточно активировать эту службу и проблема исчезнет. Чтобы это сделать, вам нужно следовать этим шагам:
- нажмите комбинацию Windows+R на клавиатуре;
- пропишите в пустую строку появившегося окошка значение «services.msc» и нажмите Enter;
- теперь вам нужно найти в списке службу под названием «Установщик Windows» и дважды кликнуть на нее левой кнопкой мыши;
- в свойствах службы нажмите на ниспадающее меню типа запуска и выберите значение «Автоматически»;
- нажмите кнопки «Применить» и «ОК»;
- перезагрузите свой компьютер.
Пытаемся установить нужное нам приложение еще раз. Ошибка с сообщение «Невозможно открыть этот установочный пакет» должна исчезнуть, если служба установщика Windows действительно была деактивирована.
Решение №2 Вход в качестве Администратора
Если предыдущее решение не помогло вам, то можете попробовать зайти в операционную систему в качестве Администратора. Возможно, проблема заключается в недостатке прав. Чтобы сделать это, выполните следующие шаги:
- нажмите комбинацию Windows+R на клавиатуре;
- пропишите в пустую строку появившегося окошка значение «cmd» и нажмите Ctrl+Shift+Enter;
- напишите команду «net user administrator /active:yes» и нажмите Enter;
- выйдите из своей учетной записи Майкрософт и войдите в систему в качестве Администратора.
Попробуйте снова провести установку приложения. Ошибка «Невозможно открыть этот установочный пакет» к этому моменту должна была исчезнуть с вашей Windows.
Download PC Repair Tool to quickly find & fix Windows errors automatically
If you run a setup file to install a program on your Windows 11 or Windows 10 computer and you receive a message – This installation package could not be opened, Contact the application vendor to verify that this is a valid Windows Installer package, then this post may be able to help you.
If you receive a “This installation package could not be opened” message, here are a few things you could do:
- Check the setup file
- Re-download the setup file
- Unblock the file
- Temporarily disable security software
- Change download location
- Use an Admin account
- Run Windows Update
- Re-register Windows Installer engine
- Check the status of the Windows Installer Service.
Let us take a look at these suggestions.
1] Check the setup file
Check if the setup file is meant for your version of Windows – 32-Bit or 64-Bit
2] Re-download the setup file
Maybe the download was interrupted or got corrupted. Clear your browser cache and re-download the setup and see it it works.
3] Unblock the file
Right-click on the .exe file, select Properties and then click on the Unblock button – if the file has been blocked, to unlock the file.
4] Temporarily disable security software
Disable your security software temporarily and see if that helps. But remember that your computer will be unprotected, and if the setup contains any malware, your computer will be vulnerable. So do this only if you totally trust the downloaded package.
5] Change download location
If you saved the setup file on a Network, you may get to see this message. Save it to your local computer and run and see if it works.
6] Use an Admin account
Maybe Administrator rights are required. So then either log in to an Administrator account or create a new Administrator account, log into the Administrator account and then run the Installer package.
7] Run Windows Update
Run Windows Update to make sure that you are running the latest version of Windows Installer. Or then, maybe your Windows Installer file has been corrupted. Run System File Checker and reboot once the scan is completed. If you need to, you can download the latest version of Windows Installer here from Microsoft.
8] Re-register Windows Installer engine
You may also want to consider re-registering the Windows Installer engine. To do so, open Command Prompt, type the following and hit Enter:
msiexec /unregister
Now to register it again, type the following and hit Enter.
msiexec /regserver
9] Check the status of the Windows Installer Service
Run services.msc to open the Services Manager and check the status of the Windows Installer Service or msiexec.exe process. Its Startup style should be set to Manual, by default.
Windows Installer Service Adds, modifies, and removes applications provided as a Windows Installer (*.msi, *.msp) package. If this service is disabled, any services that explicitly depend on it will fail to start.
Double click on Windows Installer to open its Properties box and then click on the Start button to start the service. Click on the Start button Now run the setup and see if that helps.
See this post if Windows Installer Service can not be accessed and this one if you receive Windows might be installed in an unsupported directory message.
Related reads:
- There is a problem with this Windows Installer package
- Please wait until the current program is finished uninstalling or being changed
- Another installation is already in progress.
Let us know if anything worked for you or if you have other suggestions.
Anand Khanse is the Admin of TheWindowsClub.com, a 10-year Microsoft MVP (2006-16) & a Windows Insider MVP (2016-2022). Please read the entire post & the comments first, create a System Restore Point before making any changes to your system & be careful about any 3rd-party offers while installing freeware.
Содержание
- «Невозможно открыть этот установочный пакет»: как исправить
- Как исправить «Невозможно открыть этот установочный пакет»?
- Решение №1 Запуск службы установщика Windows
- Решение №2 Вход в качестве Администратора
- Служба установщика Windows недоступна
- Недоступна служба Установщика Windows 7
- Недоступна служба Установщика Windows 10
- Удаление устаревшей версии
- Этот установочный пакет не может быть открыт сообщение в Windows 10/8/7
- Этот установочный пакет не может быть открыт
- Восстановление службы Windows Installer в Windows XP
- Восстанавливаем службу Windows Installer
- Способ 1: Регистрация системных библиотек
- Способ 2: Установка службы
- Заключение
- Помогла ли вам эта статья?
- Поделиться статьей в социальных сетях:
- Еще статьи по данной теме:
«Невозможно открыть этот установочный пакет»: как исправить
Ошибка с сообщением «Невозможно открыть этот установочный пакет» может возникнуть во время установки приложений на различных версиях ОС Windows, начиная от старенькой XP и заканчивая последними сборками «десятки».
Впрочем, стоит отметить, что на некоторых версиях Windows эта ошибка может быть перефразирована несколько иначе, но суть остается та же. Так что же вызывает эту проблему? Как стало известно, ошибка «Невозможно открыть этот установочный пакет» возникает по двум причинам:
- служба установщика Windows отключена в системе;
- установщику не хватает прав администратора.
В сегодняшней статье мы расскажем вам, как избавиться от этого сообщения и установить желаемую программу или игрушку на свою копию Windows.
Как исправить «Невозможно открыть этот установочный пакет»?
Решение №1 Запуск службы установщика Windows
Вы можете сталкиваться с этим сообщением при установке программ из-за того, что в вашей системе не активная служба установщика Windows. Достаточно активировать эту службу и проблема исчезнет. Чтобы это сделать, вам нужно следовать этим шагам:
- нажмите комбинацию Windows+R на клавиатуре;
- пропишите в пустую строку появившегося окошка значение «services.msc» и нажмите Enter;
- теперь вам нужно найти в списке службу под названием «Установщик Windows» и дважды кликнуть на нее левой кнопкой мыши;
- в свойствах службы нажмите на ниспадающее меню типа запуска и выберите значение «Автоматически»;
- нажмите кнопки «Применить» и «ОК»;
- перезагрузите свой компьютер.
Пытаемся установить нужное нам приложение еще раз. Ошибка с сообщение «Невозможно открыть этот установочный пакет» должна исчезнуть, если служба установщика Windows действительно была деактивирована.
Решение №2 Вход в качестве Администратора
Если предыдущее решение не помогло вам, то можете попробовать зайти в операционную систему в качестве Администратора. Возможно, проблема заключается в недостатке прав. Чтобы сделать это, выполните следующие шаги:
- нажмите комбинацию Windows+R на клавиатуре;
- пропишите в пустую строку появившегося окошка значение «cmd» и нажмите Ctrl+Shift+Enter;
- напишите команду «net user administrator /active:yes» и нажмите Enter;
- выйдите из своей учетной записи Майкрософт и войдите в систему в качестве Администратора.
Попробуйте снова провести установку приложения. Ошибка «Невозможно открыть этот установочный пакет» к этому моменту должна была исчезнуть с вашей Windows.
Служба установщика Windows недоступна
Служба Установщика Windows — один из значимых элементов операционной системы, который нужен для установки программного обеспечения. Эта служба применяет все программы, разработанные для Windows, стало быть, если при установке какой — то программы, Windows Installer вне доступа или просто не отвечает, то установка не совершится.
В большинстве ситуаций, на экране компьютера появляются такие надписи:
Чтобы решить задачу доступа к службе Установщика Windows 7, 8 или 10, есть несколько рабочих способов.
Недоступна служба Установщика Windows 7
Если нет доступа к службе установщика, то необязательно сразу же заниматься переустановкой системы Windows, а лучше — совершить некоторые действия по восстановлению ее рабочих функций. Для начала, нужно выяснить произошел ли запуск данной службы и есть ли она на самом деле.
Для этого предпринимаем следующие действия:
- нужно открыть список Windows 7 кликом по клавишам Win + R, после чего ввести команду services.msc в окошке «Выполнить»;
- дальше в списке требуется найти Установщик Windows и 2 раза щелкнуть по нему;
Важно знать, что при запуске Windows Installer выглядит так:
- конечный этап — включение автоматического запуска службы Установщика Windows (в 7й Windows возможна перемена типа запуска на «Автоматически»), перезагрузка и повторная установка программы.
Если первый способ исправления ошибки 1719 не принес никакого результата, то следует попробовать службу Windows Installer зарегистрировать в системе по — новому, произвести запуск от имени Администратора командной строки.
Для этого потребуется отыскать в стандартных программах командную строку, после чего по ней кликнуть правой стороной компьютерной мышки и выбрать « Запуск от имени Администратора».
Дальше вводимые команды будут зависеть от того, какая версия Windows у вас установлена: 32 – битная или 64 — битная.
Для того, чтобы перерегистрировать службу Установщика Windows в 32 -битной версии, требуется совершить ввод двух команд:
- первая — msiexec /unregister;
- вторая — msiexec /register.
Стоит учесть, что после выполнения данных команд обязательно нужно сделать перезагрузку ПК.
Для устранения ошибки в 64 – битной версии нужно ввести последовательно такие команды:
После чего нужно перезагрузить компьютерное устройство. После таких манипуляций ошибка должна убраться.
Недоступна служба Установщика Windows 10
Если возник вопрос о том, как включить службу Установщика Windows 10, то по поводу этого существуют определенные действия, призванные решать данную задачу. Одним из методов решения есть сброс параметров службы Установщика Windows в реестре.
Это происходит таким образом:
- нужно нажать на клавишу «Пуск» и открыть раздел «Выполнить»;
- ввод команды regedit;
- в открывшемся окошке редактора требуется перейти по ветке — HKEY_LOCAL_MACHINESYSTEMCurrentControlSetservicesmsiserver;
- проверка соответствия пункта ImagePath со значением — %systemroot%system32msiexec.exe /V
- если показатели имеют отличие, то их нужно уравновесить посредством ввода требуемых параметров в окно данного пункта, открывшееся после нажатия (2 раза) левой стороной компьютерной мыши;
- запуск службы services.msc.
При 64 – битной версии системы нужно брать во внимание параметр WOW64, чей параметр равняется нулевому значению. При этом, в свойствах обязательно должна быть использована шестнадцатеричная система исчисления.
По окончанию всех манипуляций по изменению реестровых параметров требуется в обязательном порядке сделать перезагрузку компьютера.
Если после всех используемых способов, так и нет доступа к службе Установщика Windows Installer, то можно попробовать радикальный метод по изменению параметров реестра: создание реестрового файла посредством программы Блокнот с последующим запуском файла и обновлением пункта реестра:
- после нажатия клавиши «Пуск» нужно ввести Блокнот в окошке «Поиск»;
- открытие файла Notepad.exe в пункте «Программы»;
- в окно Блокнота нужно вставить скопированный на официальном сайте Майкрософт текст по обновлению реестра;
- нужно выбрать «Сохранить как» в меню «Файл» и ввести файловое название Msirepair.reg;
- в окне «Тип файла» необходимо обозначить Все файлы (*.*);
- в поле «Сохранить» нужно отметить Рабочий стол, а потом непосредственно само действие « Сохранить»;
- для закрытия Блокнота нужно нажать команду Выход в меню «Файл»;
- затем на рабочем столе требуется правой клавишей мыши раскрыть файл Msirepair.reg и выбрать раздел «Запуск от имени Администратора». После ввода требуемого пароля нужно нажать «Продолжить»;
- после предложения установки разделов реестра нужно кликнуть по пункту «Да»;
- переустановка требуемой программы.
Стоит учитывать, что при использовании этого метода, происходит изменение реестра. Чтобы при данном действии не возникли критические проблемы, всю процедуру сброса параметров нужно проводить строго по инструкции. Также рекомендуется создать резервную копию реестра, как дополнительное средство защиты данных. Это делается для возможности воссоздания реестра после серьезных неполадок.
Удаление устаревшей версии
В некоторых случаях, запустить службу Установщика Windows нельзя из-за присутствия устаревшей версии. Ее нужно удалить. Это делается посредством перехода по дорожке «Пуск» — «Панель управления» — «Программы». В последнем пункте требуется найти «Удалить / Изменить программу» и воспользоваться ею для необходимого ярлыка. В результате, как обычно, нужно сделать перезагрузку и повторную установку системы.
Если в конечном итоге служба Windows Installer все-таки не запускается, то необходимо сделать чистую установку ОС Windows. Следует учесть, что перед переустановкой системы нужно сохранить всю полезную информацию на любое внешнее устройство хранения данных, во избежание потери данных.
Иногда, во время установки какой-либо программы, на экран может выскочить ошибка с кодом 1719, которая гласит о том, что служба установщика Виндоус недоступна. Причин этой проблемы может быть несколько. Давайте в них разберемся и попробуем их.
Не утихают споры о том, что лучше Windows 10 или Windows 7. Такое явление не является случайным. Разработчики из Майкрософта уверяют, что лучше, чем Windows 10 ничего не найти, а опытные пользователи говорят наоборот, мол надёжнее системы, чем Windows 7 сейчас.
Частые перезагрузки компьютера могут привести к повреждению жесткого диска. Если вам приходится отлучаться от.
Этот установочный пакет не может быть открыт сообщение в Windows 10/8/7
Если вы запустили файл установки для установки программы на свой компьютер Windows и получили сообщение – Этот пакет установки не может быть открыт, обратитесь к поставщику приложения, чтобы убедиться, что это действительный пакет установщика Windows , тогда этот пост сможет вам помочь.
Этот установочный пакет не может быть открыт
Если вы получили сообщение « Этот установочный пакет не может быть открыт» , вот несколько вещей, которые вы можете сделать:
1] Проверьте, предназначен ли установочный файл для вашей версии Windows – 32-разрядная или 64-разрядная.
2] Возможно, загрузка была прервана или повреждена. Очистите кеш браузера и повторно загрузите настройки и убедитесь, что они работают.
3] Щелкните правой кнопкой мыши по файлу .exe, выберите «Свойства», а затем нажмите кнопку Разблокировать – если файл был заблокирован, чтобы разблокировать файл.
4] Временно отключите программное обеспечение безопасности и посмотрите, поможет ли это. Но помните, что ваш компьютер будет незащищенным, и если в настройках есть вредоносные программы, ваш компьютер будет уязвим. Так что делайте это, только если вы полностью доверяете загруженному пакету.
5] Если вы сохранили файл установки в сети , вы можете увидеть это сообщение. Сохраните его на локальном компьютере, запустите и посмотрите, работает ли он.
6] Может быть, требуются права администратора. Затем войдите в учетную запись администратора или создайте новую учетную запись администратора, войдите в учетную запись администратора и запустите пакет установщика.
7] Запустите Центр обновления Windows, чтобы убедиться, что у вас установлена последняя версия установщика Windows . Или же, возможно, ваш файл установщика Windows был поврежден. Запустите проверку системных файлов и перезагрузите компьютер после завершения сканирования. Если вам нужно, вы можете загрузить последнюю версию установщика Windows здесь от Microsoft.
8] Вы также можете рассмотреть возможность перерегистрации механизма установщика Windows . Для этого откройте командную строку, введите следующую команду и нажмите Enter:
Теперь, чтобы зарегистрировать его снова, введите следующее и нажмите Enter.
9] Запустите services.msc , чтобы открыть Диспетчер служб и проверить состояние Службы установщика Windows или msiexec.exe процесс. Его стиль запуска должен быть установлен по умолчанию Вручную .
Служба установщика Windows Добавляет, изменяет и удаляет приложения, предоставляемые в виде пакета установщика Windows (* .msi, * .msp). Если эта служба отключена, любые службы, явно зависящие от нее, не запустятся.
Дважды щелкните установщик Windows, чтобы открыть его окно «Свойства», а затем нажмите кнопку «Пуск», чтобы запустить службу. Нажмите кнопку «Пуск». Теперь запустите программу установки и посмотрите, поможет ли это. См. Этот пост, если доступ к службе установщика Windows невозможен, и этот, если вы получаете Windows, может быть установлен в неподдерживаемом сообщении каталога.
Дайте нам знать, если что-то сработало для вас или у вас есть другие предложения.
Восстановление службы Windows Installer в Windows XP
Установкой новых приложений и удалением старых в операционной системе Windows XP занимается служба Windows Installer. И в случаях, когда эта служба перестает работать, пользователи сталкиваются с тем, что просто не могут устанавливать и удалять большинство приложений. Подобная ситуация доставляет множество хлопот, однако есть несколько способов восстановить работу службы.
Восстанавливаем службу Windows Installer
Причинами остановки Windows Installer могут быть изменения в определенных ветках системного реестра или же просто отсутствие необходимых файлов самой службы. Соответственно, проблему решить можно либо внесением записей в реестр, либо же переустановкой службы.
Способ 1: Регистрация системных библиотек
Для начала попробуем перерегистрировать системный библиотеки, которые использует служба Windows Installer. В этом случае в системный реестр добавятся необходимые записи. В большинстве случаев этого бывает достаточно.
- Первым делом создадим файл с необходимыми командами, для этого откроем блокнот. В меню «Пуск» переходим в список «Все программы», далее выбираем группу «Стандартные» и кликаем по ярлыку «Блокнот».
Вставляем следующий текст:
net stop msiserver
regsvr32 /u /s %windir%System32msi.dll
regsvr32 /u /s %windir%System32msihnd.dll
regsvr32 /u /s %windir%System32msisip.dll
regsvr32 /s %windir%System32msi.dll
regsvr32 /s %windir%System32msihnd.dll
regsvr32 /s %windir%System32msisip.dll
net start msiserver
В списке «Тип файла» выбираем «Все файлы», а в качестве имени вводим «regdll.bat».
После этого можете пробовать устанавливать или удалять приложения.
Способ 2: Установка службы
- Для этого с официального сайта скачиваем обновление KB942288.
- Запускаем файл на исполнение, кликнув два раза левой кнопкой мышки по нему, и нажимаем кнопку «Далее».
Нажимаем кнопку «ОК» и дожидаемся перезагрузки компьютера.
Заключение
Итак, теперь вы знаете два способа как справиться с отсутствием доступа к службе установки Windows XP. И в случаях, когда не помогает один способ, всегда можно воспользоваться другим.
Добавьте сайт Lumpics.ru в закладки и мы еще пригодимся вам.
Отблагодарите автора, поделитесь статьей в социальных сетях.
Помогла ли вам эта статья?
Поделиться статьей в социальных сетях:
Еще статьи по данной теме:
Класс! Всё так просто! Спасибо огромное, очень помогло!
Все проделал как сказано! И первый вариант и второй!
Не полмаго, простите не знаю как грамотно сказать, все сделал, в строке команд дал нужную команду,
открылось окно (настройка системы) , выбрал нужный пункт (службы)
В окне появилась программа служба Windows Installer, все включенные программы отмечены галочкой, эта программа также отмечена но при этом все равно написано (отключена) не запущена!
Она мне нужна чтобы поставить программу NET Waramework обновление! Кстати она там тоже есть также отмечена галочкой но тоже (отключена) я естественно попробовал и снять и потом опять поставит, также после каждой процедуры включения и отключения перезагружал пк.
Вот такие пироги, мож чего посоветуете?
Спасибо за вашу статью уверен она помогла многим, в том числе и мне программа то появилась только не работает.
Второй вариант не сработал, а вот первый помог.
Огромное СПАСИБО. Автору. Всё сработало! плюс очень доступно написано, для чайников( я себя имею ввиду)!
Не помогло!
В службах так и не появился раздел «Установщик Windows»
Мне тоже не помогло. Прочитал что надо ТУПО вставить в реестр ветку(она пропала после массированной чистки компа) и помогло. Вот ЭТО :
Windows Registry Editor Version 5.00
[HKEY_LOCAL_MACHINESYSTEMCurrentControlSetservicesmsiserver]
«DisplayName»=»Установщик Windows»
«ImagePath»=hex(2):25,00,73,00,79,00,73,00,74,00,65,00,6d,00,72,00,6f,00,6f,00,74,00,25,00,5c,00,73,00,79,00,73,00,74,00,65,00,6d,00,33,00,32,00,5c,00,6d,00,73,00,69,00,65,00,78,00,65,00,63,00,2e,00,65,00,78,00,65,00,20,00,2f,00,56,00,00,00,00,00
«Description»=»@%SystemRoot%\system32\msimsg.dll,-32»
«ObjectName»=»LocalSystem»
«ErrorControl»=dword:00000001
«Start»=dword:00000003
«Type»=dword:00000010
«DependOnService»=hex(7):72,00,70,00,63,00,73,00,73,00,00,00,00,00
«ServiceSidType»=dword:00000001
«RequiredPrivileges»=hex(7):53,00,65,00,54,00,63,00,62,00,50,00,72,00,69,00,76,00,69,00,6c,00,65,00,67,00,65,00,00,00,53,00,65,00,43,00,72,00,65,00,61,00,74,00,65,00,50,00,61,00,67,00,65,00,66,00,69,00,6c,00,65,00,50,00,72,00,69,00,76,00,69,00,6c,00,65,00,67,00,65,00,00,00,53,00,65,00,4c,00,6f,00,63,00,6b,00,4d,00,65,00,6d,00,6f,00,72,00,79,00,50,00,72,00,69,00,76,00,69,00,6c,00,65,00,67,00,65,00,00,00,53,00,65,00,49,00,6e,00,63,00,72,00,65,00,61,00,73,00,65,00,42,00,61,00,73,00,65,00,50,00,72,00,69,00,6f,00,72,00,69,00,74,00,79,00,50,00,72,00,69,00,76,00,69,00,6c,00,65,00,67,00,65,00,00,00,53,00,65,00,43,00,72,00,65,00,61,00,74,00,65,00,50,00,65,00,72,00,6d,00,61,00,6e,00,65,00,6e,00,74,00,50,00,72,00,69,00,76,00,69,00,6c,00,65,00,67,00,65,00,00,00,53,00,65,00,41,00,75,00,64,00,69,00,74,00,50,00,72,00,69,00,76,00,69,00,6c,00,65,00,67,00,65,00,00,00,53,00,65,00,53,00,65,00,63,00,75,00,72,00,69,00,74,00,79,00,50,00,72,00,69,00,76,00,69,00,6c,00,65,00,67,00,65,00,00,00,53,00,65,00,43,00,68,00,61,00,6e,00,67,00,65,00,4e,00,6f,00,74,00,69,00,66,00,79,00,50,00,72,00,69,00,76,00,69,00,6c,00,65,00,67,00,65,00,00,00,53,00,65,00,50,00,72,00,6f,00,66,00,69,00,6c,00,65,00,53,00,69,00,6e,00,67,00,6c,00,65,00,50,00,72,00,6f,00,63,00,65,00,73,00,73,00,50,00,72,00,69,00,76,00,69,00,6c,00,65,00,67,00,65,00,00,00,53,00,65,00,49,00,6d,00,70,00,65,00,72,00,73,00,6f,00,6e,00,61,00,74,00,65,00,50,00,72,00,69,00,76,00,69,00,6c,00,65,00,67,00,65,00,00,00,53,00,65,00,43,00,72,00,65,00,61,00,74,00,65,00,47,00,6c,00,6f,00,62,00,61,00,6c,00,50,00,72,00,69,00,76,00,69,00,6c,00,65,00,67,00,65,00,00,00,53,00,65,00,41,00,73,00,73,00,69,00,67,00,6e,00,50,00,72,00,69,00,6d,00,61,00,72,00,79,00,54,00,6f,00,6b,00,65,00,6e,00,50,00,72,00,69,00,76,00,69,00,6c,00,65,00,67,00,65,00,00,00,53,00,65,00,52,00,65,00,73,00,74,00,6f,00,72,00,65,00,50,00,72,00,69,00,76,00,69,00,6c,00,65,00,67,00,65,00,00,00,53,00,65,00,49,00,6e,00,63,00,72,00,65,00,61,00,73,00,65,00,51,00,75,00,6f,00,74,00,61,00,50,00,72,00,69,00,76,00,69,00,6c,00,65,00,67,00,65,00,00,00,53,00,65,00,53,00,68,00,75,00,74,00,64,00,6f,00,77,00,6e,00,50,00,72,00,69,00,76,00,69,00,6c,00,65,00,67,00,65,00,00,00,53,00,65,00,54,00,61,00,6b,00,65,00,4f,00,77,00,6e,00,65,00,72,00,73,00,68,00,69,00,70,00,50,00,72,00,69,00,76,00,69,00,6c,00,65,00,67,00,65,00,00,00,53,00,65,00,4c,00,6f,00,61,00,64,00,44,00,72,00,69,00,76,00,65,00,72,00,50,00,72,00,69,00,76,00,69,00,6c,00,65,00,67,00,65,00,00,00,00,00
«FailureActions»=hex:84,03,00,00,00,00,00,00,00,00,00,00,03,00,00,00,14,00,00,00,01,00,00,00,c0,d4,01,00,01,00,00,00,e0,93,04,00,00,00,00,00,00,00,00,00
Как-то так. Попробуйте. Это блокнотный файл с расширением .REG
Если вы запустили файл установки для установки программы на свой компьютер Windows и получили сообщение – Этот пакет установки не может быть открыт, обратитесь к поставщику приложения, чтобы убедиться, что это действительный пакет установщика Windows , тогда этот пост сможет вам помочь.
Этот установочный пакет не может быть открыт

Если вы получили сообщение « Этот установочный пакет не может быть открыт» , вот несколько вещей, которые вы можете сделать:
1] Проверьте, предназначен ли установочный файл для вашей версии Windows – 32-разрядная или 64-разрядная.
2] Возможно, загрузка была прервана или повреждена. Очистите кеш браузера и повторно загрузите настройки и убедитесь, что они работают.
3] Щелкните правой кнопкой мыши по файлу .exe, выберите «Свойства», а затем нажмите кнопку Разблокировать – если файл был заблокирован, чтобы разблокировать файл.
4] Временно отключите программное обеспечение безопасности и посмотрите, поможет ли это. Но помните, что ваш компьютер будет незащищенным, и если в настройках есть вредоносные программы, ваш компьютер будет уязвим. Так что делайте это, только если вы полностью доверяете загруженному пакету.
5] Если вы сохранили файл установки в сети , вы можете увидеть это сообщение. Сохраните его на локальном компьютере, запустите и посмотрите, работает ли он.
6] Может быть, требуются права администратора. Затем войдите в учетную запись администратора или создайте новую учетную запись администратора, войдите в учетную запись администратора и запустите пакет установщика.
7] Запустите Центр обновления Windows, чтобы убедиться, что у вас установлена последняя версия установщика Windows . Или же, возможно, ваш файл установщика Windows был поврежден. Запустите проверку системных файлов и перезагрузите компьютер после завершения сканирования. Если вам нужно, вы можете загрузить последнюю версию установщика Windows здесь от Microsoft.
8] Вы также можете рассмотреть возможность перерегистрации механизма установщика Windows . Для этого откройте командную строку, введите следующую команду и нажмите Enter:
msiexec/unregister
Теперь, чтобы зарегистрировать его снова, введите следующее и нажмите Enter.
msiexec/regserver
9] Запустите services.msc , чтобы открыть Диспетчер служб и проверить состояние Службы установщика Windows или msiexec.exe процесс. Его стиль запуска должен быть установлен по умолчанию Вручную .
Служба установщика Windows Добавляет, изменяет и удаляет приложения, предоставляемые в виде пакета установщика Windows (* .msi, * .msp). Если эта служба отключена, любые службы, явно зависящие от нее, не запустятся.

Дважды щелкните установщик Windows, чтобы открыть его окно «Свойства», а затем нажмите кнопку «Пуск», чтобы запустить службу. Нажмите кнопку «Пуск». Теперь запустите программу установки и посмотрите, поможет ли это. См. Этот пост, если доступ к службе установщика Windows невозможен, и этот, если вы получаете Windows, может быть установлен в неподдерживаемом сообщении каталога.
Дайте нам знать, если что-то сработало для вас или у вас есть другие предложения.
Исправить ошибку не удалось открыть установочный пакет
У всех нас есть разные сторонние приложения на наших ПК, но иногда проблемы могут возникнуть при установке приложений.
По словам пользователей, они получают сообщение об ошибке. Не удалось открыть этот установочный пакет во время установки некоторых приложений.
Сообщение об ошибке:
«Этот установочный пакет не может быть открыт. Обратитесь к поставщику приложения, чтобы убедиться, что это действительный пакет установщика Windows ».
В чем причина этой ошибки Windows?
Есть несколько возможных причин этой ошибки:
- Загрузка поврежденных или поврежденных файлов.
- Установите файл, хранящийся в сети, а не на локальном компьютере.
- Нет прав администратора в вашей учетной записи компьютера.
- Антивирус, который блокирует установку.
- Проблема с программой установки Windows.
- Одной из причин настройки реестра является.
- Ваш компьютер может не соответствовать минимальным требованиям.
К счастью, есть способы исправить это в Windows 10.
Создать новую учетную запись пользователя
Windows Vista / 7 / 10 / 2008 / 2016:
Перейдите к «Учетные записи пользователей» на панели управления.
Выберите «Управление другой учетной записью», а затем «Создать новую учетную запись».
Назовите новую учетную запись и убедитесь, что это администратор.
Выйдите из текущей учетной записи и войдите в новую учетную запись.
Попытка установки VIPRE Business Agent может быть выполнена.
Обновить:
Теперь мы рекомендуем использовать этот инструмент для вашей ошибки. Кроме того, этот инструмент исправляет распространенные компьютерные ошибки, защищает вас от потери файлов, вредоносных программ, сбоев оборудования и оптимизирует ваш компьютер для максимальной производительности. Вы можете быстро исправить проблемы с вашим ПК и предотвратить появление других программ с этим программным обеспечением:
- Шаг 1: Скачать PC Repair & Optimizer Tool (Windows 10, 8, 7, XP, Vista — Microsoft Gold Certified).
- Шаг 2: Нажмите «Начать сканирование”, Чтобы найти проблемы реестра Windows, которые могут вызывать проблемы с ПК.
- Шаг 3: Нажмите «Починить все», Чтобы исправить все проблемы.
Windows XP / 2003:
Перейдите к «Учетные записи пользователей» на панели управления.
Выберите «Создать новую учетную запись».
Назовите новую учетную запись и убедитесь, что это администратор.
Выйдите из текущей учетной записи и войдите в новую учетную запись.
Попытка установки VIPRE Business Agent может быть выполнена.
Обновите версию Windows
Запустите Центр обновления Windows, чтобы убедиться, что вы используете последнюю версию установщика Windows. Или файл установщика Windows может быть поврежден. Запустите средство проверки системных файлов и перезагрузите компьютер после завершения сканирования. При необходимости вы можете загрузить последнюю версию установщика Windows от Microsoft здесь.
Зарегистрируйте движок установщика Windows еще раз.
Вы также можете перерегистрировать движок установщика Windows. Для этого откройте командную строку, введите следующую команду и нажмите клавишу ВВОД:
msiexec / отписаться
Чтобы сохранить его снова, введите следующую информацию и нажмите Enter.
Исправить реестр
Другая возможность состоит в том, что у вас есть параметры реестра, которые не позволяют длинные имена файлов при установке файла MSI. Чтобы проверить это:
- На клавиатуре нажмите клавишу Windows (клавиша Windows) + R, чтобы открыть «Выполнить».
- В диалоговом окне «Выполнить: regedit» введите regedit, затем нажмите «ОК», чтобы открыть редактор реестра.
- При необходимости нажмите кнопку «Да» в диалоговом окне «Контроль учетных записей».
- Выделите: HKEY_LOKALE_MACHINE SYSTEM Current ControlSet Control Файловая система
- Для этого нажимайте на треугольник или знак плюс рядом с каждым элементом в списке, пока не дойдете до Файловой системы.
- Нажмите FileSystem, чтобы отобразить его содержимое на правой панели редактора реестра.
- Если значение MOT DWORD NtfsDisable8dot3NameCreation или MOT DWORD Win31FileSystem не является 0, щелкните правой кнопкой мыши MOT DWORD, выберите «Изменить» и задайте значение 0.
- После закрытия редактора реестра попробуйте переустановить WinZip.
Запустите службу установщика Windows.
Служба установщика Windows добавляет, изменяет и удаляет все приложения, представленные в виде пакета .msi. Если эта служба отключена, не все службы, которые зависят от нее, запустятся.
Чтобы убедиться, что служба установщика Windows работает и, если она не включена, выполните следующие действия:
- Нажмите Windows + R, введите Services.msc в поле, затем нажмите Enter.
- Найдите службу установки Windows в окне «Службы», щелкните ее правой кнопкой мыши и выберите «Свойства».
- В раскрывающемся списке «Тип запуска» выберите «Автоматически», затем нажмите «Пуск».
- Нажмите OK и попробуйте установку еще раз. Если вы получите то же сообщение об ошибке, служба установщика Windows может быть повреждена.
CCNA, веб-разработчик, ПК для устранения неполадок
Я компьютерный энтузиаст и практикующий ИТ-специалист. У меня за плечами многолетний опыт работы в области компьютерного программирования, устранения неисправностей и ремонта оборудования. Я специализируюсь на веб-разработке и дизайне баз данных. У меня также есть сертификат CCNA для проектирования сетей и устранения неполадок.
Источник
Ошибка «Не удалось зарегистрировать пакет» при открытии фото в Windows 10
При попытке открыть файл изображения, например, в формате JPG или PNG можно столкнуться с ошибкой «не удалось зарегистрировать пакет». Проблема возникает при открытии всех форматов или только определенных файлов.
Причины возникновения ошибки регистрации пакета
С ошибкой при работе с изображениями можно столкнуться по ряду причин:
Нарушение целостности системы . К возникновению ошибки причастны поврежденные системные файлы, поэтому для их исправления нужно выполнить сканирование утилитами SFC и DISM.
Не работает приложение «Фотографии» . Проблема может возникнуть, когда приложение было нарушено обновлением или содержит поврежденные файлы. Решить ее можно путем восстановления или сброса настроек программы.
Повреждение установки просмотрщика изображений . Для решения проблемы сначала полностью удалим программу, а затем установим заново с помощью PowerShell.
Повреждение Windows . Проблема также может возникнуть при повреждении ОС. Ее можно решить путем восстановления системы.
Запуск средства устранения неполадок магазина Windows
Самый эффективный метод исправления ошибки, когда не удается зарегистрировать пакет – это просто запустить средство устранения приложений Магазина Windows. В большинстве случаев средство указывает на сбой приложения Фотографии, и рекомендует сбросить его.
Откройте вкладку Устранения неполадок командой ms-settings:troubleshoot , запущенной из окна «Выполнить».
Прокрутите список вниз, найдите «Приложения из Магазина Windows» и запустите средство устранения неполадок.
Дождитесь завершения начального сканирования. Если в ходе тестирована была определена причина, нажмите кнопку «Применить это исправление».
После завершения восстановления перезагрузите компьютер и попробуйте открыть изображение. Если при открытии наблюдаете, что пакет по-прежнему не удается зарегистрировать, перейдите к следующему шагу.
Проверка целостности системы
Еще одной причиной, из-за которой возникает ошибка регистрации пакета, являются поврежденные файлы системы. В этом решении запустим несколько утилит, способных восстановить целостность системы.
Откройте поисковую систему комбинацией клавиш Win + S, наберите команду cmd , под найденным результатом выберите пункт «Запуск от имени администратора».
В консоли командной строки по очереди выполните команды:
Dism /Online /Cleanup-Image /CheckHealth
Dism /Online /Cleanup-Image /ScanHealth
Dism /Online /Cleanup-Image /RestoreHealth
Примечание: Утилита обслуживания образов развертывания и управления ими DISM позволяет обнаружить и заменить поврежденные системные файлы с Центра обновления Windows. Поэтому перед запуском утилиты проверьте подключение к интернету.
После завершения процедуры перезагрузите ПК и откройте изображение, которое вызывало проблему. Если наблюдаете, что пакет опять не удается зарегистрировать, в командной строке выполните команду:
Примечание: Утилита заменит поврежденные файлы рабочими из локально сохраненной папки резервного копирования, поэтому подключение к интернету не требуется.
После завершения проверьте, возникает ли проблема, из-за которой пакет не был зарегистрирован.
Сброс приложения Фотографии
Попробуйте выполнить сброс приложения.
Откройте вкладку «Приложения и возможности» командой ms-settings:appsfeatures из окна «Выполнить» (Win + R).
Найдите в списке «Фотографии», щелкните на него и выберите Дополнительные параметры.
В следующем окне перейдите к разделу «Сброс», нажмите кнопку «Исправить».
После откройте проблемное изображение и посмотрите, появляется ли ошибка пакета, который не удается зарегистрировать. Если она остается, нажмите кнопку «Сбросить».
Переустановка приложения Фотографии с помощью PowerShell
Для решения проблемы попробуйте удалить программу, а затем установить заново с помощью PowerShell. Эта процедура полностью удалит все файлы, а не только очистит кэш и восстановит поврежденные.
В строке системного поиска наберите «PowerShell», под найденным результатом кликните на кнопку «Запустить от имени администратора».
В консоли наберите команду, которая удалит приложение:
get-appxpackage Microsoft.ZuneVideo remove-appxpackage
Наберите следующую команду, чтобы заново установить «Фотографии».
Get-AppxPackage -allusers Microsoft.ZuneVideo Foreach
После установки перезагрузите ПК. Проверьте, возникает ли ошибка, которая препятствует зарегистрировать пакет.
Переключение на классический просмотр
Если продолжаете сталкиваться с проблемой, что пакет не может быть зарегистрирован, попробуйте переключить просмотр с приложения «Фотографии» на классического просмотрщика фотографий Windows. Теперь эта процедура немного сложнее, учитывая, что Windows 10 больше официально не поддерживает это приложение.
Тем не менее, есть некоторые настройки реестра, с помощью которых можно переключится обратно на классический просмотра фотографий и устранить проблему регистрации пакета.
Откройте текстовый редактор командой notepad из окна «Выполнить» (Win + R)
В окно Блокнота скопируйте и вставьте следующий код:
После вставки перейдите в меню Файл – Сохранить и выберите папку для сохранения. Но, прежде чем сохранить, измените расширение с «.txt» на «.reg».
Дважды щелкните на созданному reg-файлу, чтобы вернуть старый редактор изображений Windows.
После добавления разделов реестра перезагрузите ПК, чтобы изменения вступили в силу.
Откройте окно «Выполнить» сочетанием Win + R, наберите команду ms-settings:defaultapps и щелкните на Enter для перехода на вкладку «Приложение по умолчанию».
Нажмите на значок Просмотра фото и выберите классический просмотрщик. В этой программе ошибка, препятствующая зарегистрировать пакет при открытии изображение, отсутствует.
Источник
[РЕШЕНО] Системе не удается открыть указанное устройство или файл msi
Главная » Windows » [РЕШЕНО] Системе не удается открыть указанное устройство или файл msi
Описание Системе не удается открыть указанное устройство или файл msi
При установке любого msi файла в установщике вылетает ошибка: Системе не удается открыть указанное устройство или файл msi.
Retry нажимать бессмысленно, а вот при нажатии Cancel летит уже что-то более осмысленное:
The installer has encountered an unexpected error installing the package. This may indicate a problem with this package. The error code is 2755.
В EventLog/Windows Logs/Application то же самое, разве что пишется путь устанавливаемого пакета.
Решение ошибки Системе не удается открыть указанное устройство или файл msi
Решение найдено на стаковерфлоу. Проблема заключается в том, что группа “SYSTEM” или “система” должна иметь права на чтение/запись этих директорий:
- %windir%Installer
- %USERPROFILE%AppDataLocalTemp (C:Users__USERNAME__AppDataLocalTemp)
- %USERPROFILE%Local SettingsTemp (C:Users__USERNAME__Local SettingsTemp)
- Исходная папка с MSI пакетом
99% Что у вас проблема с %windir%Installer.
Порядок решения проблемы Системе не удается открыть указанное устройство или файл msi:
Сначала нужно получить доступ к скрытым и системным файлам в Проводнике. Идем в Панель управления => Параметры папок, снимаем галку Скрывать защищенные системные файлы и ставим Показывать скрытые системные файлы, папки и диски:
Далее, проверяем куда ведет %windir%Installer, по-умолчанию должно быть C:WindowsInstaller, но может быть и другая папка. В таком случае папка с Installer перенесена в другое место с помощью хардлинка (ярлык крч).
Теперь нужно либо переименовать/удалить хардлинк C:WindowsInstaller и создать папку C:WindowsInstaller, все необходимые права она унаследует автоматически.
Либо нужно дать Полные права в папку куда ведет хардлинк C:WindowsInstaller для “SYSTEM” или “система”.(если например Installer перенесен с целью экономии места).
На этом всё должно прекрасно устанавливаться, по крайней мере у меня так и получилось, если у вас нет, то проверьте остальные директории из списка выше на Полные права “SYSTEM” или “система”.
Если Вам было полезно или есть вопросы, оставляйте комментарии, всем удачи 🙂
Источник