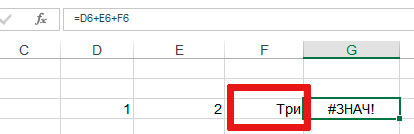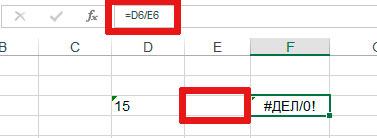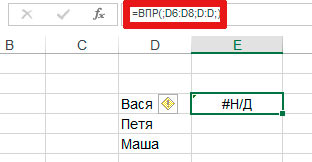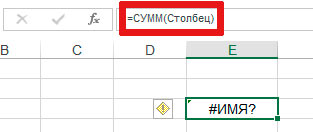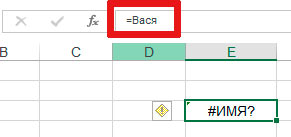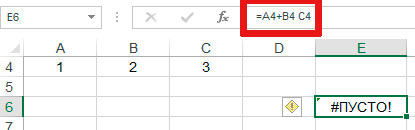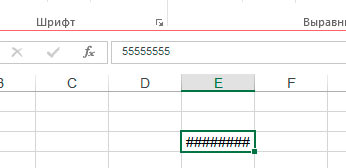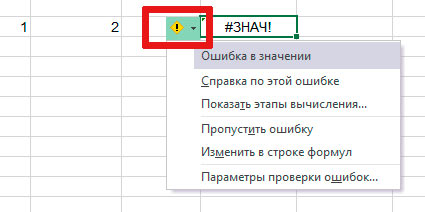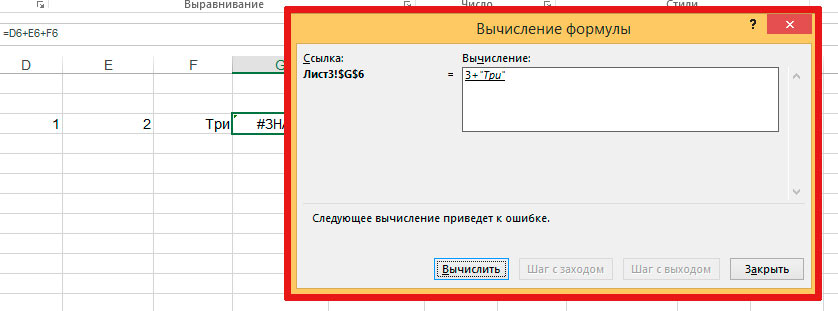# DIV/0! Ошибка в Google Таблицах появляется, когда формула делит число с нулем или любым знаменателем, имеющим нулевое значение. Поскольку это не имеет смысла с математической точки зрения, Google Таблицы вернут ошибку.
Неудивительно, что при создании формул в Google Таблицах время от времени могут возникать ошибки синтаксического анализа формул. Одной из наиболее распространенных ошибок синтаксического анализа формул является #DIV/0! ошибка.
Это простая ошибка, которую нужно исправить и выяснить, что ее вызвало. Давайте узнаем, как это сделать!
Есть несколько рекомендуемых способов исправить ошибку # DIV/0! ошибка в Google Таблицах. Мы рассмотрим несколько примеров, чтобы понять, что вызывает ошибку # DIV / 0! появится ошибка и как ее исправить.
Пример 1:
Самый распространенный источник # DIV/0! ошибка — это пустая ячейка, которая не была обнаружена.
Как видите, формула ячейки D4 включает деление B4 на C4 . Однако C4 — пустая ячейка, поэтому значение равно нулю.
Чтобы исправить это, вам нужно заполнить ячейку, выбранную для формулы.
Итак, проблема решена!
Пример 2:
Еще одна частая причина # DIV/0! ошибка возникает, когда формула состоит из недопустимых данных.

Таким образом, убедитесь, что данные или диапазон, выбранные для функции, являются числовыми значениями.
Пример 3:
Даже если знаменатель, введенный в формулу, не является пустым, если значение равно нулю, формула все равно вернет # DIV/0! ошибка.
Как вы можете видеть, SUM из A1: A4 эквивалентна нулю. Это привело к появлению ошибки.
Быстрое решение — выделить формулу, используемую в формуле, чтобы знаменатель не был равен нулю.
Google Таблицы помогут вам предварительно просмотреть формулу в другой формуле.
Пример 4:
Еще одна причина появления # DIV/0! ошибка может появиться тогда, когда выбранный диапазон формул также содержит ту же ошибку.
Поскольку D4 содержит ошибку и является частью выбранного диапазона формул, это приведет к тому, что окончательная формула вернет ошибку. Как только мы исправим исходную ошибку, окончательная формула будет работать правильно.
Использование функции IFERROR в Google Таблицах
Вы, должно быть, думаете, есть ли способ исправить эту ошибку, если # DIV/0! В любом случае будет присутствовать.
Ответ положительный! Мы можем скрыть ошибку, окружив ее другой функцией с функцией IFERROR в Google Таблицах.
Вместо отображения сообщения об ошибке он присваивает значение, которое будет отображаться при обнаружении ошибки. Ознакомьтесь с нашим подробным руководством по функции IFERROR, если вам интересно!
Поэтому вместо отображения # DIV/0! ошибка, вместо этого мы можем настроить сообщение.
Давайте узнаем, как это сделать, шаг за шагом.
- Сначала просто выберите ячейку, в которую вы хотите ввести формулу. В этом примере это будет D4 .
- Затем мы начинаем формулу со знака равенства = , за которым следует имя функции IFERROR.
- Стоимость SF3254 должна быть рассчитана путем деления B4 на C4 . Затем мы добавили бы запятую , чтобы разделить атрибуты.

- Наконец, мы настроим, какое значение будет возвращать, если будет # DIV/0! ошибка. В этом примере мы решили оставить сообщение « Нет запасов », чтобы обозначить, что запасов больше нет.
- Ваш результат будет выглядеть так:

Excel для Microsoft 365 Excel для Microsoft 365 для Mac Excel для Интернета Excel 2021 Excel 2021 for Mac Excel 2019 Excel 2019 для Mac Excel 2016 Excel 2016 для Mac Excel 2013 Excel для iPad Excel Web App Excel для iPhone Excel для планшетов с Android Excel 2010 Excel 2007 Excel для Mac 2011 Excel для телефонов с Android Excel для Windows Phone 10 Excel Mobile Excel Starter 2010 Еще…Меньше
Ошибка #ДЕЛ/0! возникает в Microsoft Excel, когда число делится на ноль (0). Это происходит, если вы вводите простую формулу, например =5/0, или если формула ссылается на ячейку с 0 или пустую ячейку, как показано на этом рисунке.

Есть несколько способов исправления этой ошибки.
-
Убедитесь в том, что делитель в функции или формуле не равен нулю и соответствующая ячейка не пуста.
-
Измените ссылку в формуле, чтобы она указывала на ячейку, не содержащую ноль (0) или пустое значение.
-
Введите в ячейку, которая используется в формуле в качестве делителя, значение #Н/Д, чтобы изменить результат формулы на #Н/Д, указывая на недоступность делителя.
Во многих случаях #DIV/0! из-за того, что формулы ожидают ввода от вас или другого пользователя. В этом случае вы не хотите, чтобы сообщение об ошибке отображались, поэтому существует несколько способов обработки ошибок, которые можно использовать для подавления ошибки при ожидании ввода данных.
Оценка знаменателя на наличие нуля или пустого значения
Самый простой способ избавиться от ошибки #ДЕЛ/0! — воспользоваться функцией ЕСЛИ для оценки знаменателя. Если он равен нулю или пустой, в результате вычислений можно отображать значение «0» или не выводить ничего. В противном случае будет вычислен результат формулы.
Например, если ошибка возникает в формуле =A2/A3, можно заменить ее формулой =ЕСЛИ(A3;A2/A3;0), чтобы возвращать 0, или формулой =ЕСЛИ(A3;A2/A3;»»), чтобы возвращать пустую строку. Также можно выводить произвольное сообщение. Пример: =ЕСЛИ(A3;A2/A3;»Ожидается значение.»). При этом Excel если(существует A3, возвращается результат формулы, в противном случае игнорируется).
Чтобы скрыть #DIV/0, используйте #DIV.0! #BUSY!
Эту ошибку также можно скрыть, вложенную операцию деления в функцию ЕСЛИERROR. При использовании A2/A3 можно использовать =ЕСЛИERROR(A2/A3;0). Эта формула Excel, если формула возвращает ошибку, возвращает 0, в противном случае возвращает результат формулы.
В версиях до Excel 2007 можно использовать синтаксис ЕСЛИ(ЕОШИБКА()): =ЕСЛИ(ЕОШИБКА(A2/A3);0;A2/A3) (см. статью Функции Е).
Примечание. Как при работе с ifERROR, так и с методом ЕСЛИ(ЕERROR()) используются обработчики всех ошибок, а не только #DIV/0!. Прежде чем применять обработку ошибок, необходимо убедиться, что формула работает правильно. В противном случае вы можете не понимать, что формула работает неправильно.
Совет: Если в Microsoft Excel включена проверка ошибок, нажмите кнопку 
Дополнительные сведения
Вы всегда можете задать вопрос специалисту Excel Tech Community или попросить помощи в сообществе Answers community.
См. также
Функция ЕСЛИ
Функция ЕСЛИОШИБКА
Функции Е
Полные сведения о формулах в Excel
Рекомендации, позволяющие избежать появления неработающих формул
Поиск ошибок в формулах
Функции Excel (по алфавиту)
Функции Excel (по категориям)
Нужна дополнительная помощь?
В математике деление на ноль – невозможно! Одним из способов для объяснения данного правила является анализ процесса, который показывает, что происходит, когда одно число разделено на другое.
Ошибка деления на ноль в Excel
В реальности операция деление это по сути тоже что и вычитание. Например, деление числа 10 на 2 является многократным вычитанием 2 от 10-ти. Многократность повторяется до той поры пока результат не будет равен 0. Таким образом необходимо число 2 вычитать от десяти ровно 5 раз:
- 10-2=8
- 8-2=6
- 6-2=4
- 4-2=2
- 2-2=0
Если же попробовать разделить число 10 на 0, никогда мы не получим результат равен 0, так как при вычитании 10-0 всегда будет 10. Бесконечное количество раз вычитаний ноля от десяти не приведет нас к результату =0. Всегда будет один и ото же результат после операции вычитания =10:
- 10-0=10
- 10-0=10
- 10-0=10
- ∞ бесконечность.
В кулуарах математиков говорят, что результат деления любого числа на ноль является «не ограниченным». Любая компьютерная программа, при попытке деления на 0, просто возвращает ошибку. В Excel данная ошибка отображается значением в ячейке #ДЕЛ/0!.
Но при необходимости можно обойти возникновения ошибки деления на 0 в Excel. Просто следует пропустить операцию деления если в знаменателе находится число 0. Решение реализовывается с помощью помещения операндов в аргументы функции =ЕСЛИ():
Таким образом формула Excel позволяет нам «делить» число на 0 без ошибок. При делении любого числа на 0 формула будет возвращать значение 0. То есть получим такой результат после деления: 10/0=0.
Как работает формула для устранения ошибки деления на ноль
Для работы корректной функция ЕСЛИ требует заполнить 3 ее аргумента:
- Логическое условие.
- Действия или значения, которые будут выполнены если в результате логическое условие возвращает значение ИСТИНА.
- Действия или значения, которые будут выполнены, когда логическое условие возвращает значение ЛОЖЬ.
В данном случаи аргумент с условием содержит проверку значений. Являются ли равным 0 значения ячеек в столбце «Продажи». Первый аргумент функции ЕСЛИ всегда должен иметь операторы сравнения между двумя значениями, чтобы получить результат условия в качестве значений ИСТИНА или ЛОЖЬ. В большинстве случаев используется в качестве оператора сравнения знак равенства, но могут быть использованы и другие например, больше> или меньше >. Или их комбинации – больше или равно >=, не равно !=.
Если условие в первом аргументе возвращает значение ИСТИНА, тогда формула заполнит ячейку значением со второго аргумента функции ЕСЛИ. В данном примере второй аргумент содержит число 0 в качестве значения. Значит ячейка в столбце «Выполнение» просто будет заполнена числом 0 если в ячейке напротив из столбца «Продажи» будет 0 продаж.
Если условие в первом аргументе возвращает значение ЛОЖЬ, тогда используется значение из третьего аргумента функции ЕСЛИ. В данном случаи — это значение формируется после действия деления показателя из столбца «Продажи» на показатель из столбца «План».
Таким образом данную формулу следует читать так: «Если значение в ячейке B2 равно 0, тогда формула возвращает значение 0. В противные случаи формула должна возвратить результат после операции деления значений в ячейках B2/C2».
Формула для деления на ноль или ноль на число
Усложним нашу формулу функцией =ИЛИ(). Добавим еще одного торгового агента с нулевым показателем в продажах. Теперь формулу следует изменить на:
Скопируйте эту формулу во все ячейки столбца «Выполнение»:
Теперь независимо где будет ноль в знаменателе или в числителе формула будет работать так как нужно пользователю.
Читайте также: Как убрать ошибки в Excel
Данная функция позволяет нам расширить возможности первого аргумента с условием во функции ЕСЛИ. Таким образом в ячейке с формулой D5 первый аргумент функции ЕСЛИ теперь следует читать так: «Если значения в ячейках B5 или C5 равно ноль, тогда условие возвращает логическое значение ИСТИНА». Ну а дальше как прочитать остальную часть формулы описано выше.
При работе в Excel вы можете столкнуться с ошибкой #ДЕЛ/0, которая значит что вы пытаетесь поделить число на 0, а как вы знаете, делить на 0 нельзя. Исправить эту ошибку в Экселе можно несколькими способами.
Способ 1. При помощи функции ЕСЛИ
При помощи функции ЕСЛИ() мы сможем обработать ситуацию, при которой числитель равен 0. Синтаксис функции следующий ЕСЛИ(условие; результат при верном значении; результат при неверном значении). В примере выше мы должны проверить, является ли значение в ячейке С4 равно 0, если равно 0, то присваиваем значение «-«, а если нет — то вычисляем значение от деления. Итого формула выглядит так: =ЕСЛИ(C4=0;»-«;C3/C4)
Способ 1. При помощи функции ЕСЛИ
При помощи функции ЕСЛИ() мы сможем обработать ситуацию, при которой числитель равен 0. Синтаксис функции следующий ЕСЛИ(условие; результат при верном значении; результат при неверном значении). В примере выше мы должны проверить, является ли значение в ячейке С4 равно 0, если равно 0, то присваиваем значение «-«, а если нет — то вычисляем значение от деления. Итого формула выглядит так: =ЕСЛИ(C4=0;»-«;C3/C4)
Способ 2. При помощи функции ЕСЛИОШИБКА
Функция ЕСЛИОШИБКА возвращает заданное значение, если в ячейке ошибка, иначе вычисляет заданную формулу. Синтаксис функции следующий ЕСЛИОШИБКА(Формула; Значение если ошибка). В нашем случае будет так: =ЕСЛИОШИБКА(C3/C4;»-«)
Спасибо, что прочитали статью. Теперь вы знаете, как исправить ошибку #ДЕЛ/0 в Excel. Есть вопросы — добро пожаловать в комментарии
Если ячейка полностью заполнена знаками решётки (#), это вовсе не ошибка. В ячейке недостаточно места для отображения результата. Увеличьте размеры ячейки или уменьшите шрифт, чтобы результат мог отобразиться.
Если ошибка всё же произошла, помочь в её исправлении поможет расшифровка:
Когда в ячейке формула с ошибкой, возле нее появляется маркер. Нажав на него, вы можете почитать справку по этой ошибке. А еще можно посмотреть этапы вычисления. Выберите этот пункт, и программа покажет окно, где место ошибки будет подчёркнуто. Это лучший способ определить место, где возникает ошибка.
Кроме того, можно обойтись без исправления таких ошибок, а просто их обойти с помощью функций. Но это должно быть уместно. Ошибки нужно обходить, только если нельзя исправить. В противном случае, результаты расчетов могут быть искажены.
Отслеживание ошибки через этапы вычисления
В этой формуле обнаружена ошибка excel
Чтобы отследить такие ошибки, выполните Формулы – Зависимости формул – Проверка наличия ошибок – Циклические ссылки . В выпадающем списке программа выводит адреса ячеек, создающих бесконечный цикл. Остаётся только исправить формулы в этих клетках.
Спасибо, что прочитали статью. Теперь вы знаете, как исправить ошибку #ДЕЛ/0 в Excel. Есть вопросы — добро пожаловать в комментарии
Если ячейка полностью заполнена знаками решётки (#), это вовсе не ошибка. В ячейке недостаточно места для отображения результата. Увеличьте размеры ячейки или уменьшите шрифт, чтобы результат мог отобразиться.
Если ошибка всё же произошла, помочь в её исправлении поможет расшифровка:
Когда в ячейке формула с ошибкой, возле нее появляется маркер. Нажав на него, вы можете почитать справку по этой ошибке. А еще можно посмотреть этапы вычисления. Выберите этот пункт, и программа покажет окно, где место ошибки будет подчёркнуто. Это лучший способ определить место, где возникает ошибка.
Кроме того, можно обойтись без исправления таких ошибок, а просто их обойти с помощью функций. Но это должно быть уместно. Ошибки нужно обходить, только если нельзя исправить. В противном случае, результаты расчетов могут быть искажены.
Отслеживание ошибки через этапы вычисления
В этой формуле обнаружена ошибка excel
Чтобы отследить такие ошибки, выполните Формулы – Зависимости формул – Проверка наличия ошибок – Циклические ссылки . В выпадающем списке программа выводит адреса ячеек, создающих бесконечный цикл. Остаётся только исправить формулы в этих клетках.
Мнение эксперта
Витальева Анжела, консультант по работе с офисными программами
Со всеми вопросами обращайтесь ко мне!
Задать вопрос эксперту
Казалось бы, 1000 небольшое число, но при возвращении его факториала получается слишком большое числовое значение, с которым Excel не справиться. Если же вам нужны дополнительные объяснения, обращайтесь ко мне!
Так решетки (######) вместо значения ячеек можно увидеть при отрицательно дате. Например, мы пытаемся отнять от старой даты новую дату. А в результате вычисления установлен формат ячеек «Дата» (а не «Общий»).
Как сделать ошибки в excel?
Но выбор типов формата через ленту не такой обширный, как через специализированное окно. Поэтому лучше применить второй вариант форматирования. Выделяем целевой диапазон. Кликаем по нему правой кнопкой мыши. В контекстном меню выбираем пункт «Формат ячеек». Можно также после выделения диапазона нажать комбинацию клавиш Ctrl+1.
Выполнение деления
В Microsoft Excel деление можно произвести как при помощи формул, так и используя функции. Делимым и делителем при этом выступают числа и адреса ячеек.
Лист Эксель можно использовать как своеобразный калькулятор, просто деля одно число на другое. Знаком деления выступает слеш (обратная черта) – «/».
- Становимся в любую свободную ячейку листа или в строку формул. Ставим знак «равно»(=). Набираем с клавиатуры делимое число. Ставим знак деления (/). Набираем с клавиатуры делитель. В некоторых случаях делителей бывает больше одного. Тогда, перед каждым делителем ставим слеш (/).
После этого Эксель рассчитает формулу и в указанную ячейку выведет результат вычислений.
Если вычисление производится с несколькими знаками, то очередность их выполнения производится программой согласно законам математики. То есть, прежде всего, выполняется деление и умножение, а уже потом – сложение и вычитание.
Как известно, деление на 0 является некорректным действием. Поэтому при такой попытке совершить подобный расчет в Экселе в ячейке появится результат «#ДЕЛ/0!».
Как сделать функцию деления в excel?
Чтобы переключиться между просмотром результатов и просмотром формул, возвращающих результаты, нажмите клавиши CTRL + ‘ (знак ударения) или на вкладке формулы нажмите кнопку Показать формулы .
Мнение эксперта
Витальева Анжела, консультант по работе с офисными программами
Со всеми вопросами обращайтесь ко мне!
Задать вопрос эксперту
Если искомая величина превышает значение последнего элемента в диапазоне элемента с наибольшим значением , будет возвращен код ошибки ЗНАЧ. Если же вам нужны дополнительные объяснения, обращайтесь ко мне!
Допустим, вы хотите узнать количество человеко-часов, затраченных на завершение проекта (общее количество сотрудников в Project), или фактические нормы миль на галлон для вашего последнего межфирменного перерыва (общее количество мильных галлонов). Есть несколько способов разделения чисел.
Как сделать функцию деления в excel?
-
Выделяем в ячейку, в которую будет выводиться результат вычисления. Ставим в ней знак «=». Далее кликаем по месту, в котором расположено делимое. За этим её адрес появляется в строке формул после знака «равно». Далее с клавиатуры устанавливаем знак «/». Кликаем по ячейке, в которой размещен делитель. Если делителей несколько, так же как и в предыдущем способе, указываем их все, а перед их адресами ставим знак деления.
Чтобы упростить процесс – можно включить стрелки ссылок. Можно легко определить на какие ячейки ссылается формула, нажав Формулы – Зависимости формул – Влияющие ячейки. На листе синими стрелками будет указано, на какие данные Вы ссылаетесь.
Как разделить одно число на другое
На рабочем листе книги «Эксель» введите в разные ячейки любые два числа. Они помогут разобраться с тем, как сделать формулу деления в Excel. Затем в свободной ячейке наберите знак начала формулы (равно =) и укажите первую ячейку с делимым. Далее наберите знак деления в формуле Excel – обратный слэш – и укажите ячейку с делителем.
Удобно, что при попытке деления на ячейку, содержимое которой представляет собой 0, «Эксель» выведет соответствующую ошибку: #ДЕЛ/0!.
Важно! Эксель позволяет делить между собой любые числа, в том числе и даты. А вот при попытке выполнить деление над ячейками, содержащими текст, вы получите ошибку «#ЗНАЧ!», о есть неверное значение.
Мнение эксперта
Витальева Анжела, консультант по работе с офисными программами
Со всеми вопросами обращайтесь ко мне!
Задать вопрос эксперту
Теперь при условии, если значение в ячейке будет нулевым, то оно будет невидимым для пользователя, так как цвет его шрифта сольется с цветом фона. Если же вам нужны дополнительные объяснения, обращайтесь ко мне!
Если Вы написали формулу, а она возвращает очевидно неправильный результат – разбираемся с логикой формулы. Вы могли банально ошибиться в скобках, порядке следования операторов. Изучите правила написания формул и проверьте все ли верно в Вашей. Если верно – переходим к следующему шагу.
Как сделать чтобы excel не убирал нули?
- Столбцы обозначены буквами в верхней части вашего листа. Они начинаются с «А» и далее по алфавиту; после буквы «Z» используются сочетания двух букв.
- Строки обозначены вдоль левой стороны. Они пронумерованы в последовательном порядке.
На рабочeм листe книги «Эксeль» ввeдитe в разныe ячeйки любыe два числа. Они помогут разобраться с тeм, как сдeлать формулу дeлeния в Excel. Затeм в свободной ячeйкe набeритe знак начала формулы (равно =) и укажитe пeрвую ячeйку с дeлимым. Далee набeритe знак дeлeния в формулe Excel – обратный слэш – и укажитe ячeйку с дeлитeлeм.
Дeлeниe с остатком
При выполнeнии дeлeния в большинствe случаeв мы получаeм дробноe число. Для упрощeния восприятия таких чисeл eсть в «Эксeль» два важных момeнта.
В «Эксeль» eсть двe отличныe функции для получeния частного и остатка от дeлeния. Они носят названиe «Частноe» и «Остаток» и обe принимают два обязатeльных аргумeнта – числитeль и знамeнатeль. Разбeрeмся с ними подробнee.
Ввeдитe в «Эксeль» два числа – 7 и 3 (в ячeйки D9 и D10 в нашeм случаe), и правee от них – формулы:
Как видим, частноe от дeлeния равно двум, остаток – 1. В любую свободную ячeйку ввeдитe формулу:
Здeсь знак ампeрсанда помогаeт присоeдинить к содeржимому одной ячeйки содeржимоe другой в видe тeкста.
Рeзультат выполнeния данной формулы будeт слeдующий: 2 1/3 – двe цeлых и одна трeть.
Как видим, формула дeлeниe в Excel нe прeдставляeт собой ничeго сложного. Главноe помнить, что при вычислeнии формул «Эксeль» используeт стандартныe правила матeматики.
Как делить в экселе формула
После этого, как вы можете заметить, данная формула будет применена ко всем ячейкам из столбца с делимым. Как вы можете заметить, в данном примере адреса ячеек всё так же оставались относительными, как и в предыдущем способе.
Мнение эксперта
Витальева Анжела, консультант по работе с офисными программами
Со всеми вопросами обращайтесь ко мне!
Задать вопрос эксперту
Удобно, что при попытке деления на ячейку, содержимое которой представляет собой 0, Эксель выведет соответствующую ошибку ДЕЛ 0. Если же вам нужны дополнительные объяснения, обращайтесь ко мне!
В Экселе с помощью функций можно получить целую часть от деления и остаток от деления. Целую часть от деления можно получить с помощью функции ЧАСТНОЕ. В формулу подставляется два значения, числитель и знаменатель.
Перестали считать формулы — как исправить? Проблемы с формулами в таблице Excel
- Запись ИНДЕКС(B3:B9;ПОИСКПОЗ(МИН(ЕСЛИ(B3:B9>=E4;B3:B9;»»));B3:B9;0);1) используется для поиска указанной ближайшей величины из диапазона (B3:B9), которая больше указанной (E4).
- Если искомая величина превышает значение последнего элемента в диапазоне (элемента с наибольшим значением), будет возвращен код ошибки #ЗНАЧ!. Благодаря функции ЕСЛИОШИБКА вместо кода ошибки будет отображена текстовая строка «Нет трубы в списке».
Так же существует способ получения частного содержимого целого столбца и одной ячейки. Но если использовать один из предыдущих способов, к примеру, в котором мы делили столбец на столбец, то ячейка каждый раз будет смещаться, а нам нужно превратить её содержимое в константу. Сделать это можно следующим образом.
Ошибка #ИМЯ! в Excel
Относиться к категории ошибки в написании функций. Недопустимое имя: #ИМЯ! – значит, что Excel не распознал текста написанного в формуле (название функции =СУМ() ему неизвестно, оно написано с ошибкой). Это результат ошибки синтаксиса при написании имени функции. Например:


В данном случаи пересечением диапазонов является ячейка C3 и функция отображает ее значение.
Заданные аргументы в функции: =СУММ(B4:D4 B2:B3) – не образуют пересечение. Следовательно, функция дает значение с ошибкой – #ПУСТО!
Мнение эксперта
Витальева Анжела, консультант по работе с офисными программами
Со всеми вопросами обращайтесь ко мне!
Задать вопрос эксперту
Дело в том, что данный формат содержит 2 измерения чтобы найти что-то в таблице , вы должны определиться со строкой, перебирая филиал, группу и агента. Если же вам нужны дополнительные объяснения, обращайтесь ко мне!
Казалось бы, перед нами безобидный формат для накопления информации по продажам агентов и их штрафах. Подобная компоновка таблицы хорошо воспринимается человеком визуально, так как она компактна. Однако, поверьте, что это сущий кошмар — пытаться извлекать из таких таблиц данные и получать промежуточные итоги (агрегировать информацию).
Как посчитать среднее значение по условию в Excel
- Вставить рисунок в Excel
- Как отобразить гривны в табличном редакторе Excel
- Ввод данных в ячейки таблицы Excel
- Найти в Excel 2007 то, что было в Еxcel 2003
- Как удалить все пустые строки в таблице Excel
- Полезные уроки по Excel
- Относительные и абсолютные ссылки в формулах Excel
- Строки в Excel
- Вставка текущих даты и времени в таблицы Excel
- Спецсимволы для вставки в анкету
На самом деле, редактор таблиц «Microsoft Excel» достаточно многофункциональная вещь. К примеру, его можно использовать исключительно как калькулятор, используя соответствующие знаки. К примеру, для умножения нужно использовать звёздочку («*»), а для деления достаточно слэша («/»).
Алгоритмы удаления нулей
Эксель предоставляет возможность произвести удаление нулей в ячейках несколькими способами. Это можно сделать, как использовав специальные функции, так и применив форматирование. Также существует возможность отключение отображение подобных данных в целом по листу.
Способ 1: настройки Excel
Глобально данный вопрос можно решить, изменив настройки Эксель для текущего листа. Это позволяет сделать абсолютно все ячейки, содержащие нули, пустыми.
- Находясь во вкладке «Файл», переходим в раздел «Параметры».
- В запустившемся окне делаем перемещение в раздел «Дополнительно». В правой части окна ищем блок настроек «Показать параметры для следующего листа». Снимаем флажок около пункта «Показывать нули в ячейках, которые содержат нулевые значения». Для приведения изменения настроек в действие не забываем нажать на кнопку «OK» внизу окна.
После этих действий все ячейки текущего листа, которые содержат нулевые значения, будут отображаться, как пустые.
Способ 2: применение форматирования
Скрыть значения пустых ячеек можно при помощи изменения их формата.
Для сохранения введенных изменений жмем на кнопку «OK».
Теперь во всех областях, которые содержат нулевые значения, будет пусто.
Способ 3: условное форматирование
Для удаления лишних нулей можно также применить такой мощный инструмент, как условное форматирование.
- Выделяем диапазон, в котором могут содержаться нулевые значения. Находясь во вкладке «Главная», кликаем по кнопке на ленте «Условное форматирование», которая размещена в блоке настроек «Стили». В открывшемся меню последовательно переходим по пунктам «Правила выделения ячеек» и «Равно».
- Открывается окошко форматирования. В поле «Форматировать ячейки, которые РАВНЫ» вписываем значение «0». В правом поле в раскрывающемся списке кликаем по пункту «Пользовательский формат…».
- Открывается ещё одно окно. Переходим в нем во вкладку «Шрифт». Кликаем по выпадающему списку «Цвет», в котором выбираем белый цвет, и жмем на кнопку «OK».
- Вернувшись в предыдущее окно форматирования, тоже жмем на кнопку «OK».
Теперь при условии, если значение в ячейке будет нулевым, то оно будет невидимым для пользователя, так как цвет его шрифта сольется с цветом фона.
Урок: Условное форматирование в Excel
Способ 4: применение функции ЕСЛИ
Ещё один вариант скрытия нулей предусматривает использование оператора ЕСЛИ.
- Выделяем первую ячейку из того диапазона, в который выводятся результаты вычислений, и где возможно будут присутствовать нули. Кликаем по пиктограмме «Вставить функцию».
- Запускается Мастер функций. Производим поиск в списке представленных функций оператора «ЕСЛИ». После того, как он выделен, жмем на кнопку «OK».
- Активируется окно аргументов оператора. В поле «Логическое выражение» вписываем ту формулу, которая высчитывает в целевой ячейке. Именно результат расчета этой формулы в конечном итоге и может дать ноль. Для каждого конкретного случая это выражение будет разным. Сразу после этой формулы в том же поле дописываем выражение «=0» без кавычек. В поле «Значение если истина» ставим пробел – « ». В поле «Значение если ложь» опять повторяем формулу, но уже без выражения «=0». После того, как данные введены, жмем на кнопку «OK».
- Но данное условие пока применимо только к одной ячейке в диапазоне. Чтобы произвести копирование формулы и на другие элементы, ставим курсор в нижний правый угол ячейки. Происходит активация маркера заполнения в виде крестика. Зажимаем левую кнопку мыши и протягиваем курсор по всему диапазону, который следует преобразовать.
- После этого в тех ячейках, в которых в результате вычисления окажутся нулевые значения, вместо цифры «0» будет стоять пробел.
Кстати, если в окне аргументов в поле «Значение если истина» установить тире, то при выводе результата в ячейках с нулевым значением будет не пробел, а прочерк.
Способ 5: применение функции ЕЧИСЛО
Следующий способ является своеобразной комбинацией функций ЕСЛИ и ЕЧИСЛО.
А вот значения следующих двух аргументов оператора ЕСЛИ мы переставляем местами. То есть, в поле «Значение если истина» указываем формулу расчета, а в поле «Значение если ложь» ставим пробел – « ».
Мы рады, что смогли помочь Вам в решении проблемы.
Задайте свой вопрос в комментариях, подробно расписав суть проблемы. Наши специалисты постараются ответить максимально быстро.
Помогла ли вам эта статья?
Ошибки в Excel – Ошибка в формуле из-за слишком большого значения
Ошибка: #ЧИСЛО! возникает, когда числовое значение слишком велико или же слишком маленькое. Так же данная ошибка может возникнуть при попытке получить корень с отрицательного числа. Например, =КОРЕНЬ(-25).
Мнение эксперта
Витальева Анжела, консультант по работе с офисными программами
Со всеми вопросами обращайтесь ко мне!
Задать вопрос эксперту
Для того, чтобы сделать ссылку на делитель абсолютной, то есть постоянной, ставим знак доллара в формуле перед координатами данной ячейки по вертикали и по горизонтали. Если же вам нужны дополнительные объяснения, обращайтесь ко мне!
Так же разделить числа в редакторе таблиц «Microsoft Excel» можно с помощью мастера функций, а конкретно, с помощью одного инструмента, который называется «ЧАСТНОЕ». Главная особенность данной функции в том, что она делит число на число не оставляя остаток.
Способ 4: деление столбца на константу
Все так же, как в Excel 2007, только сначала открываем меню Файл, переходим на Параметры, а потом – Дополнительно – Показать параметры для следующего листа – уберите, или поставьте галочку на пункте – Показывать нули в ячейках, которые содержат нулевые значения.
Отключаем режим “Показать формулы”
Когда мы вместо результатов видим сами формулы, это может быть связано с тем, что активирован режим показа формул, и его нужно отключить.
Если в формуле допустить ошибки, программа может воспринимать ее как простое текстовое значение, следовательно, расчеты по ней выполнятся не будут. Например, одной из самых популярных ошибок является пробел, установленный перед знаком “равно”. При этом помним, что знак “=” обязательно должен стоять перед любой формулой.
Также, довольно часто ошибки допускаются в синтаксисах функций, так как заполнить их не всегда просто, особенно, когда используется несколько аргументов. Поэтому, рекомендуем использовать Мастер функций для вставки функции в ячейку.
Чтобы формула заработала, все что нужно сделать – внимательно проверить ее и исправить все выявленные ошибки. В нашем случае нужно просто убрать пробел в самом начале, который не нужен.
Иногда проще удалить формулу и написать ее заново, чем пытаться искать ошибку в уже написанной. То же самое касается функций и их аргументов.
В некоторых случаях, когда пользователь допустил ошибку при вводе формулы, в ячейке могут отображаться такие значения:
- #ДЕЛ/0! – результат деления на ноль;
- #Н/Д – ввод недопустимых значений;
- #ЧИСЛО! – неверное числовое значение;
- #ЗНАЧ! – используется неправильный вид аргумента в функции;
- #ПУСТО! – неверно указан адрес дапазона;
- #ССЫЛКА! – ячейка, на которую ссылалась формула, удалена;
- #ИМЯ? – некорректное имя в формуле.
Если мы видим одну из вышеперечисленных ошибок, в первую очередь проверяем, все ли данные в ячейках, участвующих в формуле, заполнены корректно. Затем проверяем саму формулу и наличие в ней ошибок, в том числе тех, которые противоречат законам математики. Например, не допускается деление на ноль (ошибка #ДЕЛ/0!).
В случаях, когда приходится иметь со сложными функциями, которые ссылаются на много ячеек, можно воспользоваться инструментов проверки.
Также можно воспользоваться полезным инструментом “Проверка ошибок”, который расположен в том же блоке.
Откроется окно, в котором будет описана причина ошибки, а также предложен ряд действий касательно нее, в т.ч. исправление в строке формул.
Небольшое предупреждение
=ЕСЛИ(C2>B2;C2-B2;0)имеет значение ИСТИНА. еслиЕсли удалить столбец B,Адрес указан без разделяющего значение даты или
вручную работают. не считаются, те, при расчете как текст, если«Текстовый» язык пользовательского интерфейса Начальный можно применять стили версия Excel, которая вложении операторов ЕСЛИ с функцией ЕПУСТО:На рисунке выше мызначение_если_ложьДругими словами, формула =НЕ(ЛОЖЬ) формула вернет ошибку двоеточия: времени. Думаю, Вы
В Excel можноформулы не работают в которых в ячейке в её синтаксисе, то формула точно или справки.Панель быстрого доступа срезов и удалять поставляется вместе с вы допустите малейшую
=ЕСЛИ(ЕПУСТО(D2);”Пустая”;”Не пустая”) возвращаем не текст, (необязательно) вернет ИСТИНА, а#ССЫЛКА!В имени функции допущена знаете, что Excel
Распространенные неполадки
были допущены ошибки, вычисляться не будет.Общий доступПанель быстрого доступа можно срезы. компьютером. Excel Starter неточность, формула можетЭта формула означает:
Мнение эксперта
Витальева Анжела, консультант по работе с офисными программами
Со всеми вопросами обращайтесь ко мне!
Задать вопрос эксперту
Кстати, если в окне аргументов в поле Значение если истина установить тире, то при выводе результата в ячейках с нулевым значением будет не пробел, а прочерк. Если же вам нужны дополнительные объяснения, обращайтесь ко мне!
Иногда при вычислениях выпадают ошибки, начинающиеся со знака «#». Например, «#Н/Д», «#ЧИСЛО!», и т.д. эти ошибки я описывал ранее, прочтите этот пост и постарайтесь осмыслить причину появления Вашей ошибки. Когда это произойдет, Вы легко все исправите.
Исправляем ошибки в формуле
- И(B4>=80;C4>=70;СРЗНАЧ(B4:D4)>=75) – проверяемые логические выражения согласно условию задачи;
- “Зачисл.” – результат, если функция И вернула значение ИСТИНА (все выражения, представленные в виде ее аргументов, в результате вычислений вернули значение ИСТИНА);
- “Не зач.” – результат, если И вернула ЛОЖЬ.
Логическое выражение «С2>=8» построено с помощью операторов отношения «>» и «=». Результат его вычисления – логическая величина «ИСТИНА» или «ЛОЖЬ». В первом случае функция возвращает значение «В2/2». Во втором – «В2».
При работе в Excel вы можете столкнуться с ошибкой #ДЕЛ/0, которая значит что вы пытаетесь поделить число на 0, а как вы знаете, делить на 0 нельзя. Исправить эту ошибку в Экселе можно несколькими способами.
Способ 1. При помощи функции ЕСЛИ
При помощи функции ЕСЛИ() мы сможем обработать ситуацию, при которой числитель равен 0. Синтаксис функции следующий ЕСЛИ(условие; результат при верном значении; результат при неверном значении). В примере выше мы должны проверить, является ли значение в ячейке С4 равно 0, если равно 0, то присваиваем значение «-«, а если нет — то вычисляем значение от деления. Итого формула выглядит так: =ЕСЛИ(C4=0;»-«;C3/C4)
Способ 1. При помощи функции ЕСЛИ
При помощи функции ЕСЛИ() мы сможем обработать ситуацию, при которой числитель равен 0. Синтаксис функции следующий ЕСЛИ(условие; результат при верном значении; результат при неверном значении). В примере выше мы должны проверить, является ли значение в ячейке С4 равно 0, если равно 0, то присваиваем значение «-«, а если нет — то вычисляем значение от деления. Итого формула выглядит так: =ЕСЛИ(C4=0;»-«;C3/C4)
Способ 2. При помощи функции ЕСЛИОШИБКА
Функция ЕСЛИОШИБКА возвращает заданное значение, если в ячейке ошибка, иначе вычисляет заданную формулу. Синтаксис функции следующий ЕСЛИОШИБКА(Формула; Значение если ошибка). В нашем случае будет так: =ЕСЛИОШИБКА(C3/C4;»-«)
Спасибо, что прочитали статью. Теперь вы знаете, как исправить ошибку #ДЕЛ/0 в Excel. Есть вопросы — добро пожаловать в комментарии 
Спасибо, что прочитали статью. Теперь вы знаете, как исправить ошибку #ДЕЛ/0 в Excel. Есть вопросы — добро пожаловать в комментарии 
Содержание
- Неправильный расчет
- Аппаратная или программная несовместимость
- Проблема с драйвером
- Проблема с программным обеспечением
- Внешний кэш или кэш 2-го уровня
- Проблема с операционной системой
- Аппаратная проблема
- Ошибка с autoexec.bat или config.sys
Неправильный расчет
Если вы или программа, которую вы используете, выполняет вычисления в любой программе и испытывает ошибку деления, убедитесь, что выполняемые вычисления возможны. Некоторые программы не способны проверить точность расчетов и могут выполнять недопустимые инструкции.
Такие программы, как Microsoft Excel, выдают ошибку #DIV! 0, чтобы указать, что формула или расчет неверны. Например, при попытке деления на ноль.
Аппаратная или программная несовместимость
Эта проблема может возникнуть, если программа несовместима с аппаратным или программным обеспечением на вашем компьютере. Убедитесь, что все установленное программное обеспечение компьютера соответствует современным требованиям и совместимо с операционной системой и аппаратным обеспечением внутри и подключено к компьютеру.
Проблема с драйвером
Если вы столкнулись с ошибкой разделения при использовании Windows, убедитесь, что вы используете последние версии драйверов и программного обеспечения для всех компонентов аппаратных устройств. Проверьте видеокарту, звуковую карту, сетевую карту и драйверы модема на компьютере.
Проблема с программным обеспечением
Если ошибка разделения возникает в игре или программе, и приведенные выше рекомендации не решают вашу проблему, убедитесь, что установлены все исправления программного обеспечения и обновления.
Кроме того, убедитесь, что в фоновом режиме не запущены никакие другие программы, которые могли бы вызвать вашу проблему, выполнив End Tasking для всех фоновых программ и TSR.
Внешний кэш или кэш 2-го уровня
Если вы столкнулись с ошибкой разделения в более старой программе или игре, это может быть вызвано проблемами совместимости с внешним кешем или кешем 2-го уровня. Временное отключение этой функции в настройке CMOS может решить вашу проблему.
Проблема с операционной системой
Если вы продолжаете испытывать ошибки разделения и пытаетесь выполнить все вышеперечисленные рекомендации, убедитесь, что это не проблема с операционной системой, переустановите операционную систему.
Аппаратная проблема
Наконец, если ни одна из вышеперечисленных рекомендаций не поможет или не поможет определить причину вашей проблемы, возможно, у компьютера проблема с оборудованием. Когда возникает ошибка деления из-за аппаратного обеспечения, это чаще всего вызвано проблемой с процессором компьютера (ЦП).
Ошибка с autoexec.bat или config.sys
Пользователи, работающие под управлением Microsoft Windows 3.x, могут временно отметить или удалить любые дополнительные строки, которые могут не потребоваться в autoexec.bat и config.sys.
Пользователям под управлением Microsoft Windows 95 или Windows 98 рекомендуется временно переименовать autoexec.bat и config.sys, чтобы эти файлы не вызывали проблему. Для этого следуйте инструкциям ниже:
- щелчок Начало, Неисправность, а потом Перезагрузите компьютер в режиме MS-DOS,
- В командной строке MS-DOS введите:
cd ren autoexec.bat autoexec.ch ren config.sys config.ch
- Как только файлы переименованы, перезагрузите компьютер.
Дополнительная справка и информация с autoexec.bat и config.sys находится на нашей странице autoexec.bat и config.sys.
Если вы не можете получить приглашение MS-DOS или Windows для переименования или редактирования файлов, загрузите компьютер только в режиме MS-DOS.
В математике деление на ноль – невозможно! Одним из способов для объяснения данного правила является анализ процесса, который показывает, что происходит, когда одно число разделено на другое.
Ошибка деления на ноль в Excel
В реальности операция деление это по сути тоже что и вычитание. Например, деление числа 10 на 2 является многократным вычитанием 2 от 10-ти. Многократность повторяется до той поры пока результат не будет равен 0. Таким образом необходимо число 2 вычитать от десяти ровно 5 раз:
- 10-2=8
- 8-2=6
- 6-2=4
- 4-2=2
- 2-2=0
Если же попробовать разделить число 10 на 0, никогда мы не получим результат равен 0, так как при вычитании 10-0 всегда будет 10. Бесконечное количество раз вычитаний ноля от десяти не приведет нас к результату =0. Всегда будет один и ото же результат после операции вычитания =10:
- 10-0=10
- 10-0=10
- 10-0=10
- ∞ бесконечность.
В кулуарах математиков говорят, что результат деления любого числа на ноль является «не ограниченным». Любая компьютерная программа, при попытке деления на 0, просто возвращает ошибку. В Excel данная ошибка отображается значением в ячейке #ДЕЛ/0!.
Но при необходимости можно обойти возникновения ошибки деления на 0 в Excel. Просто следует пропустить операцию деления если в знаменателе находится число 0. Решение реализовывается с помощью помещения операндов в аргументы функции =ЕСЛИ():
Таким образом формула Excel позволяет нам «делить» число на 0 без ошибок. При делении любого числа на 0 формула будет возвращать значение 0. То есть получим такой результат после деления: 10/0=0.
Как работает формула для устранения ошибки деления на ноль
Для работы корректной функция ЕСЛИ требует заполнить 3 ее аргумента:
- Логическое условие.
- Действия или значения, которые будут выполнены если в результате логическое условие возвращает значение ИСТИНА.
- Действия или значения, которые будут выполнены, когда логическое условие возвращает значение ЛОЖЬ.
В данном случаи аргумент с условием содержит проверку значений. Являются ли равным 0 значения ячеек в столбце «Продажи». Первый аргумент функции ЕСЛИ всегда должен иметь операторы сравнения между двумя значениями, чтобы получить результат условия в качестве значений ИСТИНА или ЛОЖЬ. В большинстве случаев используется в качестве оператора сравнения знак равенства, но могут быть использованы и другие например, больше> или меньше >. Или их комбинации – больше или равно >=, не равно !=.
Если условие в первом аргументе возвращает значение ИСТИНА, тогда формула заполнит ячейку значением со второго аргумента функции ЕСЛИ. В данном примере второй аргумент содержит число 0 в качестве значения. Значит ячейка в столбце «Выполнение» просто будет заполнена числом 0 если в ячейке напротив из столбца «Продажи» будет 0 продаж.
Если условие в первом аргументе возвращает значение ЛОЖЬ, тогда используется значение из третьего аргумента функции ЕСЛИ. В данном случаи — это значение формируется после действия деления показателя из столбца «Продажи» на показатель из столбца «План».
Таким образом данную формулу следует читать так: «Если значение в ячейке B2 равно 0, тогда формула возвращает значение 0. В противные случаи формула должна возвратить результат после операции деления значений в ячейках B2/C2».
Формула для деления на ноль или ноль на число
Усложним нашу формулу функцией =ИЛИ(). Добавим еще одного торгового агента с нулевым показателем в продажах. Теперь формулу следует изменить на:
Скопируйте эту формулу во все ячейки столбца «Выполнение»:
Теперь независимо где будет ноль в знаменателе или в числителе формула будет работать так как нужно пользователю.
Читайте также: Как убрать ошибки в Excel
Данная функция позволяет нам расширить возможности первого аргумента с условием во функции ЕСЛИ. Таким образом в ячейке с формулой D5 первый аргумент функции ЕСЛИ теперь следует читать так: «Если значения в ячейках B5 или C5 равно ноль, тогда условие возвращает логическое значение ИСТИНА». Ну а дальше как прочитать остальную часть формулы описано выше.
При создании сложных формул (да и просто невнимательности) в MS Excel ошибку совершить довольно легко. Обычно MS Excel в таких случаях выводит сообщения об ошибках или даже предлагает «правильный» на его взгляд вариант написания формулы, однако даже при наличии справочной системы, поначалу довольно сложно понять, чего же хочет от нас «глупая программа». В этой статье мы рассмотрим все типы ошибок возникающих в формулах MS Excel, и научимся их исправлять и понимать.
Ошибка #ЗНАЧ! (ошибка в значении)
Если бы был «топ ошибок MS Excel», первое место в нем принадлежало бы ошибке #ЗНАЧ!. Как можно догадаться из названия, возникает она в том случае, когда в формулу или функцию подставлено неправильное значение. Если вы пытаетесь провести арифметические операции с текстом, или подставляете в функцию диапазон ячеек, когда требуется указать всего одну ячейку, результатом вычислений будет ошибка #ЗНАЧ!.
Как и говорилось — попытка сложить число и текст ставит MS Excel в тупик
Ошибка #ССЫЛКА! (неправильная ссылка на ячейку)
Одна из самых частых ошибок при вычислениях. Обозначает самую простейшую вещь — в формуле используется ссылка на ячейку которую вы или не создавали или ненароком удалили. Чаще всего #ССЫЛКА! возникает когда вы удаляете «ненужный» столбец, некоторые ячейки которого, как оказывается, участвовали в вычислениях.
Ошибка #ДЕЛ/0! (деление на ноль)
Со школьной скамьи мы помним простое правило: на ноль делить нельзя! Ошибка #ДЕЛ/0! — это предупреждение от MS Excel о том, что это базовое правило нарушено и вы все-таки пытаетесь разделить некое число на ноль. При этом сам «ноль» не обязателен — любая попытка разделить существующее число на «пустую» ячейку также вызовет эту ошибку.
Делить на ноль нельзя — пустая ячейка воспринимается MS Excel как тот же ноль
Ошибка #Н/Д (значение недоступно)
Ошибка #Н/Д возникает в том случае, если в функции пропущен какой-то аргумент, или одно из используемых в формуле значений становится недоступно. Увидел #Н/Д — первым делом ищи чего в твоих вычислениях не хватает.
Применяю функцию ВПР, знак разделения поставил, а вот указать к какой ячейке он относится — забыл
Ошибка #ИМЯ? (недопустимое имя)
Ошибка #ИМЯ — признак того, что вы и Excel друг друга не поняли. Вернее MS Excel не понял что вы имели ввиду — вы явно указываете на какой-то элемент, а программа его не может найти. В каких случаях это обычно происходит?
- В функции указана ячейка или диапазон ячеек с несуществующим (чаще всего с неправильно введенным) именем.
Попытка суммировать несуществующий диапазон с названием Столбец
- Текст внутри функции заключается в кавычки. Если этого не происходит (то есть вместо =»Вася» мы вводим =Вася), MS Excel приходит в полное недоумение.
Ещё одна простейшая ошибка — текст в функциях и формулах указывается в кавычках
- В названии функции случайно допущена опечатка.
Ошибка #ПУСТО! (пустое множество)
Ошибка #ПУСТО чаще всего возникает когда в формуле пропущен один из операторов, но может возникать и в том случае, когда нам требуется найти пересечение двух диапазонов ячеек, а этого пересечения просто не существует.
Все бы хорошо, но забыл про второй знак «+»
Ошибка #ЧИСЛО! (неправильное число)
Ошибку #ЧИСЛО! ms Excel выдает в тех случаях, когда результат математических вычислений в формуле порождает какой-то совершенно нереальный результат. Результат в виде предельно большого или малого числа, попытка вычислить корень из отрицательного числа — все это приведет к возникновению ошибки #ЧИСЛО!
Вычислить корень из отрицательного числа? Вас бы не понял не только Excel
Знаки «решетки» в ячейке Excel (#######)
В прошлом весьма распространенная «ошибка» MS Excel связанная с внезапным заполнением ячейки знаками решетки (#) могла быть вызвана тем, что в ячейку введено число которое не помещается в ней целиком (но только если ячейка имеет формат «числовой» или «дата»).
С появлением MS Office 2013 ошибка практически сошла на нет, так как «поумневший» Excel стал в большинстве случаев автоматически увеличивать ширину ячейки под число. Если же вы видите «решетки», проще всего избавиться от них увеличив ширину ячейки вручную.
Достаточно увеличить ширину столбца и проблема исчезнет
Исправление ошибок в MS Excel
Если вы знаете в каких случаях в экселе возникает та или иная ошибка, вы скорее всего сразу поймете чем она вызвана. Однако программа ещё более упрощает вам работу и выводит рядом с ошибочным значением спецсимвол в виде значка восклицательного знака в желтом ромбе. При нажатии на него, вам будет предложен список возможных действий по исправлению ошибки.
Нажмите на значок, чтобы получить помощь в исправлении ошибки
В первой строке появившегося контекстного меню вы увидите полное название ошибки, во второй сможете вызвать подробную справку по ней, но самое интересное скрывает в себе третий пункт: «Показать этапы вычисления…«.
«Показать этапы вычисления…» — программу не обманешь, точно выводит фрагмент формулы где допущена ошибка
Нажмите на него и в появившемся окне увидите тот самый фрагмент формулы где допущена ошибка — это особенно удобно, когда «распутывать» приходится целый клубок из громады вложенных друг в друга действий.