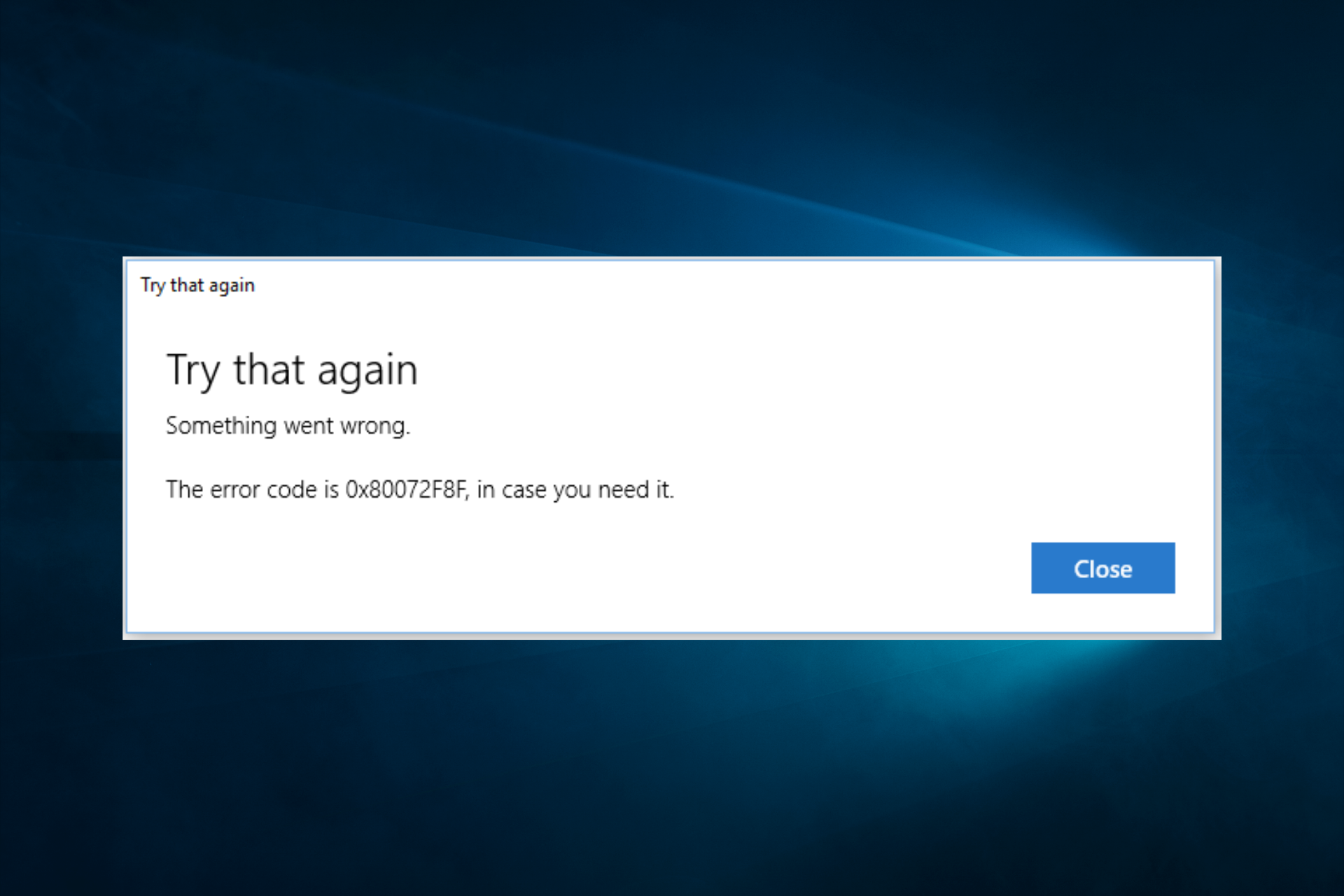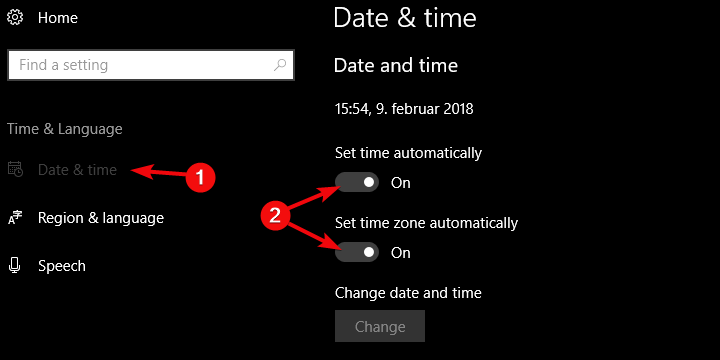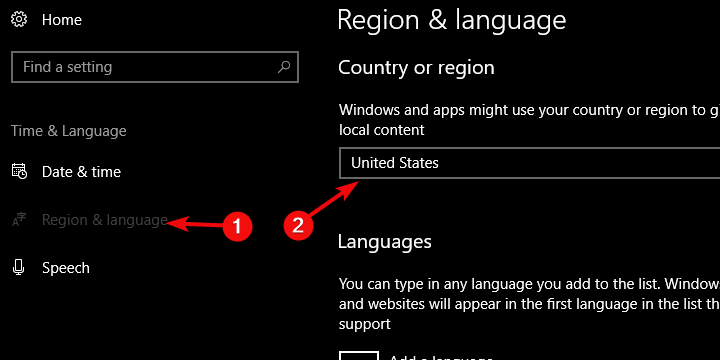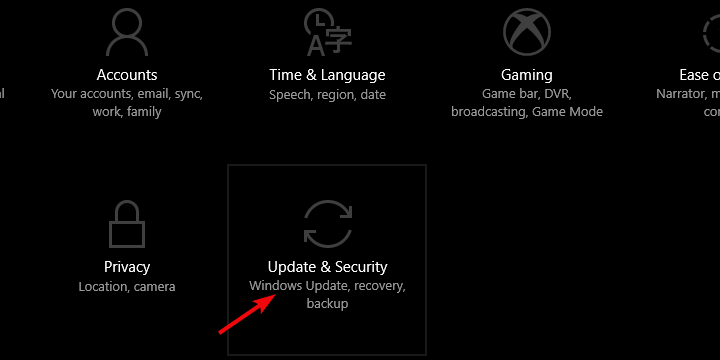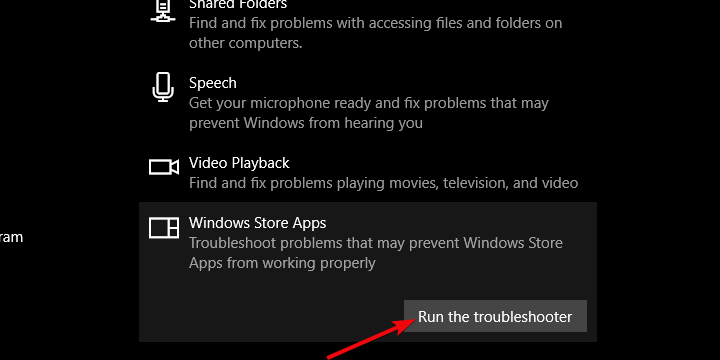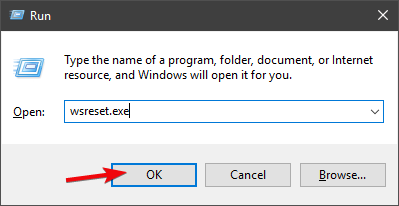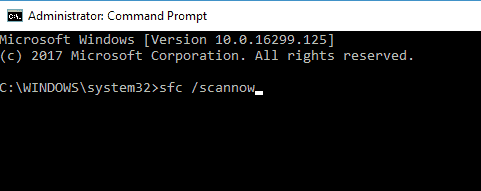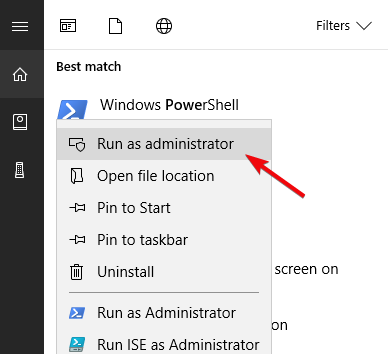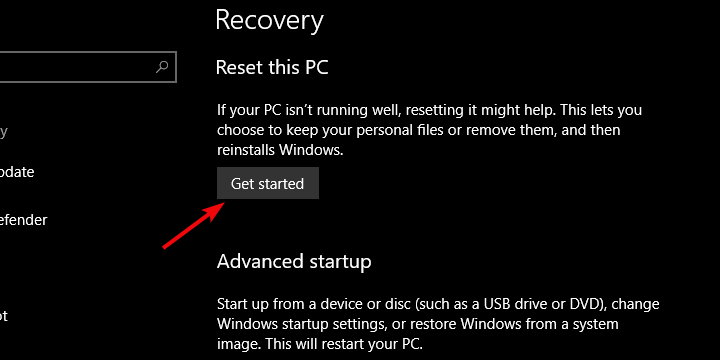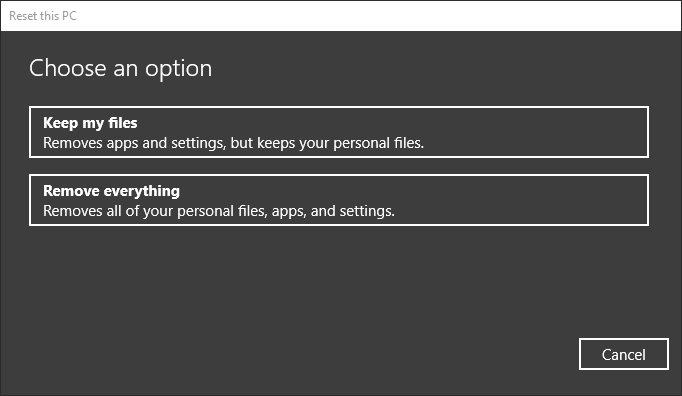Поэтому я хочу поставить в очередь некоторые действия, которые будут вызваны.
Немного предыстории: пытаюсь отправлять запросы, используя Webclient, но, по-видимому, он не позволяет использовать очень длинные URL-адреса (до 2000 символов), и обнаружил, что верхняя граница для этого значения в моей системе составляет около 40 элементов (точнее 43). Поэтому мне нужно разбить запросы Webclient на наборы по 40 ~, и я решил сделать это, используя Очередь.
Вот код:
public void some_method()
int num = 40; // readonly variable declared at top but put here for clarity
String hash = "";
Queue<Action> temp_actions = new Queue<Action>();
foreach (ItemViewModel item in collection)
{
num--;
hash += "&hash=" + item.Hash; // Add &hash + hash to hashif (num == 0)
{
// Change status for these 40 items
temp_actions.Enqueue(() => auth.change_status_multiple(status, hash));// Reset variables
num = 40;
hash = "";
}
}// Enqueue the last action for the rest of the items
// Since "num == 0" doesn't cater for leftovers
// ie. 50 items and 40 in first set, 10 left (which will be enqueued here)
temp_actions.Enqueue(() => auth.change_status_multiple(status, hash));// Start the change status process
temp_actions.Dequeue().Invoke();actions = temp_actions;
}public Queue<Action> actions { get; set; }
// Event handler for when change_status_multiple fires its event for finish
private void authentication_MultipleStatusChanged(object sender, EventArgs e)
{
if (actions.Count > 0) // Check if there are actions to dequeue
actions.Dequeue().Invoke();
}
Но когда дело доходит до времени выполнения, хеш будет «». Например, у меня 50 предметов, 40 будут в первом действии, затем 10 во втором, однако строка хеша для первого набора — «». Это почему? Я бы подумал, что после помещения действия в очередь оно сохранит все значения для переменных, которые я предоставил в то время.
Я отлаживал свой код и после постановки в очередь первого набора хеш-код корректен, но когда он перезагружает переменные num и hash, хэш-значение изменяется для первого набора (внутри очереди) на «».
Есть ли что-нибудь вокруг этого?
Благодарю.
Ошибка при копировании файла в W:basemybase_xxxxx.dt Системе не удается найти указанный путь.
В данном случае, в качестве конечной папки указан сетевой диск, который подключается при входе пользователя в систему. Если агент efsaver запускается как служба, он не «видит» этого диска.
Измените путь к сетевой папке к виду полного сетевого пути, например: archivbase
Ошибка при копировании файла в archivbase mybase_xxxxx.dt Системе не удается найти указанный путь.
Проблема, как правило, связана с правами пользователя на доступ к сетевой папке. Права нужно смотреть того пользователя, который используется запуска службы. Например, агент efsaver запущенный как служба с системной учетной записью SYSTEM не имеет прав на сетевые ресурсы.
При попытке запуска агента как службы появляется окно ошибки «Указанная служба не установлена» или «could not open policy».
Вероятно инсталляцию службы блокирует компонент Windows UAC (User Account Control). Запустите менеджер с повышением прав до администратора. Для этого сделайте правый клик мышкой на ярлыке менеджера и выберите пункт меню «Запустить от имени администратора».
При попытке запуска агента как служба появляется окно ошибки «Неверный дескриптор».
Возможно, вы ошиблись при заполнении поля «Пользователь». Проверьте имя пользователя, который будет использоваться для запуска службы. Вероятно, данного пользователя в системе не существует.
Восстановление пароля для доступа к «Менеджеру».
Вам необходимо прислать на почту файл с данными программы esdata.db.
Все настройки/данные программы находятся в файле esdata.db. Файл расположен по следующему пути:
Если используете Effector Saver 3
Windows XP, Windows server 2003
C:Documents and SettingsAll UsersApplication DataEffector Saver 3esdata.db
Windows 7/10, Windows server 2008/2012
C:ProgramDataEffector Saver 3esdata.db
Если используете Effector Saver 4
Windows XP, Windows server 2003
C:Documents and SettingsAll UsersApplication DataEffector Saveresdata.db
Windows 7/8, Windows server 2008/2012
C:ProgramDataEffector Saveresdata.db
Перед копированием файла остановите службу efsaver и удалите процессы через диспетчер задач (по крайней мере те, которые присутствуют)
fagent.exe
fmanager.exe
fmonitor.exe
Архивирование средствами 1С:Предприятие 7.7 ошибка «Out of memory».
Вероятно одновременно запускается более 2-х задач Архивирование средствами 1С:Предприятие 7.7. В настройках программы установите «Разрешить одновременную работу потоков задач» в значение не больше 2.
Ошибка отключения пользователей базы 1С, Библиотека не зарегистрирована
Ошибка отключения пользователей базы 1С:. Недопустимая строка с указанием класса
Ошибка отключения пользователей базы 1С, Различаются версии клиента и сервера (8.3.7.2027 — 8.3.8.2197), клиентское приложение: COM-администратор
Ошибка отключения пользователей базы 1С, Не найден указанный модуль, ProgID: «V83.ComConnector»
Как правило, появляется после установки новой версии ядра 1С:Предприятия.
Решение — зарегистрируйте на компьютере библиотеку comcntr.dll.
О том как зарегистрировать библиотеку, здесь
Ошибка отключения пользователей базы 1С, Ошибка операции администрирования Администратор кластера не аутентифицирован
Установите флаг «Кластер требует авторизации» если в кластере 1С:Предприятия создан пользователь «администратор кластера», заполните имя и пароль.
Важно: не путайте данного пользователя с пользователем базы 1С:Предприятия и пользователем «администратор центрального сервера».
В консоли сервера 1С:Предприятия администраторы кластера находятся по следующему пути: «Console Root» — «1C:Enterprise 8.3 Central Servers» — «(*)имя компьютера» — «Кластеры» — «Локальный кластер» — «Администраторы».
Could not open data connection to port xxxxx: Connection timed out.
Может происходить в задаче «Дополнительное копирование» при передаче файла на FTP сервер. Исправляется в настройке подключения к FTP серверу, установкой флага «Пассивный режим».
Задача запускается, появляется в активных задачах, но архив не создает.
Как правило, это происходит если в настройках задачи указан не верный логин или пароль пользователя подключения к 1С.
Перезапустите агент как приложение, что бы увидеть запускаемые окна 1С в контексте Вашего рабочего стола. Выполните задачу вручную. Если откроется окно авторизации 1С, значит неверный логин или пароль.
При выходе очередного релиза платформы 8.2 приходиться перевыбирать исполняемый файл на новый релиз.
В настройках каждой задачи, в поле «Исполняемый файл:» укажите вариант «1C:Предприятие 8.2 последний установленный релиз». После этого, агент efsaver будет автоматически использовать максимальный релиз 1С 8.2.
Задача завершается с ошибкой «Запрос прекращения выполнения задачи (допустимое время выполнения вышло)».
Проверьте допустимое время выполнения задачи на закладке «Завершение».
Не верно указан логин или пароль подключения к 1С. Задача «зависает» на этапе авторизации 1С все отведенное ей время. Смотрите решение «Задача запускается, появляется в активных задачах, но архив не создает».
Как обновить Effector Saver до последней версии с сохранением текущих задач и настроек?
О том как обновить Effector Saver 3, здесь
О том как обновить Effector Saver 4, здесь
О том как перейти с Effector Saver 3 до версии 4, здесь
Как перенести настройки программы на другой компьютер? Как сохранить настройки если необходимо переустановить OS?
Все настройки/данные программы находятся в файле esdata.db. Файл расположен по следующему пути:
Если используете Effector Saver 3
Windows XP, Windows server 2003
C:Documents and SettingsAll UsersApplication DataEffector Saver 3esdata.db
Windows 7/10, Windows server 2008/2012
C:ProgramDataEffector Saver 3esdata.db
Если используете Effector Saver 4
Windows XP, Windows server 2003
C:Documents and SettingsAll UsersApplication DataEffector Saveresdata.db
Windows 7/10, Windows server 2008/2012
C:ProgramDataEffector Saveresdata.db
После установки программы на новом компьютере, замените этот файл на «старый».
Обратите внимание: версии программ, на старом компьютере и на новом, должны быть идентичны.
Если версии программ на старом компьютере и на новом разные, после замены файла настроек запустите установку программы заново (поверх) и файл настроек будет обновлен.
Возможен ли перенос Лицензии на другой компьютер?
Приобретенная Лицензия (1 копия) на программу может использоваться только на одной физической машине или в одной виртуальной среде.
Вы имеете право перенести свою Лицензию на программу на другую машину при условии, что на прежней физической машине или виртуальной среде активированная программа полностью удалена. В противном случае мы будем вынуждены отказать вам в активации. Если вам необходимо активировать несколько программ, необходимо приобрести соответствующее количество Лицензий.
После переноса Лицензии на другой компьютер, вероятно, потребуется пройти активацию программы заново.
Могут ли юридические лица пользоваться бесплатной версией программы?
Да, использование программы не запрещено лицензионным соглашением.
Как восстановить резервную копию MS SQL базы 1С?
Извлеките из архива бэкап базы.
Воспользуйтесь статьей: Восстановление резервной копии базы данных (среда SQL Server Management Studio)
Ошибка отправки e-mail «Syntactically invalid EHLO argument(s).
Имя компьютера указано кириллицей.
Зайдите в меню «Сервис» — «Параметры программы», меню «Дополнительно»
В секции «APP» в параметр
HeloName=
впишите произвольное слово используя латинские буквы (будет использоваться как идентификатор клиента при подключении к SMTP серверу вместо имени локального компьютера), например
HeloName=Effector
Ошибка Error archivator (1): error -3.
Происходит из-за того, что файл в процессе бэкапа был модифицирован. Ошибка в модуле версии программы, устранена в последних версиях Effector Saver.
Решение — обновите Effector Saver до крайнего релиза.
Ошибка отключения пользователей базы 1С, Процесс сервера не может быть запущен, так как указана неправильная идентификация. Проверьте правильность указания имени пользователя и пароля, ProgID: «V83.ComConnector» (HRESULT=8000401A)
Перейдите «Панель управления» — «Администрирование» — «Службы компонентов».
Выберите «Приложения COM+» — «V83COMConnector» — «Свойства» перейдите на вкладку «Удостоверение» и введите данные учетной записи с правами Администратора. В случае если используете домен, укажите доменную учетную запись. Подробней в материале: Решение проблемы «Недопустимая строка с указанием класса».
Ошибка! Временный файл D:TempBase_full.bak заблокирован.
Установите полный доступ пользователю службы Effector Saver на папку временных файлов.
Также ошибка возникает, в случае если задача бэкапа базы SQL еще выполняется с прошлого времени запуска. Проверить это вы можете в «Журнале задач», просмотрев время окончания прошлой задачи.
При попытке оплаты данным плагино возникает ошибка «Некоторые параметры счета некорректны Неверный параметр: Signature «
Я написал в поддержку робокассы, вот их ответ:
«Данная ошибка возникает только на стороне магазина. Проверять необходимо скрипт, отвечающий за инициализацию оплаты, а именно, ту часть, что формирует Signature по формуле, состоящей из переменных. Самые распространенные неточности, из-за которых может неверно считаться MD5:
- Используется некорректный Идентификатор магазина;
- Используется некорректный Пароль 1 (MerchantPass1);
- Используются дополнительные пользовательские параметры (shp), которые добавлены в программный код кассы, но не занесены в формулу подсчета или наоборот, в формуле подсчета указаны, в коде их нет.
С уважением, ROBOKASSA. «
Я перепроверил все пароли (пароли соответствуют критериям сложности робокассы), проверил идентификатор магазина, проверил URls — все указано корректно. Пытался переустановить плагин. Ничего не помогает. Лог плагина пустой.
Что можно попробовать еще?
Спасибо!
Статус: Ошибки при выполнении задачи
===========================================
7/2/2019 1:00:00 AM — Резервное копирование MSSQL базы «ut» …
7/2/2019 1:00:00 AM — SQL Server version 14
7/2/2019 1:00:01 AM — BACKUP DATABASE is terminating abnormally.
A nonrecoverable I/O error occurred on file «C:WindowsTempes_2588.tmp.bak:» 112(Недостаточно места на диске.).
7/2/2019 1:00:01 AM — Ошибка! Резервное копирование базы не выполнено
На диске C: действительно недостаточно свободного места для создания резервной копии базы 1С. Но само резервное копирование настроено на другой диск G:. Тем не менее, временные файлы система пытается создать именно на диске C:.
Как оказалось, данная ошибка исправляется очень просто.
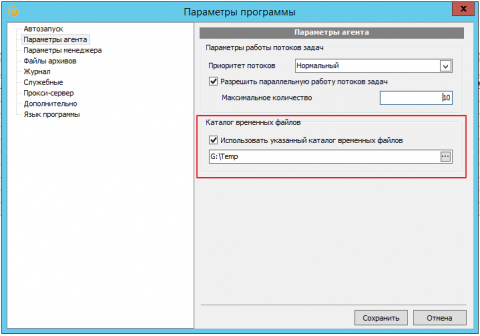
В параметрах программы нужно изменить каталог временных файлов (меню: Сервис — Параметры программы — Параметры агента).

В этой инструкции подробно о том, чем может быть вызвана ошибка 0x80072f8f и как её исправить, в зависимости от конкретного сценария возникновения.
Самая частая причина ошибки 0x80072f8f — наличие проблем с подключением к серверам Майкрософт, с которых загружаются необходимые файлы. Возможные причины этих проблем:
- Настройка блокировок серверов обновления, активации и телеметрии Windows с использованием сторонних программ — частое явление для нелицензионных Windows.
- Отключенные протоколы безопасности TLS 1.1 и TLS 1.2
- Использование VPN-сервисов, прокси. По состоянию на сегодняшний день для установки обновлений Windows VPN не требуется, несмотря на ограничения со стороны Майкрософт, а вот помешать его использование может.
- Проблемы с Интернет-соединением: очень медленный или отсутствующий Интернет, в некоторых случаях мешать установке соединения могут сторонние антивирусы или файрволлы.
- Неправильно настроенное время на компьютере — при установке защищенного соединения с серверами для загрузки необходимых файлов один из факторов, влияющих на возможность соединения — установленное время, стоит его проверить и исправить, если оно настроено неправильно.
Теперь по порядку по каждому из пунктов и необходимых шагах, чтобы исправить проблему.
Отключение блокировки серверов Майкрософт
Если ранее вы использовали какие-либо средства для отключения «слежки» Windows, либо у вас установлена нелицензионная система с принудительно отключенными обновлениями, рекомендую выполнить следующие шаги:
- Если вы действительно использовали какие-то программы для блокировки соединения с серверами Майкрософт, можно использовать их же для отмены этих блокировок.
- Проверьте содержимое файла hosts — в нем не должны быть заблокированы какие-либо серверы Майкрософт, то есть не должно быть строк, содержащих перенаправления для этих серверов, при наличии их следует удалить. Здесь могут помочь инструкции Файл hosts Windows 11, Файл hosts Windows 10. Для других версий системы действия будут теми же.
- Правила запрета доступа к серверам Майкрософт могут присутствовать и в брандмауэре, можно попробовать временно его отключить. Как отключить брандмауэр Windows 11 (для предыдущих версий тоже сработает).
TLS 1.1 и TLS 1.2
Проверьте, включены ли протоколы TLS 1.1 и TLS 1.2, для этого:
- Нажмите клавиши Win+R на клавиатуре (Win — клавиша с эмблемой Windows), введите inetcpl.cpl и нажмите Enter.
- Перейдите на вкладку «Дополнительно» и включите TLS 1.1, TLS 1.2 и TLS 1.3, если какой-то из компонентов отключен.
- Нажмите «Ок».
Отключение VPN, файрволла, антивируса, прокси
Если на компьютере включен VPN, есть сторонний файрволл или антивирус, попробуйте временно отключить их, используя настройки соответствующей программ.
Также зайдите в свойства браузера (Win+R — inetcpl.cpl), перейдите на вкладку «Подключения», нажмите кнопку «Настройка сети» и отключите прокси, в том числе снимите отметку «Автоматическое определение параметров».
Настройки времени и даты на компьютере
Как было отмечено, неправильно заданные время, дата и часовой пояс также могут влиять на возможность установки соединения и скачивания файлов обновления. Проверьте, правильно ли они настроены. В Windows 11 и Windows 10 это можно сделать в «Параметры» — «Время и язык» — «Дата и время».
При этом лучше включить автоматическую настройку времени и часового пояса, но если это дает неправильный результат, выполните настройку вручную.
Во всех версиях Windows, в том числе 11, 10 и 7 — доступна настройка даты, времени и часового пояса и в Панели управления, пункт «Дата и время»:
Сброс параметров сети
Если предыдущие шаги не помогли, попробуйте выполнить сброс параметров сети:
- Запустите командную строку от имени администратора.
- По порядку введите следующие команды, нажимая Enter после каждой:
netsh winsock reset netsh winsock reset netsh int ip reset ipconfig /flushdns
- Проверьте, появляется ли ошибка 0x80072f8f теперь.
В Windows 11/10 есть дополнительный способ сброса параметров сети: Как сбросить настройки сети Windows 11, Сброс сети Windows 10.
Также можно попробовать вручную задать серверы DNS, например 4.2.2.1 и 4.2.2.2, для этого:
- Нажмите клавиши Win+R на клавиатуре, введите ncpa.cpl и нажмите Enter.
- В открывшемся списке подключения нажмите правой кнопкой мыши по вашему Интернет-подключению и откройте его свойства.
- Выберите «IP версии 4» и нажмите кнопку «Свойства».
- Установите отметку «Использовать следующие адреса DNS-серверов» и укажите серверы 4.2.2.1 и 4.2.2.2 или 8.8.8.8 и 8.8.4.4, примените настройки.
- В командной строке от имени администратора введите команду
ipconfig /flushdns
Проверьте, была ли решена проблема.
В случае, если причина оказалась не в подключении, можно попробовать следующие методы:
- Установите обновления Windows, если система давно не обновлялась, особенно обновления безопасности.
- Выполните чистую загрузку Windows без сторонних служб и программ и проверить, удастся ли выполнить обновление в этом случае.
- Исправьте ошибки центра обновлений Windows и очистите кэш обновлений.
- Не уверен в работоспособности метода, но одна из рекомендаций для ошибки 0x80072f8f при активации — зайти в редактор реестра (Win+R — regedit), перейти к разделу
HKEY_LOCAL_MACHINE/Software/Microsoft/Windows/CurrentVersion/Setup/OOBE
дважды нажать по параметру MediaBootInstall и изменить его значение на 0 (при условии, что текущее значение — 1). Параметр отвечает за то, была ли получена система путем чистой установки или с помощью обновления. После изменения, в командной строке, запущенной от имени администратора, выполните команду
slmgr /rearm
а затем перезагрузите компьютер.
И, наконец, если цель — выполнить обновление системы до новой версии, при этом при попытке обновления в Media Creation Tool возникает ошибка 0x80072f8f, вы можете:
- При обновлении Windows 7 до Windows 10 — создать загрузочную флешку с Windows 10 и выполнить чистую установку Windows 10 с ключом от Windows 7.
- Создать ISO с нужной версией системы с помощью Media Creation Tool, либо другими способами, после чего смонтировать его в системе (подключить как диск) и запустить файл setup.exe с подключенного образа — это будет аналогично процессу обновления.
На чтение 7 мин. Просмотров 2.1k. Опубликовано 03.09.2019
Когда Microsoft представила Windows Store, ожидания выросли. Однако даже недавно обновленный Microsoft Store страдает от множества ошибок. Сомнительно, что этот магазин приложений полностью реализует свой потенциал, и во многом его успех зависит от устранения ошибок, таких как « 0x80072f8f ».
Эта ошибка обычно возникает, когда пользователи пытаются приобрести новое приложение или обновить доступные. Мы привели наиболее распространенные решения для этой и аналогичных ошибок Microsoft Store. Если вы столкнулись с ошибкой « 0x80072f8f », обязательно выполните следующие действия.
Содержание
- Как устранить ошибку Microsoft Store 0x80072f8f в Windows 10
- 1: Проверьте время и региональные настройки
- 2. Запустите средство устранения неполадок Windows.
- 3: Запустите специализированное средство устранения неполадок в App Store
- 4: Сброс кеша магазина
- 5: Запустите SFC
- 6: Отключите сторонний антивирус на короткое время
- 7: переустановите Microsoft Store
- 8: Проверьте соединение
- 9: перезагрузить этот ПК
- 10: выполнить чистую переустановку
Как устранить ошибку Microsoft Store 0x80072f8f в Windows 10
- Проверьте время и региональные настройки
- Запустите средство устранения неполадок Windows
- Запустите специальный инструмент устранения неполадок в App Store
- Сброс кеша магазина
- Запустить SFC
- Отключить сторонний антивирус на короткое время
- Переустановите Microsoft Store
- Проверьте соединение
- Сбросить этот ПК
- Выполните чистую переустановку
1: Проверьте время и региональные настройки
Обо всем по порядку. Из-за неспособности системы проверить сервер и наоборот могут возникнуть такие или похожие ошибки, связанные с обновлением. Главное, чтобы проверить, когда любой вариант «ERROR_INTERNET_SECURE_FAILURE» – это время и региональные настройки. Если ваше системное время не настроено должным образом, вы не сможете загружать/обновлять приложения в Магазине Microsoft или даже получать к нему доступ.
- ЧИТАЙТЕ ТАКЖЕ: найдите «Отключить обновление Windows 10» в Bing и станьте свидетелем магии
Поэтому вам необходимо убедиться, что настройки времени и даты и региональные настройки настроены правильно. Ради полного доступа мы настоятельно рекомендуем вам установить в своем регионе США.
Вот как это сделать за несколько шагов:
- Нажмите правой кнопкой мыши Пуск и откройте Настройки в меню “Питание”.
-
Выберите Время и язык.
-
В разделе «Дата и время» включите strong Установить время автоматически ‘и ‘ Выбрать часовой пояс автоматически ‘.
- Выберите Регион и язык на той же панели.
-
Измените Страна или регион на “Соединенные Штаты” .
- Перезагрузите компьютер и найдите изменения.
2. Запустите средство устранения неполадок Windows.
Встроенное в Windows средство устранения неполадок Tre, несмотря на то, что им обычно пренебрегают, является допустимым обходным решением, когда в Windows 10 возникают проблемы. Средства устранения неполадок Windows 10 сгруппированы и охватывают в основном все, что касается системных проблем. В этом случае вам необходимо использовать средство устранения неполадок приложений Магазина Windows и перейти оттуда.
- ЧИТАЙТЕ ТАКЖЕ: Исправлено: средство устранения неполадок Windows перестало работать
Надеемся, что средство устранения неполадок устранит данную проблему, и вы сможете загружать приложения из Microsoft Store без сбоев. Вот как запустить вышеупомянутое средство устранения неполадок:
- Нажмите клавишу Windows + I , чтобы открыть Настройки .
-
Выберите Обновление и безопасность .
- Выберите Устранение неполадок на левой панели.
-
Разверните раздел Приложения для Магазина Windows .
- Нажмите « Запустить это средство устранения неполадок ».
3: Запустите специализированное средство устранения неполадок в App Store
Однако в случае сбоя предустановленного средства устранения неполадок магазина приложений существует специальное загружаемое средство устранения неполадок, которое может пригодиться. Это скорее похоже, но немного больше ориентировано на Магазин, чем на отдельные приложения. Даже если проблема не будет решена, она поможет вам лучше понять суть проблемы.
- ЧИТАЙТЕ ТАКЖЕ: загрузка приложения из Магазина Windows застряла? Вот как это исправить за 7 шагов
Вот как запустить загружаемое средство устранения неполадок Магазина Microsoft:
- Загрузите средство устранения неполадок , перейдя по этой ссылке.
- Запустите средство устранения неполадок и внимательно следуйте инструкциям.
- После устранения ошибок перезагрузите компьютер.
4: Сброс кеша магазина
С тех пор, как Store как концепция была представлена в Windows 8, возникло много проблем. К сожалению, многие проблемы, которые мучают пользователей Windows 8, все еще присутствуют в Windows 10. Для этого разработчики Microsoft представили простой исполняемый файл, который после запуска сбрасывает кэш Store. Этого должно быть достаточно для устранения незначительных ошибок и ошибок, вызванных обновлением.
- ЧИТАЙТЕ ТАКЖЕ: исправлено: в Windows 10 отсутствует кнопка установки Microsoft Store
Следуйте этим инструкциям для сброса кеша Store:
- Нажмите клавишу Windows + R, чтобы открыть консоль с повышенными правами.
-
Введите wsreset.exe и нажмите Enter.
- Зайдите в Microsoft Store и поищите улучшения.
5: Запустите SFC
Когда речь идет о сбоях в работе системных функций, мы не можем упускать из виду возможное повреждение системных файлов. Частые обновления, как правило, нарушают целостность системных файлов и, таким образом, вызывают ошибки, подобные той, что с кодом «0x80072f8f». Для решения этой проблемы вы можете обратиться к опциям восстановления или, что изначально лучше, запустить проверку системных файлов и восстановить затронутые системные файлы.
- ЧИТАЙТЕ ТАКЖЕ: Microsoft решает проблему сканирования SFC в Windows 10 Preview
Вот как запустить инструмент SFC через командную строку:
- Нажмите правой кнопкой мыши на Пуск и откройте Командную строку (Администратор) .
-
В командной строке введите sfc/scannow и нажмите Enter.
- После завершения проверки файла перезагрузите компьютер.
6: Отключите сторонний антивирус на короткое время
Отношения между Windows 10 и сторонними антивирусными решениями были проблемой с самого начала. Многие антивирусные решения сталкиваются с Защитником Windows, замедляя работу системы. Однако большие проблемы возникают, когда соответствующий антивирус блокирует службы Windows. Это может включать и будет иногда включать Microsoft Store и его соответствующие приложения.
- ЧИТАЙТЕ ТАКЖЕ: 5 лучших антивирусных инструментов для вашего старого ПК, которые не замедлят его работу
В связи с этим мы рекомендуем на время отключить сторонний антивирус и снова попытаться взаимодействовать с Microsoft Store. Тем не менее, мы не рекомендуем удалять антивирус по очевидным причинам безопасности.
7: переустановите Microsoft Store
Как вы, вероятно, хорошо знаете, вы не можете переустановить Microsoft Store, используя традиционный подход. Встроенные части Windows 10 действительно могут быть переустановлены, но с помощью небольшой командной строки PowerShell. Одна конкретная команда «перерегистрирует» Магазин, что позволит вам начать все сначала.
- ЧИТАЙТЕ ТАКЖЕ: как переустановить приложения Магазина Windows в Windows 10
Следуйте этим инструкциям для переустановки Microsoft Store:
-
- Введите PowerShell в строке поиска.
-
Щелкните правой кнопкой мыши Windows PowerShell и « Запуск от имени администратора ».
-
В командной строке введите следующую запись и нажмите Enter:
- Get-AppxPackage -allusers Microsoft.WindowsStore | Foreach {Add-AppxPackage -DisableDevelopmentMode -Register «$ ($ _. InstallLocation) AppXManifest.xml»}
- Подождите, пока Магазин не будет перерегистрирован, и закройте окно.
8: Проверьте соединение
На основании всех инструкций, которые мы уже предоставили, вы можете самостоятельно сделать вывод, что ошибка «0x80072f8f» является крепким орешком. Как мы уже говорили, проблемой может быть связь между системой и выделенными серверами обновлений. Поэтому справедливо посоветовать проблемным пользователям убедиться, что VPN и/или прокси отключены, пока обновления не будут полностью распространены.
- ЧИТАЙТЕ ТАКЖЕ: ИСПРАВЛЕНИЕ: адаптер Wi-Fi не будет подключаться к маршрутизатору
Кроме того, вы должны проверить функциональность вашего соединения и вот что нужно сделать:
- Используйте проводное соединение.
- Перезагрузите компьютер, модем и маршрутизатор.
- Отключить VPN и прокси.
- Отключить дозированное соединение.
9: перезагрузить этот ПК
Если все предыдущие шаги не сработали, единственное, что мы можем посоветовать, кроме полной переустановки, – это восстановить всю систему до значений по умолчанию. Это предпочтительный вариант, так как вы можете выбрать, хотите ли вы сохранить свои файлы или удалить их полностью. После восстановления заводских настроек ваш Магазин Microsoft должен работать без проблем.
- ЧИТАЙТЕ ТАКЖЕ. Невозможно восстановить заводские настройки Windows 10. Вот 6 способов решить эту проблему
Обязательно сделайте резервную копию ваших данных из системного раздела и следуйте инструкциям ниже:
- Нажмите правой кнопкой мыши Пуск и откройте Настройки .
-
Выберите Обновление и безопасность .
- Выберите Восстановление на левой панели.
- Разверните Сбросить этот ПК .
-
Нажмите Начать .
-
Сохраните ваши личные данные или удалите их.Это твой выбор.
10: выполнить чистую переустановку
Наконец, если даже сброс к заводским настройкам не может помочь вам очистить и ошибка «0x80072f8f» повторяется, чистая переустановка является последним средством. Вы можете использовать Media Creation Tool для создания загрузочного USB-накопителя с установкой системы. Не забудьте сделать резервную копию ваших данных.
- ЧИТАЙТЕ ТАКЖЕ: инструмент обновления Windows переустанавливает Windows без ISO
Если переустановка Windows 10 является для вас табу, обязательно ознакомьтесь с этой статьей и узнайте больше.
Это должно завершить это. Если вы часто сталкиваетесь с этой или подобными ошибками, не забудьте сообщить об этом ответственной команде Microsoft. Кроме того, если у вас есть вопросы или предложения, обязательно сообщите нам об этом в разделе комментариев ниже.
На чтение 7 мин. Просмотров 1.9k. Опубликовано 03.09.2019
Когда Microsoft представила Windows Store, ожидания выросли. Однако даже недавно обновленный Microsoft Store страдает от множества ошибок. Сомнительно, что этот магазин приложений полностью реализует свой потенциал, и во многом его успех зависит от устранения ошибок, таких как « 0x80072f8f ».
Эта ошибка обычно возникает, когда пользователи пытаются приобрести новое приложение или обновить доступные. Мы привели наиболее распространенные решения для этой и аналогичных ошибок Microsoft Store. Если вы столкнулись с ошибкой « 0x80072f8f », обязательно выполните следующие действия.
Содержание
- Как устранить ошибку Microsoft Store 0x80072f8f в Windows 10
- 1: Проверьте время и региональные настройки
- 2. Запустите средство устранения неполадок Windows.
- 3: Запустите специализированное средство устранения неполадок в App Store
- 4: Сброс кеша магазина
- 5: Запустите SFC
- 6: Отключите сторонний антивирус на короткое время
- 7: переустановите Microsoft Store
- 8: Проверьте соединение
- 9: перезагрузить этот ПК
- 10: выполнить чистую переустановку
Как устранить ошибку Microsoft Store 0x80072f8f в Windows 10
- Проверьте время и региональные настройки
- Запустите средство устранения неполадок Windows
- Запустите специальный инструмент устранения неполадок в App Store
- Сброс кеша магазина
- Запустить SFC
- Отключить сторонний антивирус на короткое время
- Переустановите Microsoft Store
- Проверьте соединение
- Сбросить этот ПК
- Выполните чистую переустановку
1: Проверьте время и региональные настройки
Обо всем по порядку. Из-за неспособности системы проверить сервер и наоборот могут возникнуть такие или похожие ошибки, связанные с обновлением. Главное, чтобы проверить, когда любой вариант «ERROR_INTERNET_SECURE_FAILURE» – это время и региональные настройки. Если ваше системное время не настроено должным образом, вы не сможете загружать/обновлять приложения в Магазине Microsoft или даже получать к нему доступ.
- ЧИТАЙТЕ ТАКЖЕ: найдите «Отключить обновление Windows 10» в Bing и станьте свидетелем магии
Поэтому вам необходимо убедиться, что настройки времени и даты и региональные настройки настроены правильно. Ради полного доступа мы настоятельно рекомендуем вам установить в своем регионе США.
Вот как это сделать за несколько шагов:
- Нажмите правой кнопкой мыши Пуск и откройте Настройки в меню “Питание”.
- Выберите Время и язык.
- В разделе «Дата и время» включите strong Установить время автоматически ‘и ‘ Выбрать часовой пояс автоматически ‘.
- Выберите Регион и язык на той же панели.
- Измените Страна или регион на “Соединенные Штаты” .
- Перезагрузите компьютер и найдите изменения.
2. Запустите средство устранения неполадок Windows.
Встроенное в Windows средство устранения неполадок Tre, несмотря на то, что им обычно пренебрегают, является допустимым обходным решением, когда в Windows 10 возникают проблемы. Средства устранения неполадок Windows 10 сгруппированы и охватывают в основном все, что касается системных проблем. В этом случае вам необходимо использовать средство устранения неполадок приложений Магазина Windows и перейти оттуда.
- ЧИТАЙТЕ ТАКЖЕ: Исправлено: средство устранения неполадок Windows перестало работать
Надеемся, что средство устранения неполадок устранит данную проблему, и вы сможете загружать приложения из Microsoft Store без сбоев. Вот как запустить вышеупомянутое средство устранения неполадок:
- Нажмите клавишу Windows + I , чтобы открыть Настройки .
- Выберите Обновление и безопасность .
- Выберите Устранение неполадок на левой панели.
- Разверните раздел Приложения для Магазина Windows .
- Нажмите « Запустить это средство устранения неполадок ».
3: Запустите специализированное средство устранения неполадок в App Store
Однако в случае сбоя предустановленного средства устранения неполадок магазина приложений существует специальное загружаемое средство устранения неполадок, которое может пригодиться. Это скорее похоже, но немного больше ориентировано на Магазин, чем на отдельные приложения. Даже если проблема не будет решена, она поможет вам лучше понять суть проблемы.
- ЧИТАЙТЕ ТАКЖЕ: загрузка приложения из Магазина Windows застряла? Вот как это исправить за 7 шагов
Вот как запустить загружаемое средство устранения неполадок Магазина Microsoft:
- Загрузите средство устранения неполадок , перейдя по этой ссылке.
- Запустите средство устранения неполадок и внимательно следуйте инструкциям.
- После устранения ошибок перезагрузите компьютер.
4: Сброс кеша магазина
С тех пор, как Store как концепция была представлена в Windows 8, возникло много проблем. К сожалению, многие проблемы, которые мучают пользователей Windows 8, все еще присутствуют в Windows 10. Для этого разработчики Microsoft представили простой исполняемый файл, который после запуска сбрасывает кэш Store. Этого должно быть достаточно для устранения незначительных ошибок и ошибок, вызванных обновлением.
- ЧИТАЙТЕ ТАКЖЕ: исправлено: в Windows 10 отсутствует кнопка установки Microsoft Store
Следуйте этим инструкциям для сброса кеша Store:
- Нажмите клавишу Windows + R, чтобы открыть консоль с повышенными правами.
- Введите wsreset.exe и нажмите Enter.
- Зайдите в Microsoft Store и поищите улучшения.
5: Запустите SFC
Когда речь идет о сбоях в работе системных функций, мы не можем упускать из виду возможное повреждение системных файлов. Частые обновления, как правило, нарушают целостность системных файлов и, таким образом, вызывают ошибки, подобные той, что с кодом «0x80072f8f». Для решения этой проблемы вы можете обратиться к опциям восстановления или, что изначально лучше, запустить проверку системных файлов и восстановить затронутые системные файлы.
- ЧИТАЙТЕ ТАКЖЕ: Microsoft решает проблему сканирования SFC в Windows 10 Preview
Вот как запустить инструмент SFC через командную строку:
- Нажмите правой кнопкой мыши на Пуск и откройте Командную строку (Администратор) .
- В командной строке введите sfc/scannow и нажмите Enter.
- После завершения проверки файла перезагрузите компьютер.
6: Отключите сторонний антивирус на короткое время
Отношения между Windows 10 и сторонними антивирусными решениями были проблемой с самого начала. Многие антивирусные решения сталкиваются с Защитником Windows, замедляя работу системы. Однако большие проблемы возникают, когда соответствующий антивирус блокирует службы Windows. Это может включать и будет иногда включать Microsoft Store и его соответствующие приложения.
- ЧИТАЙТЕ ТАКЖЕ: 5 лучших антивирусных инструментов для вашего старого ПК, которые не замедлят его работу
В связи с этим мы рекомендуем на время отключить сторонний антивирус и снова попытаться взаимодействовать с Microsoft Store. Тем не менее, мы не рекомендуем удалять антивирус по очевидным причинам безопасности.
7: переустановите Microsoft Store
Как вы, вероятно, хорошо знаете, вы не можете переустановить Microsoft Store, используя традиционный подход. Встроенные части Windows 10 действительно могут быть переустановлены, но с помощью небольшой командной строки PowerShell. Одна конкретная команда «перерегистрирует» Магазин, что позволит вам начать все сначала.
- ЧИТАЙТЕ ТАКЖЕ: как переустановить приложения Магазина Windows в Windows 10
Следуйте этим инструкциям для переустановки Microsoft Store:
-
- Введите PowerShell в строке поиска.
- Щелкните правой кнопкой мыши Windows PowerShell и « Запуск от имени администратора ».
-
В командной строке введите следующую запись и нажмите Enter:
- Get-AppxPackage -allusers Microsoft.WindowsStore | Foreach {Add-AppxPackage -DisableDevelopmentMode -Register «$ ($ _. InstallLocation) AppXManifest.xml»}
- Подождите, пока Магазин не будет перерегистрирован, и закройте окно.
8: Проверьте соединение
На основании всех инструкций, которые мы уже предоставили, вы можете самостоятельно сделать вывод, что ошибка «0x80072f8f» является крепким орешком. Как мы уже говорили, проблемой может быть связь между системой и выделенными серверами обновлений. Поэтому справедливо посоветовать проблемным пользователям убедиться, что VPN и/или прокси отключены, пока обновления не будут полностью распространены.
- ЧИТАЙТЕ ТАКЖЕ: ИСПРАВЛЕНИЕ: адаптер Wi-Fi не будет подключаться к маршрутизатору
Кроме того, вы должны проверить функциональность вашего соединения и вот что нужно сделать:
- Используйте проводное соединение.
- Перезагрузите компьютер, модем и маршрутизатор.
- Отключить VPN и прокси.
- Отключить дозированное соединение.
9: перезагрузить этот ПК
Если все предыдущие шаги не сработали, единственное, что мы можем посоветовать, кроме полной переустановки, – это восстановить всю систему до значений по умолчанию. Это предпочтительный вариант, так как вы можете выбрать, хотите ли вы сохранить свои файлы или удалить их полностью. После восстановления заводских настроек ваш Магазин Microsoft должен работать без проблем.
- ЧИТАЙТЕ ТАКЖЕ. Невозможно восстановить заводские настройки Windows 10. Вот 6 способов решить эту проблему
Обязательно сделайте резервную копию ваших данных из системного раздела и следуйте инструкциям ниже:
- Нажмите правой кнопкой мыши Пуск и откройте Настройки .
- Выберите Обновление и безопасность .
- Выберите Восстановление на левой панели.
- Разверните Сбросить этот ПК .
- Нажмите Начать .
- Сохраните ваши личные данные или удалите их.Это твой выбор.
10: выполнить чистую переустановку
Наконец, если даже сброс к заводским настройкам не может помочь вам очистить и ошибка «0x80072f8f» повторяется, чистая переустановка является последним средством. Вы можете использовать Media Creation Tool для создания загрузочного USB-накопителя с установкой системы. Не забудьте сделать резервную копию ваших данных.
- ЧИТАЙТЕ ТАКЖЕ: инструмент обновления Windows переустанавливает Windows без ISO
Если переустановка Windows 10 является для вас табу, обязательно ознакомьтесь с этой статьей и узнайте больше.
Это должно завершить это. Если вы часто сталкиваетесь с этой или подобными ошибками, не забудьте сообщить об этом ответственной команде Microsoft. Кроме того, если у вас есть вопросы или предложения, обязательно сообщите нам об этом в разделе комментариев ниже.
One thing that can be observed on Windows 11, Windows 10 or any other Windows operating system is the fact that the same error codes can be used or applied to multiple scenarios. And the error code that we are going to try to fix today is 0x80072F8F which is a similar error. This applies to multiple services and features. In every scenario, this error is caused due to some incorrect or incompatible blocking configuration and hence causing the block. We will be first listing the area of conflict first and depending on that; we will be listing all the possible fixes separately.
Error 0x80072F8F is caused for the following 3 funtions on Windows 11 or Windows 10:
- Windows Update.
- Windows Activation.
- Microsoft Store.
You might see this error if the date and time for the PC are incorrect, or Windows has trouble connecting to the online services that you are trying to use or can’t verify your product key.
If you tend to create a System Restore point usually, you can try to undo any modifications on your computer, by performing System Restore. In case, you do not have a habit of creating a System Restore point; I suggest you start doing so because it is a very strong feature that will let you fix your computer in a number of scenarios.
Now, we will be listing out individual fixes as per the affected services mentioned above.
Windows Update:
- Fix Date and Time.
- Fix Proxy Settings.
- Install Root Certificate Update.
- Configure Firewall.
- Re-register DLL files for Windows Update.
Windows Activation:
- Fix Date and Time.
- Using the Registry Editor.
- Contact Microsoft Support.
Microsoft Store:
- Fix Date and Time.
- Check your Internet connection.
- Reset Microsoft Store.
- Run Microsoft Store apps Troubleshooter.
Now, finally, we will talk about these fixes in detail.
0x80072F8F Windows Update error
1] Fix Date and Time
You need to have a correct Date and Time set on your computer to access various Windows 10 services.
For this, start by hitting the WINKEY + I button combinations on the keyboard to start the Settings app.
Now, navigate to Time & Language > Date & time.
On the right side panel, turn the toggle on for Set time automatically and Set time zone automatically.
Next, click on Region & language on the left side panel.
And make sure that the Country or region on the right side panel is set to the country that you live in.
Close the Settings app and Reboot your computer for the changes to take effect.
2] Fix Proxy Settings
Search for Internet Explorer in the Cortana Search box and select the appropriate entry.
Now, hit the WINKEY + T button combination on your keyboard and click on Internet Options. Navigate to the tab named Connections.
Click on LAN Settings.
Delete all the entries in the list generated in the section called Exceptions.
In case the Advanced button is disabled because of the checkbox labeled as Use a proxy server for your LAN (These settings will not apply to the dial-up or VPN connections) is disabled, you are good to go
3] Install Root Certificate Update
This update is expected to fix all the issues related to your computer’s connection with the Windows Update server.
To download it manually, navigate to the Microsoft Update Catalog website and search for Root Certificate Update.
Get the appropriate version of your computer downloaded and install it.
4] Configure Firewall
You can also try to disable your Firewall because there might be chances that it may be blocking your connection to the Windows Update Servers intentionally or unintentionally.
5] Re-register DLL files for Windows Update
You might have to re-register some DLL or Dynamic Link Library files on your computer because some malfunctioned DLL files might become a conflict in your computer contacting the Windows Update servers. You can do this by hitting the WINKEY + R button combinations to launch the Run utility.
Now, type in the following and hit Enter:
regsvr32 <filename>
In place of filename, enter the following file names:
Wintrust.dll Initpki.dll Mssip32.dll
and repeat this step individually for all the 3 files listed above. Reboot your computer for the changes to take effect.
Running Fix WU is an option you may want to consider.
0x80072F8F, A security error occured during Windows Activation
1] Fix Date and Time
This is the same fix as the one for Windows Update. Please refer to the instructions given above on this page.
2] Using the Registry Editor
Hit the WINKEY + R button combination to launch the Run utility, type in regedit and hit Enter. Once Registry Editor opens, navigate to the following key-
HKEY_LOCAL_MACHINE/Software/Microsoft/Windows/CurrentVersion/Setup/OOBE
Now, double click on MediaBootInstall on the right side panel and change its value from 1 to 0.
Finally, Reboot your computer for the changes to take effect.
Now, open Command Prompt by searching for cmd in the Cortana search box or hit WINKEY+R to launch the Run utility and type cmd and hit Enter.
Now type in the following command.
slmgr /rearm
Reboot your computer for the changes to take effect.
3] Contact Microsoft Support
You can also try to contact Microsoft Support and get appropriate assistance for your activation related issues.
1] Fix Date and Time
This is the same fix as the one for Windows Update. Please refer to the instructions given above on this page.
2] Check your Internet Connection
It is really important for you to be connected to the Internet to make use of this service. Try and use the Network Troubleshooter and check if it finds some issues with your Internet.
3] Reset Microsoft Store
You can try to Reset Microsoft Store and check if any cached files or folders are causing a conflict to your Store being connected to the Microsoft Servers.
4] Run Microsoft Store Apps Troubleshooter
Microsoft has also released a dedicated Microsoft Store apps Troubleshooter. You need to download and run it.
Were your issues fixed with these solutions?
One thing that can be observed on Windows 11, Windows 10 or any other Windows operating system is the fact that the same error codes can be used or applied to multiple scenarios. And the error code that we are going to try to fix today is 0x80072F8F which is a similar error. This applies to multiple services and features. In every scenario, this error is caused due to some incorrect or incompatible blocking configuration and hence causing the block. We will be first listing the area of conflict first and depending on that; we will be listing all the possible fixes separately.
Error 0x80072F8F is caused for the following 3 funtions on Windows 11 or Windows 10:
- Windows Update.
- Windows Activation.
- Microsoft Store.
You might see this error if the date and time for the PC are incorrect, or Windows has trouble connecting to the online services that you are trying to use or can’t verify your product key.
If you tend to create a System Restore point usually, you can try to undo any modifications on your computer, by performing System Restore. In case, you do not have a habit of creating a System Restore point; I suggest you start doing so because it is a very strong feature that will let you fix your computer in a number of scenarios.
Now, we will be listing out individual fixes as per the affected services mentioned above.
Windows Update:
- Fix Date and Time.
- Fix Proxy Settings.
- Install Root Certificate Update.
- Configure Firewall.
- Re-register DLL files for Windows Update.
Windows Activation:
- Fix Date and Time.
- Using the Registry Editor.
- Contact Microsoft Support.
Microsoft Store:
- Fix Date and Time.
- Check your Internet connection.
- Reset Microsoft Store.
- Run Microsoft Store apps Troubleshooter.
Now, finally, we will talk about these fixes in detail.
0x80072F8F Windows Update error
1] Fix Date and Time
You need to have a correct Date and Time set on your computer to access various Windows 10 services.
For this, start by hitting the WINKEY + I button combinations on the keyboard to start the Settings app.
Now, navigate to Time & Language > Date & time.
On the right side panel, turn the toggle on for Set time automatically and Set time zone automatically.
Next, click on Region & language on the left side panel.
And make sure that the Country or region on the right side panel is set to the country that you live in.
Close the Settings app and Reboot your computer for the changes to take effect.
2] Fix Proxy Settings
Search for Internet Explorer in the Cortana Search box and select the appropriate entry.
Now, hit the WINKEY + T button combination on your keyboard and click on Internet Options. Navigate to the tab named Connections.
Click on LAN Settings.
Delete all the entries in the list generated in the section called Exceptions.
In case the Advanced button is disabled because of the checkbox labeled as Use a proxy server for your LAN (These settings will not apply to the dial-up or VPN connections) is disabled, you are good to go
3] Install Root Certificate Update
This update is expected to fix all the issues related to your computer’s connection with the Windows Update server.
To download it manually, navigate to the Microsoft Update Catalog website and search for Root Certificate Update.
Get the appropriate version of your computer downloaded and install it.
4] Configure Firewall
You can also try to disable your Firewall because there might be chances that it may be blocking your connection to the Windows Update Servers intentionally or unintentionally.
5] Re-register DLL files for Windows Update
You might have to re-register some DLL or Dynamic Link Library files on your computer because some malfunctioned DLL files might become a conflict in your computer contacting the Windows Update servers. You can do this by hitting the WINKEY + R button combinations to launch the Run utility.
Now, type in the following and hit Enter:
regsvr32 <filename>
In place of filename, enter the following file names:
Wintrust.dll Initpki.dll Mssip32.dll
and repeat this step individually for all the 3 files listed above. Reboot your computer for the changes to take effect.
Running Fix WU is an option you may want to consider.
0x80072F8F, A security error occured during Windows Activation
1] Fix Date and Time
This is the same fix as the one for Windows Update. Please refer to the instructions given above on this page.
2] Using the Registry Editor
Hit the WINKEY + R button combination to launch the Run utility, type in regedit and hit Enter. Once Registry Editor opens, navigate to the following key-
HKEY_LOCAL_MACHINE/Software/Microsoft/Windows/CurrentVersion/Setup/OOBE
Now, double click on MediaBootInstall on the right side panel and change its value from 1 to 0.
Finally, Reboot your computer for the changes to take effect.
Now, open Command Prompt by searching for cmd in the Cortana search box or hit WINKEY+R to launch the Run utility and type cmd and hit Enter.
Now type in the following command.
slmgr /rearm
Reboot your computer for the changes to take effect.
3] Contact Microsoft Support
You can also try to contact Microsoft Support and get appropriate assistance for your activation related issues.
0x80072F8F Microsoft Store error
1] Fix Date and Time
This is the same fix as the one for Windows Update. Please refer to the instructions given above on this page.
2] Check your Internet Connection
It is really important for you to be connected to the Internet to make use of this service. Try and use the Network Troubleshooter and check if it finds some issues with your Internet.
3] Reset Microsoft Store
You can try to Reset Microsoft Store and check if any cached files or folders are causing a conflict to your Store being connected to the Microsoft Servers.
4] Run Microsoft Store Apps Troubleshooter
Microsoft has also released a dedicated Microsoft Store apps Troubleshooter. You need to download and run it.
Were your issues fixed with these solutions?
- 15.01.2023
Ошибка 0x80072f8f может происходить при активации Windows 10 и Windows 7, так же данная ошибка может встречаться при активации Microsoft Office. Помимо всего, такая ошибка может возникать и при попытке установки обновлений на Windows 7 и Windows 10. Рассмотрим в этой статье по каким причинам данная ошибка может выходить и как ее исправить.
Ошибка на Windows 7:
Ошибка на Windows 10:
Ошибка в Microsoft Office:
Есть несколько решений, рассмотрим каждые по отдельности.
1. Не правильное системное время.
Сбитый часовой пояс, или не верное заданное системное время может стать причиной ошибок при активации Windows и Microsoft Office. Решением проблемы будет выставить правильное время и часовой пояс в ручную, либо использовать автоматическую синхронизацию веремени, к примеру с помощью time.windows.com.
2. Установка обновлений. (Только для Windows 7)
Данная ошибка возникает зачастую от отсутствия следующих обновлений, скачайте и установите их в ручную с сайта Microsoft:
dotnetfx35.exe (.NET Framework 3.5) — Скачать
KB3033929 — Скачать для x32 / Скачать для x64
dxwebsetup.exe — Скачать
Только для х32 битных систем:
KB2839894-x86.msu — Скачать
KB2862152-x86.msu — Скачать
KB2868626-x86.msu — Скачать
3. Активация по телефону.
Инструкция как активировать Windows 7 по телефону
Инструкция как активировать Windows 10 по телефону
Либо можете воспользоваться активацией по телефону в текстовом режиме без звонка, инструкция:
— В окне с ошибкой проходим в другие способы активации
— Далее переходим в автоматическую активацию по телефону
— Выбираете Вашу страну в выпадающем меню, к примеру «Россия» и жмем далее.
— Теперь мы перешли в окно активации по телефону. Обращаем внимание на «Шаг 2», шестизначные цифры в каждом блоке от 1 до 9, их нужно будет ввести в текстовую активацию по телефону. Внимание: у Вас будут свои цифры в шаге 2 и необходимо вводить именно то, что на Вашем окне активации по телефону, на скриншоте ниже — это пример.
— Переходим на страницу текстовой активации GET CID. На странице онлайн-бота по телефонной активации есть краткая инструкция по использованию.
После ввода всех цифр в поля от A до H, в окне активации по телефону нажимаете «Далее» и активируете Вашу систему.
На этом все, если у Вас остались дополнительные вопросы, можете задать их нашей технической поддержке по электронному адресу — admin@sofctomputers.org
Многие пользователи столкнулись с ошибкой 0x80072f8f при поиске обновлений, активации или загрузке через Магазин Windows, после установки или в процессе использования Windows 10.
Согласно списку ошибок Центра обновлений, «0x80072F8F -2147012721 ERROR_INTERNET_SECURE_FAILURE ErrorClockWrong One or more errors were found in the Secure Sockets Layer (SSL) certificate sent by the server», данная ошибка возникает из-за одной или нескольких ошибок, происходящих во время отправки зашифрованных сертификатов сервером. Следовательно, провайдер не может получить тот или иной сертификат, для выполнения обновления, активации или загрузки из Магазина Windows.
Если у Вас установлена Windows 10 версии 10240, то данная ошибка не будет отображаться в Центре обновлений, её можно обнаружить в логах Центра обновлений. Для этого пройдите в по следующей директории: «C:WindowsSoftwareDistributionReportingEvents.log»
Ошибка 0x80072F8F является одной из наиболее встречаемых судя по отзывам пользователей и сегодня мы постараемся помочь Вам в её решении.
Чаще всего, данная ошибка возникает у пользователей провайдера Ростелеком, если у Вас есть Прокси-сервер или VPN подключение – выключите его, возможно это поможет в решении вопроса.
Далее будут приведены основные способы решения данной проблемы:
- Сброс сети Windows 10
- Настройка DNS сети
Сброс сети Windows 10
Если у Вас система Windows 10 версии 1607 или старше, в параметрах системы должна появиться возможность выполнить быстрый Сброс сети.
Сброс настроек сети выполнит очистку Ваших сетевых настроек и переустановит сетевые адаптеры – беспроводной (Wi-FI), проводной (LAN) и мобильный (если есть необходимый модуль). Простыми словами, после сброса, состояние подключение вернётся на уровень чисто установленной системы. Если проблема заключается в стандартных настройках со стороны провайдера, это может не решить проблему.
Для сброса сети, выполните следующие действия:
- Откройте Пуск и нажмите на Параметры (изображение шестерёнки) или нажмите сочетание клавиш Win+I
- Откройте параметры Сеть и Интернет, затем вкладка Состояние и выберите Сброс Сети.
- Нажмите на кнопку Сбросить сейчас и подтвердите Сброс.
- Дождитесь окончания сброса, выполните перезагрузку самостоятельно или дождитесь автоматической перезагрузки.
Если ошибка 0x80072f8f не устранена, переходим к следующему этапу.
Настройка DNS
В случае с ошибкой 0x80072f8f, довольно эффективным решением будет настройка DNS сети. Это позволит обойти ограничения, установленные со стороны провайдера сети к серверам обновлений или активации Windows.
- Для начала откройте панель управления и пройдите в Центр управления сетями и общим доступом
- Откройте параметры Вашего подключения
- Нажмите на кнопку Свойства
- Выберите IP версии 4 (TCP/IPv4) и нажмите на Свойства
- Выставите следующие DNS-сервера:
Предпочитаемый DNS-сервер: 4.2.2.1
Альтернативный DNS-сервер: 4.2.2.2
Поставьте галочку на Подтвердить параметры при выходе и нажмите на OK - Откройте окно Командной строки от имени Администратора (введите cmd в поиске)
- Введите команду ipconfig /flushdns и по окончании перезагрузите Ваше устройство.
Итог
Если после выполненных действий, ошибка активации или обновлений не пропала, то в данном случае может помочь подключение к другому источнику Интернет – Wi-Fi соседей, раздача Wi-Fi с телефона или USB модем, так как это проблема связанная с ошибкой провайдера, то в 99% случаев это поможет.
Отличного Вам дня!
Microsoft Store, одна из новых функций, представленных в Windows 8.1, является еще одним шагом на пути к интеграции функций Android в операционную систему Windows. Магазин работает точно так же, как Google Play Store для Android и App Store для iOS, позволяя пользователям загружать приложения для своих устройств Windows. В Microsoft Store есть тысячи бесплатных и платных приложений в различных категориях, и пользователи также могут оставлять отзывы и сравнивать оценки, как в Play Store и App Store.
В Microsoft Store есть собственное приложение, которое вы можете закрепить на панели задач для быстрого доступа. Вы также можете найти его, используя поле поиска в меню «Пуск». Включение Microsoft Store в систему Windows весьма полезно, поскольку пользователям больше не нужно искать в Интернете приложения, которые они хотят загрузить, что также минимизирует риск загрузки и установки поддельных приложений на свой компьютер.
Тем не менее, Microsoft Store все еще находится в стадии разработки, и в нем можно кое-что улучшить. Windows также должна поработать над несколькими ошибками, влияющими на производительность приложения, в частности с кодом ошибки 0x80072F8F.
Что такое код ошибки 0x80072F8F?
В Интернете было довольно много жалоб на Microsoft Store. Некоторые пользователи заявляют, что не могут с него скачать, и даже получают код ошибки 0x80072F8F. На самом деле ошибка существовала до того, как Microsoft Store был представлен с запуском Windows 8.1, а также возникала при использовании служб Windows Update и активации Windows еще в Windows 7.
Совет для профессионалов: просканируйте свой компьютер на наличие проблемы с производительностью, ненужные файлы, вредоносные приложения и угрозы безопасности
, которые могут вызвать системные проблемы или снижение производительности.
Проблемы с бесплатным сканированием для ПК. Специальное предложение. Об Outbyte, инструкции по удалению, лицензионное соглашение, политика конфиденциальности.
Ошибка возникает, когда Windows не может проверить файлы SSL, необходимые для установки. Но, учитывая непостоянство Windows, не исключено, что играют роль и другие факторы. Таким образом, мы собрали все возможные решения, которые смогли найти, чтобы предоставить вам несколько вариантов исправления кода ошибки 0x80072F8F.
Как исправить код ошибки 0x80072F8F
Код ошибки 0x80072F8F является распространенным Ошибка Windows, связанная с Microsoft Store, а также с Центром обновления Windows и Windows. Прежде чем пробовать решения, указанные ниже, попробуйте сначала выполнить некоторые основные действия по устранению неполадок, чтобы узнать, устранят ли они ошибку.
Обновите систему, перезагрузив компьютер. Чистая перезагрузка помогает исправить мелкие и временные системные проблемы. Очистка вашей системы также улучшит производительность вашего компьютера и избавит от любых файлов, которые могут мешать рутинным процессам. Вы можете использовать надежный инструмент управления ПК , чтобы оптимизировать системные процессы и полностью удалить ненужные файлы с вашего компьютера.
Если этих шагов недостаточно для устранения ошибки, вы можете затем выполните указанные ниже исправления и посмотрите, какое из них работает для вас.
Исправление №1: проверьте время и дату вашего компьютера.
Если время и дата вашего компьютера установлены неправильно, это может вызвать проблемы с безопасностью при загрузке приложений и программное обеспечение из Microsoft Store. Например, 18:00 в США отличается от 18:00 в Китае или Франции. Если системное время не синхронизировано, вы не сможете загружать или обновлять приложения через Microsoft Store.
Чтобы правильно настроить время и региональные настройки, выполните следующие действия:
Перезагрузите компьютер и попробуйте загрузить приложения из Microsoft Store, чтобы проверить, исправлена ли ошибка.
Исправление №2: запустите Магазин Windows. Средство устранения неполадок приложений.
В Windows есть встроенное средство устранения неполадок, которое помогает автоматически исправлять распространенные ошибки, например код ошибки 0x80072F8F. Когда вы сталкиваетесь с приложениями, которые не загружаются, не открываются, не обновляются или не устанавливаются, вы можете использовать средство устранения неполадок приложений Windows, чтобы исправить эти проблемы.
Чтобы запустить средство устранения неполадок, выполните следующие действия:
После завершения процесса вы: я увижу список всех найденных проблем и их статус. По умолчанию средство устранения неполадок находит и применяет исправления автоматически. Но для тех ошибок, которые выходят за рамки его возможностей, вы увидите дополнительные инструкции, которым необходимо следовать.
Если вы хотите узнать больше о результате, нажмите ссылку Просмотреть подробную информацию под окном. Это предоставит вам отчет обо всех ошибках, которые средство устранения неполадок попыталось исправить.
Исправление №3: сбросьте кэш Магазина Windows.
Если вы видите, что кеш Магазина Windows может быть поврежден, проблема при запуске Магазина Windows Инструмент устранения неполадок приложений, вы, вероятно, заметили, что его статус — «Не исправлено». В этом случае вам может потребоваться сбросить Магазин Windows, а также папку кеша в каталоге приложений, чтобы решить эту проблему.
Чтобы сбросить кеш Магазина Windows, следуйте инструкциям ниже:
Вы заметите, что появится пустое окно командной строки, которое исчезнет через несколько секунд. Это означает, что команда была выполнена, и Microsoft Store перезапустится автоматически после успешного сброса.
Другой способ сбросить кэш Магазина Windows — открыть папку System32 и просмотреть для wsreset.exe. Щелкните файл правой кнопкой мыши и выберите Запуск от имени администратора
После сброса кеша не забудьте сбросить и папку кеша в каталоге приложений.
Для этого:
Исправление №4: запустите средство проверки системных файлов.
Некоторые ошибки вызваны повреждением системных файлов, что приводит к сбоям системы или сбоям некоторых функций Windows. Вы можете использовать средство проверки системных файлов Windows (SFC), чтобы просканировать компьютер на наличие этих поврежденных файлов и восстановить их, если это возможно.
Чтобы запустить средство проверки системных файлов, выполните следующие действия:
- Dism / Online / Cleanup- Image / CheckHealth
- Dism / Online / Cleanup-Image / RestoreHealth
- sfc / scannow
Дождитесь завершения процесса диагностики, затем проверьте Microsoft Store, если ошибка все еще существует.
Исправление № 5: переустановите Microsoft Store.
Если ни одно из вышеперечисленных исправлений не помогло, в крайнем случае можно попробовать переустановить Microsoft Store. Однако вы не можете переустановить приложение Windows Store, используя обычный подход; вам необходимо использовать PowerShell, чтобы повторно зарегистрировать магазин, чтобы начать все сначала.
Чтобы переустановить Microsoft Store:
Get-AppxPackage -allusers Microsoft.WindowsStore | Foreach {Add-AppxPackage -DisableDevelopmentMode -Register «$ ($ _. InstallLocation) AppXManifest.xml»}
Дождитесь завершения процесса регистрации и закройте окно. Снова запустите Microsoft Store и посмотрите, исправлена ли ошибка.
Резюме .
Microsoft Store — полезный инструмент, позволяющий пользователям безопасно загружать нужные им приложения для Windows. Но, как и другие репозитории приложений, Microsoft Store имеет дело с множеством ошибок и проблем, таких как код ошибки 0x80072F8F. Если вы столкнулись с этой ошибкой, вы можете использовать перечисленные выше решения, чтобы ваш Магазин Microsoft Store снова работал нормально.
YouTube видео: Как бороться с кодом ошибки Microsoft Store 0x80072F8F
01, 2023
Одна вещь, которую можно наблюдать в Windows 10 или любой другой операционной системе Windows, – это тот факт, что одни и те же коды ошибок могут использоваться или применяться к нескольким сценариям. И код ошибки, который мы собираемся исправить сегодня, это 0x80072F8F , что является аналогичной ошибкой. Это относится к нескольким услугам и функциям. В каждом сценарии эта ошибка возникает из-за неправильной или несовместимой конфигурации блокировки и, следовательно, вызывает блокировку. Сначала мы перечислим область конфликта и в зависимости от этого; мы будем перечислять все возможные исправления отдельно.
Содержание
- Исправить ошибку 0x80072F8F в Windows 10
- 0x80072F8F Ошибка Центра обновления Windows
- 0x80072F8F Ошибка активации Windows
- 0x80072F8F Ошибка Microsoft Store
 Исправить ошибку 0x80072F8F в Windows 10
Исправить ошибку 0x80072F8F в Windows 10
Ошибка 0x80072F8F вызвана для следующих 3 служб в Windows 10:
- Центр обновления Windows.
- Активация Windows.
- Магазин Microsoft.
Вы можете увидеть эту ошибку, если дата и время для ПК неверны, или у Windows возникли проблемы с подключением к онлайн-службам, которые вы пытаетесь использовать, или не можете подтвердить ключ продукта.
Если вы обычно создаете точку восстановления системы, вы можете попытаться отменить любые изменения на вашем компьютере, выполнив восстановление системы. В случае, если у вас нет привычки создавать точку восстановления системы; Я предлагаю вам начать делать это, потому что это очень сильная функция, которая позволит вам исправить ваш компьютер в ряде сценариев.
Теперь мы будем перечислять отдельные исправления в соответствии с указанными выше уязвимыми службами.
Центр обновления Windows .
- Зафиксируйте дату и время.
- Исправьте настройки прокси.
- Установите обновление корневого сертификата.
- Настройте брандмауэр.
- Перерегистрируйте DLL-файлы для Центра обновления Windows.
Активация Windows .
- Зафиксируйте дату и время.
- Использование редактора реестра.
- Обратитесь в службу поддержки Microsoft.
Магазин Microsoft:
- Зафиксируйте дату и время.
- Проверьте ваше интернет-соединение.
- Сбросить Магазин Microsoft.
- Запустите Microsoft Store приложения Устранение неполадок.
Теперь, наконец, поговорим об этих исправлениях подробнее.
0x80072F8F Ошибка Центра обновления Windows
1] Фиксировать дату и время
Для доступа к различным службам Windows 10 на вашем компьютере должны быть установлены правильные дата и время.
Для этого нажмите комбинации клавиш WINKEY + I на клавиатуре, чтобы запустить приложение Настройки.
Теперь перейдите к Время и язык> Дата и время.

На правой боковой панели установите переключатель вкл. для Установить время автоматически и Установить часовой пояс автоматически.
Затем нажмите Регион и язык на левой боковой панели.
И убедитесь, что в правой части панели Страна или регион выбрана страна, в которой вы живете.
Закройте приложение «Настройки» и перезагрузите компьютер, чтобы изменения вступили в силу.
2] Исправьте настройки прокси-сервера
Найдите Internet Explorer в поле поиска Cortana и выберите соответствующую запись.
Теперь нажмите сочетание клавиш WINKEY + T на клавиатуре и нажмите Свойства обозревателя. Перейдите на вкладку с именем Подключения.

Нажмите Настройки локальной сети.

Удалите все записи в списке, сгенерированном в разделе Исключения.
Если кнопка «Дополнительно» отключена из-за флажка, обозначенного Использовать прокси-сервер для вашей локальной сети (эти параметры не будут применяться для подключений удаленного доступа или VPN-подключений) , вы можете перейти
3] Установите обновление корневого сертификата
Ожидается, что это обновление решит все проблемы, связанные с подключением вашего компьютера к серверу Windows Update.
Чтобы загрузить его вручную, перейдите на веб-сайт каталога Центра обновления Майкрософт и найдите Обновление корневого сертификата.
Загрузите и установите соответствующую версию вашего компьютера.
4] Настройте брандмауэр
Вы также можете попытаться отключить брандмауэр, так как есть вероятность, что он намеренно или непреднамеренно блокирует ваше подключение к серверам Центра обновления Windows.
5] Перерегистрируйте DLL-файлы для Центра обновления Windows
Возможно, вам придется заново зарегистрировать некоторые файлы DLL или библиотеки динамических ссылок на вашем компьютере, поскольку некоторые некорректно работающие файлы DLL могут стать конфликтом на вашем компьютере при обращении к серверам Центра обновления Windows.Вы можете сделать это, нажав комбинацию кнопок WINKEY + R , чтобы запустить утилиту Выполнить .
Теперь введите следующее и нажмите Enter:
regsvr32
Вместо filename введите следующие имена файлов:
Wintrust.dll Initpki.dll Mssip32.dll
и повторите этот шаг индивидуально для всех 3 файлов, перечисленных выше. Перезагрузите компьютер, чтобы изменения вступили в силу.
Запуск Fix WU – это вариант, который вы можете рассмотреть.
0x80072F8F Ошибка активации Windows
1] Фиксировать дату и время
Это то же самое исправление, что и для Центра обновления Windows. Пожалуйста, обратитесь к инструкциям, приведенным выше на этой странице.
2] Использование редактора реестра
Нажмите комбинацию кнопок WINKEY + R, чтобы запустить утилиту Run, введите regedit и нажмите Enter. После открытия редактора реестра перейдите к следующему
HKEY_LOCAL_MACHINE/Software/Microsoft/Windows/CurrentVersion/Setup/OOBE

Теперь дважды нажмите MediaBootInstall на правой боковой панели и измените его значение с 1 на 0 .
Наконец, перезагрузите компьютер, чтобы изменения вступили в силу.
Теперь откройте командную строку, выполнив поиск cmd в поле поиска Cortana, или нажмите WINKEY + R, чтобы запустить утилиту Run, введите cmd и нажмите Enter.

Теперь введите следующую команду.
slmgr/rearm
Перезагрузите компьютер, чтобы изменения вступили в силу.
3] Обратитесь в службу поддержки Microsoft .
Вы также можете попытаться связаться со службой поддержки Microsoft и получить соответствующую помощь по вопросам, связанным с активацией.
0x80072F8F Ошибка Microsoft Store
1] Фиксировать дату и время
Это то же самое исправление, что и для Центра обновления Windows. Пожалуйста, обратитесь к инструкциям, приведенным выше на этой странице.
2] Проверьте подключение к Интернету
Для вас действительно важно быть подключенным к Интернету, чтобы использовать эту услугу. Попробуйте использовать средство устранения неполадок в сети и проверьте, не обнаружены ли какие-либо проблемы с вашим Интернетом.
3] Сбросить Магазин Microsoft
Вы можете попытаться сбросить Microsoft Store и проверить, не вызывают ли какие-либо кэшированные файлы или папки конфликт с подключением вашего Магазина к серверам Microsoft.
4] Запустите средство устранения неполадок приложений Microsoft Store .
Microsoft также выпустила специальное средство устранения неполадок приложений Microsoft Store. Вам нужно скачать и запустить его.
Были ли ваши проблемы устранены с помощью этих решений?
22.08.2022 4 мин
Ошибка 0x80072F8F обычно возникает, когда системное время и дата установлены неверно.

Ошибка 0x80072F8F обычно возникает, когда системное время и дата установлены неверно.
Настоятельно рекомендуется правильно установить системное время и дату, так как от этого зависит несколько функций в Windows. Например, обновления Windows, интернет, приложение Microsoft Store, службы установщика Microsoft и другие веб-приложения, работающие в режиме реального времени, всегда требуют, чтобы системные дата и время были установлены правильно. Поскольку неправильная дата и время являются основными причинами ошибки 0x80072F8F, некоторые задачи, описанные выше, могут работать некорректно. В основном обновления Windows, приложение Windows Store и активация Windows могут работать не так, как ожидалось. Это руководство покажет вам, как исправить ошибку Windows Update 0x80072F8F.
Симптомы
- Обновления Windows могут не загружаться и не устанавливаться.
- Вы видите ошибку 0x80072F8F при активации Windows.
- Microsoft Store приложения не загружаются и не подключаются к интернету.
Как исправить ошибку Windows Update 0x80072F8F
Прежде чем вносить какие-либо изменения в ваш компьютер, я рекомендую вам создать точку восстановления системы, чтобы вы могли вернуть компьютер в прежнее рабочее состояние, если что-то пойдет не так.
Проверка даты и времени
Чтобы проверить дату и время, выберите Пуск, затем выберите Параметры > Время и язык > Дата и время. Убедитесь, что стоит верная дата, попробуйте синхронизировать или выставить её вручную.


Отключите настройки прокси
- Нажмите клавишу Win + I, чтобы открыть Параметры.
- Нажмите на Сеть и Интернет.
- Включите Определять настройки автоматически.
- Прокрутите вниз до пункта Настройка прокси вручную и отключите Использовать прокси-сервер. Теперь откройте браузер и проверьте, устранена ли проблема «Браузер не может подключиться к Интернету». Если это не так, продолжите следующие шаги.


Сбросьте компоненты обновлений Windows
Чтобы сбросить настройки компонентов Windows Update, выполните следующие действия.
- Перейдите по пути: X:WindowsSoftwareDistribution, где X это диск установки Windows.
- Выберите все файлы внутри папки SoftwareDistribution и удалите их.
- Затем очистите корзину и попробуйте повторно установить обновления.
- Запустите этот пакетный скрипт от имени администратора, который может помочь вам в устранении различных проблем, связанных с Windows Update.


Отключите или удалите антивирусное программное обеспечение.
Внешний антивирус также может легко заблокировать запуск установки обновлений или активации Windows. Это происходит с Kaspersky, Avast, Dr.Web и многими другими продуктами. Я рекомендую отключить защиту на некоторое время.
Запустите инструмент DISM.
Выполните следующие шаги, чтобы запустить инструмент DISM (Обслуживание образов развертывания и управление ими) на вашем компьютере.
- Откройте меню Пуск в Windows.
- Найдите Командная строка, щелкните правой кнопкой и выберите команду Запустить от имени администратора.
- Используйте следующую команду для запуска проверки на наличие повреждений и нажмите кнопку Enter
DISM.exe /Online /Cleanup-image /Scanhealth
- Используйте следующую команду для восстановления найденных повреждений и нажмите кнопку Enter
DISM.exe /Online /Cleanup-image /Restorehealth
- Дождитесь завершение выполнения сканирования и восстановления, перезагрузите компьютер и попробуйте установить обновления Windows.
Сброс Windows к заводским настройкам
Если вышеуказанные шаги по устранению неполадок не помогли, вы можете попробовать выполнить сброс системы для перерегистрации всех файлов Windows. Это приведет к сбросу настроек вашего компьютера к настройкам Windows по умолчанию.
- Нажмите клавишу Win + I, чтобы открыть Параметры.
- Нажмите на Обновление и безопасность.
- Перейдите на вкладку Восстановление и в пункте Вернуть компьютер в исходное состояние нажмите кнопку Начать.
- На следующем шаге вы можете решить, сохранить или удалить все ваши личные файлы.
- Следуйте подсказкам системы для сброса к заводским настройкам.

Алекс Гезанов
Работаю в сервисном центре по ремонту и обслуживанию бытовой техники. За более чем 10 лет трудовой деятельности, я сталкивался с решением большого количества проблем в работе ОС Windows, периферийных устройств, бытовой техники, игровых консолей Playstation и т. д.
Get your Store working properly again
by Aleksandar Ognjanovic
Aleksandar’s main passion is technology. With a solid writing background, he is determined to bring the bleeding edge to the common user. With a keen eye, he always… read more
Updated on January 5, 2023
Reviewed by
Vlad Turiceanu

Алекс Гезанов
Работаю в сервисном центре по ремонту и обслуживанию бытовой техники. За более чем 10 лет трудовой деятельности, я сталкивался с решением большого количества проблем в работе ОС Windows, периферийных устройств, бытовой техники, игровых консолей Playstation и т. д.
Get your Store working properly again
by Aleksandar Ognjanovic
Aleksandar’s main passion is technology. With a solid writing background, he is determined to bring the bleeding edge to the common user. With a keen eye, he always… read more
Updated on January 5, 2023
Reviewed by
Vlad Turiceanu
Passionate about technology, Windows, and everything that has a power button, he spent most of his time developing new skills and learning more about the tech world. Coming… read more
- The Microsoft Store is an excellent source of apps and games for anyone using a Windows 10 PC.
- Errors that occur during app installs and updates are frequent, and we will be looking over a few ways to fix the 0x80072f8f error variant.
- This error is likely caused by incorrect date and time settings on your PC, so make sure to check them before other solutions.
XINSTALL BY CLICKING THE DOWNLOAD FILE
This software will repair common computer errors, protect you from file loss, malware, hardware failure and optimize your PC for maximum performance. Fix PC issues and remove viruses now in 3 easy steps:
- Download Restoro PC Repair Tool that comes with Patented Technologies (patent available here).
- Click Start Scan to find Windows issues that could be causing PC problems.
- Click Repair All to fix issues affecting your computer’s security and performance
- Restoro has been downloaded by 0 readers this month.
Once Microsoft introduced Microsoft Store, expectations rose high. However, even the lately revamped Microsoft Store is plagued with a large variety of errors.
It’s questionable whether this app store will reach its full potential, and a lot of its success depends on addressing the errors like 0x80072f8f.
This error commonly occurs when users try to acquire a new app or update the available ones. We enlisted the most common solutions for this and similar Microsoft Store errors.
If you’re affected by the 0x80072f8f Microsoft Store error, make sure to check the steps below.
How do I fix the 0x80072f8f Microsoft Store error?
- How do I fix the 0x80072f8f Microsoft Store error?
- 1. Check the time and regional settings
- 2. Run Windows Troubleshooter
- 3. Run the dedicated App Store troubleshooter
- 4. Reset the Store’s cache
- 5: Run SFC
- 6. Disable a third-party antivirus briefly
- 7. Reinstall Microsoft Store
- 8: Check the connection
- 9. Reset this PC
- 10. Perform a clean reinstallation
1. Check the time and regional settings
- Right-click Start and open Settings from the Power menu.
- Select Time & Language.
- Under the Date & Time section, enable the ‘Set time automatically‘ and ‘Select time zone automatically‘.
- Select Region & language from the same pane.
- Change Country or region to ‘United States’.
- Restart your PC and look for changes.
First things first. Due to the system’s inability to verify the server and vice versa, this or similar update-related errors might occur.
The main thing to inspect when any variation of ”ERROR_INTERNET_SECURE_FAILURE” are time and regional settings. If your system time isn’t properly configured, you won’t be able to download/update apps in Microsoft Store or even access it.
Therefore, what you’ll need to do is to make sure that both Time & Date and Regional settings are properly configured. For the sake of full access, we strongly encourage you to set your region to the U.S.
2. Run Windows Troubleshooter
- Press the Windows key + I to open Settings.
- Choose Update & Security.
- Select Troubleshoot from the left pane.
- Expand Microsoft Store Apps Troubleshooter.
- Click ‘Run this troubleshooter‘.
The built-in Windows Troubleshooter is, even though commonly neglected, a valid workaround for when things go awry in Windows 10.
Windows 10 troubleshooting tools are grouped and they cover basically everything concerning system issues. In this case, you’ll need to use Microsoft Store apps troubleshooter and move from there.
Hopefully, the troubleshooter will address the 0x80072f8f Microsoft Store error and you’ll be able to download apps from Microsoft Store without disruptive errors.
3. Run the dedicated App Store troubleshooter
- Download the troubleshooter by following this link.
- Run the troubleshooter and follow the instructions closely.
- After it resolves errors, restart your PC.
However, if the preinstalled Apps Store troubleshooter fails, there’s a dedicated, downloadable troubleshooter which might come in handy.
It’s rather similar, but slightly more oriented toward the Store rather than individual apps. Even if doesn’t resolve the issue, it should give you a better insight into the core of the problem.
4. Reset the Store’s cache
- Press the Windows key + R to open the Run elevated console.
- Type wsreset.exe and press Enter.
- Access the Microsoft Store and look for improvements.
Since the Store as a concept was introduced in Windows 8, a lot of issues emerged. Sadly, a lot of problems that plagued Windows 8 users are still present on Windows 10.
For that purpose, Microsoft developers introduced a simple executable that, once run, resets Store’s cache. This should be enough to address minor bugs and update-inflicted errors.
5: Run SFC
- Right-click Start and open Command Prompt (Admin).
- In the command line, type sfc/scannow and press Enter.
- After the file check finishes, restart your PC.
Some PC issues are hard to tackle, especially when it comes to corrupted repositories or missing Windows files. If you are having troubles fixing an error, your system may be partially broken.
We recommend installing Restoro, a tool that will scan your machine and identify what the fault is.
Click here to download and start repairing.
When it comes to malfunctions in system features, we can’t overlook the possible corruption of system files.
Frequent updates tend to corrupt the integrity of the system files and thus provoke errors like the one with the 0x80072f8f code. In order to address this, you can turn to recovery options or, which is, initially, better choice, run System File Checker and repair affected system files.
6. Disable a third-party antivirus briefly
The relationship between Windows 10 and third-party antivirus solutions was a problem from the start. A lot of antivirus solutions collide with Windows Defender, slowing down the system in the process. However, bigger problems occur when a respective antivirus blocks Windows services. That can and will occasionally include Microsoft Store and its respective applications.
For that matter, we recommend disabling third-party antivirus for the time being and trying to interact with Microsoft Store again. Nonetheless, we wouldn’t recommend removing the antivirus for obvious safety reasons.
7. Reinstall Microsoft Store
- Type PowerShell in the Search bar.
- Right-click on the Windows PowerShell and ‘Run as administrator‘.
- In the command-line, type the following entry and press Enter:
- Get-AppxPackage -allusers Microsoft.WindowsStore | Foreach {Add-AppxPackage -DisableDevelopmentMode -Register “$($_.InstallLocation)AppXManifest.xml”}
- Wait until the Store is re-registered and close the window.
As you’re probably well aware, you can’t reinstall Microsoft Store using the conventional approach. The built-in parts of Windows 10 can, indeed, be reinstalled but with a little help from the PowerShell elevated command line.
One specific command will re-register the Store, enabling you a fresh start.
8: Check the connection
Based on all the instructions we already provided, you can conclude on your own that the 0x80072f8f Microsoft Store error is a hard nut to crack. As we already said, the problem instigator can be the connection between the system and dedicated update servers.
Because of that, it’s fair to advise troubled users to make sure that VPN and/or Proxy are disabled until the updates are completely distributed. Furthermore, you should check your connection’s functionality, and here’s what to do:
- Use a wired connection.
- Restart your PC, modem, and router.
- Disable VPN and proxy.
- Disable metered connection.
- Projector Not Turning On: Why & How to Fix [Epson, Dr.J]
- Fix: You Have Been Denied Permission to Access This Folder
9. Reset this PC
- Right-click Start and open Settings.
- Choose Update & Security.
- Choose Recovery in the left pane.
- Expand Reset this PC.
- Click Get started.
- Preserve your personal data or remove it. It’s your choice.
If all of the previous steps fell short, the only thing we can advise, besides the complete reinstallation is to restore your whole system to default values.
This is the preferred option since you can choose whether you want to keep your files or delete them completely. Once restored to factory settings, your Microsoft Store should work without issues whatsoever.
10. Perform a clean reinstallation
Finally, if even the factory reset can’t get you into clear and the 0x80072f8f error reoccurs, the clean reinstallation stands as the last resort. You can use the Media Creation Tool to create a bootable USB drive with the system installation. Don’t forget to back up your data, though.
If the reinstallation of Windows 10 is taboo for you, make sure to check this article and find out more.
That should conclude it. If you’re frequently experiencing the 0x80072f8f Microsoft Store error or similar errors, don’t forget to inform the responsible Microsoft team.
Also, if you have questions or suggestions, make sure to tell us in the comments section below.
Newsletter
Когда Microsoft представила Магазин Windows, ожидания возросли. Однако даже в недавно обновленном Microsoft Store есть множество ошибок. Сомнительно, сможет ли этот магазин приложений полностью раскрыть свой потенциал, и его успех во многом зависит от разрешения таких ошибок, как »0x80072f8f«.
Эта ошибка обычно возникает, когда пользователи пытаются приобрести новое приложение или обновить имеющиеся. Мы перечисляем наиболее распространенные исправления этой и подобных ошибок Microsoft Store. Если вы столкнулись с ошибкой »0x80072f8f«, обязательно выполните следующие действия.
Как исправить ошибку Microsoft Store 0x80072f8f в Windows 10
-
Проверьте время и региональные настройки
-
Запустите средство устранения неполадок Windows.
-
Запустите специальный инструмент устранения неполадок в App Store.
-
Сбросить кеш магазина
-
Запустить SFC
-
На короткое время отключите сторонний антивирус
-
Переустановите Microsoft Store
-
Проверить соединение
-
Сбросить этот компьютер
-
Выполните чистую переустановку
1. Проверьте время и региональные настройки.
Первое есть первое. Из-за неспособности системы проверить сервер и наоборот, могут возникнуть ошибки этого типа или другие подобные, связанные с обновлением. Главное, чтобы следить за любым вариантом «ERROR_INTERNET_SECURE_FAILURE», — это время и региональные настройки. Если системное время установлено неправильно, вы не сможете загружать или обновлять приложения в Microsoft Store или даже получать к ним доступ.
Поэтому вам нужно убедиться, что время и дата, а также региональные параметры настроены правильно. Для обеспечения полного доступа мы настоятельно рекомендуем вам указать в качестве региона США.
Вот как это сделать в несколько шагов:
-
Щелкните правой кнопкой мыши «Пуск» и откройте «Параметры» в меню «Питание».
-
Выберите время и язык
-
В разделе Дата и время включите опцию Установить время автоматически и Выбрать часовой пояс автоматически.
-
Выберите регион и язык на той же панели.
-
Измените страну или регион на `США.
-
Перезагрузите компьютер и поищите изменения.
2. Запустите средство устранения неполадок Windows.
Встроенное средство устранения неполадок Windows, хотя обычно им пренебрегают, является допустимым решением, когда что-то идет не так в Windows 10. Инструменты устранения неполадок Windows 10 объединены вместе и в основном охватывают все, что связано с системными проблемами. В этом случае вам придется использовать средство устранения неполадок приложений Магазина Windows и двигаться оттуда.
Надеюсь, средство устранения неполадок устранит проблему, и вы сможете загружать приложения из Microsoft Store без раздражающих ошибок. Вот как запустить вышеупомянутое средство устранения неполадок:
-
Нажмите Windows Key + I, чтобы открыть Настройки.
-
Выберите Обновление и безопасность …………………………………………………………………………………………………………………… …… ……………………………………………………………………….
-
Выберите Устранение неполадок на левой панели.
-
Разверните средство устранения неполадок приложений Магазина Windows
-
Щелкните «Запустить средство устранения неполадок».
3. Запустите специальное средство устранения неполадок в App Store.
Однако, если предустановленное средство устранения неполадок в Магазине приложений дает сбой, может пригодиться специальное загружаемое средство устранения неполадок. Это очень похоже, но немного больше ориентировано на магазин, чем отдельные приложения. Даже если это не решит проблему, оно должно дать вам лучшее представление о сути проблемы.
Вот как запустить загружаемое средство устранения неполадок из Microsoft Store:
-
Загрузите средство устранения неполадок, следуя этой ссылка .
-
Запустите средство устранения неполадок и внимательно следуйте инструкциям.
-
После устранения ошибок перезагрузите компьютер.
4: сбросить кеш хранилища
С момента появления концепции магазина в Windows 8 возникло множество проблем. К сожалению, многие проблемы, с которыми сталкиваются пользователи Windows 8, по-прежнему присутствуют в Windows 10. Для этого разработчики Microsoft представили простой исполняемый файл, который после запуска сбрасывает кеш магазина. Этого должно быть достаточно, чтобы исправить мелкие ошибки и ошибки, вызванные обновлениями.
Следуйте этим инструкциям, чтобы сбросить кеш хранилища:
-
Нажмите клавишу Windows + R, чтобы открыть консоль с повышенными привилегиями.
-
Введите wsreset.exe и нажмите Enter.
-
Зайдите в Microsoft Store и поищите улучшения.
5: Запустите SFC
Когда дело доходит до недостатков в системных функциях, мы не можем игнорировать возможное повреждение системных файлов. Частые обновления, как правило, нарушают целостность системных файлов и, следовательно, вызывают такие ошибки, как код «0x80072f8f». Чтобы решить эту проблему, вы можете использовать параметры восстановления или, что изначально лучше, запустить средство проверки системных файлов и восстановить затронутые системные файлы.
Вот как запустить инструмент SFC через командную строку:
-
Щелкните правой кнопкой мыши «Пуск» и откройте командную строку (администратор).
-
В командной строке введите sfc / scannow и нажмите Enter.
-
После завершения проверки файлов перезагрузите компьютер.
6. На короткое время отключите сторонний антивирус.
Отношения между Windows 10 и сторонними антивирусными решениями были проблемой с самого начала. Многие антивирусные решения конфликтуют с Защитником Windows, замедляя работу системы. Однако самые большие проблемы возникают, когда соответствующий антивирус блокирует службы Windows. Это может и иногда будет включать Microsoft Store и соответствующие приложения.
Для этого мы рекомендуем временно отключить сторонний антивирус и снова попытаться взаимодействовать с Microsoft Store. Однако мы не рекомендуем удалять антивирус по очевидным причинам безопасности.
7. Переустановите Microsoft Store.
Как вы, вероятно, уже знаете, вы не можете переустановить Microsoft Store обычным способом. Фактически, встроенные части Windows 10 можно переустановить, но без особой помощи командной строки PowerShell с повышенными привилегиями. Специальная команда повторно зарегистрирует Магазин, что позволит вам начать все заново.
Следуйте этим инструкциям, чтобы переустановить Microsoft Store:
-
-
Введите PowerShell в строку поиска.
-
Щелкните правой кнопкой мыши Windows PowerShell и выберите «Запуск от имени администратора».
-
В командной строке введите следующую запись и нажмите Enter:
-
Get-AppxPackage -allusers Microsoft.WindowsStore | Для каждого {Add-AppxPackage -DisableDevelopmentMode -Register «$ ($ _. InstallLocation) AppXManifest.xml»}}
-
-
Подождите, пока Магазин снова зарегистрируется и закроет окно.
-
8: Проверьте соединение
Основываясь на всех инструкциях, которые мы уже предоставили, вы можете сами сделать вывод, что ошибка «0x80072f8f» — это крепкий орешек. Как мы уже говорили, зачинщиком проблемы может быть соединение между системой и выделенными серверами обновлений. Поэтому будет справедливо посоветовать проблемным пользователям убедиться, что VPN и / или прокси отключены, пока обновления не будут полностью распространены.
Также вам необходимо проверить работоспособность вашего подключения, и вот что вам следует сделать:
-
Используйте проводное соединение.
-
Перезагрузите компьютер, модем и маршрутизатор.
-
Отключите VPN и прокси.
-
Отключить подключение к счетчику.
9. Перезагрузите этот компьютер.
Если все вышеперечисленные шаги не дали результатов, единственное, что мы можем посоветовать, кроме полной переустановки, — это восстановить всю вашу систему до значений по умолчанию. Это предпочтительный вариант, поскольку вы можете выбрать, хотите ли вы сохранить свои файлы или полностью удалить их. После восстановления заводских настроек ваш Microsoft Store должен работать без проблем.
Обязательно сделайте резервную копию данных из системного раздела и следуйте приведенным ниже инструкциям:
-
Щелкните правой кнопкой мыши «Пуск» и откройте «Настройки».
-
Выберите Обновление и безопасность …………………………………………………………………………………………………………………… …… ……………………………………………………………………….
-
Выберите Восстановление на левой панели.
-
Разверните Перезагрузите этот компьютер.
-
Нажмите Пуск …………………………………………………………………………………………………………………………… ………………………………………………………………… ..
-
Сохраните или удалите ваши личные данные. Это твой выбор.
10. Выполните чистую переустановку
И, наконец, если даже при сбросе настроек к заводским настройкам это не исправить и ошибка «0x80072f8f» повторяется, чистая переустановка является последним средством. Вы можете использовать Device Creation Tool для создания загрузочного USB-накопителя с установкой системы. Однако не забудьте сделать резервную копию своих данных.
Если переустановка Windows 10 — это табу для вас, обязательно ознакомьтесь с этой статьей для получения дополнительной информации.
На этом все должно закончиться. Если вы часто сталкиваетесь с этими или подобными ошибками, обязательно сообщите об этом в ответственную группу Microsoft. Кроме того, если у вас есть вопросы или предложения, обязательно сообщите нам в разделе комментариев ниже.
СВЯЗАННЫЕ ИСТОРИИ, ЧТО НУЖНО ПРОВЕРИТЬ:
-
Приложение для графического программирования mBlock поступает в магазин Windows
-
Исправлено: Microsoft Store отсутствует после обновления в Windows 10.
-
Исправлено: ошибка магазина приложений Windows 10 0x803f7003
Этикетки: Microsoft Store, исправление windows 10












































 Исправить ошибку 0x80072F8F в Windows 10
Исправить ошибку 0x80072F8F в Windows 10