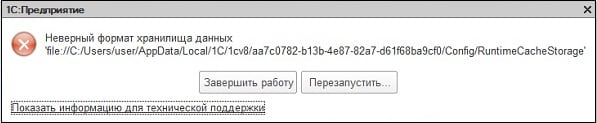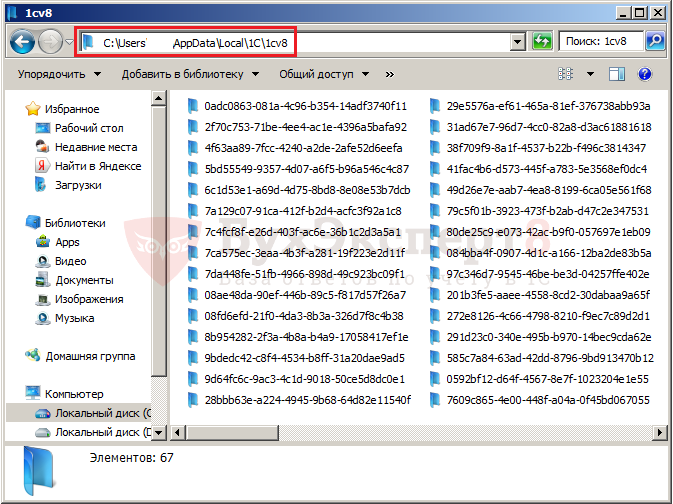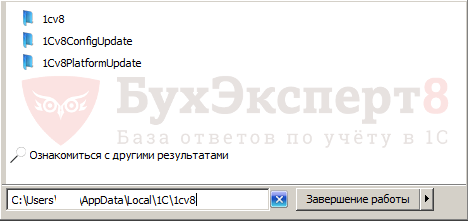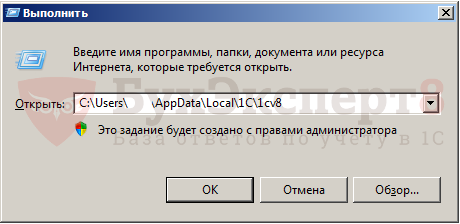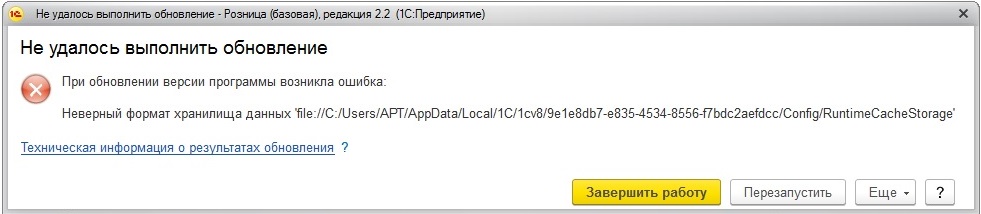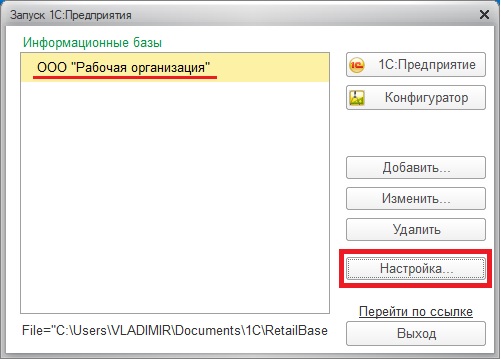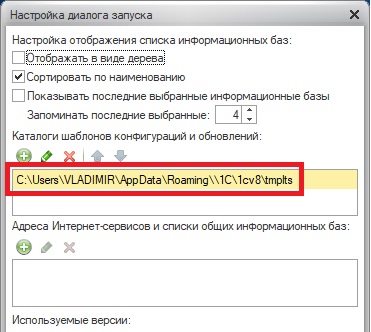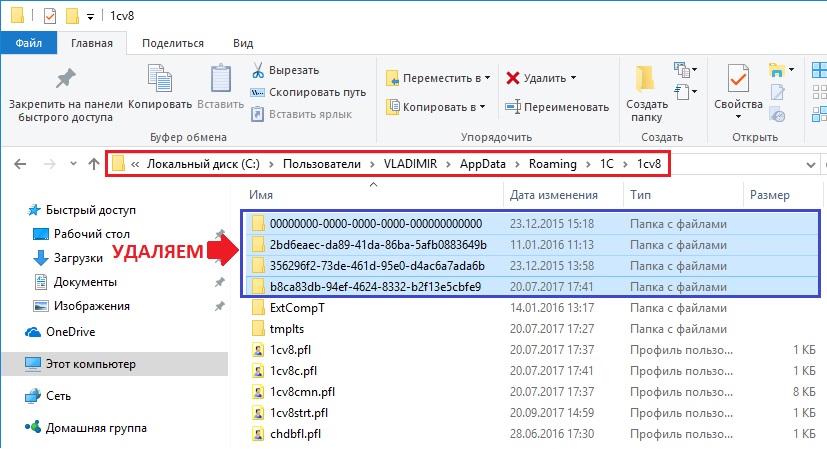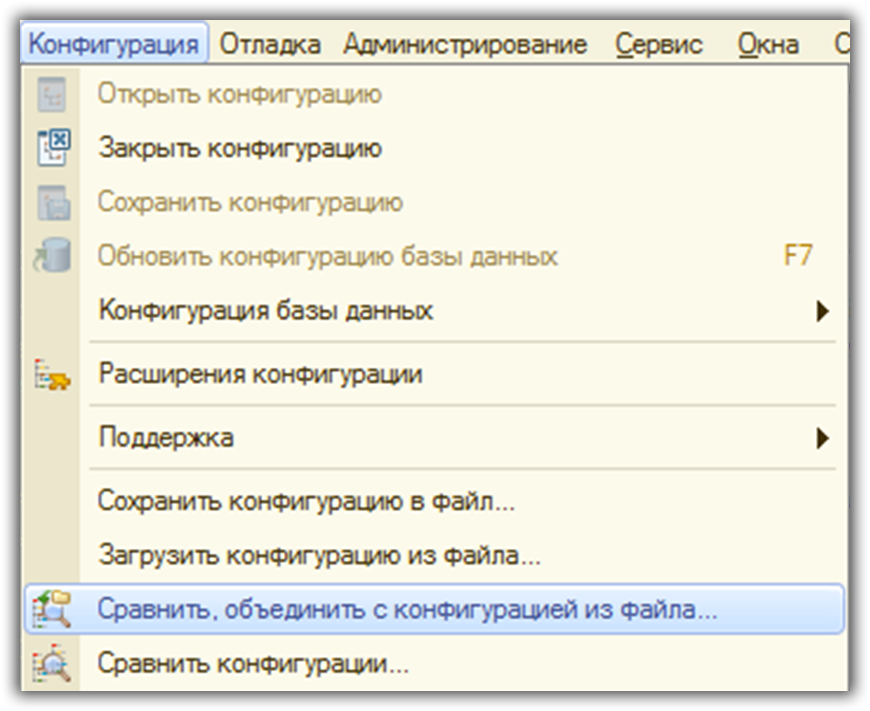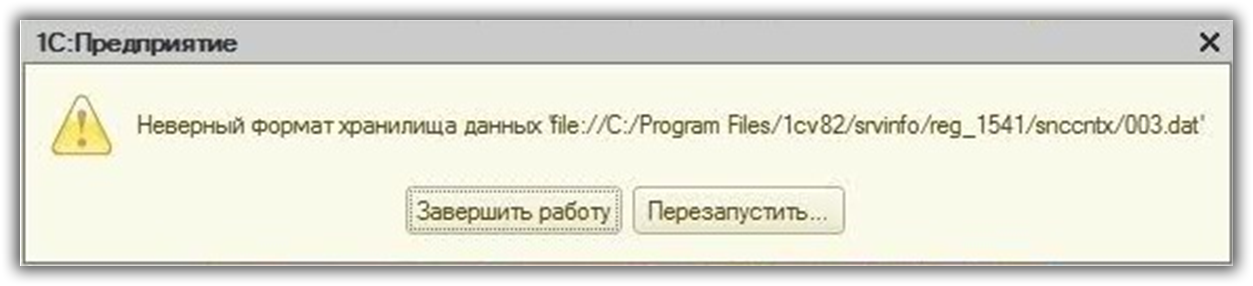На чтение 7 мин. Просмотров 158 Опубликовано 03.09.2019
Если вы получаете код ошибки ERROR_INVALID_DATA ‘ с описанием «Недействительные данные», выполните действия по устранению неполадок, приведенные в этой статье, чтобы исправить это.
Содержание
- Данные неверны: фон ошибки
- Как исправить ошибку «Данные неверны»
- Решение 1. Запустите средство устранения неполадок Центра обновления Windows.
- Решение 2 – Ремонт вашего реестра
- Решение 3 – Переименуйте папку распространения программного обеспечения
- Решение 4. Используйте веб-сайт каталога обновлений Microsoft
- Решение 5. Установите обновления в Чистую загрузку
- Решение 6 – Сброс компонентов Центра обновления Windows
- Решение 7. Отключите антивирус/брандмауэр
- Решение 8 – Загрузите средство готовности обновления системы
Данные неверны: фон ошибки
‘ERROR_INVALID_DATA’ код системной ошибки, также известный как ошибка 13 0xD , обычно возникает, когда пользователи устанавливают новые приложения, новые обновления или новую версию ОС на свои компьютеры. Это указывает на то, что определенные файлы и папки повреждены или повреждены. Если эта ошибка возникает при обновлении ОС, скорее всего, повреждена папка распространения программного обеспечения.
Системная ошибка ERROR_INVALID_DATA влияет на все версии Windows.
Как исправить ошибку «Данные неверны»
Решение 1. Запустите средство устранения неполадок Центра обновления Windows.
Все версии Windows оснащены специальным средством устранения неполадок Центра обновления Windows, которое автоматически обнаруживает и устраняет проблемы с обновлением. Этот инструмент может исправить общие проблемы обновления.
Вы можете загрузить средство устранения неполадок Центра обновления Windows через Интернет с веб-сайта Microsoft для следующих версий Windows: Windows 8, Windows 7, Windows Vista и Windows XP. В Windows 10 имеется встроенное средство устранения неполадок Центра обновления Windows, которое можно запустить на странице настроек.
1. Перейдите в «Пуск»> введите «настройки»> выберите первый результат
2. Перейдите в Центр обновления Windows> на левой панели и выберите Устранение неполадок.

Если ошибка обновления довольно сложна и все еще сохраняется после использования этой утилиты, продолжите процесс устранения неполадок с решениями, перечисленными ниже.
Решение 2 – Ремонт вашего реестра
Самый простой способ восстановить реестр – использовать специальный инструмент, такой как CCleaner. Не забудьте сначала сделать резервную копию реестра, если что-то пойдет не так. Если вы не установили очиститель реестра на свой компьютер, ознакомьтесь с нашей статьей о лучших очистителях реестра для использования на ПК с Windows 10.
Вы также можете использовать средство проверки системных файлов Microsoft для проверки повреждений системных файлов. Однако эта утилита доступна только в Windows 10. Вот как запустить сканирование SFC:
1. Перейдите в Пуск>, введите cmd >, щелкните правой кнопкой мыши Командную строку> выберите Запуск от имени администратора.

2. Теперь введите команду sfc/scannow

3. Дождитесь завершения процесса сканирования и перезагрузите компьютер. Все поврежденные файлы будут заменены при перезагрузке.
1. Остановите Центр обновления Windows: перейдите в Пуск> введите services в поле поиска.
2. Прокрутите вниз до службы Центра обновления Windows> нажмите кнопку Стоп , чтобы отключить службы Центра обновления Windows.

3. Переименуйте папку Распространение программного обеспечения , которая должна находиться в вашем драйвере C: в папке Windows.

4. Перезапустите службу Windows Update> обновите систему снова. Теперь ваш ПК должен иметь возможность загружать последние обновления и заново создавать папку SoftwareDistribution. Таким образом, файлы из этой папки также обновляются, а отсутствующие или поврежденные файлы восстанавливаются.
Решение 4. Используйте веб-сайт каталога обновлений Microsoft
Если вы не можете установить определенные обновления Windows, вы также можете загрузить их непосредственно с веб-сайта каталога Центра обновления Windows. Все, что вам нужно сделать, это ввести номер КБ в поле поиска, нажать Enter и затем нажать кнопку загрузки.

Решение 5. Установите обновления в Чистую загрузку
Чистая загрузка устраняет конфликты программного обеспечения, которые могут иногда возникать при установке различных приложений, программ или обновлений. Он работает, запуская Windows, используя минимальный набор драйверов и автозагрузку программ. Вот как выполнить чистую загрузку:
- Введите Конфигурация системы в поле поиска> нажмите Enter
- На вкладке Службы > установите флажок Скрыть все службы Microsoft > и нажмите Отключить все .

3. На вкладке Запуск > нажмите Открыть диспетчер задач .
4. На вкладке Автозагрузка в Диспетчере задач> выберите все элементы> нажмите Отключить .

5. Закройте Диспетчер задач .
6. На вкладке «Запуск» диалогового окна «Конфигурация системы»> нажмите «ОК»> перезагрузите компьютер.
7. Попробуйте установить последние обновления Windows во время чистой загрузки.
Для получения дополнительной информации о том, как выполнить чистую загрузку в Windows Vista, 7, 8 и 8.1, посетите страницу поддержки Microsoft.
Решение 6 – Сброс компонентов Центра обновления Windows
1. Перейдите в Пуск> Запустите командную строку от имени администратора
2. Введите следующие команды и нажмите Enter после каждой:
чистые стоп-биты
чистая остановка wuauserv
чистая остановка appidsvc
чистая остановка cryptsvc
3. Введите следующую команду, чтобы удалить файлы qmgr * .dat, и нажмите Enter:
Del «Приложение% ALLUSERSPROFILE% DataMicrosoftNetworkDownloaderqmgr * .dat»
4. Введите команду cd/d% windir% system32 , чтобы восстановить поврежденный репозиторий.
5. Перерегистрируйте файлы BITS и файлы Центра обновления Windows, введя следующие команды в командной строке. Нажмите Enter после ввода каждой команды.
regsvr32.exe atl.dll
regsvr32.exe urlmon.dll
regsvr32.exe mshtml.dll
regsvr32.exe shdocvw.dll
regsvr32.exe browseui.dll
regsvr32.exe jscript.dll
regsvr32.exe vbscript.dll
regsvr32.exe scrrun.dll
regsvr32.exe msxml.dll
regsvr32.exe msxml3.dll
regsvr32.exe msxml6.dll
regsvr32.exe actxprxy.dll
regsvr32.exe softpub.dll
regsvr32.exe wintrust.dll
regsvr32.exe dssenh.dll
regsvr32.exe rsaenh.dll
regsvr32.exe gpkcsp.dll
regsvr32.exe sccbase.dll
regsvr32.exe slbcsp.dll
regsvr32.exe cryptdlg.dll
regsvr32.exe oleaut32.dll
regsvr32.exe ole32.dll
regsvr32.exe shell32.dll
regsvr32.exe initpki.dll
regsvr32.exe wuapi.dll
regsvr32.exe wuaueng.dll
regsvr32.exe wuaueng1.dll
regsvr32.exe wucltui.dll
regsvr32.exe wups.dll
regsvr32.exe wups2.dll
regsvr32.exe wuweb.dll
regsvr32.exe qmgr.dll
regsvr32.exe qmgrprxy.dll
regsvr32.exe wucltux.dll
regsvr32.exe muweb.dll
regsvr32.exe wuwebv.dll
6. Сбросьте Winsock, введя эту команду:
netsh winsock reset
7. Перезапустите службу BITS, службу Windows Update и службу криптографии. Введите следующие команды и нажмите клавишу ВВОД после ввода каждой команды:
net start bits
net start wuauserv
net start appidsvc
net start cryptsvc
8. Перейдите в Центр обновления Windows и установите последние обновления.
9. Перезагрузите компьютер и убедитесь, что установлены последние обновления.
Решение 7. Отключите антивирус/брандмауэр
Если вы все еще не можете установить последние обновления на свой компьютер, попробуйте отключить антивирус и брандмауэр. Временно отключите эти инструменты во время загрузки и установки обновлений. Как только обновления будут установлены, снова включите ваши решения безопасности.
Решение 8 – Загрузите средство готовности обновления системы
Инструмент DISM или готовность обновления системы от Microsoft поможет вам исправить проблемы с повреждением Windows. Если ваши обновления Windows и пакеты обновлений не устанавливаются, эта утилита может вам помочь. Однако средство готовности обновления системы предназначено для агентов поддержки и опытных пользователей, для чего требуются дополнительные технические навыки. Вот как это использовать:
1. Перейдите в Поиск> введите Командную строку в поле поиска> щелкните правой кнопкой мыши Командная строка> выберите Запуск от имени администратора. Введите пароль администратора, если будет предложено.
2. Введите команду DISM.exe/Online/Cleanup-image/Restorehealth >. Подождите, пока командная операция не будет завершена.
3. DISM использует Центр обновления Windows для установки файлов, необходимых для устранения проблем с повреждением обновлений. Если ваш клиент Windows Update уже сломан, вы должны использовать работающую установку Windows или использовать параллельную папку Windows из общей сетевой папки или со съемного носителя. Чтобы сделать это, выполните вместо этого следующую команду: DISM.exe/Online/Cleanup-Image/RestoreHealth/Source: C: RepairSourceWindows/LimitAccess
Замените местозаполнитель C: RepairSourceWindows на местоположение вашего ремонт источника.
4. Теперь введите команду sfc/scannow > и нажмите Enter>, дождитесь завершения процесса сканирования.
5. Закройте CMD и попробуйте снова установить последнюю версию Windows Update.
Для получения дополнительной информации о том, как использовать средство готовности обновления системы в Windows 7 и как исправить ошибку, обнаруженную в CheckSUR.log, посетите страницу поддержки Microsoft.
Мы надеемся, что перечисленные выше решения помогли вам исправить ошибку «Данные неверны». Как всегда, если вы сталкивались с другими решениями для решения этой проблемы, вы можете помочь сообществу Windows, перечислив действия по устранению неполадок в комментариях ниже.
- Обновления Windows имеют решающее значение для правильного функционирования вашего ПК с Windows 10, поскольку они содержат важные исправления, исправления и новые функции.
- Плохие реестры также могут вызвать появление этой ошибки, поэтому исправить их может сэкономить вам много времени и усилий.
- Даже антивирусы могут повлиять на появление этой ошибки, поэтому убедитесь, что вы используете тот, который не мешает вашим системным процессам.
- Мы рассмотрели множество Ошибки Windows 10 на нашем веб-сайте, поэтому просмотрите их, так как вы наверняка найдете другие интересные.
- Центр обновления Windows и безопасность
Для решения различных проблем с ПК мы рекомендуем Restoro PC Repair Tool:Это программное обеспечение исправит распространенные компьютерные ошибки, защитит вас от потери файлов, вредоносных программ, сбоев оборудования и оптимизирует ваш компьютер для достижения максимальной производительности. Исправьте проблемы с ПК и удалите вирусы прямо сейчас, выполнив 3 простых шага:
- Скачать Restoro PC Repair Tool который поставляется с запатентованными технологиями (патент доступен здесь).
- Нажмите Начать сканирование чтобы найти проблемы с Windows, которые могут вызывать проблемы с ПК.
- Нажмите Починить все для устранения проблем, влияющих на безопасность и производительность вашего компьютера
- Restoro был загружен 0 читатели в этом месяце.
В ERROR_INVALID_DATA код системной ошибки, также известный как ошибка 13 0xD, обычно происходит, когда пользователи устанавливают новые приложения, новые обновления или новый Операционные системы версия на своих ПК. Это указывает на то, что определенные файлы и папки повреждены или повреждены.
Если эта ошибка возникает при обновлении вашей ОС, скорее всего, папка Software Distribution повреждена.
Если вы получаете ERROR_INVALID_DATA код ошибки с Данные недействительны описание, следуйте инструкциям по устранению неполадок, перечисленным в этой статье, чтобы исправить это. В ‘ERROR_INVALID_DATA’ системная ошибка затрагивает все версии Windows.
Как мне исправить Данные недействительны ошибка?
1. Запустите средство устранения неполадок Центра обновления Windows.
1. Перейдите в Пуск> введите «настройки»> выберите первый результат
2. Перейдите в Центр обновления Windows> на левой панели выберите Устранение неполадок.
Все версии Windows имеют специальный Средство устранения неполадок Центра обновления Windows который автоматически обнаруживает и устраняет проблемы с обновлением. Этот инструмент может исправить общие проблемы с обновлением.
Вы можете скачать Средство устранения неполадок Центра обновления Windows в Интернете с веб-сайта Microsoft для следующих версий Windows: Windows 8, Windows 7, Windows Vista и Windows XP.
В Windows 10 есть встроенное средство устранения неполадок Центра обновления Windows, которое можно запустить со страницы настроек. Если ошибка обновления довольно сложная и по-прежнему сохраняется после использования этой утилиты, продолжите процесс устранения неполадок с решениями, перечисленными ниже.
2. Восстановите реестр
1. Перейдите в Пуск> введите cmd > щелкните правой кнопкой мыши командную строку> выберите Запуск от имени администратора
2. Теперь введите sfc / scannow команда
3. Дождитесь завершения процесса сканирования и перезагрузите компьютер. Все поврежденные файлы будут заменены при перезагрузке.
Самый простой способ восстановить реестр — это использовать специальный инструмент, например CCleaner. Не забудьте сначала сделать резервную копию реестра на случай, если что-то пойдет не так.
Если вы не установили на свой компьютер программу для очистки реестра, ознакомьтесь с нашей статьей о лучшие очистители реестра для использования на ПК с Windows 10.
Вы также можете использовать средство проверки системных файлов Microsoft для проверки системных файлов на наличие повреждений, как описано выше. Однако эта утилита доступна только в Windows 10.
3. Переименуйте папку распространения программного обеспечения
1. Остановить Центр обновления Windows: перейдите в Пуск> введите Сервисы в поле поиска
2. Прокрутите вниз до службы Windows Update> щелкните значок Стоп кнопка, чтобы отключить службы Центра обновления Windows
3. Переименуйте Папка распространения программного обеспечения, который должен находиться в вашем драйвере C: в папке Windows.
4. Перезапустите службу Центра обновления Windows> снова обновите систему.
Теперь ваш компьютер должен иметь возможность загружать последние обновления и воссоздавать папку SoftwareDistribution. Таким образом обновляются и файлы из этой папки, а отсутствующие или поврежденные файлы восстанавливаются.
4. Используйте веб-сайт каталога обновлений Microsoft
Если вы не можете установить определенные обновления Windows, вы также можете загрузить их прямо из Веб-сайт каталога Центра обновления Windows. Все, что вам нужно сделать, это ввести номер базы знаний в поле поиска, нажать Enter, а затем нажать кнопку загрузки.
5. Установите обновления в чистой загрузке
Запустите сканирование системы, чтобы обнаружить потенциальные ошибки
Скачать Restoro
Инструмент для ремонта ПК
Нажмите Начать сканирование чтобы найти проблемы с Windows.
Нажмите Починить все для устранения проблем с запатентованными технологиями.
Запустите сканирование ПК с помощью Restoro Repair Tool, чтобы найти ошибки, вызывающие проблемы с безопасностью и замедление. После завершения сканирования в процессе восстановления поврежденные файлы заменяются новыми файлами и компонентами Windows.
Чистая загрузка устраняет программные конфликты, которые иногда могут возникать при установке различных приложений, программ или обновлений. Он работает путем запуска Windows с использованием минимального набора драйверов и программ автозагрузки. Вот как выполнить чистую загрузку:
- Тип Конфигурация системы в поле поиска> нажмите Enter
- На Услугивкладка> выберите Скрыть все службы Microsoft флажок> щелкните Отключить все.
3. На Запускатьвкладка> нажмите Открыть диспетчер задач.
4. На Запускатьвкладка в Диспетчер задач> выберите все элементы> щелкните Запрещать.
5. Закройте Диспетчер задач.
6. На вкладке «Запуск» диалогового окна «Конфигурация системы»> щелкните «ОК»> перезагрузите компьютер.
7. Попробуйте установить последние обновления Windows в режиме чистой загрузки.
6. Сбросить компоненты Центра обновления Windows
1. Перейдите в Пуск> запустите командную строку от имени администратора
2. Введите следующие команды и нажимайте Enter после каждой:
- чистые стоповые биты
- чистая остановка wuauserv
- чистая остановка appidsvc
- чистая остановка cryptsvc
3. Введите следующую команду, чтобы удалить файлы qmgr * .dat, и нажмите Входить:
- Del «% ALLUSERSPROFILE% Application DataMicrosoftNetworkDownloaderqmgr * .dat»
4. Введите cd / d% windir% system32 команда для восстановления поврежденного репозитория.
5. Повторно зарегистрируйте файлы BITS и файлы Центра обновления Windows, введя следующие команды в командной строке. Ударить Входить после ввода каждой команды.
- regsvr32.exe atl.dll
- regsvr32.exe urlmon.dll
- regsvr32.exe mshtml.dll
- regsvr32.exe shdocvw.dll
- regsvr32.exe browseui.dll
- regsvr32.exe jscript.dll
- regsvr32.exe vbscript.dll
- regsvr32.exe scrrun.dll
- regsvr32.exe msxml.dll
- regsvr32.exe msxml3.dll
- regsvr32.exe msxml6.dll
- regsvr32.exe actxprxy.dll
- regsvr32.exe softpub.dll
- regsvr32.exe wintrust.dll
- regsvr32.exe dssenh.dll
- regsvr32.exe rsaenh.dll
- regsvr32.exe gpkcsp.dll
- regsvr32.exe sccbase.dll
- regsvr32.exe slbcsp.dll
- regsvr32.exe cryptdlg.dll
- regsvr32.exe oleaut32.dll
- regsvr32.exe ole32.dll
- regsvr32.exe shell32.dll
- regsvr32.exe initpki.dll
- regsvr32.exe wuapi.dll
- regsvr32.exe wuaueng.dll
- regsvr32.exe wuaueng1.dll
- regsvr32.exe wucltui.dll
- regsvr32.exe wups.dll
- regsvr32.exe wups2.dll
- regsvr32.exe wuweb.dll
- regsvr32.exe qmgr.dll
- regsvr32.exe qmgrprxy.dll
- regsvr32.exe wucltux.dll
- regsvr32.exe muweb.dll
- regsvr32.exe wuwebv.dll
6. Сбросьте Winsock, набрав эту команду:
- сброс WinSock Netsh
7. Перезапустите службу BITS, службу Windows Update и службу шифрования. Введите следующие команды и нажимайте Enter после ввода каждой команды:
- чистые стартовые биты
- чистый старт wuauserv
- чистый старт appidsvc
- чистый старт cryptsvc
8. Зайдите в Центр обновления Windows и установите последние обновления.
9. Перезагрузите компьютер и убедитесь, что установлены последние обновления.
7. Отключите антивирус / брандмауэр
Если вы по-прежнему не можете установить последние обновления на свой компьютер, попробуйте отключить антивирус и брандмауэр. Временно отключите эти инструменты при загрузке и установке обновлений.
Как только обновления будут установлены, снова включите свои решения безопасности.
8. Загрузите инструмент готовности к обновлению системы
1. Перейдите в раздел «Поиск»> введите «Командная строка» в поле поиска> щелкните правой кнопкой мыши «Командная строка»> выберите «Запуск от имени администратора».
- При появлении запроса введите пароль администратора.
2. Введите DISM.exe / Online / Cleanup-image / Restorehealth команда> Входить.
- Подождите, пока командная операция не будет завершена.
3. DISM использует Центр обновления Windows для установки файлов, необходимых для устранения проблем с повреждением обновлений.
- Если ваш клиент Центра обновления Windows уже не работает, вам следует использовать работающую установку Windows или параллельную папку Windows из общего сетевого ресурса или со съемного носителя.
- Для этого вместо этого запустите эту команду:
- DISM.exe / Online / Cleanup-Image / RestoreHealth / Источник: C: RepairSourceWindows / LimitAccess
- Замените C: / RepairSource / Windows / placeholder на расположение источника восстановления.
4. Теперь введите sfc / scannow команда> удар Входить > дождитесь завершения процесса сканирования.
5. Закройте CMD и попробуйте снова установить последнее обновление Windows.
Инструмент Microsoft DISM или средство проверки готовности к обновлению системы помогает исправить проблемы с повреждением Windows. Если не удается установить обновления Windows и пакеты обновления, эта утилита может вам помочь.
Однако средство проверки готовности системы к обновлению предназначено для агентов поддержки и опытных пользователей, требующих некоторых дополнительных технических навыков.
Для получения дополнительной информации о том, как использовать инструмент готовности к обновлению системы в Windows 7 и как исправить ошибку, обнаруженную в CheckSUR.log, посетите Страница поддержки Microsoft.
Выполнив следующие действия, вы сможете избавиться от этой ошибки и эффективно использовать компьютер с Windows 10.
Как всегда, если вы столкнулись с другими решениями этой проблемы, вы можете помочь сообществу Windows, перечислив шаги по устранению неполадок в комментариях ниже.

- Загрузите этот инструмент для ремонта ПК получил рейтинг «Отлично» на TrustPilot.com (загрузка начинается на этой странице).
- Нажмите Начать сканирование чтобы найти проблемы с Windows, которые могут вызывать проблемы с ПК.
- Нажмите Починить все исправить проблемы с запатентованными технологиями (Эксклюзивная скидка для наших читателей).
Restoro был загружен 0 читатели в этом месяце.
Часто задаваемые вопросы
-
Как исправить ошибку «Недопустимые данные»?
1. Запустите средство устранения неполадок Центра обновления Windows.
-
Как исправить ошибку «Недопустимые данные»?
1. Запустите средство устранения неполадок Центра обновления Windows.
Если вы получаете код ошибки « ERROR_INVALID_DATA» с описанием «Недопустимые данные», выполните указанные ниже действия по устранению неполадок, чтобы исправить это.
Данные неверны: фон ошибки
Код системной ошибки «ERROR_INVALID_DATA», также известный как ошибка 13 0xD, обычно возникает, когда пользователи устанавливают новые приложения, новые обновления или новую версию ОС на своих компьютерах. Это указывает на то, что определенные файлы и папки повреждены или повреждены. Если эта ошибка возникает при обновлении ОС, скорее всего, повреждена папка распространения программного обеспечения.
Системная ошибка «ERROR_INVALID_DATA» влияет на все версии Windows.
Как исправить ошибку «Данные неверны»
Решение 1. Запустите средство устранения неполадок Центра обновления Windows.
Все версии Windows оснащены специальным средством устранения неполадок Центра обновления Windows, которое автоматически обнаруживает и устраняет проблемы с обновлением. Этот инструмент может исправить общие проблемы обновления.
Средство устранения неполадок Центра обновления Windows можно загрузить онлайн с веб-сайта Microsoft для следующих версий Windows: Windows 8, Windows 7, Windows Vista и Windows XP. В Windows 10 имеется встроенное средство устранения неполадок Центра обновления Windows, которое можно запустить на странице настроек.
1. Перейдите в «Пуск»> введите «настройки»> выберите первый результат
2. Перейдите в Центр обновления Windows> на левой панели и выберите Устранение неполадок.
Если ошибка обновления довольно сложна и все еще сохраняется после использования этой утилиты, продолжите процесс устранения неполадок с решениями, перечисленными ниже.
Решение 2 — Ремонт вашего реестра
Самый простой способ восстановить реестр — использовать специальный инструмент, такой как CCleaner. Не забудьте сначала сделать резервную копию вашего реестра на случай, если что-то пойдет не так. Если вы еще не установили очиститель реестра на свой компьютер, ознакомьтесь с нашей статьей о лучших очистителях реестра для использования на ПК с Windows 10.
Вы также можете использовать средство проверки системных файлов Microsoft для проверки повреждения системных файлов. Однако эта утилита доступна только в Windows 10. Вот как запустить сканирование SFC:
1. Перейдите в Пуск> введите cmd > щелкните правой кнопкой мыши Командная строка> выберите Запуск от имени администратора
2. Теперь введите команду sfc / scannow
3. Дождитесь завершения процесса сканирования и перезагрузите компьютер. Все поврежденные файлы будут заменены при перезагрузке.
Решение 3 — Переименуйте папку распространения программного обеспечения
1. Остановите Центр обновления Windows: перейдите в Пуск> введите службы в поле поиска
2. Прокрутите вниз до службы Центра обновления Windows> нажмите кнопку Стоп, чтобы отключить службы Центра обновления Windows.
3. Переименуйте папку «Распространение программного обеспечения», которая должна находиться в вашем драйвере C: в папке Windows.
4. Перезапустите службу Windows Update> обновите систему снова. Теперь ваш ПК должен иметь возможность загружать последние обновления и заново создавать папку SoftwareDistribution. Таким образом, файлы из этой папки также обновляются, а отсутствующие или поврежденные файлы восстанавливаются.
Решение 4. Используйте веб-сайт каталога обновлений Microsoft
Если вы не можете установить определенные обновления Windows, вы также можете загрузить их непосредственно с веб-сайта каталога Центра обновления Windows. Все, что вам нужно сделать, это ввести номер КБ в поле поиска, нажать Enter и затем нажать кнопку загрузки.
Решение 5. Установите обновления в Чистую загрузку
Чистая загрузка устраняет конфликты программного обеспечения, которые могут иногда возникать при установке различных приложений, программ или обновлений. Он работает, запуская Windows, используя минимальный набор драйверов и автозагрузку программ. Вот как выполнить чистую загрузку:
- Введите Конфигурация системы в поле поиска> нажмите Enter
- На вкладке « Службы »> установите флажок « Скрыть все службы Microsoft» > нажмите « Отключить все».
3. На вкладке « Автозагрузка »> нажмите « Открыть диспетчер задач».
4. На вкладке « Автозагрузка » в диспетчере задач> выберите все элементы> нажмите « Отключить».
5. Закройте диспетчер задач.
6. На вкладке «Запуск» диалогового окна «Конфигурация системы»> нажмите «ОК»> перезагрузите компьютер.
7. Попробуйте установить последние обновления Windows во время чистой загрузки.
Для получения дополнительной информации о том, как выполнить чистую загрузку в Windows Vista, 7, 8 и 8.1, посетите страницу поддержки Microsoft.
Решение 6 — Сброс компонентов Центра обновления Windows
1. Перейдите в Пуск> Запустите командную строку от имени администратора
2. Введите следующие команды и нажмите Enter после каждой:
стоповые биты
чистая остановка wuauserv
net stop appidsvc
чистая остановка cryptsvc
3. Введите следующую команду, чтобы удалить файлы qmgr *.dat, и нажмите Enter:
Del «Приложение% ALLUSERSPROFILE% DataMicrosoftNetworkDownloaderqmgr *.dat»
4. Введите команду cd / d% windir% system32, чтобы восстановить поврежденный репозиторий.
5. Перерегистрируйте файлы BITS и файлы Центра обновления Windows, введя следующие команды в командной строке. Нажмите Enter после ввода каждой команды.
regsvr32.exe atl.dll
regsvr32.exe urlmon.dll
regsvr32.exe mshtml.dll
regsvr32.exe shdocvw.dll
regsvr32.exe browseui.dll
regsvr32.exe jscript.dll
regsvr32.exe vbscript.dll
regsvr32.exe scrrun.dll
regsvr32.exe msxml.dll
regsvr32.exe msxml3.dll
regsvr32.exe msxml6.dll
regsvr32.exe actxprxy.dll
regsvr32.exe softpub.dll
regsvr32.exe wintrust.dll
regsvr32.exe dssenh.dll
regsvr32.exe rsaenh.dll
regsvr32.exe gpkcsp.dll
regsvr32.exe sccbase.dll
regsvr32.exe slbcsp.dll
regsvr32.exe cryptdlg.dll
regsvr32.exe oleaut32.dll
regsvr32.exe ole32.dll
regsvr32.exe shell32.dll
regsvr32.exe initpki.dll
regsvr32.exe wuapi.dll
regsvr32.exe wuaueng.dll
regsvr32.exe wuaueng1.dll
regsvr32.exe wucltui.dll
regsvr32.exe wups.dll
regsvr32.exe wups2.dll
regsvr32.exe wuweb.dll
regsvr32.exe qmgr.dll
regsvr32.exe qmgrprxy.dll
regsvr32.exe wucltux.dll
regsvr32.exe muweb.dll
regsvr32.exe wuwebv.dll
6. Сбросьте Winsock, введя эту команду:
netsh winsock reset
7. Перезапустите службу BITS, службу Windows Update и службу криптографии. Введите следующие команды и нажмите Enter после ввода каждой команды:
чистые стартовые биты
чистый старт wuauserv
net start appidsvc
чистый старт cryptsvc
8. Зайдите в Центр обновления Windows и установите последние обновления.
9. Перезагрузите компьютер и убедитесь, что установлены последние обновления.
Решение 7. Отключите антивирус / брандмауэр
Если вы все еще не можете установить последние обновления на свой компьютер, попробуйте отключить антивирус и брандмауэр. Временно отключите эти инструменты во время загрузки и установки обновлений. Как только обновления будут установлены, снова включите ваши решения безопасности.
Решение 8 — Загрузите средство готовности обновления системы
Инструмент DISM или готовность обновления системы от Microsoft поможет вам исправить проблемы с повреждением Windows. Если ваши обновления Windows и пакеты обновлений не устанавливаются, эта утилита может вам помочь. Однако средство готовности обновления системы предназначено для агентов поддержки и опытных пользователей, для чего требуются дополнительные технические навыки. Вот как это использовать:
1. Перейдите в Поиск> введите Командную строку в поле поиска> щелкните правой кнопкой мыши Командная строка> выберите Запуск от имени администратора. Введите пароль администратора, если будет предложено.
2. Введите команду DISM.exe / Online / Cleanup-image / Restorehealth > Enter. Подождите, пока командная операция не будет завершена.
3. DISM использует Центр обновления Windows для установки файлов, необходимых для устранения проблем с повреждением обновлений. Если ваш клиент Windows Update уже сломан, вы должны использовать работающую установку Windows или использовать параллельную папку Windows из общей сетевой папки или со съемного носителя. Для этого выполните следующую команду: DISM.exe / Online / Cleanup-Image / RestoreHealth / Source: C: RepairSourceWindows / LimitAccess
Замените заполнитель C: RepairSourceWindows на местоположение вашего источника восстановления.
4. Теперь введите команду sfc / scannow > нажмите Enter> дождитесь завершения процесса сканирования.
5. Закройте CMD и попробуйте установить последнюю версию Windows Update снова.
Для получения дополнительной информации о том, как использовать средство готовности обновления системы в Windows 7 и как исправить ошибку, обнаруженную в CheckSUR.log, посетите страницу поддержки Microsoft.
Мы надеемся, что решения, перечисленные выше, помогли вам исправить ошибку «Данные неверны». Как всегда, если вы сталкивались с другими решениями для решения этой проблемы, вы можете помочь сообществу Windows, перечислив действия по устранению неполадок в комментариях ниже.
Пользователи бухгалтерской программы «1С Предприятие» (версия 8.3) во время работы с программой могут внезапно встретиться с сообщением «Неверный формат хранилища данных», после чего указан какой-либо путь на диске. Ошибка имеет массовый характер, проявляет себя на протяжении нескольких лет, и обычно связана с нарушением целостности информационной базы программы «1С». Разберём наиболее часто встречающиеся причины данной ошибки, а также варианты её решения.
Содержание
- Почему возникает данная дисфункция в 1C
- Как исправить ошибку формата хранилища данных в 1C 8.3
- Удаляем кэш программы
- Используем стандартный инструментарий по работе с ошибками
- Удаляем базу из списка, а затем восстанавливаем её
- Переносим данные из одной базы в другую
- Правим структуру базы данных
- Заключение
Почему возникает данная дисфункция в 1C
Как я уже упоминал выше, ошибка имеет массовый характер, проявляя себя как на модерной конфигурации 8.3, так и на более ранних системных конфигурациях. Причинами дисфункции обычно является следующее:
- Очередное обновление программы было выполнено некорректно;
- Пользователь неправильно завершил работу программы (в некоторых случаях нерадивые пользователи просто отключают шнур питания работающего ПК от розетки);
- Случайный сбой в работе продукта (что приводит, в частности, к несоответствию кэша структурному наполнению базы).
Алгоритм решения ошибки «Неверный формат хранения данных file» базируется на нескольких ключевых способах, которые мы рассмотрим ниже.
Также может быть интересно: Обнаружено нарушение целостности системы в 1C что делать.
Как исправить ошибку формата хранилища данных в 1C 8.3
Остановимся на нескольких способах, уже доказавших свою эффективность в деле избавления от ошибки.
Удаляем кэш программы
Первым делом нам необходимо очистить кэш программы – временные служебные файлы, использующиеся программой «1С» в ходе её работы. Такой кэш хранится в нескольких специализированных папках профиля пользователя, которые будет необходимо очистить.
Закройте вашу «1С». Затем нажмите на комбинацию клавиш Win+R, в появившемся окне введите команду:
%userprofile%AppData
И нажмите ввод.
Откроется содержимое папки «AppData», здесь нам надо найти папки:
AppDataLocal1C
AppDataRoaming1C1cv8
AppDataRoaming1C1cv82 — и удалить всё их содержимое.
После окончания процедуры очистки вновь запустите 1С, ошибка «Неверный формат хранилища данных» может быть исправлена.
Используем стандартный инструментарий по работе с ошибками
Другим эффективным способом избавиться от ошибки с неверным форматом хранилища данных в 1С 8.3 является задействование специализированных инструментов для исправления ошибок в базе. Откройте вашу базу в режиме конфигуратора, выберите вкладку «Администрирование», и кликните там на «Тестирование и исправление..».
Также можно воспользоваться функционалом утилиты chdbfl.exe, обычно находящейся в папке Program Files1cv8номер вашей версии 1Сbin. В папке bin и находится указанный файл, после запуска которого вам будет необходимо указать путь к файлу базы данных (можно узнать в перечне доступных конфигураций), а также поставить галочку на опции исправления найденных программой ошибок.
Удаляем базу из списка, а затем восстанавливаем её
Довольно эффективным способом исправить проблему с хранением данных является следующий:
- Запустите программу «1С»;
- Из появившегося списка выберите информационную базу, в которой у вас возникла ошибка (кликните на неё);
- Нажмите на «Изменить» справа, и скопируйте путь к информационной базе (опция «Каталог информационной базы»). Наведите на него курсор, щёкните ПКМ, выберите «Копировать»;
- Запоминаем имя базы, после чего закрываем данное окно;
- Удаляем данную проблемную базу, кликнув на ней, и выбрав «Удалить» справа;
- Теперь жмём на кнопку «Добавить», выбираем опцию добавления в список уже существующей информации, после чего кликаем на «Далее»;
- В самом верху пишем название базы, а в ячейке «Каталог информационной базы» вставляем путь, скопированный нами ранее. Нажимаем внизу на «Далее» — «Готово».
- Запускаем нашу базу стандартным образом.
Переносим данные из одной базы в другую
Сразу предупрежу, что данный способ небезопасен, и может привести к потере данных. Его стоит использовать в крайнем случае, если вышеизложенные способы оказались неэффективны. Выполните следующее:
- Создайте чистую базу с той же конфигурацией и структурой, что и первоначальная;
- С помощью стандартного инструмента «Выгрузка Загрузка данных XML» (имеется в конфигурации «Конвертация данных» на диске ИТС) перенесите данные в чистую базу. (ВыгрузкаЗагрузкаXML»);
- Запустите 1С с созданной базой.
Правим структуру базы данных
Ещё один зарекомендовавший себя способ состоит в следующем:
- Создаём резервную копию базы данных;
- Разворачиваем пустую информационную базу, из которой извлекаем конфигурационный файл (.cf);
- Снимаем с поддержки указанную неработающую конфигурацию;
- Выполняем объединение с сохранённым cf-файлом, после чего восстанавливаем поддержку.
Заключение
Ошибка «Неверный формат хранилища данных 1C 8.3» является прямым следствием нарушения структуры пользовательской базы. Эффективным решением данной проблемы является очистка кэша продукта, а также удаление базы с последующей её перезаписью, что позволяет исправить ошибку неверного формата данных в 1С на пользовательских ПК.
Как часто приходится слышать: При обновлении выключился компьютер и не могу зайти в программу 1С; Завис компьютер и после перезагрузки не включается 1С; Выключился свет и не могу зайти в программу…Помогите!…Что делать? Рассмотрим исправление ошибки «Неверный формат хранилища данных» в 1С 8.3 в доступной форме для чайников.
Содержание
- Неверный формат хранилища данных 1С 8.3
- Как найти папку из сообщения об ошибке
- Неверный формат хранилища данных 1С — исправляем ошибку
Неверный формат хранилища данных 1С 8.3
Иногда может возникнуть ситуация, когда программа 1С не запускается и появляется сообщение Неверный формат хранилища с указанием пути к файлу file c users config runtimecachestorage.
Любая ошибка, в том числе и указанная, является следствием некорректного завершения работы программы 1С, внезапного выключения компьютера.
Для того чтобы избавиться от этой ошибки и восстановить работу программы, достаточно удалить указанную в ошибке папку — это кэш.
Кэш — это папка с временными файлами, в которой программа хранит служебную информацию и при некорректной записи может возникнуть сбой. Очистка кэша является одним из способов восстановления работы программы.
Подробнее о кэше и способах его очистки
Как найти папку из сообщения об ошибке
Для быстрого перехода к указанной в ошибке папке, можно скопировать путь и перейти по нему, вставив в адресную строку Проводника (открыв Мой компьютер).
Или же ввести путь в Строку поиска, нажав кнопку Пуск. Выбираем найденную папку и результат будет — переход к ней.
Еще один вариант перехода к указанной папке — это открыть с помощью команды Выполнить (вызвать ее можно с помощью комбинации клавиш Windows + R).
Или же просто можно перейти по указанному в ошибке пути через Мой компьютер.
Открыв папку, увидим папки с файлами кэш. Для очистки удалим все эти папки, хотя скорее всего поможет удаление и одной папки, указанной в ошибке.
После завершения удаления запускам программу. Таким образом, очистка кэш помогает при возникновении различного рода проблем, связанных с запуском 1С.
Еще один простой способ очистки кэш — это удаление информационной базы из списка программ в окне запуска 1С и добавление снова. В этом случае создается новая папка для кэша, соответственно программа не будет обращаться к папке указанной в ошибке. Но часто этим способом пользоваться не желательно, т.к. старые папки остаются на диске и засоряют компьютер.
Узнать подробнее как добавить информационную базу в список
См. также:
- Ошибка формата потока 1С 8.3: как исправить
- Ошибка СУБД: файл базы данных поврежден в 1С 8.3
- Не найден файл внешней компоненты в 1С 8.3: как исправить
- Ошибка работы с интернет Удаленный узел не прошел проверку в 1С: как исправить
- Конфигурация узла распределенной ИБ не соответствует ожидаемой
Если Вы еще не являетесь подписчиком системы БухЭксперт8:
Активировать демо-доступ бесплатно →
или
Оформить подписку на Рубрикатор →
После оформления подписки вам станут доступны все материалы по 1С Бухгалтерия, записи поддерживающих эфиров и вы сможете задавать любые вопросы по 1С.
Подписывайтесь на наши YouTube и Telegram чтобы не пропустить
важные изменения 1С и законодательства
Помогла статья?
Получите еще секретный бонус и полный доступ к справочной системе БухЭксперт8 на 14 дней бесплатно
Может возникнуть ситуация, когда 1С 8.3 не запускается и появляется ошибка — «Неверный формат хранилища данных» с указанием пути к файлу file c users config runtimecachestorage. Но, не стоит паниковать, ошибка неверного формата данных хранилища не такая редкая как может показаться на первый взгляд. Поэтому в данной статье давайте узнаем как исправить ошибку в 1С 8.3.
Как правило, ошибка появляется из-за не корректного завершения работы программы 1С 8.3, либо неожиданного выключения компьютера. И для исправления ошибки неверного формата данных не нужно ничего сделать с базой данных, в большинстве случаев достаточно очистить временные файлы 1С, или очистить кэш 1С.
Что такое кэш 1С 8.3?
Кэш — это специальная папка текущего пользователя на компьютере, где платформа 1С сохраняет различную служебную информацию. И если данные в кэш были не корректно записаны, могут появиться ошибки. Очистка кэша при таких ошибках, наряду с тестированием и исправлением базы являются главными сервисными функциями, восстанавливающими работоспособность программы.
Как очистить 1С 8.3?
Файлы кэша хранятся в папке AppData, в профиле пользователя, под которым запускается программа 1С 8.3. Проще всего её открыть через команду Пуск Выполнить %userprofile%AppData
Здесь нам нужно удалить все содержимое следующих папок:
AppDataLocal1C
AppDataRoaming1C1cv8
AppDataRoaming1C1cv82
После выполнения операций удаления вновь запускам программу 1С Предприятие 8.3 и радуемся жизни.
Очистка кэша 1С может помочь при появлении различных проблем с запуском 1С Предприятия 8.3, даже когда при запуске, она сразу закрывается. Так что, очистка кэша может еще ни раз пригодиться на практике.
Отправить эту статью на мою почту
Бывают случаи, что при работе с программой 1С (независимо от конфигурации, будь это ЗУП, ERP или любая другая), возникает ошибка Неверный формат хранилища данных. Ошибка может возникнуть у одного пользователя и в любой момент времени: при работе или обновлении в конфигураторе, при запуске программы в режиме предприятия и т.д.
В это статье мы рассмотрим варианты устранения такой проблемы.
Ошибка Неверный формат хранилища данных в 1С 8.3 может возникнуть по разным причинам, самые распространенные из них, это некорректное завершения работы программы, ошибки обновления, неправильного выключения ПК.
Как правило, проблема кроется в кеше 1С. Под кэш 1С подразумевается область на ПК, куда платформа 1С сохраняется в процессе работы файлы с данными. Так же причина может быть в нарушении целостности структуры информационной базы. Соответственно предлагаемые варианты решения проблемы это в первую очередь очистка кэша, если после ее выполнения ошибка сохраняется, то тестирование и исправление базы данных.
Очистка кэша 1С.
Выполнение очистки может быть выполнено разными способами, рассмотрим их.
Удаление базы из списка
Не самый лучший, но однозначно самый элементарный – это удаление базы из списка. Надо удалить строку в списке баз и создать новую с тем же путем к базе. Прежде чем удалит базу, посмотрите, где она хранится. Сделать это можно выделив базе в списке, внизу окна отобразиться ее место хранения.
Но при этом временные файлы так и будет засорять ваш ПК
Ручная чистка
Надо определить каталог хранения временных файлов 1С. Для этого в окне выбора информационных баз надо перейти в раздел Настройки. Интересующая нас информация отображается в поле каталоги шаблонов конфигураций и списки общих информационных баз.
В этом каталоге хранится список папок с временными файлами, формат папок такой «00000000-0000-0000-0000-000000000000», «fcb8342b-08bd-58b9-98f5-6d1cfae8f003». Их и надо удалить.
/ClearCache
Такой вариант подходит, если ошибка Неверный формат хранилища данных в 1С 8.3 у пользователя возникает часто. Минус этого способа – замедляется работа системы и работает только при режиме запуска Тонкий клиент.
Надо в окне редактирования параметров информационной базы (открывается при выделении базы в списке и выбора команды Изменить) в поле Дополнительные параметры запуска прописать команду /ClearCache.
Тестирование и исправление
Так же ошибка Неверный формат хранилища данных в 1С 8.3 может обозначать нарушение структура данных. Для исправления потребуется выполнить тестирование. Возможно оно с помощью Утилита проверки и исправления файлов базы данных chdbfl или в конфигураторе.
Тестирование и исправление с помощью утилиты chdbfl.
Скачивать ее не надо, она должна храниться в папке с установленной программой в папке bin. Найдите в ПК путь к ней, например, C:Program Files (x86)1cv88.3.10.2580. Скачивание утилиты из интернета чревато негативными последствиями.
Откройте утилиту, выберите базу для проверки (путь к ней можно посмотреть в окне списка выбора), установите флаг «Исправлять обнаруженные ошибки», если поправки нужно вносить сразу и нажмите Выполнить. В текстовом поле отобразиться информация о выявленных ошибках, ниже будут выведены итоги работы утилиты
Тестирование в конфигураторе.
В разделе Администрирование надо выбрать Тестирование и исправление. Форма обработки тестирования предлагает несколько вариантов проверок и режимов, не зависящих друг от друга. Можно запустить их все сразу, либо выполнять последовательно попутно проверяя, не устранена ли ошибка в режиме Предприятия. Процесс тестирования и исправления запускается при нажатии Выполнить.
Обсудить статью на 1С форуме?
В сегодняшней статье расскажу, что делать в такой ситуации: вы запустили программу 1С Предприятие, дальше начался процесс обновления версии программы и вдруг он прерывается с сообщением об ошибке: “Не удалось выполнить обновление. Неверный формат хранилища данных”:
На самом деле, ничего страшного в этой ошибке нет, и чаще всего исправляется она довольно просто – достаточно очистить кеш 1С. Рассказываю, как это сделать:
1. Первым делом закройте программу 1С, и сделайте на всякий случай копию базы данных. Для этого зайдите в папку, в которой хранится база данных, и скопируйте куда-нибудь файл 1Cv8.1CD:
2. Теперь нам нужно узнать, в какой папке хранятся временные файлы программы 1С. Для этого снова запустите программу 1С:Предприятие. В стартовом окне выделите название вашей информационной базы и нажмите справа кнопку “Настройка”:
В открывшемся окошке видим путь, по которому хранятся временные файлы 1С. У меня это следующий путь: C:UsersVLADIMIRAppDataRoaming1C1cv8tmplts:
Папки с кешем будут находится по адресу C:UsersVLADIMIRAppDataRoaming1C1cv8. В вашем случае путь может быть таким: C:UsersИмя_пользователяAppDataRoaming1C1cv8.
3. Итак, закрываем 1С. Затем средствами Windows заходим в папку C:UsersИмя_пользователяAppDataRoaming1C1cv8 (если у вас не отображается папка AppData, то читайте первый комментарий под этой статьей). Здесь выделяем все папки с буквенно-цифровыми длинными именами и смело удаляем их:
После удаления папок, снова запускаем программу 1С Предприятие. На этот раз обновление программы должно пройти успешно и ошибка “Неверный формат хранилища данных” не должна повториться.
Если вдруг данный способ решения проблемы вам не помог (что маловероятно), то рекомендую проверить базу данных 1С на ошибки с помощью утилиты chdbfl.exe.
Метки: 1С
К сожалению, при работе с программой зачастую встречаются ошибки, не имеющие единственного общего способа устранения. К ним можно отнести ошибку 1С 8.3 (8.2) — «Неверный формат хранилища данных». Дело в том, что причин может быть множество, соответственно и способов устранения.
Прежде, чем доставать ваш шаманский бубен, попробуйте воспользоваться перечисленными ниже способами исправления ошибки «Неверный формат хранилища данных» для чайников. С большой вероятностью вам поможет хотя бы один из них.
Содержание
- Очистка кэша
- Исправление структуры БД
- Перезапуск сервера 1С
- Перенос данных
- Восстановление внешних обработок
Очистка кэша
Данный способ является самым распространенным исходя из многочисленных сообщений на формах тех, кто победил ошибку «Неверный формат хранилища данных» в 1С. В том случае, когда программа работает корректно на одном компьютере, а на другом выдаёт ошибку, данный способ для вас. Очистить кэш самостоятельно очень просто, но если у вас все-таки возникли трудности, то всё необходимое можете узнать в этой статье.
Исправление структуры БД
Если очистка кэша не привела к желаемому результату, тогда необходимо произвести тестирование и исправление ошибок.
Наша команда предоставляет услуги по консультированию, настройке и внедрению 1С.
Связаться с нами можно по телефону +7 499 350 29 00.
Услуги и цены можно увидеть по ссылке.
Будем рады помочь Вам!
Если информационная база является клиент – серверной, тогда откройте ее в режиме конфигуратора и в меню «Администрирование» выберите пункт «Тестирование и исправление…».
Для файловой базы воспользуйтесь утилитой ChDBFl.exe, которая является аналогом тестирования и исправления в конфигураторе.
В том случае, если вы до сих пор не пришли к успеху, то обновите свою конфигурацию через сравнение и объединение с рабочей конфигурацией от поставщика. Перед проведением данных манипуляций не забудьте сделать резервную копию базы и снять конфигурацию с поддержки поставщика. После чего из резервной копии вы сможете вернуть все ваши доработки.
На клиент–серверных базах иногда встречается ошибка такого плана:
Попробуйте остановить сервер 1С:
net stop «1C:Enterprise 8 Server Agent (x64)»
Удалить все файлы с расширением *.dat из папки, на которую ссылается ошибка:
del «C:Program Files1cv82srvinforeg_1541snccntx*.dat»
Запустить службу заново:
net start «1C:Enterprise 8 Server Agent (x64)»
Перенос данных
Данный способ следует использовать только в самом безвыходном положении. Он не безопасный и возможны потери данных.
Первым делом вам необходимо создать чистую базу с конфигурацией того же релиза с такой же структурой. Далее при помощи стандартной обработки «Выгрузка Загрузка данных XML» перенести все данные в пустую рабочую базу (скачать — ВыгрузкаЗагрузкаXML82 для 8.2 или ВыгрузкаЗагрузкаXML для 1С 8.3 или на ИТС).
Обязательно убедитесь в том, что структура и все реквизиты из «битой» базы есть в чистой!
Восстановление внешних обработок
Вы работали над обработкой 1С долгое время, бэкапов не делали, и вот случилось внезапное отключение электричества. В результате при запуске данной обработки 1С выдает ошибку «Неверный формат хранилища данных».
Теперь главное «взять себя в руки» и, ни при каких обстоятельствах не запускать 1С! Если вы всё же запустили, и ниже описанный метод не сработал, то попробуйте найти пользователя, который ранее открывал вашу обработку. В таком случае восстановительные работы будут производиться в его каталоге пользователя.
Ваша обработка должна находиться во временном каталоге TMP с именем подобным маске «v8_*.tmp». При запуске платформы данные файлы удаляются. Если вы все-таки запустили 1С и файлов не обнаружили и не нашли другого пользователя, у которого может быть ваша обработка, воспользуйтесь программой восстановления удаленных файлов с жесткого диска.
Скопируйте все найденные по маске «v8_*.tmp» из папки TMP в безопасное место. Теперь можно запускать 1С. Попробуйте определить, какой файл является именно вашей обработкой по его размеру, и измените его расширение с .tmp на .epf. Если вам сложно определить, какой именно файл является вашим, то переименуйте все и поочередно запускайте их в 1С. Но чаще всего получается найти нужный файл достаточно быстро, особенно если отсортировать его по дате.
Если описанный выше способ вам не помог, то есть еще один. Для этого вы должны примерно помнить содержимое обработки (код) и иметь ее старую версию.
Ищите вашу обработку по текстам модулей. Распакуйте старую версию обработки при помощи утилиты V8Unpack.exe. Скопируйте и замените все необходимые тексты модулей и запакуйте при помощи этой утилиты обратно.
Во избежание траты нервов, а возможно и потери важнейших трудов в будущем, всегда делайте бэкапы и пользуйтесь источником бесперебойного питания.
Такая неприятная ошибка как «Неверный формат хранилища данных» может периодически возникать в 1С. Причина ее чаще всего непонятна — возможно это какое-то аварийное завершение 1С при котором файлы базы данных не смогли корректно записаться. Также такая ошибка часто возникает после обновления базы.
Есть несколько путей ее исправления, в этой статье я расскажу вам о трех самых простых, которые вы сможете применить самостоятельно.
Кэш это некие файлы которые 1С создает для ускорения своей работы в будущем и для каких-то своих технических целей. Возможно ошибка произошла как раз в процессе записи кэша. В общем эти файлы не содержат ничего особенно ценного и их можно удалить.
Находятся они в папках:
%userprofile%AppDataLocal1C
%userprofile%AppDataRoaming1C1cv8
%userprofile%AppDataRoaming1C1cv82
Удалить их можно вручную, но чтобы не удалить ничего лишнего в процессе я обычно пользуюсь автоматическим скриптом. Вы можете получить его на свою почту:
2. Сделать Тестирование и исправление базы либо chdbfl.exe
Если способ очистки кэша вам не помог то возможно причина ошибки «Неверный формат хранилища данных» кроется глубже. Для того чтоб исправить ошибки в базе 1С есть специальный механизм — Тестирование и исправление. Запустить его можно зайдя в конфигуратор. И открыв пункт меню Администрирование/Тестирование и исправление. Расставьте галочки как на рисунке:
При выделении каждого пункта вы будете видеть его настройки. Там где это возможно проставьте переключатель в положение «Создавать». После его можете запускать. Эта процедура может продлиться долго.
Следующий способ — это попробовать исправить базу при помощи утилиты chdbfl.exe, находится она в папке bin с версией вашей платформы.
3. Выгрузка загрузка базы
Если вам не помогло также и тестирование и исправление, есть еще один «волшебный» способ — сначала выгрузка копии базы, а затем загрузка ее в новую чистую базу.
Рассмотрим по шагам как это сделать:
- Заходите в конфигуратор.
- Администрирование/Выгрузить информационную базу.
- Закрываете в 1С.
- Запускаете 1С и в открывшемся списке баз добавляете новую, в любом месте с любым названием.
- Заходите в конфигуратор новой базы.
- Загружаете в нее созданный в пункте 2 .dt файл. Через Администрирование/загрузить информационную базу.
Надеюсь эта статья была вам полезна и вам удалось справиться с ошибкой неверный формат хранилища данных.
А если вы хотите научиться пользоваться универсальными обработками для 1С, которые сэкономят ваше время при работе в 1С — записывайтесь на мой онлайн курс — «Сам себе Программист 1С»).
Во время обновления Windows 7 или Windows 8, до Windows 10, многие пользователи сталкиваются с неизвестными ошибками. Установщик Windows 10 не дает подробную информацию о коде ошибки. В этой статье мы увидим наиболее распространенные коды ошибок, которые Windows 10 показывает пользователю при обновлении или чистой установке.
Windows 10 настроена на автоматическую проверку обновлений, если вы не отключите эту функцию вручную. При возникновении проблем в Центре обновления Windows, может оказаться полезной следующая таблица с общими кодами ошибок Windows Update.
Если вы видите код ошибки Обновления в Windows 10, см. Следующую таблицу. Вполне возможно, что вы найдете соответствующее описание этой ошибки.
Коды ошибок обновления Windows в Windows 10
Если вы не хотите, читать всю статью, просто нажмите на код ошибки, чтобы прочитать о ней более подробно.
- Error 0x0000005C
- Error 0x80070003 — 0x20007
- Error 0x8007002C — 0x4000D
- Error 0x8007002C — 0x4001C
- Error 0x80070070 – 0x50011
- Error 0x80070103
- Error 0x8007025D — 0x2000C
- Error 0x80070542
- Error 0x80070652
- Error 0x80072EE2
- Error 0x80073712
- Error 0x800F0922
- Error 0x800F0923
- Error 0x80200056
- Error 0x80240020 WU_E_NO_INTERACTIVE_USER
- Error 0x80240031
- 0x80242006 WU_E_UH_INVALIDMETADATA
- Error 0x80246007
- Error 0x80246017 WU_E_DM_UNAUTHORIZED_LOCAL_USER
- 0x8024402F WU_E_PT_ECP_SUCCEEDED_WITH_ERRORS
- Error 0x80D02002
- 0x80070BC9:ERROR_FAIL_REBOOT_REQUIRED
- 0x80200053 BG_E_VALIDATION_FAILED
- 0X8007000D ERROR_INVALID_DATA
- 0x8024A10A USO_E_SERVICE_SHUTTING_DOWN
- 0x80242014 WU_E_UH_POSTREBOOTSTILLPENDING
- 0x8024000B WU_E_CALL_CANCELLED
- 0x8024000E WU_E_XML_INVALID
- 0x8024D009 WU_E_SETUP_SKIP_UPDATE
- 0x80244007 WU_E_PT_SOAPCLIENT_SOAPFAULT
- Error 0xC0000001
- Error 0xC000021A
- Error 0xC0000428
- Error 0xC1900101 — 0x2000B
- Error 0xC1900101 — 0x20017
- Error 0xC1900101 — 0x30018
- Error 0xC1900101 — 0x40017
- Error 0xC1900200 — 0x20008
- Error 0xC1900202 — 0x20008
- Error 0xC1900208 — 0x4000C
- Error 0xC1900208 — 1047526904
- Error 0xC1900106
- Ошибка «Не удалось обновить раздел, зарезервированный системой»
Ошибки установки и обновления Windows 10.
0x0000005C Ошибка
HAL_INITIALIZATION_FAILED. Это может указывать на проблемы с аппаратным обеспечением. Чтобы устранить эту проблему, попробуйте сделать следующее:
Обновите BIOS компьютера.
Убедитесь, что ваше оборудование соответствует минимальным системным требованиям Windows 10 .
- Processor: 1 gigahertz (GHz) or faster processor or SoC
- RAM: 1 gigabyte (GB) for 32-bit or 2 GB for 64-bit
- Hard disk space: 16 GB for 32-bit OS 20 GB for 64-bit OS
- Graphics card: DirectX 9 or later with WDDM 1.0 driver
- Display: 1024×600
Ошибка 0x80070003 — 0x20007
Происходит, когда нет подключения к Интернету, во время установки Windows 10.
Для исправления, необходимо использовать автономный способ установки Windows 10. Скачать Windows 10 ISO, а затем установить Windows 10 еще раз.
0x8007002C Ошибка — 0x4000D
Эта ошибка возникает, когда повреждены системные файлы операционной системы. Чтобы исправить поврежденные системные файлы, выполните следующую команду в командной строке от имени администратора:
chkdsk /f c:
0x8007002C Ошибка — 0x4001C
Эта ошибка может возникнуть в одной из следующих причин:
- Конфликт с Антивирусным программным обеспечением.
- Аппаратные конфликты.
Чтобы устранить эту проблему, выполните следующие действия. Если антивирусное программное обеспечение работает на компьютере, отключите его во время процесса обновления.
Также возможно временно удалите ее, а затем попытайтесь снова перейти на Windows 10.
Ошибка 0x80070070 — 0x50011
Эта ошибка может означать, что на компьютере недостаточно свободного места для установки обновления. Освободите место на диске и повторите попытку.
0x80070103 Ошибка
Если при установке обновлений обнаруживается ошибка Центра обновления Windows 80070103, то, возможно, вы пытаетесь установить уже установленный драйвер или драйвер, который менее совместим с операционной системой, чем драйвер, уже установленный на компьютере.
Чтобы устранить эту проблему или получить дополнительные сведения, выполните одно из следующих действий.
- Выполните поиск по форумам или задайте вопрос на веб-сайте Microsoft Community.
- Скройте это обновление, чтобы предложения о его установке больше не отображались.
Чтобы скрыть обновление:
- Прокрутите экран справа налево и коснитесь элемента «Поиск». (Если вы используете мышь, переместите указатель в правый нижний угол экрана, затем нажмите Поиск.)
- Введите в поле поиска «Скрыть или показать обновления», а затем нажмите кнопку «Скрыть или показать обновления».
Выполните одно из указанных ниже действий:
- Если имеются важные обновления, кликните ссылку, позволяющую определить доступность важных обновлений.
- Если имеются необязательные обновления, кликните ссылку, позволяющую определить доступность необязательных обновлений.
- Выберите обновление, которое нужно скрыть, нажмите и удерживайте его либо кликните правой кнопкой мыши, а затем выберите команду «Скрыть обновление».
Применимо к следующим кодам ошибок:
- WindowsUpdate_80070103
- 0x80070103
Ошибка 0x8007025D — 0x2000C
Происходит, если указанный буфер содержит некорректные данные.
Для решения данной проблемы, повторно загрузите образ Windows 10 ISO и запустите установку заново.
0x80070542 Ошибка
С установкой обновлений возникли некоторые проблемы, но попытка будет повторена позже. Если вы продолжаете видеть это сообщение,
Попробуйте удалить содержимое директории C:windowsSoftwareDistribution и произвести поиск обновлений вновь.
0x80070652 Ошибка
Происходит, когда процесс установки другой программы продолжается. Чтобы исправить это, просто дождитесь, пока установка других программ не завершится, а затем установите Windows 10.
Ошибка 0x80072ee2
Время операции вышло. Это может произойти, если компьютер не подключен к Интернету. Для устранения проблемы, выполните следующие действия:
Запустите Internet Explorer, убедитесь, что компьютер подключен к Интернету.
загрузите KB836941 , и запустите это исправление.
Попробуйте обновить Windows 10 снова.
Если вы по-прежнему получаете сообщение об ошибке, проверьте настройки брандмауэра и убедитесь, что следующие адреса веб-сайтов разрешены:
HTTP: //*.update.microsoft.com HTTPS: //*.update.microsoft.com http://download.windowsupdate.com
0x80073712 Ошибка
Эта ошибка может означать, что файл, необходимый Центру обновления Windows, поврежден или отсутствует.
Файл, необходимый для обновления Windows поврежден или отсутствует. Загрузите Windows 10 ISO, а затем запустите установку Windows 10 снова.
Ошибка 0x800F0922
Эта ошибка может означать, что вашему компьютеру не удалось подключиться к серверам Центра обновления Windows. Если вы используете VPN для подключения к рабочей сети, отключитесь от сети и выключите программное обеспечение VPN (если применимо), а затем попробуйте снова выполнить обновление.
Эта ошибка также может означать, что в разделе, зарезервированном системой, недостаточно свободного места. Возможно, эту проблему удастся решить, используя стороннее программное обеспечение для увеличения размера раздела, зарезервированного системой.
Вы могли бы решить эту проблему с помощью стороннего программного обеспечения для увеличения размера скрытого системного раздела. Убедитесь, что Зарезервированный системой раздел имеет по крайней мере 15 МБ свободного пространства.
Ошибка 0x800F0923
Эта ошибка может означать, существует серьезная несовместимость с приложением, службой или драйвером.
Вам нужно определить несовместимое приложение, службу или драйвер, просмотрев файл журнала по этому пути:
C:. $ WINDOWS ~ BT Sources Panther Setupact.log.
Примечание $ Windows. ~ BT папка скрыта.
0x80200056 Ошибка
Эта ошибка может означать, что процесс обновления был прерван, поскольку вы случайно перезагрузили компьютер или выполнили выход из системы. Попробуйте снова выполнить обновление и убедитесь, что компьютер подключен к электросети и остается включенным.
Детали этой ошибки могут быть найдены в
C:. $ WINDOWS ~ BT Sources Panther Setupact.log.
Примечание $ Windows. ~ BT папка скрыта.
Чтобы исправить эту ошибку, переименуйте следующие папки (смотри ошибку 0x80242006), а затем снова проверьте обновления.
C:WindowsSoftwareDistributionDownload
C: WINDOWS $ ~ BT.
0x80240017 Ошибка
Указывает, что обновление недоступно для версии ОС Windows, которая работает на компьютере.
Ошибка 0x80240020 WU_E_NO_INTERACTIVE_USER
Эта ошибка возникает, если идентификатор сеанса запуска установки Windows 10 является недействительным. Это может произойти, если пользователь вышел из системы когда запущена установка. Операция не была завершена, так как не было зарегистрированного интерактивного пользователя. Войдите в систему, чтобы начать установку и разрешить перезагрузку системы Переименуйте следующие папки (см. как), а затем снова проверьте обновления.
C:WindowsSoftwareDistributionDownload
C: WINDOWS $ ~ BT.
0x80240031 Ошибка
Происходит, когда установочный файл для Windows находится в неправильном формате.Загрузить Windows 10 ISO, а затем установите Windows 10 снова.
Ошибка 0x80242006 WU_E_UH_INVALIDMETADATA
Операция обработчика не может быть выполнена, поскольку обновление содержит недопустимые метаданные. Переименуйте папку «SoftwareDistribution» и повторите попытку загрузки обновлений.
Чтобы переименовать папку: Откройте «Командную строку» или «PowerShell» и введите следующие команды поочередно, нажимая клавишу Enter.
net stop wuauserv
net stop cryptSvc
net stop bits
net stop msiserver
Ren C:WindowsSoftwareDistribution SoftwareDistribution.old
Ren C:WindowsSystem32catroot2 Catroot2.old
net start wuauserv
net start cryptSvc
net start bits
net start msiserver
Закройте окно командной строки и перезагрузите компьютер.
0x80246007 Ошибка
Происходит, если ОС Windows 10 не была загружена. Переименовать следующие папки (смотри ошибку выше), а затем снова проверьте обновления. Второй папка является скрытой.
C:WindowsSoftwareDistributionDownload
C: WINDOWS $ ~ BT.
0x80246017 WU_E_DM_UNAUTHORIZED_LOCAL_USER
Ошибка 0x80246017 загрузка не удалась, поскольку учетная запись локального пользователя не имеет права администратора. Выйдите, а затем войдите в другую учетную запись с правами администратора. Затем попытайтесь установить Windows 10 снова. Ошибка происходит, поскольку локальному пользователю было отказано в авторизации для загрузки содержимого. Убедитесь, что пользователю, пытающемуся загрузить и установить обновления, были предоставлены достаточные привилегии для установки обновлений (локальный администратор).
Ошибка 0x80D02002,0x80072EFD, 0x80072EFE, TIME OUT ERRORS
Убедитесь, что нет правил брандмауэра или прокси-сервера, которые блокируют URL-адреса загрузки Microsoft. Выполните трассировку, чтобы лучше понять. Проверьте подключение к Интернету, а затем попытайтесь еще раз запустить обновление после короткого ожидания. В качестве альтернативы, скачать ISO Windows 10 файл и установить его с загрузочного носителя.
Ошибка 0x80070BC9: ERROR_FAIL_REBOOT_REQUIRED
Запрошенная операция не выполнена. Для отката внесенных изменений требуется перезагрузка системы. Убедитесь, что у нас нет каких-либо политик, которые бы запрещали запуск установщика модулей Windows. Эта служба не должна быть отключена и должна управляться ОС.
Ошибка 0x8024402F WU_E_PT_ECP_SUCCEEDED_WITH_ERRORS
Эта ошибка может означать, Обработка завершена с некоторыми ошибками. Одна из причин, по которой мы видим эту проблему, связана с программным обеспечением Lightspeed Rocket. IP-адреса компьютеров, на которые вы хотите получать обновления, должны быть добавлены в список исключений Lightspeed
Ошибка 0x80200053 BG_E_VALIDATION_FAILED
Убедитесь, что ваш брандмауэр, не имеет правил фильтрации загрузок. Фильтры брандмауэра могут привести к недействительным ответам, получаемым клиентом обновления Windows. Если проблема все еще сохраняется, запустите сценарий сброса WU.
Ошибка 0X8007000D ERROR_INVALID_DATA
Указывает на неверные данные, загруженные или произошедшие с ошибками. Попытайтесь повторно загрузить обновление и начать установку.
Ошибка 0x8024A10A USO_E_SERVICE_SHUTTING_DOWN
Указывает, что служба WU закрывается. Это может произойти из-за очень длительного периода бездействия, зависания системы, приводящего к тому, что служба простаивает и приводит к отключению службы. Убедитесь, что система остается активной и соединения остаются установленными для завершения обновления.
Ошибка 0x80242014 WU_E_UH_POSTREBOOTSTILLPENDING
Операция обновления все еще продолжается. Некоторым обновлениям Windows требуется перезагрузка системы. Перезагрузите систему, чтобы завершить установку обновлений.
Ошибка 0x8024000B WU_E_CALL_CANCELLED
Операция была отменена. Это означает, что операция была отменена пользователем / службой. Вы также можете столкнуться с этой ошибкой, когда мы не сможем проверить результаты фильтрации. Запустите сценарий Decline Superseded PowerShell, чтобы завершить процесс фильтрации.
Ошибка 0x8024000E WU_E_XML_INVALID
Агент обновления Windows обнаружил неверную информацию в XML-данных обновления. Некоторые драйверы содержат дополнительную информацию о метаданных в файле update.xml, что может привести к тому, что Orchestrator понимает это как недопустимые данные. Убедитесь, что на компьютере установлен последний агент обновления Windows.
Ошибка 0x8024D009 WU_E_SETUP_SKIP_UPDATE
Обновление агента обновления Windows было пропущено из-за директивы в файле wuident.cab. Вы можете столкнуться с этой ошибкой, когда WSUS не отправляет обновление клиентам. Ознакомьтесь с KB920659 для получения инструкций по устранению проблемы.
Ошибка 0x80244007 WU_E_PT_SOAPCLIENT_SOAPFAULT
Ошибка SOAP-клиента, поскольку произошла ошибка SOAP из-за кодов ошибок WU_E_PT_SOAP_ *. Эта проблема возникает из-за того, что Windows не может обновлять файлы cookie Центра обновления Windows. Ознакомьтесь с KB2883975 для получения инструкций по устранению проблемы.
Ошибка 0xC0000001
Эта проблема может возникнуть по одной из следующих причин:
- Есть ошибки файловой системы.
- Приложение виртуализации работает на компьютере.
Чтобы устранить эту проблему, выполните следующие действия:
Чтобы исправить поврежденные системные файлы, выполните следующую команду в командной строке от имени администратора :
CHKDSK / FC:
Отключить любые приложения виртуализации файловой системы.
Если вы используете виртуальную машину, отключите или временно удалите приложение во время процесса обновления.
Ошибка 0xC000021A
Системный процесс %Hs остановился неожиданно со статусом 0x% 08x (0x% 08x 0x% 08x). И Выключением компьютера в этой ситуации. Чтобы устранить эту проблему, обратитесь в службу поддержки Microsoft. KB969028 Подготовьте журнал дампа, прежде чем обращаться в службу поддержки Microsoft.
Ошибка 0xC0000428
Windows не может проверить цифровую подпись для Install.wim образа Windows 10. Скачать ISO Windows 10 файл и установить его с загрузочного носителя.
Ошибка 0xC1900101 — 0x2000B
В случае этой ошибки, Microsoft рекомендует, чтобы вы отключили устройства, которые не используются при обновлении компьютера.
Ошибка 0xC1900101 – 0x20017
Эта проблема возникает из-за проверки драйвера, ошибка возникает при обновлении Windows 10.
Убедитесь, что все, что драйвера были обновлены.
Откройте setuperr.log и setupact.log файлы в %windir%Panther, а затем найдите проблемные драйверы .
Обновите или удалите проблемный драйвер.
Ошибка 0xC1900101 — 0x30018
Означает, что обновление для Windows не удалось установить после первой перезагрузки. Некоторые из драйверов являются несовместимыми на этапе PNP специализации. Обновите драйвера и программное обеспечение на компьютере до последних версий. Чтобы сделать это, перейдите на сайт производителя компьютера или обратитесь линию поддержки производителя компьютера. Если у вас установлено любое устройство, которое вы очень редко используете, необходимо удалить драйверы и ПО устройства.
Ошибка 0xC1900101 — 0x40017
Эти ошибки означают, что установка Windows 10 не удалась после второго перезапуска системы. Вероятно, вызвано неисправными драйверами или программным обеспечением. Вот известные драйвера и программное обеспечение, которые вызывают эти ошибки:
- SteelSeries — Мышь и клавиатуры.
- NVIDIA — Видеокарты. Убедитесь, что вы установили последнюю версию драйвера видео.
- ESET — См базу знаний ESET, чтобы узнать, как безопасно перейти на Windows 10 с установленными продуктами ESET.
- McAfee AntiVirus 8.8 Patch 3, несовместим с Windows 10.
Следующие решения могут быть использованы:
- Чистая загрузка Windows, и затем обновление до Windows 10.
- Запуск Setup.exe для Windows 10 вместе с параметром / DynamicUpdate.
Ошибка 0xC1900200 — 0x20008
Эта ошибка может означать, что компьютер не соответствует минимальным требованиям для загрузки или установки обновления до ОС Windows 10. Проверьте системные требования для получения подробной информации.
Ошибка 0xC1900202 — 0x20008
Эта ошибка означает, что компьютер не соответствует минимальным требованиям для загрузки обновления. Эта проблема возникает, когда обновления Windows не может загрузить установочный носитель из-за поврежденных компонентов клиента Центра обновления Windows.
Ошибка 0xC1900208 — 0x4000C
Эта ошибка может означать, что на компьютере установлено несовместимое приложение, которое не позволяет завершить процесс обновления. Удалите все несовместимые приложения, а затем попробуйте выполнить обновление снова.
Ошибка 0xC1900208 — 1047526904
Это сообщение об ошибке указывает, что компьютер не проходит проверку совместимости для установки WINDOWS 10. Для решения данной проблемы, Удалите несовместимое программное или аппаратное обеспечение.
Проверьте, есть ли в файле несовместимое оборудование «C:. $ WINDOWS ~ BT Sources DuHwCompat.TXT» .
Ошибка 0xC1900106
Процесс установки был завершен. Ошибка установки: Windows не может установить обновление. Это указывает на то, что программа установки завершилась неожиданно. Выполните следующие действия:
Если антивирусная программа работает, отключите ее во время процесса обновления.
Запустите Windows Update, чтобы убедиться, что ОС Windows обновляется.
Убедитесь, что последние версии драйверов и прошивки установлены.
Ошибка «Не удалось обновить раздел, зарезервированный системой»
Раздел, зарезервированный системой представляет собой небольшой раздел на жестком диске, который хранит информацию о загрузке для Windows. Чтобы устранить эту проблему, см KB3086249
Источник: Microsoft.