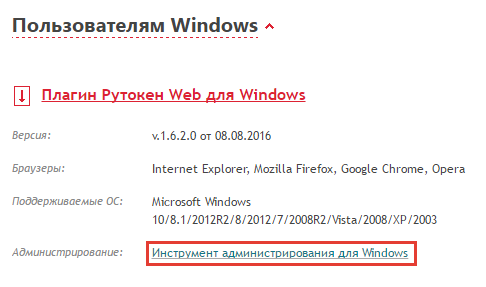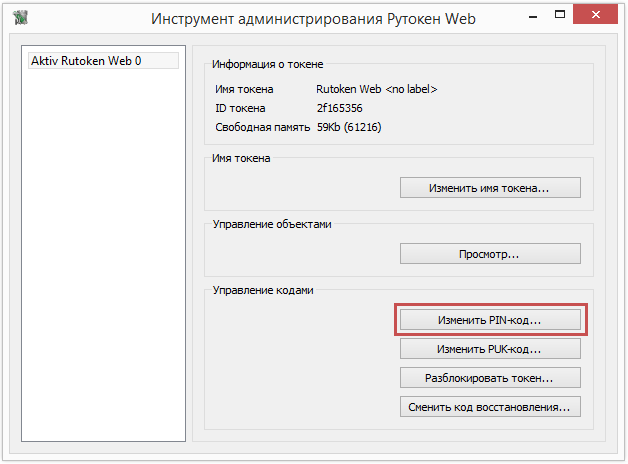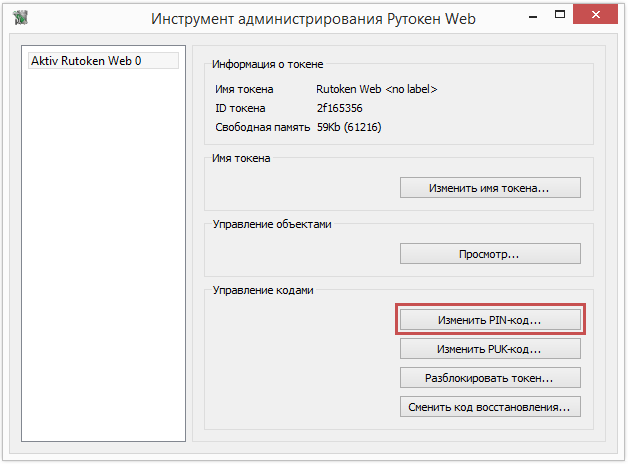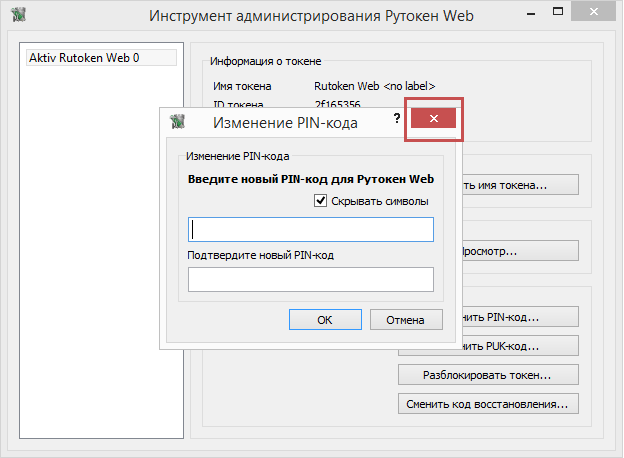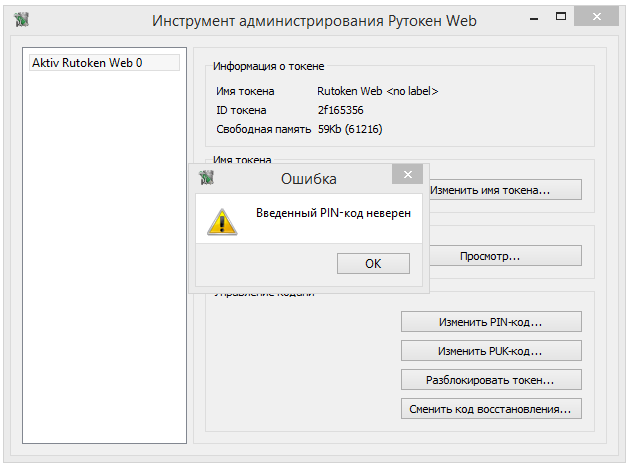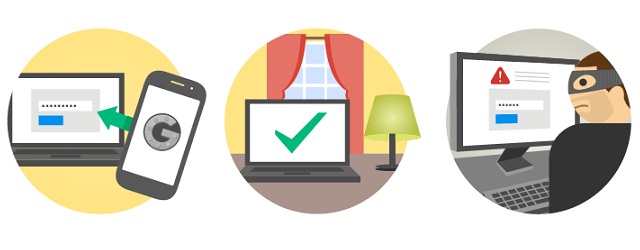На чтение 5 мин. Просмотров 241 Опубликовано 03.09.2019
Если вы получаете ERROR_INVALID_ACCESS ’ код ошибки 12 с « Недопустимым кодом доступа », выполните описанные ниже действия по устранению неполадок, чтобы исправить это.
Содержание
- Недопустимый код доступа: фон ошибки
- Исправлена ошибка «Код доступа неверен»
- Решение 1. Запустите полное сканирование системы
- Решение 2 – Ремонт вашего реестра
- Решение 3 – Обновите свою ОС
- Решение 4 – Удалить недавно установленное программное обеспечение
- Решение 5 – Используйте скрытую учетную запись администратора
- Решение 6 – Проверьте ваши разрешения
- «Недопустимый код доступа» на принтерах
Недопустимый код доступа: фон ошибки
Пользователи Windows могут столкнуться с этой ошибкой при попытке доступа к различным файлам, приложениям или платформам с использованием определенного кода доступа. Однако, как ни странно, хотя код верен, пользователям не предоставляется доступ к соответствующим приложениям и файлам.
В некоторых случаях ошибка неверного кода не позволяет пользователям выполнять различные действия, такие как импорт настроек приложения или оборудования или сброс паролей.
Чтобы убедиться, что ошибка неверного кода является подлинной и не вызвана неправильной раскладкой клавиатуры, сначала проверьте настройки клавиатуры.
В Windows 10 перейдите в «Настройки»> «Время и язык»> «Регионы и языки» и выберите соответствующую раскладку клавиатуры. Чтобы изменить раскладку клавиатуры в Windows 7, посетите эту страницу поддержки Microsoft.
Исправлена ошибка «Код доступа неверен»
Вы можете исправить ошибку «Код доступа неверен», выполнив следующие действия по устранению неполадок:
Решение 1. Запустите полное сканирование системы

Вредоносные программы могут вызвать различные проблемы на вашем компьютере, в том числе ошибки. Выполните полное сканирование системы, чтобы обнаружить любые вредоносные программы, работающие на вашем компьютере. Вы можете использовать встроенные в Windows антивирусные программы, Защитник Windows или сторонние антивирусные решения.
Решение 2 – Ремонт вашего реестра
Самый простой способ восстановить реестр – использовать специальный инструмент, такой как CCleaner. Не забудьте сначала сделать резервную копию реестра, если что-то пойдет не так. Если вы не установили очиститель реестра на свой компьютер, ознакомьтесь с нашей статьей о лучших очистителях реестра для использования на ПК с Windows 10.
Вы также можете использовать средство проверки системных файлов Microsoft для проверки повреждений системных файлов. Однако эта утилита доступна только в Windows 10. Вот как запустить сканирование SFC:
1. Перейдите в Пуск>, введите cmd >, щелкните правой кнопкой мыши Командную строку> выберите Запуск от имени администратора.

2. Теперь введите команду sfc/scannow

3. Дождитесь завершения процесса сканирования и перезагрузите компьютер. Все поврежденные файлы будут заменены при перезагрузке.
Решение 3 – Обновите свою ОС
Убедитесь, что на вашем компьютере установлены последние обновления ОС Windows. В качестве напоминания, Microsoft постоянно выпускает обновления для Windows, чтобы улучшить стабильность системы и устранить различные проблемы.
Перейдите в Центр обновления Windows, проверьте наличие обновлений и установите доступные обновления. Чтобы получить доступ к разделу Центра обновления Windows, вы можете просто ввести «обновление» в поле поиска. Этот метод работает на всех версиях Windows.

Если вы ищете конкретное обновление, перейдите на веб-сайт каталога обновлений Microsoft. Просто введите номер КБ соответствующего обновления, нажмите Enter и затем нажмите кнопку загрузки.
Решение 4 – Удалить недавно установленное программное обеспечение
Если вы недавно установили новое программное обеспечение на свой компьютер, попробуйте удалить его. Соответствующее программное обеспечение, возможно, изменило различные элементы на вашем компьютере, что вызвало ошибку неверного кода.
Зайдите в Пуск> введите Панель управления> выберите недавно добавленные программы> нажмите Удалить.

Затем перезагрузите компьютер и снова скопируйте файлы.
Решение 5 – Используйте скрытую учетную запись администратора
Windows 10 имеет встроенную учетную запись администратора, которая предоставляет вам неограниченный доступ к вашему ПК. Однако из-за мер безопасности эта учетная запись недоступна, но вот что вы можете сделать, чтобы включить ее:
- Запустите командную строку (администратор) .
- Запустите команду net user administrator/active: yes , чтобы разблокировать учетную запись администратора.
- Выйдите из своей учетной записи> переключитесь на вновь активированную учетную запись администратора. Выполните начальные шаги, которые вызвали ошибку 12 и посмотрите, помогает ли учетная запись скрытого администратора.
- По завершении использования учетной записи вернитесь к своей основной учетной записи.
- Снова запустите Командную строку как администратор > введите администратор сетевого пользователя/активный: нет , чтобы отключить учетную запись администратора.
Решение 6 – Проверьте ваши разрешения
В редких случаях возникает ошибка неверного доступа, если у вас нет определенных прав доступа к определенным файлам и папкам.Вот как проверить наличие разрешений:
- Щелкните правой кнопкой мыши проблемный каталог> выберите Свойства .
-
Перейдите на вкладку Безопасность > и нажмите кнопку Изменить .
-
Выберите свое имя пользователя в списке> установите флажок Полный доступ для столбца Разрешить в разделе Разрешения .
если вашего имени пользователя нет в списке, добавьте его вручную, а затем измените разрешения. Предоставьте Полный контроль как Администраторам, так и Пользователям над проблемной папкой, или даже Полный контроль Всем.
Существует также одна конкретная ситуация, когда возникает ошибка ERROR_INVALID_ACCESS 12 (0XC), требующая использования определенных методов устранения неполадок.
«Недопустимый код доступа» на принтерах
Пользователи сообщают, что команда PowerShell «get-printer/set-printer -PermissionSDDL» исправляет ошибку неверного кода на принтерах. Вот шаги для выполнения этого действия:
1. Перейдите в Пуск> введите «powershell»> щелкните правой кнопкой мыши инструмент> Запуск от имени администратора

2. Введите команду «get-printer/set-printer -PermissionSDDL» и нажмите «Ввод».

Сталкивались ли вы с ERROR_INVALID_ACCESS ‘ в других ситуациях? Если это так, вы также можете перечислить необходимые шаги по устранению неполадок в комментариях ниже.
На чтение 29 мин. Просмотров 110 Опубликовано 13.09.2022
If you encounter Error Code 0x80090016 while trying to create a PIN or when you are using Microsoft Store, then you’ve come to the right place as this post will guide you in how you can fix this problem.
Here’s the error message you get when you encounter the PIN related error:
“Something went wrong, We weren’t able to set up your PIN. Sometimes it helps to try again or you can skip for now and do this later
On the other hand, here’s the error message you get for the Microsoft Store-related error:
“Try that again, Something happened on our end and we couldn’t sign you in
Here are some potential fixes you can try to fix the Error Code 0x80090016 in the Microsoft Store:
Содержание
- Option 4 – Try to run the Windows Store Troubleshooter
- Обновление за май 2021 года
- Как избежать ошибок при работе с маркировкой
- ПИН-код правильный, а банкомат его не принимает
- Ошибки сервиса конвертации
- Что делать, если ввести пин-код три раза неверно?
- [Исправить] ПИН-код Ошибка входа и Ошибка 0x80090016 при изменении ПИН-кода
- Очистить TPM
- Как восстановить пароль электронной подписи
- Забыл пароль подписи
- Забыл пин-код токена
- Решение №1. Заводской пароль.
- Решение №2. Подбор пин-кода и права администратора
- Ошибка подписи. CryptSignMessage
- Число попыток ввести правильный pin код исчерпано
- Попытка установить соединение была безуспешной, т. от другого компьютера за требуемое время не получен нужный отклик, или было разорвано уже установленное соединение из-за неверного отклика уже подключенного компьютера Администрирование->Службы или через опцию «Выполнить» (сочетание клавиш Windows+R), указав команду «services. msc»); найти службу с именем «EOS cryptographic service»; открыть свойства службы (правая кнопка мыши-> свойства); на вкладке «Вход в систему» активировать опцию «С учетной записью» и ввести в соответствующие поля ввода имя пользователя с административными правами и его пароль; применить настройки и перезапустить службу.
- Ошибки с указанием просроченного сертификата (когда предыдущие методы испробованы)
- Ошибка подписания на стороне клиента
- Ошибка создания хэш-подписи (диспетчер ресурсов смарт-карт не выполнялся)
- При обработке запроса произошла ошибка
- Ошибка 0x8010006c нет доступа к карте число попыток ввести правильный pin код исчерпано
- Не поддерживается алгоритм сертификата ЭЦП
- ПИН-код, как технология защиты счёта
- Сообщений с 1 по 15 из 17
- #2 Ответ от sanyo 2020-11-11 00
- #3 Ответ от sanyo 2020-11-11 00
- #4 Ответ от Евгений Мироненко 2020-11-11 11
- #5 Ответ от sanyo 2020-11-11 13
- #6 Ответ от sanyo 2020-11-11 13
- #7 Ответ от asoldatov 2020-11-11 14
- #8 Ответ от asoldatov 2020-11-11 14
- #9 Ответ от sanyo 2020-11-11 16
- #10 Ответ от sanyo 2020-11-11 16
- #11 Ответ от sanyo 2020-11-11 16
- #12 Ответ от sanyo 2020-11-11 16
- #13 Ответ от sanyo 2020-11-11 16
- #14 Ответ от Ксения Шаврова 2020-11-11 18
- #15 Ответ от asoldatov 2020-11-11 23
- Электронная подпись невалидна
- Остальные ошибки при проверке подписи в системе Честный ЗНАК
- Действие было отменено пользователем
- Ошибки 0x8007054B, 0x800B010A, 0x8010006B, 0x80070490
- Переустановка корневого сертификата
- Ошибка исполнения функции
- Указан неправильный алгоритм
- Данные настройки для этого продукта повреждены
- Ошибки 0x80090019 и 0x8007000
- Отказано в доступе
- Параметр задан неверно
- Проверяем контейнер
- [Исправлено] Вход в ПИН-код не работает и ошибка 0x80090016 Установка ПИН-кода в Windows 10
- Option 1 – Try to sync the Date and Time
- Что происходит при неправильном вводе ПИН-кода 3 раза?
Option 4 – Try to run the Windows Store Troubleshooter
On the other hand, you can use the options below if you encounter Error Code 0x80090016 while setting up your PIN.
Обновление за май 2021 года
Использование утилиты sfc
Профессиональное решение На рабочем столе нажмите клавишу Windows и R. Должно появиться поле «Выполнить», затем вы можете ввести следующую команду: Slui 3 Нажмите Enter и дождитесь появления окна. В этом окне запрашивается ключ продукта для активации операционной системы. Введите ключ продукта и нажмите кнопку «Активировать». Перезагрузите компьютер. Код ошибки 0x80090016 теперь должен быть исправлен.
Из всего вышесказанного очевидно, что отладка 0x80090016 для некоторых людей немного сложна. Мы надеемся, что с этой помощью вы сможете решить свою проблему.
CCNA, веб-разработчик, ПК для устранения неполадок
Я компьютерный энтузиаст и практикующий ИТ-специалист. У меня за плечами многолетний опыт работы в области компьютерного программирования, устранения неисправностей и ремонта оборудования. Я специализируюсь на веб-разработке и дизайне баз данных. У меня также есть сертификат CCNA для проектирования сетей и устранения неполадок.
В противном случае ваш компьютер, вероятно, будет иметь серьезные проблемы с компьютером, такие как синий экран, сбой системы или завершение работы программы. Поэтому важно решить проблему 0x80090016.
Доступ к компьютеру в безопасном режиме Попробуйте подключиться к компьютеру в безопасном режиме. Безопасный режим запускает Windows в ограниченном состоянии, в котором запускаются только самые необходимые вещи. Проверьте, возникает ли та же проблема в безопасном режиме.
Существует два варианта безопасного режима: безопасный режим и безопасный режим с сетью. Они довольно похожи, но безопасный режим сети включает в себя сеть драйверы и услуги, необходимые для доступа к Интернету и другим компьютерам в сети.
Как избежать ошибок при работе с маркировкой
Чтобы работа с маркированным товаром была простой, используйте продуманную систему автоматизации маркировки GetMark. Полный набор функций для производителей, импортеров, оптовых компаний, поставщиков маркетплейсов и розницы позволит легко работать с маркировкой Честный ЗНАК.
Облачное решение GetMark упростит рабочий процесс:
SaaS-сервис GetMark совмещает в одном решении работу с маркировкой, учет товаров, ЭДО и автоматический обмен информацией с системой «Честный ЗНАК». В лицензию включено мобильное приложение со встроенным сканером кода DataMatrix и мобильной УКЭП. Команда технической поддержки на связи с 9 до 21 каждый рабочий день и готова проконсультировать по вопросам маркировки и работы с госсистемой.
ПИН-код правильный, а банкомат его не принимает
При использовании системы банкоматов от Сбербанка возникают и технические ошибки, например, выдается ошибка «Неверно введён ПИН-код карты». При повторной ошибке нужно прекратить дальнейшие попытки и сразу обратиться в отделение Сбербанка. Там работник учреждения проверит информацию.
Дальше возможно следующее:
Чтобы избежать неприятностей с пластиковыми картами при использовании банкоматов, нужно внимательней относиться к вводу ПИН-кода.
Ошибки сервиса конвертации
Ошибка может быть зафиксирована в логах на стороне сервиса конвертирования. Проявляется в неудачных попытках конвертации файлов – возвращаются файлы в формате docx вместо ожидаемых. Вероятно, происходит в случаях, когда сервис конвертации установлен на удалённом компьютере и взаимодействие со службой осуществляется через сетевую папку.
Скорее всего процессу не хватает разрешений при обращении к конкретному COM-объекту. Алгоритм возможного решения проблемы:
Что делать, если ввести пин-код три раза неверно?
Карта будет заблокирована, как уже было сказано, но банкомат вам её вернёт и это существенный плюс, так как карту можно будет разблокировать.
Для разблокировки карты нужно позвонить в банк 24 по телефону службы поддержки и попросить оператора обнулить попытки ошибочно введенного пин-кода.
После этого, вы сможете ещё раз попробовать угадать пароль от карты. Если понимаете, что это бесполезно, значит останется только востановление пин-кода от карты ВТБ 24 путём перевыпуска карты. К сожалению, восстановить его нельзя.
В случае возникновения сообщения «Произошла ошибка. Попробуйте выполнить повторную попытку» при входе по сертификату ЭЦП в личный кабинет, необходимо просмотреть текст ошибки.
Если в тексте указано «Error: Нет доступа к карте. Число попыток ввести правильный PIN-код исчерпано. », то необходимо обращаться в Удостоверяющий центр, где была получена ЭЦП.
Если указанной строки в тексте ошибки нет, то необходимо переустановить Крипто-про CADESCOM.
Ключевые слова: Error, число попыток ввести правильный PIN, произошла
После выбора ключевого контейнера на смарт-карте Rutoken появляется сообщение об ошибке «Нет доступа к карте. Введен неправильный пин-код (pin-код)» (см. рис.
Рис. Сообщение об ошибке
Сообщение говорит о том, что pin-код был заблокирован после 3-х неверных попыток ввода. Для решения проблемы достаточно выполнить следующие шаги:
Перезапустить программу КриптоПро CSP.
Повторить выбор контейнера и указать верный pin-код. В случае, если pin не был изменен, следует указать стандартный 12345678 (подробнее см. Pin-код Rutoken).
В случае, если отображается сообщение «Число попыток ввести правильный PIN-код исчерпано» (см. рис. 2), необходимо разблокировать токен. Подробная информация доступна на странице Pin-код Rutoken.
[Исправить] ПИН-код Ошибка входа и Ошибка 0x80090016 при изменении ПИН-кода
Данные для входа в ПИН-код сохраняются в следующих NGC папка, которая по умолчанию недоступна любому пользователю. Попытка исследовать эту папку с помощью проводника выдает сообщение «У вас нет прав для этой папки
Чтобы восстановить ваш PIN-код пароль изображения, вам нужно будет взять на себя ответственность за вышеуказанную папку, переименовать папку, перезапустить Windows. Затем установите новый PIN-код для своих учетных записей. Следуй этим шагам:
Вы переименовали NGC папка, в которой хранятся PIN-коды для каждой учетной записи пользователя на компьютере.
Вход в ПИН должен работать с этого момента.
Очистить TPM
ВАЖНЫЙ: Очистка доверенного платформенного модуля может привести к потере данных. Чтобы избежать потери данных, убедитесь, что у вас есть метод резервного копирования или восстановления для любых данных, защищенных или зашифрованных TPM. Очистка TPM сбрасывает его к заводским настройкам и отключает его. Вы потеряете все созданные ключи и данные, защищенные этими ключами.
Ознакомьтесь с веткой ответов Microsoft. Невозможно добавить PIN-код в учетную запись пользователя для получения дополнительной информации.
Что я сделал, я набрал Tpm. msc в окне поиска Cortana и открыл программу. Затем я щелкнул «Очистить TPM», после чего перезагрузил меня в часть UEFI / BIOS, в которой сказал мне нажать f1, чтобы очистить TPM. После этого я зашел в Настройки> Аккаунты> и сработала функция Добавить Пин! Я так в восторге и счастлив! Раньше, после нажатия кнопки add, я вводил пин-код, затем показывал вращающиеся точки, тогда ничего не происходило. Теперь это сработало!
СПАСИБО! В течение многих дней боролся с этим и почти предполагал, что мой аккаунт MS стал заблокированным. Из всех вещей тупой TPM на HP Spectre x360.
Это исправление сработало для меня. Я смог успешно решить эту проблему, очистив чип TPM на моем Razer Blade Stealth после большого разочарования.
Спасибо за ваш ответ. У меня возникла проблема, когда меня попросили ввести новый PIN-код, но после этого ничего не происходило. Очистка доверенного платформенного модуля помогла решить мою проблему, и я смог установить свой ПИН-код без каких-либо дополнительных действий.
Пользователь 5: (при настройке входа в систему не требуется ввод PIN-кода — сообщество Microsoft)
У меня также был включен Bitlocker, и он также перестал работать. Оказалось, мой TPM вышел из строя. Мой производитель заменил материнскую плату и все снова заработало. Поэтому, если у вас возникла эта проблема с вашим PIN-кодом, проверьте, работает ли TPM. Существует несколько способов проверки, но одним из самых простых является Get-TPM в Powershell.
Также см. Статью «Документы Microsoft». Очистите TPM для получения точной информации по этому вопросу.
Это оно! Надеюсь, что один из двух описанных выше способов помог вам исправить проблемы с входом в систему с помощью PIN-кода и ошибку 0x80090016 при настройке ПИН-кода на компьютере с Windows 10.
Код ошибки Текст ошибки Как исправить 0x8010006EДействие было отменено пользователемВыберите нужный сертификат и нажмите Проверить. Согласитесь с подтверждением доступа. Введите пароль от сертификата, если он есть. 0x80090016Набор ключей не существует 0x80090008Указан неправильный алгоритм 0x8007064AДанные настройки для этого продукта повреждены. Обратитесь в службу поддержки организации
Как восстановить пароль электронной подписи
Если пароль и пин-код подписи не удается вспомнить, то восстановить его не получится. В этом не поможет даже удостоверяющий центр, выпустивший сертификат, — он не хранит пароли ЭП. Поэтому нужно пытаться вспомнить заветную комбинацию или подобрать ее.
Забыл пароль подписи
Пароль от контейнера ЭП можно вводить неограниченное количество раз. Поэтому можно спокойно подбирать к подписи все знакомые комбинации: важные даты или код из смс, которую при выпуске сертификата присылал удостоверяющий центр. Возможно, именно этот код случайно установили на контейнер в качестве защиты.
Если подобрать пароль не удается, то доступ к сертификату можно вернуть в некоторых случаях. Если раньше пароль сохраняли на компьютере — нажимали галочку «Запомнить», то иногда такой контейнер можно скопировать без ввода пароля. Попытайтесь скопировать папку со всеми файлами подписи на другое устройство или токен. Если в процессе у вас не спросят пароль, то можно продолжать работать с ЭП.
Если не получается ни скопировать подпись, ни вспомнить пароль ЭЦП, то остается только одно — получить новый сертификат ЭП. Для этого нужно отозвать старый в удостоверяющем центре и подать документы и заявку на выпуск нового. На контейнер новой подписи стоит установить пароль, который легко запомнить, но который не угадают мошенники.
Забыл пин-код токена
Восстановить забытый пин-код токена тоже невозможно. Именно из-за этого токен — надежный носитель ЭП: если его украдут мошенники, то пин-код защитит подпись от них.
Однако для владельца ЭП есть два способа, которые помогут подобрать нужную комбинацию.
Решение №1. Заводской пароль.
По умолчанию на новом токене установлен стандартный пин-код от производителя. Можно ввести его, чтобы вернуть доступ к сертификату ЭП. Для разных носителей подойдут разные значения:
Если «заводская» комбинация к токену не подходит, значит ее сменили при записи сертификата. Тогда вернуть доступ к ЭП можно только одним способом — подобрать правильные символы.
Решение №2. Подбор пин-кода и права администратора
На то, чтобы подобрать пин-код к токену, есть десять попыток. После десятого неверного ввода символов заблокируется.
Иногда количество попыток ввода можно увеличить. Для этого нужно зайти на токен в качестве администратора и разблокировать пин-код:
Также, если пин-код администратора известен, то можно сбросить попытки ввода другим способом — через КриптоПро CSP:
После разблокировки счетчик попыток ввода сбросится. Но даже тогда, пока правильную комбинацию к токену не введут, доступ будет закрыт и использовать подпись не получится.
Если вспомнить или изменить нужную комбинацию не удалось, придется получать новый сертификат подписи в УЦ: отозвать старый сертификат и получить новый. Токен можно использовать старый — можете отформатировать носитель, тогда старый пин-код и сертификат удалятся. Отметим, что отформатировать токены марок Рутокен, eToken, JaCarta LT можно без прав администратора. Но для форматирования носителя Jacarta SE нужно знать администраторский пин.
При записи подписи на новый токен советуем поменять стандартный пин-код носителя на собственный. Это, конечно, может привести к тому, что комбинация вновь потеряется. Но лучше получить новый сертификат, чем пострадать от мошенников, которые смогли взломать «заводское» значение на токене и подписали украденной ЭП важные документы.
Ошибка подписи. CryptSignMessage
Отправляясь тестировать контейнер первым делом получаем отчет с ошибкой вот такого содержания:
Ошибка 0x80090010 отказано в доступе
Для начала проверьте версию КриптоПРО CSP. Если версия стабильная и рабочая – оставляем, если помимо этого сбоя присутствую другие ошибки – версию программы лучше обновить на будущее. Ошибка 0x80090010 отказано в доступе – означает что просрочена версия открытого или закрытого ключа. Создавая запрос на выдачу сертификата для генерации ключей, мы несём необходимые бумаги для выдачи подписи через несколько недель. Контроль будет осуществляться с даты создания запроса. Тут мы используем лайфхак, об этом ниже, а для начала мы протестируем контейнер.
Ошибиться может каждый и проблема неправильного ввода пин-кода очень актуальна. Многие забывают свой пин-код, путают его с паролем от другой карты или просто не могут попасть по клавишам.
Как и в любом другом банке, если три раза неправильно ввести пин-код от карты ВТБ 24, карта будет заблокирована. То есть, если вы забыли пин-код, у вас есть всего три попытки, чтобы вспомнить его или угадать из нескольких знакомых комбинаций одну.
Попытка установить соединение была безуспешной, т. от другого компьютера за требуемое время не получен нужный отклик, или было разорвано уже установленное соединение из-за неверного отклика уже подключенного компьютера Администрирование->Службы или через опцию «Выполнить» (сочетание клавиш Windows+R), указав команду «services. msc»); найти службу с именем «EOS cryptographic service»; открыть свойства службы (правая кнопка мыши-> свойства); на вкладке «Вход в систему» активировать опцию «С учетной записью» и ввести в соответствующие поля ввода имя пользователя с административными правами и его пароль; применить настройки и перезапустить службу.
Сертификат с указанным серийным номером неактивен и не может быть использован для подписания по причине окончания его срока годности.
Необходимо произвести поиск просроченного сертификата по указанному в тексте ошибки серийному номеру (см. Просроченный сертификат следует удалить из хранилища, а вместо него установить новый – активный сертификат. Затем заменить старый серийный номер на новый в конфигурационных файлах (см.
Если в качестве дня просрочки сертификата фигурирует давно прошедшая дата (например, 30. 1899), то необходимо проверить версии используемого для подписания ПО (Пуск->Панель управления->Программы и компоненты): КАРМА (CARMA) должна быть строго версии 2. 7, КриптоПро CSP – 3. 6497. В случае несоответствия текущих версий продуктов рекомендуемым номерам версий, следует переустановить соответствующие программы.
Иногда проблема может быть вызвана конфликтом на при ссылке на одноимённые сертификаты. Таким образом, в случае, если текущий сертификат и вся его цепочка является актуальной и не содержит ошибок, следует обратить внимание на сертификаты в хранилище, имена которых совпадают с одним из сертификатов цепочки, среди них может быть просроченный. Такие сертификаты также следует удалить из всех хранилищ, где они установлены (особенно из доверенных корневых).
Сертификатом, используемым в качестве ЭП, не удается подписать файл по причине его неправильной установк. Возможно, для контейнера сертификата был установлен непустой пароль.
Необходимо заново установить сертификат (см. 3), предварительно удалив старый контейнер.
Сертификатом, используемым в качестве ЭП, не удается подписать файл по причине неправильного установки сертификата.
Ошибки с указанием просроченного сертификата (когда предыдущие методы испробованы)
Возможно, в системе возникает ошибка по причине путаницы в конфигурационных файлах.
Проверить, не находится ли файл «SmevConfig. local. xml» сразу в двух в двух папках. Например:
C:Program Files (x86)EOSDeloServerDELOWebSMEV-RequestApp_Data
C:Program Files (x86)EOSDeloServerDELOWebSMEV-ReportsApp_Data
В них может быть прописан разный сертификат, в одном месте действующий, в другом просроченный. В Дело при отправке СМЭВ программа может находить файл конфигурации из некорректного источника и использовать просроченный сертификат.
Оставить актуальный файл.
Возможно, в КриптоПро присутствует несколько контейнеров одного и того же сертификата, причём для одного из них непустой пароль, что и приводит к ошибке.
Следует зайти в утилиту «КриптоПро CSP», на вкладке «Сервис» нажать кнопку «Удалить». С помощью кнопки «Обзор» выбрать контейнер в реестре, который следует удалить.
Возможно, в КриптоПро присутствует несколько контейнеров одного и того же сертификата, один из которых содержит ошибку.
Следует зайти в утилиту «КриптоПро CSP», на вкладке «Сервис» нажать кнопку «Удалить». С помощью кнопки «Обзор» выбрать контейнеры проблемного сертификата в реестре, удалить их и попытаться заново правильно установить данный сертификат в контейнер (см.
Ошибка подписания на стороне клиента
Сервису подписания не удаётся подписать запрос.
Ошибка создания хэш-подписи (диспетчер ресурсов смарт-карт не выполнялся)
Проверить правильность установки сертификатов и соответствующих контейнеров в КриптоПро. Если все сертификаты установлены корректно и нет лишних контейнеров, которые следует удалить, то, возможно, проблема может быть решена переустановкой КАРМА.
При обработке запроса произошла ошибка
Ошибка говорит о том, что сертификат ЭП-ОВ, которой подписан запрос, не зарегистрирована в СМЭВ.
Убедитесь, что в файле SmevConfig. local. xml прописан серийный номер актуального сертификата. Проверьте, зарегистрирована ли ЭП-ОВ в СМЭВ.
Ошибка 0x8010006c нет доступа к карте число попыток ввести правильный pin код исчерпано
Исчерпано количество попыток ввода PIN-кода (по умолчанию имеется 10 попыток), после чего, идентификатор Рутокен Web блокируется. Работа с ключевым идентификатором Рутокен невозможна до разблокировки PIN-кода.
Для разблокировки PIN-кода потребуется PUK-код со скретч-карты, поставляющейся в комплекте с Рутокен Web.
После выполненных действий может возникнуть одно из следующих сообщений:
Если при выполнении указанных действий, вы видите сообщение «PIN-код пользователя успешно разблокирован«, можно проверить правильность ввода PIN-кода, воспользовавшись кнопкой «Изменить PIN-код».
Если после ввода PUK-кода со скретч-карты возникает ошибка «Введенный PIN-код неверен«, это означает, что PUK-код был изменен. Без знания PUK-кода разблокировать невозможно. Проверьте правильность указанного PUK-кода, возможно он был изменен вами ранее.
При необходимости проверки введенной информации можно снять флаг «Скрывать символы».
Если узнать текущий PUK-код не удастся, необходимо обратиться в организацию, предоставившую вам Рутокен Web.
Не поддерживается алгоритм сертификата ЭЦП
При подписании документов и во время отправления отчетности иногда возникает ошибка «Алгоритм ключа сертификата не поддерживается». Исправить ее можно переустановкой КриптоПро CSP и проверкой совместимости ПО с компонентами Microsoft.
Также нужно проверить хранилище сертификатов на предмет наличия там закрытого ключа ЭЦП. Если проблема повторяется, то можно установить КриптоПро. nет и sdk версии 1. 48668. 1 или выше. Если переустановка криптопровайдера не помогает и одновременно возникает ошибка ОС «Неустранимая ошибка при инициализации исправлений», то необходима полная переустановка операционной системы.
ПИН-код, как технология защиты счёта
Для пользования банкоматами, терминалами и другими устройствами, принимающими карточки, нужно знать ПИН-код. Его выдают одновременно с получением карты в отделении. Сотрудники банка предупреждают, что недопустимо разглашать его посторонним лицам и насколько важно аккуратно хранить конверт. Кроме клиента, код не знает никто. При оплате услуг или различных товаров в Сети карточкой, его значение не вводится в форму. Ввести ПИН-код при оплате просят только мошенники.
Конфиденциальные данные нужно хранить в недоступном месте и соблюдать все возможные меры предосторожности. Банкоматы также могут стать объектом получения секретных данных, поэтому стоит познакомиться с таким понятием, как «скиммеры». О них есть ряд статей с фотографиями, которые помогут распознать опасные устройства.
Если в процессе использования банкоматом ввести неправильный ПИН-код, то произойдёт следующее:
Если нет с собой документа из банка с записью кода, то лучше отложить процедуру проверки дома.
Сообщений с 1 по 15 из 17
Сгенерировал ключ и тестовый “алко” сертификат:
Issuer : C=RU, S=Russia, L=Moscow, O=ZAO Aktiv-Soft, OU=Rutoken, CN=Rutoken TEST CA GOST
Subject : CN=AAA, SN=AAA, G=AAA, INN=XXX, SNILS=XXX, O=AAA, OGRN=XXX, T=AAA, C=RU, S=г. Москва, L=г. Москва
Serial : 0xXXX
SHA1 Hash : 9cba2fd9096bfd83457a1794039c5f7c7e4d8602
SubjKeyID : 69865d4a6e3b1a44b807fa05988de31ba6e3e9e9
Signature Algorithm : ГОСТ Р 34. 11-2012/34. 10-2012 256 бит
PublicKey Algorithm : ГОСТ Р 34. 10-2012 (512 bits)
Public key : 04 40 07 10 ff 36 22 cc 7c f8 33 0d 02 cc cc fe
80 a3 3f a6 8b 40 a6 09 d2 00 32 28 ac 0c 5b 8f
46 ff 40 96 b4 a1 1a 92 5c bd df 6c fa 5f 14 85
a0 f7 bf 44 bf ab 76 a0 f0 72 ea 2f fd 8e fa 64
78 75
Not valid before : 10/11/2020 15:26:43 UTC
Not valid after : 10/11/2021 15:26:43 UTC
PrivateKey Link : Yes
Container : SCARD
utoken_pkcs_sc_3b89646bpkcs_key_02e6
Provider Name : Crypto-Pro GOST R 34. 10-2012 KC2 CSP
Provider Info : Provider Type: 80, Key Spec: 1, Flags: 0x0
Extended Key Usage : 1. 643. 100. 111
1. 643. 5
1. 643. 1 Квалифицированный сертификат
1. 643. 2
1. 643. 3
1. 2 Проверка подлинности клиента
1. 4 Защищенная электронная почта
Certificate chain : The revocation process could not continue – the certificate(s) could not be checked. (0x800b010e)
#0:
Issuer : Rutoken TEST CA GOST
Subject : Rutoken TEST CA GOST
Not valid before : 01/08/2020 02:12:01 UTC
Not valid after : 30/07/2030 02:12:01 UTC
SHA1 Hash : 2d7ef95a8d44b0d2f4e96c8fd42fe81904ed3ff4
#1:
Subject : AAA
Not valid before : 10/11/2020 15:26:43 UTC
Not valid after : 10/11/2021 15:26:43 UTC
SHA1 Hash : 9cba2fd9096bfd83457a1794039c5f7c7e4d8602
Issuer : C=RU, S=Russia, L=Moscow, O=ZAO Aktiv-Soft, OU=Rutoken, CN=Rutoken TEST CA GOST
Subject : C=RU, S=Russia, L=Moscow, O=ZAO Aktiv-Soft, OU=Rutoken, CN=Rutoken TEST CA GOST
Serial : 0x75A622618BCE7A03E70244E12DB46112B70B179E
SHA1 Hash : 2d7ef95a8d44b0d2f4e96c8fd42fe81904ed3ff4
SubjKeyID : dc9fd25624a32434de5019461a8c3a875d6910a8
Signature Algorithm : ГОСТ Р 34. 11-2012/34. 10-2012 256 бит
PublicKey Algorithm : ГОСТ Р 34. 10-2012 (512 bits)
Public key : 04 40 cb c5 c9 84 18 2d 05 00 50 e8 d3 f1 72 e8
81 a7 d8 24 7b f2 a2 f7 cc 5d 37 01 cf d3 59 db
ee 63 f0 44 59 64 09 55 5f fb 9e ee 0f 08 e7 f5
7b 53 20 18 c9 95 c0 7c ef 9d 64 35 8b 9e 8d d5
25 f1
Not valid before : 01/08/2020 02:12:01 UTC
Not valid after : 30/07/2030 02:12:01 UTC
PrivateKey Link : No
Certificate chain : Verified successfully. #0:
Issuer : Rutoken TEST CA GOST
Subject : Rutoken TEST CA GOST
Not valid before : 01/08/2020 02:12:01 UTC
Not valid after : 30/07/2030 02:12:01 UTC
SHA1 Hash : 2d7ef95a8d44b0d2f4e96c8fd42fe81904ed3ff4
добавил в хранилище uroot и пытался добавить в CA закладки доверенных сертификатов браузеров, но безуспешно, Chromium рапортует ошибку, а Firefox молча делает вид, что проглотил, но в списке не появляется.
Проблема в том, что cptools пишет:
Certificate chain : The revocation process could not continue – the certificate(s) could not be checked. (0x800b010e)
тоже не хочет работать
#2 Ответ от sanyo 2020-11-11 00
/opt/cprocsp/bin/amd64/certmgr -list -cert -store uroot;
#3 Ответ от sanyo 2020-11-11 00
Информация о сертификате
Владелец: CN=AAA
Издатель: CN=Rutoken TEST CA GOST
Выдан: 10. 2020 15:26:43 UTC
Действителен до: 10. 2021 15:26:43 UTC
Криптопровайдер: Crypto-Pro GOST R 34. 10-2012 KC1 CSP
Ссылка на закрытый ключ: SCARD
utoken_pkcs_sc_3b89646bpkcs_key_02e6
Алгоритм ключа: ГОСТ Р 34. 10-2012
Статус: Ошибка при проверке цепочки сертификатов. Возможно на компьютере не установлены сертификаты УЦ, выдавшего ваш сертификат
Установлен в хранилище: Нет
О каком хранилище идет речь?
Как все это исправить?
Можно ли где-то взять список отозванных сертификатов вашего тестового УЦ?Пусть пустой, для команды:/opt/cprocsp/bin/amd64/certmgr -inst -crl -file ~/Загрузки/<название файла>. crl
#4 Ответ от Евгений Мироненко 2020-11-11 11
Успешное выполнение данного сценария проявит необходимость искать проблему в сертификате тестового УЦ Рутокен. Неуспешное — необходимость обращения в поддержку КриптоПро для дальнейшей диагностики проблемы.
#5 Ответ от sanyo 2020-11-11 13
Еще интересный нюанс:
Летней версией КриптоПро удается подписать тестовый файл test. txt моим тестовым сертификатом,
а последней версией КриптоПро не удается, вываливается какая-то ошибка потом скопирую ее сюда, сейчас ее нет под рукой.
Причем пробовал двумя утилитами: cryptcp и еще csptestf -sign
обе они работают в летней версии КриптоПро и неработают в последней.
В обоих случаях cryptcp предупреждает о проблемном сертификате (вроде цепочка не нравится или что-то в этом духе).
Позже еще раз попробую и дополню деталями с кодами ошибок.
#6 Ответ от sanyo 2020-11-11 13
Правильно ли я понимаю, что рабочей летней версии КриптоПро достаточно для тестирования совместимости смарткарты Rutoken ECP2 2100 (с которой я все это – выше проверял) и считывателя SafeTouch PRO?
исправный SafeTouch PRO должен запрашивать подтверждение нажатием кнопки при моем простейшем рабочем тесте подписания?
#7 Ответ от asoldatov 2020-11-11 14
Добрый день. Могу ответить только по логике работы демо-страницы – Вы можете проигнорировать ошибку и нажать кнопку “Подписать”. Подписание будет выполнено успешно, несмотря на невозможность проверки сертификата подписанта.
#8 Ответ от asoldatov 2020-11-11 14
Нужен номер сборки “летней” версии. Под “последней” версией подразумеваете 5. 11944?Нужны точные команды, которые Вы выполняете. Используете тот же тестовый сертификат, о котором речь шла выше “CN=AAA”?
#9 Ответ от sanyo 2020-11-11 16
Прошу прощения, проблема была не из-за новой версии КриптоПро, а по причине того, что я включил галочку: “Show advanced / Settings”:”Enforce trust screen device usage”, с обычным ридером в таком режиме попытка подписи выдает ошибку:
Все же КриптоПрошники могли бы хотя бы более подробное сообщение о причине ошибки выдать.
/opt/cprocsp/bin/amd64/csptestf -sfsign -sign -in $1 -out $1. sig -my “$CertCN” -detached;
и
/opt/cprocsp/bin/amd64/cryptcp -sign -detach -dn “$CertCN” -pin 12345678 $1 $1. sig;
#10 Ответ от sanyo 2020-11-11 16
Интересно, а почему при подключении SafeTouch PRO этот считыватель даже ненужно вручную добавлять в КриптоПРО в качестве считывателя?
/opt/cprocsp/sbin/amd64/cpconfig -hardware reader -view
автоматически показал мне следующее после подключения SafeTouch PRO:
Nick name: HDIMAGE
Connect name:
Reader name: HDD key storage
Nick name: SafeTech SafeTouch (01040101000100) 00 00
Connect name:
Reader name: SafeTech SafeTouch (01040101000100) 00 00
Считыватель ACR и даже Rutoken ECP2 Touch приходилось прописывать вручную с помощью команд:
/cpconfig -hardware reader -add “ACS ACR3901U ICC Reader 00 00”. /cpconfig -hardware reader -add ‘Aktiv Rutoken ECP 01 00’
#11 Ответ от sanyo 2020-11-11 16
И выдает он следующее при включенной опции TrustScreen:
#12 Ответ от sanyo 2020-11-11 16
Вообщем передо мной пара новеньких устройств “SafeTouch PRO” (по крайне мере на них и упаковке так написано, что они PRO, экран при включении показывает строку SafeTouch PRO и выглядят они также как на странице разработчика, даже есть серийные номера) и при включенной опции КриптоПРО “Show advanced / Settings”: “Enforce trust screen device usage” они выдают ошибки аналогично обычному считывателю, а без этой опции они работают аналогично обычному считывателю без какого-либо подтверждения подписания 🙁 но и без сообщений об ошибках.
Что я делаю не так? Как добиться запроса на подтверждение подписания от SafeTouch PRO?
Я приобрел еще одну пару обычных считывателей, замаскированных под внешний вид SafeTouch PRO?
#13 Ответ от sanyo 2020-11-11 16
При нажатии и отпускании двух кнопок SafeTouch PRO одновременно, считыватель показывает следующее:
HW 01. 01 FW 1. 0S
build: 08. 2017
Наверно, это какая-то очень старая прошивка? Где бы раздобыть прошивку поновее?
#14 Ответ от Ксения Шаврова 2020-11-11 18
Портал ra. rutoken. ru был сделан исключительно для целей демонстрации возможностей Рутокен Плагина и аппаратной криптографии устройств из семейства Рутокен ЭЦП 2. На текущий момент портал генерирует сертификаты без crl. Скорее всего, поэтому возникает ошибка. Внесём в план и постараемся исправить это в последующих обновлениях. Вы можете пойти другим путем, сгенерировать ключи и запрос на сертификат, и загрузить запрос в тестовый УЦ КриптоПро или пропустить ошибку.
#15 Ответ от asoldatov 2020-11-11 23
Рекомендую впредь, при возникновении аналогичных ошибок, писать в первую очередь на портал технической поддержки ООО “КРИПТО-ПРО”, нежели на форумы – получите более оперативный ответ.
Электронная подпись невалидна
Ошибка «Электронная подпись документа невалидна» чаще возникает при работе в системах 1С. Обычно связана проблема с тем, что на ПК не установлен корневой сертификат (КС) Удостоверяющего центра. Это может быть по следующим причинам:
Для устранения ошибки нужно открыть документ и проверить ЭЦП, которая обозначена красным.
Далее двойным кликом мышки нужно открыть сертификат и сохранить его на рабочем столе или в любом удобном месте на ПК.
Затем сохраненный сертификат открывают и выбирают вкладку «Путь сертификации».
Для установки сертификата нужно лишь открыть его и установить.
Если не открывается цепочка сертификатов, то нужно перейти во вкладку «Состав» и «Доступ к информации о центре сертификации».
После скачивания КС открывают и нажимают «Установить сертификат».
Местом хранилища назначают «Доверенные корневые центры сертификации».
Следующий шаг — подтверждение установки КС.
Затем пользователь возвращается в рабочее окно 1С и нажимает на подпись-статус «ЭЦП не верна». В открывшемся меню нужно выбрать «Проверить ЭЦП».
Если установка прошла без ошибок, то статус изменится на «ЭЦП верна».
Остальные ошибки при проверке подписи в системе Честный ЗНАК
Рассмотрим остальные ошибки криптографической цифровой подписи под Честный ЗНАК. Каждая ошибка имеет номер Error number или ErrorCode, по которому ее можно идентифицировать и понять, что стало причиной.
Действие было отменено пользователем
Такой номер ошибки система выдает, если во время входа в «Честный ЗНАК» отменили какое-то действие. Например, нажали «НЕТ» в окне предупреждения о безопасности или при вводе пароля. Войдите в систему заново, нажимая разрешить на всех этапах.
Ошибки 0x8007054B, 0x800B010A, 0x8010006B, 0x80070490
Через меню «Пуск» найдите файл программы КриптоПро CSP и откройте окно с информацией. На вкладке «Сервис» нажмите «Просмотреть сертификаты в контейнере».
Переустановка корневого сертификата
С помощью системного администратора добавьте в браузере сайт личного кабинета «Честный ЗНАК» в надежные узлы, отключите блокировщики рекламы, отключите антивирус. Если после выполненных действий ошибка сохранится, переустановите сертификаты электронной подписи и плагин.
Ошибка исполнения функции
Обычно причина такой ошибки — отсутствие лицензии на программу КриптоПро СSP. Чтобы проверить статус лицензии, откройте окно программы на компьютере. На вкладке «Общие» в строке «Срок действия» отображается текущий статус лицензии.
Если срок лицензии закончился, в строке значится статус «Истекла». Приобретите лицензию на КриптоПро CSP у разработчика. Активируйте ее: нажмите кнопку «Ввод лицензии» и внесите серийный номер. Если ошибка сохраняется, переустановите сертификаты подписи и плагин.
Указан неправильный алгоритм
Обычно система выдает такой код ошибки при использовании устаревшей версии КриптоПро CSP. Проверьте актуальность версии криптопровайдера. Если версия старее КриптоПро CSP 4. 0 — обновите программу.
Если текущая версия актуальна — переустановите плагин. При сохранении ошибки выполните переустановку сертификатов электронной подписи и плагина КриптоПро ЭЦП Browser Plug-in.
Данные настройки для этого продукта повреждены
Такая системная ошибка может быть вызвана несколькими причинами. Последовательно попробуйте устранить ее указанными ниже действиями, после каждого повторите попытку входа в систему.
Ошибки 0x80090019 и 0x8007000
Работу программы может блокировать установленный на компьютер антивирус — отключите его. Выключите в браузере блокировщики рекламы и другие расширения, мешающие работе программ. Если работаете под учетной записью с ограниченными правами — войдите под правами администратора. Если после указанных действий ошибка сохраняется, переустановите сертификаты ЭП и плагин.
Отказано в доступе
Чтобы устранить этот тип ошибки, убедитесь, что период действия ключа сертификата криптопровайдера не истек. Для этого откройте вкладку «Сервис» окна программы КриптоПро CSP. Нажмите «Протестировать» в верхней части окна и отметьте контейнер с закрытым ключом. В итогах тестирования появится информация по сертификату и дата окончания его действия. Если период закончился, получите новый ключ. Если ключ действителен, переустановите сертификаты ЭП и плагин.
Параметр задан неверно
Вероятные причины такой ошибки:
Если ошибка сохраняется, переустановите сертификаты электронной подписи и плагин КриптоПро ЭЦП Browser Plug-in.
Если описанные в нашей инструкции действия выполнены, но при входе в личный кабинет системы «Честный ЗНАК» по-прежнему возникают ошибки, обратитесь в техническую поддержку разработчика программы криптопровайдера:
На этом всё. Мы постарались привести привели самые распространенные ошибки, с которыми можно столкнуться, если «Честный ЗНАК» не может идентифицировать цифровую подпись УКЭП.
Проверяем контейнер
Для проверки контейнера проделаем стандартные операции перечисленные ниже:
Проверка завершилась с ошибкой
Срок действия закрытого ключа истек
Еще раз – ошибка подписи 0x80090010 всегда означает что истек срок действия закрытого ключа.
[Исправлено] Вход в ПИН-код не работает и ошибка 0x80090016 Установка ПИН-кода в Windows 10
При создании или изменении PIN-кода для учетной записи пользователя на компьютере с Windows 10 ошибка 0x80090016 может появиться. Вот полные симптомы:
Что-то пошло не так
Нам не удалось установить ваш PIN-код. Иногда полезно попробовать еще раз, или вы можете пропустить сейчас и сделать это позже.
В этой статье рассказывается, как исправить проблемы с входом с помощью PIN-кода, включая ошибку 0x80090016 появляется при изменении PIN-кода входа для учетной записи пользователя в Windows 10.
Option 1 – Try to sync the Date and Time
The first thing you can try is to sync the Date and Time of your computer as wrong Date and Time settings is one of the most common causes of connection problems like the Error Code 0x80090016. This is because of the incompatibility between the SSL Certificate validation date and the System Clock. Thus, you have to sync your System Clock. Refer to the steps below to do so.
Что происходит при неправильном вводе ПИН-кода 3 раза?
Если три раза неверно введён ПИН-код карты, то система заблокирует карту или задержит ее внутри аппарата.
Сбербанк предусмотрел возможность ошибок при пользовании системой, поэтому допускает одно и два неправильных ввода кода. При трёхкратной ошибке банкомат считает, что карточкой завладел посторонний и сразу же блокирует её.
Содержание
- При Регистрации Пишет Неверный Код Подтверждения
- Что делать, если Google authenticator всегда выдает неправильные коды
- Несовпадение ключа безопасности: ошибка подключения к Wi-Fi
- Коды Google Authenticator перестали работать? Попробуйте это быстро исправить
- 12 способов исправить ошибку с вводом пин-кода Windows 10
- Что делать, если Google authenticator всегда выдает неправильные коды
- «Решения», которые удалось найти и их результаты:
- Финальное решение проблемы: FreeOTP
- При Регистрации не Показывает Код Подтверждения
- Что делать, если Google authenticator всегда выдает неправильные коды
- Финальное решение проблемы: FreeOTP
- Получение проверочного кода и вход в систему с использованием двухфакторной аутентификации
- Неправильный код проверки повторите попытку еще раз
- Что делать, если не удается оплатить банковской картой в Интернет-магазине
- Что делать, если не приходят смс с кодом подтверждения
- Почему не приходит код с подтверждением
- Почему код не приходит на е-меил
- Что делать, если не приходит смс с кодом
При Регистрации Пишет Неверный Код Подтверждения
Так как данные не передаются от сервера и хранятся только на устройстве — этот механизм является более безопасным, чем отправка кодов подтверждения (например, как 3D-secure SMS подтверждение в банковских системах).
Что делать, если Google authenticator всегда выдает неправильные коды
После настроек сервера установили на телефон Lenovo p780 приложение Google Authenticator, «прочитали» телефоном с монитора QR-code и получили заветные циферки для авторизации. Перед тем как перезагрузить SSH не забывайте сохранить резервные ключи для восстановления доступа.
Доброго времени суток.
Я хотел бы рассказать вам о проблемах 2FA аутентификации на устройствах Android 4.4.2 KitKat и о решении, которое в нашем случае прекратило долгие поиски.
ПОМОЩЬ СПЕЦИАЛИСТА! Если у вас в процессе возникнут проблемы или трудности – пишите в комментарии и я вам постараюсь как можно быстрее помочь.
Несовпадение ключа безопасности: ошибка подключения к Wi-Fi
По умолчанию пароль есть почти на всех роутерах. Также его меняют и устанавливают при первичной настройке аппарата. И так, надеюсь с этим мы разобрались. Теперь давайте разберемся с ошибкой.
После этого перезагрузите компьютер и роутер. Чтобы перезагрузить интернет-центр – достаточно на короткое время отключить его от сети, или нажать два раза на кнопку «выключения/включения». Если это не поможет – то я бы советовал переустановить сетевой драйвер на Wi-Fi адаптер. Я уже писал подробную инструкцию по данной теме – идем сюда. Инструкция подходит для всех Windows.
Неправильный Код Безопасности При Регистрации|введен Неверный Код При Регистрации
С помощью фишинг-мошенников, постоянно предлагающих творческие способы обмануть пользователей Gmail в раскрытии их паролей, двухфакторная проверка подлинности является важным шагом к обеспечению безопасности вашей учетной записи. Но если ваши коды Google Authenticator внезапно перестают работать, это может быть связано с проблемой на вашем телефоне.
Коды Google Authenticator перестали работать? Попробуйте это быстро исправить
Рекомендуется также иметь резервную копию на случай, если приложение перестанет работать или у вас нет доступа к вашему устройству. Вы можете создавать резервные коды и записывать их на бумаге в безопасном месте. Или вы также можете установить приложение Google Authenticator на нескольких устройствах.
Кроме того, если вы используете устройство Android, вы можете создать резервные коды другим способом:
Не помните пароль, потому что слишком сильно полагались на ПИН-код? Вот почему вы всегда должны сохранять важные пароли в автономном режиме в безопасном месте.
12 способов исправить ошибку с вводом пин-кода Windows 10
Microsoft Windows 10 поставляется с функцией Hello: более простым способом входа в систему на вашем компьютере. Больше не нужно запоминать длинные сложные пароли. Просто введите ПИН-код, и вы вошли. Но, некоторые люди забывают даже ПИН-код и лишаются доступа к собственному компьютеру.
Некоторые пользователи также были свидетелями ошибки «Похоже, Windows не загружается правильно», за которой обычно следует «Просмотреть дополнительные параметры» или «Перезагрузить компьютер». Просто перезапустите.
Для операций с аккаунтом или доменами необходимо указание кодового слова аккаунта (забыли?);
Источник
Что делать, если Google authenticator всегда выдает неправильные коды
Доброго времени суток.
Я хотел бы рассказать вам о проблемах 2FA аутентификации на устройствах Android 4.4.2 KitKat и о решении, которое в нашем случае прекратило долгие поиски.
Некоторое время назад мы с коллегами решили добавить Двухэтапную аутентификацию (Two factor authentication или для краткости 2FA) для нашего маленького офисного сервера на базе Ubuntu Server.
2FA это дополнительный уровень безопасности и приятное дополнение к уже существующему механизму аутентификации. Кроме обычной пары логин + пароль от пользователя, выполняющего авторизацию, требуется цифровой ключ, который динамически изменяется каждые 30 секунд и генерируется устройством, находящимся во владении пользователя. Для генерации ключа мы использовали Приложение Google authenticator и мобильный телефон на платформе Android. После разовой настройки приложение генерирует коды, имеющие срок жизни в 30 секунд, точно такие же коды генерирует сервер. При аутентификации коды сравниваются.
Так как данные не передаются от сервера и хранятся только на устройстве — этот механизм является более безопасным, чем отправка кодов подтверждения (например, как 3D-secure SMS подтверждение в банковских системах).
Пошаговых инструкций о настройках сервера в сети оказалось неожиданно много. В них все очень просто и доходчиво. Я руководствовался этой статьей.
После настроек сервера установили на телефон Lenovo p780 приложение Google Authenticator, «прочитали» телефоном с монитора QR-code и получили заветные циферки для авторизации. Перед тем как перезагрузить SSH не забывайте сохранить резервные ключи для восстановления доступа.
И вот, все готово к использованию! Перезагружаем SSH, заходим на сервер, указываем пароль, после пароля нас просят предъявить Verification code, переписываем его с телефона и… снова просят указать пароль. Выглядит это так:
ssh user@server.ru
Password:
Verification code:
Password:
Verification code:
Password:
Verification code:
user@server.ru’s password:
Permission denied, please try again.
user@server.ru’s password:
Received disconnect from xx.xxx.xx.xx: 2: Too many authentication failures for user
Вначале думали, что ошибка допущена в настройках, но испробовав несколько мобильных устройств стало очевидно, что коды генерируемые на Android 4.4.2 KitKat приложением Google Authenticator всегда ошибочны.
«Решения», которые удалось найти и их результаты:
- Если откатить версию Android, начинает работать корректно. (с этим «решением» работали какое то время, но решили двигаться дальше)
- Так как проблема сводится к некорректным часовым поясам — многие решения направлены именно на их исправление. Приложение TimeZone Fixer действительно может помочь с этой проблемой, однако часть приложений после его использования начинает отображать ошибочное время и потребуется чинить их вручную. (решение имеет свои минусы и риски. вся информация о приложении доступна на сайте 4pda)
- Подгонять время вручную. Если честно этот способ у нас так и не заработал. Перевести часы вручную и тем самым синхронизировать время на телефоне и сервере. Увы, все попытки ничего не дали, хотя были люди утверждающие, что у них заработало. В любом случае перспектива потерять функцию часов в телефоне не самая приятная.
- Синхронизация часов внутри настроек приложения Google authenticator (в нашем случае без результатов, однако были комментарии, что кому то помогло)
Финальное решение проблемы: FreeOTP
«You can used FreeOTP Authenticator(by Red Hat) instead of Google Authenticator until someone fix it.»
Долгое время мне казалось, что рекомендуется использовать другой механизм-аутентификатор, который нужно ставить на сервер вместо Google, поэтому я усердно искал другие решения. Хотелось заставить работать именно Google authenticator, но на самом же деле рекомендуют использовать другое приложение для Android, а серверная часть остается без изменений.
Приложение FreeOTP Authenticator от компании Red Hat. После настройки по тому же QR-коду все начало работать без необходимости что то корректировать.
К сожалению я не могу указать вам причину возникновения ошибки в приложении Google authenticator, но надеюсь, что мой печальный опыт поможет сэкономить чье-то время.
Буду рад вашим комментариям! Спасибо за внимание.
Источник
При Регистрации не Показывает Код Подтверждения
Доброго времени суток.
Я хотел бы рассказать вам о проблемах 2FA аутентификации на устройствах Android 4.4.2 KitKat и о решении, которое в нашем случае прекратило долгие поиски.
Некоторое время назад мы с коллегами решили добавить Двухэтапную аутентификацию (Two factor authentication или для краткости 2FA) для нашего маленького офисного сервера на базе Ubuntu Server.
Что делать, если Google authenticator всегда выдает неправильные коды
Так как данные не передаются от сервера и хранятся только на устройстве — этот механизм является более безопасным, чем отправка кодов подтверждения (например, как 3D-secure SMS подтверждение в банковских системах).
После настроек сервера установили на телефон Lenovo p780 приложение Google Authenticator, «прочитали» телефоном с монитора QR-code и получили заветные циферки для авторизации. Перед тем как перезагрузить SSH не забывайте сохранить резервные ключи для восстановления доступа.
Доброго времени суток.
Финальное решение проблемы: FreeOTP
И вот, все готово к использованию! Перезагружаем SSH, заходим на сервер, указываем пароль, после пароля нас просят предъявить Verification code, переписываем его с телефона и… снова просят указать пароль. Выглядит это так:
Нет Проверочного Кода При Регистрации|не Удалось Получить Код Проверки
Что делать, если Google authenticator всегда выдает неправильные коды.
Приложение FreeOTP Authenticator от компании Red Hat. После настройки по тому же QR-коду все начало работать без необходимости что то корректировать.
- Нажмите «Не получили код?» на экране входа.
- Выберите отправку кода на доверенный номер телефона.
- Вы получите текстовое сообщение или вызов от Apple с проверочным кодом.
- Введите его на устройстве, с которого вы выполняли вход, чтобы завершить процедуру входа.
Получение проверочного кода и вход в систему с использованием двухфакторной аутентификации
Если у вас есть доверенное устройство с iOS 9 или более поздней версии, OS X El Capitan или более поздней версии, iPadOS 13 или более поздней версии либо watchOS 6 или более поздней версии, код проверки отображается на доверенных устройствах автоматически.
Если вам не удается получить проверочный код на доверенных устройствах автоматически, его можно запросить из меню «Настройки», даже если устройство находится в режиме офлайн.
Иногда, когда ошибка возникает при корректном вводе кода капчи — это временный баг. Необходимо подождать, а лучше — написать в службу поддержки Steam, подробно описав проблему.
Неправильный код проверки повторите попытку еще раз
Означает что введенный код капчи не соответствует с картинки, необходимо повторить попытку.
Простыми словами — специальный тест, который сможет пройти только человек, не под силу роботам.
Самая типичная проблема, когда оплата не проходит — сбой в банковской системе. В работе банка могут наблюдаться перебои. Это может быть не обязательно ваш банк, а банк который принимает платеж на стороне клиента(которому принадлежит терминал). В этом случае можно дать 2 совета
Что делать, если не удается оплатить банковской картой в Интернет-магазине
Решение простое: попробуйте использовать другую карту. Если ошибка повторится, то обратитесь в службу поддержки интернет-магазина или платежного сервиса, где осуществляете оплату.
CVC-код — это трехзначный код, который находится на обратной стороне вашей банковской карты. Если появляется ошибка в CVC карты, то рекомендуем проверить, правильно ли вы ввели этот код? Если все правильно, пожалуйста проверьте, введены ли правильно другие данные вашей карты Сбербанка, ВТБ или другого банка.
- Щелкните правой кнопкой мыши по блоку времени на панели » Пуск «.
- Выберите строку » Настройка даты и времени «.
- Измените данные.
Источник
Что делать, если не приходят смс с кодом подтверждения
Часто случается так, что не приходят смс с кодом подтверждения, который запрашивается при регистрации или выполнении каких-либо онлайн-транзакций. Обычно после этого можно запросить код повторно. Правда случается и так, что даже после нескольких запросов код не приходит. Нужно знать, что делать в таких ситуациях, ведь без кода дальнейшая регистрация или осуществление иной операции попросту недоступно.
Почему не приходит код с подтверждением
Сначала нужно разобраться, почему так происходит, чтобы понять, как избавиться от этой проблемы. Если не приходят смс с кодом подтверждения на телефон, причин может быть несколько:
- включен режим «в самолете». Очень банальная ошибка, но многие и не замечают, что в их телефоне включен этот режим. Он может блокировать возможность СМС,
- смс принимается за спам. Существуют программы для телефона, которые блокируют СМС, похожие на спам. Если такая программа установлена – ее нужно отключить и запросить код еще раз,
- проблемы с сайтом. Несомненно, могут быть технические неполадки. В этом случае стоит написать в тех. поддержку сайта и попросить помочь,
- неверно указан номер телефона. Стоит убедиться, указан ли настоящий номер или допустили ошибку. В этом случае СМС отправляется на другой номер,
- ошибки с телефоном. Попробуйте отправить на свой номер СМС через другой номер. Если сообщение не приходит, значит проблема в устройстве,
- сайт не поддерживает данную функцию. Конечно же, это не касается случая с регистрацией.
Некоторые сайты-лохотроны не отправляют код для восстановления пароля. Обычно это происходит на сайтах, где можно зарабатывать деньги.
Человек зарабатывает, выходит из своего профиля, вводит пароль и видит сообщение о том, что невозможно зайти в аккаунт и нужно восстановить пароль через СМС, а сообщение не отправляется. Таким образом, человек теряет доступ к своей учетной записи, а средства попросту остаются у обманщиков. Случается это редко, но все же есть маленькая вероятность.
Почему код не приходит на е-меил
Разобрались, почему не приходит код подтверждения на телефон, но иногда он отправляется на е-мейл, а не телефон. Иногда такие сообщения не доставляются. Причины:
- письмо с кодом попадает в папку «спам». Снова банальная ошибка, но стоит проверить папку со спамом. Часто подобные сообщения отправляются именно в эту папку,
- возможно есть проблемы на сайте. Подождите немного и попробуйте запросить код активации еще раз,
- возможно установлены фильтры, которые автоматически удаляют письма. На всякий случай стоит проверить настройки входящих сообщений,
- некоторые почтовые ящики предоставляют ограниченное количество места, в среднем 2000 мб для писем. Если лимит исчерпан, новые письма приходить не будут,
- проверьте, правильно ли указан мейл,
- если используете временный мейл, проблема может быть в этом. Многие проекты не отправляют письма на подобные мейлы, так что для регистрации стоит использовать исключительно проверенные сервисы, как Yandex или Mail.
Что делать, если не приходит смс с кодом
С причинами все понятно. Пора разобраться, что делать, если не приходит смс-подтверждение или письмо на е-мейл:
- Нужно очистить историю сообщений. Это касается и мейла, и СМС. Просто удалите несколько сообщений и запросите код. Если проблема в нехватке места, после удаления нескольких писем сообщение сразу придет.
- Подождите несколько дней и попробуйте запросить код снова. Если проблемы были на сайте и они исправлены, СМС придет.
- Обратитесь в тех. поддержку сайта и попросите помочь с регистрацией. Возможно есть какие-то региональные ограничения. Если же таковых нет, поддержка обязательно решит проблему с регистрацией.
- Прочитайте отзывы в интернете. Если это сайт-лохотрон, то обязательно будут отрицательные отзывы. Может, вы не единственный, кому не приходит код.
- Проверьте папку «Спам» и переместите письмо с кодом в папку «входящие», чтобы в дальнейшем подобные письма не попадали в спам.
- Отключите режим в самолете и другие функции, которые могут блокировать СМС.
- Удалите антиспам программы, которые могут стать причиной удаления подобных сообщений.
- Проверьте фильтры входящий сообщений и снимите галочку с автоудаления спама. Ведь высока вероятность, что письмо может попасть в папку со спамом и если поставлена галочка на автоудаление спама – оно удалится без возможности возврата.
- Если убедились, что сайт – лохотрон и поддержка не помогает, просто забудьте свою учетную запись – восстановить больше нельзя.
Избавиться от этой проблемы легко и не занимает слишком много времени, так что не паникуйте и воспользуйтесь вышеуказанными советами.
Источник
Бывают случаи, когда устройства Bluetooth подключаются автоматически. Но также бывают случаи, когда им нужен пин-код для подключения, например, к нашим смартфонам Android. Но что делать, если Android не может выполнить сопряжение из-за неправильного PIN-кода на гаджетах Bluetooth?
Смартфоны — довольно мощные гаджеты. Они помогают нам сделать почти все наши повседневные задачи намного проще. И особенно в это время они помогают нам общаться с нашими близкими друзьями и знакомыми через приложения для аудио- и видеозвонков.
Но есть и дополнительные гаджеты, такие как смарт-часы, колонки, проекторы и многое другое, которые подключаются через Bluetooth к нашим смартфонам. Эти гаджеты делают наш опыт еще более интересным.
К сожалению, только некоторые опыты просты, и вы найдете определенные инциденты. Итак, если вы застряли в этой проблеме, позвольте мне рассказать вам о том, что вам нужно сделать, когда Android не может выполнить сопряжение из-за неправильного PIN-кода на ваших гаджетах Bluetooth.
Читать:
Когда Android не может подключиться из-за неправильного PIN-кода на гаджетах Bluetooth
Bluetooth — один из самых популярных способов беспроводного подключения к другим гаджетам, таким как динамики, наушники, клавиатуры и многое другое. Это здорово, когда он в пути. И какими бы новыми ни были ваш смартфон или гаджеты Bluetooth, бывают случаи, когда сопряжение не удается.
И, как уже упоминалось, есть и другие гаджеты Bluetooth, которым потребуется PIN-код для подключения к вашему устройству Android.
В начале процесса сопряжения будет назначенный пин-код, который вам нужно будет вводить каждый раз, когда вы хотите подключиться к этому конкретному устройству Bluetooth. Запомните этот пин-код, потому что неправильный пин-код не позволит соединить два устройства.

Чтобы поддерживать его в актуальном состоянии, при сбое соединения Bluetooth между устройствами, которые вы соединяете, генерируется неверный PIN-код или пароль.
Не стесняйтесь сразу переходить к той процедуре, которая наиболее удобна для вас.
- Удалите все без исключения гаджеты Bluetooth на вашем телефоне Android.
- Перезагрузите свои гаджеты
- Очистить кеш Bluetooth
Если в какой-то момент вы окажетесь в этой проблеме, это способы, которыми вы можете продолжать выходить из этой ситуации. Давайте погрузимся в это, не так ли?
1. Удалите все гаджеты Bluetooth на вашем телефоне Android.
Когда Android не может выполнить сопряжение из-за неправильного PIN-кода на вашем устройстве Bluetooth, гораздо более простое решение — удалить все гаджеты Bluetooth с вашего телефона.
Шаг 1. Зайдите в настройки телефона

Шаг 2. Выберите «Подключение устройства» или «Bluetooth».

Шаг 3: Нажмите на Bluetooth

После этого отобразятся настройки Bluetooth, в том числе Bluetooth-гаджеты, ранее подключенные к вашему Android-телефону.
Шаг 4: Нажмите на значок настроек

Шаг 5. Забудьте об устройстве

Сделайте это на каждом гаджете Bluetooth, который отображается в изменениях. Тогда вам придется заново подключать их с самого начала.
2. Перезагрузите гаджеты
Если предыдущая процедура не сработала, отключение гаджетов также оказывается простым, но действенным способом.

Найдите кнопку питания на Android-устройстве, которая обычно находится сбоку. Удерживайте кнопку, пока экран не погаснет. Подождите немного, прежде чем включить его снова.
То же самое касается вашего устройства Bluetooth. Просто удерживайте кнопку питания, чтобы выключить/включить устройство.
3. Очистить кеш Bluetooth
Если ваше устройство в настоящее время не сопряжено с вашим телефоном, но по-прежнему не подключается, вы можете попробовать очистить его кэш Bluetooth.
Шаг 1. Перейдите в настройки
Шаг 2: выберите приложения
Шаг 3. Нажмите «Общение по Bluetooth».
Шаг 4: Нажмите «Принудительно остановить», а затем перейдите в «Хранилище».

Шаг 5. Нажмите «Очистить данные» и «Очистить кэш».

Чтобы поддерживать его в актуальном состоянии, при сбое соединения Bluetooth между устройствами, которые вы соединяете, генерируется неверный PIN-код или пароль.
Не стесняйтесь сразу переходить к той процедуре, которая наиболее удобна для вас.
- Удалите все без исключения гаджеты Bluetooth на вашем телефоне Android.
- Перезагрузите свои гаджеты
- Очистить кеш Bluetooth
Если в какой-то момент вы окажетесь в этой проблеме, это способы, которыми вы можете продолжать выходить из этой ситуации. Давайте погрузимся в это, не так ли?
1. Удалите все гаджеты Bluetooth на вашем телефоне Android.
Когда Android не может выполнить сопряжение из-за неправильного PIN-кода на вашем устройстве Bluetooth, гораздо более простое решение — удалить все гаджеты Bluetooth с вашего телефона.
Шаг 1. Зайдите в настройки телефона

Шаг 2. Выберите «Подключение устройства» или «Bluetooth».

Шаг 3: Нажмите на Bluetooth

После этого отобразятся настройки Bluetooth, в том числе Bluetooth-гаджеты, ранее подключенные к вашему Android-телефону.
Шаг 4: Нажмите на значок настроек

Шаг 5. Забудьте об устройстве

Сделайте это на каждом гаджете Bluetooth, который отображается в изменениях. Тогда вам придется заново подключать их с самого начала.
2. Перезагрузите гаджеты
Если предыдущая процедура не сработала, отключение гаджетов также оказывается простым, но действенным способом.

Найдите кнопку питания на Android-устройстве, которая обычно находится сбоку. Удерживайте кнопку, пока экран не погаснет. Подождите немного, прежде чем включить его снова.
То же самое касается вашего устройства Bluetooth. Просто удерживайте кнопку питания, чтобы выключить/включить устройство.
3. Очистить кеш Bluetooth
Если ваше устройство в настоящее время не сопряжено с вашим телефоном, но по-прежнему не подключается, вы можете попробовать очистить его кэш Bluetooth.
Шаг 1. Перейдите в настройки
Шаг 2: выберите приложения
Шаг 3. Нажмите «Общение по Bluetooth».
Шаг 4: Нажмите «Принудительно остановить», а затем перейдите в «Хранилище».

Шаг 5. Нажмите «Очистить данные» и «Очистить кэш».

Сохраняйте спокойствие и оставайтесь на связи…
Нет проблемы Android, которую нельзя исправить. Если вы не можете подключить Android из-за неправильного PIN-кода на гаджетах Bluetooth, вы можете попробовать решения, перечисленные выше.
Будьте уверены, вы сможете все настроить и запустить в кратчайшие сроки!
Еще больше о TechSamaritan:
Распространенные проблемы: Android не удалось выполнить сопряжение из-за неправильного PIN-кода.
Как найти контакт Bluetooth на Android?
Откройте приложение «Настройки» на своем телефоне Android. Нажмите на опцию Bluetooth в меню настроек. Опция Bluetooth будет иметь опцию «получить код», которая содержит PIN-код с вашего телефона Android.
Как сбросить PIN-код Bluetooth на Android?
Войдите в меню своего мобильного телефона и выберите «Bluetooth» в параметрах «Настройки». Здесь вы найдете гаджеты, с которыми сегодня сопряжен ваш мобильный телефон. Выберите устройство, для которого вы хотите снова установить пароль. Повторно соедините 2 гаджета.
Может ли кто-нибудь подключиться к моему Android Bluetooth без моего ведома?
Любой может подключиться к вашему Android Bluetooth, если включена видимость Bluetooth на вашем Android.
Наше руководство помогло вам решить проблемы с Bluetooth? Дайте нам знать в разделе комментариев сейчас!
Многие из нас являются завсегдатаями сети Интернет. Каждый день мы посещаем различные ресурсы для получения новостей, коммуникации, скачивания полезной информации, просмотра фильмов и многого другого. Заходя на различные сайты, мы часто вводим привычный нам пароль, который знаем только мы и используем на различных ресурсах. Но вот сегодня что-то пошло не так. Почему же при вводе действительно правильно пароля система пишет «Пароль неверный»? И как устранить возникшую дисфункцию? Расскажем в нашем материале.
Содержание
- Причины ошибки «Пароль неверный»
- Что делать, если при вводе правильного пароля на Айфоне появляется ошибка
- Почему появляется уведомление «Пароль неверный» при корректном вводе пароля на Андроид
- Ошибка на Windows при наборе правильных данных
- Способ решить проблему, если ВК пишет, что пароль неверный
- Проблема с вводом данных на сервисе 1хбет
- Каким образом поступить, если не получается зайти в Zoom
- Видео-инструкция
Причины ошибки «Пароль неверный»
Данную проблему можно встретить на различных устройствах, системах, веб-ресурсах. Она довольно распространена, и несмотря на разнообразие платформ всё многообразие причин можно свести примерно к следующему:
- Пароль набирается не в корректной раскладке (используется кириллица вместо латиницы);
- Пароль набирается заглавными буквами вместо строчных (на тех ресурсах и платформах, где это имеет значение);
- Пользователь ошибся в наборе, но этого не заметил (пропущен или добавлен лишний символ или символы);
- Пользователь вместо пароля для данного сайта (платформы) вводит данные от другого сайта (платформы);
- Клавиатура вашего ПК или телефона не работает корректно;
- Неправильно работает драйвер клавиатуры на компьютере;
- На устройстве пользователя (телефоне или ПК) нестабильно работает Интернет;
- Сбой операционной системы;
- Свой в движке сайта, на котором вводится пароль или на серверах;
- Правильному введению пароля мешает вирусный зловред;
- Сбой в работе роутера (модема);
- Устаревшая версия мобильного приложения, веб-браузера, операционной системы.
Ниже мы разберём способы решения проблемы для конкретных устройство, сайтов и операционных систем. А также, каким образом решить проблему, если вы вводите правильный пароль, но система пишет, что он некорректный.
Это может быть полезным: Как узнать переписываются ли два человека между собой в ВК.
Что делать, если при вводе правильного пароля на Айфоне появляется ошибка
Если такая ситуация возникла при вводе пароля на вашем айфоне (к примеру, при подключении к Wi-Fi), тогда выполните следующее:
- Ещё раз посимвольно проверьте, что вы ввели пароль правильно;
- Убедитесь, что вы выполняете подключение к нужной сети (сервису), и не перепутали пароли;
- Проверьте, что вы используете правильный регистр, и не используете большие буквы вместо маленьких, и наоборот;
- Убедитесь, что у вас включена правильная клавиатура (русская вместо украинской, английская вместо русской и др.), на которой набирается пароль;
- Перезагрузите ваш телефон. Нажмите и удерживайте кнопку питания до появления ползунка, затем перетяните ползунок для выключения телефона. После того, как экран станет чёрным, нажмите и удерживайте кнопку питания для включения девайса;
- Забудьте точку доступа Wi-Fi. Если вы не можете подключиться к нужному вай-фай, забудьте в настройках сети данную точку доступа (Настройки – Wi-Fi – «Забыть эту сеть» — «Забыть»). Подождите пару секунд, затем вновь попытайтесь подключиться к сети;
- Сбросьте настройки сети. Перейдите в «Настройки», затем тапните на «Основные», далее «Сброс», и потом «Сбросить настройки сети»;
- Перезапустите роутер;
- Попробуйте подключиться к другой сети с паролем;
- Используйте опцию «Поделиться паролем» (для iOS11). Вам понадобятся два телефона – проблемный (не может войти в сеть) и другой. На проблемном телефоне забудьте точку вай-фай, а затем подключитесь, но не вводите пароль. Поднесите к проблемному телефону второе устройство (на котором пароль сохранён и работает нормально), и на втором телефоне появится предложение поделиться паролем. Далее система всё сделает в автоматическом режиме;
- Сбросьте устройство до заводских настроек («Настройки» — «Основные» — «Сброс» — «Стереть контент и настройки»). Перед сбросом скопируйте на другой носитель важные файлы и данные.
Данные советы также актуальны для большинства планшетов, работающих на базе iOS.
Почему появляется уведомление «Пароль неверный» при корректном вводе пароля на Андроид
В случае моделей на базе ОС Андроид инструкция во многом похожа с советами для айфона. Советы можно применить для телефонов и таблетов на Андроид.
Выполните следующее, чтобы понять, почему выводится ошибка «Пароль неверный» при корректном вводе данных:
- Ещё раз посимвольно проверьте, что вы ввели пароль правильно;
- Убедитесь, что вы выполняете подключение к нужной сети (сервису), и не перепутали пароли;
- Убедитесь, что вы используете правильный регистр, и не используете большие буквы вместо маленьких, и наоборот;
- Убедитесь, что у вас включена правильная раскладка клавиатуры;
- Перезагрузите ваш телефон. Нажмите и удерживайте кнопку питания вашего телефона, в появившемся меню выберите «Перезагрузить»;
- Забудьте точку доступа Wi-Fi. Если вы не можете подключиться к нужному вай-фай, забудьте в настройках сети данную точку доступа. Перейдите в Настройки – Подключения — Wi-Fi, затем выберите вашу сеть и тапните на шестерёнку рядом с ней. На следующем экране выберите «Забыть». Подождите пару секунд, затем вновь попытайтесь подключиться к сети;
- Перезапустите ваш роутер;
- Попробуйте подключиться к другой сети с паролем;
- Сбросьте устройство до заводских настроек («Настройки» — «Общие настройки» — «Сброс»). До сброса сделайте бекап важных для вас данных.
Ошибка на Windows при наборе правильных данных
В случае ОС Виндовс, в которой вы вводите пароль, и получаете уведомление, что пароль неверный, рекомендуем сделать следующее:
- Перезагрузите ПК;
- Установите в систему все самые свежие обновления;
- Используйте для ввода пароля экранную клавиатуру. Кликните на значок уведомлений в правом нижнем углу, далее выберите «Все параметры», а затем «Специальные возможности». Слева найдите раздел «Клавиатура», и передвиньте ползунок опции «Использовать экранную клавиатуру». C помощью данной клавиатуры попробуйте набрать нужный пароль;
- Используйте пароль для входа в Виндовс от вашего глобальной учётной записи в Майкрософт, вместо локальной в Виндовс. Такие перипетии актуальны после глобального обновления системы;
- Сбросьте ваш пароль с помощью меню восстановления, перейдя по ссылке account.live.com. Введите затребованные системой данные и следуйте дальнейшим подсказкам системы;
- Перезагрузите систему в безопасном режиме. Нажмите на Win+R, в окне наберите msconfig и нажмите ввод. В открывшемся окне конфигурации системы выберите вкладку «Загрузка». Там поставьте галочку рядом с опцией «Безопасный режим». Перезагрузите систему;
- Проверьте систему на наличие вирусов. Помогут программы «Dr.WebCureIt!», «AdwCleaner» и другие аналоги.
Это также пригодится: не удается войти в учетную запись Виндовс 10.
Способ решить проблему, если ВК пишет, что пароль неверный
При вводе правильного пароля в ВК система может выдавать уведомление о неправильном пароле. Почему так происходит и как решить проблему? Давайте разбираться.
Попробуйте сделать следующее:
- Перезагрузите ваш ПК (телефон);
- Очистите кэш и куки вашего браузера (или кэш и данные в случае мобильного браузера);
- Используйте альтернативный браузер;
- Проверьте правильность набора пароля (раскладка, язык, посимвольный ввод);
- Подождите какое-то время. Возможно сервера Вконтакте испытывают временные проблемы, которые вскоре будут разрешены;
- Воспользуйтесь формой «Забыли пароль» и следуйте дальнейшим инструкциям системы. Понадобится подтвердить свою личность через смс (е-мейл);
Проблема с вводом данных на сервисе 1хбет
Вы можете столкнуться с проблемой выбора неправильного пароля на сайте букмекерской конторы 1хбет.
Для устранения проблемы сделайте следующее:
- Очистите кэш и куки вашего браузера;
- Используйте другой браузер;
- Убедитесь, что вы не перепутали пароли с альтернативной букмекерской платформой;
- Воспользуйтесь функцией «Забыли пароль» и следуйте подсказкам системы для восстановления доступа к вашему аккаунту;
- Подождите какое-то время. Проблемы с входом на ресурс могут быть связаны с временными неполадками его серверов и работой технических служб. Подождите несколько часов, затем попробуйте войти на ресурс вновь.
Каким образом поступить, если не получается зайти в Zoom
В случае популярного сервиса для общения Зум и проблем с вводом пароля для входа в конференцию рекомендуем сделать следующее:
- Перезагрузите ваш ПК (смартфон);
- Проверьте правильность введения пароля. Зум использует два вида пароля – цифровой и циферно-буквенный. Убедитесь, что не произошло подмены;
- Перед вводом пароля авторизуйтесь в Зум;
- Вводите пароль вновь и вновь пока не произойдёт вход (при условии, что вы уверены в правильном наборе пароля);
- Полностью деинсталлируйте Зум и почистите реестр от мусора (используйте CCleaner и аналоги). Перезагрузите устройство, и установите Zoom вновь;
- Попросите администратора конференции активировать опцию «Разрешить удалённым участникам повторное подключение»;
- Убедитесь, что вы используете последнюю версию приложения (в случае мобильной версии). При необходимости перейдите в Плей Маркет (Эп Стор), и обновите приложение;
- Почистите кэш и данные мобильного приложения Зум;
- Запустите какой-либо текстовый редактор (например, Блокнот) и наберите пароль там. Убедитесь, что вы его набрали правильно, затем выделите, скопируйте, и перенесите в поле для ввода данных в Зум. Попробуйте войти в конференцию.
Читайте также: как поменять пароль на Wi-Fi ByFly на разных роутерах.
Видео-инструкция
Выше мы рассмотрели, почему же при вводе вами правильного пароля система пишет, что этот пароль неверный. И какие способы помогут исправить проблему на различных устройствах и платформах. Наиболее частыми причинами проблемы является обычная невнимательность пользователя, путающего раскладки клавиатуры и различные пароли для набора. Используйте перечисленные нами советы, и вы сможете войти на целевой ресурс без каких-либо проблем.