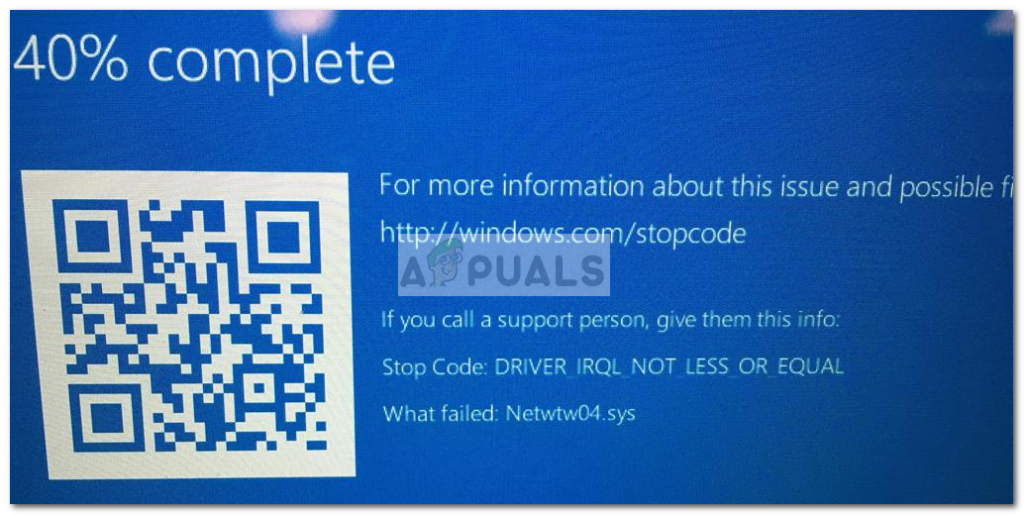Этот пост поможет вам, если вы получите сообщение Драйвер IRQL НЕ МЕНЬШЕ ИЛИ РАВЕН или ИСКЛЮЧЕНИЕ СИСТЕМНОЙ РЕЗЬБЫ НЕ ОБРАБОТАНО , ошибка Netwtw04.sys в Windows 10. Системные файлы или файлы .sys являются неотъемлемой частью операционной системы Windows. Это хранилище настроек системного драйвера, используемое системой Windows для связи с подключенным оборудованием и устройствами. Системные файлы необходимы для нормального функционирования операционной системы. Многие пользователи Windows сталкиваются с ошибкой Window Blue Screen of Death во время запуска приложения или при отключении внешних устройств от системы.

Netwtw04.sys является частью программного обеспечения Intel PROSet/Wireless WiFi. Вы можете увидеть две ошибки Stop для файла драйвера Netwtw04.sys:
- DRIVER_IRQL_NOT_LESS_OR_EQUAL Что не удалось: Netwtw04.sys. Это указывает на то, что драйвер режима ядра попытался получить доступ к доступной памяти в процессе IRQL, который был слишком высоким.
- SYSTEM_THREAD_EXCEPTION_NOT_HANDLED Что не удалось: Netwtw04.sys. Основной причиной этой ошибки могут быть несовместимые драйверы с операционной системой.
Вообще говоря, причина появления синего экрана Netwtw04.sys может быть вызвана несколькими причинами, такими как поврежденные файлы, неправильно настроенные драйверы устройств, вредоносные программы, устаревшие драйверы, плохие драйверы, поврежденный реестр Windows или поврежденные системные файлы.
Содержание
- Netwtw04.sys Ошибка синего экрана
- 1] Откат сетевого драйвера
- 2] Обновление сетевого драйвера
- 3] Запустите сканирование SFC
- 4] Запустите DISM
- 5] Запустите CHKDSK
Netwtw04.sys Ошибка синего экрана
В этой статье мы расскажем о некоторых решениях для исправления ошибок типа «синий экран» netwtwo4.sys в Windows 10.
1] Откат сетевого драйвера
Если вы недавно обновили программное обеспечение драйвера, вам необходимо откатить драйвер устройства, т. Е. Вернуться к предыдущей рабочей версии.
Откройте Диспетчер устройств , щелкните запись, помеченную как Сетевые адаптеры , и разверните ее. Затем выберите записи драйвера, помеченные соответствующим образом, кроме чего-либо, в контексте WAN Miniport. Выберите их по одному и дважды щелкните по ним. Откроется новое мини-окно.

Убедитесь, что вы находитесь на вкладке с именем Драйвер. Если нет, перейдите к нему. Теперь нажмите кнопку Откатить драйвер.
Это установит предыдущую известную стабильную версию драйвера, установленного на вашем компьютере.
Перезагрузите компьютер, чтобы изменения вступили в силу.
2] Обновление сетевого драйвера
Если ваш текущий драйвер создает вам эту проблему, вам необходимо обновить драйвер устройства. Откройте Панель управления и нажмите «Диспетчер устройств». Нажмите Сетевой адаптер и щелкните правой кнопкой мыши текущий драйвер. В раскрывающемся меню выберите Обновить драйвер .
Вы также можете загрузить драйвер с веб-сайта производителя, использовать утилиту обновления драйверов Intel или автоматически обновить его через Интернет. Вы можете скачать последнюю версию этого драйвера Intel здесь на intel.com.
3] Запустите сканирование SFC
Проверка системных файлов – это инструмент командной строки, который сканирует поврежденные системные файлы, включая файлы Netwtw04.sys, а также восстанавливает поврежденные системные файлы. Рекомендуется запустить сканирование SFC для восстановления проблемных системных файлов.
4] Запустите DISM
Найдите команду Командная строка в меню «Пуск». Щелкните правой кнопкой мыши командную строку и выберите параметр «Запуск от имени администратора» в раскрывающемся меню.
Введите команду следующую команду для запуска DISM и нажмите Enter:
DISM/Online/Cleanup-Image/RestoreHealth
Перезагрузите вашу систему. Это восстановит поврежденный образ системы.
5] Запустите CHKDSK
Поврежденный жесткий диск может привести к ошибке синего экрана Netwtw04.sys. CHKDSK сканирует диск на наличие поврежденных жестких дисков.
Откройте командную строку от имени администратора. Введите команду CHKDSK и нажмите Enter, чтобы проверить свой диск.
Перезагрузите вашу систему.
Если ничего не помогает, вы можете отключить HardwareAcceleration или выполнить восстановление системы и посмотреть, поможет ли это вам.
Всего наилучшего!
На чтение 5 мин. Просмотров 10k. Опубликовано 03.09.2019
Вы пользователь Windows, испытывает ошибку Windows 10 netwtw04.sys? Сегодня мы покажем вам, как решить эту проблему.
Пользователи ПК Dell сообщили о получении ошибки Windows BSod, в которой говорится Driver_IRQL_NOT_LESS_OR_EQUAL Netwtw04.sys. Эта (синий экран смерти) ошибка BSod появляется каждый раз, когда вы запускаете приложения или когда вы отключаете наушники.
Однако эта ошибка может быть вызвана несколькими факторами, такими как устаревший драйвер, несовместимые программы, поврежденные реестры системных файлов и неполное обновление Windows.
Содержание
- Шаги для исправления ошибок netwtw04.sys
- Решение 1. Перезагрузите компьютер
- Решение 2. Запустите полное сканирование системы
- Решение 3: Восстановление реестра ПК
- Решение 4. Обновите драйверы сетевого адаптера
- Решение 5. Временно отключите вторичный антивирус
- Решение 6. Запустите восстановление системы
- Решение 7. Установите Центр обновления Windows
Шаги для исправления ошибок netwtw04.sys
Решение 1. Перезагрузите компьютер
Некоторые пользователи Windows сообщали о возможности исправить ошибку Windows 10 netwtw04.sys путем перезагрузки компьютера. Вы можете перезагрузить компьютер после появления сообщения об ошибке. Если ошибка все еще сохраняется, вы можете перейти к следующему шагу.
Решение 2. Запустите полное сканирование системы
Вирусы и вредоносные программы могут вызвать ошибку Windows 10 netwtw04.sys. Эти вредоносные программы заражают ваш системный файл, вызывая ошибку Windows 10. Следовательно, запустите полную проверку системы на вашем компьютере, чтобы удалить все возможные вирусы. Вы также можете использовать встроенный антивирус Windows Defender Windows. Вот как выполнить полное сканирование системы в Windows 10 Creators Update:
- Перейдите в «Пуск»> введите «защитник»> дважды щелкните Защитник Windows, чтобы запустить инструмент.
- На левой панели выберите значок щита.
-
В новом окне выберите опцию «Расширенное сканирование».
- Установите флажок «Полная проверка», чтобы запустить полную проверку системы на наличие вредоносных программ.
- Читайте также: как исправить ошибку BSOD atikmdag.sys в Windows 10
Примечание . Существует несколько сторонних антивирусных программ, которые вы можете использовать. Однако, если вы закончили сканирование вашего компьютера, рекомендуется удалить все обнаруженные вирусы; опция может быть «чистой» или «удалить» в зависимости от используемого антивируса.
Решение 3: Восстановление реестра ПК
Самый простой способ восстановить реестр Windows – использовать специальный инструмент, такой как CCleaner. Кроме того, вы также можете использовать средство проверки системных файлов Microsoft для проверки повреждений системных файлов.
Утилита проверяет целостность всех системных файлов и исправляет файлы, если это возможно. Вот как запустить сканирование SFC на всех версиях Windows:
-
Перейдите в Пуск> введите cmd> щелкните правой кнопкой мыши Командная строка> выберите Запуск от имени администратора.
- Теперь введите команду sfc/scannow.
- Подождите, пока процесс сканирования завершится, а затем перезагрузите компьютер. Все поврежденные файлы будут заменены при перезагрузке.
Решение 4. Обновите драйверы сетевого адаптера
Некоторые пользователи Windows сообщали, что смогли исправить ошибку Windows 10 netwtw04.sys, обновив драйверы сетевого адаптера. Следовательно, вы можете обновить сетевой адаптер, чтобы устранить проблему. Вот как это сделать:
- Нажмите клавишу Windows + R, введите devmgmt.msc и нажмите Enter. (В качестве альтернативы вы можете щелкнуть правой кнопкой мыши ключ Windows и выбрать «Диспетчер устройств»).
- В окне «Диспетчер устройств» разверните раздел «Сетевые адаптеры».
- Затем щелкните правой кнопкой мыши сетевой адаптер Intel и выберите «Обновить драйвер».
Кроме того, вы также можете вернуть назад старые версии драйверов, если обновление драйвера не устранило проблему.
- Читайте также: исправлено: курсор мыши исчез в Windows 10
Решение 5. Временно отключите вторичный антивирус
Некоторые антивирусные программы могут вызвать ошибку Windows 10 netwtw04.sys. Следовательно, вам может потребоваться временно отключить антивирус или брандмауэр, чтобы исправить проблему BSod. Однако некоторые антивирусные программы имеют опцию «временно отключить защиту», которую вы можете использовать, а другие – нет.
Если у вас есть возможность удалить вторичный антивирус, вы можете сделать это и рассмотреть возможность замены вторичных антивирусных программ и использовать альтернативы, такие как Bitdefender, BullGuard и Malwarebytes. Эти программы безопасности настоятельно рекомендуются из-за их универсальности и отличной производительности.
Решение 6. Запустите восстановление системы
Запуск восстановления системы также может исправить проблему с ошибкой на вашем ПК с Windows. Безопасный режим – это режим диагностики в Windows, который запускает ваш компьютер только с основными файлами и драйверами. Однако вы можете выполнить восстановление системы в безопасном режиме, чтобы вернуться к определенной точке восстановления в вашей системе, лишенной отображения сообщения об ошибке при запуске. Вот как это сделать:
- Выключите компьютер и включите его снова.
- Перейдите к опции «Запуск в безопасном режиме» и нажмите «Enter».
- Перейдите в «Пуск»> введите «восстановление системы» и нажмите «Enter».
- Следуйте инструкциям, чтобы вернуться к определенной точке восстановления.
- Подождите, пока процесс завершится, а затем перезагрузите компьютер.
Примечание. Убедитесь, что вы можете определить дату точки восстановления до начала отображения ошибки BSod netwtw04.sys. Восстановление системы не влияет ни на какие ваши файлы, документы и личные данные.
Решение 7. Установите Центр обновления Windows
Наконец, вы также можете исправить проблему Windows 10 error netwtw04.sys, обновив ОС Windows 10 до последней версии. Microsoft постоянно выпускает обновления Windows, чтобы улучшить стабильность системы и исправить различные проблемы и ошибки, связанные с ошибкой запуска.
Тем не менее, выполните следующие действия для обновления ОС Windows 10:
| Информация о файле | Описание |
|---|---|
| Размер файла: | 6.8 MB |
| Дата и время изменения файла: | 2019:11:11 15:16:55+00:00 |
| Тип файла: | Win64 EXE |
| Тип MIME: | application/octet-stream |
| Тип компьютера: | AMD AMD64 |
| Метка времени: | 2016:02:25 18:26:53+00:00 |
| Тип PE: | PE32+ |
| Версия компоновщика: | 14.0 |
| Размер кода: | 3680256 |
| Размер инициализированных данных: | 3590656 |
| Размер неинициализированных данных: | 0 |
| Точка входа: | 0x255f8 |
| Версия ОС: | 10.0 |
| Версия образа: | 10.0 |
| Версия подсистемы: | 10.0 |
| Подсистема: | Native |
| Номер версии файла: | 18.40.0.9 |
| Номер версии продукта: | 1.0.1.0 |
| Маска флагов файлов: | 0x003f |
| Флаги файлов: | (none) |
| Файловая ОС: | Windows NT 32-bit |
| Тип объектного файла: | Driver |
| Подтип файла: | 6 |
| Код языка: | English (U.S.) |
| Набор символов: | Unicode |
| Наименование компании: | Intel Corporation |
| Описание файла: | Intel® Wireless WiFi Link Driver |
| Версия файла: | 18.40.0.9 |
| Внутреннее имя: | .sys |
| Авторское право: | Copyright © Intel Corporation 2011 |
| Название продукта: | Intel® Wireless WiFi Link Adapter |
| Комментарии: | NDIS650_MINIPORT |
✻ Фрагменты данных файлов предоставлены участником Exiftool (Phil Harvey) и распространяются под лицензией Perl Artistic.
Содержание
- Ошибка System Thread Exception Not Handled в Windows 10
- Как исправить ошибку System Thread Exception Not Handled в Windows 10
- 1. Обновление проблемного драйвера
- 2. Проверьте обновление BIOS
- 3. Выполните сканирование SFC и CHKDSK
- Исправлено: синий экран смерти из-за netwtw04.sys —
- Способ 1: откат беспроводного драйвера
- Способ 2: загрузка Установка беспроводного драйвера вручную
- Способ 3: ручная установка более ранней версии беспроводного драйвера
- Способ 4. Установка последнего обновления бета-версии BIOS (только на материнские платы ASRock)
- Как исправить ошибку «Синий экран» (Netwtw04.sys)?
- Netwtw04.sys
- Спасибо, ваш файл запроса был получен.
- Ошибки Netwtw04.sys
- Эпицентры Netwtw04.sys Головные боли
Ошибка System Thread Exception Not Handled в Windows 10
Как исправить ошибку System Thread Exception Not Handled в Windows 10
Разберем по порядку, что делать, и как исправить ошибку System Thread Exception Not Handled в Windows 10.
1. Обновление проблемного драйвера
Проблемные драйверы, такие как Intel Graphics Kernel Mode , могут вызывать различные проблемы. В большинстве случаев файл igdkmd64.sys связан с драйвером режима Intel Graphics Kernel Mode, который управляет мощью операционной системы Windows. Если этот драйвер неисправен или устарел, ПК в конечном итоге столкнется с неполадкой System Thread Exception. Поэтому необходимо понять, какой драйвер неисправный.
Важно: Если у вас на синем экране есть ошибка SYSTEM THREAD EXCEPTION NOT HANDLED или Video TDR Failure с конкретным кодом, таких файлов как atikmpag.sys, nvlddmkm.sys и igdkmd64.sys, то рекомендую обратиться к этому руководству.
Шаг 2. Здесь разверните каждую категорию и найдите устройство, на котором отображается желтый восклицательный знак. Выполните щелчок правой кнопкой мыши по устройству и выберите опцию «Обновить драйвер». Следуйте инструкциям на экране мастера и выполните процедуру обновления. После обновления драйвера проверьте, исправили ли проблему. Если вы обнаружите трудности с обновлением конкретного драйвера, то Вы можете перейти в центр обновления Windows и проверить обновления.
2. Проверьте обновление BIOS
Если обновление драйвера не решит проблему, то попробуйте обновить BIOS. Возможными причинами вышеупомянутой ошибки могут быть также различные проблемы, такие как несовместимость BIOS, конфликт памяти и т. д. Поэтому вам необходимо обновить BIOS на ПК с Windows 10. Для этого перейдите на веб-сайт производителя материнской платы и проверьте, существует ли последнее обновление. Перед посещением веб-сайта вы должны узнать имя продукта материнской платы.
3. Выполните сканирование SFC и CHKDSK
SFC: Выполним сканирование и восстановление на целостность системных файлов в Windows. Введите в меню поиска cmd и нажмите правой кнопкой мыши на нем. Далее выберите запуск от имени администратора.
В черном окне введите или скопируйте команду sfc /scannow и нажмите Enter, чтобы начать сканирование. Сканирование может занять некоторое время, как только оно закончиться, вы увидите результат, после чего перезагрузите ПК.
Источник
Исправлено: синий экран смерти из-за netwtw04.sys —
Некоторые пользователи сообщают о частом посещении BSOD (синий экран смерти) падает при использовании Google Chrome или другого веб-браузера. Глядя на аварийный дамп, некоторым пользователям удалось обнаружить, что аварийный дамп указывает на проблему с netwtw04.sys (C: WINDOWS system32 drivers Netwtw04.sys). Большую часть времени BSOD сопровождается Стоп-код: Драйвер IRQL НЕ МЕНЬШЕ ИЛИ РАВЕН.
После изучения проблемы кажется, что именно этот сбой BSOD указывает на неправильный драйвер, который в настоящее время установлен на вашем устройстве. Большинство затронутых пользователей указывают на Wireless-AC 7265 Wifi драйвер адаптера и Intel Dual Band Wireless AC 8260 как наиболее распространенные виновники этой проблемы.
Если вы в настоящее время получаете постоянные сбои BSOD, указывающие на Netwtw04.sys, следующие методы могут помочь. Другим пользователям в аналогичной ситуации удалось решить проблемы с помощью серии исправлений. Пожалуйста, следуйте каждому из приведенных ниже способов, пока не встретите исправление, которое останавливает сбои BSOD, вызванные Netwtw04.sys от происходящего. Давай начнем!
Замечания: Если вы что-либо разгоняете, вернитесь к значениям синхронизации по умолчанию, чтобы гарантировать, что сбой не вызван аппаратным компонентом.
Способ 1: откат беспроводного драйвера
Большинству пользователей удалось прекратить сбои BSOD, откатив свой беспроводной драйвер. Точная модель может отличаться от компьютера к компьютеру, но Wireless-AC 7265 Wifi, AC 8260 WLAN (версия 19.0.0.9) а также Intel Dual Band Wireless AC самые популярные случаи, которые могут привести к сбою системы.
Этот метод, как правило, был эффективен при использовании, которое начало испытывать сбои BSOD, вызванные Netwtw04.sys после обновления беспроводного драйвера до более новой версии. В их случае возвращение к предыдущему драйверу приводило к остановке BSOD. Вот краткое руководство по откату вашего беспроводного драйвера:
Если сбои вызваны Netwtw04.sys вернитесь, перейдите к способу 2.
Способ 2: загрузка Установка беспроводного драйвера вручную
Если откат драйвера до предыдущей версии невозможен, вы также можете попробовать загрузить более раннюю версию беспроводного драйвера и установить его в своей системе.
Если вы не используете специальный беспроводной драйвер, Netwtw04.sys принадлежит к Intel® Dual Band Wireless-AC 8260, поэтому драйвер, который вам нужно скачать, можно найти в Центре загрузки Intel. Но прежде чем мы установим драйвер, вам нужно удалить текущий драйвер, который работает и вызывает сбои BSOD.
Вот краткое руководство по удалению текущего беспроводного драйвера и установке последней версии вручную:
Способ 3: ручная установка более ранней версии беспроводного драйвера
Если первые два метода оказались неудачными, давайте попробуем вручную загрузить и установить более старую версию беспроводного драйвера. Некоторым пользователям наконец удалось остановить сбои BSOD, вызванные Netwtw04.sys от ручной загрузки более старой версии.
Замечания: Это эффективно для тех пользователей, у которых нет возможности откатить драйвер из диспетчера устройств.
Вот краткое руководство по загрузке установка более старой версии беспроводного драйвера:
Если вы все еще испытываете сбои BSOD, вызванные Netwtw04.sys, продолжить с методом ниже.
Способ 4. Установка последнего обновления бета-версии BIOS (только на материнские платы ASRock)
Как сообщают многие пользователи на форумах сообщества Intel, BSOD падает, указывая на Netwtw04.sys Это также может произойти из-за несовместимости процессора Raven и драйверов Intel Wi-Fi. К счастью, AsRock выпустила обновление, исправляющее эту несовместимость на большинстве своих моделей.
Если вы видите, что эта проблема возникает на ПК, который использует материнскую плату ASRock, вы можете решить эту проблему, применив последнее бета-обновление BIOS, доступное для вашей конкретной материнской платы. Для этого вы можете посетить эту официальную страницу загрузки (Вот) и загрузите последнюю версию обновления BIOS, доступную для вашей модели материнской платы (бета-версии находятся внизу списка).
Замечания: Имейте в виду, что обновление BIOS не является обычной операцией и может привести к повреждению вашего компьютера при неправильном выполнении. Если вы решили выполнить эту операцию, пожалуйста, прочитайте официальную документацию (Вот) внимательно и следуйте инструкциям к письму.
Источник
Как исправить ошибку «Синий экран» (Netwtw04.sys)?
Основными причинами ошибок SYS типа BSOD («синий экран смерти»), связанных с Netwtw04.sys, являются отсутствие или повреждение драйвера для Intel 3165 7265 8260 8265 Wi-Fi Driver или драйвера режима ядра, неисправное оборудование, а также заражение вредоносным ПО. Как правило, решить проблему можно заменой файла SYS. Кроме того, в качестве меры предосторожности мы рекомендуем выполнить сканирование обновлений драйверов, чтобы убедиться, что все драйверы вашего устройства, связанные с Netwtw04.sys, обновлены и совместимы с текущей версией операционной системы.
Windows System File форматы классифицируют в качестве Системные файлы, и они имеют расширение SYS. В таблице ниже представлен список доступных для загрузки файлов Netwtw04.sys, подходящих для большинства версий Windows (включая %%os%%). Если в настоящее время необходимая вам версия Netwtw04.sys недоступна для загрузки, вы можете запросить её копию, нажав на кнопку Request (Запрос) ниже. Если ниже отсутствует необходимая версия файла, мы рекомендуем вам связаться непосредственно с Dell Inc..
Размещение вновь загруженного файла Netwtw04.sys в правильном каталоге (в месте расположения исходного файла), скорее всего, решит проблему, однако, чтобы однозначно в этом убедиться, следует выполнить проверку. Убедитесь в том, что вам удалось устранить ошибку, открыв Intel 3165 7265 8260 8265 Wi-Fi Driver и (или) выполнив операцию, при выполнении которой возникала проблема.
| Netwtw04.sys Описание файла | |
|---|---|
| Формат файла: | SYS |
| Функция: | Drivers |
| Program: | Intel 3165 7265 8260 8265 Wi-Fi Driver |
| Вер: | Jan. 04, 2018 |
| Разработчик: | Dell Inc. |
| Имя: | Netwtw04.sys Запрос |
| KB: | 7638536 |
| SHA-1: | 3c0c18c25746c1c99ce8da17edeb7a7bc600f3c7 |
| MD5: | e4a52d125b1cfd1b58d08ef9f6c97cb8 |
| CRC32: | 737adf8c |
Идентификатор статьи: 306336
Netwtw04.sys
Выберите версию ОС
| File | Идентификатор файла (контрольная сумма MD5) | Размер (в байтах) | Загрузить | |||||||||||||||
|---|---|---|---|---|---|---|---|---|---|---|---|---|---|---|---|---|---|---|
| + Netwtw04.sys | e4a52d125b1cfd1b58d08ef9f6c97cb8 | 7.28 MB | Запрос | |||||||||||||||
|
||||||||||||||||||
| + Netwtw04.sys | e4a52d125b1cfd1b58d08ef9f6c97cb8 | 7.28 MB | Запрос | |||||||||||||||
|
||||||||||||||||||
| + Netwtw04.sys | ccf9ff5616904bcfcb410f613bb1ac67 | 6.79 MB | Запрос | |||||||||||||||
|
||||||||||||||||||
| + Netwtw04.sys | ccf9ff5616904bcfcb410f613bb1ac67 | 6.79 MB | Запрос | |||||||||||||||
|
||||||||||||||||||
| + Netwtw04.sys | 3359536a0b74a52f3f892e192b953923 | 6.88 MB | Запрос | |||||||||||||||
|
||||||||||||||||||
| + Netwtw04.sys | 3359536a0b74a52f3f892e192b953923 | 6.88 MB | Запрос | |||||||||||||||
|
||||||||||||||||||
| + Netwtw04.sys | 3359536a0b74a52f3f892e192b953923 | 6.88 MB | Запрос | |||||||||||||||
|
||||||||||||||||||
| + Netwtw04.sys | 3359536a0b74a52f3f892e192b953923 | 6.88 MB | Запрос | |||||||||||||||
|
||||||||||||||||||
| + Netwtw04.sys | 3359536a0b74a52f3f892e192b953923 | 6.88 MB | Запрос | |||||||||||||||
|
||||||||||||||||||
| + Netwtw04.sys | 3359536a0b74a52f3f892e192b953923 | 6.88 MB | Запрос | |||||||||||||||
|
||||||||||||||||||
| + Netwtw04.sys | 3359536a0b74a52f3f892e192b953923 | 6.88 MB | Запрос | |||||||||||||||
|
||||||||||||||||||
| + Netwtw04.sys | 3359536a0b74a52f3f892e192b953923 | 6.88 MB | Запрос | |||||||||||||||
|
||||||||||||||||||
| + Netwtw04.sys | 3359536a0b74a52f3f892e192b953923 | 6.88 MB | Запрос | |||||||||||||||
|
||||||||||||||||||
| + Netwtw04.sys | 3359536a0b74a52f3f892e192b953923 | 6.88 MB | Запрос | |||||||||||||||
|
||||||||||||||||||
| + Netwtw04.sys | 3359536a0b74a52f3f892e192b953923 | 6.88 MB | Запрос | |||||||||||||||
|
||||||||||||||||||
| + Netwtw04.sys | 3359536a0b74a52f3f892e192b953923 | 6.88 MB | Запрос | |||||||||||||||
|
||||||||||||||||||
| + Netwtw04.sys | 3359536a0b74a52f3f892e192b953923 | 6.88 MB | Запрос | |||||||||||||||
|
||||||||||||||||||
| + Netwtw04.sys | 3359536a0b74a52f3f892e192b953923 | 6.88 MB | Запрос | |||||||||||||||
|
||||||||||||||||||
| + Netwtw04.sys | 3359536a0b74a52f3f892e192b953923 | 6.88 MB | Запрос | |||||||||||||||
|
||||||||||||||||||
| + Netwtw04.sys | ccf9ff5616904bcfcb410f613bb1ac67 | 6.79 MB | Запрос | |||||||||||||||
|
||||||||||||||||||
| + Netwtw04.sys | ccf9ff5616904bcfcb410f613bb1ac67 | 6.79 MB | Запрос | |||||||||||||||
|
||||||||||||||||||
| + Netwtw04.sys | ccf9ff5616904bcfcb410f613bb1ac67 | 6.79 MB | Запрос | |||||||||||||||
|
||||||||||||||||||
| + Netwtw04.sys | ccf9ff5616904bcfcb410f613bb1ac67 | 6.79 MB | Запрос | |||||||||||||||
|
||||||||||||||||||
| + Netwtw04.sys | ccf9ff5616904bcfcb410f613bb1ac67 | 6.79 MB | Запрос | |||||||||||||||
|
||||||||||||||||||
| + Netwtw04.sys | ccf9ff5616904bcfcb410f613bb1ac67 | 6.79 MB | Запрос | |||||||||||||||
|
||||||||||||||||||
| + Netwtw04.sys | ccf9ff5616904bcfcb410f613bb1ac67 | 6.79 MB | Запрос | |||||||||||||||
|
||||||||||||||||||
| + Netwtw04.sys | ccf9ff5616904bcfcb410f613bb1ac67 | 6.79 MB | Запрос | |||||||||||||||
|
||||||||||||||||||
| + Netwtw04.sys | ccf9ff5616904bcfcb410f613bb1ac67 | 6.79 MB | Запрос | |||||||||||||||
|
||||||||||||||||||
| + Netwtw04.sys | ccf9ff5616904bcfcb410f613bb1ac67 | 6.79 MB | Запрос | |||||||||||||||
|
||||||||||||||||||
| + Netwtw04.sys | ccf9ff5616904bcfcb410f613bb1ac67 | 6.79 MB | Запрос | |||||||||||||||
|
||||||||||||||||||
| + Netwtw04.sys | ccf9ff5616904bcfcb410f613bb1ac67 | 6.79 MB | Запрос | |||||||||||||||
|
||||||||||||||||||
| + Netwtw04.sys | ccf9ff5616904bcfcb410f613bb1ac67 | 6.79 MB | Запрос | |||||||||||||||
|
||||||||||||||||||
| + Netwtw04.sys | ccf9ff5616904bcfcb410f613bb1ac67 | 6.79 MB | Запрос | |||||||||||||||
|
||||||||||||||||||
| + Netwtw04.sys | ccf9ff5616904bcfcb410f613bb1ac67 | 6.79 MB | Запрос | |||||||||||||||
|
||||||||||||||||||
| + Netwtw04.sys | ccf9ff5616904bcfcb410f613bb1ac67 | 6.79 MB | Запрос | |||||||||||||||
|
||||||||||||||||||
| + Netwtw04.sys | ccf9ff5616904bcfcb410f613bb1ac67 | 6.79 MB | Запрос | |||||||||||||||
|
||||||||||||||||||
| + Netwtw04.sys | ccf9ff5616904bcfcb410f613bb1ac67 | 6.79 MB | Запрос | |||||||||||||||
|
||||||||||||||||||
| + Netwtw04.sys | ccf9ff5616904bcfcb410f613bb1ac67 | 6.79 MB | Запрос | |||||||||||||||
|
Спасибо, ваш файл запроса был получен.
Ошибки Netwtw04.sys
Ошибки Netwtw04.sys обычно связаны с синим экраном смерти (BSOD) или ошибкой «Stop»:
В большинстве случаев после установки нового оборудования или программного обеспечения возникнут ошибки синего экрана Netwtw04.sys. Ошибки Netwtw04.sys, связанные с Intel 3165 7265 8260 8265 Wi-Fi Drivers, часто возникают во время установки программного обеспечения, связанного с Netwtw04.sys, во время завершения работы или запуска Windows или во время загрузки драйвера устройства, связанного с Dell Inc.. Документирование случаев BSOD Netwtw04.sys является ключевым для определения причины проблемы и сообщения о них Dell Inc. для исправлений.
Эпицентры Netwtw04.sys Головные боли
Проблемы BSOD, связанные с Netwtw04.sys, обычно создаются соответствующим оборудованием, программным обеспечением, драйверами устройств или микропрограммным обеспечением. Эти BSOD могут быть вызваны проблемами Intel 3165 7265 8260 8265 Wi-Fi Driver или проблемами с оборудованием, связанным с Dell Inc..
Более конкретно, данные ошибки Netwtw04.sys могут быть вызваны следующими причинами:
Источник
Ошибки «Синий экран смерти» или «Стоп» — это признаки того, что что-то не так с вашим компьютером. Поэтому, когда вы сталкиваетесь с ним, вы должны выяснить, в чем причина проблемы, прежде чем она выйдет из-под контроля. Одна из ошибок BSOD, с которой вы можете столкнуться на вашем компьютере с Windows 10, — это ошибка «ДРАЙВЕР IRQL НЕ МЕНЬШЕН ИЛИ РАВЕН, или ИСКЛЮЧЕНИЕ СИСТЕМНОЙ РЕЗЬБЫ НЕ ОБРАБОТАНО, сбой Netwtw04.sys».
Как вы знаете, системные файлы или файлы .sys являются одними из основных частей операционной системы Windows. Это хранилище настроек системного драйвера, используемых операционной системой Windows для связи с подключенным оборудованием и устройствами. Они необходимы для нормального функционирования операционной системы. Многие пользователи Windows 10 сталкиваются с этой конкретной ошибкой «Синего экрана смерти» каждый раз, когда открывают приложение или отключают внешние устройства от системы.
Файл Netwtw04.sys является частью программного обеспечения Intel PROSet / Wireless Wi-Fi. И поэтому, когда вы можете столкнуться с двумя видами ошибок Stop для файла драйвера Netwtw04.sys, такими как:
- «DRIVER_IRQL_NOT_LESS_OR_EQUAL Что не удалось: Netwtw04.sys.» — Этот вид сообщения об ошибке означает, что драйвер режима ядра пытался получить доступ к доступной памяти в процессе IRQL, который был слишком высоким.
- «SYSTEM_THREAD_EXCEPTION_NOT_HANDLED Что не удалось: Netwtw04.sys» — это сообщение об ошибке указывает, что основной причиной ошибки могут быть несовместимые драйверы с операционной системой. Как правило, основная причина ошибки BSOD Netwtw04.sys может быть вызвана несколькими причинами, такими как поврежденные файлы, неправильная конфигурация драйверов устройств, вредоносные программы, устаревшие драйверы, плохие драйверы, поврежденный реестр Windows, а также некоторые поврежденные или поврежденные системные файлы. ,
Какое бы из двух сообщений об ошибках вы ни получили, вы можете попробовать варианты устранения неполадок, приведенные ниже, чтобы исправить ошибку BSOD «DRIVER IRQL NOT LESS OR EQUAL или SYSTEM THREAD EXCEPTION NOT HANDLED, Netwtw04.sys failed».
Вариант 1. Попробуйте откатить сетевой драйвер.
Если вы недавно обновили программное обеспечение драйвера и неожиданно получили эту ошибку BSOD, возможно, вам придется откатить драйвер устройства — другими словами, вернуться к предыдущей рабочей версии. Для этого выполните следующие действия:
- Нажмите клавиши Win + R, чтобы открыть окно «Выполнить», а затем введите «devmgmt.MSC”И нажмите Enter, чтобы открыть окно диспетчера устройств.
- Под Диспетчером устройств вы увидите список драйверов. Оттуда найдите сетевые адаптеры и разверните их.
- Затем выберите записи драйвера, которые помечены соответствующим образом, кроме всего, в контексте минипорта WAN.
- Затем выберите каждый из них и дважды щелкните, чтобы открыть новое мини-окно.
- После этого убедитесь, что вы находитесь на вкладке «Драйвер», а если нет, просто перейдите к ней и нажмите кнопку «Откатить драйвер», чтобы вернуться к предыдущей версии сетевых адаптеров.
- Теперь перезагрузите компьютер, чтобы успешно применить сделанные изменения.
Вариант 2 — Попробуйте обновить сетевые драйверы
Если существующий сетевой драйвер вызывает у вас головную боль: ошибка BSOD «Драйвер IRQL НЕ МЕНЬШЕН ИЛИ РАВЕН, или ИСКЛЮЧЕНИЕ СИСТЕМНОЙ РЕЗЬБЫ НЕ ОБРАБОТАНО, сбой Netwtw04.sys», необходимо обновить сетевые драйверы. Для этого вот что вам нужно сделать:
- Нажмите клавиши Win + R, чтобы открыть окно «Выполнить», а затем введите «devmgmt.MSC”И нажмите Enter, чтобы открыть окно диспетчера устройств.
- Под Диспетчером устройств вы увидите список драйверов. Оттуда найдите сетевые адаптеры и разверните их.
- Затем щелкните правой кнопкой мыши на каждом из сетевых драйверов и обновите их все.
- Перезагрузите компьютер и посмотрите, помогло ли это исправить ошибку BSOD.
Примечание. Если обновление сетевых драйверов не помогло устранить проблему, вы также можете попытаться удалить те же самые драйверы и перезагрузить компьютер с Windows 10. После этого система сама переустановит драйверы, которые вы только что удалили. Кроме того, вы также можете загрузить и установить драйверы непосредственно с сайта производителя.
Вариант 3. Попробуйте запустить сканирование проверки системных файлов.
Сканирование SFC или System File Checker может обнаружить и автоматически восстановить поврежденные системные файлы, которые могут вызывать ошибку BSOD с ошибкой Netwtw04.sys. SFC — это встроенная командная утилита, которая помогает восстанавливать как поврежденные, так и отсутствующие файлы. Он заменяет плохие и поврежденные системные файлы на хорошие системные файлы. Чтобы запустить команду SFC, выполните действия, указанные ниже.
- Нажмите Win + R, чтобы запустить Run.
- Введите CMD в поле и нажмите Enter.
- После открытия командной строки введите ПФС / SCANNOW
Команда запустит сканирование системы, которое займет несколько секунд, прежде чем завершится. Как только это будет сделано, вы можете получить следующие результаты:
- Защита ресурсов Windows не обнаружила нарушений целостности.
- Защита ресурсов Windows обнаружила поврежденные файлы и успешно восстановила их.
- Windows Resource Protection обнаружила поврежденные файлы, но не смогла исправить некоторые из них.
Вариант 4 — Запустите DISM Tool
Инструмент DISM — это еще один инструмент командной строки в операционной системе Windows, который может помочь пользователям исправить различные поврежденные системные файлы. Чтобы использовать его, выполните следующие действия:
- Откройте командную строку от имени администратора.
- Затем введите эту команду: DISM / Online / Cleanup-Image / RestoreHealth
- Введенная вами команда DISM восстановит поврежденный образ системы. Не закрывайте окно, если процесс занимает некоторое время, поскольку, вероятно, он займет несколько минут.
Вариант 5 — Запустите утилиту CHKDSK
Запуск утилиты CHKDSK также может помочь устранить ошибку BSOD Netwtw04.sys. Если на вашем жестком диске имеются проблемы с целостностью, обновление действительно завершится сбоем, так как система будет считать, что она неработоспособна, и именно здесь появляется утилита CHKDSK. Утилита CHKDSK исправляет ошибки жесткого диска, которые могут вызывать проблему.
- Откройте командную строку с правами администратора.
- После открытия командной строки выполните следующую команду и нажмите Enter:
CHKDSK / F / R
- Дождитесь завершения процесса и перезагрузите компьютер.
Вам нужна помощь с вашим устройством?
Наша команда экспертов может помочь
Специалисты Troubleshoot.Tech всегда готовы помочь вам!
Замените поврежденные файлы
Восстановить производительность
Удалить вредоносные программы
ПОЛУЧИТЬ ПОМОЩЬ
Специалисты Troubleshoot.Tech работают со всеми версиями Microsoft Windows, включая Windows 11, с Android, Mac и другими.
Поделиться этой статьей:
Вас также может заинтересовать
Если вы не знаете, в Windows есть механизм обратной связи, который создает отчеты об ошибках, связанных с аппаратными и программными проблемами. Эти отчеты временно хранятся в системе и отправляются обратно в Microsoft, чтобы она могла найти решения обнаруженных проблем и исправить их в следующих обновлениях. Однако со временем эти отчеты на самом деле занимают много места на вашем компьютере, поэтому конечные пользователи, такие как вы, могут удалить их с помощью новой функции «Освобождение места» в Windows 10. Функция пробела может быть, бывают случаи, когда вы не сможете ее использовать по какой-либо причине, поэтому в этом посте вы узнаете, как использовать альтернативные способы удаления очень большого файла отчетов об ошибках Windows, находящихся в системной очереди, некоторые из которых может работать в гигабайтах. Каждый раз, когда Windows Error Reporting или WER отправляет файл ошибки и ищет решение, сервер WER в Microsoft немедленно отправляет решение. А если решение находится в стадии изучения или неизвестно, то вы сразу же будете уведомлены об этом и будут запрошены более подробные сведения. Как уже упоминалось, несмотря на то, что функция «Освободить место» в «Настройках» сможет очистить файлы отчетов об ошибках, бывают случаи, когда она не сможет удалить очень большие файлы отчетов об ошибках Windows, находящиеся в системной очереди. Кроме того, есть возможность удалить эти файлы с помощью утилиты очистки диска. Не стесняйтесь выбирать, какой вариант вы хотите использовать, чтобы избавиться от файлов отчетов об ошибках Windows.
Вариант 1 — удалить файлы отчетов об ошибках Windows через настройки
- Перейдите в настройки.
- Оттуда перейдите в Система> Хранилище> Освободить место, а затем щелкните по нему, чтобы запустить.
- После этого дайте ему некоторое время, чтобы заполнить все файлы и папки. Как только это будет сделано, выберите «Системные файлы отчетов об ошибках Windows», чтобы установить соответствующий флажок, оставив другие параметры снятыми.
- Затем нажмите кнопку «Удалить файлы», чтобы удалить все файлы отчетов об ошибках Windows с вашего компьютера.
Вариант 2 — вручную удалить файлы отчетов об ошибках Windows
- Нажмите клавиши Win + E, чтобы открыть проводник.
- Затем включите представление «Скрытые файлы» из меню.
- Затем перейдите в C: / ProgramData / MicrosoftWindowsWER.
- Оттуда вы увидите различные папки, такие как LocalReportArchive, ReportArchive, ReportQueue и Temp.
- Откройте каждую из вышеупомянутых папок и удалите архивные файлы. Обратите внимание, что эти файлы будут иметь имена, похожие на «00c58c1f-b836-4703-9bcf-c699ca24d285».
Примечание: Если вы не можете удалить ни один из этих файлов, вы должны стать владельцем папки. Для этого выполните следующие действия:
- Щелкните папку правой кнопкой мыши и выберите «Свойства».
- Затем нажмите кнопку «Изменить» в окне «Свойства» и нажмите «ОК», чтобы подтвердить, что вы получили запрос на повышение прав контроля учетных записей.
- После этого выберите пользователя / группу в окнах разрешений или нажмите кнопку «Добавить», чтобы добавить другого пользователя или группу. Было бы лучше, если бы вы добавили «Все», чтобы дать разрешение.
- Затем установите флажок «Полный доступ» в столбце «Разрешить», чтобы назначить разрешения на полный доступ.
- Теперь измените разрешение на Полный доступ для «Все».
- Нажмите кнопку ОК, чтобы сохранить внесенные изменения, а затем выйдите.
С другой стороны, если вы не хотите проходить через все эти проблемы при удалении файлов отчетов об ошибках Windows, вы можете просто отключить его, особенно если это уже становится ежедневным раздражением, поскольку файлы создаются каждый день, а их размеры в основном составляют гигабайты. Кроме того, бывают случаи, когда эти файлы не попадают на сервер Microsoft WER и в конечном итоге занимают много места просто так.
Узнать больше
Настройка операционной системы Windows на компьютере может быть довольно сложной задачей, поскольку в фоновом режиме выполняется несколько действий, обеспечивающих полную и защищенную установку операционной системы, которая включает в себя ряд программ, сценариев и т. д. на. Они работают вместе в фоновом режиме, чтобы гарантировать целостность операционной системы Windows. Однако бывают случаи, когда этот фрагмент кода также может пойти не так. В результате вы можете столкнуться с такими ошибками, как «При запуске сценариев preinstall.cmd возникла проблема». «Preinstall.cmd» — это тип файла CMD, связанного с приложениями и драйверами, разработанными Gateway для ОС Windows. Чтобы исправить ошибку «При запуске сценариев preinstall.cmd возникла проблема», вы можете попробовать несколько способов. Вы можете попробовать загрузить новый установочный образ Windows или создать новый загрузочный диск, а также удалить конфликтующие или несовместимые программы. Кроме того, вы также можете запустить средство устранения неполадок Центра обновления Windows или выполнить сброс Windows 10.
Вариант 1. Попробуйте загрузить новый установочный образ Windows.
Первый способ исправить ошибку «Произошла проблема с запуском сценариев preinstall.cmd» — это загрузить новый установочный образ Windows. Вы можете получить официальные файлы ISO для последней версии Windows 10. После того, как вы загрузили файлы ISO, вы можете использовать их для обновления до последней версии Windows 10.
Вариант 2. Попробуйте создать новый загрузочный диск.
- Вставьте USB-накопитель в компьютер.
- Нажмите клавиши Win + R, чтобы открыть диалоговое окно «Выполнить», введите «cmd» и нажмите «Ввод», чтобы открыть командную строку. Кроме того, вы также можете выполнить поиск «cmd» в поле поиска Cortana, чтобы открыть командную строку.
- После того, как вы открыли CMD, введите эту команду, чтобы открыть утилиту DISPART — DiskPart
- После этого вы должны увидеть новое черно-белое окно с надписью «DISKPART>».
- Затем введите «Список дисков”В командной строке и нажмите Enter, чтобы увидеть список всех запоминающих устройств, а также жесткого диска, подключенного к компьютеру. Здесь вы должны определить номер вашего диска.
- Введите эту команду, где «X» — это номер диска, который вы определили, и затем нажмите Enter — диск X
- Введите эту команду и нажмите Enter, чтобы очистить записи таблицы и все видимые данные на диске — чистым
- Теперь вам нужно заново создать новый основной раздел диска, поэтому вам нужно будет ввести эту команду и нажать Enter сразу после — создать часть при
- Был создан новый основной раздел, поэтому вы должны выбрать его, набрав эту команду и нажав Enter — выберите часть 1
- Теперь вы должны отформатировать его, чтобы сделать его видимым для обычных пользователей, набрав — формат fs = ntfs быстрый
Примечание: Если ваша платформа поддерживает Unified Extensible Firmware Interface или UEFI, замените «NTFS» на «FAT32» в команде на шаге 10.
- После этого введите эту команду и нажмите Enter после — активный
- Наконец, введите эту команду и нажмите Enter, чтобы выйти из утилиты — выход
- После того как вы подготовите образ для операционной системы, сохраните его в корневом каталоге вашего USB-накопителя.
Вариант 3. Попробуйте удалить конфликтующие программы.
Если вы используете компьютер Dell и на нем установлена предустановленная Windows 10, то вы можете попробовать удалить программы, перечисленные ниже, и посмотреть, решит ли это проблему.
- Служба Dell Encryption Management
- Служба цифровой библиотеки Dell
Вариант 4. Запустите средство устранения неполадок Центра обновления Windows.
Вы также можете запустить встроенное средство устранения неполадок Центра обновления Windows в Windows, которое может помочь вам в устранении ошибки «Возникла проблема с запуском сценариев preinstall.cmd». Все, что вам нужно сделать, это перейти в «Настройки»> «Обновление и безопасность»> «Устранение неполадок»> «Центр обновления Windows». Оттуда нажмите кнопку «Запустить средство устранения неполадок» и следуйте инструкциям на одном экране. После этого перезагрузите компьютер и проверьте, исправлена ли ошибка, попытавшись установить обновление еще раз.
Вариант 5. Запустите онлайн-средство устранения неполадок Microsoft
Запуск онлайн-устранения неполадок Microsoft может также помочь вам исправить ошибку. Известно, что этот онлайн-модуль устранения неполадок помогает исправить ошибки Центра обновления Windows, он сканирует ваш компьютер на наличие проблем, которые могут быть причиной проблемы, а затем устраняет их автоматически.
Вариант 6 — попробуйте сбросить Windows 10
- Нажмите кнопку Win или нажмите кнопку «Пуск», расположенную на панели задач.
- Затем нажмите кнопку питания в нижней правой части экрана.
- Затем нажмите и удерживайте клавишу Shift на клавиатуре, а затем нажмите «Перезагрузить». Это перезапустит ваш ПК в опциях Advanced Startup.
Примечание: Получив доступ к дополнительным параметрам запуска, вы должны перейти к настройке, которая позволяет перезагрузить компьютер с Windows 10. Все, что вам нужно сделать, это выбрать «Устранение неполадок»> «Сбросить этот компьютер», чтобы перейти к следующему экрану. После этого выберите параметр «Сохранить мои файлы», а затем перейдите к следующим инструкциям на экране, чтобы перезагрузить компьютер с Windows 10 без потери файлов. .
Узнать больше
Несколько пользователей Windows 10 сообщили об ошибке в системах, подключенных к домену, при попытке удаленного доступа к своим компьютерным системам. Это происходит, когда на компьютере включена проверка подлинности сетевого уровня или NLA. Если вы один из этих пользователей, вам лучше продолжить чтение, так как этот пост расскажет, как исправить эту ошибку. Чтобы решить эту проблему, вы можете попробовать несколько обходных путей. Вы можете либо отключить эту опцию напрямую через свойства, либо вы также можете изменить некоторые записи или подразделы реестра и перезапустить систему.
Когда вы сталкиваетесь с этой проблемой, появляется сообщение об ошибке, которое гласит:
«Удаленный компьютер, к которому вы пытаетесь подключиться, требует проверки подлинности на сетевом уровне (NLA), но с вашим контроллером домена Windows невозможно связаться для выполнения NLA. Если вы являетесь администратором удаленного компьютера, вы можете отключить NLA с помощью параметров на вкладке «Удаленный» диалогового окна «Свойства системы».
Или вы можете также увидеть это сообщение об ошибке:
«Удаленный компьютер требует аутентификации на уровне сети, которую ваш компьютер не поддерживает. Для получения помощи обратитесь к системному администратору или в службу технической поддержки ».
Прежде чем приступить к устранению неполадок, используя приведенные ниже параметры, необходимо создать резервную копию данных или точки восстановления системы, а также скопировать все записи реестра, которые вы собираетесь изменить.
Вариант 1 — отключить аутентификацию на сетевом уровне через свойства
NLA — это полезный инструмент, который обеспечивает вашему компьютеру дополнительную безопасность и помогает сетевым администраторам контролировать, кто может входить в систему одним щелчком мыши. Однако бывают случаи, когда это может стать недостатком и помешать вам получить удаленный доступ к вашей системе. Таким образом, вам нужно отключить его с помощью свойств.
- Нажмите клавиши Win + R, чтобы открыть диалоговое окно «Выполнить».
- После этого введите «sysdm.cpl» и нажмите Enter, чтобы открыть «Свойства системы».
- Затем перейдите на вкладку «Удаленный» и снимите флажок «Разрешить подключения только с компьютеров, на которых запущен удаленный рабочий стол с проверкой подлинности на уровне сети (рекомендуется)».
- Теперь нажмите кнопку «Применить», чтобы сохранить внесенные изменения и выйти из «Свойства системы», а затем снова попробуйте войти на удаленный компьютер и посмотреть, устранена ли проблема.
Вариант 2 — отключить NLA через редактор реестра
Обратите внимание, что вы можете использовать эту опцию, только если первая не сработала для вас. Обратите внимание, что этот параметр потребует от вас полной перезагрузки компьютера, что может означать некоторое время простоя, если ваш компьютер работает на рабочем сервере. Поэтому обязательно сохраните всю свою работу.
- Нажмите клавиши Win + R, чтобы открыть диалоговое окно «Выполнить», затем введите «Regedit» в поле и нажмите «Ввод», чтобы открыть редактор реестра.
- Оттуда нажмите Файл> Подключить сетевой реестр и введите данные удаленного компьютера, а затем попробуйте подключиться.
- Перейдите к пути ниже после подключения:
HKLM> СИСТЕМА> CurrentControlSet> Управление> Сервер терминалов> WinStations> RDP-Tcp
- После этого измените значения, указанные ниже, на «0».
- SecurityLayer
- Аутентификация пользователя
- Перейдите к PowerShell и выполните эту команду — перезагрузить компьютер
Вариант 3 — отключить NLA через PowerShell
PowerShell позволяет вам подключаться к удаленному компьютеру, и после того, как вы настроили таргетинг на компьютер, вы можете выполнить приведенные ниже команды, чтобы отключить NLA.
- Нажмите Win + S, чтобы открыть Поиск, а затем введите «PowerShell» в поле. Щелкните правой кнопкой мыши соответствующий результат и выберите параметр «Запуск от имени администратора».
- После открытия PowerShell выполните команду ниже:
- Попав в PowerShell, выполните следующую команду:
$ TargetMachine = «Target-Machine-Name»
(Get-WmiObject -class «Win32_TSGeneralSetting» -пространство имен rootcimv2terminalservices -ComputerName $TargetMachine -Filter «TerminalName=’RDP-tcp'»).SetUserAuthenticationRequired(0)
Примечание. В данной команде «Target-Machine-Name» — это имя целевого компьютера.
Вариант 4. Используйте редактор групповой политики, чтобы отключить NLA.
Другой вариант, который вы можете использовать для отключения NLA, — это редактор групповой политики. Это идеально подходит для вас, если вы отключаете одеяло. Просто обратите внимание, что редактор групповой политики — это мощный инструмент, и что если вы сделаете некоторые ошибки, изменив значения, о которых не знаете, вы можете сделать свой компьютер бесполезным, поэтому убедитесь, что вы создали резервную копию всех значений, прежде чем продолжить.
- Нажмите клавиши Win + R, чтобы открыть диалоговое окно «Выполнить».
- Затем введите «gpedit.msc» и нажмите «Enter», чтобы открыть редактор групповой политики.
- Оттуда идите по этому пути — Конфигурация компьютера> Административные шаблоны> Компоненты Windows> Службы удаленного рабочего стола> Узел сеанса удаленного рабочего стола> Безопасность
- После этого выполните поиск «Требовать аутентификацию пользователя для удаленных подключений с использованием аутентификации на уровне сети» и отключите ее.
- Теперь проверьте, исправлена ли ошибка или нет.
Узнать больше
Временами вы устанавливаете обновление Windows на свой компьютер с Windows 10, но вы получаете только сообщение об ошибке «Это обновление не применимо к вашему компьютеру». Это необычно, поскольку Windows была той, которая загрузила их в первую очередь. Чтобы понять причину этой ошибки, читайте дальше, поскольку в этом посте также будет несколько советов, которые вы можете попытаться исправить.
Одной из основных причин возникновения этой ошибки является то, что на вашем компьютере могут отсутствовать необходимые установленные обновления и многое другое. Другие причины включают в себя:
- Обновление может быть заменено. Существуют случаи, когда на компьютере уже доступна более новая версия Windows, и версия, которую вы пытаетесь установить вручную, является более старой версией, поэтому обновление Windows не удалось.
- Возможно, обновление уже установлено. Есть моменты, когда процесс обновления все еще продолжается, и более ранняя полезная нагрузка, возможно, уже была установлена.
- Также может быть, что это неправильное обновление для архитектуры. Как вы знаете, обновления разрабатываются соответственно на основе архитектуры компьютера, поэтому, если обновление, которое вы пытаетесь установить, не соответствует архитектуре вашего процессора, неудивительно, что вы получаете сообщение об ошибке.
- На вашем компьютере может отсутствовать необходимое обновление. Существуют обновления Windows, которые зависят от других обновлений, поэтому, если вы пропустили одно и устанавливаете другое, это может быть причиной возникновения ошибки.
Чтобы решить эту проблему, вот несколько советов, которые могут помочь.
Вариант 1. Попробуйте проверить пакет и архитектуру процессора.
Как указывалось ранее, обновления производятся в соответствии с версиями Windows. Таким образом, если одно из обновлений не удалось установить, необходимо проверить, применимо оно или нет. Лучший способ сделать это — найти имя обновления Windows на официальном сайте Windows. Возможно, архитектура процессора несовместима с Центром обновления Windows, который вы пытаетесь установить. Если у вас процессор на базе X86, вы не сможете установить установку Windows на базе x64, и наоборот. Обычно это происходит, когда вы загрузили обновление вручную, а затем попытались установить его.
Вариант 2. Попробуйте проверить, устарело ли обновление.
Проблема может заключаться в том, что вы пытаетесь установить старое обновление Windows, поэтому оно не сработало. Чтобы проверить, перейдите в Настройки> Обновление и безопасность> Просмотр истории обновлений. Оттуда вы можете искать обновления.
Вариант 3. Попробуйте проверить, установлено ли уже обновление.
Чтобы проверить обновление, просто зайдите в историю обновлений Windows еще раз, как вы делали в варианте 2, а затем посмотрите, установлено ли обновление уже или нет.
Вариант 4. Попробуйте проверить предварительные условия
Как уже упоминалось ранее, есть некоторые обновления, которые зависят от других обновлений, прежде чем они будут установлены на вашем компьютере. Лучший способ проверить это — проверить базу знаний Майкрософт (KB). А чтобы проверить, установлены ли необходимые обновления или нет, просто запустите приведенную ниже команду в PowerShell:
получить исправление KB1111111, KB2222222, KB3333333
Примечание: В приведенной выше команде вам необходимо заменить «KB1111111, KB2222222, KB3333333» фактическими номерами базы знаний обновления.
Вариант 5. Попробуйте запустить средство устранения неполадок Центра обновления Windows.
Как вы знаете, в Windows 10 есть различные встроенные инструменты автоматического восстановления, которые помогают пользователям исправлять небольшие проблемы, которые раньше решались вручную. И в этом случае вам понадобится средство устранения неполадок Центра обновления Windows, чтобы решить эту проблему.
- Зайдите в настройки и нажмите «Обновление и безопасность».
- Оттуда нажмите «Устранение неполадок», нажмите «Центр обновления Windows» и выберите «Запустить средство устранения неполадок».
- После этого он попытается обнаружить и автоматически исправить общие проблемы в обновлениях Windows, которые могут быть решены самой Windows. Обратите внимание, что процесс может занять несколько минут, прежде чем он завершится, поэтому вам нужно дождаться его завершения. Как только это будет сделано, если у вас есть ожидающее обновление, которое не было реализовано системой на ранней стадии, оно сразу применит исправление и перезапустит службу Windows Update.
Узнать больше
Что такое код ошибки 0x80004001?
0x80004001 — это код ошибки, с которым пользователи Windows сталкиваются довольно часто.
Эта ошибка обычно возникает, когда пользователи пытаются обновить старое приложение Windows или пытаются запустить определенное приложение. Когда эта ошибка появляется на экране, система автоматически перезагружается, чтобы остановить дальнейшую обработку. Ошибка приводит к появлению синего экрана после загрузки системы.
Этот синий экран известен как синий экран смерти.
Причины ошибок
В операционной системе Windows есть разные файлы, отвечающие за ее бесперебойную работу. Иногда такие проблемы, как вирусы или неправильные записи реестра, повреждают или повреждают эти файлы. Это когда появляется ошибка 0x80004001.
Проще говоря, некоторые из наиболее распространенных причин, которые вызывают ошибку 0x80004001, перечислены ниже следующим образом.
- Поврежденные или поврежденные EXE, VXD, DLL файлы Windows
- Неправильная запись файлов реестра
- Присутствие вирусы или вредоносное ПО в системе
- Поврежденные или поврежденные системные файлы
- Незавершенная установка приложения
Независимо от того, что вызывает эту ошибку, крайне важно устранить ее как можно скорее.
Дополнительная информация и ручной ремонт
Хотя существует несколько способов устранения этой ошибки, два наиболее полезных подхода перечислены ниже.
- Это решение для опытных пользователей. Запустите вашу систему и войдите в нее как администратор. Щелкните по кнопке «Пуск». Теперь выберите Все программы-> Стандартные-> Системные инструменты. Наконец, нажмите на Восстановить, В новом окне выберите опцию «Восстановить мой компьютер раньше». Теперь нажмите на Далее. Список точек восстановления будет отображаться. Выберите самую последнюю точку восстановления из этого списка и нажмите «Далее». Теперь нажмите далее в окне подтверждения еще раз. После завершения восстановления компьютер перезагрузится, и вы увидите, что ошибка больше не появляется.
- Это решение для начинающих или начинающих пользователей. Скачать утилита для исправления ошибок 0x80004001, доступная в Интернете. Установите эту программу на свой компьютер и используйте ее для поиска ошибок в вашей системе. Когда сканирование завершится, выясните, позволяет ли какая-либо функция исправлять ошибки. Если да, щелкните по нему. Теперь снова перезагрузите компьютер. Вы заметите, что вирус исчез. Рекомендуется использовать служебные программы для исправления ошибок, поскольку они сканируют систему, диагностируют ошибку и затем выполняют исправление.
Используйте один из методов, перечисленных выше, чтобы раз и навсегда избавиться от ошибки 0x80004001.
Узнать больше
Kernel_Data_Inpage_Error — Что это?
KERNEL_DATA_INPAGE_ERROR это ошибка BSOD (синий экран смерти). Также известна как стоп-ошибка 0x0000007A. Эта проверка ошибок указывает на то, что запрошенная страница данных ядра из файла подкачки не может быть прочитана в память. Проще говоря, это означает, что у Windows проблемы со чтением из памяти. Это может относиться к обоим видам памяти: сохраненной памяти на жестком диске, а также динамической памяти в оперативной памяти. Ошибка Kernel_Data_Inpage_Error превращает экран вашего компьютера в синий цвет, останавливает выполнение программы, а иногда даже приводит к резкому завершению работы системы.
Причины ошибок
Kernel_Data_Inpage_Error может возникать по многим причинам. Точную причину этой ошибки можно легко найти, просмотрев код, отображаемый в параметре 0x00000007A. Давайте посмотрим на коды параметров Kernel_Data_Inpage_Error и основные причины их возникновения:
- 0xC0000009A- Этот код параметра вызывает отсутствие ресурсов невыгружаемого пула
- 0xC0000009C — Это означает, что установленный жесткий диск имеет поврежденные сектора.
- 0xC0000000E — это указывает на аппаратный сбой или неправильную конфигурацию диска
Дополнительная информация и ручной ремонт
Независимо от причины Kernel_Data_Inpage_Error, желательно исправить это немедленно Синий экран смерти коды ошибок считаются критическими ошибками ПК, которые могут нанести серьезный ущерб и даже привести к потере ценных данных. Вот несколько способов исправить эту проблему в вашей системе:
1. Вызвать команду «Chkdsk» (проверить диск) в вашей системе.
Пользователи Windows XP, Vista и 7 могут вызвать эту команду, нажав клавишу Windows +F, введите «chkdsk» и запустите. Однако вы не можете запустить его при активном использовании Windows, но вы всегда можете запланировать его автоматический запуск при следующем включении компьютера. Заверните то, что вам нужно, а затем перезагрузите компьютер. Процесс проверки диска Chkdsk может занять много времени, особенно на больших и медленных жестких дисках. Чтобы запустить эту команду в Windows 8, откройте поиск Windows, нажав клавиши Windows + F, а затем введите «cmd». Затем щелкните правой кнопкой мыши командную строку и выберите параметр «Запуск от имени администратора». Чтобы продолжить процесс проверки диска, вам будет предложено пройти аутентификацию администратора. После того, как вы введете аутентификацию администратора, введите команду «Chkdsk C:/f/r/x», где буква «C» указывает на диск, который вы хотите проверить и восстановить. Запустите его для сканирования Kernel_Data_Inpage_Errors в вашей системе. Команда Chkdsk обнаружит и устранит ошибки на жестком диске, а затем автоматически перезагрузится.
Ограничения к этому решению:
«Chkdsk» — это дополнительный встроенный инструмент проверки диска в новых версиях Windows для ПК; тем не менее, эта команда имеет определенные ограничения. Это отнимает много времени. Возможно, вам придется долго ждать, пока он просканирует вашу систему. Кроме того, когда выполняется проверка диска, вам придется остановить все другие действия в вашей системе. Кроме того, Chkdsk не сканирует и не исправляет все ошибки реестра и другие ошибки, связанные с ПК. Таким образом, вы не можете быть на 100% уверены, что он устранит все ошибки Kernel_Data_Inpage_Errors на вашем ПК.
Узнать больше
Как вы знаете, Windows позволяет обмениваться файлами между системами, находящимися в одной сети, даже если они не связаны физически. Все, что вам нужно сделать, это убедиться, что администратор папки разрешает доступ к предполагаемому использованию и что ваш компьютер должен быть подключен к Интернету. Выполнив эти условия, вы сможете обмениваться файлами между системами. Однако недавно ряд пользователей сообщили, что, несмотря на выполнение этих условий, они в конечном итоге получают ошибки при попытке доступа к общему диску. В сообщении об ошибке указано:
«Код ошибки: 0x80070035. Сетевой путь не найден.»
Одна из частых причин этой ошибки — антивирусная программа или брандмауэр, установленный на вашем компьютере. Также может быть, что диск не является общим или есть проблемы с вашими сетевыми драйверами. В любом случае, вот несколько потенциальных исправлений, которые вам нужно проверить, чтобы исправить код ошибки: 0x80070035.
Вариант 1. Попробуйте временно отключить антивирус и брандмауэр Защитника Windows.
Как уже упоминалось, ошибка может быть связана с антивирусной программой или брандмауэром Защитника Windows, установленным на вашем компьютере. Таким образом, отключение их или любого программного обеспечения безопасности, установленного на вашем компьютере, — это всегда хорошая идея, которую вы можете попробовать, когда у вас нет доступа к общему диску на вашем компьютере. Бывают случаи, когда вы сталкиваетесь с такими проблемами, как код ошибки: 0x80070035 из-за вмешательства антивируса или программ безопасности. Таким образом, вы должны на время отключить как антивирусную программу, так и брандмауэр Защитника Windows и проверить, исправляет ли он ошибку или нет.
Вариант 2. Проверьте, является ли диск общим
Перед дальнейшим устранением проблемы убедитесь, что диск, к которому вы пытаетесь получить доступ, является общим. Для этого выполните следующие действия:
- Щелкните правой кнопкой мыши папку и выберите «Свойства».
- Перейдите на вкладку «Общий доступ» и проверьте состояние общего доступа к файлам и папкам в сети.
- И если статус «Не общий», вам нужно выбрать «Поделиться».
- Затем выберите предполагаемого пользователя сети для совместного использования файла и выберите уровень разрешений для пользователя.
- После этого нажмите кнопку «Применить» и «ОК», чтобы сохранить внесенные изменения. Теперь вы или предполагаемый пользователь должны иметь доступ к общей папке или файлу.
Вариант 3. Попробуйте выполнить эхо-запрос IP-адреса целевого компьютера.
Даже если общая папка или файл являются общими, возможно, что сетевой канал не подключен должным образом, поэтому вам необходимо проверить его, отправив эхо-запрос IP-адреса целевого компьютера с основного компьютера.
- Нажмите клавиши Win + R, чтобы открыть диалоговое окно «Выполнить».
- Введите «cmd» в поле и нажмите Enter, чтобы открыть командную строку.
- Затем введите команду «ipconfig / all» и нажмите Enter, чтобы выполнить ее. Это заполнит различные детали.
- Исходя из приведенных деталей, обратите внимание на адрес IPv4.
- После этого откройте командную строку на основном компьютере и введите «пинг”И нажмите Enter.
- Теперь проверьте, получите ли вы 4 ответа на подтверждение или нет. Если нет, вы можете попытаться получить доступ к средству устранения неполадок сетевого адаптера.
Чтобы запустить средство устранения неполадок сети, выполните следующие действия.
- Откройте панель поиска на своем компьютере и введите «устранение неполадок», чтобы открыть параметры устранения неполадок.
- Затем прокрутите вниз и выберите параметр «Сетевой адаптер» на правой панели.
- Затем нажмите кнопку «Выполнить устранение неполадок».
- После этого ваш компьютер проверит все возможные ошибки и, если возможно, определит причину проблемы.
- Перезагрузите компьютер.
Вариант 4 — проверьте, включено ли обнаружение сети
Все, что вам нужно сделать, это перейти в «Пуск»> «Настройки»> «Сеть и Интернет», затем нажать на «Изменить свойства подключения» и переключить переключатель «Профиль сети» на «Частный». После этого проверьте, работает ли теперь общий доступ к папке.
Вариант 5. Попробуйте изменить настройки сетевой безопасности.
В некоторых случаях настройки сетевой безопасности мешают работе с папками или файлами. И если это так, вы можете изменить его, чтобы решить проблему. Как? Обратитесь к этим шагам:
- Нажмите клавиши Win + R, чтобы открыть диалоговое окно «Выполнить».
- Затем введите «secpol.msc» в поле и нажмите Enter, чтобы открыть окно диспетчера локальной политики безопасности.
- После этого перейдите в Локальные политики> Параметры безопасности, расположенные на левой панели.
- Затем дважды щелкните Сетевая безопасность: уровень проверки подлинности LAN Manager на правой панели, чтобы открыть его Свойства.
- Затем выберите в раскрывающемся меню параметр «Отправить LM & NTLM-использовать безопасность сеанса NTLMv2, если согласовано».
- Теперь нажмите кнопку «Применить» и «ОК», чтобы сохранить сделанные изменения.
- Перезагрузите компьютер.
Вариант 6. Попробуйте включить NetBIOS через TCP / IP.
- Нажмите клавиши Win + R, чтобы открыть диалоговое окно «Выполнить».
- Затем введите «ncpa.cpl» в поле и нажмите «Ввод», чтобы открыть окно «Сетевые подключения».
- После этого щелкните правой кнопкой мыши свою сеть и выберите «Свойства».
- Затем дважды щелкните по интернет-протоколу версии 4 и нажмите кнопку «Дополнительно».
- Оттуда перейдите на вкладку WINS и установите переключатель в положение Включить NetBIOS через TCP / IP.
- Теперь нажмите кнопку ОК, чтобы сохранить сделанные изменения, а затем перезагрузите компьютер.
Вариант 7. Обновите драйверы сетевого адаптера.
Вы также можете обновить драйверы сетевого адаптера, выполнив следующие действия:
- Нажмите клавиши Win + R, чтобы открыть окно «Выполнить», а затем введите «MSC”И нажмите Enter, чтобы открыть окно диспетчера устройств.
- Под Диспетчером устройств вы увидите список драйверов. Оттуда найдите сетевые адаптеры и разверните их.
- Затем щелкните правой кнопкой мыши на каждом из сетевых драйверов и обновите их все.
- Перезагрузите компьютер и посмотрите, помогло ли это исправить ошибку BSOD.
Примечание: Если обновление сетевых драйверов не помогло исправить код ошибки: 0x80070035, вы также можете попробовать удалить те же самые драйверы и перезагрузить компьютер с Windows 10. После этого система сама переустановит драйверы, которые вы только что удалили. Кроме того, вы также можете загрузить и установить драйверы напрямую с веб-сайта производителя. Чтобы переустановить драйвер сетевого адаптера, выполните следующие действия.
- Откройте Диспетчер устройств из меню Win X.
- Затем найдите драйверы устройств и щелкните их правой кнопкой мыши, чтобы открыть окно «Свойства».
- После этого перейдите на вкладку «Драйвер» и нажмите кнопку «Удалить устройство».
- Следуйте опции экрана, чтобы полностью удалить его.
- Наконец, перезагрузите компьютер. Это просто переустановит драйверы устройства автоматически.
Узнать больше
Если вы вдруг столкнулись с ошибкой «Не удалось правильно инициализировать приложение (0xc0000005)» при использовании приложения на компьютере с Windows 10, читайте дальше, так как в этом посте вы найдете некоторые потенциальные исправления, которые могут помочь вам исправить ошибку. Вы можете столкнуться с ошибкой «Не удалось правильно инициализировать приложение (0xc0000005)» во многих приложениях, таких как VLC, Chrome, Word и любых других исполняемых файлах и даже файлах операционной системы. Когда вы получите такую ошибку, вы увидите следующее сообщение об ошибке:
«Приложение не удалось правильно инициализировать (0xc0000005). Нажмите «ОК», чтобы закрыть приложение ».
Этот вид ошибки приложения может возникать по нескольким причинам, включая поврежденную установку приложения или системные файлы, которые могут быть повреждены или повреждены. Это также может быть вызвано заражением вредоносным ПО. В этом посте есть несколько предложений, которые помогут вам устранить ошибку. Вы можете попробовать запустить сканирование System File Checker и инструмент DISM или переустановить проблемное приложение или восстановить-установить Windows 10, а также запустить сканирование на наличие вредоносных программ. Обратите внимание, что параметры, представленные ниже, необязательно выполнять последовательно.
Вариант 1. Попробуйте запустить сканирование с помощью средства проверки системных файлов.
Как уже упоминалось, ошибка может быть из-за поврежденных или поврежденных системных файлов и одного из способов, который вы можете исправить, запустив проверку системных файлов или проверку SFC на вашем компьютере. Для этого выполните следующие действия:
- В Windows Start Search введите «командная строка» и щелкните правой кнопкой мыши командную строку в результатах поиска, а затем выберите параметр «Запуск от имени администратора».
- После открытия командной строки с правами администратора введите «ПФС / SCANNOW”И нажмите Enter, чтобы выполнить его.
- После завершения сканирования перезагрузите компьютер и посмотрите, исправлена ли ошибка «Не удалось правильно инициализировать приложение (0xc0000005)».
Вариант 2 — Запустите инструмент DISM
Вы можете попробовать запустить Deployment Imaging and Servicing Management или DISM, чтобы исправить ошибку приложения. Используя этот встроенный инструмент, у вас есть различные опции, такие как «/ ScanHealth», «/ CheckHealth» и «/ RestoreHealth».
- Откройте командную строку с правами администратора.
- Затем введите следующие команды и обязательно нажмите Enter сразу после ввода каждой из них:
- Dism / Online / Очистка-изображение / CheckHealth
- Dism / Online / Очистка-изображение / ScanHealth
- exe / Online / Cleanup-image / Восстановление здоровья
- Не закрывайте окно, если процесс занимает некоторое время, поскольку, вероятно, он займет несколько минут.
Вариант 3. Попробуйте переустановить приложение.
Вы также можете удалить приложение и загрузить его последнюю рабочую версию, а затем снова установить его. Обратите внимание, что когда вы сделаете это, вы потеряете все данные своего приложения.
Вариант 4 — Попробуйте восстановить, установите Windows 10
- Во-первых, вы должны нажать на эту ссылке а затем нажмите кнопку Загрузить инструмент сейчас.
- Затем нажмите «Использовать инструмент для создания установочного носителя (USB-накопитель, DVD или файл ISO)…» и следуйте приведенным ниже инструкциям на экране.
- Теперь выберите вариант файла ISO на шаге 5.
- После этого у вас должен появиться файл ISO.
- Затем перейдите в папку, в которую вы загрузили файл ISO.
- Затем щелкните правой кнопкой мыши ISO-файл Windows 10 и выберите параметр «Открыть с помощью», а затем выберите «Проводник».
- Теперь нажмите «setup.exe» и следуйте инструкциям, появляющимся на экране. При появлении запроса вы должны выбрать «Ничего» (чистая установка) или «Сохранить только личные файлы». Обратите внимание, что вы не должны выбирать «Сохранять личные файлы, приложения и настройки Windows».
Вариант 5. Попробуйте просканировать компьютер с помощью Защитника Windows.
Возможно, ваш компьютер заражен вредоносным ПО, из-за чего вы получаете сообщение об ошибке «Не удалось правильно инициализировать приложение (0xc0000005)». Таким образом, вам необходимо просканировать компьютер с помощью Защитника Windows.
- Нажмите клавиши Win + I, чтобы открыть Обновление и безопасность.
- Затем нажмите «Безопасность Windows» и откройте Центр безопасности Защитника Windows.
- Затем нажмите Защита от вирусов и угроз> Запустить новое расширенное сканирование.
- Теперь убедитесь, что в меню выбрано «Полное сканирование», а затем нажмите кнопку «Сканировать сейчас», чтобы начать.
Узнать больше
RebateInformer — это расширение для браузера Google Chrome. Это расширение отслеживает веб-страницы, которые посещает пользователь, и проверяет в партнерской базе данных различные скидки и купоны, связанные с контекстом продуктов, отображаемых в браузере.
Это расширение анализирует веб-сайты, которые посещает ваш браузер, и пытается найти предложения, связанные с товарными предложениями продавца. Если предложение найдено, оно вставляется на страницу сделок, даже если оно продается другим продавцом по более высокой цене. Несколько антивирусных сканеров пометили это расширение как потенциально нежелательное, и из-за его поведения при интеллектуальном анализе данных не рекомендуется хранить его на вашем компьютере.
О браузере угонщиков
Взлом браузера считается постоянной проблемой Интернета, нацеленной на веб-браузеры. Это тип вредоносного программного обеспечения, которое изменяет настройки вашего веб-браузера и перенаправляет вас на сайты или веб-страницы, которые вы не собирались посещать. Вредоносное ПО-угонщик браузера создается по многим причинам. Он перенаправляет вас на спонсируемые сайты и внедряет рекламу в ваш интернет-браузер, что помогает его создателю получать доход от рекламы. Это может показаться наивным, но большинство этих веб-сайтов не являются законными и могут представлять серьезную угрозу вашей безопасности в Интернете. Кроме того, злоумышленники могут сделать всю зараженную систему уязвимой — другие опасные вредоносные программы и вирусы будут использовать эти возможности, чтобы легко проникнуть в вашу компьютерную систему.
Симптомы угона браузера
Существует множество различных симптомов, указывающих на то, что веб-браузер был взломан: домашняя страница вашего браузера внезапно изменилась; в ваши закладки добавляются новые закладки, указывающие на порносайты; поисковая система по умолчанию и настройки браузера по умолчанию изменены; в ваш браузер добавляются новые незапрошенные панели инструментов; появляются многочисленные всплывающие рекламные объявления и / или блокировщик всплывающих окон в вашем браузере отключен; ваш веб-браузер начинает работать медленно или выдает частые ошибки; вам заблокирован доступ к веб-сайтам поставщиков решений для компьютерной безопасности.
Как угонщик браузера заражает компьютеры
Есть несколько способов, которыми ваш компьютер может быть заражен угонщиком браузера. Обычно они приходят по электронной почте со спамом, через файлообменные сети или путем загрузки с диска. Они также поступают из дополнительных приложений, также называемых вспомогательными объектами браузера (BHO), расширениями браузера или панелями инструментов. Иногда вы можете непреднамеренно принять угонщик браузера как часть пакета приложения (обычно бесплатного или условно-бесплатного). Примером некоторых печально известных угонщиков браузеров являются Conduit, Anyprotect, Babylon, DefaultTab, SweetPage, Delta Search и RocketTab, однако их названия постоянно меняются. Угонщики браузеров могут записывать нажатия клавиш пользователя для сбора потенциально ценной информации, которая может привести к проблемам с конфиденциальностью, вызвать нестабильность в системах, резко нарушить работу пользователя и, в конечном итоге, замедлить работу компьютера до такой степени, что он станет непригодным для использования.
Удаление угонщика браузера
Некоторые виды взлома браузера можно просто остановить, найдя и удалив соответствующее вредоносное ПО через панель управления. К сожалению, многие программные пакеты, используемые для взлома веб-браузера, специально созданы таким образом, чтобы их было трудно обнаружить или удалить. Кроме того, ручное удаление требует глубоких знаний системы и, таким образом, может быть очень сложной задачей для начинающих пользователей компьютеров. Профессионалы всегда предлагают пользователям удалить любое вредоносное программное обеспечение, включая угонщик браузера, с помощью автоматического инструмента удаления вредоносных программ, который лучше, безопаснее и быстрее, чем метод ручного удаления. Safebytes Anti-Malware оснащен современным механизмом защиты от вредоносных программ, который поможет вам в первую очередь предотвратить заражение браузера угонщиками и устранить любые существующие проблемы. И используйте оптимизатор для ПК, чтобы стереть все связанные файлы в реестре и исправить проблемы с браузером.
Не удается установить Safebytes Anti-malware из-за наличия вируса? Попробуй это!
Вредоносные программы могут причинить всевозможные повреждения, вторгаясь в вашу систему, от кражи вашей личной информации до удаления файлов данных на вашем компьютере. Некоторые вредоносные программы находятся между компьютером и сетевым подключением и блокируют несколько или все интернет-сайты, которые вы хотели бы посетить. Он также может заблокировать вам установку чего-либо в вашей системе, особенно программы защиты от вредоносных программ. Если вы читаете это прямо сейчас, возможно, вы уже поняли, что заражение вредоносным ПО является настоящей причиной заблокированного веб-трафика. Итак, как действовать, если вы хотите установить антивирусное приложение, такое как Safebytes? Следуйте приведенным ниже инструкциям, чтобы устранить вредоносное ПО альтернативными методами.
Загрузите программное обеспечение в безопасном режиме с поддержкой сети
В безопасном режиме вы можете изменить настройки Windows, удалить или установить некоторые приложения, а также избавиться от трудно удаляемых вирусов. Если вредоносная программа настроена на автоматическую загрузку при загрузке компьютера, переход в этот режим может помешать ей это сделать. Чтобы войти в безопасный режим или безопасный режим с поддержкой сети, нажмите F8 во время загрузки компьютера или запустите MSConfig и найдите параметры «Безопасная загрузка» на вкладке «Загрузка». Как только вы перезагрузитесь в безопасном режиме с загрузкой сетевых драйверов, вы сможете загрузить, установить и обновить программу защиты от вредоносных программ оттуда. После установки запустите сканер вредоносных программ, чтобы удалить стандартные заражения.
Получить антивирусное программное обеспечение, используя альтернативный веб-браузер
Веб-вредоносные программы могут быть связаны с конкретной средой, нацелены на конкретный веб-браузер или атаковать определенные версии веб-браузера. Идеальное решение, позволяющее избежать этой проблемы, — выбрать браузер, известный своими мерами безопасности. Firefox содержит встроенную защиту от вредоносных программ и фишинга для обеспечения вашей безопасности в сети.
Установите антивирус на флэшку
Вот еще одно решение, которое использует портативное антивирусное программное обеспечение USB, которое может проверить вашу систему на наличие вредоносного программного обеспечения без необходимости установки. Выполните эти простые шаги, чтобы очистить зараженный компьютер с помощью портативного антивируса.
1) Загрузите Safebytes Anti-Malware или MS Windows Defender Offline на компьютер без вирусов.
2) Подключите флешку к USB-порту на чистом компьютере.
3) Дважды щелкните значок «Установка» антивирусной программы, чтобы запустить мастер установки.
4) Выберите букву диска флешки в качестве места, когда мастер спросит вас, где вы хотите установить антивирус. Следуйте инструкциям по активации.
5) Перенесите USB-накопитель с незараженного компьютера на зараженный ПК.
6) Дважды щелкните EXE-файл программы защиты от вредоносных программ на USB-накопителе.
7) Нажмите кнопку «Сканировать сейчас», чтобы начать проверку на вирусы.
Обзор Anti-Malware SafeBytes
В наши дни антивирусная программа может защитить ваш компьютер или ноутбук от различных типов интернет-угроз. Но как выбрать правильное среди различных приложений для защиты от вредоносных программ, доступных на рынке? Возможно, вы знаете, что существует множество компаний и инструментов для защиты от вредоносных программ, которые вы можете рассмотреть. Некоторые из них очень хороши, некоторые — нормального типа, а некоторые — просто поддельные антивирусные программы, которые сами могут повредить ваш компьютер! Вы должны быть очень осторожны, чтобы не выбрать неправильное приложение, особенно если вы покупаете премиум-приложение. Что касается вариантов коммерческих средств защиты от вредоносных программ, многие люди выбирают популярные бренды, такие как SafeBytes, и вполне довольны ими. Антивредоносное ПО SafeBytes — это надежный инструмент, который не только постоянно защищает ваш компьютер, но и очень удобен в использовании для людей любого уровня подготовки. Благодаря самой передовой технологии обнаружения и восстановления вирусов это программное обеспечение поможет вам защитить ваш персональный компьютер от инфекций, вызванных различными типами вредоносных программ и других интернет-угроз, включая шпионское ПО, рекламное ПО, трояны, черви, компьютерные вирусы, клавиатурные шпионы, потенциально нежелательные программы. (ПНП) и программы-вымогатели. SafeBytes имеет множество функций, которые могут помочь вам защитить ваш компьютер от вредоносных атак и повреждений. Вот некоторые типичные функции этого приложения:
Защита в режиме реального времени: SafeBytes обеспечивает круглосуточную защиту вашего компьютера, мгновенно ограничивая вторжение вредоносных программ. Он будет регулярно проверять ваш компьютер на предмет подозрительной активности, а его беспрецедентный брандмауэр защищает ваш компьютер от незаконного проникновения из внешнего мира.
Надежная защита от вредоносных программ: Это программное обеспечение для глубокой очистки от вредоносных программ гораздо глубже, чем большинство антивирусных инструментов, для очистки вашего персонального компьютера. Признанный критиками антивирусный движок обнаруживает и отключает трудно удаляемые вредоносные программы, которые прячутся глубоко внутри вашего компьютера.
Безопасный просмотр веб-страниц: Safebytes присваивает всем сайтам уникальный рейтинг безопасности, который помогает вам понять, безопасна ли веб-страница, которую вы собираетесь посетить, для просмотра или известна ли она как фишинговый сайт.
Низкое использование ЦП: SafeBytes — действительно легкий инструмент. Он потребляет очень мало вычислительной мощности, поскольку работает в фоновом режиме, поэтому вы не заметите никаких проблем с производительностью системы.
24/7 онлайн-поддержка: Квалифицированные специалисты к вашим услугам 24/7! Они быстро исправят любые технические проблемы, которые могут возникнуть у вас с вашим программным обеспечением безопасности. Подводя итог, SafeBytes Anti-Malware предлагает превосходную защиту в сочетании с приемлемым низким использованием системных ресурсов с отличным обнаружением и предотвращением вредоносных программ. Теперь вы, возможно, знаете, что этот конкретный инструмент делает больше, чем просто сканирует и удаляет угрозы на вашем компьютере. Поэтому, если вы ищете лучшую подписку на защиту от вредоносных программ для своего ПК с ОС Windows, мы настоятельно рекомендуем инструмент SafeBytes Anti-Malware.
Технические детали и удаление вручную (для опытных пользователей)
Если вы не хотите использовать программное обеспечение для удаления вредоносных программ и предпочитаете избавиться от RebateInformer вручную, вы можете сделать это, перейдя в меню «Установка и удаление программ» на панели управления и удалив вредоносное программное обеспечение; в случае подключаемых модулей браузера вы можете удалить их, посетив менеджер надстроек/расширений браузера. Вы определенно захотите сбросить настройки браузера. Наконец, проверьте свой жесткий диск на наличие всего следующего и очистите реестр вручную, чтобы избавиться от оставшихся записей приложений после удаления. Однако это может быть сложной задачей, и только компьютерные профессионалы могут выполнить ее безопасно. Кроме того, некоторые вредоносные программы способны воспроизводить себя или предотвращать удаление. Настоятельно рекомендуется выполнять процесс удаления в безопасном режиме Windows.
файлы:
Поиск и удаление: baddomaindb.dat domaindb.dat chrRebateInformerSetup.exe RebateBlast.com.url RebateInformer.lnk Help.url RebateBlast.com.url RebateInformer.lnk Settings.lnk Удалить RebateInformer.lnk npUniPlugin.dll RebateI.dll RebateInf.exe unins000. Дата unins000.exe
Папки:
%APPDATA%RebateInformer %PROGRAMS%Inbox.com Toolbar %PROGRAMS%RebateInformer %PROGRAMFILES%Inbox.com %PROGRAMFILES%RebateInformer
Реестр:
key HKEY_LOCAL_MACHINESOFTWARECToolbarPlugInsREBATEINF
key HKEY_LOCAL_MACHINESOFTWARERebate Informer
key HKEY_CURRENT_USERSOFTWARECToolbarPlugInsREBATEINF
key HKCUSoftwareCToolbar
key HKLMSOFTWARECToolbar
key HKCUSoftwareMicrosoftWindowsCurrentVersionExplorerFileExts.crdownload
key HKLMSOFTWAREMicrosoftWindowsCurrentVersionUninstall4EF645BD-65B0-4F98-AD56-D0437B7045F6_is1
key HKLMSOFTWAREMicrosoftWindowsCurrentVersionUninstallCToolbar_UNINSTALL
key HKLMSOFTWAREMicrosoftWindowsCurrentVersionInstallerUserDataCrawler
key HKLMSOFTWAREMicrosoftWindowsCurrentVersionExplorerBrowser Helper ObjectsCCB69577-088B-4004-9ED8-FF5BCC83A039
key HKLMSOFTWAREClassesRebateInf.RebateInfObj
key HKLMSOFTWAREClassesRebateI.RebateInformImageGen
key HKLMSOFTWAREClassesRebateI.Rebate Informer BHO
key HKLMSOFTWAREClassesCToolbar.TB4Server
key HKLMSOFTWAREClassesCToolbar.TB4Script
key HKLMSOFTWAREClassesctbcommon.Buttons
key HKLMSOFTWAREClassesCToolbar.TB4Client
key HKLMSOFTWAREClassesCShared.TB4Server2
key HKLMSOFTWAREClassesCShared.TB4Server
key HKLMSOFTWAREClassesCShared.TB4Script
key HKLMSOFTWAREClassesCShared.TB4Client
key HKLMSOFTWAREClassesTypeLibE79BB61D-7F1A-41DF-8AD0-402795E3B566
key HKLMSOFTWAREClassesTypeLib506F578A-91E1-46CE-830F-E2F4268E9966
key HKLMSOFTWAREClassesTypeLib438B047C-C041-4D15-98CF-A97C6B366C28
key HKLMSOFTWAREClassesPROTOCOLSHandlerrebinfo
key HKLMSOFTWAREClassesInterfaceE9BBD270-4B87-4EE2-912F-6635674986C0
key HKLMSOFTWAREClassesInterfaceB3BA5582-79A9-464D-A7FA-711C5888C6E9
key HKLMSOFTWAREClassesInterface604EA016-1EDE-41E6-A23E-76CF8F2A4808
key HKLMSOFTWAREClassesInterface41349826-5C7F-4BF0-8279-5DAF1DE6E9AE
key HKLMSOFTWAREClassesInterface1C78433-6FDF-4E5A-A82D-B535C32E03DF
key HKLMSOFTWAREClassesCLSIDEFB46ED3-8FD8-4051-8FD6-DD9CE7E63BEF
key HKLMSOFTWAREClassesCLSIDDB35C569-5624-4CFC-8043-E5139F55A073
key HKLMSOFTWAREClassesCLSIDCCB69577-088B-4004-9ED8-FF5BCC83A039
key HKLMSOFTWAREClassesCLSIDAF808758-C780-404C-A4EE-4526323FD9B6
key HKLMSOFTWAREClassesCLSID8736C681-37A0-40C6-A0F0-4C083409151C
key HKLMSOFTWAREClassesCLSID54ECA872-DB2A-4C6B-BBB2-F3777C6786CC
key HKLMSOFTWAREClassesCLSID4EF645BD-65B0-4F98-AD56-D0437B7045F6
key HKLMSOFTWAREClassesCLSID1DDA201E-5B42-4352-933E-21A92B297E3B
key HKLMSOFTWAREClassesCLSID183643C8-EE67-4574-9A38-927852E34163
Value [HKEY_CURRENT_USERSoftwareMozillaFirefoxExtensions][электронная почта защищена]=[%PROGRAM_FILES%]REBATE~1Firefox Значение [HKEY_CURRENT_USERSOFTWAREMicrosoftWindowsCurrentVersionRun]RebateInformer=[%PROGRAM_FILES%]REBATE~1REBATE~1.EXE /STARTUP Значение [HKEY_CURRENT_USER Программное обеспечениеMozillaFirefoxРасширения][электронная почта защищена]=[%PROGRAM_FILES%]RebateInformerFirefox Значение [HKEY_CURRENT_USERSOFTWAREMicrosoftWindowsCurrentVersionRun]RebateInformer=[%PROGRAM_FILES%]RebateInformerRebateInf.exe /STARTUP
Узнать больше
Ошибки BSOD или Blue Screen of Death — одна из самых сложных проблем, с которыми вы можете столкнуться в Windows 10, а также самые сложные для решения, поскольку они просто выключают систему или резко перезагружают ее и утверждают, что невозможно снова загрузить Windows. . Одной из сложных ошибок BSOD является ошибка BSOD Machine Check Exception. Причина, по которой это трудно исправить, заключается в том, что в большинстве случаев это происходит вскоре после загрузки Windows, что практически не оставляет пользователям времени на ее устранение. Что еще хуже, система также зависает прямо перед тем, как отобразить ошибку синего экрана и выключить систему. Обычно ошибка Machine Check Exception Stop возникает из-за сбоя или перенапряжения аппаратных компонентов. И в случае почти всех ошибок Blue Screen of Death проблема обычно связана с драйверами. Поэтому, если вы часто видите эту ошибку BSOD время от времени, сейчас самое время принять меры, следуя решениям, приведенным в этом посте.
Вариант 1. Обновите драйверы устройств.
- Нажмите клавиши Win + R, чтобы запустить Run.
- Введите devmgmt.MSC в поле и нажмите Enter или нажмите OK, чтобы открыть диспетчер устройств.
- После этого отобразится список драйверов устройств. Найдите драйвер устройства и выберите «Обновить драйвер» или «Удалить устройство». И если вы обнаружите какое-либо «Неизвестное устройство», вам также необходимо обновить его.
- Выберите «Автоматически искать обновленное программное обеспечение драйвера» и затем следуйте инструкциям для завершения процесса.
- Если вы решили удалить драйвер, следуйте инструкциям на экране для завершения процесса, а затем перезагрузите компьютер.
- Подключите устройство и выполните поиск изменений оборудования — вы можете увидеть эту опцию в Диспетчере устройств> Действие.
Вариант 2. Попробуйте запустить средство устранения неполадок синего экрана.
Средство устранения неполадок синего экрана — это встроенный инструмент в Windows 10, который можно найти на странице средств устранения неполадок настроек. Чтобы использовать его, выполните следующие действия:
- Нажмите клавиши Win + I, чтобы открыть панель «Настройки».
- Затем перейдите в Обновление и безопасность> Устранение неполадок.
- Оттуда найдите опцию «Синий экран» с правой стороны, а затем нажмите кнопку «Запустить средство устранения неполадок», чтобы запустить средство устранения неполадок «Синий экран», а затем перейдите к следующим параметрам на экране. Обратите внимание, что вам может потребоваться загрузить ваш компьютер в безопасном режиме.
Вариант 3. Попробуйте запустить средство проверки системных файлов.
Средство проверки системных файлов или SFC — это встроенная командная утилита, которая помогает восстанавливать как поврежденные, так и отсутствующие файлы. Он заменяет плохие и поврежденные системные файлы хорошими системными файлами, которые могут вызывать ошибку BSOD Machine Check Exception. Чтобы запустить команду SFC, выполните действия, указанные ниже.
- Нажмите Win + R, чтобы запустить Run.
- Введите CMD в поле и нажмите Enter.
- После открытия командной строки введите ПФС / SCANNOW
Команда запустит сканирование системы, которое займет несколько секунд, прежде чем завершится. Как только это будет сделано, вы можете получить следующие результаты:
- Защита ресурсов Windows не обнаружила нарушений целостности.
- Защита ресурсов Windows обнаружила поврежденные файлы и успешно восстановила их.
- Windows Resource Protection обнаружила поврежденные файлы, но не смогла исправить некоторые из них.
Вариант 4 — запустить восстановление при загрузке
На синем экране, где отображается ошибка исключения проверки компьютера, нажмите клавишу F8, чтобы перейти к параметрам запуска, где вы можете найти средство восстановления при загрузке, а затем запустить его. Обратите внимание, что это вариант, который необходимо попробовать, особенно если вы не можете запустить свой компьютер и можете использовать его в течение нескольких минут.
Вариант 5 — Запустите инструмент DISM
Существуют случаи, когда ошибка исключения проверки компьютера вызвана образом системы Windows, поэтому ее необходимо исправить с помощью инструмента DISM или Deployment Imaging and Servicing Management. Инструмент DISM — это еще один инструмент командной строки в операционной системе Windows, который может помочь пользователям исправить различные поврежденные системные файлы. Чтобы использовать его, выполните следующие действия:
- Откройте командную строку от имени администратора.
- Затем введите эту команду: Dism / Онлайн / CheckHealth
- Не закрывайте окно, если процесс занимает некоторое время, поскольку, вероятно, он займет несколько минут.
Вариант 6 — попробуйте сбросить BIOS
Если вы внесли некоторые изменения в BIOS, которые могли вызвать эту ошибку, вам нужно отменить эти изменения, чтобы устранить проблему. С другой стороны, если вы внесли пару изменений и не помните, что есть, вам, возможно, придется перезагрузить BIOS.
Вариант 7. Попробуйте сбросить Windows 10.
Чтобы исправить эту ошибку BSOD, вы можете попытаться сбросить Windows 10. Это не позволит избавиться от какого-либо файла в вашей системе — вместо удаления всех ваших файлов мультимедиа и документов этот параметр сброса сбрасывает все системные настройки и файлы.
Узнать больше
Авторское право © 2023, ErrorTools, Все права защищены
Товарный знак: логотипы Microsoft Windows являются зарегистрированными товарными знаками Microsoft. Отказ от ответственности: ErrorTools.com не имеет отношения к Microsoft и не претендует на прямую связь.
Информация на этой странице предоставлена исключительно в информационных целях.