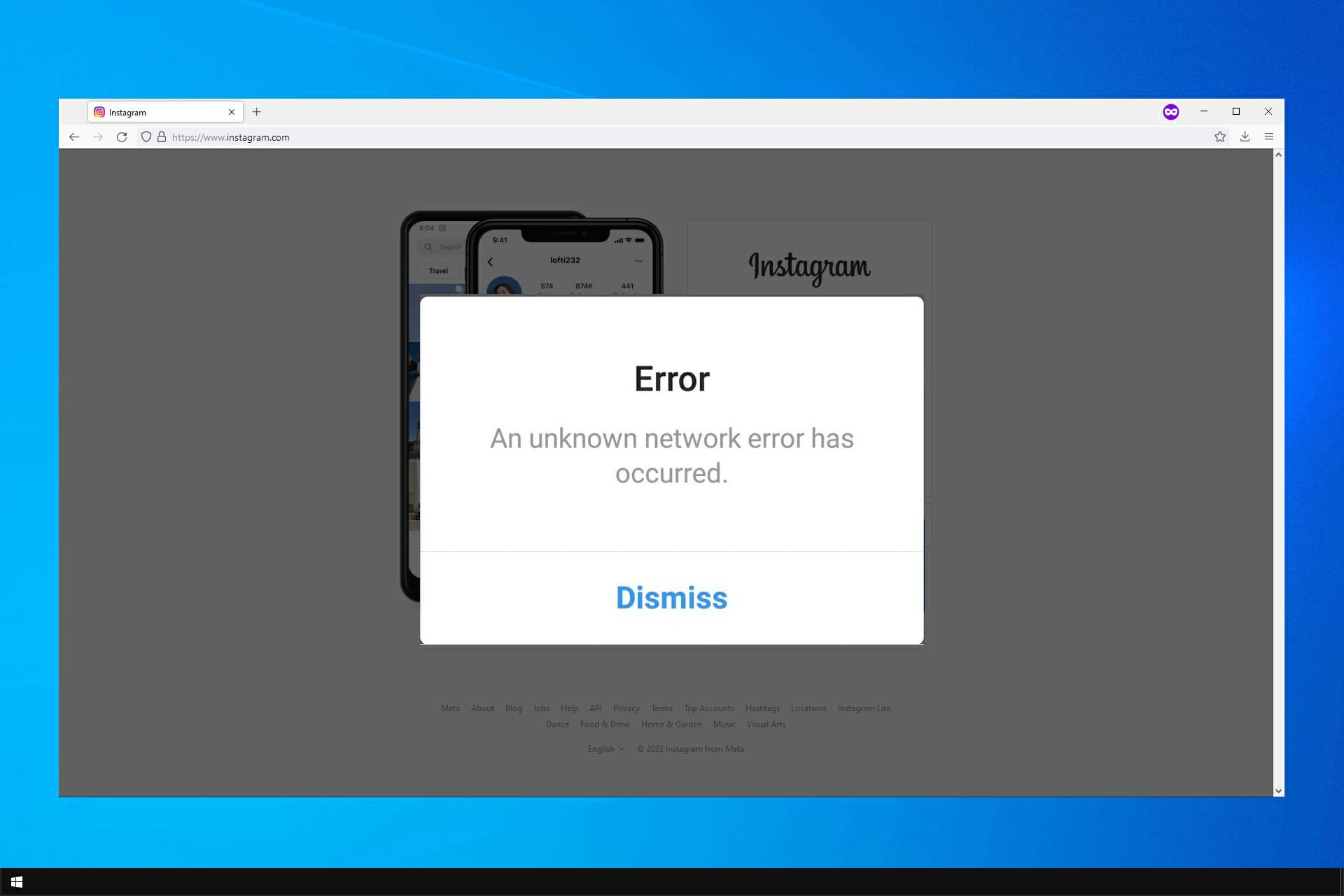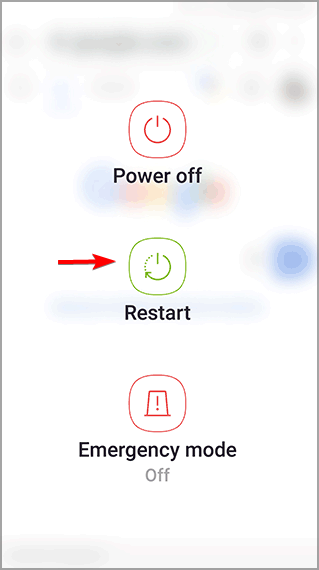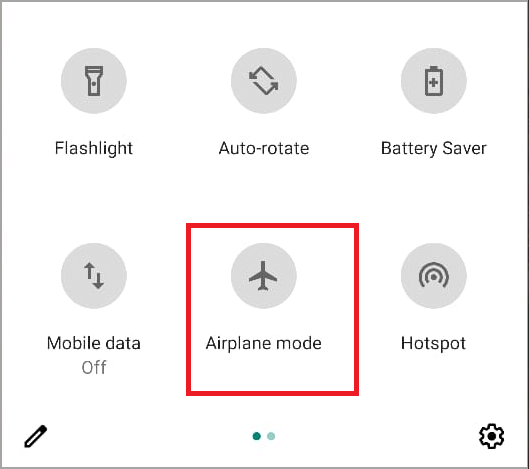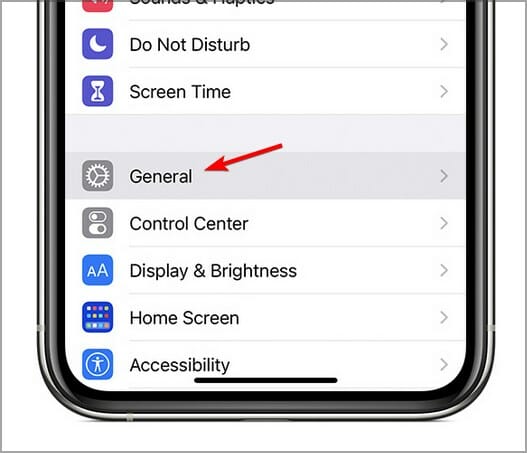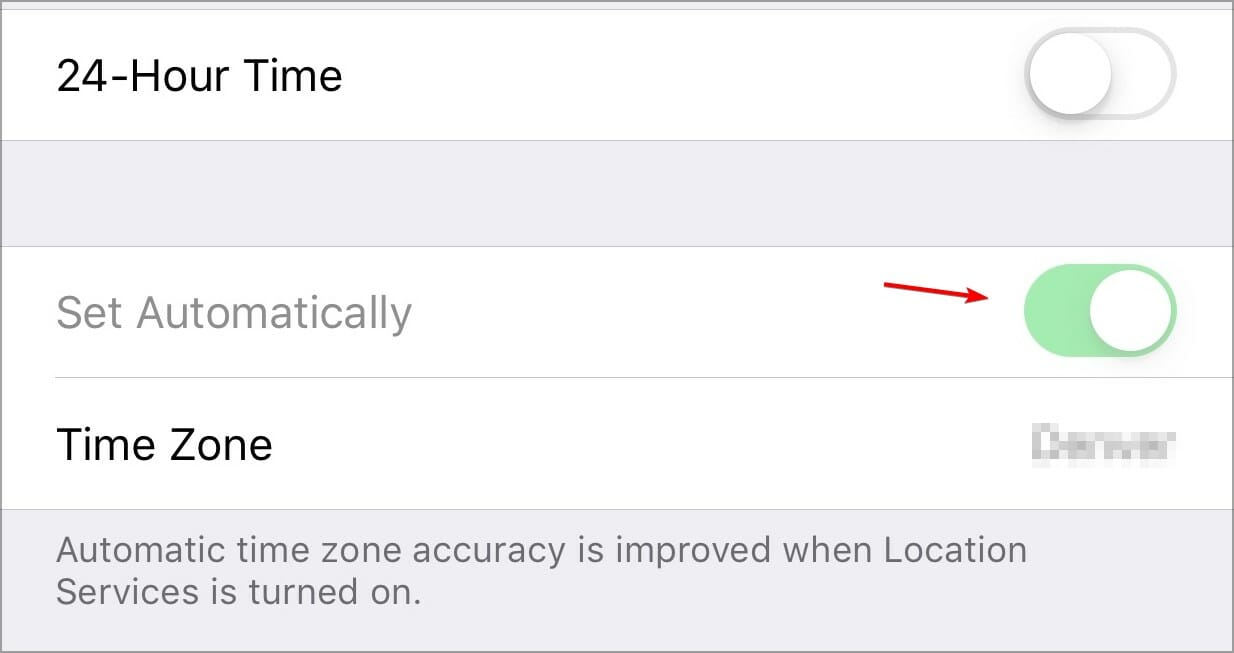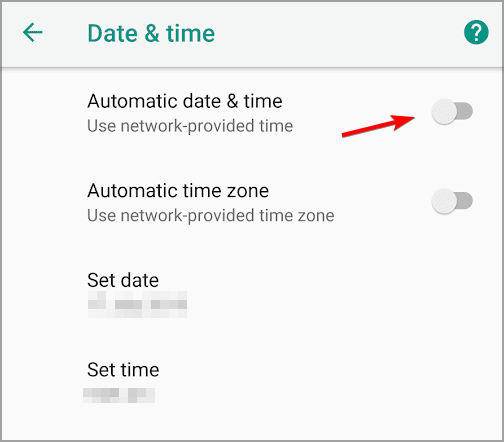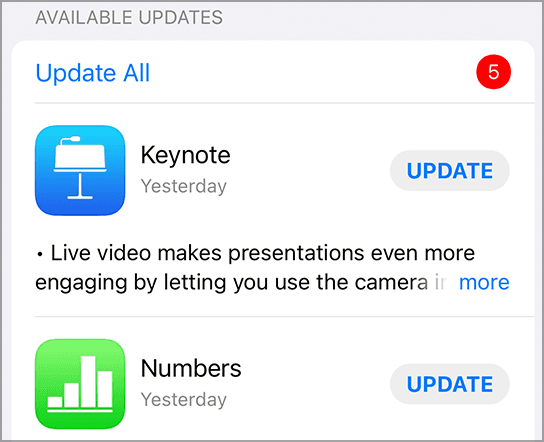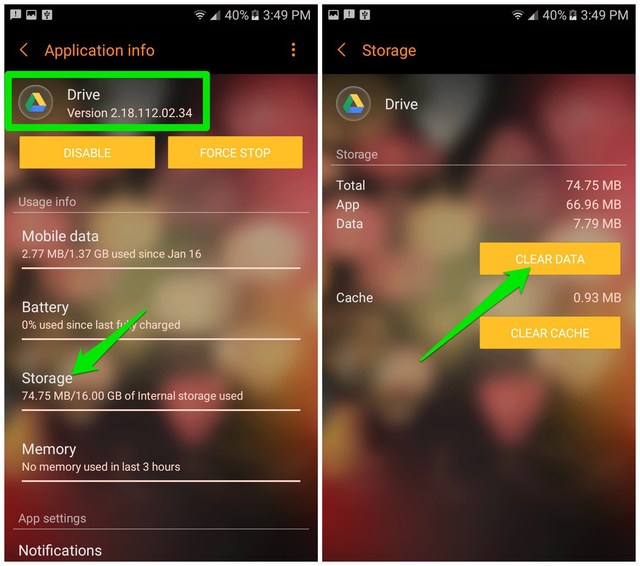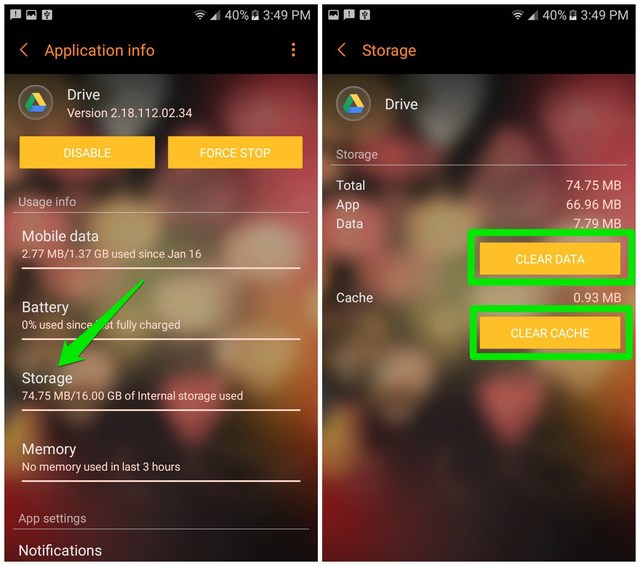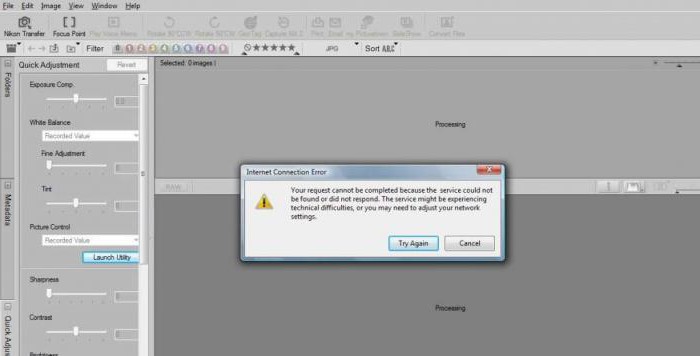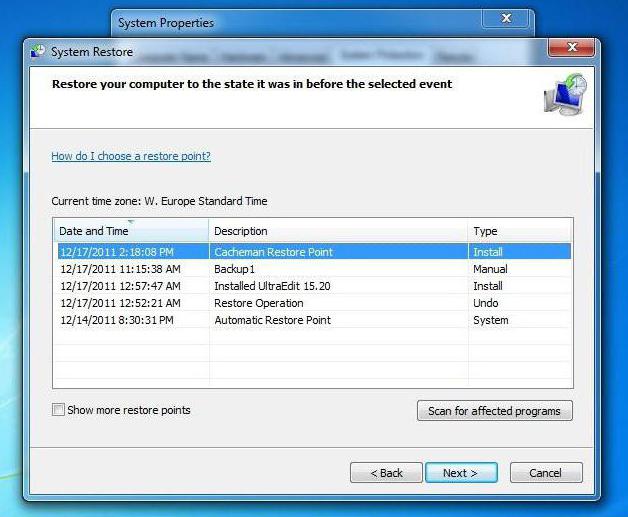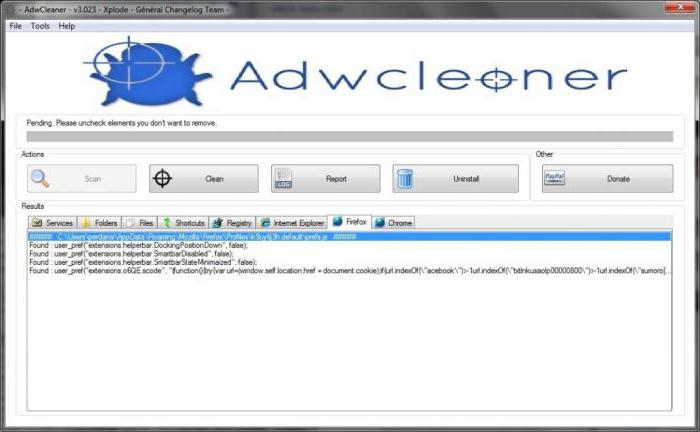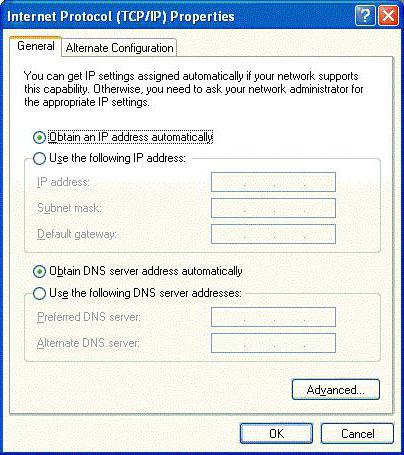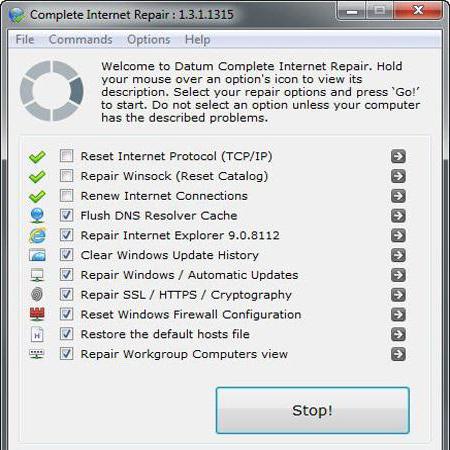Содержание
- Fix: Unknown Network Error on Instagram
- What Causes the “An Unknown Network Error Has Occurred” Error on Instagram?
- Solution 1: Clearing Cache
- Solution 2: Clearing Data
- Solution 3: Resetting App Preferences
- Solution 4: Resetting APN
- Solution 5: Reinstalling App
- Причины и решение неизвестной ошибки сети в Инстаграм
- При входе в Инстаграм возникает неизвестная ошибка
- Сбой входа в Инстаграм – что делать?
- Что означает ошибка «Oops, an error occurred»
- Причины возникновения и способы решения ошибки
- На Android
- На iPhone
Fix: Unknown Network Error on Instagram
“An Unknown Network Error Has Occurred” is a message that is seen while trying to log in to Instagram. This message usually indicates an issue with the internet configurations on the mobile that you are using. Keep in mind that this can also be caused due to corrupt App preferences.

What Causes the “An Unknown Network Error Has Occurred” Error on Instagram?
We found the underlying causes to be:
- Cache: In some cases, the launch configurations that have been cached by the application to prevent long loading times and to improve overall experience might have been corrupted due to which the application is facing issues while logging in.
- Corrupt Data: It is also possible that the app data might have been corrupted due to which the error is being triggered. The login data stored by the application, if corrupted, might prevent the app from being able to log in to your account.
- App Preferences: Sometimes, the App preference settings might be corrupted due to which the error might be triggered.
- Corrupt Files: In some cases, the App files might have been corrupted due to which the error is being triggered. All the app files are required to be intact in order for it to work properly.
- APN Issue: The mobile might have selected the wrong APN configuration due to which the internet might either be vulnerable or insecure due to which the error is being triggered. You will need a strong, reliable and fast internet signal to be able to log in to your account.
Solution 1: Clearing Cache
Clearing the cache can get rid of the corrupt launch configurations and might fix the issue with the application. Note that this won’t delete any of your important files related to Instagram or the log in details. In order to clear the cache:
- Drag down the notifications panel and click on the “Settings” icon.
Dragging down the notifications panel and tapping on the “Settings” option
- Click on the “Applications” option and select “Apps”.
Clicking on the “Apps” option
- Scroll Down and select “Instagram” from the list.
- Click on the “Storage” option and select the “Clear Cache” button.
Tapping on the “Clear Cache” button
- Start the application and check to see if the issue persists.
Solution 2: Clearing Data
If the login data and other stored data related to Instagram has been corrupted, it might prevent the application from being able to log in. Therefore, in this step, we will be clearing this stored data. Note that this will not delete any pictures/videos but it will get rid of the login information that might have been saved on the device.
- Drag down the notifications panel and click on the “Settings” icon.
Dragging down the notifications panel and tapping on the “Settings” option
- Select the “Applications” option and tap on “Apps”.
Clicking on the “Apps” option
- Scroll below and click “Pokemon Go” from the list.
- Select the “Storage” option and tap the “Clear Data” button.
Selecting Clear Data option
- Launch the game and check to see if the issue persists.
Solution 3: Resetting App Preferences
If the App Preferences have been configured incorrectly, this error might be triggered. Therefore, in this step, we will be resetting them to the defaults. For that:
- Drag down the notifications panel and click on the “Settings” icon.
Dragging down the notifications panel and tapping on the “Settings” option
- Select the “Applications” option and tap on “Apps”.
Clicking on the “Apps” option
- Click on the “Three Dots” in the top right corner and select “Reset App Preferences”.
Selecting the “Reset App Preferences” option
- Restart the mobile and launch the Instagram app.
- Try to log in and check if the issue persists.
Solution 4: Resetting APN
Sometimes, the APN configuration might be preventing Instagram from being able to log in. Therefore, in this step, we will be resetting the APN to default. For that:
- Drag down the notifications panel and click on the “Settings” icon.
Dragging down the notifications panel and tapping on the “Settings” option
- Select the “Wireless & Network” option and tap on “Mobile Network”.
- Click on the “Access Point Names (APN)” option and tap the “Three Dots” in the top right corner.
Clicking on “Access Point Names”
- Select the “Reset to Defaults” option and restart your mobile.
- Try to log in to Instagram and check to see if the issue persists.
Solution 5: Reinstalling App
If the situation still persists, reinstalling the application can always be a good idea. Therefore, in this step, we will first be uninstalling Instagram and then reinstall it after downloading it from the Play Store.
- Press and hold the “Instagram” icon and select the “Uninstall this app” button.
Uninstalling the application
- Wait for the application to be uninstalled.
- Click on the “Google Play Store” icon and select the “Search” box.
- Type in “Instagram“ and press “Enter”.
Selecting “Instagram” from the search results.
- Click on the first option and select the “Install” button.
- Wait for the application to be installed and check to see if the issue persists.
Источник
Причины и решение неизвестной ошибки сети в Инстаграм
В Инстаграме «Неизвестная ошибка сети» связана, как с подключением к Интернету, так и с внутренними проблемами сервиса. Возникает при авторизации, переходе на другие страницы с помощью браузера.
При входе в Инстаграм возникает неизвестная ошибка
Неизвестная ошибка сети при входе в Инстаграм, возникает по нескольким причинам:
- отсутствует подключение к Интернету. Нестабильная сеть или пользователь включил мобильную передачу данных с низкой скоростью;
- смена геолокации. При резком изменении географического положения, возможны не только ошибки с авторизацией, но и блокировка профиля;
- данные для входа неверны. Пароль или логин были указано неправильно;
- сбои в работе социальной сети.
Если Инстаграм пишет «Неизвестная ошибка сети», первое что должен сделать владелец смартфона – проверить качество подключения. Это можно сделать с помощью сайтов 2iP или SpeedTest. Если устройство не подключается к браузеру или загрузка длится слишком долго – значит отсутствует Интернет.
Если ошибка повторяется вне зависимости от типа подключения: переустановить Инстаграм.
Зайти в официальный магазин Play Market или ITunes – удалить и установить приложение заново.
Во время официальных сбоев, Instagram не работает почти у всех пользователей. Ошибки наблюдаются по регионам: отдельные страны, континенты. Определить, что ошибка произошла не в частном порядке поможет сервис DownDetector.
Как проверить именно Инстаграм:
- Перейти на сайт DownDetector.com.
- В списке доступных сервисов выбрать: Instagram.
- Посмотреть количество отчетов на графике.
Пользователи также делятся возникшими проблемами в комментариях. Обычно, для решения трудностей, Instagram выпускает обновления или же проблема сама исчезает спустя один-два часа.
Сбой входа в Инстаграм – что делать?
Сбой входа возникает в трех случаях: смена геолокации, неправильно указанные данные и взлом аккаунта. В первом случае, нужно авторизоваться, используя мобильную передачу данных. Или, перейти в учетную запись с помощью компьютера.
Если данные были неверно указаны – ввести правильный вариант или сбросить пароль.
Чтобы изменить сведения для авторизации в Инстаграме:
- Зайти на страницу входа через приложение.
- Ввести логин – зажать «Забыл пароль».
- Ввести номер мобильного, через который была зарегистрирована страница.
- Подождать ответного сообщения.
- Перейти на страницу смены пароля через ссылку в сообщении.
- Указать новые данные – авторизоваться с обновленными логином и паролем.
Если регистрация страницы была выполнена через Facebook – смена пароля происходит еще проще. При авторизации, выбрать: Войти с помощью FB. Для изменения данные входа: Сбросить пароль через Facebook. Система потребует авторизоваться во второй социальной сети и подтвердить разрешение для подключения.
При взломе страницы единственный выход – обратиться в службу поддержки с помощью компьютера. На странице: «Центр помощи», нужно отыскать раздел: Оставить отзыв.
Инструкция, как оставить жалобу о взломе страницы:
- Зайти с помощью ПК на страницу «Центр помощи».
- Перейти в раздел: «Помощь со входом» – нажать по «Мне пришло эл.письмо о создании нового аккаунта».
- В тексте нажать на ссылку: «Сообщите нам об этом».
- Выбрать из вариантов: Не могу зарегистрировать аккаунт.
- Вписать свою проблему в строку и указать emai.
Несмотря на доступные варианты, ввести жалобу можно только в этом разделе. Все остальные перебрасывают на страницы смена пароля, адреса электронной почты и советов.
Если появляется неизвестная ошибка сети в Инстаграме в виде: Oops, an error occurred, что значит: «Упс, произошла ошибка» – значит проблемы с геолокацией. Также встречается при переходе с мобильного приложения в браузерную версию.
Проблема может заключаться и в настройках конфиденциальности другого профиля (если ссылка вела туда), небезопасном соединении или черном списке.
Чаще, решение кроется именно в смене географического положения.
Чтобы избавиться от навязчивого сообщения:
- Удалить приложение Инстаграм.
- Скачать новую версию и дополнительно – VPN-сервис.
- Запустить анонимный доступ – открыть Инстаграм.
- Ввести данные от страницы.
Но возможна и обратная ситуация, когда IP-адрес в Instagram не соответствует браузерной версии. К примеру, если VPN включен постоянно, и пользователь заходит в свой профиль только через него. В таком случае, нужно отключить сервис и подключиться с помощью домашнего Wi-Fi.
Если все еще не заходит в Инстаграм и пишет «Неизвестная ошибка» – переключиться на мобильные данные. Такой вариант подходит, если дома установлен динамический IP. Активные пользователи советуют для сброса используемых адресов временно заблокировать аккаунт.
Чтобы временно оставить работу профиля в Instagram:
- Зайти с компьютерной версии – авторизоваться.
- Редактировать профиль – в конце списка «Временно заблокировать мой профиль».
- Указать причину – подтвердить действие.
Восстановить аккаунт нужно в течение 30 дней. После этого – полное удаление, включая фотографии и переписки. Для сброса нужно подождать от двух дней.
Причины возникновения и способы решения ошибки
Ошибки в Инстаграме возникают нередко. С количеством обновлений и региональным распределением, сбои происходят регулярно. В основном, пользователи не могут авторизоваться или разместить публикацию. При возникновении неполадок, в социальной сети появляются только текстовые уведомления, без указания причины.
В список распространенных проблем входят:
- отсутствие подключения к сети. Инстаграм просто не видит стабильную сеть или не обновляет Ленту;
- постоянный сброс настроек безопасности. На электронную почту приходят уведомления, но зайти на страницу нельзя;
- не подключается к сторонним сервисам: планнеры, автоматический постинг. Происходит сброс авторизации;
- записи не публикуются. Появляется уведомление: Разместить при подключении к сети.
Некоторые из неполадок можно решить удалением кеша и данных. Очищая полностью настройки Инстаграм, пользователь теряет информацию для входа в учетные записи. Также, помогает полная переустановка и откат к старым версиям.
Методы решения для Android и iOS практически идентичны. Но при этом, проблемы с подключением и работой Instagram, чаще встречаются именно на Android. Это могут быть неполадки с работой сети, сбой географических сведений и проблемы с обновлениями через Play Market.
На Android
Если на экране всплыло окошко с ошибкой, владелец смартфона должен проверить версию операционной системы и отсутствие обновлений в магазине контента. При отключенном автоматическом обновлении новые версии Instagram не устанавливаются.
Чтобы обновить приложение:
- Зайти в Play Market – ввести в строке поиска «Instagram».
- Перейти на страницу с приложением.
- Выбрать кнопку «Обновить».
Если телефон не соответствует техническим требованиям – появится соответствующая надпись. Также, нужно перейти в «Настройках» смартфона в раздел «О телефоне». Выбрать из списка «Обновление ПО» и дождаться окончания поиска новых версий.
Вторая причина – подключение. В настройках передачи трафика и ограничения нужно снять лимит. Инстаграм не сможет обновить Ленту, если передача мобильных данных ограничена. При этом, функция «Лимит на потребление» была убрана в новых версиях приложения.
На iPhone
Чтобы на iPhone устранить ошибки, пользователь должен проверить подключение к облачному хранилищу, обновления системы и переключиться на постоянную точку доступа. При частой смене географического положения возможны неполадки в работе профиля: от регулярных сообщений: «Подтвердите, что это вы» до временной блокировки.
Как убрать оповещения и настроить геолокацию:
- Зайти в настройки смартфона – Включить геолокацию.
- Открыть Инстаграм – ввести данные для входа.
- Попробовать авторизоваться.
В iTunes доступны приложения для VPN-доступа: VPN Master, Betternet и Free. Из точек доступа выбрать свой регион или настроить на европейские страны. Запрещено входить в профиль с разных устройств и отличающимися IP-адресами.
Неизвестная ошибка сети в Инстаграма может быть вызвана сбоями со стороны сервера. В этом случае не нужно предпринимать дополнительных мер. Зайти в социальную сеть только спустя несколько часов или проверить работу профиля через компьютерную версию.
Источник
В Инстаграме «Неизвестная ошибка сети» связана, как с подключением к Интернету, так и с внутренними проблемами сервиса. Возникает при авторизации, переходе на другие страницы с помощью браузера.
Оглавление
- При входе в Инстаграм возникает неизвестная ошибка
- Сбой входа в Инстаграм – что делать?
- Что означает ошибка «Oops, an error occurred»
- Причины возникновения и способы решения ошибки
- На Android
- На iPhone
При входе в Инстаграм возникает неизвестная ошибка
Неизвестная ошибка сети при входе в Инстаграм, возникает по нескольким причинам:
- отсутствует подключение к Интернету. Нестабильная сеть или пользователь включил мобильную передачу данных с низкой скоростью;
- смена геолокации. При резком изменении географического положения, возможны не только ошибки с авторизацией, но и блокировка профиля;
- данные для входа неверны. Пароль или логин были указано неправильно;
- сбои в работе социальной сети.
Если Инстаграм пишет «Неизвестная ошибка сети», первое что должен сделать владелец смартфона – проверить качество подключения. Это можно сделать с помощью сайтов 2iP или SpeedTest. Если устройство не подключается к браузеру или загрузка длится слишком долго – значит отсутствует Интернет.
Если ошибка повторяется вне зависимости от типа подключения: переустановить Инстаграм.
Зайти в официальный магазин Play Market или ITunes – удалить и установить приложение заново.
- Скачать старые версии.
- Проверить наличие обновлений.
Во время официальных сбоев, Instagram не работает почти у всех пользователей. Ошибки наблюдаются по регионам: отдельные страны, континенты. Определить, что ошибка произошла не в частном порядке поможет сервис DownDetector.
Как проверить именно Инстаграм:
- Перейти на сайт DownDetector.com.
- В списке доступных сервисов выбрать: Instagram.
- Посмотреть количество отчетов на графике.
Пользователи также делятся возникшими проблемами в комментариях. Обычно, для решения трудностей, Instagram выпускает обновления или же проблема сама исчезает спустя один-два часа.
Сбой входа в Инстаграм – что делать?
Сбой входа возникает в трех случаях: смена геолокации, неправильно указанные данные и взлом аккаунта. В первом случае, нужно авторизоваться, используя мобильную передачу данных. Или, перейти в учетную запись с помощью компьютера.
Если данные были неверно указаны – ввести правильный вариант или сбросить пароль.
Чтобы изменить сведения для авторизации в Инстаграме:
- Зайти на страницу входа через приложение.
- Ввести логин – зажать «Забыл пароль».
- Ввести номер мобильного, через который была зарегистрирована страница.
- Подождать ответного сообщения.
- Перейти на страницу смены пароля через ссылку в сообщении.
- Указать новые данные – авторизоваться с обновленными логином и паролем.
Если регистрация страницы была выполнена через Facebook – смена пароля происходит еще проще. При авторизации, выбрать: Войти с помощью FB. Для изменения данные входа: Сбросить пароль через Facebook. Система потребует авторизоваться во второй социальной сети и подтвердить разрешение для подключения.
При взломе страницы единственный выход – обратиться в службу поддержки с помощью компьютера. На странице: «Центр помощи», нужно отыскать раздел: Оставить отзыв.
Инструкция, как оставить жалобу о взломе страницы:
- Зайти с помощью ПК на страницу «Центр помощи».
- Перейти в раздел: «Помощь со входом» – нажать по «Мне пришло эл.письмо о создании нового аккаунта».
- В тексте нажать на ссылку: «Сообщите нам об этом».
- Выбрать из вариантов: Не могу зарегистрировать аккаунт.
- Вписать свою проблему в строку и указать emai.
Несмотря на доступные варианты, ввести жалобу можно только в этом разделе. Все остальные перебрасывают на страницы смена пароля, адреса электронной почты и советов.
Что означает ошибка «Oops, an error occurred»
Если появляется неизвестная ошибка сети в Инстаграме в виде: Oops, an error occurred, что значит: «Упс, произошла ошибка» – значит проблемы с геолокацией. Также встречается при переходе с мобильного приложения в браузерную версию.
Проблема может заключаться и в настройках конфиденциальности другого профиля (если ссылка вела туда), небезопасном соединении или черном списке.
Чаще, решение кроется именно в смене географического положения.
Чтобы избавиться от навязчивого сообщения:
- Удалить приложение Инстаграм.
- Скачать новую версию и дополнительно – VPN-сервис.
- Запустить анонимный доступ – открыть Инстаграм.
- Ввести данные от страницы.
Но возможна и обратная ситуация, когда IP-адрес в Instagram не соответствует браузерной версии. К примеру, если VPN включен постоянно, и пользователь заходит в свой профиль только через него. В таком случае, нужно отключить сервис и подключиться с помощью домашнего Wi-Fi.
Если все еще не заходит в Инстаграм и пишет «Неизвестная ошибка» – переключиться на мобильные данные. Такой вариант подходит, если дома установлен динамический IP. Активные пользователи советуют для сброса используемых адресов временно заблокировать аккаунт.
Чтобы временно оставить работу профиля в Instagram:
- Зайти с компьютерной версии – авторизоваться.
- Редактировать профиль – в конце списка «Временно заблокировать мой профиль».
- Указать причину – подтвердить действие.
Восстановить аккаунт нужно в течение 30 дней. После этого – полное удаление, включая фотографии и переписки. Для сброса нужно подождать от двух дней.
Причины возникновения и способы решения ошибки
Ошибки в Инстаграме возникают нередко. С количеством обновлений и региональным распределением, сбои происходят регулярно. В основном, пользователи не могут авторизоваться или разместить публикацию. При возникновении неполадок, в социальной сети появляются только текстовые уведомления, без указания причины.
В список распространенных проблем входят:
- отсутствие подключения к сети. Инстаграм просто не видит стабильную сеть или не обновляет Ленту;
- постоянный сброс настроек безопасности. На электронную почту приходят уведомления, но зайти на страницу нельзя;
- не подключается к сторонним сервисам: планнеры, автоматический постинг. Происходит сброс авторизации;
- записи не публикуются. Появляется уведомление: Разместить при подключении к сети.
Некоторые из неполадок можно решить удалением кеша и данных. Очищая полностью настройки Инстаграм, пользователь теряет информацию для входа в учетные записи. Также, помогает полная переустановка и откат к старым версиям.
Методы решения для Android и iOS практически идентичны. Но при этом, проблемы с подключением и работой Instagram, чаще встречаются именно на Android. Это могут быть неполадки с работой сети, сбой географических сведений и проблемы с обновлениями через Play Market.
На Android
Если на экране всплыло окошко с ошибкой, владелец смартфона должен проверить версию операционной системы и отсутствие обновлений в магазине контента. При отключенном автоматическом обновлении новые версии Instagram не устанавливаются.
Чтобы обновить приложение:
- Зайти в Play Market – ввести в строке поиска «Instagram».
- Перейти на страницу с приложением.
- Выбрать кнопку «Обновить».
Если телефон не соответствует техническим требованиям – появится соответствующая надпись. Также, нужно перейти в «Настройках» смартфона в раздел «О телефоне». Выбрать из списка «Обновление ПО» и дождаться окончания поиска новых версий.
Вторая причина – подключение. В настройках передачи трафика и ограничения нужно снять лимит. Инстаграм не сможет обновить Ленту, если передача мобильных данных ограничена. При этом, функция «Лимит на потребление» была убрана в новых версиях приложения.
На iPhone
Чтобы на iPhone устранить ошибки, пользователь должен проверить подключение к облачному хранилищу, обновления системы и переключиться на постоянную точку доступа. При частой смене географического положения возможны неполадки в работе профиля: от регулярных сообщений: «Подтвердите, что это вы» до временной блокировки.
Как убрать оповещения и настроить геолокацию:
- Зайти в настройки смартфона – Включить геолокацию.
- Открыть Инстаграм – ввести данные для входа.
- Попробовать авторизоваться.
В iTunes доступны приложения для VPN-доступа: VPN Master, Betternet и Free. Из точек доступа выбрать свой регион или настроить на европейские страны. Запрещено входить в профиль с разных устройств и отличающимися IP-адресами.
Неизвестная ошибка сети в Инстаграма может быть вызвана сбоями со стороны сервера. В этом случае не нужно предпринимать дополнительных мер. Зайти в социальную сеть только спустя несколько часов или проверить работу профиля через компьютерную версию.
Оглавление:
- 1 Что значит “Неизвестная ошибка сети” в Инстаграм при входе
- 2 Как от нее избавиться?
- 3 Другие распространенные проблемы при входе в Инстаграм
- 4 Вопросы наших читателей
Сейчас сложно представить себе человека, который не пользуется сервисами, приложениями и программами. И каждая из этих вещей может работать неидеально. Неполадки случаются, и это нормально. А вот вопрос о том, как их исправлять, остаётся актуальным. Поговорим о том, что такое «Неизвестная ошибка сети» в Инстаграм и как от нее избавиться.
Что значит “Неизвестная ошибка сети” в Инстаграм при входе
По сути, если вы при входе видите уведомление о том, что появилась неизвестная ошибка, причин может быть несколько. Чаще всего это проблемы с интернетом – нестабильное соединение, низкая скорость или внезапный обрыв. Реже – проблемы со стороны сервера. Также стоит учитывать, что распространёнными неполадками являются сбои самого Инстаграм и системных служб устройства. В любом случае, зная, почему в Инстаграме «Неизвестная ошибка сети», можно её решить.
Как от нее избавиться?
Мы разобрались, почему не получается зайти в Инстаграм – неизвестная ошибка сети может не пропускать нас. Теперь рассмотрим возможные решения этого вопроса. То, что в социальную сеть не войти, не означает, что это приговор.
- Проверьте настройки интернета. Если пользуетесь Wi-Fi, перезагрузите его. Когда речь идёт о динамических IP, часто присвоенный вам адрес и есть причина, почему не получается зайти в свой аккаунт.
- Убедитесь, что дата и время на устройстве настроены корректно. На самом деле, очень часто, если Инстаграм при входе пишет «Неизвестная ошибка сети», дело именно в сбившейся дате и времени.
- Если пользуетесь VPN, отключите его. Вообще не советую пользоваться прокси в Инстаграм – соцсеть отслеживает геолокацию по IP и, если подключение идёт с далёкого от вас сервера или, например, этот айпишник был скомпрометирован, вас могут заблокировать или наложить теневой бан.
- Проверьте скорость подключения с помощью, например, Яндекс.Интернетометра.
- Почистите кэш приложения. Обычно это делается через соответствующий раздел в настройках устройства. Он есть и в iOS, и на Андроид.
- Проверьте наличие обновлений, установите последнюю версию.
- Удалите обновления. Да, этот пункт противоречит предыдущему. Но нужно учитывать, что, если у вас старое устройство, новые приложения с ним могут работать некорректно.
- Чем постоянно пользоваться старыми версиями софта, лучше обновить свой телефон, если такая возможность есть.
Другие распространенные проблемы при входе в Инстаграм
В Инстаграм «Неизвестная ошибка сети» – не единственная неполадка, которая может возникнуть. Поговорим о других распространённых багах.
- «Oops, an error occurred». Попробуйте войти через Фейсбук, программу для Windows или браузерную версию. После авторизации временно заблокируйте акк. Через несколько часов проблема должна исчезнуть. Также может сработать переустановка приложения или откат устройства до заводских настроек.
- Проблема при просмотре статистики. Возможно, вы перешли на бизнес-аккаунт недавно. Стоит подождать. Через какое-то время всё должно быть снова рабочим.
- Подозрительная попытка входа. Зачастую в таком случае достаточно подтвердить, что профиль ваш.
- «Извините, произошла ошибка». Это не «Неизвестная ошибка сети» Инстаграм при входе, конечно, тут просто какая-то неполадка. Обычно достаточно сменить пароль. Чтобы сделать это, авторизуйтесь через Фейсбук.
- Не приходит СМС. Если кода нет, также можно это исправить временной блокировкой профиля. Для этого авторизуйтесь через веб-версию или с помощью Фейсбука.
В Инстаграм «Неизвестная ошибка сети». Что делать? Возможностей решения этой неполадки много. Нет ничего, что могло бы помешать вам продолжать окунаться в пучину своей зависимости от социальных сетей.
Вопросы наших читателей
#1. При регистрации пишет, что почта уже занята, а когда пытаюсь с её помощью авторизоваться, пишет, что с такой почтой страница не занята. Почему и что делать?
Используйте для регистрации номер телефона, а потом привяжите аккаунт к другой почте. Эта, видимо, соцсетью уже не воспримется.
#2. При загрузке видео возникает проблема, какой бы файл я ни пробовал залить. Как исправить?
Зачастую проблема в самом устройстве. Обновите версию операционной системы или приложения.
#3. Почему я не могу обработать изображение в Инсте? Вылезает «Ошибка обработки фотографии, отчёт отправлен».
У меня для вас плохие новости – вам пора купить новый телефон. Зачастую такая неполадка встречается на Андроид 4 и старше.
Чтобы задать вопрос или высказаться – пишите в комментариях. А также смотрите полезное видео по теме.
Понравился материал? Поделись с друзьями!
by Vlad Turiceanu
Passionate about technology, Windows, and everything that has a power button, he spent most of his time developing new skills and learning more about the tech world. Coming… read more
Updated on September 29, 2022
- To fix An unknown network error has occurred on Instagram error, test your network connectivity.
- Adjusting the date and time can help with this issue, so be sure to try it .
- Keeping the app up to date is a great way to prevent this issue from occurring.
- Easy migration: use the Opera assistant to transfer exiting data, such as bookmarks, passwords, etc.
- Optimize resource usage: your RAM memory is used more efficiently than in other browsers
- Enhanced privacy: free and unlimited VPN integrated
- No ads: built-in Ad Blocker speeds up loading of pages and protects against data-mining
- Gaming friendly: Opera GX is the first and best browser for gaming
- Download Opera
The annoying An unknown network error on Instagram can show up when you attempt to log in to your account on a smartphone.
This error appears mainly due to network reasons, but it could also signal other more deep-seated issues, and in some cases, users can’t log in to Instagram at all.
Since there is no specific cause of this error, we resolve it by following the quick steps contained in this guide.
Why does unknown network error appear on Instagram?
In most cases, the cause is with your device, but that’s nothing a quick restart won’t fix. You network connection can also lead to all sorts of problems, so be sure to check it.
For the service to work properly, your date and time need to be correct, so it’s recommended to make sure that they are properly set.
Quick Tip:
Instead of using the app, you can access Instagram directly from a web browser. The recommended option is Opera because it has a built-in instant messaging and social media quick-access feature.
You don’t have to download or install any add-on. Just sign in and you will be able to check your feed and messages from the browser’s sidebar, without having to switch between tabs.

Opera
Keep track of your feed & respond to messages while browsing the web with Opera’s unique social-media quick access sidebar.
How do I fix the unknown network error on Instagram?
1. Restart the device
- Press and hold the Power button on your phone.
- Now select Restart from the list of options.
- Wait for your phone to reboot.
Generally, restarting can help you fix Unknown network Instagram error during login on Android. However, if it does not, continue to the next solution below.
2. Troubleshoot your network connectivity
- Open the quick settings menu and tap on the Airplane mode.
- Go to your router and press the Power button to turn it off.
- Wait for a few moments and press the Power button again to start the device.
- Connect to a different Internet network.
Restarting your network is a simple way to fix Unexpected error occurred message on Instagram, so we encourage you to try it.
3. Update the phone’s date and time
How to set date and time in iOS
- Open the Settings app.
- Next, tap General.
- In the General settings menu, select Date & Time.
- Finally, you could update the time manually, but it’s better to Set Automatically by tapping this option.
How to set date and time in Android
- Open the Settings app.
- Open General management next.
- In Settings, tap Date & Time.
- Next, tap Automatic date & time to update it automatically according to your detected timezone.
After adjusting the date and time, check if Unknown network error appears when logging into Instagram.
- Instagram post not sharing to Facebook [Quick Fix]
- How to share a Facebook post to Instagram? [Quick Guide]
- Notepad++ Not Responding On Windows: Fix
- The System Cannot Find The Path Specified uTorrent: Fix
4. Update Instagram
How to update Instagram on Android
- Open Google Play Store.
- Tap on the menu and select My apps & games.
- From the list, find the Instagram app and tap Update.
How to update Instagram on iOS
- Open the App Store.
- Tap on the icon of your profile.
- Finally, scroll down the screen to the pending updates and release notes area and tap Update next to the Instagram app.
For this solution, we update the Instagram app. If you can’t log in to Instagram due to an unknown network error, it may be because the app is outdated.
The Sorry an unknown error occurred, please try again can affect both Facebook and Instagram, and this is why it’s important to keep your apps updated.
To recap, this message usually comes up when you try to log in to Instagram on mobile.
There’s no way to know for sure the cause of this error, and if you still are having issues, we suggest reading our something went wrong Instagram error guide for more information.
Fortunately, when you can’t log in to Instagram because of an unknown network error, these methods above are pretty straightforward and effective. You can complete them within minutes.
Newsletter
“An Unknown Network Error Has Occurred” is a message that is seen while trying to log in to Instagram. This message usually indicates an issue with the internet configurations on the mobile that you are using. Keep in mind that this can also be caused due to corrupt App preferences.
What Causes the “An Unknown Network Error Has Occurred” Error on Instagram?
We found the underlying causes to be:
- Cache: In some cases, the launch configurations that have been cached by the application to prevent long loading times and to improve overall experience might have been corrupted due to which the application is facing issues while logging in.
- Corrupt Data: It is also possible that the app data might have been corrupted due to which the error is being triggered. The login data stored by the application, if corrupted, might prevent the app from being able to log in to your account.
- App Preferences: Sometimes, the App preference settings might be corrupted due to which the error might be triggered.
- Corrupt Files: In some cases, the App files might have been corrupted due to which the error is being triggered. All the app files are required to be intact in order for it to work properly.
- APN Issue: The mobile might have selected the wrong APN configuration due to which the internet might either be vulnerable or insecure due to which the error is being triggered. You will need a strong, reliable and fast internet signal to be able to log in to your account.
Solution 1: Clearing Cache
Clearing the cache can get rid of the corrupt launch configurations and might fix the issue with the application. Note that this won’t delete any of your important files related to Instagram or the log in details. In order to clear the cache:
- Drag down the notifications panel and click on the “Settings” icon.
Dragging down the notifications panel and tapping on the “Settings” option - Click on the “Applications” option and select “Apps”.
Clicking on the “Apps” option - Scroll Down and select “Instagram” from the list.
- Click on the “Storage” option and select the “Clear Cache” button.
Tapping on the “Clear Cache” button - Start the application and check to see if the issue persists.
Solution 2: Clearing Data
If the login data and other stored data related to Instagram has been corrupted, it might prevent the application from being able to log in. Therefore, in this step, we will be clearing this stored data. Note that this will not delete any pictures/videos but it will get rid of the login information that might have been saved on the device.
- Drag down the notifications panel and click on the “Settings” icon.
Dragging down the notifications panel and tapping on the “Settings” option - Select the “Applications” option and tap on “Apps”.
Clicking on the “Apps” option - Scroll below and click “Pokemon Go” from the list.
- Select the “Storage” option and tap the “Clear Data” button.
Selecting Clear Data option - Launch the game and check to see if the issue persists.
Solution 3: Resetting App Preferences
If the App Preferences have been configured incorrectly, this error might be triggered. Therefore, in this step, we will be resetting them to the defaults. For that:
- Drag down the notifications panel and click on the “Settings” icon.
Dragging down the notifications panel and tapping on the “Settings” option - Select the “Applications” option and tap on “Apps”.
Clicking on the “Apps” option - Click on the “Three Dots” in the top right corner and select “Reset App Preferences”.
Selecting the “Reset App Preferences” option - Restart the mobile and launch the Instagram app.
- Try to log in and check if the issue persists.
Solution 4: Resetting APN
Sometimes, the APN configuration might be preventing Instagram from being able to log in. Therefore, in this step, we will be resetting the APN to default. For that:
- Drag down the notifications panel and click on the “Settings” icon.
Dragging down the notifications panel and tapping on the “Settings” option - Select the “Wireless & Network” option and tap on “Mobile Network”.
- Click on the “Access Point Names (APN)” option and tap the “Three Dots” in the top right corner.
Clicking on “Access Point Names” - Select the “Reset to Defaults” option and restart your mobile.
- Try to log in to Instagram and check to see if the issue persists.
Solution 5: Reinstalling App
If the situation still persists, reinstalling the application can always be a good idea. Therefore, in this step, we will first be uninstalling Instagram and then reinstall it after downloading it from the Play Store.
- Press and hold the “Instagram” icon and select the “Uninstall this app” button.
Uninstalling the application - Wait for the application to be uninstalled.
- Click on the “Google Play Store” icon and select the “Search” box.
- Type in “Instagram“ and press “Enter”.
Selecting “Instagram” from the search results. - Click on the first option and select the “Install” button.
- Wait for the application to be installed and check to see if the issue persists.
Kevin Arrows
Kevin is a dynamic and self-motivated information technology professional, with a Thorough knowledge of all facets pertaining to network infrastructure design, implementation and administration. Superior record of delivering simultaneous large-scale mission critical projects on time and under budget.
Instagram is the world most popular online photo-sharing social networking app. The app has given a good way to connect with friends and family through photos. It has just taken the world of photo-sharing to a whole new level. But sometimes the Instagram shows Errors messages. “An Unknown Network Error Has Occurred” is also one of the errors of Instagram. Such errors can also occur while trying to login to Instagram or while viewing the page insight. If you are one of the users who came across this error then you have come to the right place. Here, I will let you know some of the methods to Fix Instagram Error “An Unknown Network Error Has Occurred”.

Kevin Arrows
Kevin is a dynamic and self-motivated information technology professional, with a Thorough knowledge of all facets pertaining to network infrastructure design, implementation and administration. Superior record of delivering simultaneous large-scale mission critical projects on time and under budget.
Instagram is the world most popular online photo-sharing social networking app. The app has given a good way to connect with friends and family through photos. It has just taken the world of photo-sharing to a whole new level. But sometimes the Instagram shows Errors messages. “An Unknown Network Error Has Occurred” is also one of the errors of Instagram. Such errors can also occur while trying to login to Instagram or while viewing the page insight. If you are one of the users who came across this error then you have come to the right place. Here, I will let you know some of the methods to Fix Instagram Error “An Unknown Network Error Has Occurred”.
Don’t conclude that you are unable to fix this error just by trying one method. I recommend you to try every method unless you don’t fix the issue. Also, a different method has worked for different people
Method 1: Re-start your device
Sometimes just by restarting your device can solve the issue. So, why not try this once. To restart your device:
• Unlock the screen of the devices.
• Press and hold the “Power” button until a menu appears.
• Select “Power off“.
• Wait for the device to power off.
• Wait 10 seconds, then press and hold the “Power” button to power the device back ON.
• After that, try to connect with the app again. It may solve your error problem.
Method 2: Check your Internet Connection
Many of the time it has found that the error is caused due to the problem in WiFi. Make sure your internet connection is working properly and has good speed because many users have found that the Error is caused due to slow internet connection. You can also try switching your internet connection from WiFi to Mobile Data and vice-versa, Also try restarting the connection (you can also turn it OFF and then ON) which has worked for many users. If you are still getting the error try other internet connection to open the app.
Note: If you are connected to Wi-Fi then it is better to restart your router. Just switch off the router for 5 minutes and turn ON back. It should fix the error. (if the issue is associated with Wifi /router)
 Method 3: Clear Cache and data of the app
Method 3: Clear Cache and data of the app
App cache and data may be corrupted so that we see error. Clearing the cache and data may fix the error. So let’s try clearing the app cache and data. Just follow the step to clear the cache and data.
- Go to Setting >> Go to Application Setting (In some devices application setting is named as apps).
- Go to, All the apps > >Find the Instagram >> Clear Cache and Data
- Once you have clear everything, Next you need to Force Stop the application.
Clearing Cache and data should fix your issue. If you are still receiving the error, continue to the next step.
Method 4: Check your Date and Time
In many of the cases, it has found that the error is caused due to wrong Date and Time. So, make sure you have the current date and time. Also, an additional tip is given below. You can follow that in case your Date and Time is correct.
- Go to Settings >>Date & Time
- Enable Automatic Date and Time.
Now, check the app, if you are getting the same error also try below steps.
- Set the device to manual and set the year to 4 years in the future, then open to the app.
- Once the app opens without Error
- Go back to time settings and reset to Automatic
Method 5: Update the app
Many of the time the error and other many issues related to the app is fixed in the new/updated version of the app. So, if the update is available you should go for it. Many of the users have fixed their issue just by updating their app.
If there is no update available then you can uninstall and then re-install the app. It should fix your Error.
So, these are some of the methods to Fix Instagram Error “An Unknown Network Error Has Occurred”. Hopefully, you have solved the error. Let us know which method worked for you.
- How to Temporarily Disable Your Instagram Account
- How to get verified on Instagram account
- Fix Error On Instagram “Sorry, There Was A Problem With Your Request”
- Remove From My Forums
-
Question
-
I’ve read through the threads concerning this, and it all seems to point to a missing DHCP server not assigning an IP to the client PC for the restore.
However, this is not the case fo rmy situation. I am able to boot the restore disc, have the wizard find the server, log into the server, find the backups in the list, choose the one I want to restore, and have the restore start.
At that point, it may restore anywhere from 5 seconds to 15 min. then it’ll fail with the ‘An unknown network error has occurred during PC restore. Please verify that your network connection is active and that your Windows Home Server is powered on.’
The server is on through this whole process, I’m able to actively see, monitor, browse the server during this time, but the restore just will not complete.
This is extremely frustrating, and I’m not quite sure how to go about filing a bug on this, if one truly does exist.
Ray Nelson

 Dragging down the notifications panel and tapping on the “Settings” option
Dragging down the notifications panel and tapping on the “Settings” option Clicking on the “Apps” option
Clicking on the “Apps” option Tapping on the “Clear Cache” button
Tapping on the “Clear Cache” button Selecting Clear Data option
Selecting Clear Data option Selecting the “Reset App Preferences” option
Selecting the “Reset App Preferences” option Clicking on “Access Point Names”
Clicking on “Access Point Names” Uninstalling the application
Uninstalling the application Selecting “Instagram” from the search results.
Selecting “Instagram” from the search results.