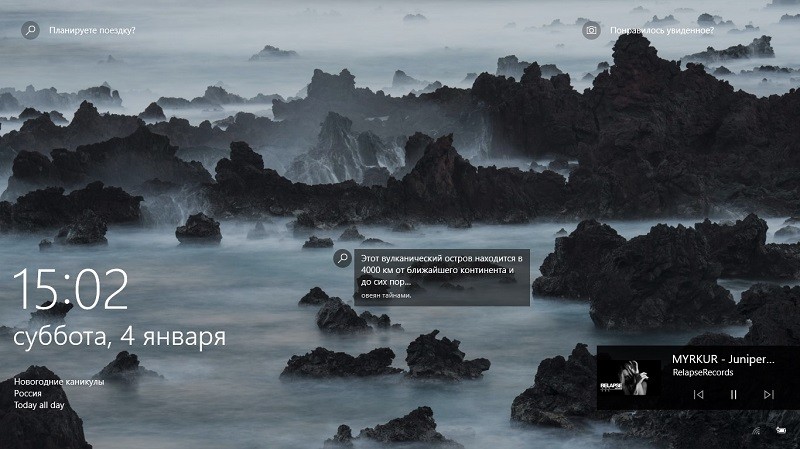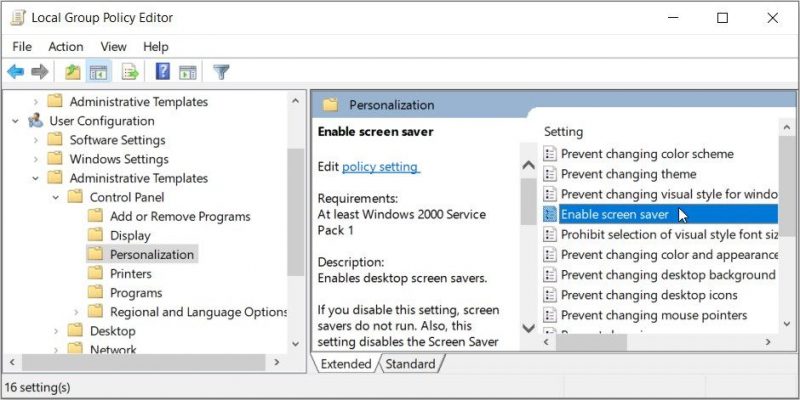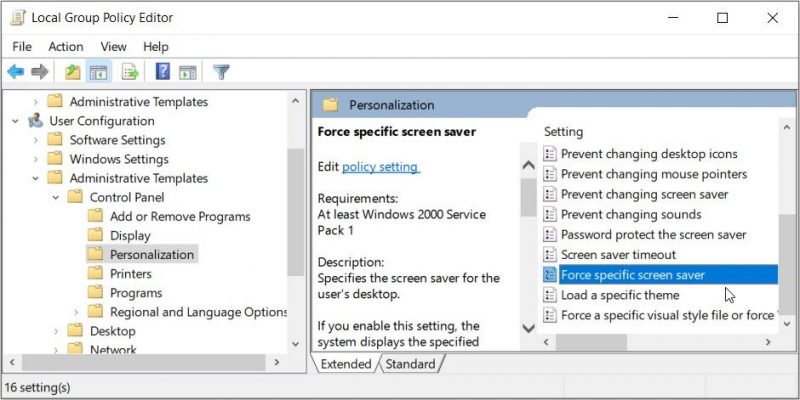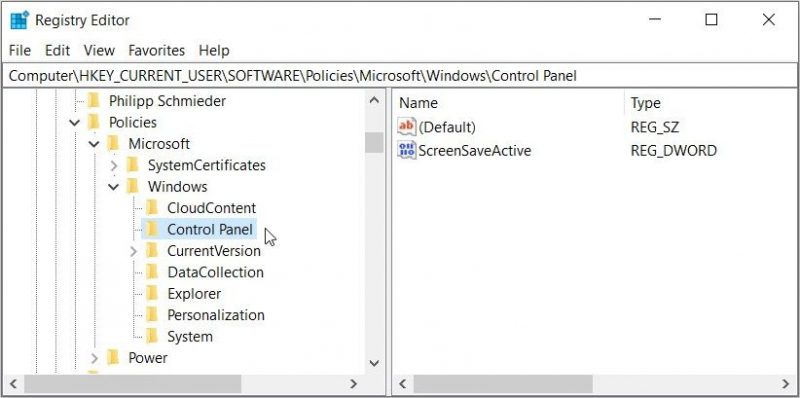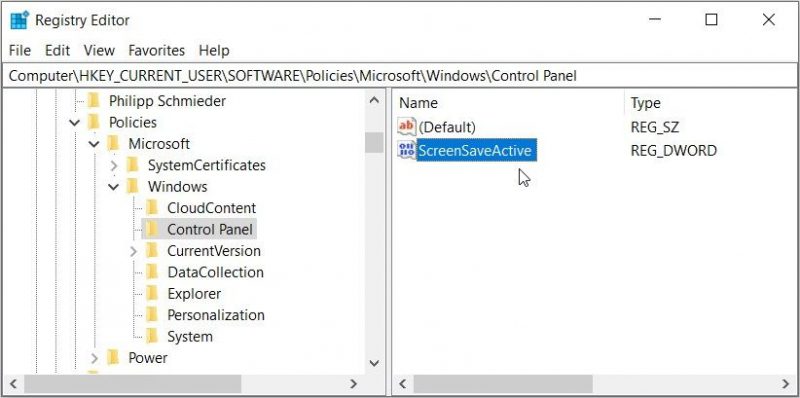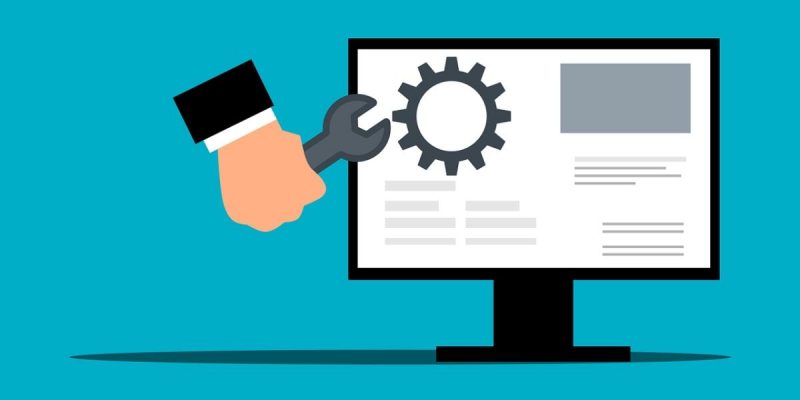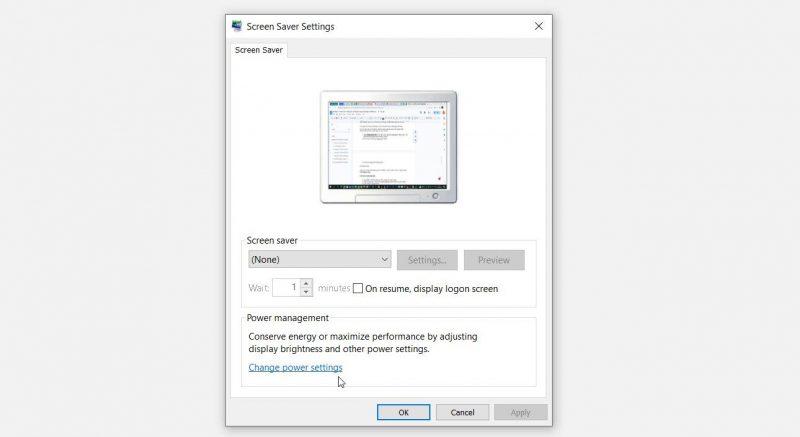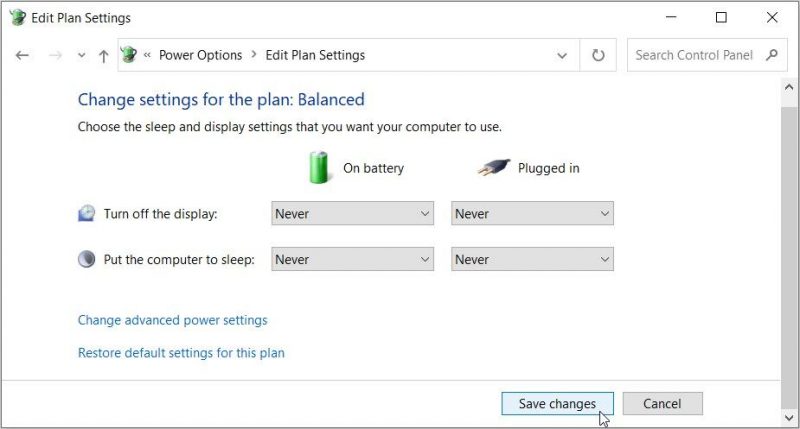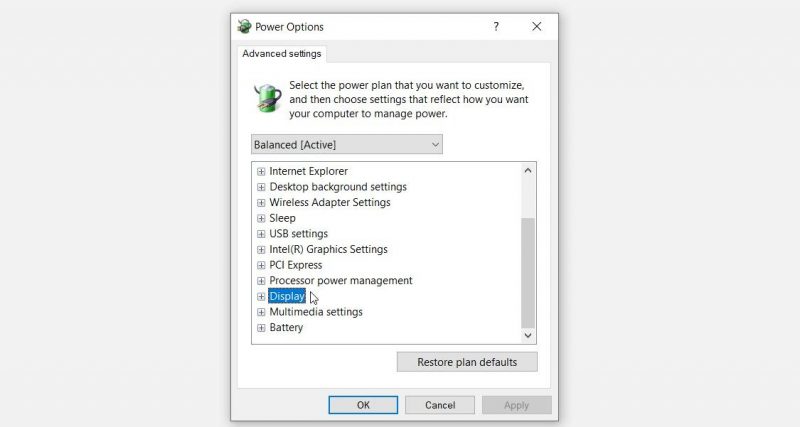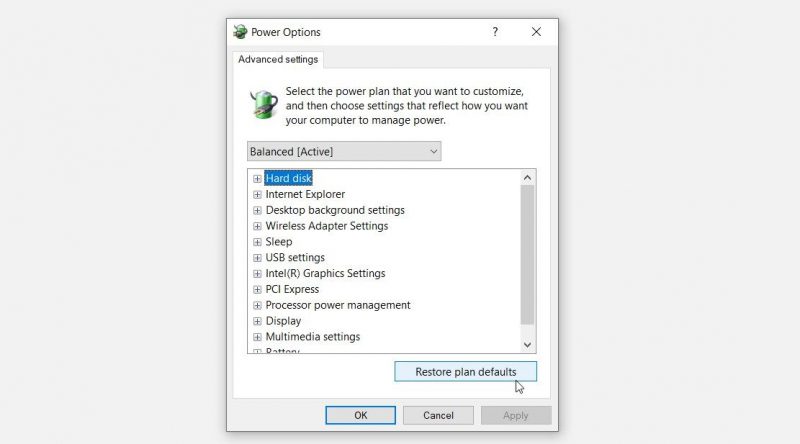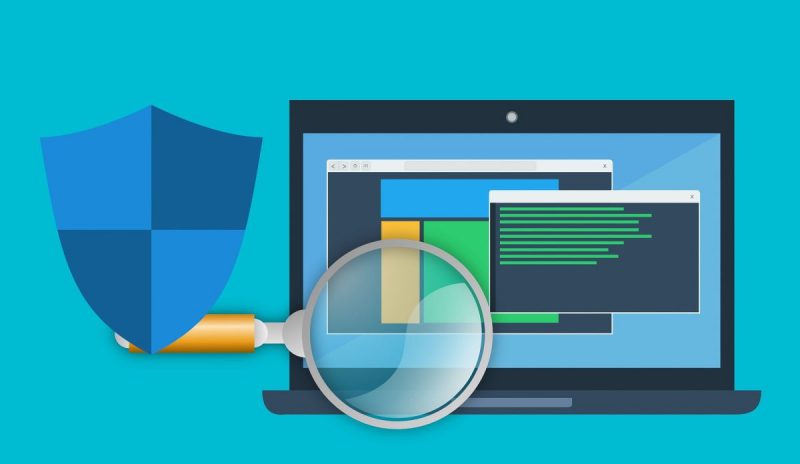В наши дни люди используют компьютеры для всего — от работы до многочасовых игр. Нам нужно время от времени делать перерывы, и именно тогда должна сработать заставка. Хотя это может не показаться важной функцией, многие часто обеспокоены тем, что заставка не работает в Windows 10.
Для таких мечтателей, как я, которые безнадежно смотрят на свои экраны в поисках того, что делать дальше, скринсейверы могут быть освежающими. Черт, это может даже успокаивать и расслаблять, если у вас есть Изображения телескопа Хаббл как заставки, играющие на нем.
Давайте посмотрим, как мы можем исправить ошибку заставки и вернуться к мечтам.
1. Обновление Windows 10 версии 1903
Несколько пользователей отправились на форумы Microsoft Answers, чтобы сообщить о сломанной заставке после обновления до Windows 10 версии 1903. Это последняя версия. Нажмите клавишу Windows + R, чтобы открыть приглашение «Выполнить», и введите Винвер прежде чем нажать Enter.
Вы увидите всплывающее окно с информацией о версии и номере сборки. Последнее может меняться очень часто, поскольку новые обновления часто выдвигаются. Если в последней сборке нарушается функция заставки, вы также можете вернуться к предыдущей версии.
Обратите внимание, что вы потеряете новые функции, обновления безопасности и исправления ошибок. Это компромисс, поэтому убедитесь, что вам нужна эта заставка.
2. Настройки заставки
Давайте проверим настройки заставки и проверим, не пропало ли что-то или изменилось. Нажмите клавишу Windows + I, чтобы открыть «Настройки», перейдите в «Персонализация»> «Экран блокировки» и нажмите «Настройки заставки».
Выберите заставку из раскрывающегося меню и установите количество минут, после которого она начнет играть. Вы также можете выбрать отображение экрана входа в систему после возобновления работы, но для этого потребуется выполнить вход. Это будет зависеть от ваших потребностей в конфиденциальности и безопасности.
Наконец, нажмите кнопку «Предварительный просмотр», чтобы просмотреть заставку в действии. Сохраните все и подождите, сколько вы введете, чтобы увидеть, решена ли заставка, не работающая в Windows 10, или нет.
3. Параметры управления питанием
Скринсейвер работает только тогда, когда компьютер остается один, а значит им никто не пользуется. И монитор должен оставаться включенным. Таким образом, если настройка управления питанием отключает экран через 5 минут бездействия до истечения времени ожидания заставки в 10 минут, это не сработает.
Снова откройте «Настройки» и выберите «Система» > «Питание и спящий режим».
Здесь есть две настройки. Один для случая, когда экран выключен, но компьютер работает. Второй — спящий режим, когда экран выключен, а компьютер работает в режиме пониженного энергопотребления. Убедитесь, что количество минут здесь превышает время ожидания, которое вы установили в окне настройки заставки. Например, заставка запустится через 5 минут, а экран компьютера выключится через 10, а компьютер перейдет в спящий режим через 15.
4. Устранение неполадок
Откройте «Настройки» и найдите «Найти и устранить проблемы с настройками питания компьютера».
Выберите «Применить ремонт автоматически», а затем нажмите кнопку «Далее», чтобы начать процесс устранения неполадок.
После этого следуйте инструкциям на экране. Проверьте, работает ли заставка сейчас.
Если нет, вернитесь в «Настройки» и найдите «Найти и устранить проблемы с Центром обновления Windows».
Повторите те же действия. Как отмечалось ранее, недавнее обновление Windows может быть причиной того, что заставка не работает в Windows 10.
5. Отключите дополнительные устройства
Малейшее движение или помехи на экране могут помешать правильной работе заставки. Если у вас есть дополнительные периферийные устройства или устройства, подключенные к компьютеру, отключите их. Они могут мешать работе экрана, что приводит к некорректной работе заставки.
6. Очистите мышь и клавиатуру
Вы знаете, как малейшее нарушение на экране может помешать работе скринсейвера. Частицы пыли или даже мертвые насекомые внутри клавиатуры или на коврике для мыши могут вызвать эту ошибку. При необходимости отключите их от сети и тщательно очистите.
7. Обновите драйверы дисплея
Теперь считайте это одним из немногих крайних средств. Нажмите клавишу Windows + S, чтобы запустить функцию поиска, найти и открыть Диспетчер устройств. Дважды щелкните «Видеоадаптеры» и щелкните правой кнопкой мыши графическую карту, чтобы выбрать «Обновить драйверы».
Повторите те же шаги, чтобы обновить драйверы монитора. Если это не сработает, посетите веб-сайт производителя вашего ПК, чтобы загрузить последние версии драйверов. Проверьте еще раз, решает ли это проблему с неработающей заставкой на вашем компьютере с Windows 10.
8. SFC-сканирование
Нажмите клавишу Windows + S, чтобы запустить функцию поиска и выполнить поиск командной строки. Когда он появится, выберите «Запуск от имени администратора» на правой панели.
В окне командной строки введите приведенную ниже команду и нажмите Enter. Если вы используете ноутбук, убедитесь, что он полностью заряжен или подключен к источнику питания.
sfc/scannow
Средство проверки системных файлов проверит и восстановит поврежденные или поврежденные системные файлы, которые могут быть причиной ошибки заставки.
9. Чистая загрузка
Служба поддержки Майкрософт рекомендует выполнить чистую загрузку, чтобы выяснить, нет ли конфликта программного обеспечения, из-за которого заставка ломается и не работает.
Если вы зашли так далеко и все еще ищете, вам необходимо сбросить компонент Центра обновления Windows. Microsoft имеет разработал сценарий который вы должны загрузить и запустить на своем компьютере, чтобы сбросить его.
11. Обновить ОС
Теперь, когда вы устранили все возможные ошибки, связанные с Центром обновления Windows, вы, наконец, можете обновить ОС Windows, чтобы увидеть, решает ли это проблему с неработающей заставкой. Снова откройте «Настройки» и нажмите «Обновление и безопасность».
Здесь вы можете проверить наличие обновлений и установить их для устранения существующих и известных ошибок.
Майкрософт имеет специальный приложение для устранения неполадок когда вы видите код ошибки при загрузке или установке обновлений ОС Windows.
12. ДИСМ
Последним шагом, рекомендованным службой поддержки Microsoft, является команда DISM для перепроверки общего состояния вашей системы Windows. Используйте командную строку с правами администратора и последовательно введите следующие команды.
Dism/Online/Cleanup-Image/CheckHealthDism/Online/Cleanup-Image/ScanHealthDism/Online/Cleanup-Image/RestoreHealth
Сохранить экран
Некоторые люди любят свои заставки, но не все из нас так думают. Хотя это классная функция, я бы не рекомендовал исправлять ее за счет потери лучших функций, исправлений ошибок и других обновлений Windows. Убедитесь, что вы правильно расставили приоритеты.
Далее: Хотите, чтобы приложение перемешивало ваши любимые заставки по желанию? Нажмите на ссылку ниже, чтобы узнать, как это сделать.
Содержание
- Пропала заставка на рабочем столе windows 10 черный экран
- Отключение ненужных устройств
- Перезапуск проводника Windows
- Перезагрузка Windows 10
- Отключение службы AppReadiness
- Использование интегрированного видео
- Удаление и переустановка драйверов видеокарты
- Отключение быстрого запуска Windows 10
- Последствия вируса
- Как исправить случайные черные экраны
- Обновление от 06.07.2017
- Черный экран Windows 10 из-за драйверов принтера
- Обновление BIOS у компьютера
- Откат до предыдущей версии
- Черный экран после обновления до Windows 10 1903
- Установка приложения Удаленный рабочий стол (Майкрософт)
- Отключение функции сжатия памяти
- Вместо рабочего стола отображается черный экран, как исправить
- Что может вызывать черный экран после загрузки системы
- Как избавиться от черного экрана
- Способ 1. Восстановление загрузки
- Способ 2. Процесс explorer.exe
- Способ 3. Переустановка драйверов видеокарты
- Черный экран Windows 10 при запуске: 15 способов решения проблемы
- При загрузке Windows 10 появляется черный экран
- Как загрузить компьютер с Windows в безопасном режиме
- Черный экран Windows 10 при запуске: варианты решения проблемы
- Простая перезагрузка
- Переустановка драйверов видеокарты
- Откат драйверов видеокарты
- Исправление системных файлов
- Проблема с несколькими дисплеями и выбором монитора по умолчанию
- Откат Windows
- Удаление антивируса
- Удаление установленных обновлений Windows
- Сбой в работе проводника Windows
- Проверка системы на вирусы
- Отключение быстрого запуска или режима гибернации
- Удаление приложений из Автозапуска (автозагрузки) Windows
- Изменение разрешения экрана Windows
- Проверка диска
- Выполнение чистой загрузки Windows
- Замена видеокарты
- Переустановка Windows
Пропала заставка на рабочем столе windows 10 черный экран

Проблема очень часто связана с глюками видеокарт NVidia или AMD Radeon, однако это не единственная причина. В данной инструкции мы рассмотрим ситуацию, когда Windows 10 загружается, слышны звуки, но на экране ничего не отображается, кроме раздражающей мышки или можете столкнуться с еще возможной ситуацией, когда черный экран появляется после сна или гибернации (или после выключения и повторного включения компьютера).
Если у вас есть несколько видеовыходов, попробуйте переключить соединение на другой порт. Часто обновление драйвера может включать изменения, которые по неизвестным причинам могут отправлять видеосигнал на неправильный порт (DisplayPort, HDMI, DVI, Thunderbolt, VGA).
Примечание: в некоторых случаях в windows 10 черный экран может быть вызван подключенным вторым монитором. В этом случае попробуйте его отключить, а если это не сработало, то зайти в систему вслепую (описано ниже, в разделе про перезагрузку), после чего нажать Windows+P, один раз клавишу вниз и Enter.
На планшетах (таких как Surface Pro или Surface Go ) вы можете включить экран, нажав кнопки увеличения и уменьшения громкости одновременно три раза.
Отключение ненужных устройств
Периферийные устройства, подключенные к вашему компьютеру, могут быть причиной появления черного экрана или черного экрана с вращающимися точками во время запуска. Если вы столкнулись с чем-то похожим, отсоедините все периферийные устройства (например, принтеры, камеры, съемные диски, Bluetooth и другие USB-устройства) от компьютера.
Запустите компьютер еще раз, и если все работает нормально, значит, у вас проблема с одним из ваших периферийных устройств. Вы можете выяснить, какое из них вызывает проблему, подключая по одному периферийному устройству за раз, пока не наткнетесь на тот, который вызывает конфликт. Как только вы узнаете устройство, вызывающее проблему, отключите его, перезагрузите компьютер, а затем выполните поиск в Интернете, чтобы выяснить, есть ли исправление, или обратитесь за помощью к производителю устройства.
Перезапуск проводника Windows
Очень часто пользователи не выключают компьютер, а просто отправляют его в сон. Windows система не без греха, и в ней легко могут зависать службы, краеугольной для системы является служба explorer.exe (Проводник). Первым делом, дабы исправить ваш черный экран на вашей Windows 10, пробуем перезапустить проводник. Для этого нажмите на фоне черного экрана сочетание клавиш CTRL+SHIFT+ESC (Одновременно). В результате чего у вас откроется «Диспетчер задач». Находим там службу «Проводник», щелкаем по нему правым кликом и выбираем пункт «Перезапустить».
Пишем в окне новой задачи, explorer.exe и нажимаем Enter. В результате чего у вас будет запущена служба проводника, и может исчезнуть черный экран на входе.
Если комбинация клавиш CTRL+SHIFT+DEL вам не помогла и диспетчер задач не появился, то вы можете нажать на фоне черного экрана, одновременно CTRL+ALT+DEL и выбрать пункт «Диспетчер задач», а далее последовательность действий, как выше.
Примечание 2: если вы видите экран входа, а после входа появляется черный экран, то попробуйте следующий вариант. На экране входа нажмите по кнопке вкл-выкл справа внизу, а затем, удерживая Shift, нажмите «Перезагрузка». В открывшемся меню выберите Диагностика — Дополнительные параметры — Восстановление системы.
Перезагрузка Windows 10
Один из работающих способов исправить проблему с черным экраном после повторного включения Windows 10, судя по всему, вполне работоспособный для владельцев видеокарт AMD (ATI) Radeon — полностью перезагрузить компьютер, после чего отключить быстрый запуск Windows 10.
Для того, чтобы сделать это вслепую, после загрузки компьютера с черным экраном несколько раз нажмите на клавишу Backspace (стрелка влево для удаления символа) — это уберет заставку экрана блокировки и удалит любые символы из поля ввода пароля, если вы их туда случайно ввели.
После этого, переключите раскладку клавиатуры (если требуется, по умолчанию в Windows 10 обычно русский, переключить почти гарантированно можно клавишами Windows + Пробел) и введите свой пароль учетной записи. Нажмите Enter и подождите, пока система загрузится.
Следующий шаг — перезагрузка компьютера. Для этого, нажмите на клавиатуре клавиши Windows+R, подождите 5-10 секунд, введите (опять же, может потребоваться переключить раскладку клавиатуры, если по умолчанию в системе у вас русский):
и нажмите Enter. Через несколько секунд еще раз нажмите Enter и подождите около минуты, компьютер должен будет перезагрузиться — вполне возможно, в этот раз вы увидите изображение на экране.
Второй способ перезагрузки Windows 10 при черном экране — после включения компьютера несколько раз нажать клавишу Backspace (а можно пробел или любой символ), затем — пять раз нажать клавишу Tab (это переведет нас к иконке включения-выключения на экране блокировки), нажать Enter, затем — клавишу «Вверх» и еще раз Enter. После этого компьютер перезагрузится.
Если ни один из этих вариантов не позволяет перезагрузить компьютер, вы можете попробовать (потенциально опасно) принудительное выключение компьютера долгим удерживанием кнопки питания. А затем снова включить его.
Если в результате всего предложенного изображение на экране появилось, значит дело именно в работе драйверов видеокарты после быстрого запуска (который по умолчанию используется в Windows 10) и для исключения повторения ошибки.
Отключение службы AppReadiness
В диспетчере задач, найдите вкладку «Службы» и найдите службу AppReadiness (Готовность приложений), если она включена, то через правый клик попробуйте ее выключить, и в свойствах выставить тип запуска «Вручную». После чего перезагружаем компьютер.
Использование интегрированного видео
Если у вас имеется выход для подключения монитора не от дискретной видеокарты, а на материнской плате, попробуйте выключить компьютер, подключить монитор к данному выходу и снова включить компьютер.
Есть большая вероятность (если интегрированный адаптер не отключен в UEFI), что после включения, вы увидите изображение на экране и сможете выполнить откат драйверов дискретной видеокарты (через диспетчер устройств), установить новые или же использовать восстановление системы.
Удаление и переустановка драйверов видеокарты
Если предыдущий способ не сработал, следует попробовать удалить драйвера видеокарты из Windows 10. Сделать это можно в безопасном режиме или в режиме с низким разрешением экрана, а о том, как в него попасть, видя только черный экран, я сейчас расскажу (два способа для разных ситуаций).
Если вам удается на фоне черного экрана нажать сочетание клавиш CTRL + ALT + DELETE и у вас появляется синее окно с возможностью манипулированием компьютером, то зажмите клавишу SHIFT и в правом углу выберите пункт перезагрузить.
В итоге вы попадете в меню «Выбор действия». Выбираем пункт «Поиск и устранение неисправностей»
Далее выбираем «Дополнительные параметры»
Если не работает CTL + ALT + DELETE. На экране входа (черном) несколько раз нажмите Backspace, затем — 5 раз Tab, нажмите Enter, потом — один раз вверх и, удерживая Shift, снова Enter. Подождите около минуты (загрузится меню диагностики, восстановления, отката системы, которое вы, вероятно, тоже не увидите).
Черный экран в Windows 10
Компьютер перезагрузится и покажет вам особые варианты загрузки. Используя числовые клавиши 3 (F3) или 5 (F5) для того, чтобы запустить режим с низким разрешением экрана или безопасный режим с поддержкой сети. Загрузившись, вы можете либо попробовать запустить восстановление системы в панели управления, либо удалить имеющиеся драйвера видеокарты, после чего, перезапустив Windows 10 в обычном режиме (изображение должно появиться), установить их заново.
Если такой способ загрузить компьютер по какой-то причине не срабатывает, можно попробовать следующий вариант:
В командной строке введите (должна быть английская раскладка):
и нажмите Enter. После этого введите shutdown /r нажмите Enter, через 10-20 секунд (или после звукового оповещения)— еще раз Enter и подождите, пока компьютер не перезагрузится: он должен загрузиться в безопасном режиме, где можно будет удалить текущие драйвера видеокарты или запустить восстановление системы. (Для того, чтобы в дальнейшем вернуть обычную загрузку, в командной строке от имени администратора используйте команду
Дополнительно: если у вас имеется загрузочная флешка с Windows 10 или диск восстановления, то вы можете воспользоваться ими: Восстановление Windows 10 (можно попробовать использовать точки восстановления, в крайнем случае — сброс системы).
Отключение быстрого запуска Windows 10
Кликните правой кнопкой мыши по кнопке Пуск, выберите Панель управления
Электропитание Windows 10
Слева выберите «Действия кнопок питания».
Вверху нажмите «Изменение параметров, которые сейчас недоступны».
Пролистайте окно вниз и снимите отметку с пункта «Включить быстрый запуск».
Черный экран в Windows 10
Сохраните сделанные изменения. Проблема в дальнейшем повториться не должна.
Последствия вируса
Как исправить случайные черные экраны
И затем есть черные экраны, которые происходят на ровном месте. Новая модель обслуживания Windows 10 (то есть бесконечные исправления и обновления) означает, что обновления, исправления, исправления безопасности и обновления драйверов для Windows часто загружаются в фоновом режиме и устанавливаются ночью совершенно незаметно для вас. Если вы хотите определить, какие обновления Windows установлены и когда, вы можете, но если они уже прошли мимо вас и дали вам черный экран, попробуйте загрузиться в безопасном режиме. После чего их следует удалить. Для откройте панель управления и перейдите в пункт «Программы и компоненты», далее находим пункт «Просмотр установленных обновлений»
После чего смотрим последние обновления и удаляем их, не забываем потом перезагрузить ваш компьютер и проверить результат.
Поврежденный профиль пользователя иногда может вызвать черный экран. Попытка загрузки в безопасном режиме, создание новой учетной записи пользователя, а затем попытка войти в нее может помочь. В диспетчере задач, вызовите новую задачу или если безопасный режим позволяет открыть пуск или вывести окно «Выполнить», после нажатия клавиш WIN + R, то введите netplwiz.
У вас откроется окно «Учетные записи пользователей», нажмите кнопку «Добавить»
Выбираем «Вход без учетной записи Майкрософт» и далее.
Создаем локальную учетную запись.
Заполняем реквизиты новой учетной записи.
Готово. Новая учетная запись создана. Осталось дать ей административные права.
Выбираем нового пользователя, переходим в его свойства и назначаем ему группу «Администратор»
В итоге получилось вот так, теперь можно попробовать войти под новым пользователем. Данные потом легко восстановить, скопировав их из старого профиля.
Процессы RunOnce также могут быть виновником. Если вы все видите черный экран после входа в систему, нажмите Control + Shift + Esc на клавиатуре, это запустит диспетчер задач. Перейдите на вкладку «Процессы и службы», а затем найдите все экземпляры RunOnce32.exe или RunOnce.exe. Если вы обнаружите, что они запущены, остановите процесс, отмените приложение или завершите службу. Лучше у службы вообще выставить при старте запуск вручную.
Обновление от 06.07.2017
Вышло обновление KB4034450, призванное устранить все проблемы с черными экранами десятки, по возможности установите его как можно скорее в безопасном режиме, подсунув через флешку или диск.
Черный экран Windows 10 из-за драйверов принтера
За свою практику, я очень много раз видел черные экраны на RDS фермах, и там одной из причин было, наличие старых, конфликтных драйверов от принтеров. В итоге приходилось заходить в безопасный режим Windows и производить чистку вот таких веток реестра. Первая ветка, в которой нужно удалить все, кроме вот таких значений:
В ветке провайдеров печати, удалить все, кроме поставщиков печати по умолчанию
Так же нужно почистить процессы печати
После очистки реестра, я бы вам посоветовал произвести еще очистку компьютера от мусора с помощью Ccleaner, далее необходимо перезагрузить ваш компьютер в нормальном режиме и проверить наличие черного экрана.
Обновление BIOS у компьютера
Недавно видел случай, что пользователь обновил свою Windows 10 1809 до версии 1903 и получил черный экран на входе, в итоге оказалось, что его оборудование не воспринимало новую версию системы. Выходом из нее стало обновление биоса оборудования через безопасный режим Windows.Либо же обратная ситуация, когда продвинутый пользователь наоборот установил свежую версию BIOS и она оказалась еще недоработанной, пример я видел у своего знакомого, когда он накатил на свой Asus, через утилиту ez update, свежую версию, после перезагрузки любовался черным экраном, все манипуляции приведенные выше не давали эффекта, откат версии BIOS к предыдущей вернул все в рабочее русло.
Откат до предыдущей версии
Если вы произвели установку крупного обновления релиза, например вы перешли с Windows 10 1809 на Windows 10 1903, где получили черный экран, то вы можете с помощью загрузочной флешки, произвести процедуру отката до предыдущей версии, я об этом уже подробно рассказывал. Когда восстановите нормальную работу компьютера, можете месяцочек подождать, может быть Microsoft исправит данное поведение свежего апдейта.
Черный экран после обновления до Windows 10 1903
Не так давно было одно крупное обновление под релизом Windows 10 1903, которое у многих пользователей принесло черный экран как при запуске, так и при подключении к другим компьютерам или серверам. Если у вас это локально, то как я и писал вышел откатываемся, если же у вас этот черный квадрат Малевича выскакивает при удаленном доступе к другим компьютерам, то делаем следующее. Тут я нашел для себя два действенных метода, это использование НЕ ВСТРОЕННОГО КЛИЕНТА RDP, а именно:
Установка приложения Удаленный рабочий стол (Майкрософт)
Откройте магазин в Windows 10, и в поисковой строке введите «Удаленный рабочий стол (Майкрософт)».
У вас будет найдено два приложения в магазине. Нам необходимо первое, это стабильная версия.

Нажимаем в самом верху кнопку установить.

Начинается скачивание и установка приложения.
Задаем имя сервера и его описание и сохраняем подключение, более тонкая настройка данного клиента описана в статье, как подключиться к удаленному рабочему столу.
Щелкаем по новому подключению.

Указываем данные учетной записи и проверяем результат.

В итоге я успешно подключился и черный экран у меня не появился, я не могу сказать с чем связанно такое поведение и, что этим хочет добиться Microsoft, но факт есть факт.
Отключение функции сжатия памяти
В Windows 10 есть такая функция сжатия памяти (MemoryCompression), как выяснилось на некоторых моделях материнских плат и ноутбуков, вы можете получать черный экран из-за нее. В таких случаях я вам советую попробовать ее отключить, для этого откройте окно PowerShell в режиме администратора и введите:
Команда покажет статус функции, если стоит значение True, то выполняем команду
Чтобы изменения вступили в силу, нужно перезагрузиться.
Источник
Вместо рабочего стола отображается черный экран, как исправить
Пользователи персональных компьютеров иногда сталкиваются с такой проблемой, как черный экран. На первый взгляд система загружается правильно, нет никаких ошибок, но рабочий стол так и не появляется. Иногда может отображаться курсор мыши, но он нам помочь не сможет.
Что может вызывать черный экран после загрузки системы
Как избавиться от черного экрана
Способ 1. Восстановление загрузки
Начнем с наиболее простого метода. При включении компьютера необходимо открыть расширенное меню загрузки. Для этого в начале загрузки быстро нажимаем клавишу F8, иногда F9. Можно попытаться загрузить Windows с последней удачной конфигурацией. Если помогло, то проблема решена. Если черный экран не исчезает, попробуйте выбрать пункт «Устранение неполадок компьютера».
Способ 2. Процесс explorer.exe
Черный экран также может отображаться в том случае, если не запущен процесс explorer.exe. Это проводник, который и является рабочим столом. Можно нажать сочетание клавиш Ctrl+Shift+Esc для перехода в диспетчер задач.
В первой вкладке «Приложения» кликаем внизу на пункт «Новая задача» где вводим explorer.exe. Если у вас снова появится рабочий стол, значит всё хорошо. Просто нужно добавить данный процесс в автозагрузку.
Для этого открываем реестр (прописываем новую задачу с именем regedit). Переходим по следующей ветке:
Находим параметр Shell и смотрим его значение, оно должно быть explorer.exe. Если стоит неверно, изменяем.
Способ 3. Переустановка драйверов видеокарты
При запуске ОС снова вызываем расширенное меню загрузки и запускаемся в Безопасном режиме. Удаляем драйвера видеокарты, после чего черный рабочий стол должен исчезнуть. Далее заново устанавливаем необходимые драйвера.
Источник
Черный экран Windows 10 при запуске: 15 способов решения проблемы
Пользователи Windows разных версий, начиная с XP и заканчивая 10, сталкиваются порой со странной проблемой. Сразу после загрузки операционной системы, исчезновения ее логотипа или после входа в учетную запись вместо рабочего стола появляется пустой черный экран. На нем может быть курсор мыши, но дальше ничего не происходит. Почему это может случаться и как устранить такую проблему.
При загрузке Windows 10 появляется черный экран
Причин появления черного экрана вместо рабочего стола Windows может быть сразу несколько. Такое случается, если выбран неправильный монитор по умолчанию, неправильно установлены драйвера или обновления Windows, загрузке может препятствовать плохо настроенный антивирус, может быть поврежден файл explorer.exe или некорректно происходить его автозапуск. Проблему может породить и конфликт программ.
В зависимости от симптомов можно подобрать те или иные варианты решений.
Если черный экран появляется сразу при включении компьютера и на экране нет надписей BIOS или заставки Windows, то проблема не в операционной системе. Стоит проверить запуск самого компьютера и работоспособность его основных компонентов.
Если черный экран появляется после окна BIOS, но до загрузки Windows (при этом может мигать курсор-подчеркивание), то проблема кроется в загрузчике системы или в дисковом накопителе.
Если на черном фоне появляется меню с вариантами, то надо попробовать выбрать обычную загрузку Windows или последней удачной конфигурации.
Если же на черном (синем) фоне появляется сообщение с кодом ошибки, то надо поискать в Интернете, что именно вызывает эту конкретную проблему.
В этом материале подробно рассмотрим ситуацию, когда система загрузилась, но вместо рабочего стола появился пустой черный экран без каких-либо надписей или значков. При этом указатель курсора может и присутствовать. Обратите внимание, что в большинстве таких случаев имеется возможность получить доступ к меню системы путем ее загрузки в Безопасном режиме или с помощью вызова «Диспетчера задач» и ввода с его помощью тех или иных команд.
Ниже мы приводим различные варианты решения проблемы с черным экраном в Windows.
Как загрузить компьютер с Windows в безопасном режиме
Для решения возникающих проблем в работе Windows, в том числе и исправления ошибки с черным экраном при запуске, иногда необходимо использовать загрузку системы в безопасном режиме.
Загрузка Windows в безопасном режиме подразумевает запуск системы с ограниченным набором системных файлов и драйверов.
Если при загрузке Windows в безопасном режиме текущая проблема больше не проявляет себя, то из списка возможных причин можно исключить настройки, используемые по умолчанию, и базовый набор драйверов. Это позволяет уменьшить количество возможных источников проблемы и помогает при устранении неполадок на компьютере.
Существует две версии безопасного режима: безопасный режим и безопасный режим с загрузкой сетевых драйверов. Безопасный режим с загрузкой сетевых драйверов также загружает сетевые драйверы и службы, необходимые для доступа к Интернету и другим компьютерам в локальной сети.
Для того чтобы загрузить Windows в безопасном режиме:
1. Нажмите сочетание клавиш Win + R (Win – клавиша с логотипом Windows) для вызова окна Выполнить.
2. Введите msconfig в поле и нажмите кнопку ОК.
3. Откройте вкладку Загрузка и в разделе Параметры загрузки установите галочку напротив пункта Безопасный режим.
Примечание: Существует несколько типов безопасного режима загрузки Windows: минимальная — запуск безопасного режима, с минимальным набором драйверов; другая оболочка — безопасный режим с поддержкой командной строки; сеть — запуск с поддержкой сети Интернет.
4. Перезагрузите компьютер для запуска Windows в безопасном режиме.
Для выхода из безопасного режима, просто перезагрузите компьютер.
Черный экран Windows 10 при запуске: варианты решения проблемы
Простая перезагрузка
Для начала попробуйте прибегнуть к самому простому варианту – перезагрузке компьютера. Эта логичная мера часто помогает решить многие проблемы с Windows.
Переустановка драйверов видеокарты
В случае возникновения проблемы сразу же после обновления драйверов под видеокарту или их новой установки понадобится загрузить компьютер в безопасном режиме (инструкция выше) и удалить проблемный драйвер. Запустите «Диспетчер устройств», набрав в поиске системы соответствующий запрос или используя команду devmgmt.msc.
Раскройте элемент «Видеоадаптеры» и удалите используемое устройство. Теперь перезагрузите компьютер и установите другой драйвер.
Откат драйверов видеокарты
Загрузите компьютер в «Безопасном режиме» и перейдите в «Диспетчер устройств». Раскройте элемент «Видеоадаптеры» и нажмите правой кнопкой мыши на используемое вами устройство, выберите «Свойства».
Перейдите на вкладку «Драйвер» и выберите «Откатить», подтвердив свое действие.
Отключите устройство и снова активируйте его.
Исправление системных файлов
Если окажутся поврежденными системные файлы операционной системы, то это может повлиять на ее работоспособность. Ошибка загрузки Проводника как раз и приведет к появлению черного экрана. Чтобы проверить систему на целостность системных файлов и их наличие, запустите командную строку от имени Администратора и выполните команду:
В случае выявления ошибок в результате сканирования выполните следующую команду:
DISM.exe /Online /Cleanup-image /Restorehealth
Проблема с несколькими дисплеями и выбором монитора по умолчанию
а) При работе с несколькими дисплеями можно нажмите комбинацию клавиш Win+P. Появится окно с выбором режима работы нескольких мониторов. В случае проблемы с черным экраном попробуйте выбрать вариант «Только второй экран» или «Только экран компьютера».
б) В случае использования нескольких мониторов попробуйте оставить подключенным только основной дисплей и перегрузить компьютер. В случае появления изображения стоит проверить, какой же дисплей назначен в системе в качестве основного.
Откат Windows
Система периодически создает контрольные точки, что позволяет вернуться к прежнему, стабильному ее состоянию. В случае каких-либо проблем можно воспользоваться этим инструментом. Запуск отката системы возможен из безопасного режима или в режиме восстановления, который можно запустить по пути Параметры Windows → Обновление и безопасность → Восстановление.
Удаление антивируса
К сожалению, неправильно настроенный антивирус может стать источником проблем, блокируя нужный системный файл. Попробуйте удалить это средство. Для этого понадобится загрузиться в безопасный режим. Зачастую поставщик антивирусного ПО предлагает и специальную утилиту для удаления антивируса. Если ее нет, то программу можно попробовать удалить из меню «Приложения и возможности» по пути Параметры Windows → Приложения.
Удаление установленных обновлений Windows
Источником проблемы могут стать и последние обновления системы. Для их удаления откройте «Панель управления» и перейдите по пути Программы и компоненты → Просмотр установленных обновлений.
Отсортируйте обновления по дате установки и удалите последние установленные элементы (нажмите на него правой кнопкой мыши и выберите Удалить). Обратите внимания, что сортировка действует внутри одной категории, так что скроллингом придется просмотреть весь список.
Сбой в работе проводника Windows
Проводник – это не просто стандартный инструмент Windows для работы с файлами. Эта программа отвечает за отображение окон системы. Если Проводник будет по каким-то причинам сбоить, то рабочий стол может не отображаться. Перезапустить Проводник можно через «Диспетчер задач», вызвать который можно нажав сочетание клавиш Ctrl + Alt + Delete и выбрав «Диспетчер задач».
На вкладке «Процессы» отыщите «Проводник». Щелкните по нему правой кнопкой мыши и выберите «Перезапустить».
Если это не помогло, то нажмите на меню Файл → Запустить новую задачу и введите explorer.exe. Нажмите OK.
Проверка системы на вирусы
Для проверки системы на вирусы можно воспользоваться одноразовыми утилитами, помещенными или установленными на флеш-накопитель. Это может быть Dr.Web, CureIt или другие приложения. Загрузитесь или с флеш-накопителя с установленным ПО, или в безопасном режиме для последующего запуска утилиты с носителя.
Отключение быстрого запуска или режима гибернации
Функция быстрого запуска помогает при выключении сохранить состояние системы. В свою очередь, это позволяет быстрее осуществить загрузку. Иногда присутствие такого режима вызывает те или иные проблемы. Попробуйте отключить быстрый запуск (режим гибернации). Эти настройки делаются в командной строке.
Для отключения режима гибернации выполните команду :
и перегрузить компьютер. Если загрузка пройдет нормально, то гибернацию можно снова включить командой:
Если отключение режима не помогло, то стоит попробовать отключить быстрый запуск. Windows 8 и первые версии Windows 10 позволяют осуществить это в настройках электропитания. Но в последних сборках отключение возможно только через реестр. Вот как это надо делать:
Запустите командную строку и введите команду:
reg add «HKLMSYSTEMCurrentControlSetControlSession ManagerPower» /v HiberbootEnabled /t REG_DWORD /d 0 /f
Эта команда задаст нулевое значение параметру HiberbootEnabled в ветке, отвечающей за быстрый запуск системы. Перезагрузите компьютер.
Удаление приложений из Автозапуска (автозагрузки) Windows
Проблема с появлением черного экрана может возникнуть при автоматическом запуске программы, которая несовместима с текущей версией ОС или работает некорректно с этой системой. Надо отключить все элементы в автозагрузке (Параметры Windows → Приложения → Автозагрузка).
Если это помогло, то дальше уже надо включать программы по одной, выявив ту из них, которая и порождает проблему.
Изменение разрешения экрана Windows
Возможно, черный экран возникает из-за невозможности монитора отобразить предложенное ему разрешение экрана. Стоит перегрузиться в безопасный режим и выбрать по пути Параметры Windows → Система → Дисплей → Масштаб и разметка в качестве стандартного разрешения, например, 1024 × 768.
Если загрузка произойдет успешно, то можно попробовать вернуть прежнее разрешение. В случае очередного появления черного экрана, стоит проверить возможности блока питания – его мощности может не хватать для обеспечения оптимального режима работы видеокарты. Проверьте, является ли вообще заданное вами разрешение экрана допустимым для данной модели монитора.
Проверка диска
Причиной появления черного экрана могут стать и ошибки на диске. Для их устранения надо выполнить команду при помощи Командной строки:
вместо «С» подставьте имя диска, на котором установлена система.
Если в результате проверки будут найдены ошибки, надо их исправить с помощью команды:
Система укажет, что данный том используется и предложит осуществить проверку при следующей перезагрузке. Стоит ответить утвердительно (Y) и перегрузить компьютер.
Выполнение чистой загрузки Windows
В ходе стандартной загрузки Windows все службы системы и приложения стартуют и работают в фоновом режиме. Иногда какая-то программа может вызвать неполадки с выводом изображения. Чистая загрузка Windows позволяет запустить систему с минимальным числом драйверов и программ, что позволит избежать проблем с совместимостью.
Запустите панель «Конфигурация системы» с помощью команды msconfig в меню Выполнить.
В разделе «Службы» активируйте опцию «Не отображать службы Microsoft», а потом нажмите кнопку «Отключить все».
Перейдите на вкладку «Автозагрузка» и нажмите «Открыть диспетчер задач».
Там на вкладке «Автозагрузка» отключите все элементы.
Теперь перейдите в раздел «Загрузка» окна «Конфигурация системы» и нажмите там ОК.
После запуска вы получите желанную чистую среду загрузки.
Замена видеокарты
Если все предыдущие варианты не помогли, как и смена разрешения экрана, то можно попробовать сменить видеокарту. Если в компьютере присутствует дискретный адаптер, то попытайтесь переключиться на него. В противном случае надо установить другую видеокарту и попробовать загрузиться с ней.
Переустановка Windows
Этот вариант является самым последним, к которому стоит прибегать, если ничто иное не помогает. Если на диске есть ценная информация, то стоит загрузиться с LiveCD/LiveUSB и скопировать все необходимое на внешний носитель. Теперь можно начинать переустанавливать систему.
Источник
Заставка позволяет украсить экран вашего компьютера во время бездействия. Вместо скучного черного фона пользователь видит перед собой красочную анимацию, которая, в том числе, дополняет интерьер помещения.
Но у некоторых людей не работает заставка в операционной системе Windows 10 даже в том случае, когда она была специально настроена. Эта проблема не является сложной в решении, однако необходимо определить, почему возникает ошибка, и как она исправляется.
Первым делом определим, почему возникает подобного рода проблема. Сразу заметим, что нет единой причины появления неполадок.
Есть целый круг факторов, из-за которых заставка не включается:
- конфликт с периферийными устройствами;
- устаревшая версия операционной системы или драйверов;
- неправильно выставленные настройки пробуждения экрана или параметры электропитания.
Ни один из выделенных факторов не является критическим. Следовательно, при соблюдении всех требований инструкции вам не составит труда устранить возникающие неполадки.
Что нужно делать, чтобы решить проблему
Для устранения неполадок нужно поочередно «пробить» каждую выделенную причину. При рассмотрении факторов, влияющих на появление ошибки, рекомендуется действовать по принципу «от простого к сложному», чтобы сэкономить время. Именно в таком порядке выстроена наша инструкция.
Отключение внешних устройств
Зачастую экранная заставка отказывается появляться вследствие конфликта с периферийными устройствами. Если к вашему компьютеру подключены мышь, клавиатура или флешка, все это может помешать устройству перейти в режим бездействия.
Конечно, отсоединять клавиатуру и другую важную периферию, чтобы увидеть заставку, не очень рационально. Поэтому сначала попытайтесь отключить не самые важные устройства вроде USB-накопителей. Если предлагаемое действие не поможет – отключите всю периферию. Это даст понять, действительно ли внешнее оборудование мешает появлению анимации на экране.
Обновление ОС и драйверов
Следующая по популярности причина возникновения неполадок – устаревшие версии драйверов и операционной системы. Чтобы включить скринсейвер, попробуйте сначала проверить наличие обновлений Windows 10:
- Откройте «Параметры» через меню «Пуск».
- Перейдите в раздел «Обновление и безопасность», а затем – «Центр обновления Windows».
- Нажмите на кнопку «Проверить наличие обновлений».
- Если апдейты будут обнаружены, обязательно установите их.
Также рекомендуется обновить драйверы встроенного оборудования ПК. Как правило, для этих целей производители устанавливают на компьютер специализированный софт. Например, на устройствах HUAWEI и HONOR используется программа PC Manager. Если подобного рода софт отсутствует, воспользуйтесь «Диспетчером устройств»:
- Кликните ПКМ по значку «Пуск».
- Запустите «Диспетчер устройств».
- Посмотрите на имеющиеся вкладки. Если рядом с некоторыми из них отображается иконка с желтым восклицательным знаком, щелкните ПКМ по названию «проблемного» компонента.
- Нажмите на кнопку «Обновить драйвер».
Система начнет автоматический поиск драйверов, после чего установит их. Кроме того, вы можете самостоятельно установить актуальный софт, обратившись к официальному сайту производителя видеокарты, процессора и других аппаратных компонентов.
Проверка сенсора мыши
Иногда заставка перестает появляться из-за проблем с сенсором компьютерной мыши. Проверьте, не засорился ли он, и на всякий случай выполните очистку. Это должно помочь решить проблему. Если не поможет – отключите периферийное устройство. В случае исчезновения неполадок станет ясно, что ошибка появляется именно из-за мышки. Тогда вам придется задуматься о замене аксессуара.
Сброс настроек управления питанием
Работа заставки напрямую связана с настройками электропитания. Если при работе этого программного компонента имеют место ошибки, рекомендуется полностью сбросить имеющиеся параметры:
- Запустите «Панель управления», используя поисковую строку Windows.
- Перейдите в раздел «Электропитание» (может называться иначе в зависимости от текущей версии ОС).
- Откройте настройки используемого плана электропитания.
- Щелкните ЛКМ по надписи «Восстановить настройки по умолчанию для этого плана».
Это должно помочь исправить ошибку, которая впредь уже не будет появляться. Также вы можете воспользоваться одним из дополнительных вариантов устранения неполадок.
Проверка работоспособности вашей заставки
Если вы добрались до этого пункта, то рекомендуется проверить работоспособность самой заставки:
- Запустите «Панель управления».
- Перейдите в раздел «Внешний вид и персонализация».
- Кликните ЛКМ по надписи «Изменить заставку».
- Попробуйте изменить настройки текущей заставки или выбрать новую. Возможно, у вас установлено ограничение на запуск анимации по истечении определенного количества времени.
Многие пользователи жалуются, что не могут найти в «Панели управления» настройки скринсейвера. В подобной ситуации нужно пойти иным путем:
- Запустите «Параметры».
- Перейдите в раздел «Персонализация», а затем – «Экран блокировки».
- Проверьте установленные параметры.
Обратите внимание на каждый пункт, представленный в настройках. Проблема может скрываться в том, что заставка попросту отключена. Разумеется, в таком случае она заработает сразу после повторной активации.
Изменение настроек пробуждения сетевого адаптера
Последнее, что можно сделать – изменить настройки пробуждения сетевого адаптера, который мешает запуску анимации на экране:
- Щелкните ПКМ по значку «Пуск».
- Запустите «Диспетчер устройств».
- Раскройте вкладку «Сетевые адаптеры».
- Кликните ПКМ по названию используемого компонента.
- Откройте «Свойства».
- Во вкладке «Управление питанием» снимите галочку с пункта «Разрешить этому устройству разбудить компьютер».
Аналогичную операцию следует повторить со всеми оставшимися сетевыми адаптерами. Также не забудьте перезагрузить компьютер, после чего можно еще раз проверить работоспособность заставки при бездействии ПК.
Источник
Заставка позволяет украсить экран вашего компьютера во время бездействия. Вместо скучного черного фона пользователь видит перед собой красочную анимацию, которая, в том числе, дополняет интерьер помещения. Но у некоторых людей не работает заставка в операционной системе Windows 10 даже в том случае, когда она была специально настроена. Эта проблема не является сложной в решении, однако необходимо определить, почему возникает ошибка, и как она исправляется.
Почему не работает заставка в Windows 10
Первым делом определим, почему возникает подобного рода проблема. Сразу заметим, что нет единой причины появления неполадок.
Есть целый круг факторов, из-за которых заставка не включается:
- конфликт с периферийными устройствами;
- устаревшая версия операционной системы или драйверов;
- неправильно выставленные настройки пробуждения экрана или параметры электропитания.
Ни один из выделенных факторов не является критическим. Следовательно, при соблюдении всех требований инструкции вам не составит труда устранить возникающие неполадки.
Что нужно делать, чтобы решить проблему
Для устранения неполадок нужно поочередно «пробить» каждую выделенную причину. При рассмотрении факторов, влияющих на появление ошибки, рекомендуется действовать по принципу «от простого к сложному», чтобы сэкономить время. Именно в таком порядке выстроена наша инструкция.
Отключение внешних устройств
Зачастую экранная заставка отказывается появляться вследствие конфликта с периферийными устройствами. Если к вашему компьютеру подключены мышь, клавиатура или флешка, все это может помешать устройству перейти в режим бездействия.
Конечно, отсоединять клавиатуру и другую важную периферию, чтобы увидеть заставку, не очень рационально. Поэтому сначала попытайтесь отключить не самые важные устройства вроде USB-накопителей. Если предлагаемое действие не поможет – отключите всю периферию. Это даст понять, действительно ли внешнее оборудование мешает появлению анимации на экране.
Обновление ОС и драйверов
Следующая по популярности причина возникновения неполадок – устаревшие версии драйверов и операционной системы. Чтобы включить скринсейвер, попробуйте сначала проверить наличие обновлений Windows 10:
- Откройте «Параметры» через меню «Пуск».
- Перейдите в раздел «Обновление и безопасность», а затем – «Центр обновления Windows».
- Нажмите на кнопку «Проверить наличие обновлений».
- Если апдейты будут обнаружены, обязательно установите их.
Также рекомендуется обновить драйверы встроенного оборудования ПК. Как правило, для этих целей производители устанавливают на компьютер специализированный софт. Например, на устройствах HUAWEI и HONOR используется программа PC Manager. Если подобного рода софт отсутствует, воспользуйтесь «Диспетчером устройств»:
- Кликните ПКМ по значку «Пуск».
- Запустите «Диспетчер устройств».
- Посмотрите на имеющиеся вкладки. Если рядом с некоторыми из них отображается иконка с желтым восклицательным знаком, щелкните ПКМ по названию «проблемного» компонента.
- Нажмите на кнопку «Обновить драйвер».
Система начнет автоматический поиск драйверов, после чего установит их. Кроме того, вы можете самостоятельно установить актуальный софт, обратившись к официальному сайту производителя видеокарты, процессора и других аппаратных компонентов.
Проверка сенсора мыши
Иногда заставка перестает появляться из-за проблем с сенсором компьютерной мыши. Проверьте, не засорился ли он, и на всякий случай выполните очистку. Это должно помочь решить проблему. Если не поможет – отключите периферийное устройство. В случае исчезновения неполадок станет ясно, что ошибка появляется именно из-за мышки. Тогда вам придется задуматься о замене аксессуара.
Сброс настроек управления питанием
Работа заставки напрямую связана с настройками электропитания. Если при работе этого программного компонента имеют место ошибки, рекомендуется полностью сбросить имеющиеся параметры:
- Запустите «Панель управления», используя поисковую строку Windows.
- Перейдите в раздел «Электропитание» (может называться иначе в зависимости от текущей версии ОС).
- Откройте настройки используемого плана электропитания.
- Щелкните ЛКМ по надписи «Восстановить настройки по умолчанию для этого плана».
Это должно помочь исправить ошибку, которая впредь уже не будет появляться. Также вы можете воспользоваться одним из дополнительных вариантов устранения неполадок.
Проверка работоспособности вашей заставки
Если вы добрались до этого пункта, то рекомендуется проверить работоспособность самой заставки:
- Запустите «Панель управления».
- Перейдите в раздел «Внешний вид и персонализация».
- Кликните ЛКМ по надписи «Изменить заставку».
- Попробуйте изменить настройки текущей заставки или выбрать новую. Возможно, у вас установлено ограничение на запуск анимации по истечении определенного количества времени.
Многие пользователи жалуются, что не могут найти в «Панели управления» настройки скринсейвера. В подобной ситуации нужно пойти иным путем:
- Запустите «Параметры».
- Перейдите в раздел «Персонализация», а затем – «Экран блокировки».
- Проверьте установленные параметры.
Обратите внимание на каждый пункт, представленный в настройках. Проблема может скрываться в том, что заставка попросту отключена. Разумеется, в таком случае она заработает сразу после повторной активации.
Изменение настроек пробуждения сетевого адаптера
Последнее, что можно сделать – изменить настройки пробуждения сетевого адаптера, который мешает запуску анимации на экране:
- Щелкните ПКМ по значку «Пуск».
- Запустите «Диспетчер устройств».
- Раскройте вкладку «Сетевые адаптеры».
- Кликните ПКМ по названию используемого компонента.
- Откройте «Свойства».
- Во вкладке «Управление питанием» снимите галочку с пункта «Разрешить этому устройству разбудить компьютер».
Аналогичную операцию следует повторить со всеми оставшимися сетевыми адаптерами. Также не забудьте перезагрузить компьютер, после чего можно еще раз проверить работоспособность заставки при бездействии ПК.
Понравилось? Поделитесь…
Не можете изменить настройки заставки в Windows? Снова разблокируйте настройки, выполнив следующие простые действия.
Такие читатели, как вы, помогают поддерживать MUO. Когда вы совершаете покупку по ссылкам на нашем сайте, мы можем получать партнерскую комиссию. Читать далее.
Как только вы собираетесь сменить заставку на своем Windows-устройстве, системные настройки начинают глючить. Вы понимаете, что настройки заставки выделены серым цветом, что затрудняет изменение текущей заставки.
К счастью, у нас есть все необходимые решения. Итак, давайте рассмотрим четыре способа решения этой проблемы.
1. Воспользуйтесь редактором локальной групповой политики
Ошибка «плачущие настройки» экрана загрузки может быть вызвана проблемами, связанными с редактором локальной групповой политики (LGPE). Так что лучший способ решить проблему — внести некоторые изменения в LGPE.
Однако имейте в виду, что LGE доступен только в выпусках Windows Pro, Enterprise и Education. Если вы используете версию Home, ознакомьтесь с советами о том, как получить доступ к LGPE в Windows Home.
Теперь посмотрим, как использовать LGPE для решения задачи:
- Нажмите Win + R, чтобы открыть диалоговое окно «Выполнить команду».
- Введите gpedit.msc и нажмите Enter, чтобы открыть LGPE.
- Перейдите в «Конфигурация пользователя» > «Административные шаблоны» > «Панель управления» > «Персонализация.
- Дважды щелкните параметр «Включить заставку» справа.
Установите флажок «Включено» на следующем экране. Оттуда нажмите «Применить», а затем «ОК.
Но как включить опцию «экранная заставка», чтобы устранить ошибку «параметры экранной заставки выделены серым цветом?
Как описано в LGPE, параметр «Включить заставку» включает раздел «Заставка» в окне настроек заставки. Проще говоря, это означает, что включение этой опции гарантирует, что раздел «Настройки заставки» не будет выделен серым цветом.
Теперь давайте посмотрим, как включить другую функцию LGPE для устранения ошибки «параметры заставки недоступны:
- откройте LGPE и перейдите в папку «Персонализация», как описано выше.
- Дважды щелкните параметр «Принудительно задать определенный экран приветствия» справа.
Установите флажок «Отключено», нажмите «Применить», а затем нажмите «ОК.
Итак, как отключить опцию справки «Принудительная заставка?
Когда отображается сообщение «Принудительно включить определенную заставку», раскрывающийся список заставок в диалоговом окне «Заставка Windows» будет недоступен. Это означает, что вы не сможете изменить заставку, но вы все равно можете настроить другие связанные параметры
Таким образом, отключив функцию «Принудительно использовать определенную заставку», раскрывающееся меню «Заставка» в окне настроек заставки не будет выделено серым цветом.
2. Используйте редактор реестра
Теперь мы покажем вам, как избавиться от ошибки «Настройки экранной заставки выделены серым цветом» при использовании редактора реестра. Однако, если вы по ошибке введете неверные ключи реестра, ваше устройство может выйти из строя. Вот почему мы всегда рекомендуем делать резервную копию реестра перед редактированием ключей.
Теперь давайте посмотрим, как этот инструмент может помочь вам решить проблему:
- Нажмите Win + R, чтобы открыть диалоговое окно «Выполнить команду».
- Введите Regedit и нажмите Enter, чтобы открыть редактор реестра.
- Скопируйте и вставьте следующую команду в адресную строку и нажмите Enter:
HKEY_CURRENT_USERSoftwarePoliciesMicrosoftWindows
Затем нажмите Control Panel.key (папка) из вариантов в ключе «Windows.
Если ключ «Панель управления» отсутствует, его можно создать так:
- Щелкните правой кнопкой мыши папку (ключ) Windows в LGPE и выберите «Создать» > ; Ключ.
- Назовите ключ Панель управления и нажмите Enter.
Оказавшись в Панели управления, перейдите на правую сторону и найдите параметр ScreenSaveActive.
Если это значение отсутствует, создайте его, выполнив следующие действия:
- Щелкните правой кнопкой мыши пустое место и выберите «Создать» > «Значение DWORD (32-разрядное.
- Назовите значение ScreenSaveActive и нажмите Enter.
Параметр «ScreenSaveActive» в редакторе реестра выполняет ту же функцию, что и параметр «Включить заставку» в LGPE. Обратите внимание, что включение параметра «Включить заставку» в LGPE гарантирует, что настройки в окне «Настройки заставки» не будут выделены серым цветом.
Чтобы включить функцию «ScreenSaveActive» в редакторе реестра, дважды щелкните этот параметр, а затем установите для параметра «Значение данных» значение 1. Оттуда нажмите «ОК», затем перезагрузите устройство, чтобы сохранить изменения.
3. Измените параметры питания
Вы можете этого не осознавать, но настройка параметров питания обычно влияет на другие параметры системы.
Например, если вы включите режим энергосбережения, устройство приостановит выполнение определенных задач для экономии энергии. Однако активация некоторых функций энергосбережения может привести к тому, что некоторые настройки и инструменты будут недоступны.
Теперь давайте посмотрим, как настроить несколько параметров питания для обработки «неактивных настроек экранной заставки». ; проблема.
Измените параметры питания в окне настроек заставки
Знаете ли вы, что вы можете настроить параметры питания прямо из окна настроек заставки? Вот шаги, которые вам необходимо выполнить:
- Введите «Изменить заставку» в поле поиска в меню «Пуск» и выберите «Лучшее соответствие». Это должно открыть окно настроек заставки.
- Прокрутите вниз до раздела «Управление питанием.
- Нажмите кнопку «Изменить параметры питания.
Выберите «Изменить параметры плана» на экране «Электропитание». Появится экран «Редактировать настройки плана.
Оттуда выполните следующие действия:
- Найдите параметры «Выключить экран» и «Перевести компьютер в спящий режим.
- Щелкните раскрывающиеся меню рядом с этими параметрами и выберите «Никогда» для всех параметров.
- Нажмите кнопку Сохранить изменения.
Затем настройте дополнительные параметры питания, выполнив следующие действия:
- Введите «Изменить заставку» в строке поиска меню «Пуск» и выберите «Лучшее соответствие.
- Нажмите кнопку «Изменить параметры питания.
- Выберите параметр «Изменить дополнительные параметры питания» в окне «Изменить параметры плана». Это вызовет экран «Электропитание.
Разверните содержимое до «Показать» и выберите «Никогда» для параметров «От батареи» и «Подключено.
Затем разверните «Настройки фона рабочего стола» и выберите «Никогда» для всех параметров в этом разделе. Наконец, нажмите «Применить», а затем «ОК», чтобы сохранить эти изменения.
Вы хотите восстановить настройки питания по умолчанию позже?
Просто перейдите к экрану «Электропитание», как описано выше, затем нажмите кнопку «Восстановить настройки плана по умолчанию». Наконец, нажмите «Применить», а затем «ОК.
Изменение параметров питания с помощью панели управления
В некоторых редких случаях вы не сможете получить доступ к параметрам питания через окно настроек заставки. Таким образом, это означает, что вам придется регулировать параметры питания непосредственно через панель управления.
Давайте посмотрим, какие шаги необходимо выполнить:
- Введите «Панель управления» в поле поиска в меню «Пуск» и выберите «Лучшее соответствие». Также ознакомьтесь с различными способами открытия панели управления.
- Щелкните раскрывающееся меню «Показать по» и выберите «Мелкие значки.
- Выберите «Электропитание» в параметрах меню.
- Нажмите Изменить настройки плана в параметрах. Вы попадете на экран «Изменить настройки плана.
Оттуда вы можете отредактировать любые необходимые параметры питания, используя советы, которые мы рассмотрели в предыдущем разделе.
Все еще пытаетесь решить проблему «параметры экранной заставки недоступны»? Если это так, ошибка может быть вызвана поврежденными системными файлами. В этом случае вы можете восстановить поврежденные файлы Windows с помощью встроенных инструментов, таких как DISM и SFC.
И если ничего не помогает, обновите свое устройство Windows и посмотрите, поможет ли это.
Вы успешно восстановили настройки экранной заставки
Нет никаких сомнений в том, что регулярная смена заставки делает ваш компьютер крутым. Но тогда невозможность изменить настройки скринсейвера не есть хорошо.
Если настройки вашей заставки недоступны, используйте один из методов, которые мы рассмотрели. И как только проблема будет решена, обязательно приступайте к изучению одних из самых крутых бесплатных заставок для Windows.