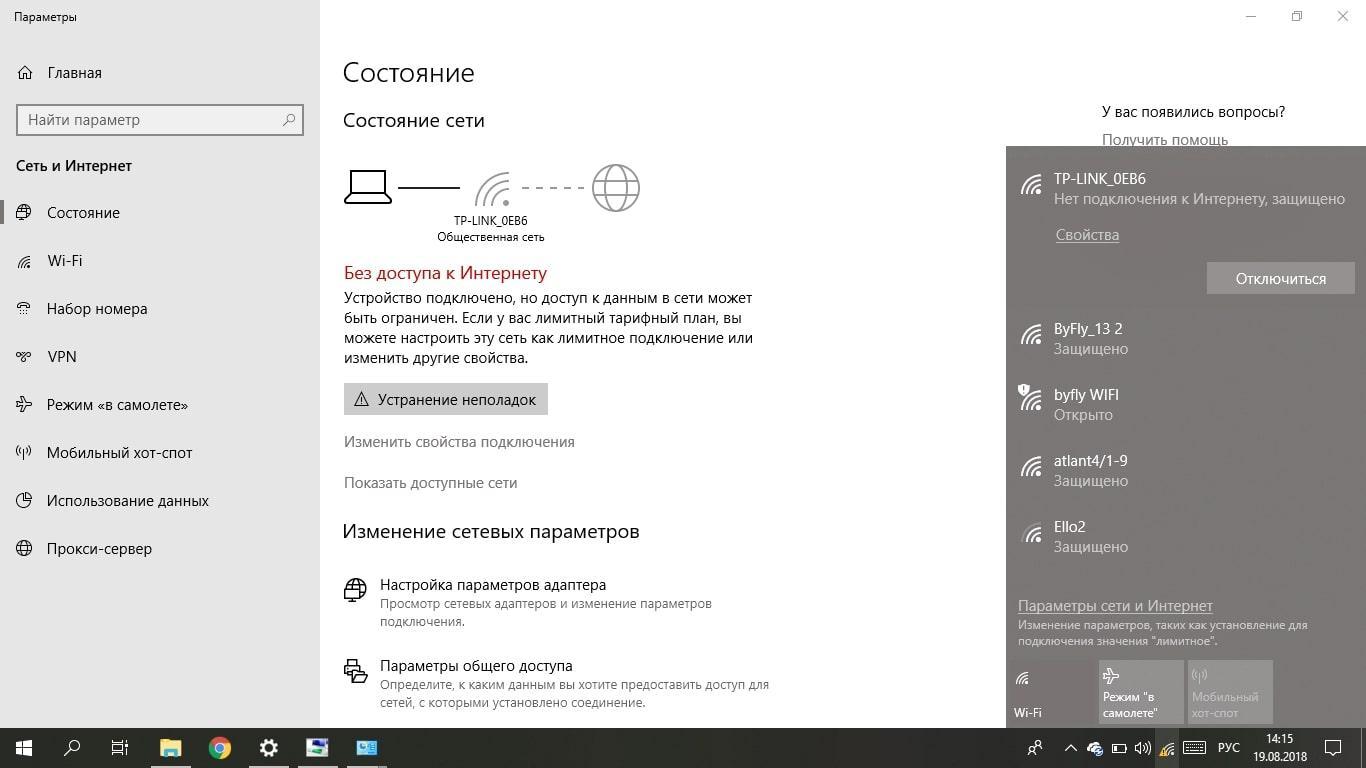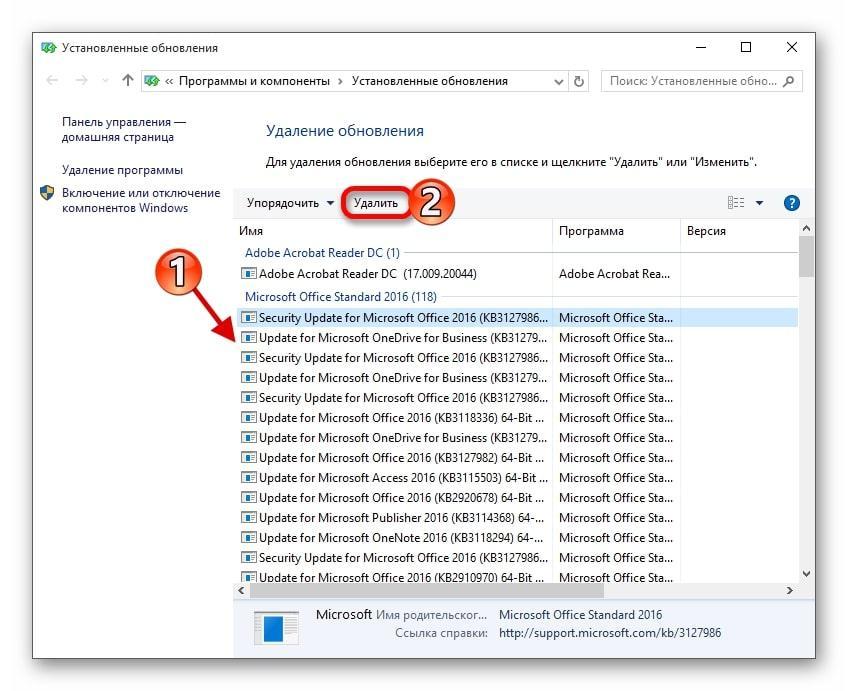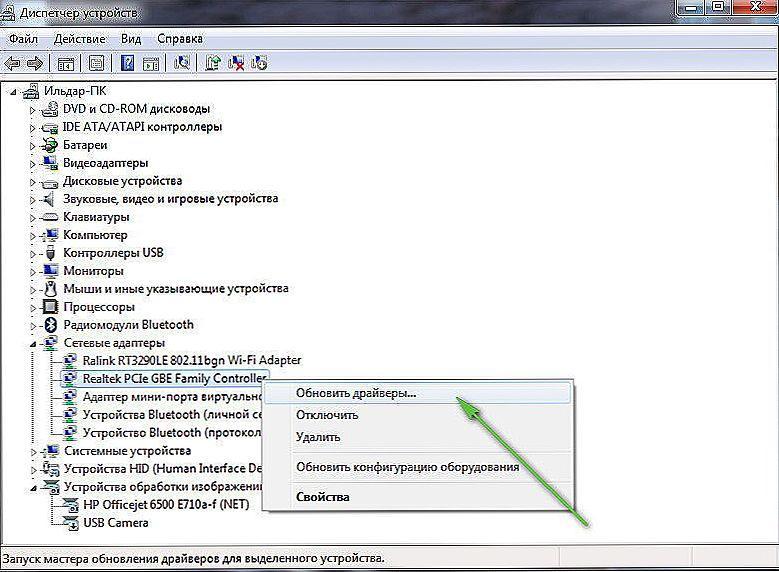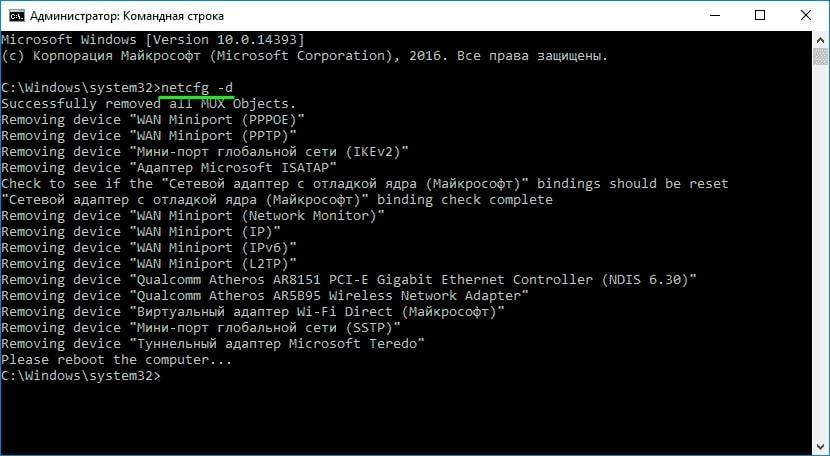Попробуйте устранить проблемы с сетевым подключением в Windows 11.
-
Убедитесь, что функция Wi-Fi включена. Выберите Начните > Параметры > Сетевой & Интернете, а затем включите Wi-Fi. Затем выберите Дополнительные параметры (>) рядом с wi-Fi, а затем выберите Показать доступные сети. Если сеть, которая вы ожидаете увидеть, отображается в списке, выберите ее, а затем выберитеПодключение . Открытие Wi-Fi параметров
-
Узнайте, можно ли использовать сеть Wi-Fi для получения веб-сайтов с другого устройства. Если нет, перезагрузите модем, маршрутизатор и устройство и повторно подключитесь к сети Wi-Fi.
-
Попробуйте Wi-Fi или отключить. Это поможет устранить проблемы, перезагрузив подключение.
-
Если ваше устройство Surface по-прежнему не подключается, попробуйте действия, которые необходимо предпринять на устройстве Surface, чтобы найти мою беспроводную сеть.
Дополнительные справки по устранению проблем с сетевым подключением
Попробуйте выполнить следующие действия, чтобы устранить проблем с сетевым подключением в Windows 10.
-
Использование средства устранения сетевых неполадок. Выберите Начать >Параметры > Сетевой & состояние >Интернете. В разделе Изменение сетевых параметров выберите Средство устранения сетевых неполадок. Открытие параметров состояния
-
Убедитесь, что функция Wi-Fi включена. Выберите Начните > Параметры > Сеть & Интернет >Wi-Fi. Нажмите кнопку Показать доступные сети. Если сеть, которую вы ожидаете увидеть, есть в списке, выберите ее и нажмите Подключиться. Открытие Wi-Fi параметров
-
Проверьте, получается ли открывать веб-сайты с другого устройства, используя выбранную сеть Wi-Fi. Если нет, перезагрузите модем, маршрутизатор и устройство и повторно подключитесь к сети Wi-Fi.
-
Если ваше устройство Surface по-прежнему не подключается, попробуйте действия, которые необходимо предпринять на устройстве Surface, чтобы найти мою беспроводную сеть.
Дополнительные справки по устранению проблем с сетевым подключением
Содержание
- Причины проблемы и способы её решения
- Способ 1: Стандартная диагностика
- Способ 2: Включение сетевого соединения
- Способ 3: Удаление адаптера из «Диспетчера устройств»
- Способ 4: Переустановка драйверов
- Способ 5: Включение службы
- Способ 6: Проверка системных файлов
- Способ 7: Устранение вирусов
- Вопросы и ответы
Если ваш стационарный компьютер или ноутбук подключен к интернету, то может наступить такой неприятный момент, когда у вас пропадет доступ к сети, а значок сетевых подключений в области уведомлений будет перечеркнут красным крестиком. При наведении курсора на него появится объясняющее все сообщение «Нет доступных подключений». Особенно часто такое случается при использовании Wi-Fi-адаптера. Давайте выясним, как решить подобную проблему, если вы используете ПК с Виндовс 7.
Читайте также: Как включить Wi-Fi на Windows 7
Причины проблемы и способы её решения
Существует довольно много причин, которые могут вызвать изучаемую нами проблему:
- Реальное отсутствие доступных сетей;
- Поломка Wi-Fi-адаптера, роутера или модема;
- Аппаратная неисправность ПК (например, выход из строя сетевой карты);
- Программный сбой;
- Отсутствие актуальных драйверов;
- Повреждение операционной системы;
- Вирус.
О такой банальной причине, как реальное отсутствие доступных сетей мы подробно говорить не будем. «Лечится» это только путем возвращения в зону доступности интернета или сменой способа подключения на тот, который действует в данной местности. Об аппаратных неисправностях тоже нет смысла много распространяться. Устраняются они либо мастером по ремонту аппаратуры, либо заменой вышедшей из строя детали или оборудования (Wi-Fi-адаптера, сетевой карты, роутера, модема и т.д.). А вот об остальных причинах и о способах их устранения мы как раз и поговорим подробно.
Способ 1: Стандартная диагностика
Прежде всего, если у вас возникла изучаемая в данной статье ошибка, выполните ряд простых действий:
- Вытащите из разъема компьютера Wi-Fi-адаптер, а затем снова подсоедините его;
- Перезагрузите роутер (лучше делать это, полностью его обесточив, то есть нужно вытащить штекер из розетки);
- Удостоверьтесь, что у вас включен аппаратный переключатель Wi-Fi, если вы используете ноутбук. Включается он у разных моделей ноутбуков различными способами: либо с помощью специального переключателя на корпусе, либо применяя определенное сочетание клавиш (например, Fn+F2).
Если ничего из вышеперечисленного не помогло, то есть смысл произвести стандартную процедуру диагностики.
- Щелкните по значку сетевого подключения с красным крестиком в области уведомлений и в появившемся меню выберите «Диагностика».
- ОС активирует процедуру обнаружения проблем с сетевым подключением. В случае выявления неисправностей придерживайтесь тех советов, которые отобразятся в окне. Четкое следование им, вероятно, поможет восстановить доступ к интернету. Если отобразится надпись «Внести это исправление», то следует по ней щелкнуть.
К сожалению, данный способ помогает в довольно ограниченном количестве случаев. Поэтому если при его использовании у вас не получилось устранить неполадку, то переходите к следующим методам, которые описаны ниже.
Способ 2: Включение сетевого соединения
Вполне вероятно, что причиной возникновения ошибки может являться отключение соединения в разделе сетевых подключений «Панели управления». Тогда необходимо активировать соответствующий объект.
- Жмите «Пуск» и открывайте «Панель управления».
- Перейдите к разделу «Сеть и интернет».
- Зайдите в «Центр управления сетями…».
- В левой части отобразившегося окна щелкайте по надписи «Изменение параметров адаптера».
- В отобразившемся окне представлены все настроенные на данном компьютере сетевые подключения. Найдите актуальный для вас объект и взгляните на его статус. Если установлено значение «Отключено», то необходимо произвести активацию подключения. Кликните по объекту правой кнопкой мышки (ПКМ) и выберите «Включить».
- После активации подключения описанная в данной статье проблема, скорее всего, решится.
Способ 3: Удаление адаптера из «Диспетчера устройств»
Если вы подключаетесь к интернету через Wi-Fi-адаптер, то одним из путей решения возникшей проблемы является отключение его в «Диспетчере устройств», а затем повторная активация.
- Перейдите в «Панель управления» тем методом, который был рассмотрен при описании Способа 2, а потом откройте раздел «Система и безопасность».
- Кликайте по размещенному в группе «Система» элементу «Диспетчер устройств».
- Запустится «Диспетчер устройств». В открывшемся перечне типов оборудования щелкните по «Сетевым адаптерам».
- В раскрывшемся списке найдите наименование того оборудования, которое вы используете для подключения к интернету. Щелкайте по нему ПКМ. Внимательно изучите появившееся контекстное меню. Если в нем будет пункт «Задействовать», щелкайте по нему. Этого будет достаточно и все дальнейшие действия, описанные в данном способе, вам не нужно будет выполнять. Устройство было просто отключено, а теперь вы его включили.
Если же указанного пункта нет, то это означает вероятность неправильной работы устройства. Поэтому его нужно временно деактивировать, а потом включить. Жмите в контекстном меню «Удалить».
- Откроется диалоговое окно с предупреждением, что сейчас устройство будет удалено из системы. Подтвердите свои действия, нажав «OK».
- Будет выполнена процедура удаления выбранного устройства.
- После этого в горизонтальном меню жмите «Действие», а потом из открывшегося списка щелкните «Обновить конфигурацию…».
- Будет произведен поиск устройств, подключенных с помощью технологии «Plug and Play». Сетевой адаптер будет заново подключен, а драйвера к нему переустановлены.
- Далее перезагрузите ПК. Возможно, после этого ошибка с доступностью подключений исчезнет.
Способ 4: Переустановка драйверов
Одной из причин возникновения изучаемой нами ошибки является то, что в системе установлены некорректные или устаревшие драйвера сетевого адаптера. Чаще всего она возникает при первом подключении устройства или после переустановки ОС. Тогда драйвера следует заменить актуальным аналогом. Желательно использовать именно те экземпляры, которые поставлялись на CD-диске либо другом носителе вместе с самим устройством. В случае если у вас нет такого носителя, можно скачать нужный объект с официального сайта производителя адаптера. Использование аналогичного софта из других источников не гарантирует решения проблемы.
- Перейдите в «Диспетчер устройств», используя для этого тот же алгоритм действий, что и в предыдущем методе. Снова откройте раздел «Сетевые адаптеры» и кликайте ПКМ по наименованию нужного устройства. В появившемся списке выбирайте «Обновить драйверы…».
- Далее активируется оболочка выбора способа обновления. Выберите вариант «Выполнить поиск драйверов…».
- В открывшемся окошке необходимо указать носитель и директорию расположения устанавливаемых драйверов. Для этого щелкайте «Обзор…».
- Открывается оболочка «Обзор папок». Тут нужно указать ту папку или носитель (например, CD/DVD-диск), где находятся поставляемые с устройством или заранее загруженные с официального сайта драйверы. После выполнения выбора каталога жмите «OK».
- После того как адрес директории отобразится в окошке поиска драйверов, можно переходить к их установке, нажав кнопку «Далее», но перед этим удостоверьтесь, чтобы напротив параметра «Включая вложенные папки» была установлена галочка.
- Нужные драйвера будут установлены, а проблема с отсутствием подключения к интернету, вероятно, отпадет.
Но что делать, если у вас по какой-то причине нет носителя с драйверами, который поставлялся вместе с устройством, а официальный сайт компании не работает? В этом случае есть дополнительные возможности установить нужные драйвера, хотя их рекомендуется использовать только в самых крайних случаях, так как они на 100% не гарантируют обеспечение взаимосвязи между ОС и адаптером. Вы можете использовать следующие варианты действий:
Если у вас интернет вообще не запускается, то поиск и скачивание придется выполнять с иного устройства.
Урок:
Как обновить драйвера на Виндовс
Обновление драйверов через DriverPack Solution
Способ 5: Включение службы
Если вы используете Wi-Fi для соединения с интернетом, изучаемая нами проблема может возникнуть по причине отключения службы «Автонастройка WLAN». Тогда её нужно активировать.
- Зайдите в раздел «Панели управления» под названием «Система и безопасность». Это рассмотрено при описании Способа 3. Щелкните наименование «Администрирование».
- В открывшемся перечне системных средств выбирайте «Службы».
«Диспетчер служб» можно активировать и другим способом. Для этого наберите Win+R и введите в отобразившуюся область:
services.mscЗатем примените нажатие по кнопке «OK».
- «Диспетчер служб» будет открыт. Для того чтобы быстрее отыскать элемент «Служба автонастройки WLAN», постройте все службы в алфавитной последовательности, щелкнув по названию столбца «Имя».
- Отыщите название нужной службы. Если напротив её наименования не установлен статус «Работает», то в этом случае необходимо произвести активацию. Щелкните по её имени дважды левой кнопкой мышки.
- Открывается окошко свойств службы. Если в поле «Тип запуска» установлено значение «Отключена», то в этом случае щелкните по нему.
- Откроется выпадающий список, где нужно выбрать «Автоматически». Затем нажмите «Применить» и «OK».
- После возврата в основной интерфейс «Диспетчера служб» выделите наименование «Служба автонастройки WLAN», а в левой части оболочки нажмите «Запустить».
- Будет произведена активация службы.
- После этого напротив её названия отобразится статус «Работает» и проблема с отсутствием подключений будет решена.
Способ 6: Проверка системных файлов
Если ни один из указанных способов не помог, то есть вероятность, что была нарушена целостность системных файлов. В этом случае необходимо выполнить соответствующую проверку с последующим восстановлением в случае обнаружения неполадок.
- Щелкайте «Пуск» и выберите «Все программы».
- Откройте папку «Стандартные».
- Найдите элемент с наименованием «Командная строка». Произведите щелчок по нему ПКМ. Из появившегося списка вариантов действий остановитесь на запуске от лица администратора.
- Открывается «Командная строка». Вбейте в её интерфейс:
sfc /scannowЗатем нажмите Enter.
- Процедура сканирования целостности системных элементов будет запущена. Информация о динамике её прохождения будет отображаться тут же в окне «Командной строки» в процентном отношении. Во время выполнения указанного процесса не следует закрывать текущее окошко, но можно его свернуть. При выявлении нарушений в структуре автоматически будет выполнена процедура восстановления отсутствующих или поврежденных файлов.
- Если после завершения процедуры сканирования появится сообщение, информирующее о невозможности восстановления, повторите весь процесс заново, но на этот раз потребуется запустить ОС в «Безопасном режиме».
Урок: Сканирование целостности файлов ОС в Виндовс 7
Способ 7: Устранение вирусов
Причиной возникновения проблемы отсутствия доступных сетей может быть заражение компьютера вирусом. Некоторые вредоносные программы специально отключают доступ в интернет, чтобы юзер не мог воспользоваться внешней помощью для их удаления, другие же – просто произвольно «убивают» или видоизменяют системные файлы, что приводит в итоге к тому же результату.
Для удаления вредоносного кода нет смысла использовать штатный антивирус, так как он уже пропустил угрозу, а, значит, на вирус не среагирует, а также может быть к этому времени зараженным. Поэтому рекомендуем использовать специализированные антивирусные утилиты, которые не требуют инсталляции. Одной из лучших программ этого класса является Dr.Web CureIt. Проверку лучше всего осуществлять с другого устройства или при запуске с LiveCD/USB. Только так вы сможете обеспечить максимальную вероятность обнаружения угрозы.
Если антивирусная утилита обнаружит вредоносный код, то в таком случае придерживайтесь тех советов, которые отобразятся в её интерфейсе. Есть вероятность, что вирус уже успел повредить системные файлы. Тогда после его устранения необходимо провести соответствующую проверку, рассмотренную при описании Способа 6.
Урок: Как проверить компьютер на вирусное заражение
Как видим, источником проблемы с доступностью подключений, а значит, и с работоспособностью интернета, могут выступать очень много различных факторов. Они могут носить как внешний характер (реальное отсутствие сети), так и внутренний (различные сбои), быть вызваны как программной, так и аппаратной составляющей системы. Конечно, перед устранением проблемы рекомендуется установить её точную первопричину, но, к сожалению, это не всегда удается. В таком случае просто используйте описанные в данной статье способы, каждый раз проверяя, ликвидирована неисправность или нет.
Главная страница » Windows 7 » Что делать, если на Windows 7 не работает интернет: решаем проблему быстро и эффективно
Отсутствие интернета на ПК — явление стрессовое, но поправимое. Ошибки, приводящие к неработоспособности интернет-связи, возникают как в системе Windows, так и по вине провайдера или из-за отказа устройств.
Общие причины отсутствия интернета на Windows 7
Интернет на Windows может отказать в следующих случаях:
- неверные настройки ПК и роутера;
- неуплата за следующий день или месяц по окончании предыдущего;
- отключение электричества в местах расположения инфраструктуры провайдера или сотового оператора;
- авария на участке сети (повреждение линий связи при земляных и строительных работах);
- перезагрузка оборудования провайдера или оператора в час пик или из-за сильных помех;
- повреждение кабеля, отказ роутера у пользователя;
- отсутствие драйвера устройства, повреждение файлов драйвера на диске C;
- вирусы или ошибки Windows 7, вызвавшие недостаточность системных файлов SYS/DLL.
Популярные неполадки интернета в Windows 7
Нерабочий интернет на ПК у пользователя проявляет себя по-разному. Чаще встречаются следующие ошибки:
- неизвестная сеть без доступа в интернет;
- нерабочий шлюз, используемый по умолчанию;
- отсутствующий звук при выходе в интернет;
- не загружающиеся из интернета файлы;
- специфические (нумерованные) ошибки соединения, связанные с протоколами, адресацией, портами и службами интернета.
Последний случай требует особого подхода к исправлению доступа в Сеть.
Неопознанная сеть
Чаще всего неопознанность сети в Windows случается из-за работ у провайдера. Сегодня у вас прописаны IP-настройки, которые ещё вчера работали, а сегодня они расцениваются как чужие.
Соединения с интернетом не будет, пока сеть не определится
Для примера взято скоростное проводное подключение.
Смена основных IP-настроек
- Если ваше соединение идёт не напрямик, а через роутер, то отключите его и подключите LAN-кабель провайдера к встроенному LAN-адаптеру ПК.
- Зайдите в настройки подключения по пути: «Пуск» — «Панель управления» — «Центр управления сетями и общим доступом».
Нераспознанная сеть скрывала бы имя шлюза Интернета
- Зайдите в «Изменение параметров адаптера», выберите неработающее подключение и кликните по нему правой кнопкой мыши. В контекстном меню выберите «Свойства».
Отключите соединение перед его настройкой
- Выберите компонент «Протокол Интернета TCP/IP», рядом нажмите на «Свойства».
Выберите компонент «Протокол Интернета TCP/IP», рядом нажмите на «Свойства»
- Если провайдер вам не указал IP-адреса, включите автоназначение адресов.
Включите автоназначение адресов
- Закройте все окна, нажав «OK», перезапустите Windows.
При неудаче повторите эти действия на другом ПК.
Исправление сбоя TCP/IP-протокола
Радикальный вариант — через командную строку Windows. Сделайте следующее:
- Запустите приложение «Командная строка» с правами администратора.
Права администратора нужны для выполнения системных команд
- Выполните команду «netsh int ip reset resetlog.txt». Она очистит историю сбросов вашего соединения.
Все команды запускаются нажатием клавиши ввода на клавиатуре
- Закройте приложение «Командная строка» и перезапустите Windows.
Возможно, нераспознанность подключения будет устранена.
Неполадка с DHCP
Если сеть, к которой вы подключены, по-прежнему «не распознана», сбросьте установки DHCP:
- Запустите командную строку Windows с правами администратора и введите «ipconfig».
Отображение текущих настроек по команде «IPConfig»
- Если в графе «Основной шлюз» вписан адрес 169.254.*.*, то сбросьте ваш роутер (если вы используете роутер). Перезапустите ПК.
Если роутер не используется, проверьте все настройки с диспетчера устройств Windows:
- Пройдите путь: «Пуск» — «Панель управления» — «Диспетчер устройств».
Включите отображение значков (классический вид), чтобы легко его найти
- Откройте свойства вашего адаптера, нажмите «Дополнительно», кликните на «Сетевой адрес».
Проверка свойств адаптера даст возможность сбросить его
- Введите произвольный шифр в шестнадцатеричном исполнении (на 12 знаков). Закройте все окна, нажав «OK».
- Введите в командной строке команды «ipconfig/release» и «ipconfig/renew». Эти команды перезапустят ваш сетевой адаптер.
- Закройте все незакрытые окна и перезапустите Windows.
В случае неудачи обратитесь в поддержку провайдера.
Видео: убираем неопознанную сеть на Windows 7
Шлюз по умолчанию не доступен в Windows 7/8/10
Здесь также несколько решений.
Смена режима электропитания сетевого адаптера
Сделайте следующее:
- Откройте уже знакомые свойства вашего сетевого адаптера (в диспетчере устройств Windows) и перейдите на вкладку «Управление электропитанием».
Перейдите на вкладку «Управление электропитанием»
- Отключите функцию автовыключения питания.
- Закройте все окна, нажав «OK».
- Если вы настраиваете беспроводной адаптер, пройдите путь «Пуск» — «Панель управления» — «Электропитание» и укажите максимальную производительность.
Это необходимо, чтобы связь не уходила в режим ожидания
- Закройте это окно, нажав «OK», и перезапустите Windows.
Ручная настройка шлюза по умолчанию
Этот способ подойдёт как для роутеров Wi-Fi, так и для чисто проводных маршрутизаторов (например, если вы настраиваете соединение в офисе крупной компании, больнице или вузе) и роутеров, работающих в комбинированном режиме (например, в качестве точки доступа в магазине, офисе или интернет-клубе).
- Откройте уже знакомые свойства вашего сетевого адаптера.
- Откройте свойства протокола TCP/IP (версия 4).
- Введите конкретные IP-адреса. Так, если вы используете роутер с адресом 192.168.0.1, пропишите его в качестве основного шлюза.
Автоназначение IP поможет лишь при доступе в Сеть без настроек (сотовые операторы)
- Вы можете также вписать известные всем DNS-адреса — 8.8.8.8 и 8.8.4.4 (адреса Google). Они могут ускорить соединение.
- Закройте все окна, нажав «OK», и перезапустите Windows.
Управление драйверами сетевого адаптера
Драйверы, навязываемые компанией Microsoft с очередным обновлением Windows, не всегда подходят.
- Откройте уже знакомые свойства сетевого адаптера с помощью диспетчера устройств Windows.
- Перейдите на вкладку «Драйвер» и удалите официальный драйвер, шедший в комплекте с Windows.
Вы можете удалить или отключить данное устройство в системе Windows
- Скачайте на другом ПК или гаджете и перенесите установщик драйвера для данного проблемного адаптера. Установите его, запустив ваш установочный файл или с помощью мастера обновления драйверов в диспетчере устройств Windows. При переустановке устройств драйверы желательно брать сразу с сайта производителя вашего устройства.
Обновить драйвер — скачать и установить версию поновее
- Закончив работу, перезапустите Windows.
Если смена драйвера сделала только хуже, вернитесь в это же окно свойств драйвера и воспользуйтесь откатом вашего адаптера.
Кнопка активна, если выполнялась смена драйвера на более новую его версию
Видео: исправление шлюза по умолчанию с переустановкой драйвера устройства
Устранение ошибки шлюза с помощью функции FIPS
Сделайте следующее.
- Войдите в уже знакомую папку сетевых подключений Windows 7, пройдя путь «Пуск» — «Панель управления» — «Центр управления сетями и общим доступом» — «Изменение параметров адаптера».
- Щёлкните правой кнопкой мыши на значке подключения. Выберите пункт «Состояние». Сведения о работающем соединении также можно открыть, вернувшись в главное окно «Центра управления сетями» и нажав на имя беспроводной сети.
Это выведет информацию о трафике и времени, кнопки входа в настройки и т. д
- Нажмите в открывшемся окне кнопку «Свойства беспроводной сети».
Вход в свойства беспроводной сети
- Перейдите на вкладку «Безопасность».
Вход в дополнительные параметры
- Нажмите на кнопку «Дополнительные параметры безопасности».
FIPS поможет решить проблему с подключением к общему шлюзу
- Включите опцию FIPS, закройте все окна, нажав «OK», и перезапустите Windows.
Ошибка 619
Эта ошибка сообщает о закрытии программных портов Windows.
Сделайте следующее.
- Перезапустите Windows.
- «Переткните» ваше соединение и переподключитесь заново.
- Отключите службу «Брандмауэр Windows» (через службы в «Диспетчере задач»).
Нажмите кнопку остановки, запретите автозапуск и нажмите «OK»
- Зайдите в папку сетевых подключений Windows, выберите ваше подключение, кликните по нему правой кнопкой мыши и в контекстном меню выберите «Свойства», а затем вкладку «Безопасность». Установите «Небезопасный пароль».
Отключите шифрование на вкладке безопасности свойств соединения
- Обновите или переустановите драйверы ваших сетевых устройств.
Ошибка 638
Эта ошибка означает, что удалённый компьютер не ответил своевременно на ваш запрос.
Нет отклика от удалённого ПК
Причины:
- ненадёжное соединение (повреждены кабель, коннекторы);
- не работает сетевая карта (сама карта или драйвер повреждены);
- ошибки в настройках соединения;
- отключена периферия (беспроводной адаптер или сотовый модем, роутер, свитч, LAN-Hub или патч-панель серверной);
- ошибки обновления Windows;
- вирусы в системе;
- неправильная установка прикладных программ;
- удаление или подмена системных файлов их неизвестными версиями (обычно срабатывает защита файлов и папок директории C:Windows).
Что можете сделать вы:
- проверить, работает ли роутер (хаб, свитч, патч-панели и т. д), светятся ли его индикаторы, сигнализирующие о включённом состоянии и о работе LAN/WAN/Internet/«беспровода»;
Так выглядит панель индикации используемого устройства
- перезапустить компьютер и все устройства (какие есть), чтобы разгрузить буфер опережающей загрузки данных (периферия «зависает» при переполнении этого буфера);
- проверить, открыты ли программные адреса и порты на роутере (или на другом промежуточном устройстве), не блокирует ли их брандмауэр Windows;
- проверить настройки DHCP (автоназначение адресов каждому ПК из пула роутера или маршрутизатора).
Ошибка 651
Решений у данной ошибки несколько.
Сетевое устройство сообщило об ошибке 651
Без модема или роутера
Советы следующие.
- Переподключите LAN-кабель.
- Проверьте, не устанавливались ли антивирусы и прочие утилиты, запрещающие адреса, порты, протоколы и службы интернета. Временно удалите все эти программы.
- Отключите второе устройство (сотовый модем, сетевой адаптер Wi-Fi), если оно есть.
- Перезапустите Windows.
- Переустановите или обновите драйвер сетевого устройства (см. инструкцию выше).
С роутером
- Перезапустите роутер, через который идёт интернет от провайдера.
- Сбросьте настройки нажатием кнопки Reset на несколько секунд, вновь зайдите в роутер с любого браузера и настройте роутер в соответствии с инструкцией, полученной от провайдера.
Ошибка 651 обычно связана с высокоскоростным подключением. А оно, в свою очередь — это задача самого роутера, от вас лишь нужна настройка раздачи интернета по кабелю и Wi-Fi, выполняющаяся после покупки роутера или после очередного сброса его настроек.
Зажав её на несколько секунд, вы сбросите все установки, сделанные вами
Вторая сетевая карта или адаптер
Посмотрите, к каким сетям вы подключены.
На данном устройстве есть интернет
Работать должен лишь один адаптер, с которого вы получаете интернет. Все остальные нужно выключить. Зайдите в «Центр управления сетями и общим доступом». Если у вас два кабеля от разных провайдеров, отключите один из них.
Если у вас два кабеля от разных провайдеров, отключите один из них
Самоотключение адаптера
Нередко происходит самоотключение вашего соединения. После щелчка правой кнопкой мыши и выбора «Подключиться», вы обнаруживаете, что статусы меняются один за другим, например: «Сетевой кабель не подключён» — «Идентификация» — «Отключено». При этом выходит уведомление об ошибке 651. Переустановите или обновите драйвер сетевого устройства.
Не задействован адаптер
Сделайте следующее.
- Откройте уже знакомый диспетчер устройств Windows, пройдя путь «Пуск» — «Панель управления» — «Диспетчер устройств» и найдите ваш адаптер в списке.
- Если он помечен «стрелкой вниз», щёлкните по нему правой кнопкой мыши и выберите «Задействовать».
Выберите «Задействовать»
- Переподключитесь. Если не помогло, выберите «Отключить» и вновь нажмите «Задействовать».
- Если всё же устройство не подключается, нажмите «Удалить» и переустановите его. Следуйте инструкциям мастера новых устройств Windows. Каждое действие может потребовать перезапуск Windows.
В остальных случаях вам, помимо содействия провайдера, поможет:
- откат Windows на более раннюю дату в календаре отметок восстановления;
- восстановление Windows по образу на установочном носителе (может быть запущено средство исправления неполадок Windows);
- полная переустановка Windows.
Ошибка 691
Суть ошибки — неверные настройки безопасности соединения (неверный сервер, неправильные учётные данные, не работает технология PPPoE).
Она появляется в Windows XP/Vista/7
Сообщение может быть и более развёрнутым.
Windows также предлагает заносить эти случаи в свою историю
Ошибка логина и пароля
Это самая распространённая причина возникновения ошибки 691. Необходимо в настройках подключения исправить неправильные логин и пароль, сервер, порт и команду дозвона (если она есть). Инструкция едина для Windows XP/Vista/7.
- При неудачной авторизации Windows предложит вам ввести имя и пароль вручную.
Это происходит, когда подключиться автоматически не удаётся
- Чтобы эти данные запрашивались, откройте настройки вашего соединения, зайдя в уже знакомую папку сетевых подключений. Откройте свойства вашего удалённого подключения и включите запрос имени и пароля.
Включите запрос имени и пароля соединения
- Закройте окно, нажав «OK», перезапустите Windows и подключитесь заново.
Ограничения и требования провайдера
Проверьте, не закончился ли срок действия предоплаченного безлимитного тарифа.
Может потребоваться «привязка» устройства к вашей учётной записи в «Личном кабинете» на сайте провайдера или сотового оператора — проверьте, что она есть.
Ошибка 720
Она сообщает об отсутствии протокола управления соединением PPP.
Сброс настроек путём отката Windows
Сделайте следующее.
- Запустите приложение «Восстановление системы» через команду «rstrui.exe» в диалоговом окне «Выполнить».
Введите фразу «rstrui.exe» и нажмите «OK»
- Нажмите «Далее».
Следуйте далее за мастером восстановления Windows
- Выберите дату восстановления Windows.
Выберите дату восстановления с нужным описанием
- Подтвердите выбранную отметку восстановления.
Нажмите кнопку готовности, чтобы запустить процесс
В процессе восстановления своего исходного состояния система перезапустится.
Сброс через командную строку
Сделайте следующее.
- Откройте уже известное приложение «Командная строка» с правами администратора и введите команду «netsh winsock reset».
Исполнение «netsh winsock reset» в командной строке
- После исполнения команды закройте приложение и перезапустите Windows.
С помощью реестра и установки нового компонента
Сделайте следующее.
- Откройте редактор реестра командой «regedit» в диалоговом окне «Выполнить».
- Пройдите путь HKEY_LOCAL_MACHINESystemCurrentControlSetServices и в папке «Services» удалите две папки: «Winsock» и «Winsock2».
- Перезапустите Windows. Эти папки перезапишутся.
- В папке сетевых подключений откройте свойства «Подключения по локальной сети» и перейдите в установку компонентов «Протокола Интернета (TCP/IP)».
Настройте протокол TCP/IP
- Выберите установку протоколов и нажмите «Добавить».
Нажмите кнопку добавления
- Выберите протокол «Reliable Multicast».
Нажмите, чтобы установить этот компонент с диска
- Укажите системную директорию «C:Windowsinfnettcpip.inf».
Пропишите этот адрес и нажмите «OK»
- Выберите «Протокол Интернета (TCP/IP)».
Нажмите «OK», чтобы завершить доустановку
- Закройте все окна, нажав «OK», перезапустите Windows.
Не скачиваются файлы из интернета
Бывает, что вы только что успешно «сёрфили» по сайтам, а скачивание стало невозможным. Причин много.
- Доступ к запрашиваемому файлу закрыт по требованию законодательства. Используйте анонимайзеры, технологию VPN, сеть Tor и другие средства, чтобы обойти блокировку, которую большинство пользователей посчитало нецелесообразной. Не пользуйтесь обходом блокировки сайтов для получения доступа к экстремистским сайтам, для поддержания информационной войны против правительства и народов разных стран, распространения порнографических материалов и т. д.
Закрытие доступа на любимый сайт может появиться в любой момент
- Владелец веб-узла переместил, переименовал или изъял данный файл по требованию правообладателя или самостоятельно.
В этом случае стоит поискать этот же фильм на других сайтах
- Внезапный дисконнект. Постоянные дисконнекты, связанные с перегрузкой сетей. Например, этим манипулировал «МегаФон» до массового распространения 3G-сетей в России, устанавливая в 2006–2007 гг. время сессии 20–46 минут, на что часто жаловались абоненты, попадая на округление трафика до 100 Кбайт в пределах каждой сессии. Некоторые из них, пытаясь что-то скачать «потяжелее» через медленный GPRS/EDGE и не имея менеджера закачек с докачкой при обрывах, попадали на приличные растраты денег со счёта. Позднее, с распространением 3G-сетей и запуском 4G, эта проблема была устранена и забыта. Сейчас на смену постоянным обрывам пришёл «умный» шейпинг — принудительное понижение скорости в рамках скоростного трафика в часы пик и «обрезание» скорости до 64–128 кбит/с по исчерпании основной его квоты (борьба с любителями торрентов).
Билайн для абонентов Магадана обрезал скорость до 16 кбит/с
- Внеплановые списания денег со счёта: подключение развлекательных сервисов без ведома абонента, подключение допуслуг при смене тарифа, премиум-оплата трафика со сторонних ресурсов (категория дополнительных списаний средств, лежащих за рамками «родного» безлимита на основном тарифе). Баланс абонента становился отрицательным, и доступ в Сеть приостанавливался.
Пользователь якобы отправлял запросы на номера, которых на самом деле не запрашивал
- Внезапное обесточивание периферии: вы попытались скачать, а в это время роутер или свитч перезагрузился или «потух» самостоятельно. Многие современные устройства, особенно те из них, что имеют батарейку, могут отключиться по разряду и/или перегреву, находясь на жаре или в условиях плохой вентиляции. Не зря операторы устанавливают в своих контейнерах БС дополнительные кондиционеры: без них радиооборудование сетей 2G/3G греется не хуже процессора или жёсткого диска компьютера, превращая летом занимаемое помещение в 40-градусный духовой шкаф. Для сетей 4G предусмотрены шкафы с оборудованием, устанавливающиеся прямо на уличных столбах на высоте 3–5 м, поэтому сотовые сети сегодня весьма надёжны и не допускают многочасовых перерывов в работе своих «вышек».
- Вирусы, внедрившиеся в систему Windows, повредившие, размножившие системные процессы (например, explorer.exe, services.exe, видимые на вкладке «Процессы» диспетчера задач Windows) и создавшие «валовую» нагрузку трафиком на пропускную способность вашего интернет-канала (например, 4G-модем Yota с заявленными 20 Мбит/с «завален» на 99%, что видно на вкладке «Сеть»), часто не дают что-либо загрузить вообще. На цифрах и графике с бешеной скоростью накручиваются сотни мегабайт в минуту, соединение вроде работает, а скачать файл и даже открыть страницу сайта нельзя. Часто вирусы портят настройки браузеров и сетевых подключений Windows. Здесь возможно всё: от самовольных переподключений, дисконнектов до «зависшего» входящего трафика (подключение ограничено или отсутствует) и звонков в Гондурас (в старые времена абоненту приходилось платить до 200 000 р. за межгород).
- Внезапно закончилась оплата безлимита или скоростного трафика (вы забыли, когда платили за свой интернет).
Видео: исправление скачивания файлов в редакторе реестра Windows 7
Не работает звук в интернете
Причин много, решение можно найти почти для каждой.
- Не включены колонки, не подсоединён шнур со звукового выхода ПК или ноутбука ко входу колонок.
- Отключён звук в системе Windows. В правом нижнем углу экрана, рядом с часами, есть значок динамика. Проверьте, на каком уровне находится его ползунок.
- Проверьте, работает ли звук в используемой программе, например, в настройках Skype.
- Перезапустите Windows — звуковой драйвер мог дать временный сбой.
- Обновите компонент Adobe Flash Player.
- Обновите драйверы звуковой карты. Зайдите в уже знакомое окно диспетчера устройств, выберите категорию «Звук и аудиоустройства», кликните по ним правой кнопкой мыши и выберите «Обновить драйверы». Следуйте инструкциям мастера Windows.
Запустите процесс обновления, следуйте указаниям мастера
- Проверьте плагины и расширения браузера (например, Google Chrome), в котором исчез звук. Отключайте их по одному, при этом запустите какую-нибудь онлайн-радиостанцию и проверяйте звук после отключения очередного плагина на кнопке воспроизведения на сайте этой радиостанции.
- Ещё одной причиной могут быть вирусы, нарушившие процессы драйвера чипсета ПК или ноутбука, повредившие файлы звукового драйвера, самовольно выставившие собственные неправильные настройки звука, из-за чего последний стал плохо различимым или и вовсе отключился. В этом случае поможет исправление неполадок с помощью установочного носителя и переустановка драйверов, включая сетевые и звуковые драйверы.
Видео: нет звука в интернете на Windows 7
Диагностика PPPoE
PPPoE — это протокол типа «точка-точка», соединяющий компьютеры (серверы) по кабельному соединению Ethernet со скоростью до 100 Мбит/с, поэтому оно и называется высокоскоростным. Диагностика соединений PPPoE нужна для устранения неисправностей или решения вопросов настройки сетевого оборудования. В качестве примера возьмём роутер ZyXEL Keenetic 2.
Сам PPPoE — это один из туннельных протоколов, наряду с PP2P и L2TP. А диагностика по PPPoE — это подробное журналирование событий, необходимое для решения проблем с подключением.
- Чтобы приступить к диагностике, дайте в веб-интерфейсе роутера ZyXEL команду «Система» — «Диагностика» — «Начать отладку».
Нажмите кнопку начала отладки
- О запущенной отладке свидетельствует специальный маркер.
О запущенной отладке свидетельствует специальный маркер
- Чтобы выключить отладку, вернитесь в прежнее подменю диагностики и нажмите на «Закончить отладку».
Нажмите кнопку завершения отладки
- После завершения отладки на ПК будет сохранён лог-файл self-test.txt, который может помочь специалистам ZyXEL разобраться с проблемой подключений, идущих через роутер.
Его можно передать в техподдержку
Ошибки соединения PPPoE
Для успешной диагностики PPPoE-соединений важно знать об ошибках, которые могут стать камнем преткновения для пользователей Windows 7. Некоторые из ошибок были рассмотрены выше, но на самом деле их намного больше.
Ошибка 629
Суть ошибки: подключение прервано удалённым компьютером. Это происходит, когда сессия PPPoE уже есть, но вы инициируете ещё одну. Два одновременных соединения PPPoE работать не станут. Завершите предыдущее соединение и уж потом создайте новое.
Ошибка 676/680
Инструкция едина для Windows XP/Vista/7. Сделайте следующее:
- Пройдите путь «Пуск» — «Панель управления» — «Система» — «Оборудование» — «Диспетчер устройств».
- Выберите в списке устройств свой адаптер.
Нажмите на +, чтобы открыть категорию устройств (например, сетевые адаптеры)
- Щёлкните по нему правой кнопкой мыши и выберите «Задействовать/Отключить». Выключив и включив ваш сетевой адаптер, вы как бы перезапустите его.
- Если неверно установлен драйвер, удалите устройство, дав команду «Удалить», а затем обновите его драйвер командой «Обновить драйверы».
- Бывает, что сетевая карта отключена в BIOS/EFI. Согласно документации к материнской плате вашего ПК или к ноутбуку, включите сетевую карту в настройках BIOS/UEFI.
Ошибка 678
Эта ошибка возникала в предыдущих версиях Windows. Для версии 7 она равносильна ошибке 651 (см. инструкцию выше).
Ошибка 734
Суть ошибки: протокол управления PPP-связью был остановлен. Сделайте следующее:
- Откройте уже знакомое окно свойств вашего подключения, перейдите на вкладку «Безопасность» и выберите тип авторизации «Безопасный пароль».
- Закройте все окна, нажав на «OK», перезапустите Windows и переподключитесь.
Скорее всего, проблема будет решена.
Ошибка 735
Суть ошибки: запрошенный адрес отклонён сервером. Ошибочные настройки высокоскоростного соединения PPPoE. Инструкция подходит и для Windows Vista/7. Сделайте следующее:
- Откройте папку сетевых подключений в «Центре управления сетями и общим доступом». Далее инструкция совпадает с настройками Windows XP.
Вход в свойства PPPoE-соединения
- Зайдите в свойства сетевого подключения и перейдите на вкладку «Сеть».
- Кликните на «Протокол Интернета (TCP/IP)» правой кнопкой мыши и выберите «Свойства».
- Назначьте те IP-адреса, на диапазон которых настроена ваша сеть, к которой вы подключаетесь.
- Закройте все окна, нажав «OK», перезапустите Windows и переподключитесь.
Ошибка 769
Суть ошибки: невозможно присвоить указанное назначение сети.
Настройка во многом повторяет шаги по устранению ошибки 676. Проверьте доступность вашей сетевой карты всеми перечисленными выше способами, работоспособность её драйвера.
Видео: как избежать ошибок PPPoE-подключений
Как избежать проблем с интернетом в Windows 7
Общие советы заключаются в следующем:
- не используйте слишком старые сетевые устройства. Полезно при первой возможности переходить на новую технологию используемой сети, например, при появлении связи 4G в вашей местности от любого из операторов, расширяющего зону обслуживания, переключиться на 4G. Если нет нового устройства, обзаведитесь им как можно скорее.
- по возможности всегда используйте последнюю версию драйвера сетевого устройства;
- старайтесь регулярно обновлять Windows, ставьте хотя бы критически важные обновления;
- используйте антивирус или все возможности «Защитника Windows», держите также брандмауэр Windows в состоянии готовности;
- по возможности используйте второе подключение к провайдеру или оператору как резервное;
- своевременно уточняйте у провайдера причины появившихся неполадок с доступом в интернет;
- разместите своё сетевое оборудование в безопасном и хорошо проветриваемом месте, чтобы оно не выключалось из-за перегрева;
- держите под рукой установочные диски и/или флешки, чтобы при упорных проблемах откатить или сбросить Windows к исходным настройкам. После сброса настройте ваши подключения заново, проверьте (при необходимости установите) драйверы ваших сетевых устройств;
- кабели (если они используются) должны быть проложены в безопасных местах вашего дома или квартиры (например, в плинтусах, в коробах, под потолком, стеновыми панелями и т. д.) и иметь розетки, необходимые переходники для лёгкости отключения при перестановке, переносе ПК и/или периферии, чтобы их нельзя было повредить при неосторожных движениях;
- используйте фирменный роутер, модем, терминал и/или беспроводные модули от известных фирм, давно зарекомендовавших себя (Nokia, Motorola, Asus, Apple, Microsoft, ZyXEL и т. д.) как надёжных поставщиков. Не применяйте устройства от производителей, появившихся чуть ли не вчера, а также китайский «ноу-нейм» (он прослужит вам полгода-год), который выйдет из строя вскоре после покупки. Даже если производитель китайский, погнавшись за излишней дешевизной, вы получите недостаточно функциональное и низкокачественное сетевое устройство.
Какими бы ни были ошибки с интернетом в Windows, вы их успешно решите, если воспользуетесь проверенными способами. А избежать проблем с интернетом в будущем помогут общие советы, представленные в статье.
- Распечатать
Оцените статью:
- 5
- 4
- 3
- 2
- 1
(3 голоса, среднее: 5 из 5)
Поделитесь с друзьями!
Людмила Бурым
Более 20 лет опыта в IT (программирование баз данных, постановка задач по разработке ПО, сопровождение пользователей, написание технической документации и отчетов) в сфере управления финансами.
Задать вопрос
Если ваш компьютер или ноутбук с Windows 10 и вы работаете в Интернете через Wi-Fi, то наверняка знакомы с сообщением «Нет подключения к интернету, защищено». Это сообщение может появиться практически в любой беспроводной сети. И вы могли его видеть, когда, например, пытались подключиться к сигналу Wi-Fi, находясь от роутера слишком далеко.
Содержание
- Что значит ошибка «Нет подключения к интернету, защищено»
- Возможные причины
- Как исправить отсутствие подключения в Windows 10
- Перезагрузить Wi-Fi роутер
- Обновить драйвера сетевых устройств
- Удалить прошлые подключения
- Сбросить настройки сети
- Проверить правильность настроек интернета
- Использовать встроенное «Средство устранения неполадок»
- Временно отключить антивирус с брандмауэром
- Что делать, если ничего не помогает
Что значит ошибка «Нет подключения к интернету, защищено»
Когда не можете выйти в Интернет, ищите подсказку в статусе интернета. На панели задач вместо значка доступа к интернету появится глобус или восклицательный знак, символизирующий его отсутствие. В рассматриваемом случае, кликнув по значку, увидите сообщение «Нет подключения к интернету, защищено».
Ошибка относится к настройке беспроводной сети или проблеме с подключением. Первая часть «Нет подключения к Интернету» сообщает, что на роутере, либо на ноутбуке или планшете пропал доступ к ресурсам Интернет, вторая часть «Защищено» относится к пропавшей беспроводной сети, означающий, что она является закрытой.
Возможные причины
Проблемная ситуация проявляется для сетей Wi-Fi и причины ее появления могут быть самыми разнообразными:
- Проблемы у провайдера. Для проверки подключитесь к этой же сети с другого устройства. Если страницы также не грузятся, самостоятельно данную проблему не решить.
- Настройка Wi-Fi роутера или его поломка. Возможно, в результате какого-то сбоя были сброшены параметры.
- Некорректная работа девайса. С этой проблемой в большинстве случаев можно справиться самостоятельно, проверив службы и настройки операционной системы.
Как исправить отсутствие подключения в Windows 10
Попробуем разобраться, как решить эту проблему. Первое, что нужно сделать, прежде чем начинать думать об исправлении любой ошибки на компьютере – перезапустить Windows. Как правило, обычная перезагрузка работает и не нужно искать проблему в настройках. Если не помогло и проблема серьезнее — воспользуйтесь предложенными ниже простыми способами для исправления ошибки «Нет подключения к Интернету, защищено» в Windows 10.
Перезагрузить Wi-Fi роутер
Следующим банальным и простым шагом является перезагрузка роутера – проблема может возникнуть из-за небольших сбоев в его работе.
Сделать это несложно:
- Нажмите кнопку «Power», включения, находящуюся с задней стороны корпуса роутера и удерживайте некоторое время, пока не загорятся все индикаторы.
- Если кнопки нет – просто вытащите кабель питания из розетки.
- Посчитайте до 20 и включите роутер снова.
- Через несколько секунд проверьте доступность интернета на панели задач.
Обновить драйвера сетевых устройств
Некорректно работающие устройства, обеспечивающие выход в Сеть на устройстве с Windows, могут быть причиной возникновения проблемы. Речь идёт сетевой карте, роутере и адаптере. Если производитель ноутбука или планшета выпустил обновления для драйверов, то есть смыл их обновить.
Запустите «Управление компьютером» — «Диспетчер устройств», разверните пункт «Сетевые адаптеры». Если перед названием девайса стоит восклицательный знак жёлтого цвета — он работает криво.
Щелкните правой кнопкой мыши по устройству и выберите «Обновить драйвер».
В открывшемся окне выбираем «Автоматический поиск».
Следуйте инструкции мастера обновления драйверов. Если система предлагает обновить драйвер — соглашайтесь. Когда он будет успешного обновлен, система сообщит об установке новой версии.
Кроме того, не помешает перегрузить сетевой адаптер. Для этого после обновления драйвера вернитесь в сплывающее окно и выберите в меню «Отключить устройство», а затем включите его. Поочередно проделаете процедуру для необходимых сетевых устройств устройств, снова перезагрузите Windows, чтобы проверить, исправилась ли проблема.
Обновлять драйвера лучше только с официальных сайтов производителей.
Удалить прошлые подключения
Проблема может проявиться из-за вай-фай подключений, к которым вы когда-то подключались, например, в поездке. Бывает, что выход в интернет становится недоступным из-за конфликта старых и новых сетей.
Чтобы удалить старые подключения:
- Кликните по иконке подключения к интернету. затем «Параметры сети и интернет». В левой части открывшегося окна выберите «Wi-Fi» и перейдите в «Управление известными сетями».
- Проверьте список беспроводных Wi-Fi сетей и отключите неиспользуемые, нажав правой кнопкой мыши, затем в выпадающем списке выбрав «Забыть».
- Перезагрузите компьютер, чтобы сбросить кэш и проверьте работоспособность Интернета.
Сбросить настройки сети
Редко, но бывают ситуации, когда в настройках Windows может произойти сбой, вследствие чего подключение к сети станет неактивным. Это можно вылечить сбросом сетевых настроек.
В Windows 10 перейдите в Пуск — Параметры -Сеть и Интернет — Состояние» и кликните «Сброс сети»:
В мастере сброса сетевых настроек подтвердите действие, нажав «Сбросить сейчас». Дождитесь окончания процедуры сброса и перезапустите ПК для применения изменений.
Проверить правильность настроек интернета
DNS-сервер может временно работать некорректно или быть недоступным. Чтобы это исправить в Windows откройте «Пуск»-«Параметры»-«Сеть и интернет»-«Настройка параметров адаптера». Найдите используемую сеть, и откройте свойства. Выберите Интернет-протокол версии 4/6 (TCP/IPv4/6). Проверьте, чтобы здесь было активно автоматическое получения IP и DNS-адресов. Если функция неактивна, ее нужно включить для обоих случаев.
Если после перезапуска ошибка не исчезла, вернитесь в эти же настройки адаптера и поменяйте вручную на адрес DNS-сервера Google (основного 8.8.8.8, альтернативного – 8.8.4.4). Введите информацию как на скриншоте:
Использовать встроенное «Средство устранения неполадок»
В Windows 10 имеется встроенное средство устранения неполадок, запуск которого может помочь устранить сетевые проблемы, в том числе отсутствие подключения.
Для этого:
- Правой кнопкой мыши кликните по значку доступа к интернету и в контекстном меню нажмите «Диагностика неполадок».
- В раскрывшемся окне кликните на «все сетевые адаптеры» и нажмите «Далее»:
- Следуйте инструкциям мастера диагностики. В случае неполадок операционная система исправит их самостоятельно.
- Перезапустите систему и проверьте и подключение к Интернету.
Временно отключить антивирус с брандмауэром
Вирусное заражение компьютера может стать причиной любых неполадок, в том числе проблем с сетью. Поэтому прежде чем приступить к следующему шагу, обязательно проверьте ПК на наличие вирусов.
Но антивирусные программы могут блокировать доступ в интернет. Чтобы это проверить, необходимо отключить на время модули обеспечения безопасности.
Для отключения стороннего антивируса обычно нужно нажать правой кнопкой на его значок на панели задач и выбрать приостановление защиты.
Отключите сканирование встроенных в Windows средств защиты через «Конфиденциальность и безопасность» в настройках. Проверьте результат, если проблема исчезла, следует добавить адрес сайта и используемый браузер в исключения.
Перейдите Пуск – Безопасность Windows – Брандмауэр и безопасность сети и отключите встроенный в Windows 10 брандмауэр.
После проверки необходимо включить защиту.
Что делать, если ничего не помогает
В большинстве случаев перечисленных методов достаточно, исправить проблему и вернуть доступ к интернету.
Если не помог ни один из способов:
- Обратитесь к интернет-провайдеру. Возможно, проблемы связаны с перебоями сети на его стороне.
- Если есть неустановленные обновления – установить их.
- Ошибка может появиться после установки обновления Windows 10. Для исправления деинсталлируйте обновления, установленные последними.
- Верните настройки роутера к заводским, нажав и удерживая кнопку «Reset» на корпусе роутера пока не зажгутся индикаторы.
Таким образом, существует масса способов решения проблемы с сообщением «Нет подключения к Интернету, защищено» для операционной системы Windows 10. Не исключено, что придется перепробовать все варианты, но в большинстве случаев проблема решается перезагрузкой компьютера или роутера.
Содержание
- Нет подключения к Интернету по WiFi, защищено Windows 10
- Как исправить, когда нет подключения к Интернету в Windows 10
- 1. Проверка компонентов
- 2. Удалить старые сети
- 3. Переустановить сетевой драйвер
- 4. Сброс параметров сети
- 5. Ошибка после обновления Windows 10
- 6. Сторонний антивирус
- Нет подключения к Интернету— защищено, Windows 10: как исправить
- Распространённые причины появления неисправности и как их исправлять
- Нет подключения к Интернету, защищено Windows 10: как исправить перезагрузкой Wi-Fi роутера
- Проверка и обновление сетевого адаптера
- Удаление старых сетей Wi-Fi
- Сброс параметров сети, чтобы подключить Wi-Fi
- Ручная настройка IP-адреса для соединения с Сетью
Нет подключения к Интернету по WiFi, защищено Windows 10
Когда пользователь подключается к Интернету через WiFi ноутбука или ПК к своему роутеру, то появляется сообщение, что «Нет подключения к Интернету, защищено» в Windows 10, хотя интернет есть и он работает. В других ситуациях появляется и другая ошибка как «Подключение к интернету отсутствует» при которой нет интернета. Чаще всего эту проблему можно встретить после очередных обновлений Windows 10. Давайте разберем, что делать и как исправить, когда нет подключения к Интернету по беспроводной сети WiFi в Windows 10 и оно защищено.
Как исправить, когда нет подключения к Интернету в Windows 10
Начнем с простых рекомендаций, чтобы исключить их из виновников данной проблемы:
- Попробуйте уменьшить расстояние между WiFi роутером и компьютером или ноутбуком. Плохая связь может быть виновником.
- Выключите на 2 минуты роутер (модем) и включите обратно. Попробуйте присоединиться к сети WiFi.
- Если используете VPN или прокси, то отключите или удалите.
1. Проверка компонентов
Нажмите сочетание кнопок на клавиатуре Win+R и введите ncpa.cpl, чтобы быстро открыть сетевые адаптеры. Нажмите правой кнопкой мыши по сетевому беспроводному адаптеру и выберите «свойства«. В списке используемых компонентов должны быть отмечены галочкой следующие пункты:
- Клиент для сетей Microsoft
- Общий доступ к папкам и принтерам для сетей Microsoft.
- IP версии 4 (TCP/Ipv4).
- IP версии 6 (TCP/Ipv6).
- Драйвер протокола LLDP.
- Ответчик обнаружения технологии канального уровня.
ВАЖНО: Если все в порядке, то снимите галочку с протокола IP версии 6 (TCP/Ipv6), перезагрузите систему и проверьте, устранена ли проблема. Если стояла галочка на Протокол мультиплексора сетевого адаптера, то снимите её так как некоторые маршрутизаторы конфликтуют с этим компонентом.
2. Удалить старые сети
Старые сети WiFi могут конфликтовать с новыми. По этой причине их нужно удалить. Для этого откройте «Параметры» > «Сеть и Интернет» > «WiFi» > справа «Управление известными сетями«. Далее выделите все не нужные сети WiFi одним нажатием мыши и нажмите «Забыть» для удаления из списка. Перезагрузите систему, чтобы кэш сбросился.
3. Переустановить сетевой драйвер
Если нет подключения к Интернету, хотя интернет есть, но он защищен, то переустановка сетевого драйвера может помочь устранить проблему. Нажмите сочетание кнопок Win+X и выберите «Диспетчер устройств«.
- В списке найдите и разверните графу «Сетевые адаптеры«.
- Нажмите правой кнопки мышки по адаптеру WiFi и выберите «Удалить устройство«. (Wireless обозначает беспроводной).
- В новом окне установите галочку «Удалить программы драйверов для этого устройства«, если будет предложено, и нажмите «Удалить».
- После удаления нажмите сверху на вкладку «Действие» и выберите «Обновить конфигурацию оборудования«, и драйвера автоматически переустановятся.
Примечание: Вы можете попробовать «обновить драйвер» нажав по адаптеру правой кнопкой мыши.
4. Сброс параметров сети
Запустите командную строку от имени администратора и введите ниже команды по порядку.
- netsh winsock reset
- netsh int ip reset
- ipconfig /release
- ipconfig /renew
- ipconfig /flushdns
5. Ошибка после обновления Windows 10
Microsoft признала ошибку в обновлениях Windows 10 версии 2004 и она считается ложной. Если вы столкнулись с ошибкой «Нет подключения к Интернету, защищено» после обновления системы, то решение простое.
Нажмите Win+R и введите regedit, чтобы открыть редактор реестра. В реестре перейдите по пути:
- HKEY_LOCAL_MACHINESYSTEMCurrentControlSetServicesNlaSvcParametersInternet
- С правой стороны найдите параметр EnableActiveProbing и щелкните по нему два раза.
- Задайте значение 1 и нажмите OK.
6. Сторонний антивирус
Брандмауэр сторонних антивирусов может блокировать сетевое подключение, если он его сочтет за подозрительное. Виновником был замечен Comodo Antivirus. Если вы используете сторонний антивирус, то придется удалить его полностью , так как брандмауэр все ровно будет работать при отключении антивируса на время.
Нет подключения к Интернету— защищено, Windows 10: как исправить
При попытках выйти в Глобальную сеть на Windows 10 могут возникать различные ошибки, имеющие собственные пути решения. В данной статье речь пойдёт о неполадке, имеющей код: «Нет подключения к Интернету, защищено».
Распространённые причины появления неисправности и как их исправлять
У рассматриваемой ошибки может быть огромное количество причин возникновения. Рассказать обо всех не получится в рамках этой статьи. Поэтому ниже описаны лишь самые распространённые из них:
- неполадки с сетевым адаптером. Это устройство, обеспечивающее выход в Сеть на компьютере с Windows. При возникновении подобной ошибки нужно обновить драйвер на сетевой адаптер;
- кратковременный сбой оборудования. Речь идёт о роутере или модеме, через который пользователь выходит в Интернет. В первую очередь, когда появляется неполадка о защите подключения на виндовс десять, устройство нужно перезагрузить;
Ошибка «Нет подключения к Интернету, защищено» на Windows 10 появляется в самый неподходящий момент, и что делать, знает далеко не каждый пользователь
- наличие кривых обновлений. Операционная система Windows 10 регулярно получает обновления, которые загружаются на стационарный компьютер или ноутбук через встроенный в операционку центр. Если какое-то ПО встанет неправильно или не установится, то ПК начнёт работать нестабильно, возникнут сбои и ошибки. Рассматриваемая неполадка не является исключением. Для исправления последние загруженные обновления надо будет деинсталлировать;
- вирусное заражение. Большинство проблем, связанных с неработоспособностью Интернета на компьютере, возникает из-за вирусов. Поэтому стоит проверить ПК на наличие вредоносного программного обеспечения. Для этого можно воспользоваться либо лицензионным антивирусом, либо специализированными утилитами.
Обратите внимание! Иногда ошибка «Нет подключения к Интернету, защищено» возникает из-за нарушения целостности системных файлов. И в основном это ключевая проблема, почему виндовс 10 не подключается к Интернету.
Удаление обновлений вручную на Windows 10
Нет подключения к Интернету, защищено Windows 10: как исправить перезагрузкой Wi-Fi роутера
Перезапуск устройства, через которое осуществляется выход в Глобальную сеть — самое банальное и простое, что можно сделать в сложившейся ситуации. Перезагрузить маршрутизатор нужно по следующему алгоритму:
- Внимательно осмотреть корпус устройства с его задней стороны, где находятся разъёмы.
- Если сзади роутера есть кнопка «Reset», то на неё нужно нажать и удерживать в течение нескольких секунд, пока на аппарате одновременно не загорятся все LED-индикаторы. Когда это произойдёт, то вай-фай маршрутизатор перезагрузится.
- Если кнопка «Reset» отсутствует на роутере, то для перезапуска потребуется зайти в его настройки. На официальном сайте маршрутизатора, на который можно попасть после введения адреса с задней стороны в поисковую строку браузера, перезапустить устройство можно после нажатия ЛКМ по соответствующей строке.
- Выдернуть аппарат из розетки. Данный способ перезагрузки считается самым радикальным и не рекомендован к применению во избежание проблем с функционированием Wi-Fi маршрутизатора в дальнейшем.
Важно! Значок Интернета после перезагрузки роутера появится на панели задач не сразу, а через несколько секунд. Поэтому не стоит думать, что устройство сломалось после перезапуска.
Проверка и обновление сетевого адаптера
Часто из-за неисправностей адаптера сети на компьютере Windows 10 не подключается к Интернету. Для проверки адаптера на работоспособность и нормальное функционирование пользователю потребуется выполнить ряд простых манипуляций по алгоритму:
- Кликнуть правой клавишей манипулятора по значку «Этот компьютер» на рабочем столе.
- В окне контекстного типа нажать по строке «Свойства». После этого откроется меню с техническими характеристиками данного компьютера.
- Тапнуть ЛКМ по строчке «Диспетчер устройств» в графе параметров.
- В представленном списке компонентов отыскать строку «Сетевые адаптеры» и развернуть её, нажав на рядом расположенную стрелочку.
- Если рядом с каким-то устройством расположен жёлтый восклицательный знак, значит оно работает некорректно. Первое, что нужно сделать, нажать ПКМ по этому компоненту и в контекстном меню выбрать пункт «Обновить драйвер».
- Следовать инструкции, представленной в окне мастера обновления устройства. Можно выполнить автопоиск драйвера либо установить его напрямую с компьютера.
- Также не помешает перезагрузить сетевой адаптер. Для этого в контекстном меню надо тапнуть ЛКМ по строке «Отключить устройство», а затем заново включить его.
Обновление драйвера на сетевой адаптер на Windows 10, который будет значится как неопознанный
Обратите внимание! Если вышеуказанным способом устранить ошибку не удалось, то можно запустить встроенное в систему средство исправления неполадок. Возможно, с его помощью удастся получить положительный результат.
Удаление старых сетей Wi-Fi
На компьютере могут сохраняться вай-фай сети, к которым пользователь уже подключался ранее. Они часто конфликтуют с новыми, поэтому возникает ошибка о защищённости Интернета, вследствие чего выход в Глобальную сеть недоступен.
Чтобы исправить ситуацию, старые Wi-Fi сети нужно деинсталлировать, к примеру, воспользовавшись следующим пошаговым алгоритмом:
- Зайти в «Параметры» операционной системы, зажав кнопки «Win + I» одновременно на клавиатуре ПК.
- Перейти в раздел «Сеть и Интернет».
- В колонке компонентов слева открывшегося окошка необходимо найти строку «Wi-Fi» и кликнуть по ней один раз левой клавишей компьютерного манипулятора.
- В центральной части меню тапнуть по пункту «Управление известными сетями».
- Откроется список беспроводных Wi-Fi сетей, хранящихся в памяти компьютера. Чтобы отключить ненужные сети, по ним потребуется кликнуть ЛКМ и нажать на «Забыть».
- Перезагрузить компьютер и удостовериться в работоспособности Интернета.
Сброс параметров сети, чтобы подключить Wi-Fi
Существует несколько способов выполнения поставленной задачи, но в рамках данной статьи рассмотрены самые простые методы. Первый из них осуществляется по следующему алгоритму:
- Открыть меню «Пуск».
- Прописать в поисковой строке фразу «командная строка».
- Выбрать вариант с запуском классического приложения от имени администратора, чтобы предоставить программе больше прав для работы.
- В открывшейся оснастке требуется найти строку с мигающим курсором и вписать туда команду «netsh int ip reset c:resetlog.txt».
- Тапнуть по «Enter» для запуска процедуры сброса, по окончании которой надо перезагрузить компьютер, чтобы внесённые изменения применились.
Сброс параметров Интернета на Windows 10 через командную строку, чтобы настроить подсоединение
Важно! Рассмотренный выше способ сброса параметров Сети подходит только для опытных пользователей.
Для новичков сброс сетевых настроек рекомендуется выполнять по следующей инструкции:
- Открыть «Параметры» и войти в раздел «Сеть и Интернет» по указанной выше схеме.
- В разделе «Состояние» необходимо пролистнуть до конца списка и нажать по строке «Сброс сети». Запустится мастер сброса сетевых настроек на данном компьютере.
- Ознакомиться с представленной в окошке уведомления информацией об этой функции и нажать на «Сбросить сейчас».
- Дождаться завершения процедуры и перезапустить ПК для окончательного применения внесённых изменений.
- Удостовериться, что на ПК появился Интернет после осуществления вышеуказанных манипуляций.
Ручная настройка IP-адреса для соединения с Сетью
Чтобы устранить рассматриваемую ошибку, параметры Сети на компьютере можно задать вручную. Для этого понадобится выполнить несколько простых шагов по алгоритму:
- Прописать в поисковике «Пуска» фразу «просмотр сетевых подключений» и тапнуть по найденному элементу.
- Нажать дважды ЛКМ по названию используемого беспроводного адаптера.
- В списке параметров отыскать «Протокол IP версии 4», выделить его и нажать на «Свойства» внизу окошка.
- Переставить тумблер в строчку «Использовать следующий IP-адрес» и заполнить соответствующие строки. Здесь потребуется указать маску подсети, основной шлюз, а также DNS-сервер. Некоторые из этих данных можно найти на компьютере, а другие в Интернете.
Важно! Если и рассмотренным способом устранять проблему не удастся, то придётся переустанавливать операционную систему.
Ручная настройка IP-адреса Интернета на Windows 10
Таким образом, ошибку с сообщением «Нет подключения к Интернету, защищено» на операционке Windows 10 возможно решить несколькими способами. Чаще всего приходится пробовать все методы, узнать о которых можно будет после ознакомления с вышеизложенной информацией.