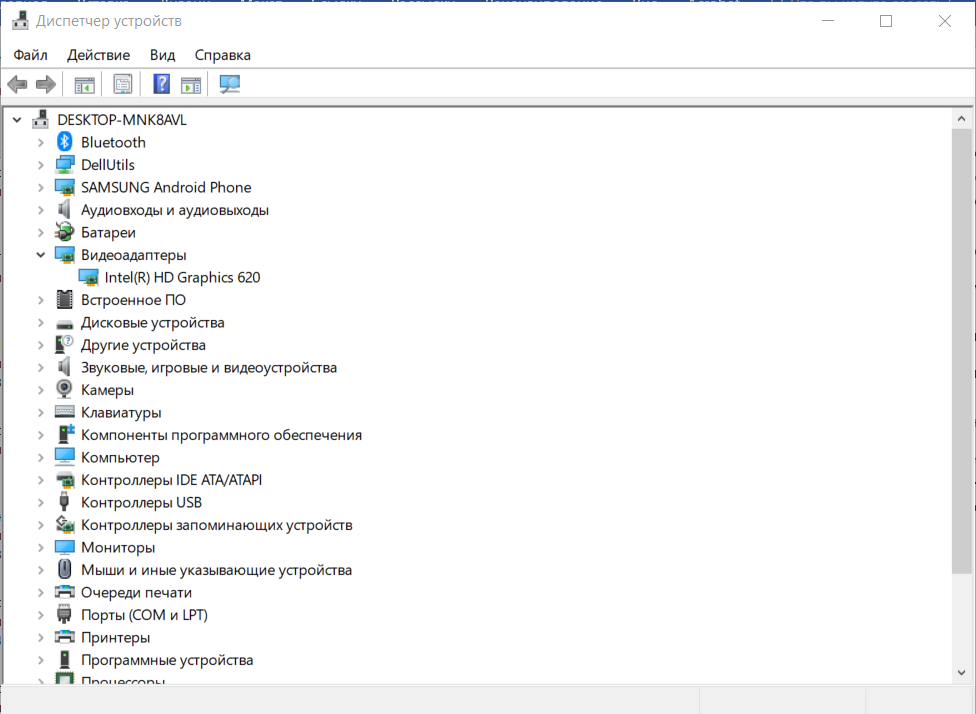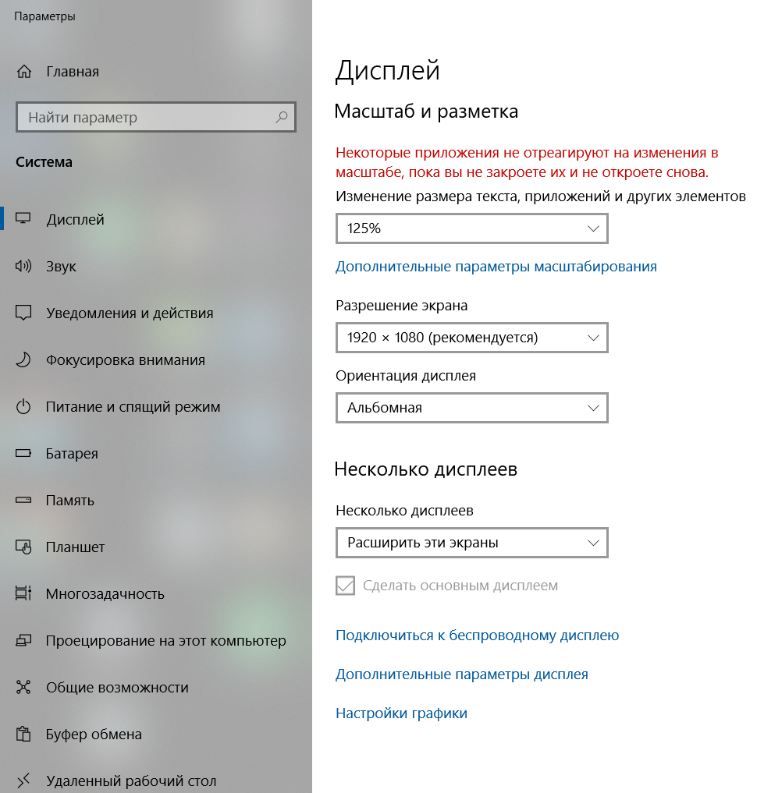#1 2014-02-13 06:59:47
- Виктор Двоскин
- Участник
- Зарегистрирован: 2014-02-13
- Сообщений: 1
Не подключается доска/Нет связи с ПК
Здравствуйте. Летом 2013 года была приобретена доска Smart board серии 800. При первом её подключении и после установки драйверов всё хорошо работало. Однако при наступлении учебного года доска ноутбуком не определяется, на панели постоянно горит красный индикатор хотя USB шнур подключен, программное обеспечение выдает сообщение «Интерактивное устройство Smart не найдено на вашем компьютере. Хотите запустить мастер подключения интерактивных устройств Smart?» при нажатие кнопки «да» запускается тот самый мастер, однако и он не может найти доску.
После работы мастера решил воспользоваться программой обновления: программа нашла обновления драйверов, но обновление всё время обрывается, тем самым становится не возможным обновить их. Есть ли другие способы закачки драйверов продуктов с возможностью докачки? Какие еще способы можно использовать для устранения данной проблемы?
#2 2014-02-13 10:58:30
- Инженер SMART
- Moderator
- Зарегистрирован: 2013-11-08
- Сообщений: 164
Re: Не подключается доска/Нет связи с ПК
Добрый день, Виктор,
Данная ошибка описана в теме FAQ — Часто Задаваемые Вопросы.
Нет связи с ПК
Причина №1 – использование сторонних USB кабелей, либо их комбинация с не сертифицированными удлинителями.
Замените USB на комплектный и избавьтесь от всех посредников между интерактивной доской и ПК.
Причина №2 — недостаточное энергопитание от порта USB
Чаще всего это проявляется при подключении через фронтальные разъемы на ПК либо при подключении к субноутбукам. Подключайте доску только к проверенным USB портам (приоритетно к задним разъемам на мат. Плате ПК), с заведомо хорошими стандартными кабелями длиной не более 5 метров, к ноутбукам с подключенным БП.
Могу также добавить, что следует проверить надежность соединения USB кабеля с блоком интерактивной доски, который, в вашем случае, расположен позади лотка для маркеров.
#3 2014-02-19 17:07:07
- Алексей Кузьминых
- Участник
- Зарегистрирован: 2014-02-19
- Сообщений: 1
Re: Не подключается доска/Нет связи с ПК
Здравствуйте. У меня возникла аналогичная проблема. Все предполагаемые вами приемы устранения проблемы просмотрел и у себя выполнил, но положительного результата не получил. Индикатор на доске SB640 продолжает моргать желтым цветом, а компьютер и ноутбуки подключаемые к доске ее также не видят. Доска зарегистрирована. Работаю на ней уже более 5 лет. Что делать?
#4 2014-02-20 10:33:24
- Инженер SMART
- Moderator
- Зарегистрирован: 2013-11-08
- Сообщений: 164
Re: Не подключается доска/Нет связи с ПК
Алексей Кузьминых пишет:
Здравствуйте. У меня возникла аналогичная проблема. Все предполагаемые вами приемы устранения проблемы просмотрел и у себя выполнил, но положительного результата не получил. Индикатор на доске SB640 продолжает моргать желтым цветом, а компьютер и ноутбуки подключаемые к доске ее также не видят. Доска зарегистрирована. Работаю на ней уже более 5 лет. Что делать?
Добрый день, Алексей,
Ваша проблема уже обсуждалась в этой ветке форума
#5 2015-08-10 17:40:04
- Елена А.
- Участник
- Зарегистрирован: 2015-08-10
- Сообщений: 1
Re: Не подключается доска/Нет связи с ПК
Здравствуйте! Установили доску 480, все работало, но был необходим USB-удлинитель. После подключения USB удлинителя (4 м.) доска перестала работать, не реагирует на касания и маркер. Компьютер доску видит, мастер установки пишет, что доска работает нормально. В чем может быть проблема?
#6 2015-08-12 21:38:44
- Константин Бацулин
- Образцовый учитель SMART
- Из город Новосибирск
- Зарегистрирован: 2014-01-09
- Сообщений: 155
Re: Не подключается доска/Нет связи с ПК
С доской поставляется кабель USB 5 м, так вот его можно удлинить не более чем на 3 м. В противном случаи будет происходить то, что вы и описали.
- Поиск по форуму
- Правила
|
Здравствуйте! |
|
|
Добрый день, Евгения Ивановна! |
|
|
Сергей Афонин Участник Сообщений: 454 |
#3 07.02.2012 11:28:43
Там Smart Board 680, windows XP (какая SP не известно). |
||
|
Евгения Ивановна, Сделать это можно так: 1. Установите самую последнюю версию ПО SMART Notebook 10.8. Скачать можно ссылке . Если это не поможет, то придется обращаться в сервис. |
|
|
Скорее всего произошел сбой внутреннего ПО контроллера. Для исправления необходимо подключить доску к компьютеру, найти файл SMARTFirmwareUpdater.exe (C:Program FilesSMART TechnologiesSMART Board DriversSMARTFirmwareUpdater.exe ) и запустить его. |
|
|
Спасибо всем за участие. Оказалось все довольно просто. Надо было зайти в папку с программными файлами, выбрать папку Smart… Найти там файл SMARTFirmwareUpdater и сделать Upgrate. |
|
|
Ирина Тимофеева Участник Сообщений: 127 |
#7 07.02.2012 17:36:11
Очень рада, что этот способ Вам помог! |
||
|
Читала эту тему и все с интересом ждала финала — в чем же дело? Так получилось, что теперь довольно часто встречаюсь с досками Smart, пусть не в своей школе, а в других, но каждый раз отмечаю безотказность работы ИД этого производителя, даже если учитель, имея такое сокровище, никогда к нему по-настоящему не прикасался, Smart всегда легко было сделать живой. Единственной загадкой для меня пока является 280-я доска. Вот рядом с ней приходится нам временами польку выплясывать. В последний раз мы не могли ни одним из ранее известных способов (а их мы уже знаем много) реанимировать ее к жизни, как не уговаривали. Не поверите, все совпало с Крещением, готовы были святой водичкой ополоснуть. Я уже готова была сдаться и согласиться, что надо досочку отправлять в сервисный центр, но так жалко… Помог случай. Как-то пришлось учителю отсоедить ВСЕ кабели от процессора (а не только от доски), а потом заново все присоедить и… О, ЧУДО — доска тут же нашлась и пока (держим фиги) работает! Надеемся, что на этом капризы у 280-й закончились. Потому как именно с этой модели у нас старшее звено узнало о чуде интерактива в образовании и это их очень мотивировало к изучению предмета. Изменено: Мария Ячменева — 07.02.2012 22:02:21 |
|
|
Елена Участник Сообщений: 3 |
Добрый день! Подскажите ,как справиться с такой проблемой: после установки обновлений на иконке Смарт появился красный крест и доска перестала работать как интерактивная, ее можно использовать только как экран. Что нужно сделать ,чтобы доска заработала? ПО установлено. |
|
Ирина Тимофеева Участник Сообщений: 127 |
#10 21.02.2012 09:05:00
Елена, уточните модель Вашей интерактивной доски, а также укажите, какая операционная система используется на подключенном к ней компьютере. |
||
Содержание
- Не работает интерактивная доска пишет нет сигнала
- #2 2014-02-13 10:58:30
- Re: Не подключается доска/Нет связи с ПК
- #3 2014-02-19 17:07:07
- Re: Не подключается доска/Нет связи с ПК
- #4 2014-02-20 10:33:24
- Re: Не подключается доска/Нет связи с ПК
- #5 2015-08-10 17:40:04
- Re: Не подключается доска/Нет связи с ПК
- #6 2015-08-12 21:38:44
- Re: Не подключается доска/Нет связи с ПК
- Проектор пишет нет сигнала, как восстановить работоспособность оборудования
- Задать вопрос
- Почему ноутбук, компьютер не видит проектор, нет сигнала
- Почему и что делать, если ноутбук или компьютер не видит проектор
- Компьютер, ноутбук не видит проектор через HDMI
- Компьютер, ноутбук не видит проектор через VGA
- Компьютер, ноутбук не видит проектор через Wi-Fi
- Компьютер, ноутбук не видит проектор через USB
- Ноутбук, компьютер не видит проектор на Windows 10
- Ноутбук, компьютер не видит проектор на Windows 8
- Ноутбук, компьютер не видит проектор на Windows 7
- Ноутбук, компьютер не видит проектор на Windows XP
- Заключение
Не работает интерактивная доска пишет нет сигнала
Здравствуйте. Летом 2013 года была приобретена доска Smart board серии 800. При первом её подключении и после установки драйверов всё хорошо работало. Однако при наступлении учебного года доска ноутбуком не определяется, на панели постоянно горит красный индикатор хотя USB шнур подключен, программное обеспечение выдает сообщение «Интерактивное устройство Smart не найдено на вашем компьютере. Хотите запустить мастер подключения интерактивных устройств Smart?» при нажатие кнопки «да» запускается тот самый мастер, однако и он не может найти доску.
После работы мастера решил воспользоваться программой обновления: программа нашла обновления драйверов, но обновление всё время обрывается, тем самым становится не возможным обновить их. Есть ли другие способы закачки драйверов продуктов с возможностью докачки? Какие еще способы можно использовать для устранения данной проблемы?
#2 2014-02-13 10:58:30
Re: Не подключается доска/Нет связи с ПК
Добрый день, Виктор,
Нет связи с ПК
Причина №1 – использование сторонних USB кабелей, либо их комбинация с не сертифицированными удлинителями.
Замените USB на комплектный и избавьтесь от всех посредников между интерактивной доской и ПК.
Причина №2 — недостаточное энергопитание от порта USB
Чаще всего это проявляется при подключении через фронтальные разъемы на ПК либо при подключении к субноутбукам. Подключайте доску только к проверенным USB портам (приоритетно к задним разъемам на мат. Плате ПК), с заведомо хорошими стандартными кабелями длиной не более 5 метров, к ноутбукам с подключенным БП.
Могу также добавить, что следует проверить надежность соединения USB кабеля с блоком интерактивной доски, который, в вашем случае, расположен позади лотка для маркеров.
#3 2014-02-19 17:07:07
Re: Не подключается доска/Нет связи с ПК
Здравствуйте. У меня возникла аналогичная проблема. Все предполагаемые вами приемы устранения проблемы просмотрел и у себя выполнил, но положительного результата не получил. Индикатор на доске SB640 продолжает моргать желтым цветом, а компьютер и ноутбуки подключаемые к доске ее также не видят. Доска зарегистрирована. Работаю на ней уже более 5 лет. Что делать?
#4 2014-02-20 10:33:24
Re: Не подключается доска/Нет связи с ПК
Здравствуйте. У меня возникла аналогичная проблема. Все предполагаемые вами приемы устранения проблемы просмотрел и у себя выполнил, но положительного результата не получил. Индикатор на доске SB640 продолжает моргать желтым цветом, а компьютер и ноутбуки подключаемые к доске ее также не видят. Доска зарегистрирована. Работаю на ней уже более 5 лет. Что делать?
Добрый день, Алексей,
Ваша проблема уже обсуждалась в этой ветке форума
#5 2015-08-10 17:40:04
Re: Не подключается доска/Нет связи с ПК
Здравствуйте! Установили доску 480, все работало, но был необходим USB-удлинитель. После подключения USB удлинителя (4 м.) доска перестала работать, не реагирует на касания и маркер. Компьютер доску видит, мастер установки пишет, что доска работает нормально. В чем может быть проблема?
#6 2015-08-12 21:38:44
Re: Не подключается доска/Нет связи с ПК
С доской поставляется кабель USB 5 м, так вот его можно удлинить не более чем на 3 м. В противном случаи будет происходить то, что вы и описали.
Источник
Проектор пишет нет сигнала, как восстановить работоспособность оборудования
У меня на экране проектора появилась надпись «нет сигнала», можете подсказать, как вернуть изображение на экран?
Проектор может писать нет сигнала по причинам неправильного подключения к компьютеру или же из за неправильных настроек В основном данная проблема возникает по двум причинам:
- Неправильное подключение нового проектора
- Внезапно возникшая поломка, хотя до этого всего работало
В первом случае нужно правильно подключить проектор, для этого сделайте следующее:
- Подключите друг к другу с помощью HDMI или VGA кабеля оба устройства
- Включите ноутбук и проектор, после загрузки операционной системы, дождитесь установки драйверов или установите их вручную
- Перезагрузить компьютер или ноутбук
- После того, как драйвера установлены, установите разрешение, которое соответствует вашему проектору.
- Также в разделе «Экран» панели управления можно выбрать Подключение к проекторы и следовать инструкциям Windows
- Или же в разделе экран в качестве источника вывода изображения выберете проектор или проектор и монитор
Во втором случае, если раньше все работало, а сейчас проектор не показывает рабочий стол, то есть несколько проблем, которые могли к этому привести:
- Не плотно вставлен кабель VGA или HDMI
- Сломан разъем VGA или HDMI
- Неправильно установлено разрешение
- Проблема с операционной системой, из за вируса.
- Сломана плата управления проектора
- Используется низкокачественный или очень длинный кабель
Но чаще всего проблема кроется в невнимательном подключении оборудования. Более точную неисправность проектора, можно сказать после диагностики, она у нас проводиться бесплатно, даже если Вы не будете ремонтировать. Если Вам необходима консультация то можете связаться с нашими консультантами по телефону 84956320004.
Задать вопрос
Если у Вас остались вопросы, то напишите нам здесь и мы максимально быстро Вам ответим.
Все вопросы обрабатываются мастерами, которые непосредственно ремонтируют проекторы.
Источник
Почему ноутбук, компьютер не видит проектор, нет сигнала
Ноутбук не видит проектор — с такой проблемой часто сталкиваются пользователи при первом или очередном подключении устройств. Причины неполадки могут заключаться в системном сбое или механической неисправности.
Почему и что делать, если ноутбук или компьютер не видит проектор
Любой ноутбук или компьютер с той или иной операционной системой поддерживает подключение проектора. Дополнительное оборудование воспринимается техникой, как второй монитор. Если девайсы не видят друг друга, нужно искать проблему в программной или аппаратной части.
Компьютер, ноутбук не видит проектор через HDMI
Современный цифровой интерфейс HDMI считается наиболее удобным и надежным способом подключения видеопроектора. Он предоставляет самую высокую скорость передачи изображения и звука, не ухудшает качество.
Если проектор, подключенный к компьютеру, не показывает картинку и вообще не определяется устройством, первым делом необходимо:
- проверить качество соединения, кабель должен плотно входить в соответствующие разъемы на стенках обоих девайсов;
- убедиться в физической целостности провода — если HDMI поврежден, то связь установить не получится;
- проверить спецификацию HDMI, возможно, девайсы предназначены для работы с кабелями версии 1.4, и тогда при использовании провода 1.3 ничего не произойдет.
Если ноутбук не подключается к проектору через HDMI из-за неисправности последнего, шнур потребуется заменить на новый рабочий. При некачественной связи при исправном кабеле нужно просто соединить устройства между собой повторно, на этот раз убедившись в плотном прилегании штекера к соответствующему гнезду.

Компьютер, ноутбук не видит проектор через VGA
Аналоговый интерфейс VGA считается устаревшим, но по-прежнему присутствует на многих девайсах. Пользоваться им достаточно удобно, основной минус, необходимость выводить звук с компьютера на динамики через дополнительный кабель mini jack.
Если ноутбук не видит подключенное оборудование при использовании VGA, то в первую очередь провод также нужно проверить на физическую исправность. Для этого компьютер пробуют соединить с другим устройством — например, с телевизором. Если последний будет распознан в качестве второго монитора, значит, VGA работает нормально и может выполнять свои функции.
Кабель пробуют подключить заново, на случай, если в первый раз прилегание было неплотным. При использовании VGA необходимо надежно закрутить специальные штырьки на штекере, фиксирующие провод в разъеме.

Обычно при повторном подключении ноутбук видит проектор. Если этого не происходит, то проблема состоит не в кабеле VGA, а в программном сбое.
Компьютер, ноутбук не видит проектор через Wi-Fi
Беспроводное соединение предоставляет массу преимуществ. В первую очередь, не приходится думать, куда убрать многочисленные кабели. Устройства при использовании Wi-Fi можно свободно переносить по комнате.
Подключение осуществляется обычно двумя способами:
- при помощи специальной антенны, которую вставляют в USB-порт проектора;
- посредством встроенного модуля Wi-Fi в видеооборудовании.
Если ноутбук не видит подключенный прибор, первым делом нужно удостовериться, что выбран правильный способ соединения. Устройство, требующее для работы Wi-Fi передатчик, не сможет запуститься без него, как аппарат со встроенным модулем.

Если оба прибора полностью готовы к взаимодействию, но соединения не происходит, то, скорее всего, проблема в отсутствующих драйверах. В частности, по этой причине чаще всего не видит компьютер проектор Epson. В таком случае необходимо зайти на сайт производителя оборудования и скачать нужное программное обеспечение. Предварительно потребуется указать спецификацию своего компьютера, чтобы наладить полную совместимость между двумя устройствами.
Компьютер, ноутбук не видит проектор через USB
Подключение через USB считается не самым популярным, поскольку часто приводит к потере качества изображения. Но при этом небольшой провод удобно носить с собой, и разъемы для него предусмотрены абсолютно на любых девайсах.
Если проектор не работает от ноутбука при применении USB, то для начала необходимо выключить компьютер и дополнительное устройство, отсоединить кабель, а затем выполнить подключение заново. При использовании любого проводного способа очень частая проблема — это неплотное прилегание штекера к соответствующему разъему. Если при последующем включении станет ясно, что ноутбук видит новое оборудование, то неполадку можно считать решенной.

Ноутбук, компьютер не видит проектор на Windows 10
При грамотно выполненном подключении большинство ноутбуков мгновенно определяют наличие внешнего оборудования. Но так происходит не всегда, иногда компьютер не видит проектор, и необходимо вручную настроить взаимодействие устройств.
На Windows 10 это можно сделать следующим способом:
- открыть «Центр уведомлений»;
- посмотреть, определяет ли система внешнее оборудование;
- если девайс не найден, нажать на «Подключение к беспроводному дисплею», это запустит автоматический поиск устройств.
Если система все равно не видит оборудование, то ноутбук нужно перезагрузить. При повторном включении компьютер проведет сканирование всех подсоединенных устройств и обнаружит проектор автоматически или после запуска поиска.
Ноутбук, компьютер не видит проектор на Windows 8
На Windows 8 неполадка исправляется практически так же, как и на Windows 10. Необходимо зайти в соответствующее меню, проведя мышкой по правой части экрана. Если дополнительное оборудование уже обнаружено, то во вкладке «Устройства» окажется доступен режим дублирования. Если такая функция неактивна, нужно задействовать автоматический поиск.

Если ноутбук все равно не видит сторонний девайс, нужно полностью перезагрузить систему. Также стоит проверить, установлено ли для проектора ПО, и при необходимости скачать утилиту, отвечающую за качественное взаимодействие приборов.
Ноутбук, компьютер не видит проектор на Windows 7
Если проектор не видит компьютер, и нет сигнала на Windows 7, нужно зайти в настройки экрана и посмотреть, отображается ли устройство в принципе в списке доступного оборудования. Для этого вызывают контекстное меню, кликнув правой кнопкой мыши по рабочему столу. Необходимо выбрать пункт «Разрешение экрана» и проверить, активна ли функция дублирования для нескольких мониторов.
Если вывести изображение на дополнительное устройство нельзя, поскольку ноутбук его просто не видит, следует:
- проверить правильность проводного или беспроводного подключений;
- убедиться, что на ноутбуке установлены драйвера, обеспечивающие взаимодействие между устройствами;
- проверить на работоспособность провода.
Если неполадок не найдено, но ноутбук все так же не видит дополнительного оборудования, стоит перезагрузить систему. Включившись заново, компьютер с высокой вероятностью обнаружит и распознает проектор.

Еще один способ устранения проблемы — настройка разрешения монитора. Если параметры для двух девайсов сильно отличаются, стороннее устройство может не распознаваться ноутбуком. Следует снова зайти во вкладку «Разрешение экрана» и выставить небольшое значение, которое точно поддерживается видеооборудованием. После этого можно нажать на кнопку «Найти» в настройках монитора и дождаться, пока ноутбук обнаружит устройство и успешно с ним синхронизируется.
Ноутбук, компьютер не видит проектор на Windows XP
При использовании Windows XP неполадки могут возникать довольно часто, поскольку система в принципе считается устаревшей. Если проектор не показывает изображение с компьютера, поскольку ноутбук просто не видит его и не может работать с ним в паре, для начала нужно выполнить стандартный поиск проблем. Он заключается в проверке кабелей или качества Wi-Fi соединения, а также в перезагрузке системы для возможного устранения неисправности.

Если перечисленные действия не помогли, и приборы не видят друг друга, можно зайти в «Диспетчер устройств» и поискать проектор в списке физического оборудования. Если напротив названия девайса стоит значок с желтым восклицательным знаком, это свидетельствует о его несовместимости с компьютером. Проблема решается обычно установкой новых драйверов, особенно в том случае, если раньше аппараты взаимодействовали спокойно.
Хотя новая версия ПО устанавливается при скачивании автоматически, можно проконтролировать процесс. Для этого снова заходят в «Диспетчер устройств», выбирают в списке проектор, вызывают меню щелчком правой клавиши мыши и нажимают на «Обновить драйвер». Место расположения для файлов при этом можно указать вручную, для большей надежности рекомендуется предварительно удалить старые версии утилиты.
Заключение
Ноутбук не видит проектор — проблема может появляться по множеству причин. Устранить неисправность обычно нетрудно, чаще всего она вызвана мелкими программными сбоями или некачественно выполненным проводным подключением.
Источник
Содержание
- Почему интерактивная доска не видит компьютер
- #2 2014-02-13 10:58:30
- Re: Не подключается доска/Нет связи с ПК
- #3 2014-02-19 17:07:07
- Re: Не подключается доска/Нет связи с ПК
- #4 2014-02-20 10:33:24
- Re: Не подключается доска/Нет связи с ПК
- #5 2015-08-10 17:40:04
- Re: Не подключается доска/Нет связи с ПК
- #6 2015-08-12 21:38:44
- Re: Не подключается доска/Нет связи с ПК
- Типичные неисправности интерактивных средств обучения
- Настройка работы экранов с интерактивным дисплеем XP-PEN на базе ОС Windows
- Почему интерактивная доска не видит компьютер
- Как подключить интерактивную доску к компьютеру
- Подготовительный этап
- Процесс подключения
- Настройка изображения
Почему интерактивная доска не видит компьютер
Здравствуйте. Летом 2013 года была приобретена доска Smart board серии 800. При первом её подключении и после установки драйверов всё хорошо работало. Однако при наступлении учебного года доска ноутбуком не определяется, на панели постоянно горит красный индикатор хотя USB шнур подключен, программное обеспечение выдает сообщение «Интерактивное устройство Smart не найдено на вашем компьютере. Хотите запустить мастер подключения интерактивных устройств Smart?» при нажатие кнопки «да» запускается тот самый мастер, однако и он не может найти доску.
После работы мастера решил воспользоваться программой обновления: программа нашла обновления драйверов, но обновление всё время обрывается, тем самым становится не возможным обновить их. Есть ли другие способы закачки драйверов продуктов с возможностью докачки? Какие еще способы можно использовать для устранения данной проблемы?
#2 2014-02-13 10:58:30
Re: Не подключается доска/Нет связи с ПК
Добрый день, Виктор,
Могу также добавить, что следует проверить надежность соединения USB кабеля с блоком интерактивной доски, который, в вашем случае, расположен позади лотка для маркеров.
#3 2014-02-19 17:07:07
Re: Не подключается доска/Нет связи с ПК
Здравствуйте. У меня возникла аналогичная проблема. Все предполагаемые вами приемы устранения проблемы просмотрел и у себя выполнил, но положительного результата не получил. Индикатор на доске SB640 продолжает моргать желтым цветом, а компьютер и ноутбуки подключаемые к доске ее также не видят. Доска зарегистрирована. Работаю на ней уже более 5 лет. Что делать?
#4 2014-02-20 10:33:24
Re: Не подключается доска/Нет связи с ПК
Здравствуйте. У меня возникла аналогичная проблема. Все предполагаемые вами приемы устранения проблемы просмотрел и у себя выполнил, но положительного результата не получил. Индикатор на доске SB640 продолжает моргать желтым цветом, а компьютер и ноутбуки подключаемые к доске ее также не видят. Доска зарегистрирована. Работаю на ней уже более 5 лет. Что делать?
Добрый день, Алексей,
Ваша проблема уже обсуждалась в этой ветке форума
#5 2015-08-10 17:40:04
Re: Не подключается доска/Нет связи с ПК
Здравствуйте! Установили доску 480, все работало, но был необходим USB-удлинитель. После подключения USB удлинителя (4 м.) доска перестала работать, не реагирует на касания и маркер. Компьютер доску видит, мастер установки пишет, что доска работает нормально. В чем может быть проблема?
#6 2015-08-12 21:38:44
Re: Не подключается доска/Нет связи с ПК
С доской поставляется кабель USB 5 м, так вот его можно удлинить не более чем на 3 м. В противном случаи будет происходить то, что вы и описали.
Источник
Типичные неисправности интерактивных средств обучения
Типичные неисправности интерактивных средств обучения
(часть 1. Интерактивные доски)
Сегодня современные технологии интерактивного обучения включают самое новейшее оборудование:
К основным поломкам интерактивных досок относятся: нет реакции на касания; компьютер не видит интерактивную доску; неисправности аппаратной части и многое другое.
При самостоятельном поиске и устранении неполадок интерактивных досок можно воспользоваться следующей таблицей:
Указатель отображается не там, где прикасается палец.
Когда вы пишите на экране доски пером, проецируемые точки касания не совпадают с действительным положением пера.
Выполните ориентирование интерактивной доски. Чтобы начать ориентирование, одновременно нажмите на лотке для перьев и держите две клавиши Клавиатура и Щелчок правой кнопкой мыши, либо откройте панель управления SMART Board и нажмите на ней кнопку Ориентация/Выравнивание SMART Board
На экране не виден указатель, а когда вы трогаете экран, появляется цветная линия.
В гнезде лотка нет пера, либо перо положено неправильно. Перо, маркер или старое перо (чёрное) SMART не отражает инфракрасный свет, поэтому инфракрасный датчик не может определить наличие пера в гнезде. Обмотайте перо лентой, отражающей инфракрасный свет.
Когда вы убираете с экрана перо или палец, указатель возвращается в одно и то же место.
В том месте, куда возвращается указатель, аналоговые резистивные поверхности находятся в постоянном контакте друг с другом. Этот контакт может создаваться предметом, который постоянно давит на экран в этом месте. Осторожно оттяните переднюю поверхностью от задней с помощью куска липкой ленты или присоски. Если неполадка исчезает на время, пока вы оттягиваете поверхность присоской или липкой лентой, а затем возобновляется, как только вы убираете с поверхности присоску или ленту, отправьте интерактивную доску в ремонт.
При рисовании или письме пером указатель движется хаотически или возникают пробелы.
Напряжение, подаваемое от компьютера по USB-кабелю или удлинителю, недостаточно для надёжного питания интерактивной доски. Подключите доску к другому компьютеру, замените USB-удлинитель или установите USB-концентратор с блоком питания.
Источник
Настройка работы экранов с интерактивным дисплеем XP-PEN на базе ОС Windows
Иногда у пользователей интерактивных дисплеев возникают трудности с подключением их к компьютеру, иногда интерактивный дисплей не показывает изображения, иногда на нем отображается рабочий стол, а программы запускаются на другом дисплее. В данной статье мы постараемся рассказать о том, как правильно подключить интерактивный дисплей XP-PEN Artist или Innovator к компьютеру/ноутбуку, и как правильно настроить режим работы в операционной системе Windows.

Если подключать интерактивный дисплей к ноутбуку, то обязательно нужно проверить установлен ли драйвер видеокарты от производителя, поскольку если на ноутбуке не установлен драйвер видеокарты, то разъем HDMI не будет работать, на него просто не будет подаваться видеосигнал.
ОС Windows обычно устанавливает драйвер по умолчанию, и как правило, данный драйвер выдает видеосигнал только на экран ноутбука, а на разъем HDMI сигнал не подается. Самый простой способ проверить установлен ли драйвер видеокарты – зайти в диспетчер устройств, в раздел «Видеоадаптеры». Если там указано название драйвера – значит драйвер установлен. Если же там написано «generic драйвер» или «standard» без указания производителя видеокарты, то это означает, что драйвер не установлен и его надо установить.
При подключении интерактивного дисплея к системному блоку пользователи зачастую подключают его к разъему видеосигнала на материнской плате, который отключен при установке видеокарты.
На фото вы видите в верхней левой части вертикально расположенные разъемы. И как раз являются разъемами на материнской плате, и они отключены, так как установлена отдельная видеокарта – горизонтальные разъемы внизу. На фото у видеокарты есть как разъем DVI, так и разъем HDMI (куда можно подключить планшет), при отсутствии разъема HDMI планшет можно подключить к разъему DVI через переходник HDMI(f)-DVI(m).
Также бывают случаи, когда по ошибке интерактивный дисплей подключают к входу HDMI монитора, в таком случае изображения на нем также не будет, так как на мониторе есть только вход. Соответственно, провод HDMI от интерактивного дисплея надо подключить к выходу HDMI системного блока.
После того как интерактивный дисплей подключен к компьютеру, пользователи зачастую задают нам вопрос «Почему все программы запускаются на основном мониторе, а на планшете виден только рабочий стол?»
Объяснение достаточно простое – по умолчанию ОС Windows включает второй дисплей (экран интерактивного дисплея) в режиме расширенного рабочего стола, когда он является продолжением основного дисплея. Для того, чтобы программы отображались на интерактивном дисплее отдельно, нужно либо вручную перенести их с помощью мыши, захватив верхнюю полоску окна программы и перетащив ее мышью на экран интерактивного дисплея, либо перенести их с помощью клавиш:
либо назначить монитор интерактивного дисплея главным в меню «Дисплей», в панели управления «Параметры», выбрав экран интерактивного дисплея и поставив галку «Сделать основным дисплеем»
Приятной работы на интерактивном дисплее XP-PEN!
Источник
Почему интерактивная доска не видит компьютер

это в семерке так, а в икспи сп3 все нормально устанавливается, но
компьютер (ноутбук) не видят (не распознают) ИД, по идеи, если дрова встали нормально, то должен же распознать
запусти с помошью администратора
Расшифровываю: Запусти установщик драйвера от имени Администратора
даже если ваша учетка и так Администратор, или с правами администратора.
уже пробовал, непомогло
распакуйте установщик и установите в ручную
дрова точно под вин7?
может скачал дрова на хп и пытаешься их поставить на вин7?
ну пока до настоящего времени различаю икспи от 7 🙂
соответственно при скачивании драйверов тоже.
драйвера скачал с сайта iqboard.su
IQBoard PS & ET V 7.0 Windows XP/2003/Vista/7(32/64-bit)
по указанной Вами ссылке http://wiki.drweb.com/index.php/ ни че не нашел про ИД
У вас ветка реестра заблокирована
аа да да, я не правильно понял
да ветка реестра заблокировано, но отсюда
Если запрещен редактор реестра
Можно создать такой reg-файл:
REGEDIT4
назвать его restoreRE.reg и запустить его с помощью редактора реестра, дважды щёлкнув по reg-файлу левой кнопкой мыши.
regedit /s restoreRE.reg
Если же редактор реестра regedit не запустится, то с помощью редактора реестра из командной строки reg.exe:
reg add HKLMSoftwareMicrosoftWindowsCurrentVersionPoliciesSystem /v DisableRegedit /t REG_DWORD /d 0
reg add HKCUSoftwareMicrosoftWindowsCurrentVersionPoliciesSystem /v DisableRegedit /t REG_DWORD /d 0
reg add HKCUSoftwareMicrosoftWindowsCurrentVersionPoliciesSystem /v DisableRegistryTools /t REG_DWORD /d 0
Возможно, потребуется перезагрузка. После перезагрузки можно спокойно запускать оконный редактор реестра, ни че не понял (((
с командной строки с правами администратора
Microsoft Windows [Version 6.1.7601]
(c) Корпорация Майкрософт (Microsoft Corp.), 2009. Все права защищены.
C:Users*******>reg add HKLMSoftwareMicrosoftWindowsCurrentVersionPolicies
System /v DisableRegedit /t REG_DWORD /d 0
Ошибка: Отказано в доступе.
Источник
Как подключить интерактивную доску к компьютеру
Интерактивная доска – незаменимый помощник в процессе обучения и проведения презентаций. Она позволяет наглядно продемонстрировать любую информацию, а ее запуск не требует много времени. Рассмотрим процесс подключения устройства к компьютеру, включая подготовительный этап и калибровку изображения.
Подготовительный этап
Если Вы пользуетесь интерактивной доской впервые, ее, прежде всего, необходимо подключить к компьютеру. Это несложный процесс, с которым справится любой. Достаточно лишь знать особенности подключения.
Процесс подключения
Чтобы интерактивная доска правильно работала, необходимо выполнить подключение всех кабелей. Для начала доску следует соединить с ПК при помощи USB-кабеля. Далее компьютер и проектор соединяются кабелем VGA или HDMI.
Следующий этап – подключение проектора к сети. Доска должна быть подключена к питанию с помощью специального блока. После того, как Вы подсоединили зарядное устройство в разъем питания, интерактивная доска подключена и готова к работе.
Настройка изображения
Все кабели подключены, теперь остается только настроить изображение, т.е. выполнить калибровку интерактивной доски. Это необходимо, чтобы синхронизировать положение маркера с курсором на экране. Настройку необходимо проводить при каждом перемещении доски или проектора.
С помощью мыши выберите опцию «Откалибровать». Далее нажмите в центр каждой новой метки маркером. Если Вы сделали это неточно, действие можно отменить при помощи клавиши Esc. После этого повторите калибровку.
Затем подключите идущий в комплекте установочный диск. Запустите его и следуйте инструкции, чтобы завершить установку.
Ваша интерактивная доска готова к работе. Как видите, ее подключение – достаточно простой процесс, который не требует особых навыков и знаний. Вы с легкостью справитесь с ним самостоятельно, не привлекая специалистов.
Источник
Первая вещь, которую нужно проверить, это правильность подключения. Убедитесь, что все кабели подключены к соответствующим портам как на интерактивной доске, так и на компьютере. Если кабели на месте, то может быть проблема с драйвером.
Скачайте последний драйвер для SMART Board SBM777 с официального сайта производителя и установите его на компьютер. Затем перезагрузите компьютер и попробуйте снова подключить интерактивную доску.
Если эти действия не помогают, можно также проверить, работает ли доска на другом компьютере. Если она работает, проблема в компьютере. Можно попробовать переустановить интерактивную доску на другой порт компьютера или использовать другой кабель.
Если все вышеперечисленные действия не решают проблему, то, вероятно, стоит обратиться за помощью к профессионалу.