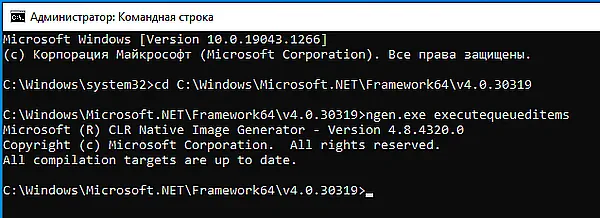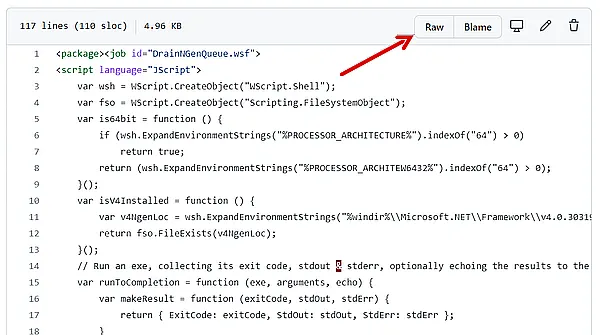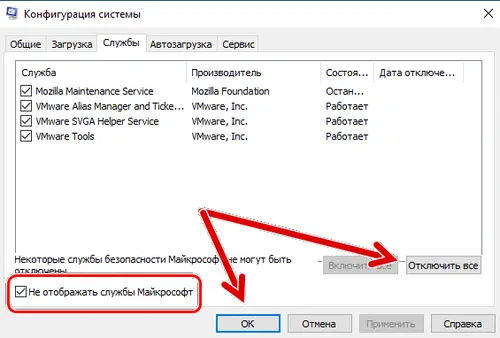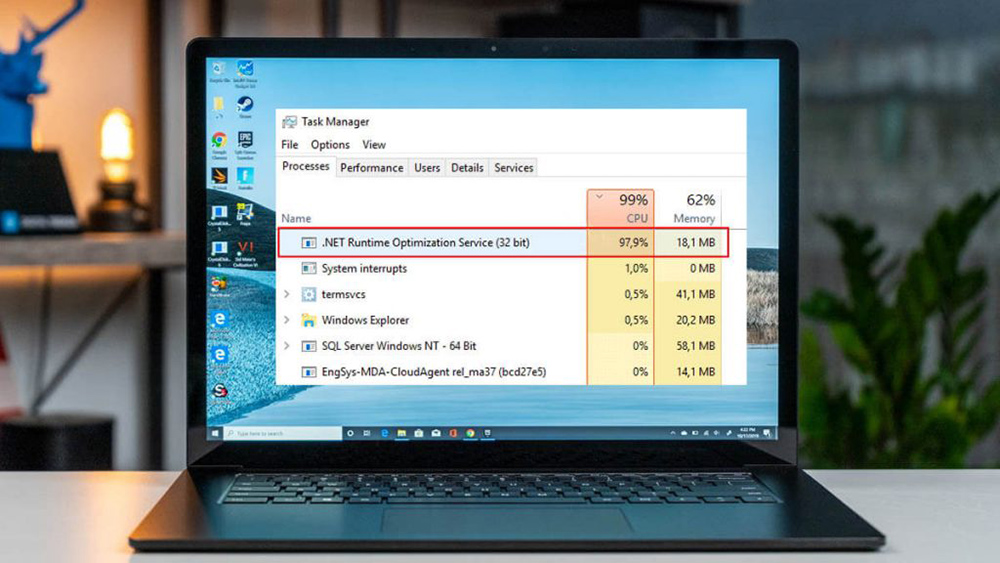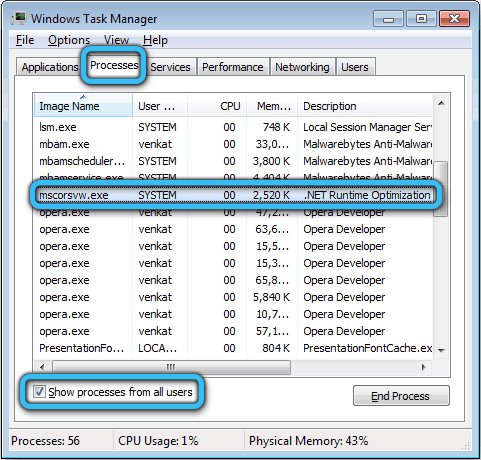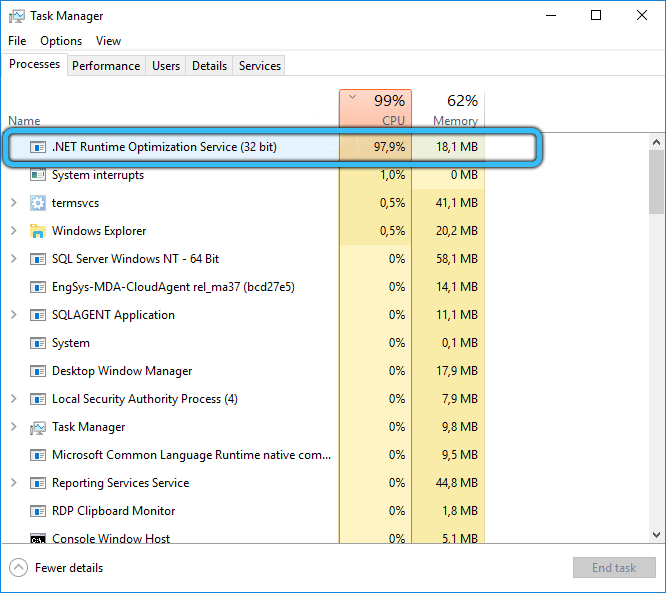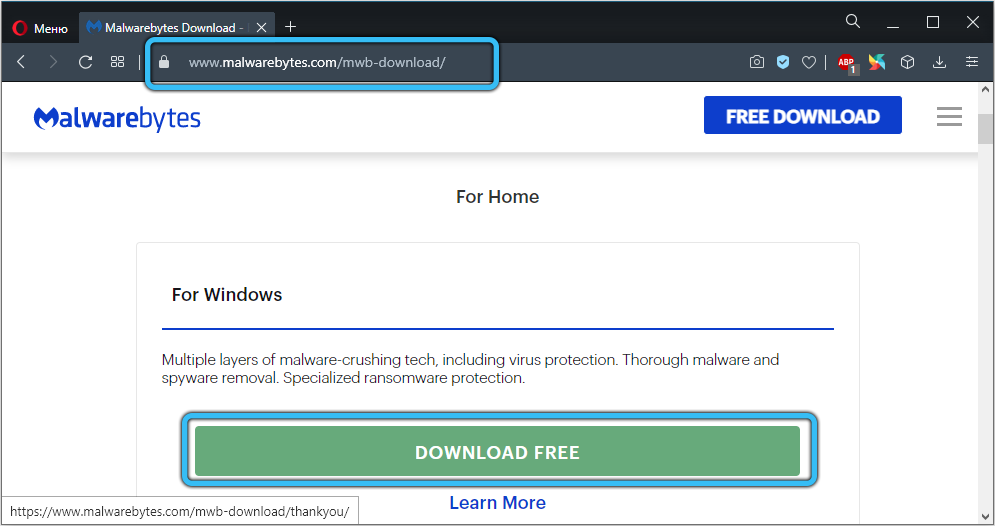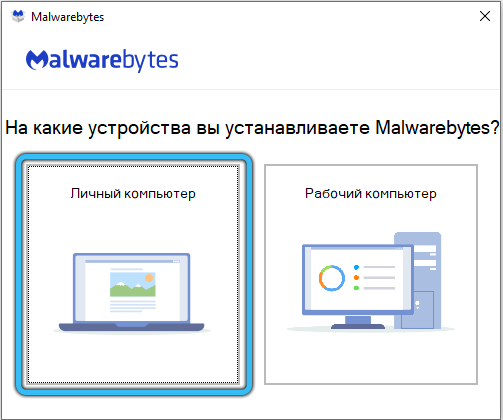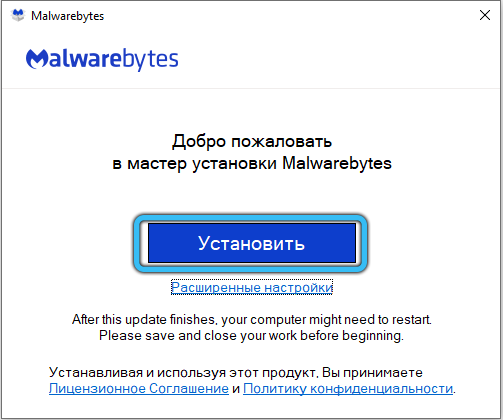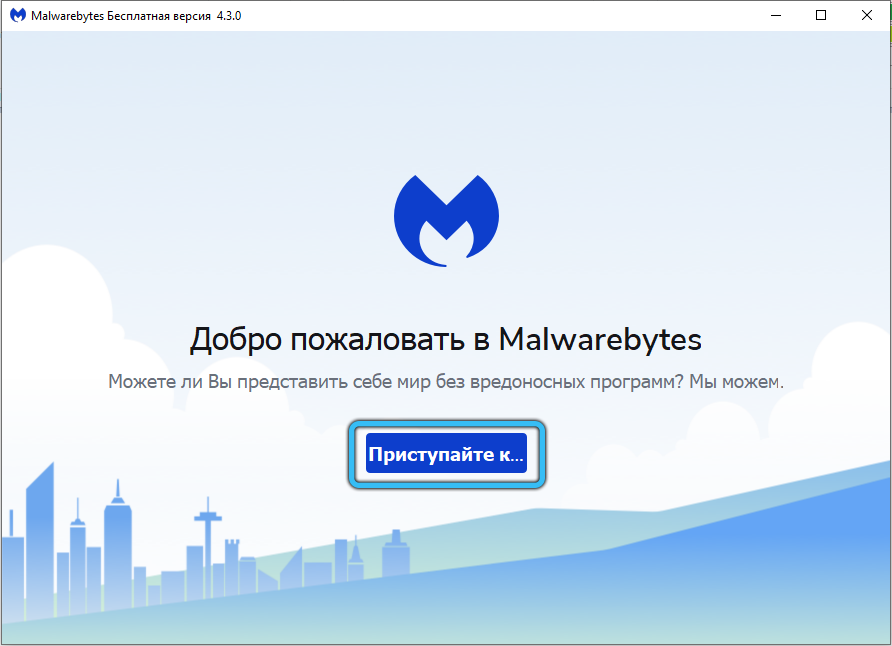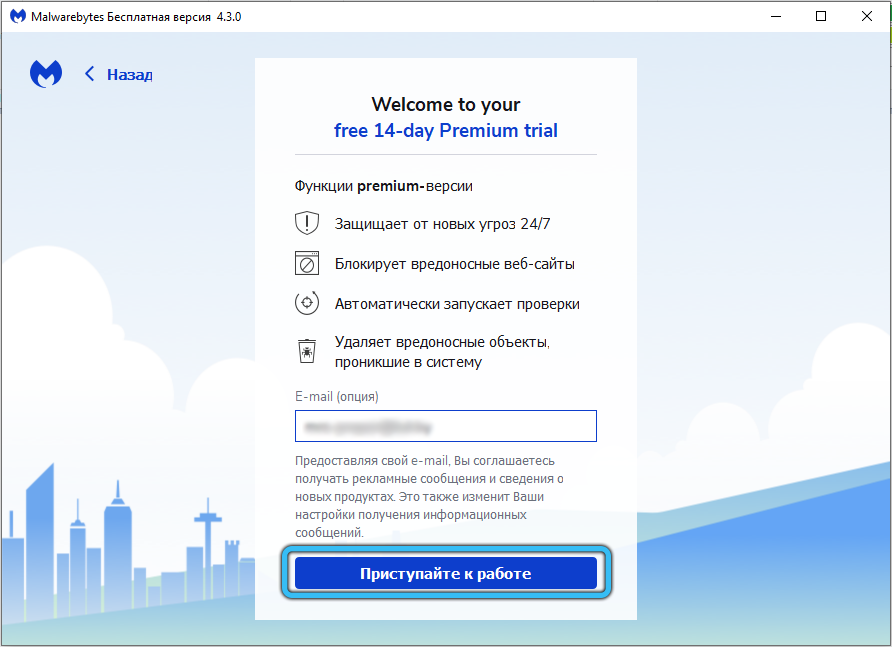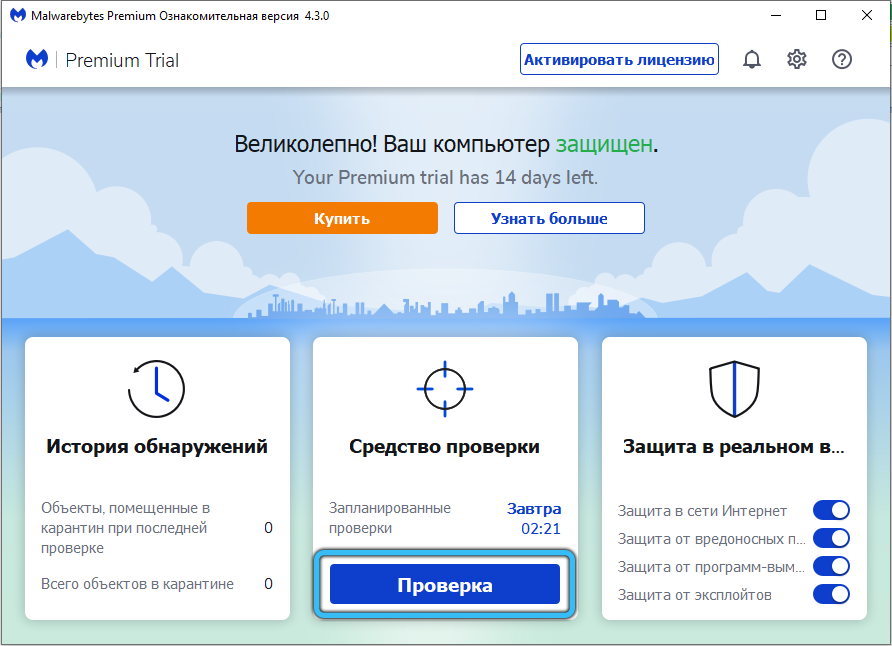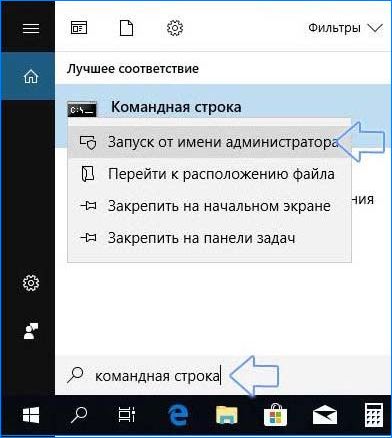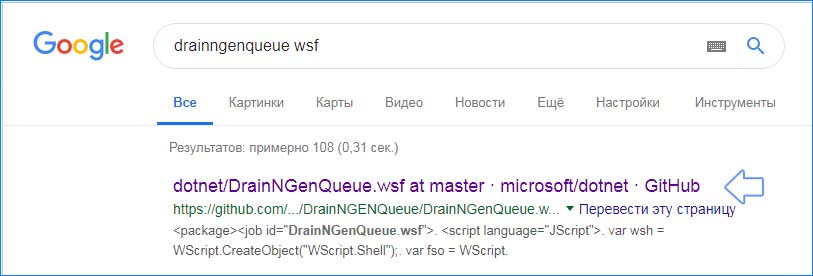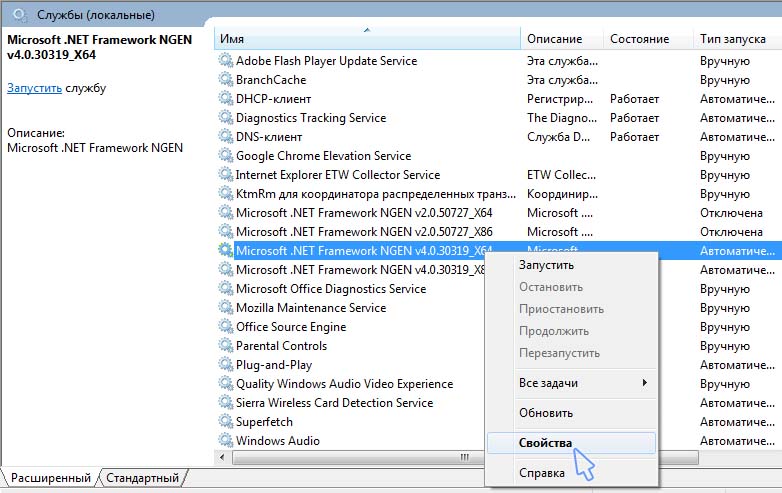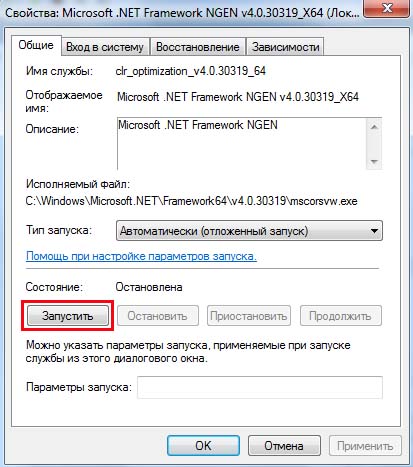Хотите узнать причину высокой загрузки ЦП, когда вы открываете диспетчер задач и видите службу с именем .NET Runtime Optimization Service, потребляющую много ресурсов ЦП? Что ж, не беспокойтесь – мы нашли решения вашей проблемы.
В этой статье мы обсудим, что такое ошибка .NET framework, причины проблемы и 5 лучших способов исправить ошибку .NET Runtime Optimization.
Что такое служба NET Runtime Optimization
Служба оптимизации времени выполнения, известная как Mscorsvw.exe, используется для быстрого запуска приложений. Как правило, этот процесс не потребляет слишком много памяти. Но, если процесс оптимизации занимает много времени, это может привести к высокой загрузке ЦП.
Вот список распространенных причин, из-за которых вы можете столкнуться с высокой загрузкой процессора службой .NET Runtime Optimization Service в Windows.
- Зараженная система. Это означает, что в вашей системе может работать вредоносное ПО, которое скрывается под именем службы .NET Runtime. Чтобы исправить это, рекомендуется использовать антивирусное решение
- Повреждена служба Runtime Optimization .NET
- Служба Runtime Optimization .NET слишком медленно работает на вашем ПК
Способы исправить высокую загрузку ЦП
Если вы считаете, что лучше всего завершить процесс, позвольте мне сказать, что это не поможет, потому что процесс помогает запускать приложения и игры. Это может даже нанести вред работе системы. Но, беспокоиться не о чем, есть другие способы исправить это. Здесь мы объясним их все по порядку.
Оптимизация NET Runtime Service
Как объяснялось выше, когда служба работает медленно, вы столкнётесь с высокой загрузкой процессора службой оптимизации времени выполнения .NET в Windows.
Чтобы ускорить процесс, нам нужно выполнить следующие команды:
- Запустите командную строку от имени администратора.
- Введите следующие команды:
- Для 32-битных систем:
cd C:WindowsMicrosoft.NETFrameworkv4.0.30319 - Для 64-битных систем:
cd C:WindowsMicrosoft.NETFramework64v4.0.30319
Примечание. Буква C обозначает диск, на котором установлена операционная система. Если она установлена на другом диске, замените её.
- Для 32-битных систем:
- Затем введите:
ngen.exe executequeueditems→ нажмите клавишу Enter. - Закройте командную строку и проверьте, вернулась ли загрузка ЦП в нормальное состояние.
Это должно помочь, поскольку команды инструктируют службу .NET на использование всех доступных ядер.
В случае, если это не сработает, вы можете перейти к следующему решению.
Просканируйте систему на наличие инфекций
Ещё одна важная причина высокой загрузки ЦП процессом .NET Runtime Optimization Service – заражение вредоносным ПО.
Чтобы решить эту проблему, рекомендуется использовать антивирусное программное обеспечение. Запустите глубокое сканирование и дождитесь результатов.
Запустите официальный скрипт Microsoft
Если приведенное выше решение не помогло и вам не нравится запускать команды самостоятельно, вы можете использовать сценарий, созданный Microsoft, чтобы ускорить процесс.
Чтобы запустить его, выполните следующие действия:
- Посетите GitHub для получения официального скрипта или щелкните здесь
- Щелкните правой кнопкой мыши кнопку Raw → выберите Сохранить ссылку как
- При сохранении убедитесь, что тип файла – Windows Script File.
- Далее запускаем скрипт.
- Когда вас попросят выбрать программу, выберите Windows Script Host.
После выполнения сценария служба оптимизации должна начать работать быстрее, и высокая загрузка ЦП, с которой вы столкнулись, будет исправлена.
Если это не помогает, перейдём к следующему шагу.
Перезапустите службу NET Runtime Optimization
Высокая загрузка процессора, вызванная mscorsvw.exe, может быть устранена перезапуском службы.
Чтобы сделать это, выполните следующие действия:
- Нажмите Win + R
- Введите services.msc и нажмите OK.
- Перейдите к NVIDIA Telemetry Container → щелкните правой кнопкой мыши → Свойства.
- Щелкните стрелку вниз рядом с полем «Тип запуска» и выберите «Автоматически» → «Применить» → «ОК».
Теперь перейдите в диспетчер задач, вы больше не должны видеть высокую загрузку ЦП службой NET Runtime.
Однако, если и это не помогло, попробуем выполнить чистую загрузку.
Выполните чистую загрузку Windows
Чтобы выполнить эту задачу, выполните следующие действия:
- Нажмите Win + R
- Введите msconfig → ОК.
- Перейдите на вкладку Службы → установите флажок Не отображать службы Microsoft → затем нажмите Отключить все → ОК.
- Вам будет предложено перезагрузить компьютер или сделать это позже. Выберите «Перезагрузить позже».
- Откройте «Диспетчер задач» – для этого нажмите Ctrl + Shift + Esc.
- Поочередно выберите элементы автозагрузки, которые считаете ненужными → щелкните правой кнопкой мыши → Завершить задачу.
- Теперь перезапустите систему и проверьте, решена ли проблема.
Это должно помочь решить проблему.
Ошибка службы оптимизации .NET – частый вопросы
Нужна ли мне служба оптимизации времени выполнения .NET?
Поскольку это служба компонентов Windows, используемая для более быстрого запуска приложений и выполнения программ. Следует сохранить .NET Runtime Optimization Service активной.
Могу ли я отключить службу оптимизации времени выполнения .NET?
Мы не рекомендуем отключать сервис. Однако, если вы столкнулись с высокой загрузкой ЦП из-за этого, вы можете оптимизировать её с помощью команды или можете просканировать систему на предмет заражения, используя антивирус для Windows.
Что представляет собой служба NET Runtime Optimization и mscorsvw.exe?
Mscorsvw.exe – это компонент Windows, используемый для оптимизации компьютеров и более быстрого запуска приложений.
Мы надеемся, что, применив исправления, описанные в этом посте, вы сможете исправить проблему высокой загрузки ЦП службой оптимизации времени выполнения .NET в Windows.
Вопрос
Проблема: как исправить ошибку времени выполнения .NET 1026 в Windows?
Привет. Я хотел открыть приложение на своем ПК с Windows, но оно не открывается или вылетает сразу после запуска. Я также получаю ошибку времени выполнения .NET 1026. Понятия не имею, что могло вызвать проблему. У кого-нибудь есть идеи?
Решенный ответ
Иногда при попытке открыть приложение на своем компьютере пользователи могут сталкиваться с частыми сбоями. Некоторые вообще не могут запускать приложения. Часто пользователи открывают средство просмотра событий в Windows и быстро обнаруживают несколько ошибок .NET Runtime Error 1026. Также может отображаться сообщение об ошибке:
Ошибка выполнения .NET 1026 со следующим описанием в разделе «Средство просмотра событий» — процесс был завершен из-за необработанного исключения. Код исключения c00000fd.
Большинство пользователей сообщают, что всякий раз, когда создается новое событие такого рода, они также видят всплывающее сообщение об ошибке приложения. Было подтверждено, что проблема возникает в Windows 7, Windows 8.1 и Windows 10, скорее всего, из-за некоторых своего рода конфликт между двумя сторонними программами или между сторонней программой и родной Windows процесс.
Чаще всего ошибка выполнения .NET 1026 указывает на то, что в Windows отсутствуют некоторые файлы, необходимые для бесперебойной работы программы. Когда появляется такой код ошибки, Windows не может запускать приложения. Другие распространенные причины могут включать неправильный ввод данных пользователем и случайно удаленные файлы из реестра.[1] которые теперь вызывают сбои в работе системы.

Устранение неполадок вручную может занять некоторое время, потому что неясно, что вызывает проблему, поэтому вы можете попробовать использовать автоматическое решение. ReimageСтиральная машина Mac X9 чтобы избежать использования всех возможностей. Инструмент для ремонта может идентифицировать поврежденные компоненты системы, исправлять BSOD,[2] и проблемы с реестром при сканировании системы. Это программное обеспечение также можно использовать для освобождения места путем очистки файлов cookie и кеша,[3] что должно повысить производительность устройства.
Ниже вы найдете несколько ручных методов, которые могут исправить ошибку .NET Runtime Error 1026 и позволить вам снова без проблем открывать приложения. Обратите внимание, что это займет некоторое время, поэтому внимательно следуйте всем инструкциям:
Решение 1. Чистая загрузка
Исправить это сейчас!Исправить это сейчас!
Для восстановления поврежденной системы необходимо приобрести лицензионную версию Reimage Reimage.
Чистая загрузка — это один из методов устранения неполадок, который помогает определить, является ли приложение причиной проблемы. Обычно это выполняется, когда продукты сторонних производителей вызывают конфликты программного обеспечения. Чистая загрузка помогает легко запустить ОС, загружая только важные файлы и программы:
- Нажмите Windows + R, тип msconfig, и ударил Входить
- Перейти к Услуги вкладка и отметьте Скрыть все службы Microsoft флажок
- Выбирать Отключить все
- Перейти к Запускать вкладку и щелкните Открыть диспетчер задач
- Здесь щелкните правой кнопкой мыши каждую запись, отличную от Windows, и выберите Запрещать
- Закройте Диспетчер задач
- Перейти к Ботинок вкладка и отметьте Безопасная загрузка вариант
- Нажмите Применить, ОК, и начать сначала твой компьютер
- Если проблема не исчезла после этого шага, продолжайте
Решение 2. Запустите сканирование SFC и DISM
Исправить это сейчас!Исправить это сейчас!
Для восстановления поврежденной системы необходимо приобрести лицензионную версию Reimage Reimage.
Используйте команды командной строки, чтобы исправить повреждение системных файлов:
- Открытым Командная строка от имени администратора
- Используйте следующую команду и нажмите Входить:
sfc / scannow

- Перезагрузить ваша система
- Если SFC вернула ошибку, используйте следующие командные строки, нажав Входить после каждого:
DISM / Онлайн / Очистка-Образ / CheckHealth
DISM / Онлайн / Очистка-Изображение / ScanHealth
DISM / Онлайн / Очистка-Образ / RestoreHealth
Убедитесь, что ваш диск не поврежден. Вы можете выполнять проверки с помощью административной командной строки:
- Если вы используете HDD в качестве основного драйвера (там, где установлена ваша операционная система — C: по умолчанию), используйте следующую команду и нажмите Входить:
chkdsk c: / f - Если вы используете SSD, используйте эту команду:
chkdsk c: / f / r / x - Если вы получили сообщение об ошибке, введите Y и ударил Входить
- Начать сначала ваше устройство для выполнения проверки
Решение 3. Запустите средство восстановления .NET.
Исправить это сейчас!Исправить это сейчас!
Для восстановления поврежденной системы необходимо приобрести лицензионную версию Reimage Reimage.
- Откройте ваш браузер и получите доступ к Страница загрузки средства восстановления Microsoft .NET Framework
- Нажать на Скачать кнопка (под Инструмент восстановления Microsoft .NET Framework)
- Проверить NetFxRepairTool.exe полеи снимите все остальные отметки, нажмите Следующий
- Дважды щелкните исполняемый файл установки, который вы только что загрузили, щелкните да когда будет предложено на ОАК (Контроль учетных записей пользователей)

- Следуйте инструкциям на экране и проверьте Я прочитал и принял условия лицензии поле при появлении запроса от ToS перед нажатием на Следующий
- Утилита уже должна была начать сканирование Зависимости .NET установлен на вашем компьютере, дождитесь завершения процесса
- Нажмите на Следующий для автоматического применения стратегии восстановления, рекомендованной утилитой
- Нажмите на Заканчивать чтобы завершить процесс и начать сначала ваш компьютер
Решение 4. Отключите и снова включите платформу .NET.
Исправить это сейчас!Исправить это сейчас!
Для восстановления поврежденной системы необходимо приобрести лицензионную версию Reimage Reimage.
- Тип Включение и отключение функций Windows в строке поиска Windows и нажмите Входить
- Когда Возможности системы Windows откроется окно, нажмите на + значок, рядом с .NET Framework 4.7 расширенные службы расширить свое меню
- Снимите отметку со всех опций, перечисленных под ним

- Удалите фреймворк и перезагрузите компьютер.
- Переустановите .NET Framework, вернитесь к Возможности системы Windows окно и щелкните + значок, рядом с .NET Framework 4.7 расширенные службы
- Проверьте все варианты назад и начать сначала компьютер снова
Решение 5. Переименуйте файл Launchpad.exe
Исправить это сейчас!Исправить это сейчас!
Для восстановления поврежденной системы необходимо приобрести лицензионную версию Reimage Reimage.
- Сначала убедитесь, что учетная запись пользователя, которую вы в настоящее время используете, является администратор
- Перейдите в корневой каталог диска с ОС (скорее всего, C: /), щелкните правой кнопкой мыши значок Пользователи папку и выберите Характеристики
- Доступ к Безопасность вкладку, выберите Администраторы группу из меню ниже, затем нажмите Редактировать
- Внутри Разрешения для пользователей в окне выберите Администраторы вкладку и убедитесь, что Позволять коробка, связанная с Полный контрольЯ проверен

- Нажмите Применять чтобы сохранить изменения и убедиться, что у вас есть Полный контроль разрешения на Пользователи папка
- Вернуться к Проводник и получить доступ к Вид вкладку, проверьте Скрытые предметы коробка
- Использовать Проводник чтобы перейти к следующему месту:
C: Users [имя пользователя] AppData Local Microsoft_Corporation
- Посмотрите, сможете ли вы найти исполняемый файл с именем Launchpad_XXX.EXE (ХХХ это просто заполнитель. В вашем случае вы увидите случайное количество символов)
- Если вы можете найти исполняемый файл, переименуйте его во что-нибудь другое или просто добавьте расширение .old в конце имени. Это заставит Windows игнорировать этот файл и создать новый работоспособный эквивалент, который, надеюсь, не вызовет таких же проблем.
- Открытым Просмотрщик событий и посмотрите, решена ли проблема
Решение 6. Переустановите библиотеки времени выполнения
Исправить это сейчас!Исправить это сейчас!
Для восстановления поврежденной системы необходимо приобрести лицензионную версию Reimage Reimage.
- Перейти к Программы и особенности, найдите и выделите Распространяемый пакет Microsoft Visual C ++
- Щелкните его правой кнопкой мыши и выберите Удалить вариант

- Перезагрузить твой компьютер
Решение 7. Сбросить все компоненты Windows
Исправить это сейчас!Исправить это сейчас!
Для восстановления поврежденной системы необходимо приобрести лицензионную версию Reimage Reimage.
- Открытым Командная строка от имени администратора снова

- Скопируйте и вставьте следующие команды, нажимая Enter после каждой:
чистые стоповые биты
чистая остановка wuauserv
чистая остановка appidsvc
чистая остановка cryptsvc
Del «% ALLUSERSPROFILE% \ Application Data \ Microsoft \ Network \ Downloader \ *. *»
rmdir% systemroot% SoftwareDistribution / S / Q
rmdir% systemroot% system32 catroot2 / S / Q
regsvr32.exe / s atl.dll
regsvr32.exe / s urlmon.dll
regsvr32.exe / s mshtml.dll
сброс WinSock Netsh
netsh winsock сбросить прокси
чистые стартовые биты
чистый старт wuauserv
чистый старт appidsvc
чистый старт cryptsvc - Начать сначала ваш компьютер
Исправляйте ошибки автоматически
Команда ugetfix.com делает все возможное, чтобы помочь пользователям найти лучшие решения для устранения их ошибок. Если вы не хотите бороться с методами ручного ремонта, используйте автоматическое программное обеспечение. Все рекомендованные продукты были протестированы и одобрены нашими профессионалами. Инструменты, которые можно использовать для исправления ошибки, перечислены ниже:
Предложение
сделай это сейчас!
Скачать Fix
Счастье
Гарантия
сделай это сейчас!
Скачать Fix
Счастье
Гарантия
Совместим с Майкрософт ВиндоусСовместим с OS X По-прежнему возникают проблемы?
Если вам не удалось исправить ошибку с помощью Reimage, обратитесь за помощью в нашу службу поддержки. Сообщите нам все подробности, которые, по вашему мнению, нам следует знать о вашей проблеме.
Reimage — запатентованная специализированная программа восстановления Windows. Он диагностирует ваш поврежденный компьютер. Он просканирует все системные файлы, библиотеки DLL и ключи реестра, которые были повреждены угрозами безопасности.Reimage — запатентованная специализированная программа восстановления Mac OS X. Он диагностирует ваш поврежденный компьютер. Он просканирует все системные файлы и ключи реестра, которые были повреждены угрозами безопасности.
Этот запатентованный процесс восстановления использует базу данных из 25 миллионов компонентов, которые могут заменить любой поврежденный или отсутствующий файл на компьютере пользователя.
Для восстановления поврежденной системы необходимо приобрести лицензионную версию Reimage инструмент для удаления вредоносных программ.
Нажмите
Условия использования Reimage | Политика конфиденциальности Reimage | Политика возврата денег за товар | Нажмите
Чтобы оставаться полностью анонимным и не допустить, чтобы интернет-провайдер и правительство от шпионажа на вас, вы должны использовать Частный доступ в Интернет VPN. Это позволит вам подключаться к Интернету, оставаясь полностью анонимным, за счет шифрования всей информации, предотвращения трекеров, рекламы, а также вредоносного контента. Самое главное, вы остановите незаконную слежку, которую за вашей спиной проводят АНБ и другие правительственные учреждения.
Непредвиденные обстоятельства могут произойти в любой момент при использовании компьютера: он может выключиться из-за отключения электроэнергии, Может возникнуть синий экран смерти (BSoD) или случайные обновления Windows могут произойти на машине, когда вы ушли на несколько минут. минут. В результате ваши школьные задания, важные документы и другие данные могут быть потеряны. К восстанавливаться потерянные файлы, вы можете использовать Восстановление данных Pro — он ищет копии файлов, которые все еще доступны на вашем жестком диске, и быстро их извлекает.
Download PC Repair Tool to quickly find & fix Windows errors automatically
While trying to run an application on your computer, you may find it crashing frequently or just refusing to start. It may also display an error message – .NET runtime error 1026 bearing the following description under Event Viewer – The process was terminated due to an unhandled exception, Exception code c00000fd.
Event 1026 indicates that the problem lies with the application itself and Runtime error 1026 associated with .NET Framework mainly occurs when the framework fails or crashes while running as it was not programmed to handle properly (an “exception”).To fix this, you can follow any of the methods given below!
- Disable and re-enable the .NET framework
- Re-install Runtime Libraries
- Troubleshoot in a Clean Boot state
Let’s explore the listed methods in a bit of detail!
1] Disable and re-enable the .NET framework
It has been observed in many cases, the reason you keep getting this error message is that Windows 10 comes with .NET Framework 4.7 and 4.5 preinstalled. However, some of the applications might require an earlier iteration of the framework like 2.0, 3.5, or 4.0. You can try the following method and check if it solves your problem.
- Type ‘Turn Windows features on or off‘ in the Windows search bar and press Enter.
- When the Windows Features window opens, click on the ‘+’ icon, adjacent to .NET Framework 4.7 Advance Services to expand its menu.
- Uncheck all the options listed under it.
- Uninstall the framework and restart your PC.
- Next, reinstall the .NET Framework, go back to the Windows Features window, and click on the ‘+’ icon, adjacent to .NET Framework 4.7 Advance Services.
- Now, check all the options back and restart the computer again.
Run the application/program to check if the problem is resolved.
Read: How to check .NET Framework version installed.
2] Re-install Runtime Libraries
It’s likely that you are seeing the error because of an update, like the MS Visual C++ package which might not be installed properly or completely. To fix it, uninstall the current package and install a fresh copy.
- Go to Programs and Features, find and highlight the Microsoft Visual C++ Redistributable Package.
- Right-click it and choose the Uninstall option.
- Reboot your computer.
Download the latest redistributable package from Microsoft then install it.
Read: Troubleshoot .NET Framework Installation Issues.
3] Troubleshoot in a Clean Boot State
In Windows, many different drivers, settings, and programs are interacting or communicating with each other simultaneously. This varied environment may lead to software conflicts that can manifest in several ways, as .NET Runtime Error 1026. Performing a clean boot may help in pinpointing the conflict and resolving it.
It is important to note that the same event can be recorded for a wide variety of applications and thus, have multiple solutions.
For instance, the ‘System.Net.HttpListenerException’, may be related to a problem with an HTTP request, caused by the local TCP/IP configuration or a network connection issue and thus have some different solutions.
If you are aware of any different solutions than the ones described above, share them with us in the comments section below.
A post-graduate in Biotechnology, Hemant switched gears to writing about Microsoft technologies and has been a contributor to TheWindowsClub since then. When he is not working, you can usually find him out traveling to different places or indulging himself in binge-watching.
В процессе эксплуатации компьютеров и ноутбуков, работающих под управлением ОС Windows, периодически возникают различные проблемы и неисправности.
Одна проявляются в виде ошибок на рабочем столе ПК. Другие отображаются на синем экраном смерти. Разумеется, последний сценарий большинство юзеров пугает.
A post-graduate in Biotechnology, Hemant switched gears to writing about Microsoft technologies and has been a contributor to TheWindowsClub since then. When he is not working, you can usually find him out traveling to different places or indulging himself in binge-watching.
В процессе эксплуатации компьютеров и ноутбуков, работающих под управлением ОС Windows, периодически возникают различные проблемы и неисправности.
Одна проявляются в виде ошибок на рабочем столе ПК. Другие отображаются на синем экраном смерти. Разумеется, последний сценарий большинство юзеров пугает.
Среди всего разнообразия проблем стоит выделить net runtime optimization service. Нужно понять, зачем нужна эта оптимизация, почему она может грузить процессор, а также что делать с целью устранения проблемы.
Что это такое
В действительности рассматриваемая проблема обычно проявляется случайно. Но тогда она возникает в ситуациях после установки свежего пакета обновлений, предназначенного для NET Framework.
У этой оптимизации есть исполняемый файл. Он именуется как mscorsvw.exe. Поэтому внимательные пользователи при запуске Диспетчера задач могли заметить соответствующее название в списках активных процессов.
Помимо этого имени с расширением exe, также его можно обнаружить и под названием .NET Runtime Optimization Service.
Запуск происходит не так часто. Вообще суть этой службы заключается в том, чтобы оптимизировать NET Framework. Служба гарантирует возможность для приложений, которые зависят от неё, работать быстрее и эффективнее.
В некоторых случаях оптимизация требует очень много времени. При запуске на её работу расходуется большое количество ресурсов. Это проявляется в виде перегруженного процессора компьютера или ноутбука под управлением операционной системы Windows.
Бывает даже так, что нагрузка на ЦП со стороны процессе продолжается в течение нескольких дней подряд. Но есть способ, чтобы решить сложившуюся проблему, и даже не один.
В чём причины перегрузки процессора
Для начала нужно разобраться в причинах того, что служба NET Runtime Optimization Service заметно грузит процессор на ПК или ноутбук.
На этот счёт представители компании Microsoft даже давали официальный ответ.
Специалисты отмечают, что процесс в теории должен все свои библиотеки перекомпилировать и выполнить это в тот момент, когда компьютер находится в состоянии простоя. Более того, есть официальное заявление, что на весь процесс уходит буквально несколько минут.
На практике всё иначе. Неоднократно пользователи заявляли о том, что NET Runtime Optimization Service серьёзно и долго грузит всю систему. В отдельных случаях это продолжалось более недели.
При этом можно выделить несколько основных причин, из-за которых рассматриваемый NET Runtime Optimization Service так сильно грузит систему компьютера на базе Windows.
Есть вероятность воздействия со стороны вредоносного программного обеспечения. Здесь возможны 2 варианта:
- вирус замаскировался под указанную службу, и пользователь думает, что проблема в ней;
- произошло заражение исполняющего файла.
Чтобы решить проблему, потребуется детально просканировать компьютер на возможные вирусы, а также вредоносные коды.
Есть другая потенциальная причина. Служба была повреждения, либо при её загрузке произошёл сбой. Здесь решением станет перезапуск.
Столкнувшись с тем, что NET Runtime Optimization Service активно нагружает процессор, а также в течение длительного времени грузит вашу систему, нужно принимать меры.
На этот счёт у специалистов есть 3 варианта решения проблемы:
- оптимизировать процесс;
- проверить на наличие вирусов;
- перезапустить службу.
Теперь про каждый вариант отдельно.
Оптимизация
Многие решают сразу же отключить процесс NET Runtime Optimization Service, поскольку считают это правильным и эффективным решением. Но сразу завершать процесс не стоит. Иначе это не позволит актуализировать библиотеки, а также запускать игры и приложения на компьютере.
Существует несколько способов, чтобы оптимизировать процесс. Это запуск простейших команд, либо же написание сложных многоуровневых скриптов. Последний вариант для новичков точно не подходит. За счёт оптимизации процесс начинает задействовать более число ядер от процессора, чтобы с их помощью быстрее выполнить поставленные задачи.
Если юзеру откровенно не нравится, что NET Runtime Optimization Service так сильно грузит процессор и всю систему, то в случае с Windows всегда рекомендуется начинать с метода оптимизации.
Здесь нужно выполнить следующие шаги:
Есть альтернативный способ оптимизации. Здесь поможет официальный скрипт от Microsoft. Самому его писать не придётся. Нужно лишь скопировать.
В случае со скриптом инструкция имеет такой вид:
Дождитесь завершения процесса. Когда скрипт закончит свою работу, снова запускайте диспетчер задач, и смотрите, на сколько процентов нагружен процессор.
Проверка
Следующий вариант — это проверка на предмет возможного вирусного заражения.
Стоит заметить, что это одна из наиболее распространённых причин перегрузки службой процессора компьютера. Вредоносные программы пытаются завладеть ресурсами ПК, а потому вполне могут скрываться под этой службой.
Чтобы убедиться или опровергнуть такую теорию, запустите антивирусную программу для сканирования. С рассматриваемой проблемой хорошо справляется утилита Malwarebytes. Это обусловлено одной из самых обширных баз данных.
У утилиты есть бесплатная пробная версия. Обычно её ресурсов и возможностей хватает, чтобы решить проблему.
Загрузив приложение, запустите файл и следуйте инструкциям разработчиков. Когда антивирус будет установлен, откройте программу и запустите сканирование. Сначала наверняка программа попытается обновить саму себя, проверив наличие свежей базы данных. Затем уже проверяется системы. Если вредоносное ПО будет обнаружено, его можно отправить в карантин, либо удалить.
Когда антивирус выполнит свои функции, перезагрузите компьютер, запустите Диспетчер задач и проверьте текущее состояние процессора.
Учтите, что разные антивирусные программы способны распознать то вредоносное ПО, которое не видят другие. Поэтому ограничиваться возможностями только одной утилиты не стоит.
Перезапуск
И ещё один вариант решения проблемы. Это перезапуск проблемной службы.
Если процессор оказался сильно нагружен, можно попробовать справиться с этим за счёт перезапуска. Зачастую это ведёт к тому, что NET Runtime Optimization Service завершается значительно быстрее.
Но этот момент окажется эффективным лишь при условии, что столь высокая нагрузка на ЦП связана со сбоями службы во время её запуска.
Инструкция здесь такая:
Теперь проверяйте, как ведёт себя процессор и насколько он загружен.
Проблема решается своими силами. Причём обычно за несколько секунд. Нужно лишь знать, в чём потенциальная причина, и понимать о способах противодействия тем или иным факторам.
Как часто вы сталкивались с проблемами этой службы? В чём была причина? Какой из способов помог справиться с ошибкой? Насколько сильно служба грузила процессор? Как долго это продолжалось?
Ждём ваших ответов и интересных историй из личного опыта.
Подписывайтесь, комментируйте и задавайте актуальные вопросы по теме!
Эта проблема проявляется случайным образом, но также может возникнуть после установки обновления .NET Framework. Исполняемый файл mscorsvw.exe может отображаться в Диспетчере задач под этим именем или как .NET Runtime Optimization Service. Он запускается не так часто, и эта служба, предназначенная для оптимизации NET Framework, гарантирует, что приложения зависящие от нее работают быстрее.
Иногда эта оптимизация занимает слишком много времени, и при каждом запуске потребляет высокий процент ресурсов процессора. Часто высокая нагрузка ЦП со стороны этого процесса наблюдается в течение нескольких дней. Есть несколько решений решить эту проблему.
Официальный ответ заключается в том, что процесс должен перекомпилировать свои библиотеки и только во время простоя компьютера. Майкрософт также заявляет, что процесс занимает не более нескольких минут. Но это не так. В некоторых случаях пользователи сообщают, что NET Runtime Optimization Service может сильно грузить процессор даже больше недели. Вот некоторые причины:
- Если процесс работает долгое время, то можно попытаться ускорить его, выполнив определенные команды.
- На компьютере присутствует вредоносное ПО, которое либо замаскировалось под эту службу, либо ее исполняющий файл был заражен. Для решения нужно просканировать компьютер на вирусы и вредоносный код.
- Служба повреждена или сбой при загрузке, попробуйте перезапустить ее.
Решение 1: Оптимизация процесса
В общем, не рекомендуется завершать этот процесс сразу, так как он нужен для актуализации библиотек и способа запуска приложений и игр. Есть различные способы его ускорить — от запуска простых команд до выполнения более сложных скриптов. Они позволят процессу использовать больше ядер процессора, тем самым быстрее завершить работу.
Правым кликом мыши на кнопке Пуск вызовите контекстное меню и найдите пункт «Командная строка». Или наберите это название в строке поиска, кликните правой кнопкой мыши на первый результат и выберите опцию «Запуск от имени администратора».
Скопируйте по очереди указанные команды и кликните на Enter после вставки каждой. Среди первых двух команд выполните одну из них в соответствии с операционной системой (первая для 32-разрядной версии ОС, вторая для 64-разрадной):
- cd c:WindowsMicrosoft.NETFrameworkv4.0.30319
cd c:WindowsMicrosoft.NETFramework64v4.0.30319 - ngen.exe executequeueditems
Проверьте, снизилась ли нагрузка на процессор, создаваемая службой NET Runtime Optimization Service.
Также можно воспользоваться официальным скриптом Майкрософта, который делает то же самое.
- Наберите в поисковике «drainngenqueue wsf» и перейдите на сайт GitHub, чтобы открыть страницу скрипта.
- Кликните правой кнопкой мыши в начале кода на кнопку «Raw» и выберите «Сохранить ссылку как …», убедившись, что расширение файла Windows Script File (*.wsf).
- Найдите файл в том месте на диске, в котором сохранили и запустите его. Если столкнулись с выбором программы для ее загрузки, выберите Windows Script Host.
После проверьте в Диспетчере задач процент нагрузки на процессор.
Решение 2: Проверка на вирусы
Вирусное заражение является одной из ведущих причин высокой нагрузки службой NET Runtime Optimization. Вредоносные программы в попытке завладеть ресурсами процессора, могут замаскировать свои процессы под эту службу.
Для этого просканируйте компьютер антивирусной утилитой Malwarebytes, которая показывает лучшие результаты, поскольку обладает обширной базой данных.
Malwarebytes Anti-Malware – эффективный инструмент для защиты от вредоносных программ с бесплатной версией. Возможно, вам не потребуется полный пакет после решения этой проблемы, поэтому можно воспользоваться пробной версией.
После загрузки выберите место для установки Malwarebytes и следуйте инструкциям на экране до завершения инсталляции.
Откройте антивирус и выберите опцию сканирования на главном экране приложения.
Инструмент, вероятно, запустит процедуру обновления своей вирусной базы данных, а затем продолжит сканирование. Если обнаружено вредоносное ПО, подтвердите его удаление или карантин.
Перезапустите компьютер после завершения сканирования и проверьте, насколько .NET Runtime Optimization Service теперь грузит процессор.
Также нужно воспользоваться и другими программами защиты ПК. Поскольку один сканер не сможет распознать и удалить все типы вредоносных программ.
Решение 3: Перезапуск службы
Для решения высокой нагрузки ЦП попробуйте перезапустить службу. После NET Runtime Optimization Service должен завершиться быстрее, если высокое потребление ресурсов процессора связано со сбоем при его запуске.
- Выведите на экран диалоговое окно «Выполнить» комбинацией клавиш Windows + R. Наберите команду devmgmt.msc и подтвердите ее выполнение на Enter.
- Найдите в списке Microsoft.NET Framework NGEN v4.0.30319_X(86 или 64, в зависимости от разрядности операционной системы), кликните правой кнопкой мыши и выберите Свойства в контекстном меню.
- Если служба запущена остановите ее и запустите снова.
- Перед выполнением других действий убедитесь, что параметр в меню «Тип запуска» имеет значение Автоматически. Теперь проверьте, снизилась ли нагрузка на процессор.
При нажатии кнопки «Запустить» может возникнуть сообщение об ошибке: «Ошибка 1079: учетная запись, указанная для этой службы отличается от учетной записи, указанной для иных в том же процессе».
Перейдите на вкладку «Вход в систему» и нажмите кнопку Обзор. В поле «Введите имя выбираемых объектов» впишите имя учетной записи, нажмите «Проверить имена» и дождитесь, пока имя станет доступным.
Нажмите на ОК и введите пароль, если появится соответствующий запрос.