Если не удается создать резервную копию данных в iCloud или восстановить данные из резервной копии iCloud
Узнайте, что делать при возникновении проблем с резервным копированием в iCloud устройств iPhone, iPad и iPod touch.
Если вам нужна помощь после попытки резервного копирования в iCloud или восстановления из резервной копии в iCloud, выполните следующие действия.
Помощь с резервным копированием устройства в iCloud
Выберите возникающую проблему или выводимое сообщение.
Выводится предупреждение о нехватке места в хранилище iCloud
Это сообщение выводится, когда для выполнения резервного копирования требуется больше места в хранилище iCloud (доступное место на устройстве iOS или iPadOS отличается от доступного места в хранилище iCloud). Прежде чем продолжить, необходимо узнать, каким будет размер следующей резервной копии и сколько места доступно в хранилище iCloud.
Чтобы узнать размер следующей резервной копии:
- В iOS 11 или более поздних версий и в iPadOS выберите «Настройки» > [ваше имя] > iCloud > «Управление» > «Резервные копии». Нажмите используемое устройство.
- В iOS 10.3 выберите «Настройки» > [ваше имя] > iCloud > «Хранилище iCloud» > «Управление». Нажмите используемое устройство.
После просмотра свободного пространства в хранилище iCloud попробуйте следующие действия для выполнения резервного копирования:
Выводится сообщение о том, что выполнить последнее резервное копирование не удалось
- Проверьте наличие подключения к сети Wi-Fi.
- Убедитесь, что используемое устройство обновлено до последней версии.
- Попробуйте выполнить резервное копирование в другой сети Wi-Fi.
- Если вам по-прежнему требуется помощь, обратитесь в службу поддержки Apple.
Помощь при восстановлении данных из резервной копии в iCloud
Впервые выполняете восстановление из резервной копии в iCloud? Подробные инструкции можно найти здесь.
Вам потребуется подключение к сети Wi-Fi, поскольку выполнить восстановление из резервной копии через сотовую сеть передачи данных невозможно. Время, которое требуется для восстановления из резервной копии, зависит от размера резервной копии и скорости используемой сети Wi-Fi.
Если вам по-прежнему требуется помощь, выберите возникающую проблему или выводимое сообщение.
При восстановлении из резервной копии в iCloud выводится сообщение об ошибке
Если при попытке восстановить устройство выводится сообщение об ошибке, выполните следующие действия:
Источник
Как восстановить iPhone, если нет резервной копии
Рассказал, как восстановить фото, контакты и другие данные на iPhone, из резервных копий iCloud и iTunes. И что делать, если резервной копии нет.
Влад Гороховский
Редактор. Пишу про софт и гаджеты, которые мне интересны. Делаю клавиатурный тренажер KeyKey для Mac.
Влад Гороховский
Вы потеряли телефон, или случайно удалили все, что только возможно, или просто покупаете новый? В любом из этих случаев восстановление iPhone из резервной копии поможет вернуть все данные и настройки. И о том, как восстановить iPhone при помощи iCloud или iTunes, а также что делать, если резервной копии не было вообще, я сейчас и расскажу.
Резервная копия iPhone
Телефон и планшет можно купить новые, но что делать с утерянной информацией, которая чаще дороже самого устройства? Чтобы всегда быть спокойным по этому поводу — делайте резервные копии iPhone. А точнее: разрешите устройству самостоятельно делать резервные копии один раз и забудьте о нем, в идеале навсегда, так как все будет происходить автоматически без вашего вмешательства. Есть два варианта создания резервной копии iPhone:
- В iCloud. Он вам подходит, если вы очень редко синхронизируете устройство с iTunes на компьютере и у вас в основном всегда есть доступ к сети по Wi-Fi;
- С iTunes на компьютере. Этот вариант, наоборот, будет приемлемым для тех, кто часто оказывается вне зоны доступа к скоростному интернету или часто подключает устройство к iTunes.
Что хранится в резервной копии?
- информация о покупках: приложения, музыка, книги, фильмы и телешоу (но не сами покупки, правда, они будут загружены автоматически);
- фото и видео на устройствах, если не включена Медиатека iCloud;
- настройки самого устройства;
- данные приложений;
- запоминается даже порядок расположения приложений на экране;
- хранятся SMS, а также сообщения iMessage;
- рингтоны (куда же без них);
- сообщения визуальной голосовой почты.
Имейте ввиду, что резервная копия содержит только данные, которые хранятся на устройстве, но никак не документы, хранящиеся в iCloud или Медиатеке iCloud. То есть в резервной копии не хранятся фотографии, контакты, документы iWork, заметки. Но это не значит, что iCloud нам тут не помощник. Читаем дальше.
Как восстановить iPhone, если нет резервной копии
Когда вы удаляете фотографию или видео с iPhone, то файл сначала попадает в Корзину. В этой Корзине он пробудет 40 дней, после чего система его полностью удалит.
Для начала имеет смысл проверить корзину. Возможно, там вы и найдете удаленные фотографии и видео.
👉 Фото ▸ Альбомы ▸ Недавно удаленные

Если файлов там не и у вас не оказалось резервной копии — не стоит паниковать. Восстановить фотографии на iPhone поможет специализированная утилита PhoneRescue, которая существует в версии как для Windows, так и для Mac. Лично я уже три раза «спасал шкуру» своих друзей, когда они разбивали и теряли свои iPhone.

PhoneRescue спасёт ваши данные после случайного удаления, неудачной перепрошивки или Jeilbreak, после полного сброса до заводских настроек, если iPhone не загружается (горит яблоко), при синем экране, режиме восстановления и т.п.
Демоверия позволит только найти информацию, но не восстановить. Как минимум стоит попробовать.
Как восстановить iPhone из iCloud
Восстановление iPhone или iPad из iCloud происходит только из ассистента настройки iOS, который появляется при первичной настройке телефона.
Поэтому, если вы хотите это сделать с уже «активированным» устройством, то сначала его придется сбросить до заводских настроек.
👉 Настройки ▸ Основные ▸ Стереть контент и настройки

Имейте ввиду, что это удалит все данные и настройки, поэтому прежде убедитесь, что резервная копия точно имеется.
Попав на экран ассистента, следуйте его указаниям до экрана установки, выберите Восстановить из копии iCloud, а затем и саму копию.
Как восстановить iPhone из iTunes
Этот способ предполагает, что вы делали локальную копию данных при помощи iTunes. Чтобы восстановится из нее, нажмите:
👉 iTunes ▸ iPhone ▸ Общее ▸ Восстановить из резервной копии
Восстановление iPhone или iPad из iCloud происходит только из ассистента настройки iOS, который появляется при первичной настройке телефона.
Поэтому, если вы хотите это сделать с уже «активированным» устройством, то сначала его придется сбросить до заводских настроек.

Как восстановить фотографии, контакты и заметки iPhone
По-умолчанию Apple дает каждому пользователю 5 ГБ в iCloud. И использует это место для синхронизации данных приложений.
Если вы потеряли телефон, то в момент активации Apple ID на новом телефоне, ваши контакты должны синхронизироваться автоматически.
Вы также можете посмотреть свои контакты на сайте iCloud. Для этого вам понадобится логин и пароль от своего Apple ID.

Источник
Восстановление данных на айфоне без резервной копии. Как восстановить iPhone, iPad или iPod touch из резервной копии. Как восстановить iPhone или iPad из резервной копии через iTunes
Современные смартфоны, доступные на рынке, работают на операционных системах, поддерживающих создание резервных копий данных. Это удобная вещь, которая позволяет получить личную информацию, хранившуюся на смартфоне, даже при форс-мажорных ситуациях. Это и номера в телефонной книге, и заметки, и фотографии, а также многие другие материалы, которые для каждого юзера являются более чем важными.
Нажмите «Восстановить», чтобы запустить процесс восстановления всех кнопок теперь. Выберите то, что вы хотите использовать для извлечения данных, и нажмите кнопку «Загрузить» рядом с ним. Телефон должен показывать результаты сканирования, содержащие все данные, извлеченные из файла резервной копии. Проверьте те, которые вам нужно восстановить, и нажмите кнопку «Восстановить».
Сканирование занимает некоторое время. После этого вы увидите результат проверки. Перейдите в левую колонку и просмотрите данные один за другим. Проверьте нужный элемент и нажмите «Восстановить», чтобы сохранить данные на вашем компьютере. Запустите инструмент, и главное окно выйдет.
Если говорить о смартфонах от компании Apple, то уже в течение нескольких лет iOS поддерживает создание резервных копий. Причем, все зачастую основывается на использовании облачного сервиса iCloud. Кроме того, iTunes так же поддерживает резервное копирование.
Настроек, связанных с созданием резервной копии, на iPhone огромное количество, поэтому имеет смысл рассмотреть все главные особенности этих настроек.
Предварительный просмотр и выборочная маркировка и извлечение тех, которые вы хотите, нажав «Восстановить» внизу. Если вы хотите их разделить, вы можете использовать кнопку вверху: просматривать только удаленные элементы. Затем вы получите это окно справа. Сканирование будет завершено через несколько минут. Вы можете защитить резервную копию паролем, используя параметр «Шифровать резервную копию» на панели «Сводка». Шифрование вашей резервной копии будет поддерживать ваш брелок.
Ваши контакты являются частью резервной копии для сохранения последних вызовов и списков избранного. Нажмите «Сводка», а затем «Восстановить резервную копию». Папка, в которой хранятся данные резервного копирования, зависит от операционной системы компьютера.
Необходимость в резервном копировании данных iphone
Разработчики мобильных операционных систем уже относительно давно поняли, что без резервного копирования данных обходиться никак нельзя. Все дело в том, что при переустановке системы либо при полном сбросе, зачастую стираются многие важные данные. Это и сообщения, и телефонная книга. В свежих версиях мобильных ОС от этих проблем можно легко избавиться.
Если вы не видите Библиотеку в своей домашней папке, удерживайте ее и выберите меню «Перейти». Чтобы быстро получить доступ к папке «Данные приложения», нажмите «Пуск» и выберите «Выполнить». Чтобы быстро получить доступ к папке «Данные приложения», нажмите «Пуск».
Кроме того, если вы хотите, вы можете удалить резервную копию. Вы можете использовать это, чтобы найти резервную копию, которую хотите удалить. — Выберите резервную копию, которую вы хотите удалить, и нажмите «Удалить резервную копию». Запустите загруженный файл и следуйте инструкциям на экране, чтобы создать диагностический вывод.
Чтобы не утратить личную информацию, нужно регулярно проверять работоспособность системы резервного копирования iPhone. Исходя из отзывов владельцев смартфонов от Apple, на их девайсах весь этот функционал работает без малейших нареканий, что не может не радовать.
iCloud для резервного копирования iphone
- Чтобы настроить резервное копирование данных через iCloud, необходимо подключить устройство к Wi-Fi-сети, далее совершается переход в раздел настроек. Нам нужен пункт «iCloud».
- В нижней части открытой страницы можно обнаружить опцию «Создание резервной копии». Также нужно обратить внимание на то, что параметр «Резервное копирование iCloud» должен быть активированным.
- После выбора опции «Создание резервной копии» начнется соответствующий процесс. При этом важно не отключать Wi-Fi-соединение, так как в таком случае процесс копирования прервется.
- Если все сделано правильно, то можно снова зайти в раздел iCloud и увидеть в разделе «Хранилище», что копия действительно создана. Там будет указано, когда происходил этот процесс, и какой объем памяти занимает созданная копия.
Здесь же можно активировать и автоматическое резервное копирование, которое будет происходить ежедневно, когда устройство подключено к источнику питания. Для этого нужно следовать следующим пунктам:
Предыдущие покупки могут быть недоступны, если они были возвращены или больше не доступны в магазине. Индикаторы выполнения отображаются под значками главного экрана для загружаемых приложений. Чтобы сделать приложение приоритетным для загрузки, коснитесь его значка.
Однако, если эти фотографии будут потеряны или случайно удалены, это будет проблематично. Ограниченное пространство для хранения дает вам только три варианта восстановления. К счастью, в этой статье мы покажем вам, как решить проблемы, вызванные этим вариантом!
Поэтому подумайте дважды, прежде чем использовать эту опцию. Вы, наверное, уже знаете, что вышеупомянутые методы имеют некоторые недостатки. Не забудьте загрузить правильную версию в соответствии с вашей операционной системой. После выбора правильной резервной копии нажмите «Начать анализ». Восстановление потерянных или удаленных данных. После анализа все ваши файлы будут отображаться слева от программы в разных категориях. Выберите категорию своей предпочтения, чтобы увидеть файлы справа, например фотографии, изображения, текстовые сообщения, контакты, музыку, данные приложения и т.д. после этого проверьте файлы, которые хотите восстановить, и нажмите «Восстановить» в правом нижнем углу программы, чтобы сохранить их на своем компьютере.
- Для начала нужно зайти в настройки смартфона и активировать опцию «Резервное копирование».
- После этого нужно подключить смартфон к источнику питания, то есть, на зарядку, вместе с этим нужно активировать Wi-Fi.
- После этого нужно заблокировать экран устройства.
В течение этого времени, пока выполнены все вышеуказанные условия, гаджет будет создавать резервные копии данных с необходимой регулярностью. Кроме того, важно обратить внимание на доступное пространство в хранилище iCloud, так как многие юзеры используют его для хранения личных файлов. Если места будет недостаточно, то резервные копии не будут созданы.
Некоторые стирают все фотографии случайно, в то время как другие принимают неправильные измерения на фотографиях, которые не важны в настоящий момент. После того как вы удалите их всех, они испытывают сожаление. Вы одна из счастливчиков? Слишком рано бросать попытки. Оба являются беспроблемными и безрисковыми методами защиты данных. Однако некоторые несчастные случаи непредсказуемы.
Программное обеспечение также позволяет вам просматривать потерянные файлы один за другим, чтобы обнаружить те, которые вы хотите восстановить. Наконец, просто нажмите кнопку «Восстановить», чтобы экспортировать восстанавливаемые файлы и указать папку, чтобы сохранить их на свой компьютер.
Резервная копия данных iphone при помощи iTunes
- На персональном компьютере должна быть установлена программа iTunes, после включения которой к ПК подключается смартфон.
- Возможно, потребуется ввести пароль, который и будет основным аспектом защиты гаджета от кражи данных сторонними лицами.
- Устройство должно отобразиться в соответствующем перечне подключенных гаджетов.
- Здесь же сразу можно сохранить данные, связанные с активностью человека. Это приложения «Здоровье», «Активность». Однако важно обратить внимание на то, что создать резервную копию можно только на основе зашифрованных файлов, поэтому при выборе данных нужно активировать флажок, который располагается напротив файла. Также должен быть установлен пароль резервной копии, который будет достаточно надежным.
- Уже после того, как было проведено создание резервной копии, можно зайти в настройки программы iTunes и перейти в раздел «Устройства». Опять же, здесь, как и в прошлом случае, будут указаны конкретные копии, а также время их создания. Возле зашифрованных копий, рядом с их названием, будет располагаться значок замка.
Убедитесь, что у вас есть последняя резервная копия, из которой можно выполнить восстановление. Если ваше устройство не может загрузить версию приложения, которое было скопировано, оно загрузит последнюю версию. Предыдущие покупки могут быть недоступны, если они были возвращены или если они больше не доступны в магазине. Чтобы сделать приложение приоритетом загрузки, нажмите на значок. Кто когда-нибудь удалил это длинное видео, а потом пожалел об этом? И история звонков, понимая только после того, как ему понадобилось число, которое было там?
Восстановление резервных копий iphone
В первую очередь рассмотрим процесс восстановления данных на iPhone через облачный сервис iCloud:
- Восстановление данных зачастую проводится именно при первом включении устройства. То есть, речь идет о ситуациях, когда пользователь совершил полный сброс данных. Таким образом, при первом включении нужно дойти до экрана «Программы и данные», где будет располагаться пункт «Восстановить из копии iCloud».
- Нужно войти под своей учетной записью, на основе которой и создавались те самые резервные копии.
- Далее можно будет выбрать ту или иную резервную копию. В данном случае нужно ориентироваться по дате создания копии данных.
- Нередко возникает ситуация, при которой система уведомит, что текущая версия операционной системы устаревшая. При таком раскладе нужно будет немного подождать, так как версия ОС должна обновиться до новейшей.
- Если все имеющиеся условия удовлетворяют систему, то можно начинать процесс восстановления данных. Чаще всего этот процесс длится от нескольких минут и до часа. Очевидно, что все зависит от объема данных, которые восстанавливаются. В течение этого процесса нужно иметь ввиду, что при отключении Wi-Fi-сети восстановление будет заморожено ровно до того момента, пока беспроводное соединение снова не будет активировано.
- После завершения процесса все самые основные данные будут восстановлены, однако фотографии и прочие данные могут появляться на устройстве постепенно. Все это будет происходить в фоновом режиме. Чтобы обеспечить наиболее стабильное восстановление информации из облачного сервиса, необходимо регулярно поддерживать работу Wi-Fi. Очевидно, что при низкой скорости интернета процесс будет проходить не так быстро, как хотелось бы.
Теперь же рассмотрим процесс восстановления данных из iTunes:
Почти убедил меня, но у меня нет резервной копии!
Не говоря уже о том, что звук, который доказал все. Иногда, пытаясь освободить место на сотовом телефоне, мы удаляем файлы, которые впоследствии могут оказаться важными. Очень важно хранить наши данные в безопасности, чтобы избежать случайной потери. Теперь, чем скорее вы попытаетесь выполнить восстановление, тем лучше, потому что данные переписываются в мобильном телефоне случайным образом. Затем выберите способ восстановления: либо непосредственно с устройства, либо из резервной копии. В этом примере мы выбрали прямо с мобильного телефона, так как человек очень часто не выполнял резервное копирование.
- В первую очередь открывается программа iTunes на персональном компьютере.
- Далее к ПК нужно подключить смартфон при помощи USB-шнура. Как и в прошлом разделе, здесь может появиться запрос на ввод пароля, который зачастую и является основным способом защиты данных владельца гаджета.
- После этого выбирается устройство, которое требует восстановление данных в соответствующем перечне.
- Нам нужен пункт под названием «Восстановление из копии». Как и в случае с облачным хранилищем, программа может уведомить, что система, которая сейчас установлена на смартфоне, устарела. Поэтому требуется обновить ОС до актуальной версии, которая и была при создании резервной копии данных.
- В списке резервных копий данных требуется найти нужный пакет информации. Опять же, следует ориентироваться по дате создания копий.
- Далее мы выбираем нужную копию, после чего и происходит восстановление данных. Теперь же смартфон должен перезагрузиться, и в данном случае не требуется отключать аппарат от ПК, так как iTunes будет производить синхронизацию с устройством. Только после соответствующего уведомления смартфон можно отключать от компьютера. Это можно сделать и раньше, однако тогда имеется вероятность не самого успешного процесса восстановления информации.
- Зашифрованные данные в этой ситуации так же могут быть, как и при создании резервных копий. Соответственно, программа может запросить пароль к конкретному зашифрованному разделу. Единственный вариант восстановления – это ввести правильный пароль, поэтому при создании резервных копий нужно иметь ввиду, что пароль должен запоминаться либо записываться в защищенном месте.
Вполне возможно, что именно вариант восстановления данных на основе iTunes является самым оптимальным, так как речь идет о стабильном соединении передачи данных, о чем не всегда можно сказать в случае с беспроводным интернетом. Специалисты Apple отмечают, что лучше иметь несколько копий резервных данных, чтобы в случае ошибок не остаться ни с чем. Кроме того, лучше всего хранить данные и на персональном компьютере, и в облачном сервисе. Об архивации данных на ПК мы далее и поговорим.
Затем вам необходимо загрузить плагин, но просто следуйте инструкциям самой программы. Приложение покажет вам обзор файлов на вашем устройстве. На левой панели просмотрите файлы и выберите те, которые вы хотите восстановить. Затем просто выберите папку, в которой вы хотите сохранить восстановленные данные, и через несколько секунд они будут там! Кроме того, служба поддержки — легко доступная приложению — помогает пользователям в возможных ошибках и запросах.
Потеря данных или контакты могут стать серьезной проблемой для тех, у кого нет копии или резервного копирования этих данных. Перезагрузка системы, проблемы со программным обеспечением во время обновления или потеря вашего телефона могут стать кошмаром. Этого можно избежать, если вы берете резервную копию. Откройте меню «Файл», перейдите на «Устройства», затем выберите «Восстановить из резервной копии». Шаг 3: выберите нужные параметры резервного копирования.
Хранение резервных копий данных iphone
Если восстановление данных iphone происходит посредством использования персонального компьютера, то при необходимости бекапы можно найти в памяти ПК. Практически все файлы находятся в свободном доступе для пользователя, однако существуют официальные предупреждения того, что любые попытки переименовать или изменить расположения файлов могут привести к полной потере возможности восстановления информации. Поэтому неопытные пользователи должны осторожно проводить все манипуляции, связанные с бекапами.
Шаг 4: Нажмите «Восстановить» и продолжите восстановление. В конце устройство перезагружается и автоматически синхронизируется с компьютером. Также проверьте сведения о совместимости, прежде чем приступать к резервному копированию. При наличии проблем совместимости данные могут быть потеряны. Официальный способ удалит все данные с вашего устройства без следа.
Итак, что, если есть более простой способ сделать это? Если вы хотите создать резервную копию определенного файла, вы можете использовать это, что делает резервную копию очень простой и удобной. Вы можете выполнить следующие действия, чтобы восстановить резервную копию устройства. Выберите файл резервной копии, который вы хотите восстановить, затем нажмите кнопку «Начать сканирование».
Резервные файлы на Mac
- Для того чтобы найти файлы резервных копий, нужно ввести в меню поиска системы следующий адрес:
/Библиотеки/Application Support/MobileSync/Backup/. Соответственно, этот путь и является основным и единственным местом расположения бекапов.
Файлы резервного копирования на Windows
В случае с операционной системой Windows поиск файлов бекапа нужно проводить по адресу: Пользователи(имя_пользователя)AppDataRoamingApple ComputerMobileSyncBackup.
Затем подождите немного, пока анализ не будет завершен. Нажмите «Восстановить», чтобы сохранить их на свой компьютер или непосредственно на свое устройство. Данные, восстановленные на вашем устройстве, просто добавляются на ваше устройство. Это предотвращает чрезмерное использование сети, быстрый доступ и легкую загрузку.
Вы можете загружать файлы, не удаляя файлы из источника. Существует также полезная функция, предложенная доктором Но есть некоторые ограничения. Таким образом, рекомендуется выполнить это действие как можно скорее, иначе шансы на восстановление этих данных практически невозможны.
Кроме того, существует еще один способ поиска файлов бекапа. Для этого нужно перейти в меню пуск, либо щелкнуть значок лупы на Windows 8 или 8.1, после чего ввести в поиск %appdata%. Таким образом, у нас появится доступ к следующему дереву файлов: Apple Computer > MobileSync > Backup.
Что вам может понадобиться
Однако прежде чем приступать к процедуре восстановления, проверьте поддерживаемые типы файлов. Действительно, вы можете сделать намного больше, чем просто восстановить файлы. Вам нужен профессионал. Из контекстного меню выберите место резервного копирования на вашем компьютере, чтобы сохранить данные для восстановления на компьютере. Здесь мы используем «Контакты».
Выберите резервную копию, отображаемую в последней дате, и нажмите кнопку «Восстановить».
Во всплывающем окне выберите «Анализировать только резервные копии или сравнение».
Здесь мы берем фотографии, например.
Кроме того, вы также можете напрямую и без стирания существующих данных.
Удаление резервных копий
Бывают ситуации, когда нужно удалить всю информацию, связанную с резервным копированием.
- Нужно зайти в iTunes и перейти в раздел настроек, на Windows OS требуется перейти в пункт «Правка» и отправиться во все те же настройки.
- Далее выбираем устройства и выделяем из перечня копию, от которой нужно избавиться. При выделении мышкой конкретного бекапа, будут доступны для просмотра дополнительные данные о резервной копии. Там же можно обнаружить кнопку «Удалить резервную копию».
Для удаления бекапа из iCloud, нужно зайти в приложение и перейти в раздел «Хранилище», после чего выбрать «Управлять». Далее можно коснуться той или иной резервной копии, чтобы открылось подробное меню, в котором можно будет выбрать «Удаление резервной копии».
Способ 1
Введите имя своей учетной записи и соответствующий пароль. И тогда вам просто нужно подождать.
И после этого вам просто нужно подождать. На протяжении всего процесса убедитесь, что у вас есть электричество и подключение к Интернету. Запустите эту программу на своем компьютере.
После загрузки нажмите кнопку Сканер.
После сканирования вы сможете получить список всех файлов в папке резервного копирования, и вы можете легко выбрать тот, который вы хотите для восстановления.
Вы можете просмотреть их все до восстановления, чтобы проверить, что вы хотите.
Многие пользователи iPhone и iPad предпочитают создавать резервные копии своих устройств не в , а при помощи iTunes. Процесс создания резервных копий в iTunes не отличается сложностью, чего не скажешь о восстановлении, для которого на iPhone и iPad должны быть сделаны определенные настройки. Подробнее об этих параметрах и том, как восстановить iPhone или iPad из резервной копии iTunes рассказали в этой инструкции.
Как восстановить iPhone или iPad из резервной копии через iTunes
Шаг 1. На iPhone или iPad перейдите в меню «Настройки » → iCloud → «Найти iPhone » и выключите функцию «Найти iPhone ». Для отключения потребуется ввести пароль учетной записи Apple ID.
Примечание: на iPad эта функция называется «Найти iPad».
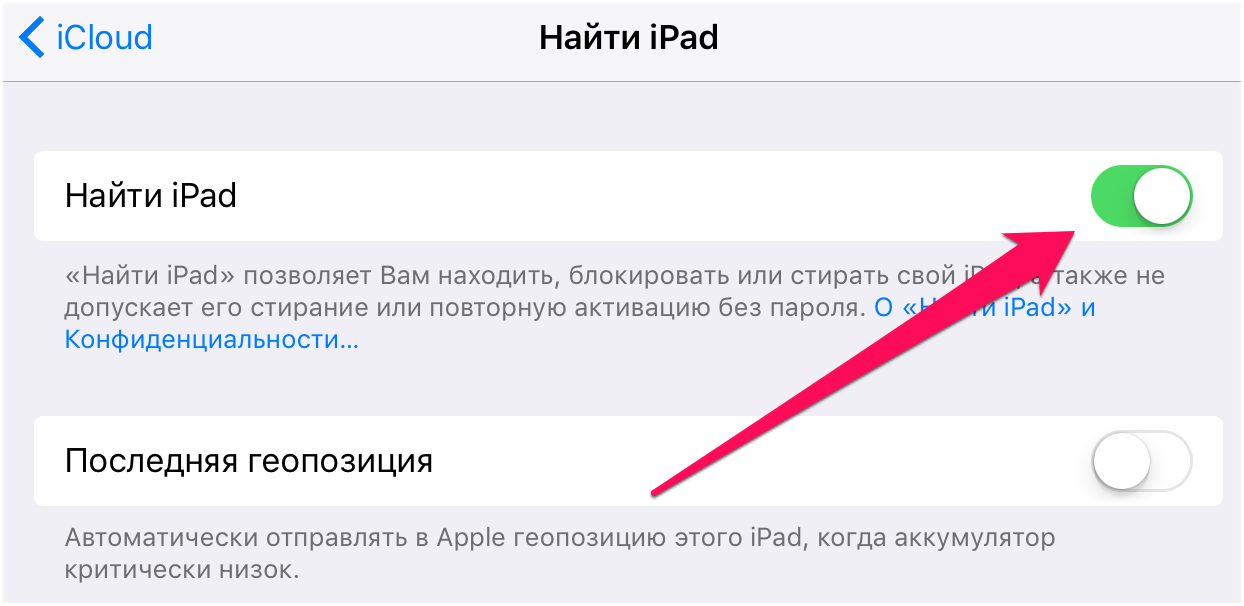
Шаг 3. Подключите iPhone или iPad к компьютеру при помощи USB-кабеля. При необходимости введите пароль устройства или подтвердите статус компьютера как доверенного.
Шаг 4. Выберите мобильное устройство в окне iTunes.
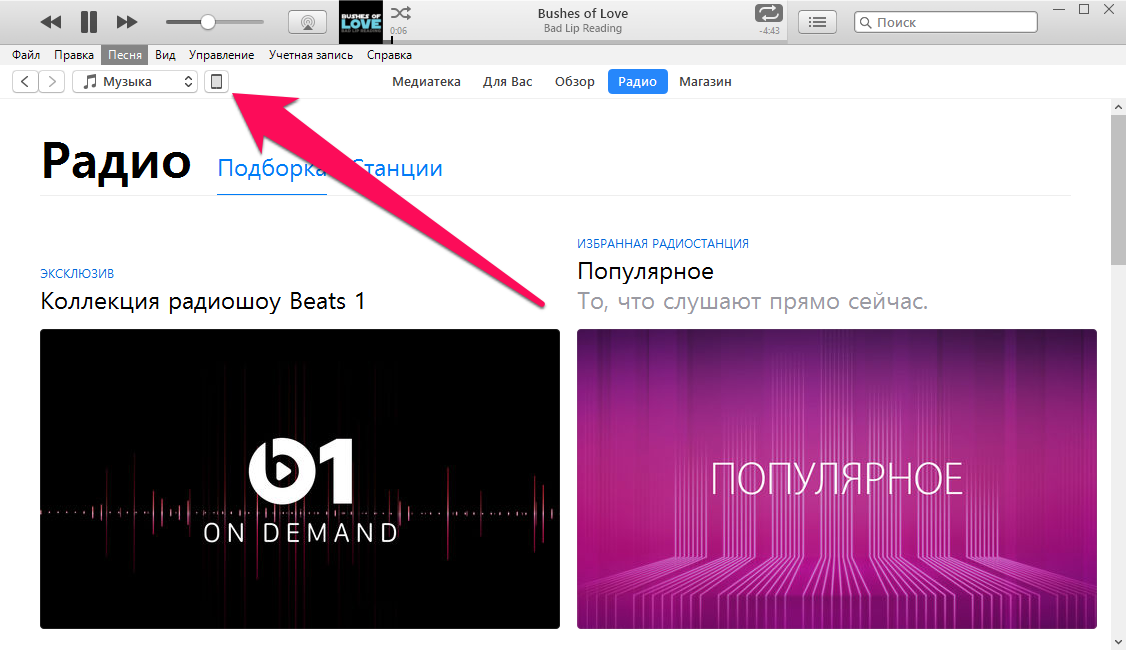
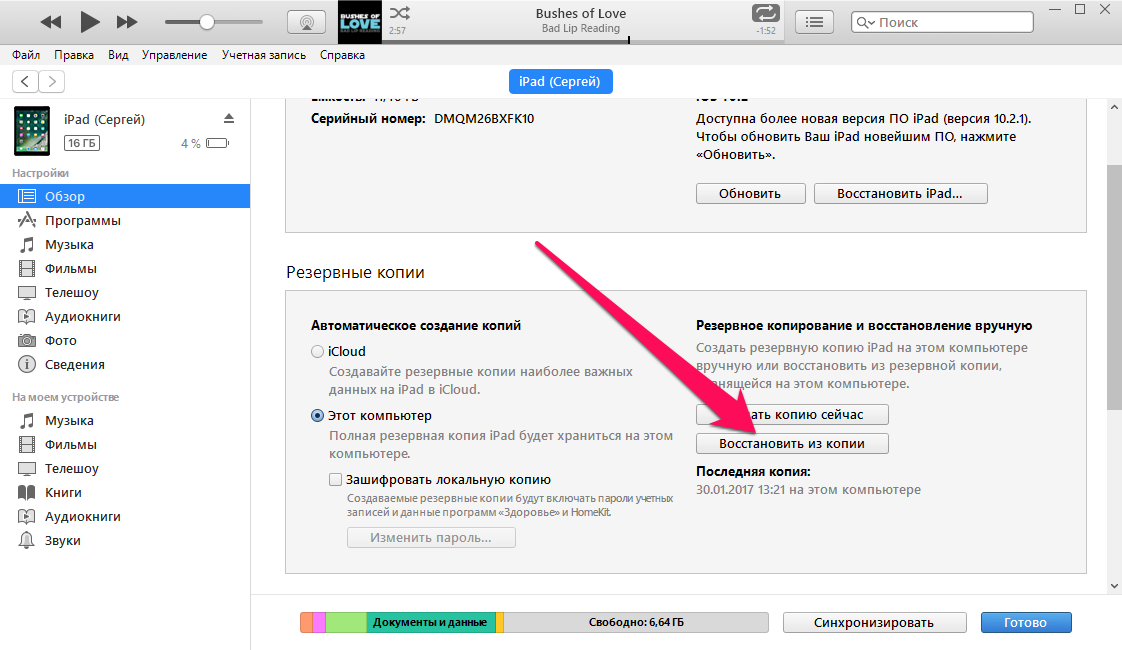
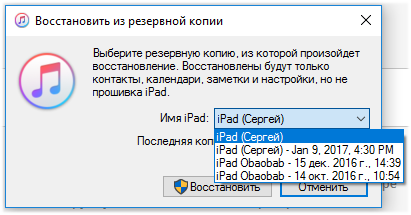

Чем выделяется Redpower 510 серии Hi-Fi sound & multimedia system от.
Современные технологии творят чудеса. Очень много сделано банками для.
Интернет-банкинг вошёл в наш быт не так давно, но уже успел прочно.
Источник
До появления iCloud резервные копии устройств Apple можно было создавать только с компьютера с помощью iTunes. Но в iOS 5 добавился вариант с использованием облачного хранилища, что сделало этот процесс значительно удобнее. Настроили один раз автоматическое копирование, подключили телефон к зарядке, и не надо никаких дополнительных действий. Причем эти настройки реально как появились еще в 2011 году, так с тех пор и не претерпели принципиальных изменений. Все удобно и максимально прозрачно.
Иногда даже в iCloud случаются сбои.
❗️ЕЩЕ БОЛЬШЕ СТАТЕЙ ОБ APPLE ИЩИТЕ В НАШЕМ ДЗЕНЕ СОВЕРШЕННО БЕСПЛАТНО
Но в какой-то момент даже такой надежный инструмент, как iCloud, может дать сбой, и резервные копии перестанут создаваться. Причем иногда это происходит не по вине пользователя, а из-за установки новой версии iOS. Рассказываем, что делать, если не создается резервная копия в iCloud.
Содержание
- 1 Двухфакторная аутентификация Apple
- 1.1 Резервная копия Айфона на компьютере
- 2 Купить место в iCloud
- 3 Почему не работает Айклауд
- 4 Как сбросить Айфон до заводских настроек
Двухфакторная аутентификация Apple
Чуть больше двух недель назад Apple выпустила новую версию iOS 16.3. Спустя какое-то время некоторые пользователи Айфонов на этой версии операционной системы столкнулись с проблемами при создании резервных копий в iCloud. Они либо не создавались совсем, либо отключались отдельные параметры, и их нельзя было включить обратно. Причем проблема возникает абсолютно рандомно, и какой-то закономерности нет. Кому-то помогает включение двухфакторной аутентификации, а кто-то так ее и не решил и ждут исправления в следующей версии iOS.
Поэтому, если сбой в копировании у вас появился после обновления до iOS 16.3, в первую очередь включите двухфакторную аутентификацию. В каких-то моментах она может мешаться, но безопасности аккаунту добавит однозначно:
Включение двухфакторной аутентификации помогает не всем.
- Откройте настройки на Айфоне и нажмите на ваш аккаунт в самом верху страницы.
- Выберите “Пароль и безопасность”.
- Нажмите “Включить двухфакторную аутентификацию” и следуйте инструкциям на экране Айфона.
❗️ПОДПИШИСЬ НА НАШ ЧАТИК В ТЕЛЕГРАМЕ. ТАМ ТЕБЕ ОТВЕТЯТ НА ЛЮБЫЕ ВОПРОСЫ
Если же в пункте “Двухфакторная аутентификация” уже отображается “Вкл.”, то она у вас активна, и вам необходимо подождать условную iOS 16.3.1, которая принесет исправление этого бага.
Резервная копия Айфона на компьютере
Если вы переживаете о сохранности данных с вашего смартфона, то можно создать копию Айфона на компьютере. Делается это следующим образом:
Переключите на копирование на компьютер и синхронизируйте данные.
- Установите на компьютер с Windows приложение Apple Devices или iTunes. На Маке воспользуйте Finder.
- Подключите Айфон с помощью провода и переключитесь на создание копии на компьютер.
- Нажмите кнопку «Синхронизировать»
Пока копия в iCloud нормально не создается можете спокойно использовать для этого компьютер и гарантированно не потеряете никакие данные.
Купить место в iCloud
Но у сбоя в резервном копировании могут быть не только такие проблемы. Из-за того, что в бесплатной версии iCloud Apple предоставляет всего 5 ГБ памяти, у многих память очень быстро заканчивается. А как только свободного пространства в облаке не остается, сделать копию Айфон уже не может. Проверить количество занятой памяти и заодно освободить место в iCloud можно следующим образом:
- Откройте настройки на Айфоне и перейдите в ваш аккаунт.
- Выберите iCloud.
- В самом верху страницы будет указано, какие данные сколько места занимают в облаке. Для их удаления нажмите на “Управлять хранилищем учетной записи” и настройте все, что может храниться в iCloud.
- Для настройки содержимого резервной копии перейдите в раздел “Резервная копия в iCloud”.
- Выберите ваш Айфон.
- Отключите переключатели напротив тех данных, которые в резервную копию можно не включать.
В хранилище можно четко увидеть, сколько памяти что занимает.
Данные каждого приложений можно удалить в пару касаний.
Все части резервной копии можно гибко настроить.
Но возможно, что даже гибкая настройка не позволит вам уложиться в бесплатную квоту 5 ГБ. Тогда вам надо увеличить объем хранилища, но уже за деньги. Так как российские банковские карты для оплаты не поддерживаются, то вам придется воспользоваться счетом Apple ID и номером телефона. В iCloud доступны три типа хранилища:
- 50 ГБ за 59 рублей в месяц.
- 200 ГБ за 149 рублей в месяц.
- 2 ТБ за 599 рублей в месяц.
❗️ПОДПИСЫВАЙСЯ НА ТЕЛЕГРАМ-КАНАЛ СУНДУК АЛИБАБЫ, ЧТОБЫ ПОКУПАТЬ ТОЛЬКО ЛУЧШИЕ ТОВАРЫ С АЛИЭКСПРЕСС
Выбирайте тот объем, который вам необходим. Абоненты МТС могут на три месяца бесплатно подключить план на 50 ГБ. Главное условие, чтобы не было действующей подписки. Для переключения на платный iCloud необходимо:
Когда я пользовался Айфоном постоянно, мне хватало хранилища на 50 ГБ.
- Откройте настройки на Айфоне и перейдите в ваш аккаунт.
- Выберите iCloud.
- В разделе “Получите больше с iCloud+” нажмите “Обновить до iCloud+”.
- Выберите интересующий тариф и еще раз нажмите “Обновить до iCloud+”.
Теперь можно подождать, пока пройдет автоматическое копирование при подключении к Wi-Fi и зарядному устройству или создайте резервную копию в iCloud вручную:
Резервную копию можно в любой момент создать вручную.
- Откройте настройки на Айфоне и через ваш аккаунт зайдите в iCloud.
- Выберите “Резервная копия в iCloud”.
- Нажмите “Создать резервную копию”.
Как только процесс будет закончен, вы увидите, что резервная копия создана сегодня и текущее время. Именно закончившееся место в iCloud — одна из самых распространенных причин сбоя в резервном копировании.
Почему не работает Айклауд
Свободное место — это, конечно, здорово, но иногда и сам iCloud может быть недоступным. Все-таки сервис охватывает огромное количество стран и от сбоев, причем даже глобальных, не застрахован. Поэтому если вы увидели, что резервная копия не создалась, или Айфон прислал вам уведомление “Сервис недоступен повторите позже”, то необходимо убедиться, что iCloud работает:
Здесь видны все онлайн-сервисы Apple и их состояние.
- Через любой браузер перейдите по этой ссылке для просмотра состояния системы Apple.
- Нажмите на “+”, чтобы увидеть статус всех сервисов.
❗️ПОДПИШИСЬ НА НАШ ПУЛЬС. БУДЕШЬ УЗНАВАТЬ ВСЕ НОВОЕ САМЫМ ПЕРВЫМ
Если напротив “Резервного копирования в iCloud” светится статус “Недоступен”, то причина на стороне Apple, и необходимо подождать какое-то время, пока в Купертино решат эту проблему. Кстати, помните, что если iPhone не подключен к зарядке и Wi-Fi то автоматическая резервная копия создаваться не будет. Поэтому обязательно проверяйте этот момент. Это тоже может быть причиной сбоя в копировании.
Как сбросить Айфон до заводских настроек
Ну и при возникновении проблемы с резервным копированием не забывайте, что проблема может возникнуть в самом Айфоне. В такой ситуации я всегда советую сделать копию на компьютере, сбросить Айфон до заводских настроек и проверить копирование в iCloud на чистом смартфоне. Делается это следующим образом:
Это самый быстрый и простой способ сбросить Айфон до заводских настроек.
- Создайте резервную копию на компьютере по инструкции выше.
- На Айфоне откройте настройки и перейдите в раздел “Основные”.
- Пролистайте в самый низ и выберите “Перенос или сброс iPhone”.
- Нажмите “Стереть контент и настройки” и следуйте инструкциям на экране.
После того как сброс будет завершен, настройте Айфон как новый и создайте вручную резервную копию по инструкции выше. Если все пройдет успешно, то восстанавливать смартфон из резервной копии не стоит, так как возможно повторение ошибки. Поэтому просто настройте все параметры вручную и спокойно пользуйтесь Айфоном.
Не так давно ко мне обратился молодой человек с просьбой помочь в таком вопросе. Дело в том что он столкнулся с проблемой когда единственная резервная копия iPhone не отображается в iTunes, хотя на компьютере присутствует.
Представьте что вам надо восстановить данные на своем iPhone после обновления прошивки, а резервная копия, которую вы сделали час назад, по каким-то причинам уже не доступна. Грусть – печаль… Но решение все же есть… И опять я его подсмотрел у братьев наших меньших из-за океана.
Итак, приступим. На первом этапе возможен один нюанс. То что iTunes не отображает в Настройках в окошке “Резервные копии устройств” необходимую вам копию мы уже усвоили.
Другой вопрос отображается ли там любая другая резервная копия вашего iPhone? Если нет, то начинайте с первого пункта инструкции. Если же в списке резервных копий есть хотя бы одна, тогда сразу переходите к шагу 2.
ШАГ 1 — Если список “Резервные копии устройств” пуст, нам это надо исправить. Для этого прям сейчас берите и создавайте резевную копию iPhone (iPad). Да, я знаю что ваш телефон не содержит в данный момент никакую важную информацию, но нас это сейчас не волнует.
Для нас главное, чтобы в упомянутом списке появилась хотябы одна резервная копия… Давайте для дальнейшего удобства назовем ее “пустая копия”.
ШАГ 2 — На компьютере заходим в папку где хранятся резевные копии (в зависимости он ОС вашего компьютера):
Mac: ~/Библиотеки/Application Support/MobileSync/Backup/
Символ тильды (~) соответствует папке пользователя. По умолчанию папка «Библиотека» скрыта от посторонних глаз. Для ее отображения кликаем в верхнем меню Переход и зажимаем кнопку Option — в открывшемся меню появится строка Библиотека
Windows XP: Documents and Settings(имя пользователя)Application DataApple ComputerMobileSyncBackup
Windows Vista, Windows 7 и Windows 8: Пользователи(имя_пользователя)AppDataRoamingApple ComputerMobileSyncBackup
ШАГ 3 — В этой папке должно быть как минимум две папки с резервными копиями: нужная и пустая. Имена папок состоят из хаотического набора символов, поэтому определить какая из них какая можно только по дате создания (в Свойствах папки).
ШАГ 4 — Откройте папку «пустой копии» (которую вы только что создали или та что отображается в iTunes). Вы увидите длинный список каких-то непонятных файлов. Прокрутите его в самый низ где найдете файл с именем: info.plist.
ШАГ 5 — Откройте файл info.plist при помощи любого html редактора (я пользуюсь Taco HTML Edit) и выделите весь текст с самого начала и до строки <kеy>IC-Info.sidv</kеy> (где-то в середине файла), включая эту строку тоже.
Скопируйте в буфер обмена выделенный текст (Command + C).
ШАГ 6 — Теперь переходите в папку «нужной копии» и находите такой же файл info.plist. Открывайте его и также выделяйте весь текст с самого начала и до строки <kеу>IC-Info.sidv</kеy>.
Удаляйте этот текст и вставляйте из буфера обмена, скопированный ранее из «пустой папки».
ШАГ 7 — Сохраните и закройте файл.
ШАГ 8 — Запускайте iTunes. Теперь в Настройках > Устройства должна появится та самая копия, которую вы хотите накатить на свое устройство. Аллилуйя!
А теперь тот кто попробовал данный метод, быстренько спустились в комментарии и написали о своих результатах.
Подписывайтесь на наш Telegram, VK.
Когда не создается резервная копия iPhone в iTunes или iCloud, устройство выдает ряд ошибок: «Сбой создания резервной копии», «Ошибка в создании…» и т. д. Это делает невозможным продолжение операции, но есть ряд способов, позволяющих бороться с проблемой.
Содержание
- Причины
- Перезагрузка
- Проверка интернет-соединения
- Обновление приложения
- Обновление IOS и программ
- Освобождение места на диске
- Вход в учетную запись Apple ID
- Удаление старых версий резервных копий
- Заключение
Причины
Перед тем как рассматривать варианты устранения проблемы, пользователям необходимо изучить, почему они чаще всего не могут создать резервную копию iPhone:
- Устаревшая версия iTunes.
- Закончилось свободное место.
- Неисправность кабеля, подсоединяемого от аппарата к ПК.
- Нестабильное подключение к интернету, недостаток необходимой скорости или трафика.
- Ранее выполнявшийся бэкап прервался, и iTunes не дает возможность продолжить операцию, т. к. уже есть другие аналогичные файлы.
- Проблемы в самом аппарате.
В большинстве случаев достаточно перезагрузки системы, но при повторной ошибке, стоит обратить внимание на другие причины и провести диагностику.
Как понять, из-за чего не удается произвести операцию:
- Подключить аппарат к ПК и посмотреть, отображается ли он в iTunes. Если этого не происходит, велика вероятность неполадок в программном обеспечении или поврежден кабель.
- Если есть несколько компьютеров или MAC, можно попробовать выполнить процедуру через них, когда на одном ПК это не удается сделать. Если на других все получается, значит, проблема не в Айфоне.
Когда устройство сообщает, что копия повреждена, желательно обратиться к мастеру, т. к. самостоятельное восстановление файлов может привести к дополнительным ошибкам и потере информации.
Перезагрузка
Рестарт является одним из самых простых методов избавления от ошибок при бэкапе, а делается все очень легко:
- Находим кнопку питания и зажимаем ее на 10 секунд.
- Когда на дисплее появится красная кнопка, смахиваем движением пальца в правую сторону.
- Ждем, когда аппарат выключится, затем включаем его посредством нажатия той же клавиши питания.
Если данный вариант не помог, рекомендуется воспользоваться другим способом.
Проверка интернет-соединения
Плохая скорость подключения к интернету также может помешать процедуре. Чтобы ее проверить на ПК, необходимо сделать несколько шагов:
- Зайти на специализированный сайт. Например: speedtest.net/ru
- Выбрать функцию «Начать проверку».
- Подождать одну минуту. В это время программа автоматически проверит скорость соединения, а затем выдаст итоговые результаты. Желательно закрыть все окна в браузере – они могут занизить их, т. к. при открытых сайтах все равно происходит прием и передача данных.
- В конце появится пинг – время реакции соединения, и чем оно меньше, тем лучше. Оптимальное значение – 40м/с. Здесь также отображается скорость передачи и получения данных, измеряемая в Мб или ГБ: здесь все зависит от того, какие показатели заявлены провайдером.
Владельцы Айфонов могут проверить скорость интернета непосредственно на гаджетах. Для этого достаточно скачать приложение Speed Test и воспользоваться им по инструкции, описанной выше. Любое действие в зависимости от ситуации приведет к появлению показателей с точностью до 99%.
Если соединение устанавливается с помощью Wi-Fi, виной всему может быть неисправность роутера, и на него тоже необходимо обратить внимание: например, проверить, подключаются ли к точке доступа другие устройства.
Обновление приложения
Если планируется выполнение бэкапа с помощью iTunes, нужно убедиться, что в системе установлена последняя версия программы, из-за устаревшего ПО тоже могут возникать ошибки. Как это сделать:
- Открываем приложение, заходим в раздел «Справка».
- Для поиска последней версии переходим в меню «Обновления».
- Ждем, пока iTunes произведет автоматический поиск обновлений. Если они будут найдены, программа самостоятельно их установит, потребуется только подтверждение.
Такой способ решения эффективен, и после установки обновлений необходимо будет удалить старые резервные копии (если есть), а затем произвести операцию заново.
Обновление IOS и программ
После выхода IOS 9.2.1 все приложения обновляются в автоматическом режиме, но у многих по-прежнему возникают проблемы с автообновлением. Чтобы проверить устройство, рекомендуется убедиться в соответствии прошивки последней версии с ОС, а также проверить наличие обновлений:
- Заходим в настройки, выбираем «Основные».
- Передвигаемся вниз и находим раздел «Обновление ПО».
- Система автоматически сканирует наличие обновлений IOS. Если они есть в доступе, будет предложено установить их либо выполнить операцию позднее.
Освобождение места на диске
Емкость облачного диска в iCloud ограничена, и если он заполнен, данную проблему может решить только покупка дополнительного объема. Что для этого нужно:
- Заходим в настройки, далее выбираем «Айклауд», затем – хранилище.
- Нажимаем на «Сменить план хранилища» и выбираем тариф на 20, 20,200, 500 ГБ или 1 ТБ. Цена будет зависеть от выбранного объема.
В редких случаях после приобретения дополнительного пакета емкость диска не увеличивается. Если возникла такая незадача, следует обратиться в службу поддержки Apple и описать ситуацию.
Если копирование производится не через iCloud, а напрямую через ПК, вероятно, на компьютерном жестком диске отсутствует свободное место, поэтому для решения проблемы нужно его освободить. Как все сделать:
- Открываем «Установку и удаление программ».
- Смотрим, какие программы не используются.
- Выполняем деинсталляцию.
Вход в учетную запись Apple ID
При входе в Apple ID может появиться ошибка, и здесь нужно выполнить следующее:
- Заходим в настройки, ищем iCloud, нажимаем на значок.
- Выбираем учетную запись, затем выходим из нее и производим повторный вход, введя логин и пароль.
Удаление старых версий резервных копий
Наличие старых резервных копий в iTunes или Айклауд– наиболее распространенная причина, по которой не удается создать новую.
Как удалить данные из iTunes:
- Открываем программу, переходим в настройки, далее – во вкладку «Устройства».
- В открывшемся окне появится список всех файлов, их необходимо деинсталлировать.
Для удаления бэкапа из iCloud производится ряд действий:
- Через настройки перемещаемся во вкладку «Айклауд».
- После появления информации во вкладке находим кнопку «Управление».
- Кликаем по меню «Резервное копирование», удаляем ненужные файлы.
Все вышеперечисленные способы подходят только для применения с ПК. Для чистки iCloud с Айфона актуальна другая инструкция:
- Нажимаем на «Настройки», через меню iCloud переходим в «Хранилище и копии».
- Заходим в «Хранилище», смотрим на копии всех устройств, отображающиеся в открывшемся списке, и выбираем те, что необходимо удалить.
Иногда для бэкапа не хватает места в облачном сервисе Apple, и тогда нужно удалить ненужные файлы либо купить пакет с дополнительным объемом памяти.
Заключение
Ошибки при создании резервной копии на iPhone через программы – часто встречающая проблема. Для ее решения есть несколько проверенных способов, которые наверняка помогут устранить неполадки за считанные минуты, при этом владельцу Айфона не потребуется много знаний об устройстве и работе программного обеспечения – достаточно следовать инструкции.
( 2 оценки, среднее 1.5 из 5 )
Как устранить ошибку резервного копирования iPhone, iPad, iPod touch через iTunes или iCloud. Причины её появления.
Классические варианты
Их еще можно назвать «универсальными» — подходят для любых проблем с соединением iPhone (iPad) и iTunes.
- Проверить провод. Обязательно (!!!) использовать оригинал или сертифицированный аналог. А то был у меня случай, когда мне дали «починить iPhone» (восстановить прошивку) и я весь вечер (а потом и ночь) пытался это сделать. Переустанавливал iTunes, пробовал на разных ПК — ноль реакции и всевозможные ошибки. Утром же я смог добраться до «родного» провода и… победа за 5 минут без всяких сбоев.
- Переустановить iTunes. Причем, сначала лучше удалить его полностью (со всеми дополнительными компонентами Apple), а только потом поставить самую последнюю версию. Ну или установить вот этот «навороченный» iTunes (с App Store и прочими «плюшками») — он точно стабилен и работает как часы.
- Проверить USB-порты. Если быть точнее — попробовать другие. Не использовать USB-хаб и аналогичную периферию. Только напрямую — только хардкор.
- Отключить антивирус и брандмауэры. Возможно, именно они блокируют доступ к серверам Apple — резервная копия не может пройти сверку — происходит «сбой резервного копирования».
По «классике» вроде бы всё.
Не пренебрегайте этими советами, даже если они вам кажутся чересчур очевидными — иногда причина может скрываться даже в самой маленькой мелочи.
Как это произошло у меня с неоригинальным проводом.
Все попробовали, но ничего не помогло? Тогда переходим к более узкоспециализированным решениям «сбой сеанса резервного копирования в iTunes».
Почему не удалось создать резервную копию через iTunes или iCloud
Ошибки «Невозможно создать резервную копию», «Ошибка в создании резервной копии», «Сбой создания резервной копии» появляются по следующим причинам:
- версия iTunes устарела;
- USB-кабель работает неисправно;
- подключение к интернету и скорость нестабильны;
- создано слишком много резервных копий;
- проблема в самом устройстве.
Где хранятся резервные копии iPhone или iPad
- Mac: ~/Библиотеки/Application Support/MobileSync/Backup/
Здесь символ тильды (~) соответствует папке пользователя и в случае отсутствия в ней папки «Библиотеки», щелкните меню «Переход», удерживая клавишу Option. - Windows XP: Documents and Settings(имя_пользователя)Application DataApple ComputerMobileSyncBackup
Или можно попробовать самостоятельно отыскать папку Application Data, открыв «Пуск» и выбрав команду «Выполнить». В появившемся поле для ввода необходимо ввести строку %appdata% и нажать «ок». Таким образом вы получите доступ к папке Application Data, из которой можно проделать дальнейший путь Application DataApple ComputerMobileSyncBackup - Windows Vista, Windows 7 и Windows 8:
Пользователи/(имя_пользователя)AppDataRoamingApple ComputerMobileSyncBackup
Альтернативный способ: откройте меню «Пуск», в строке поиска введите %appdata% и нажмите клавишу «Ввод». Затем проделайте остальной путь AppDataRoamingApple ComputerMobileSyncBackup
Решение 1. Повторно подключите телефон к системе
Временная неисправность коммуникационных или прикладных модулей может привести к обсуждаемой ошибке. В этом контексте отключение и повторное подключение устройств может решить проблему.
- Закройте все приложения Apple, включая iTunes.
- Теперь отсоедините USB-кабель от обоих устройств.
- Через некоторое время перезапустите оба устройства и подключитесь снова.
- Теперь попробуйте снова выполнить резервное копирование, чтобы проверить, решена ли проблема.
Перезагрузка
Рестарт является одним из самых простых методов избавления от ошибок при бэкапе, а делается все очень легко:
- Находим кнопку питания и зажимаем ее на 10 секунд.
- Когда на дисплее появится красная кнопка, смахиваем движением пальца в правую сторону.
- Ждем, когда аппарат выключится, затем включаем его посредством нажатия той же клавиши питания.
Если данный вариант не помог, рекомендуется воспользоваться другим способом.
Нестандартные варианты
Вот здесь все намного интересней и необычней. Причиной сбоя создания или восстановления резервной копии может стать:
- Неправильная дата и время (как на компьютере, так и на самом устройстве). Обязательно сверьте часы, дату, часовой пояс — при необходимости выставите одинаковые значения.
- Путь к файлам iTunes на русском языке. Конечно, данный вариант наиболее актуален для старых версий программного обеспечения (у Windows 10 такой проблемы вроде бы нет), но… вдруг это именно ваш случай?
- Программа на iPhone (iPad), которая хранит файлы (pdf, картинки, текст) с названиями на русском языке. Как правило, если удалить эту программу (файлы), то все будет «ОК».
- Приложения на iPhone (iPad), установленные в обход App Store. Те самые, которые от «ненадежного корпоративного разработчика» — они также могут помешать созданию резервной копии и привести к ошибке «сбой сеанса резервного копирования».
- Программы и игры на iPhone (iPad), установленные из альтернативных App Store. Речь идет о знаменитых — vShare, HiPStore и иже с ними. Если таковые на вашем устройстве есть, то, возможно, придется с ними расстаться.
Пожалуй, здесь тоже всё.
Хотя нет.
В парочке статей я наткнулся еще на один супер эффективный метод решения ошибки «сбой резервного копирования» — не могу не упомянуть об этом. Почему? Да потому что…
Это какой-то полный капец №2.
Итак, внимание, авторы советуют…
- Поменять iPhone и вместе с ним компьютер.
Гениально же! А главное, практически наверняка сработает:)
Во многих случаях сбой резервного копирования iPhone вызван плохим сетевым подключением. Если у вас есть хорошее и стабильное подключение к сети Wi-Fi в вашем доме, здесь вам нужно проверить, получает ли ваше устройство iOS хорошее соединение.
Здесь вы можете сбросить сетевые настройки вашего iPhone, чтобы обеспечить подключение к сети. Вы можете разблокировать свой iPhone и перейти на Настройки приложение. Затем нажмите Общее > Сбросить > Сброс настроек сети сделать это.
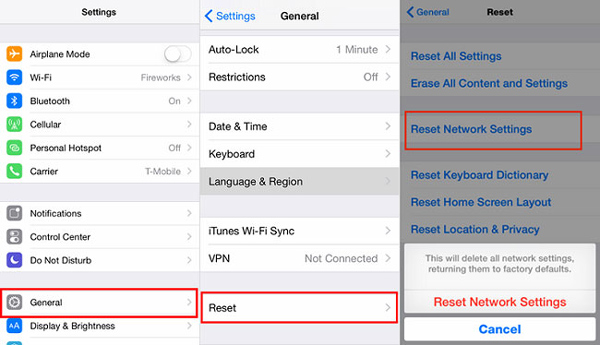
Как исправить ошибку в создании резервной копии
Если вы не знаете точную причину возникновения сбоя, то выполняйте все пункты поочерёдно, пока не решите проблему.
Перезагрузка системы
Попробуйте перезагрузить используемое устройство. Это действие перезапустит все процессы, работающие в фоновом режиме, и, вероятно, решит вопрос.
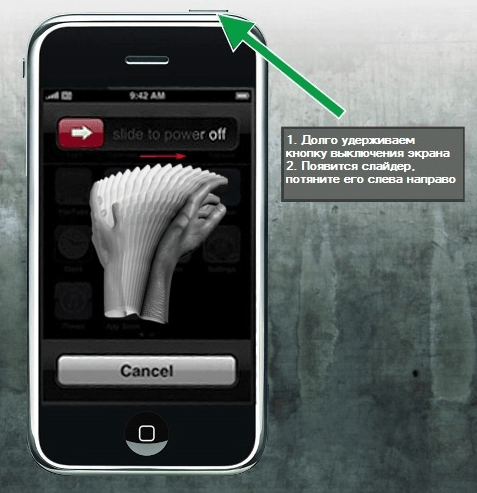
Проверка интернет-соединения
Может быть, проблема кроется в соединении с интернетом, так что попробуйте подключиться к другой точке Wi-Fi, перезагрузить роутер или проверить состояние мобильной сети.
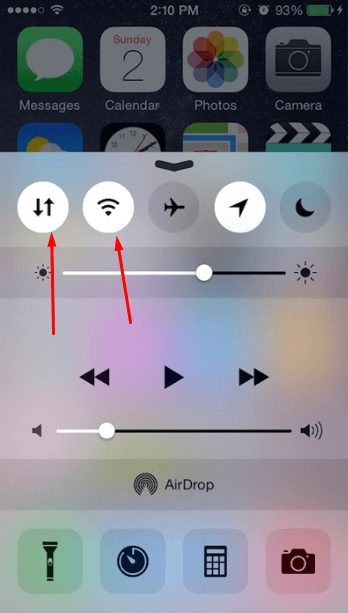
Обновление приложения
Если вы используете iTunes, то убедитесь в том, что установлена последняя версия программы:
- Откройте iTunes.
Открываем iTunes
- Разверните меню «Справка».
Разворачиваем меню «Справка»
- Перейдите к разделу «Обновления».
Выбираем раздел «Обновления»
- Программа автоматически проверит наличие обновлений и предложит их установить.
Соглашаемся на обновление программы
Обновление IOS и программ
Убедитесь, что приложения, установленные на телефоне или планшете, обновлены, а версия прошивки соответствует последней версии IOS:
- Откройте приложение «Настройки».
Открываем настройки
- Перейдите к разделу «Основные».
Переходим в раздел «Основные»
- Выберите подраздел «Обновление ПО».
Переходим в раздел «Обновление ПО»
- Проверьте наличие обновлений и, если они есть, загрузите и установите их.
Устанавливаем обновление
Освобождение места на диске
Вероятно, на диске компьютера нет места, поэтому не получается сохранить резервную копию. Тогда откройте проводник и очистите память.

Вход в учётную запись Apple ID
Выйдите из учётной записи Apple ID и зайдите в неё заново. На iPhone, iPad, iPod touch это возможно через настройки:
- Откройте приложение «Настройки».
Открываем настройки устройства
- Перейдите в раздел iCloud.
Переходим к разделу iCloud
- Нажмите на учётную запись.
Нажимаем на учётную запись
- Выберите вариант «Выйти». Готово, осталось заново ввести пароль и логин, чтобы авторизоваться.
Нажимаем кнопку «Выйти»
На Mac OS и Windows с помощью iTunes достаточно нажать на имя учётной записи, затем на кнопку «Выйти», а после заново авторизоваться в программе.
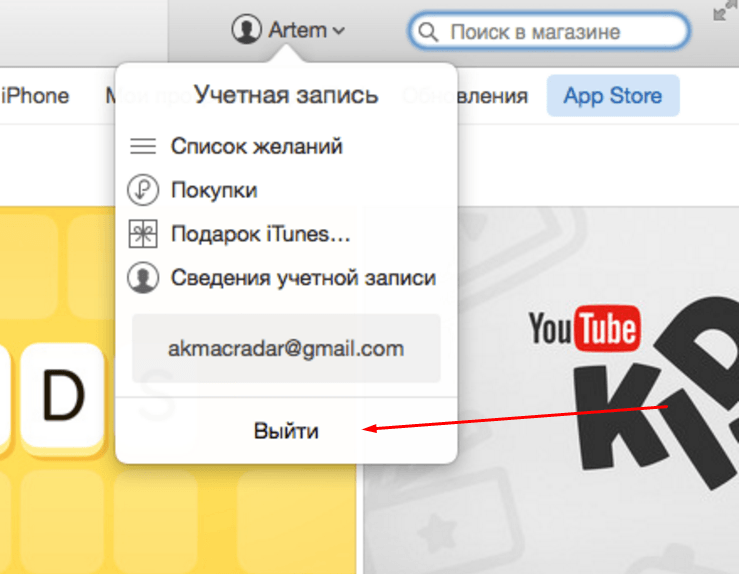
Удаление старых версий резервной копии
- Откройте настройки и перейдите в раздел iCloud.
Выбираем раздел iCloud
- Выберите подраздел «Хранилище и копии».
Переходим в раздел «Хранилище и копии»
- Нажмите кнопку «Управлять» и удалите старые версии резервных копий.
Нажимаем кнопку «Управлять»
Если ни один из вышеперечисленных способов не помог исправить возникшую ошибку, обратитесь в официальную службу поддержки Apple. Подробно опишите проблему и ваши действия по её устранению. Возможно, неисправно само устройство, тогда его придётся отнести в сервис, чтобы получить соответствующую помощь.
- Автор: Денис Долгополов
- Распечатать
Оцените статью:
(3 голоса, среднее: 2.3 из 5)
4. Удалите старые резервные копии iPhone в iCloud, чтобы исправить ошибку резервного копирования iPhone
Если сбой резервного копирования iPhone произошел в основном из-за свободного места в iCloud, вы можете купить дополнительное хранилище iCloud, чтобы легко решить проблему. Хотя, если вы не хотите тратить дополнительные деньги на хранилище iCloud, вы можете удалить некоторые старые резервные копии iPhone в iCloud.
Шаг 1Разблокируйте свой iPhone и откройте Настройки приложение. Нажмите ваш iCould аккаунт на вершине, а затем выберите ICloud вариант.
Шаг 2Выберите Управление хранения опция при входе в интерфейс iCloud. Затем нажмите на Резервные копии.
Шаг 3Теперь вы можете проверить все существующие iPhone или другие резервные копии, которые вы когда-либо делали. Вы можете выбрать более старую резервную копию iPhone, а затем удалить ее, чтобы получить больше хранилища iCloud.


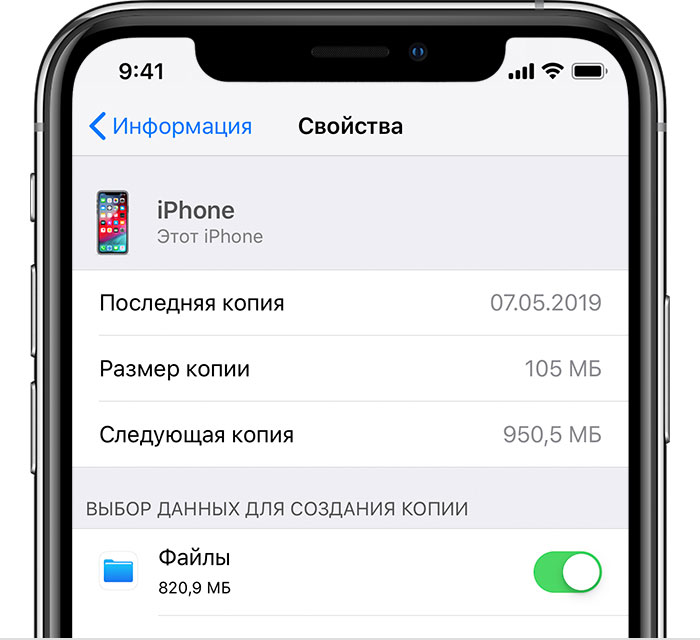






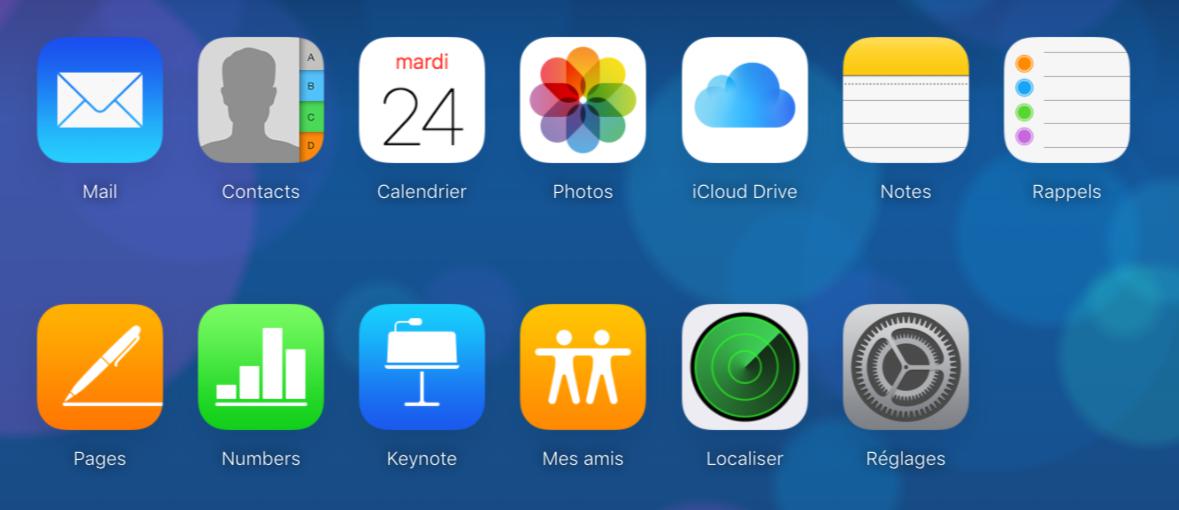
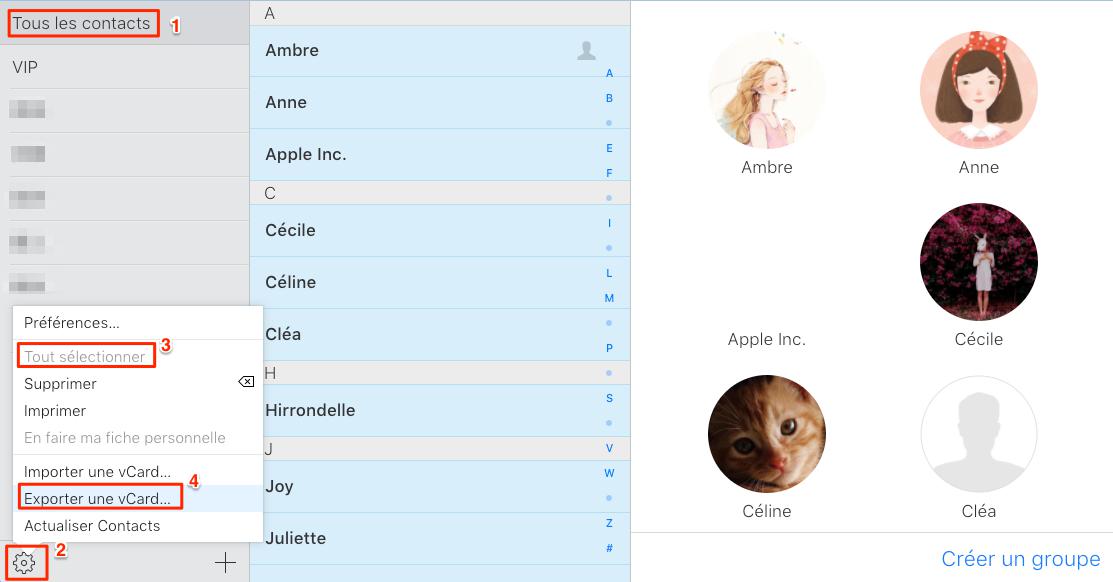
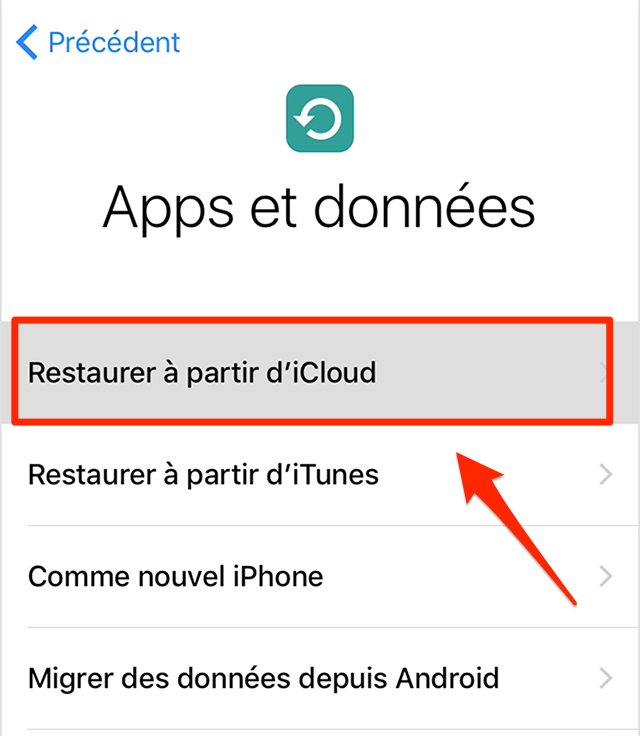
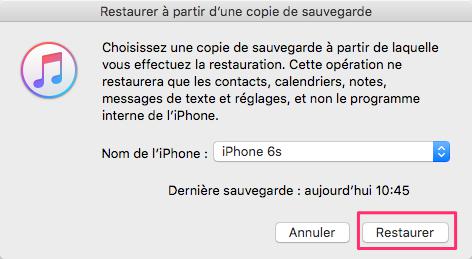
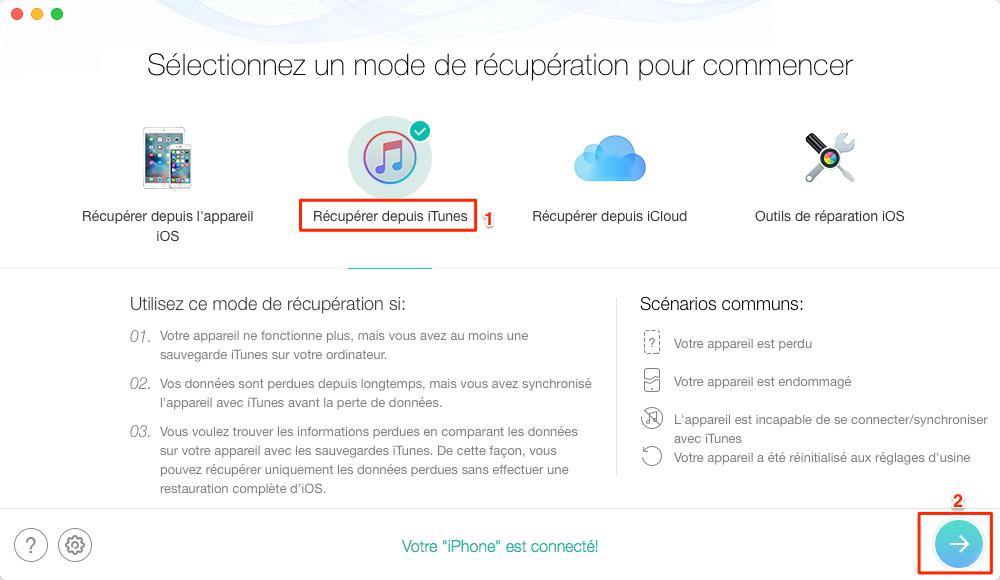
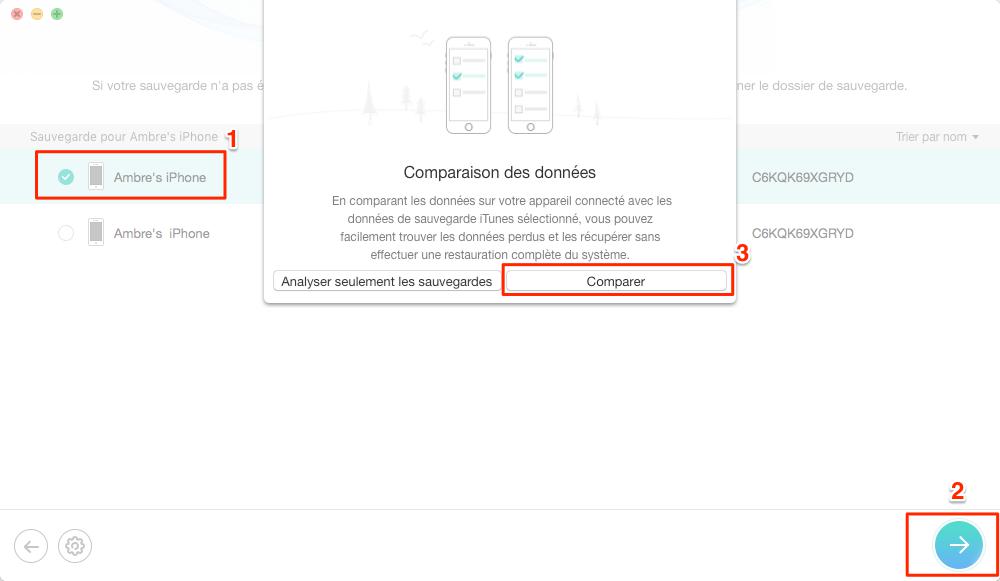
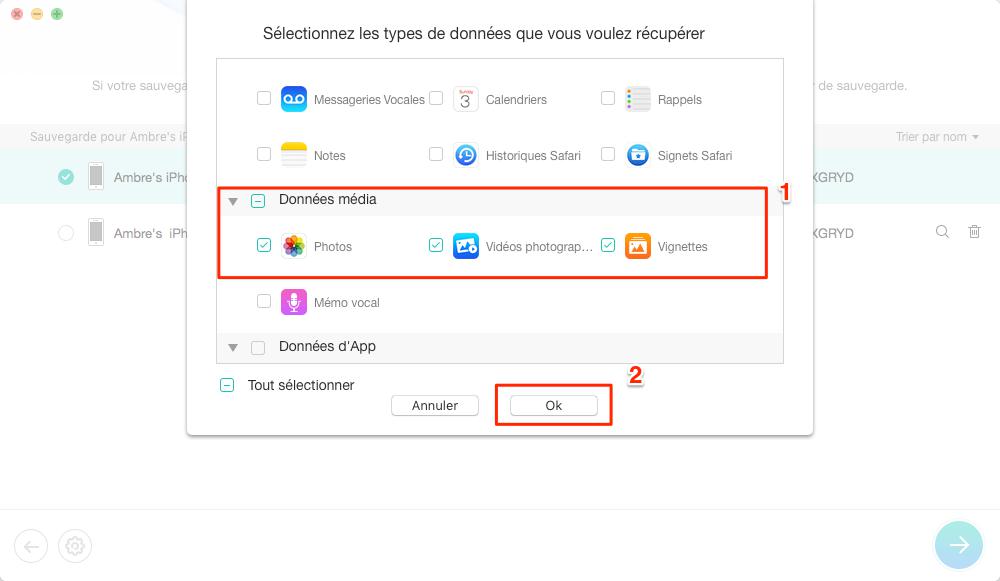
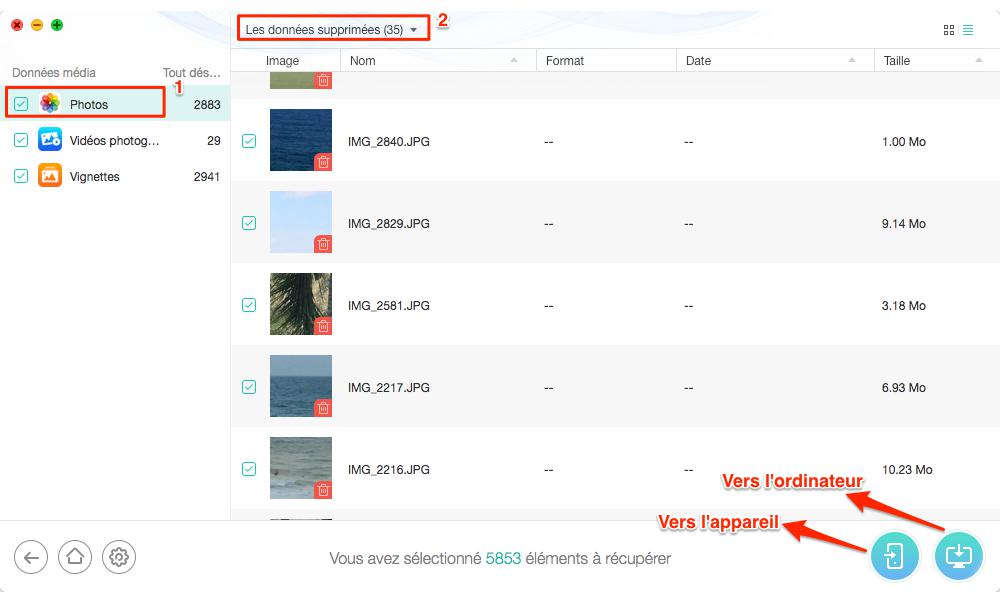
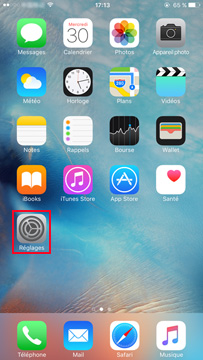
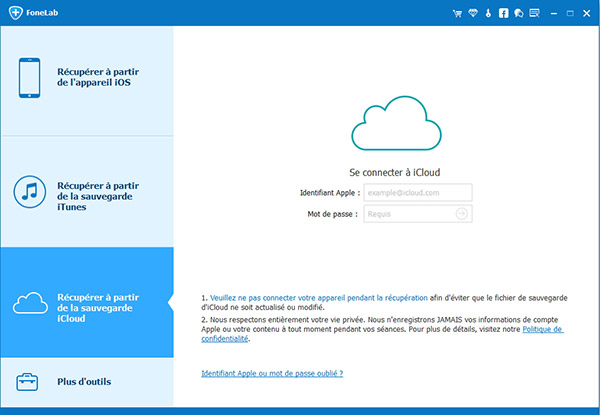
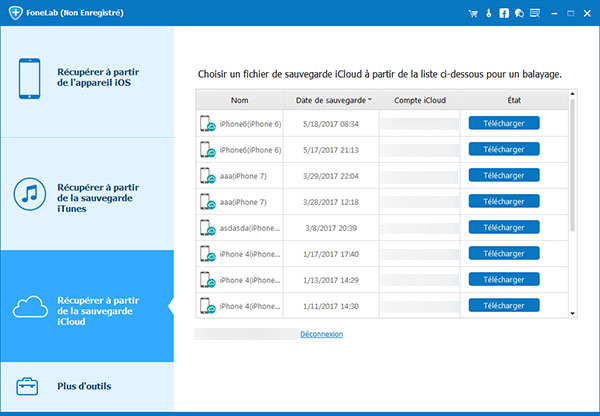
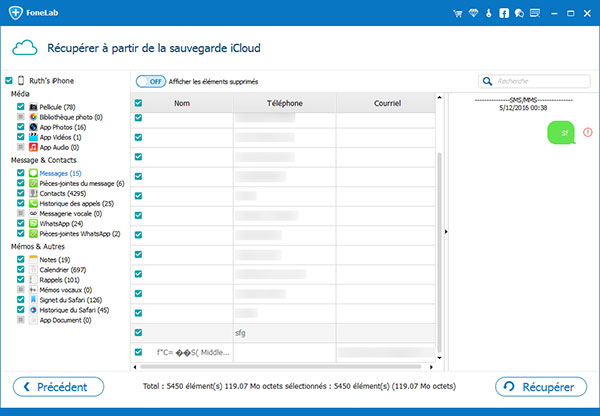










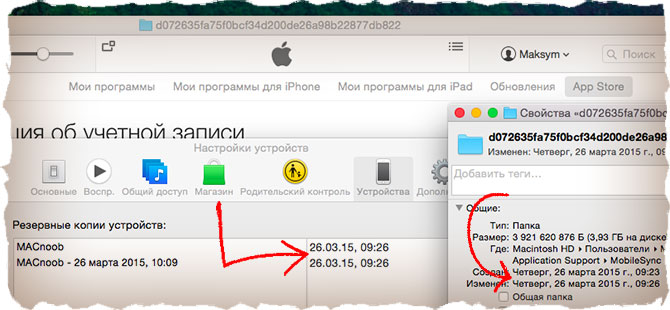
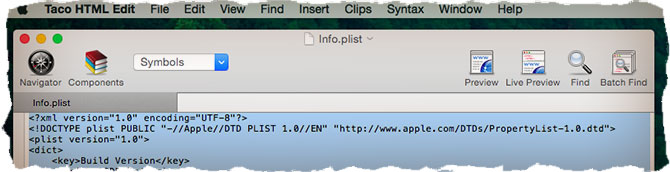





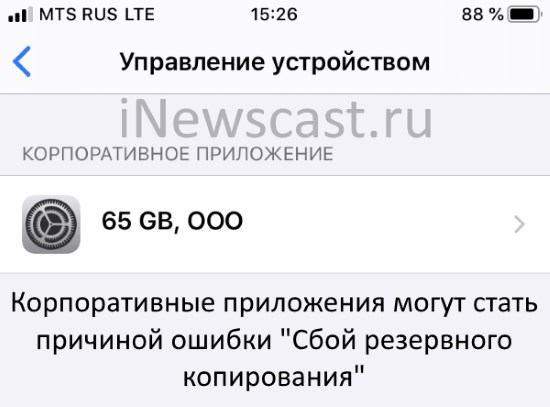
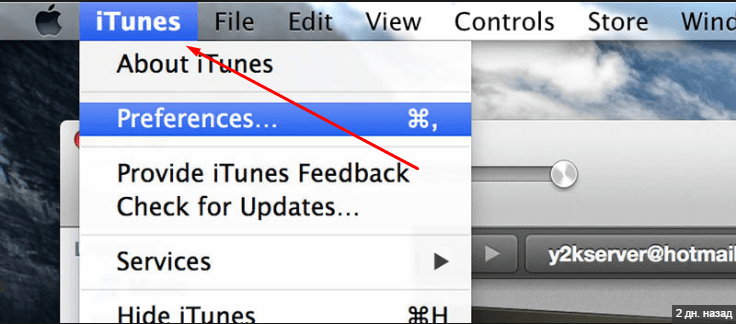 Открываем iTunes
Открываем iTunes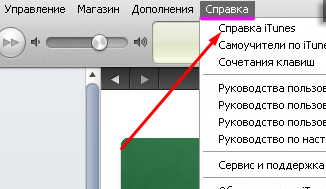 Разворачиваем меню «Справка»
Разворачиваем меню «Справка»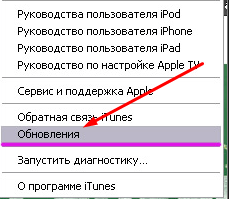 Выбираем раздел «Обновления»
Выбираем раздел «Обновления» Соглашаемся на обновление программы
Соглашаемся на обновление программы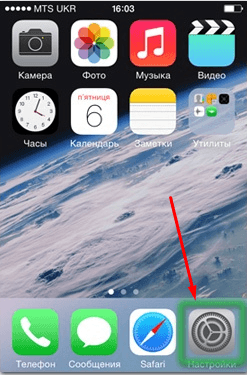 Открываем настройки
Открываем настройки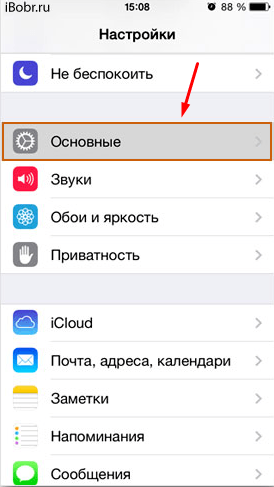 Переходим в раздел «Основные»
Переходим в раздел «Основные»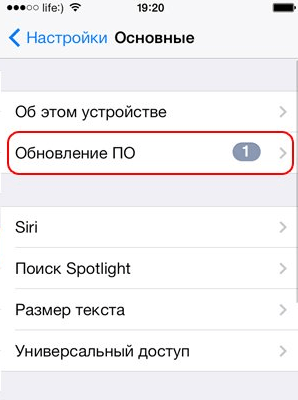 Переходим в раздел «Обновление ПО»
Переходим в раздел «Обновление ПО»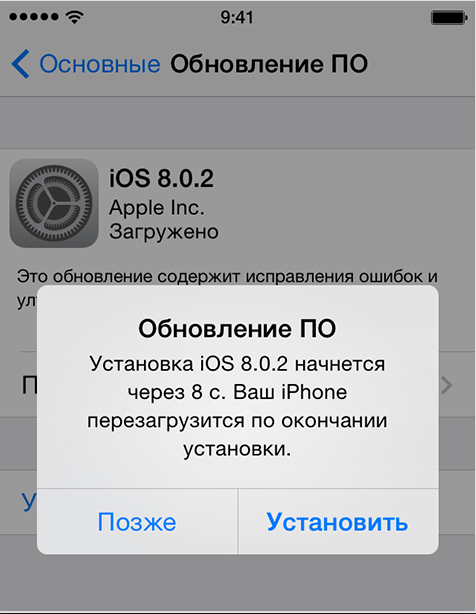 Устанавливаем обновление
Устанавливаем обновление Открываем настройки устройства
Открываем настройки устройства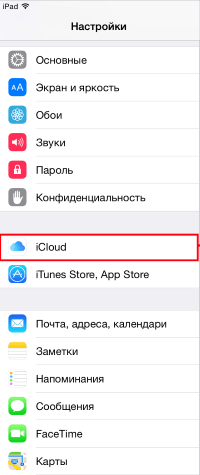 Переходим к разделу iCloud
Переходим к разделу iCloud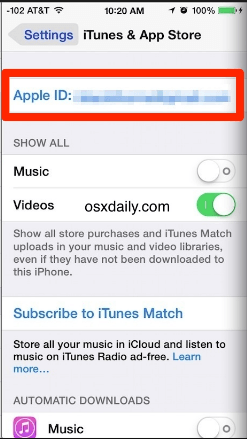 Нажимаем на учётную запись
Нажимаем на учётную запись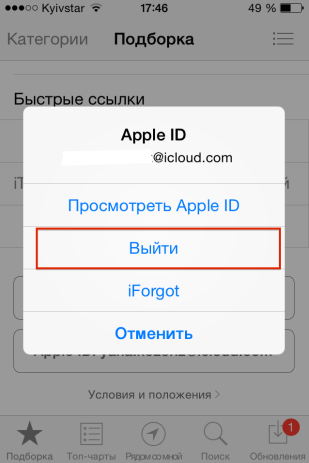 Нажимаем кнопку «Выйти»
Нажимаем кнопку «Выйти»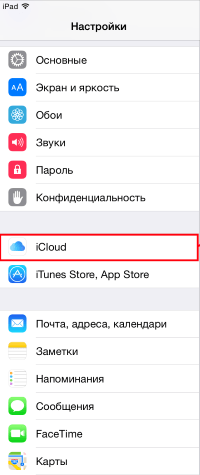 Выбираем раздел iCloud
Выбираем раздел iCloud Переходим в раздел «Хранилище и копии»
Переходим в раздел «Хранилище и копии»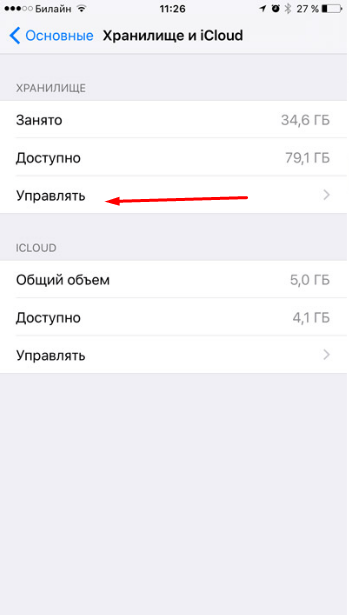 Нажимаем кнопку «Управлять»
Нажимаем кнопку «Управлять»