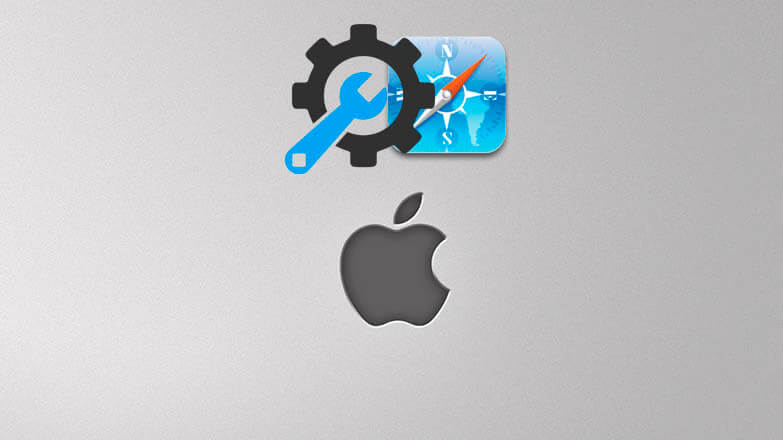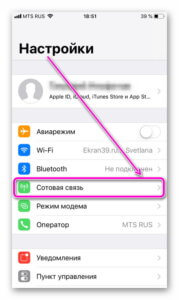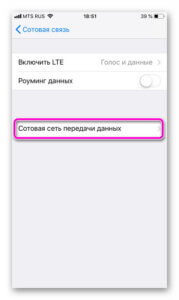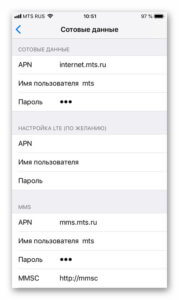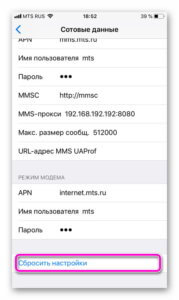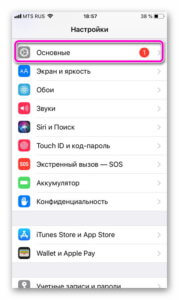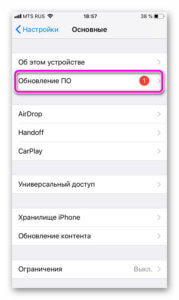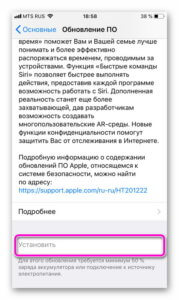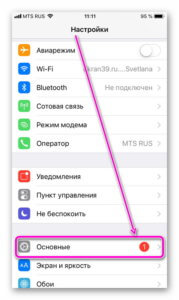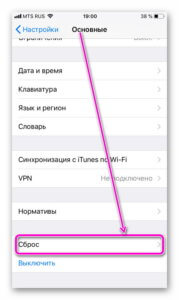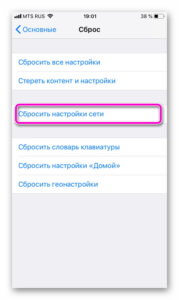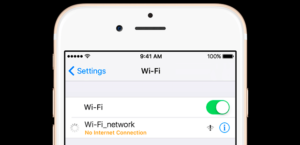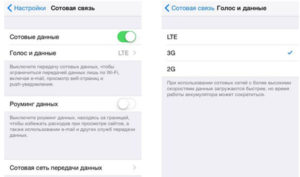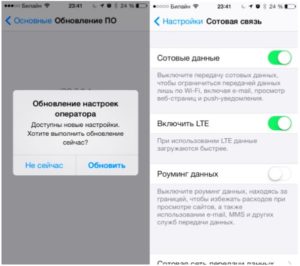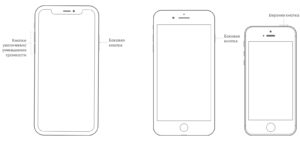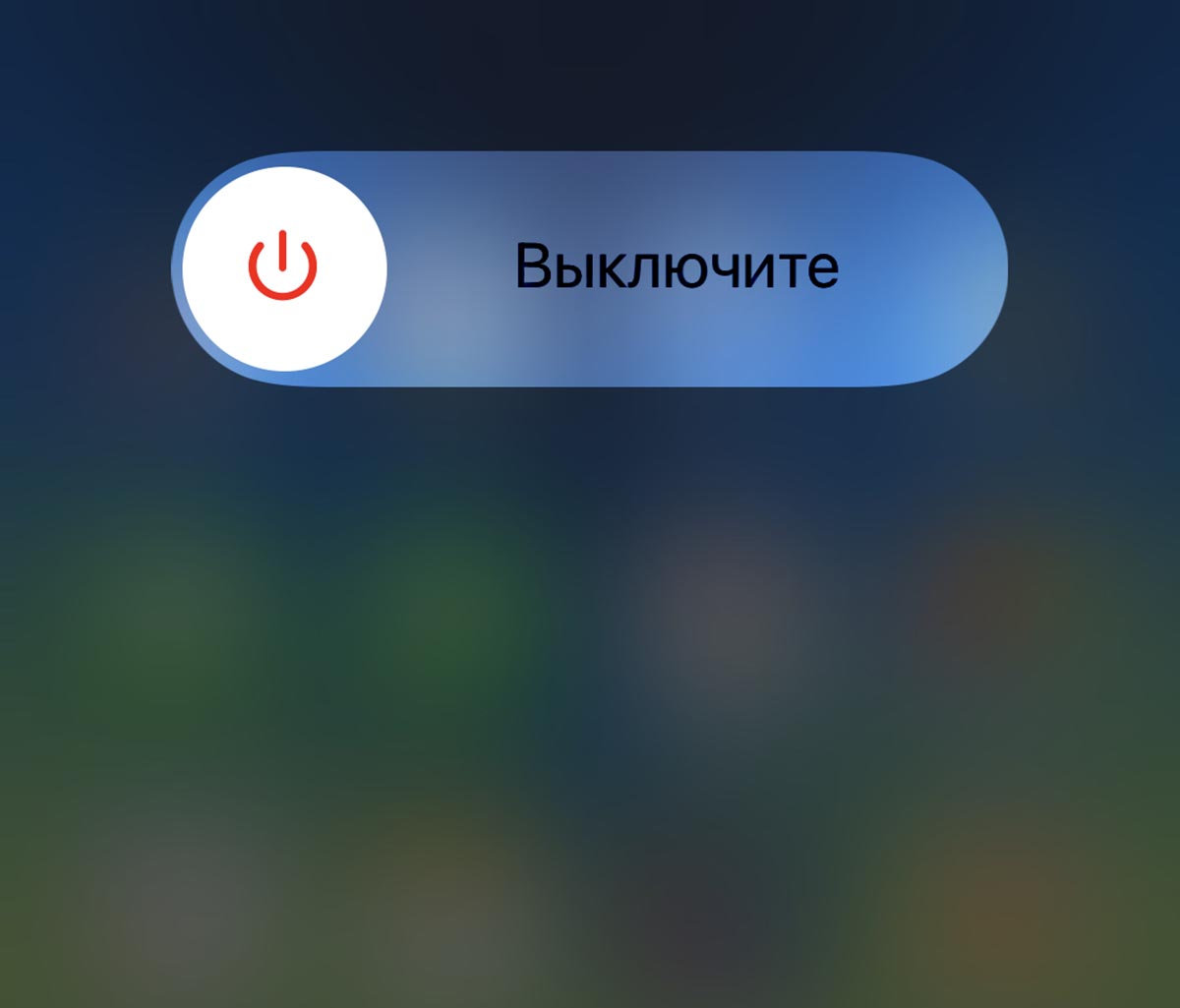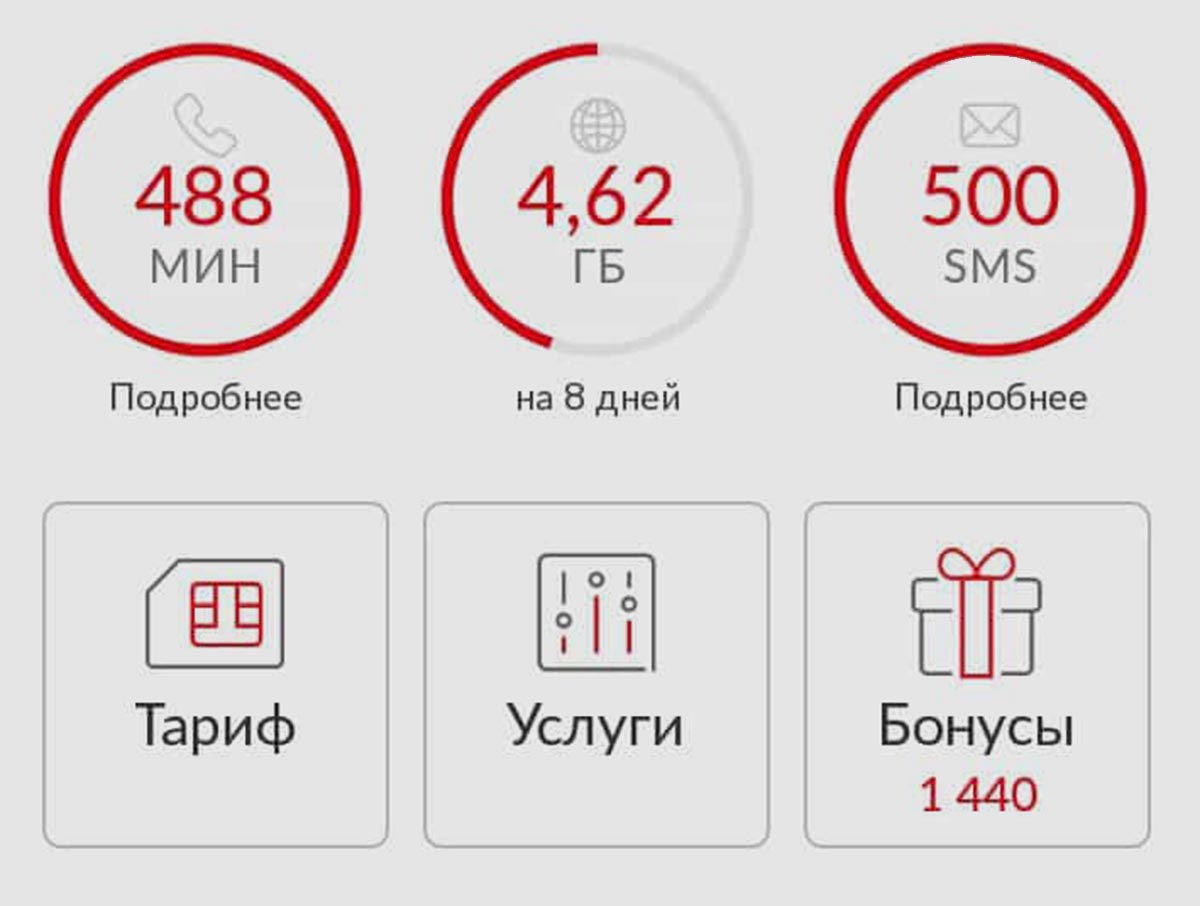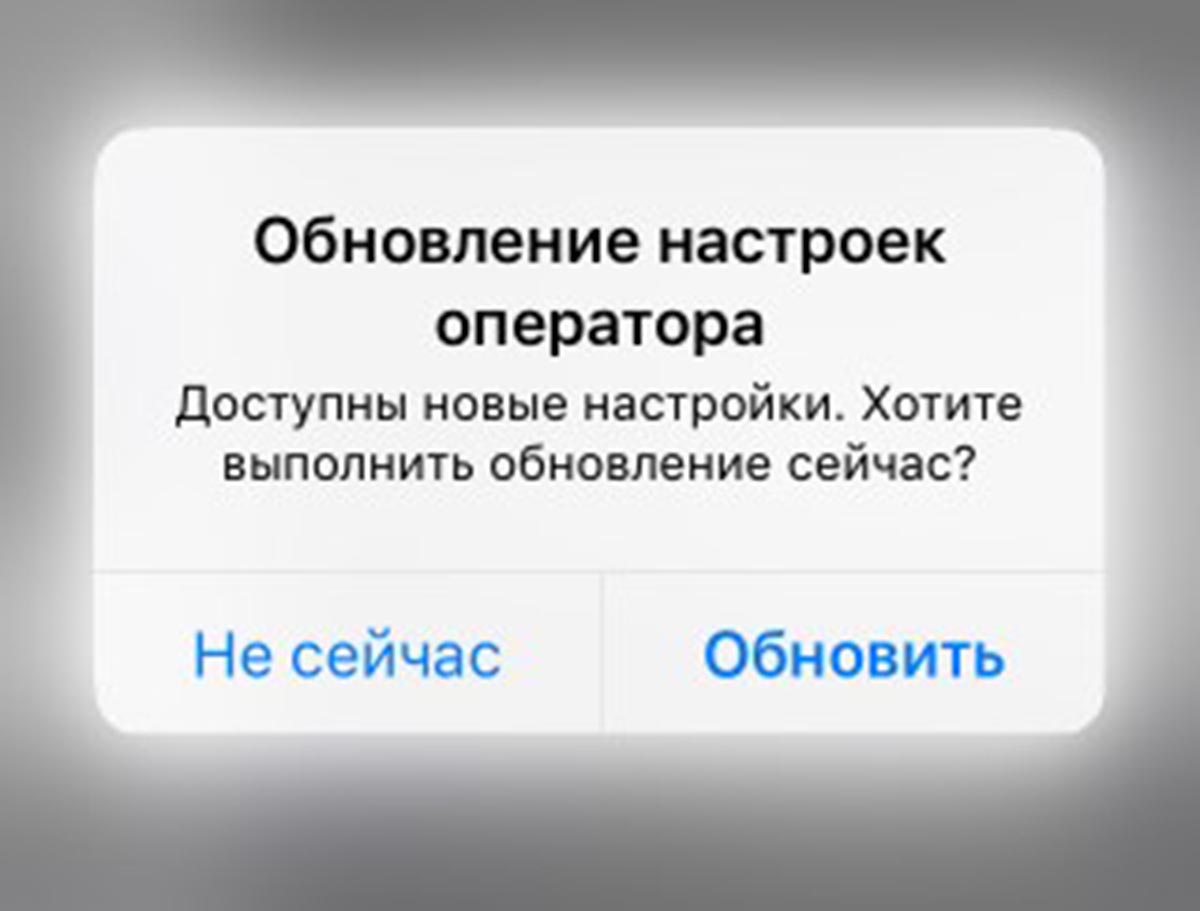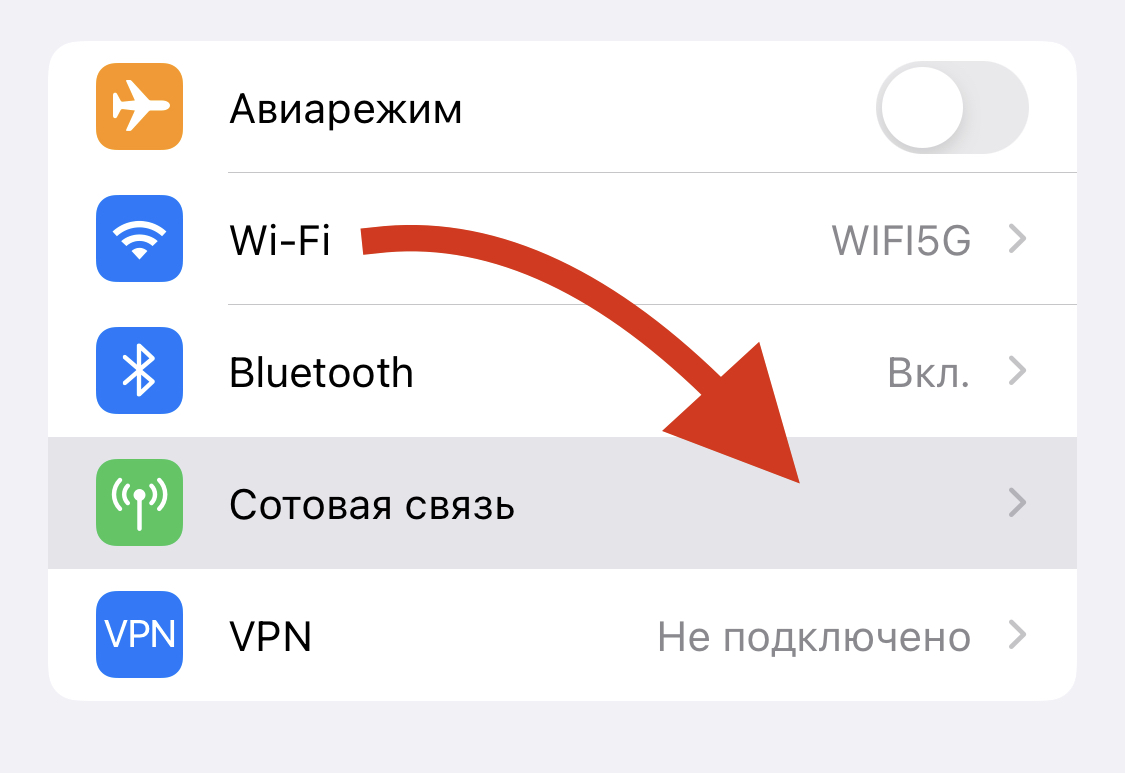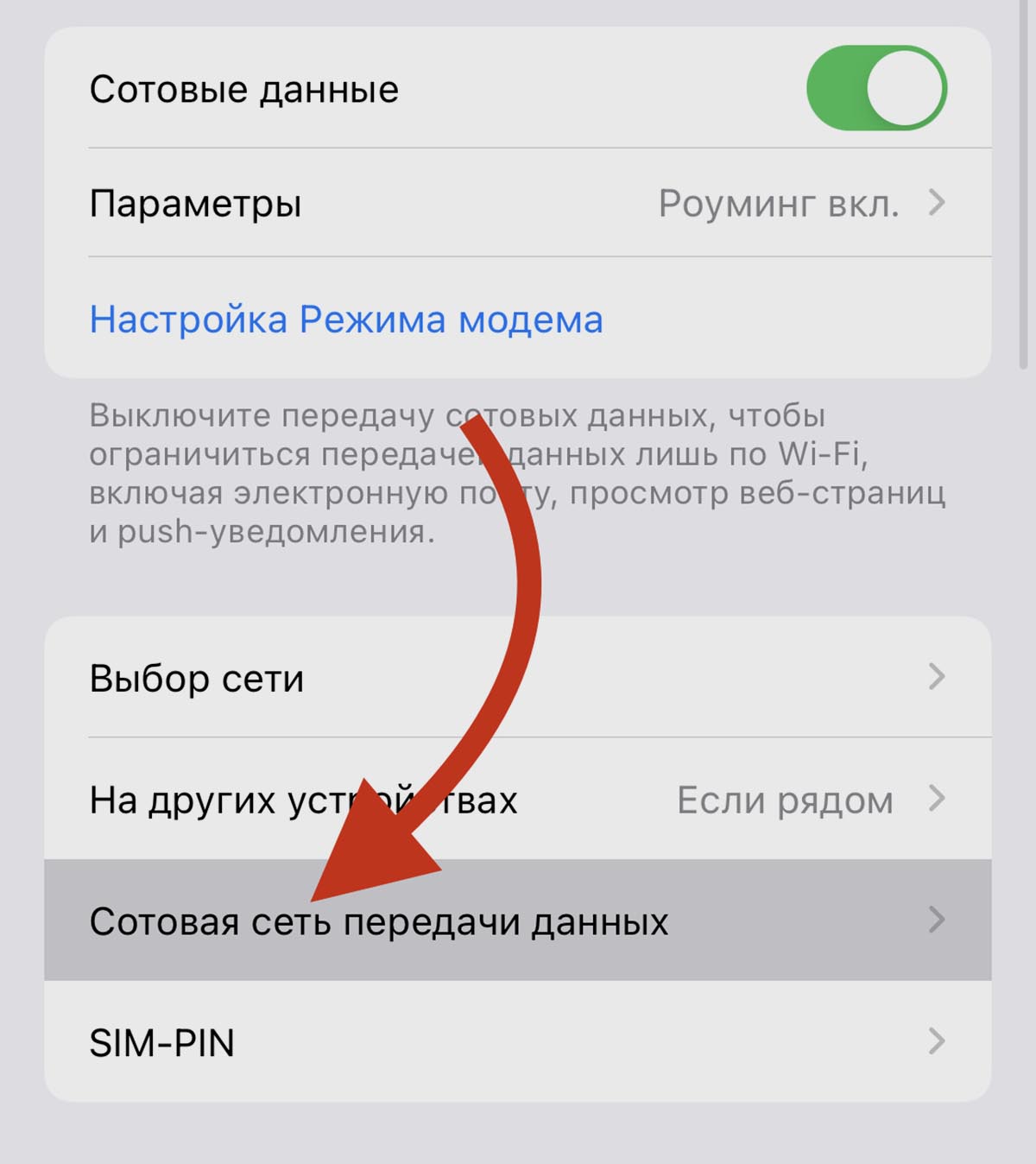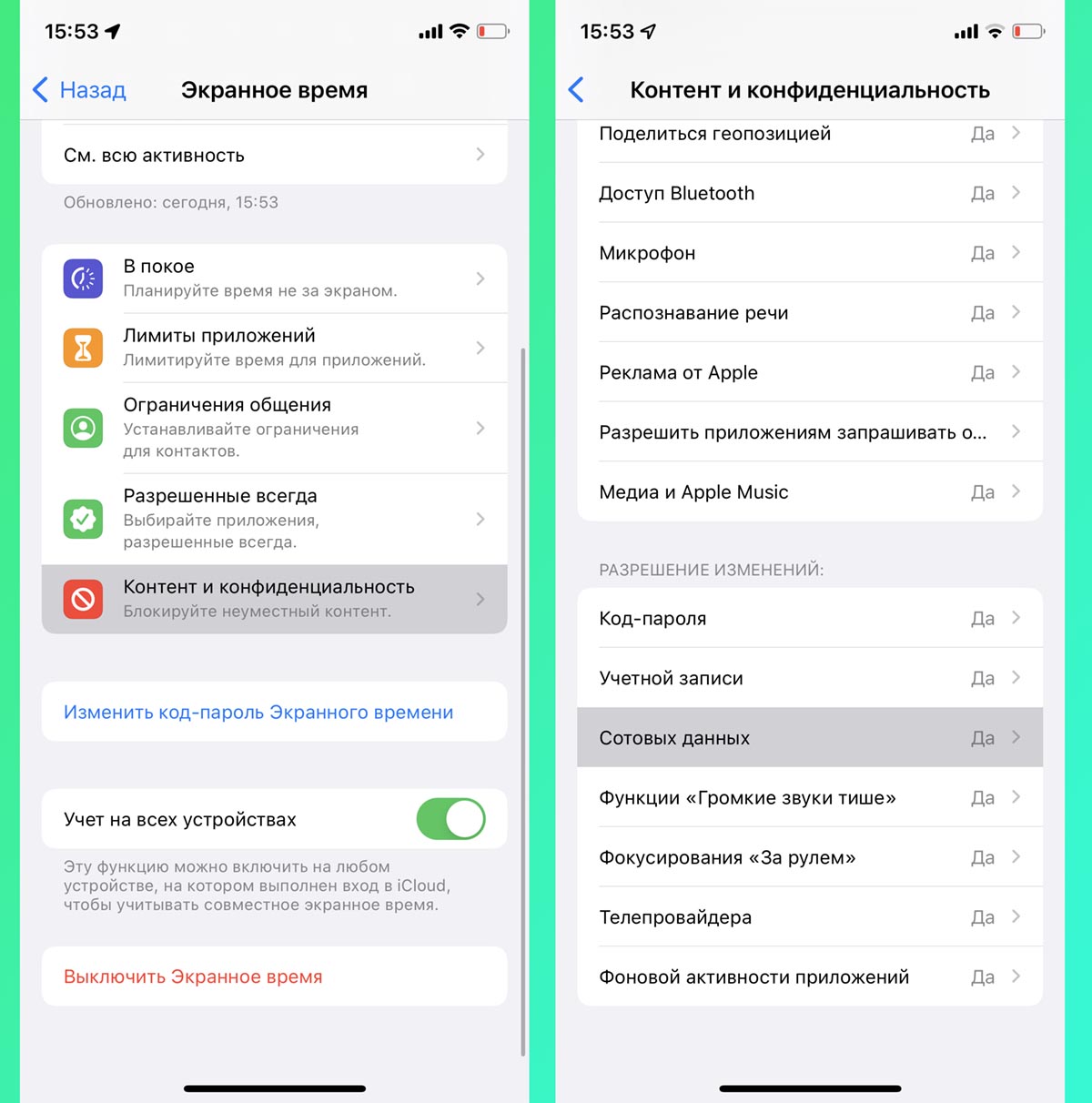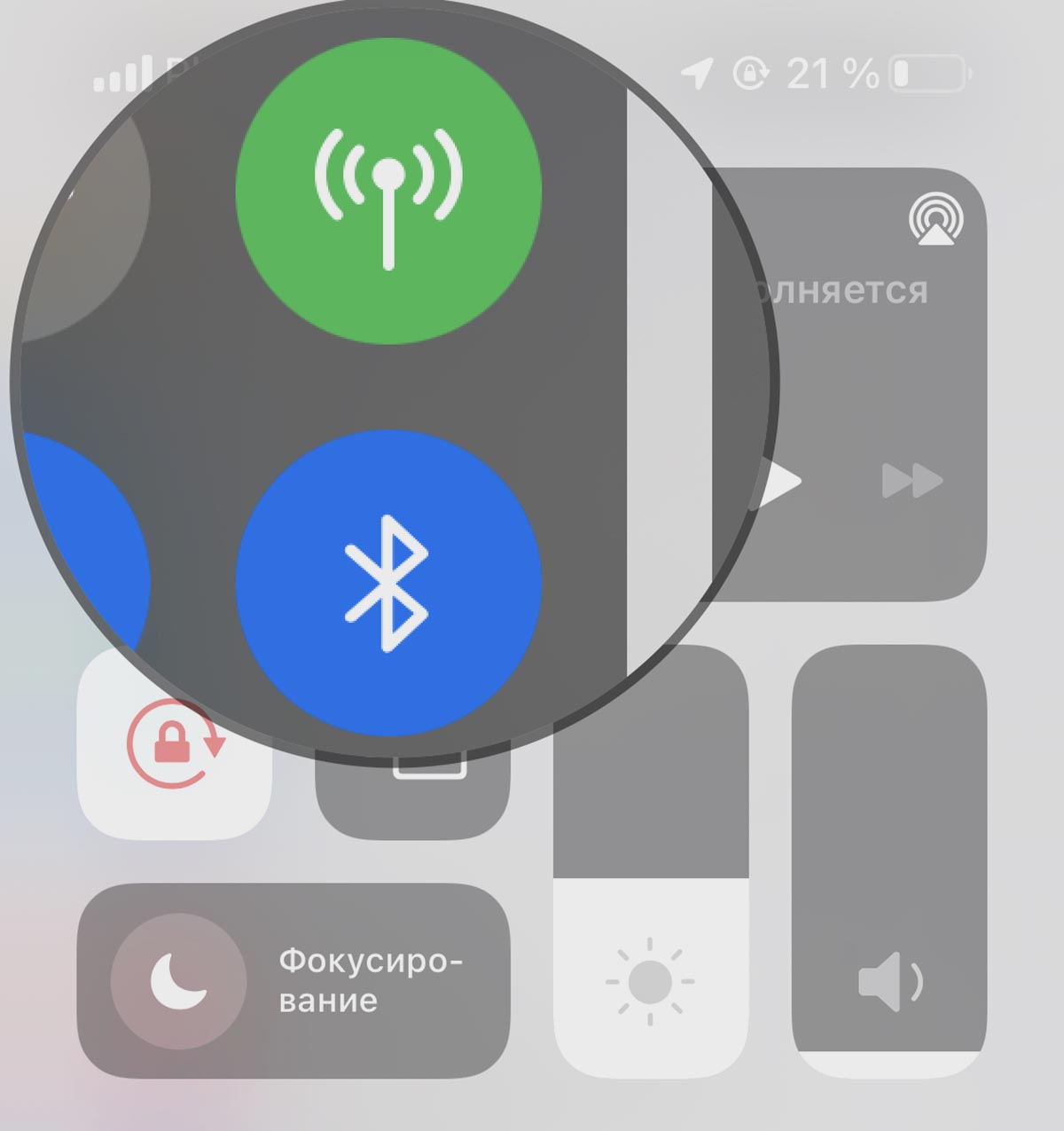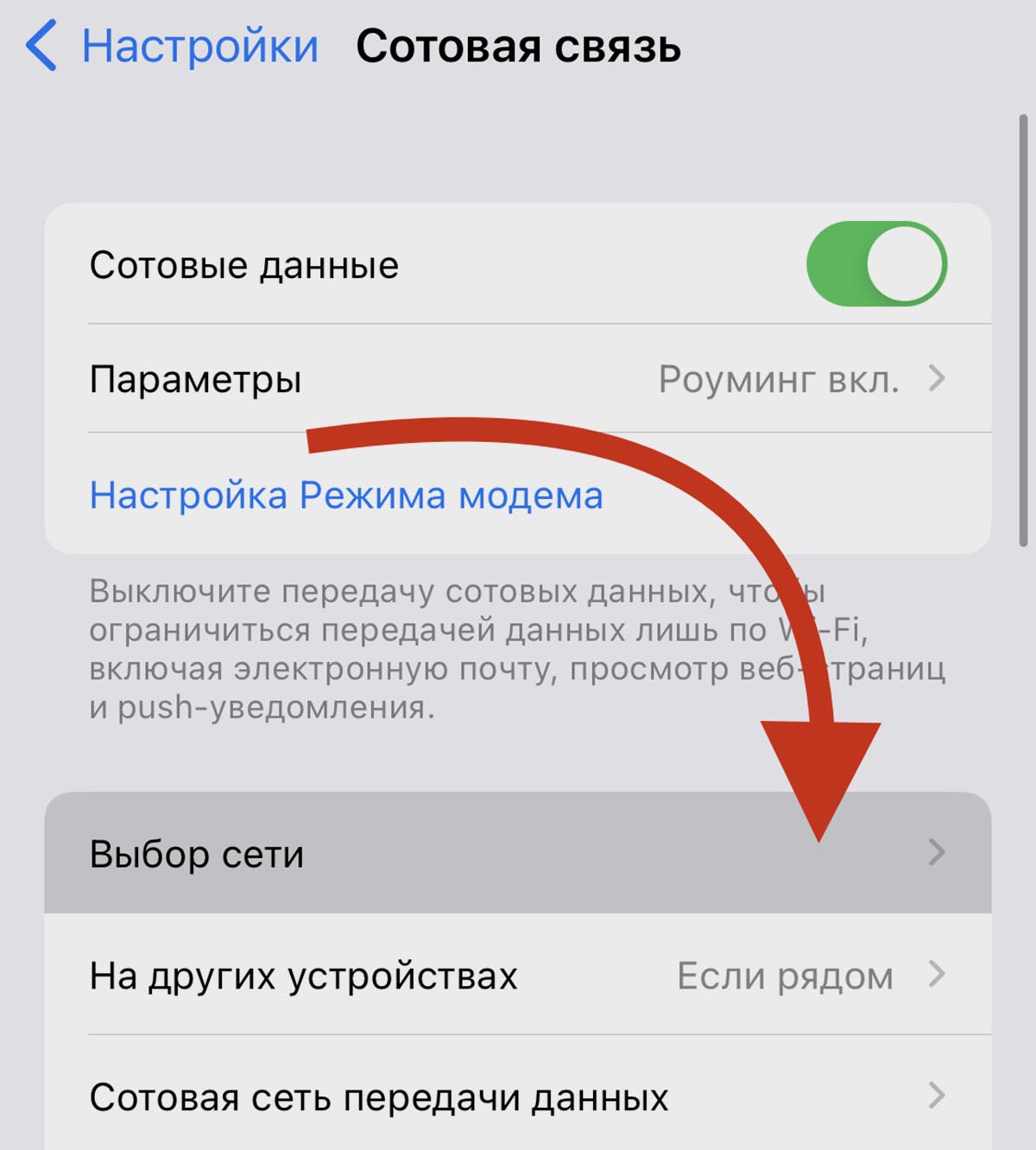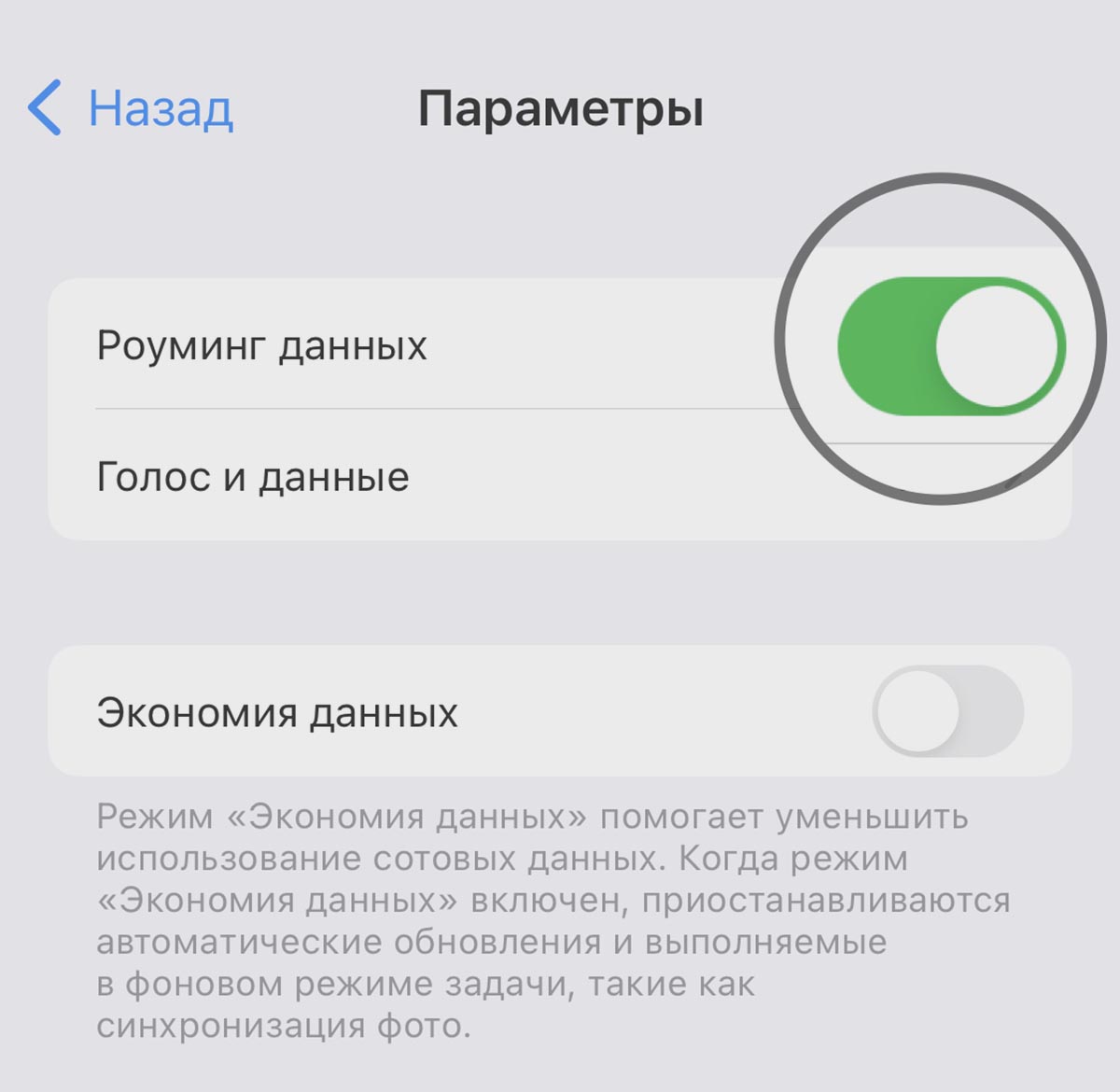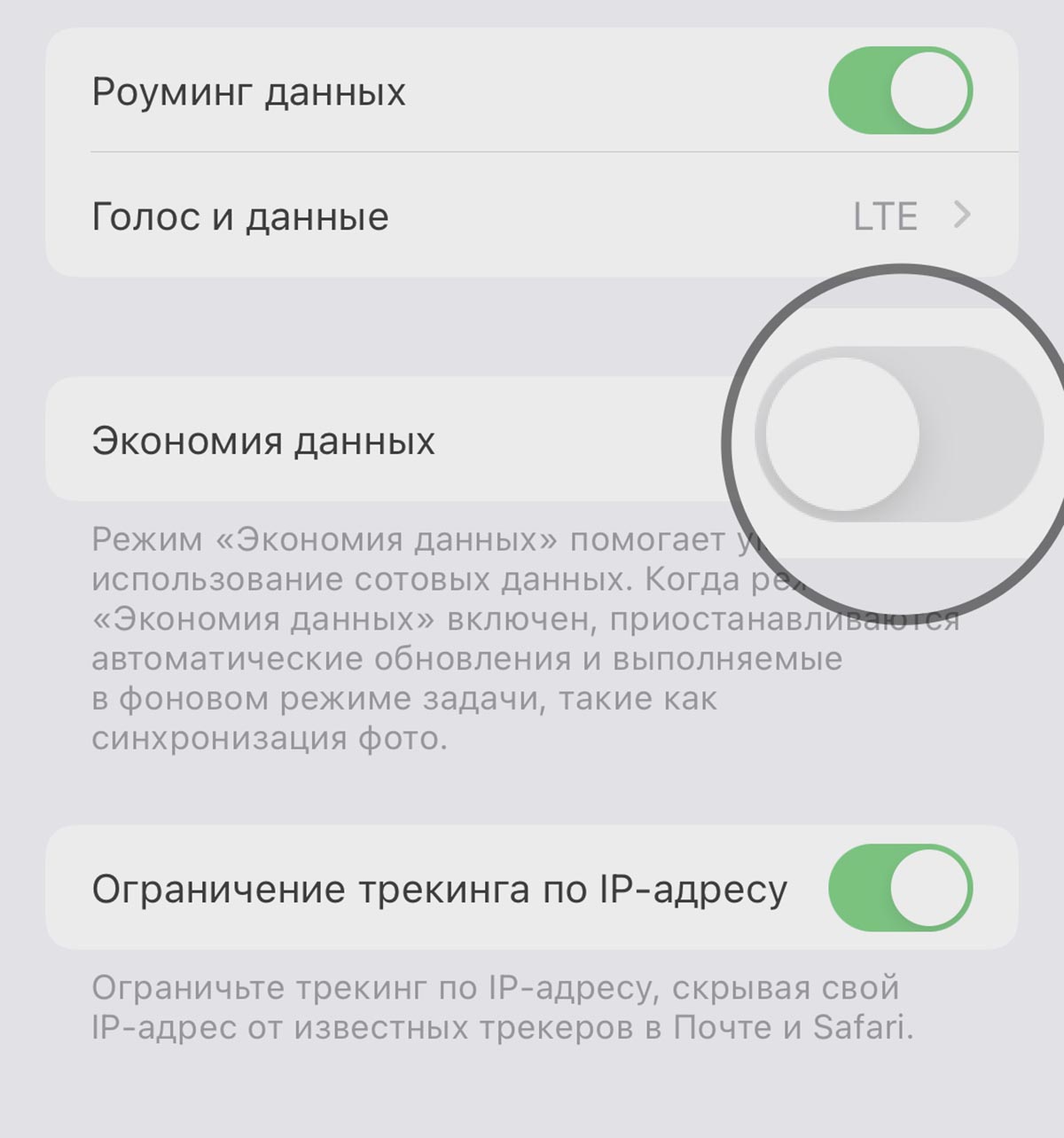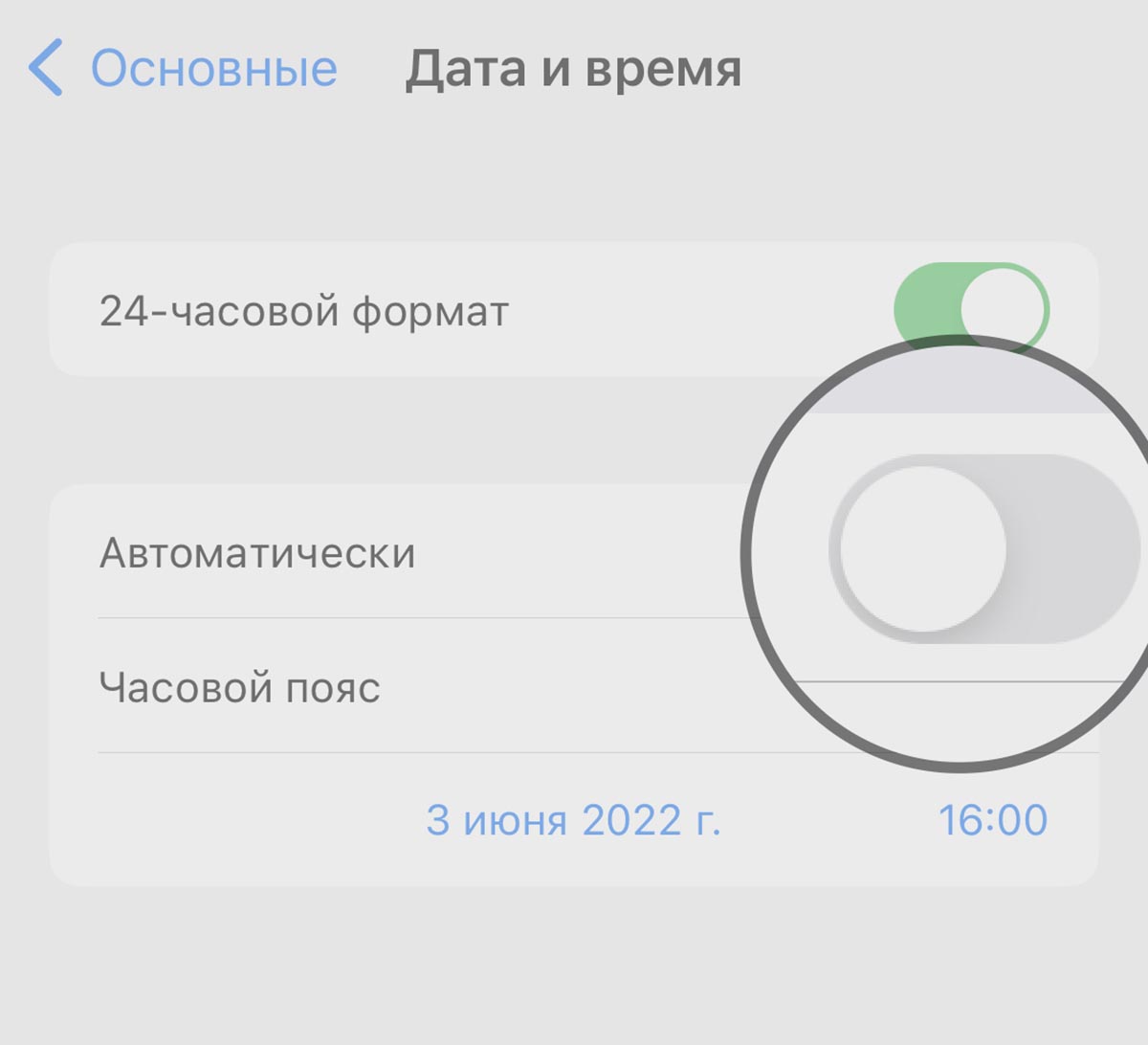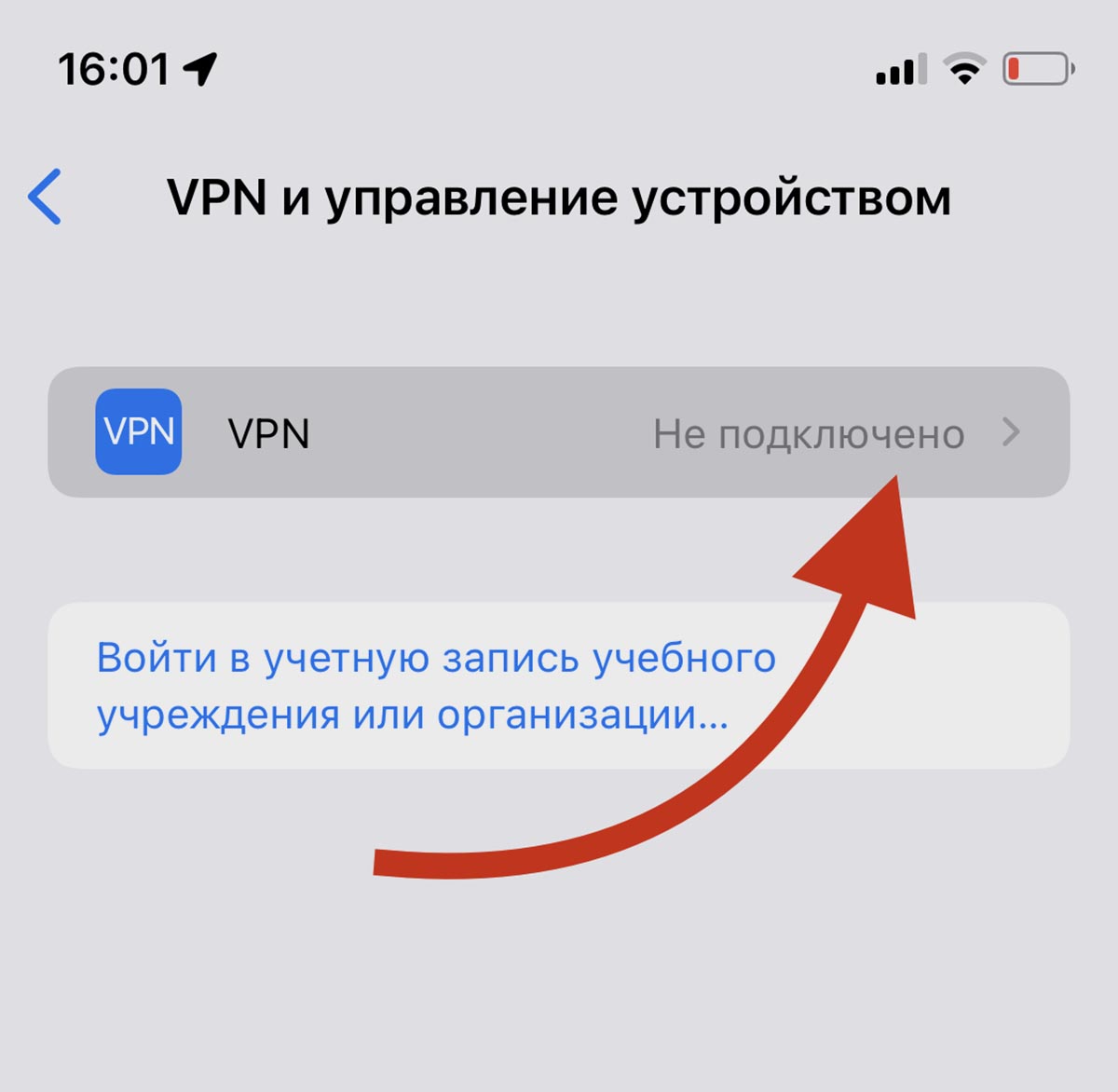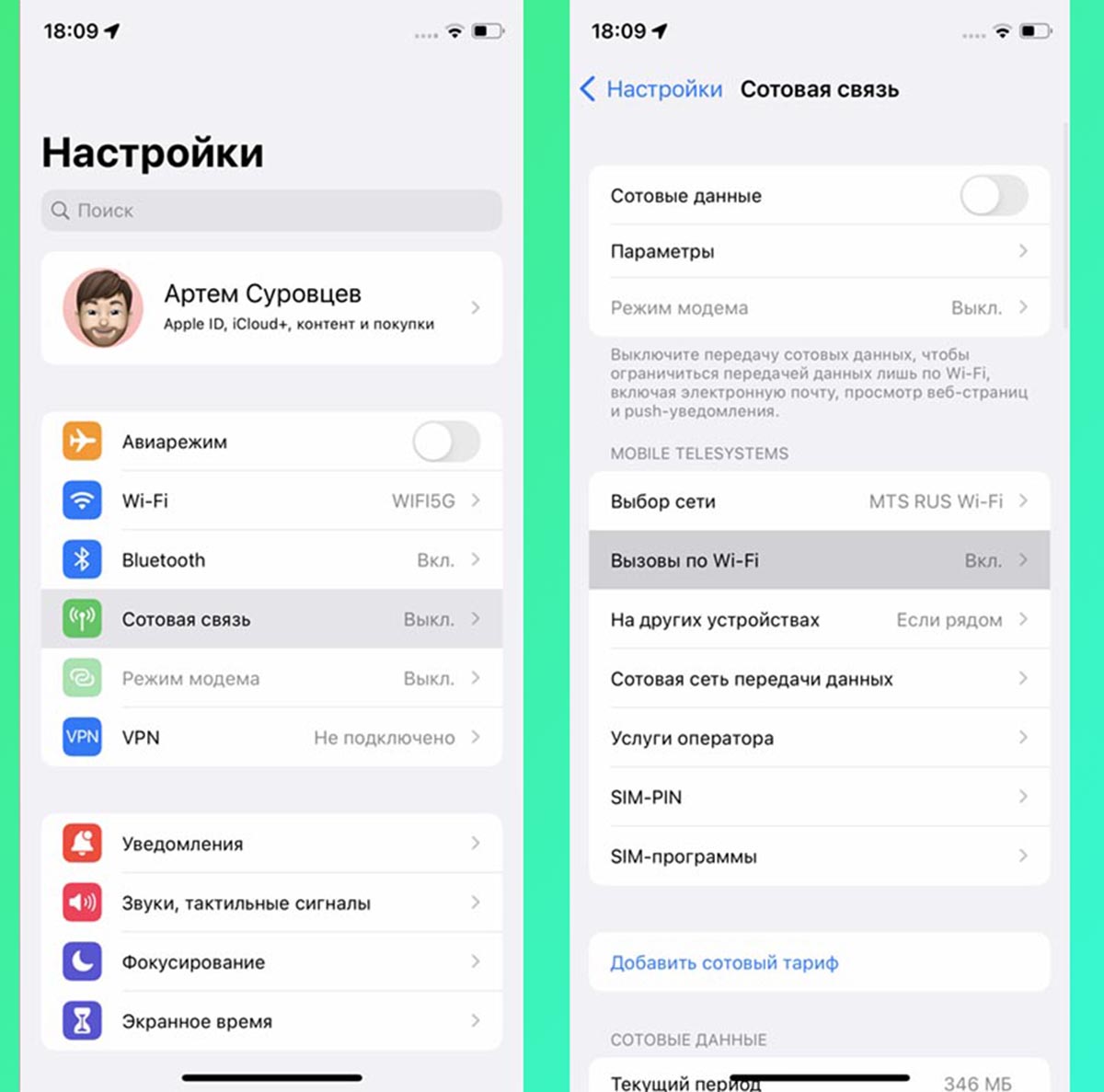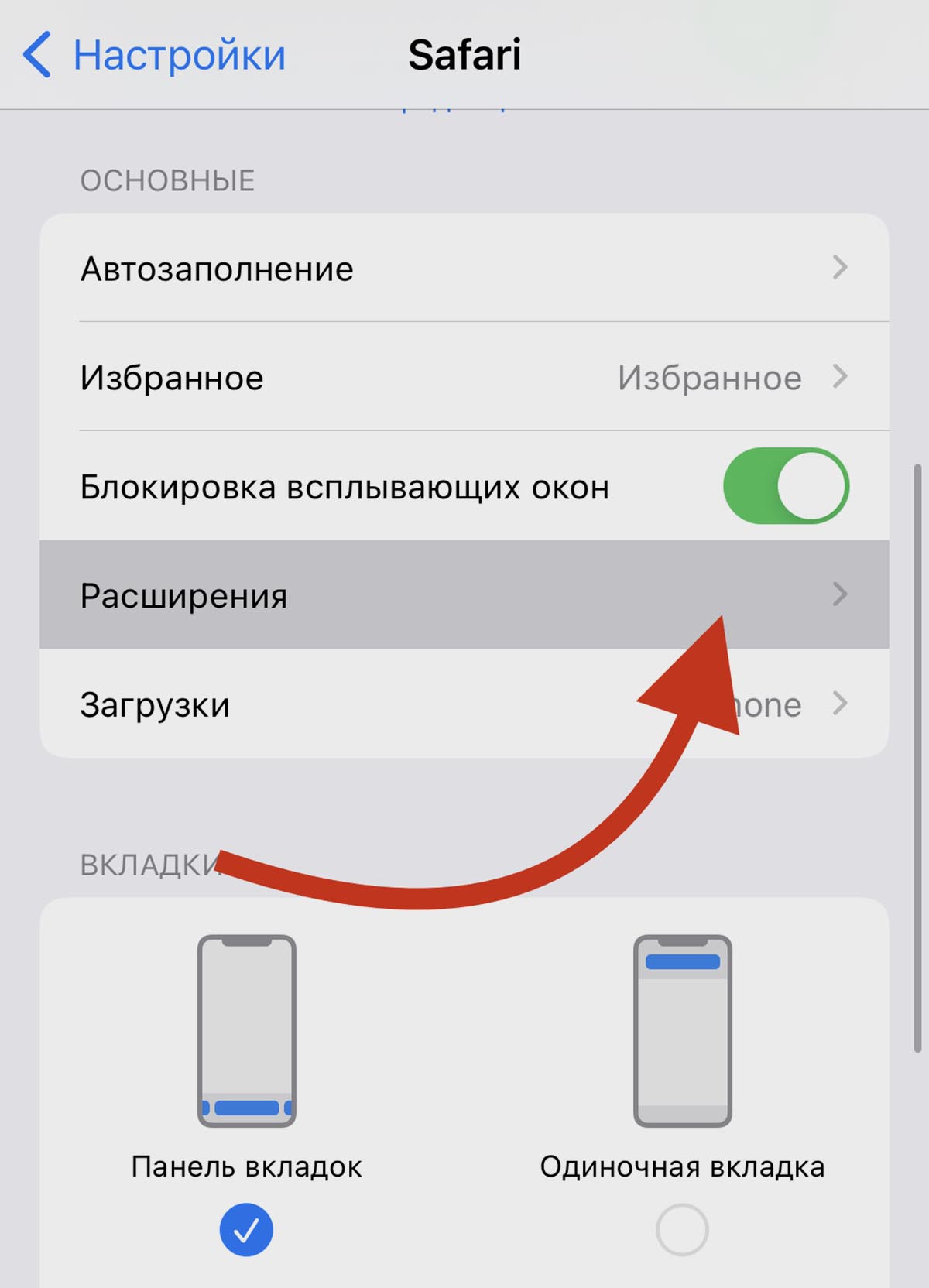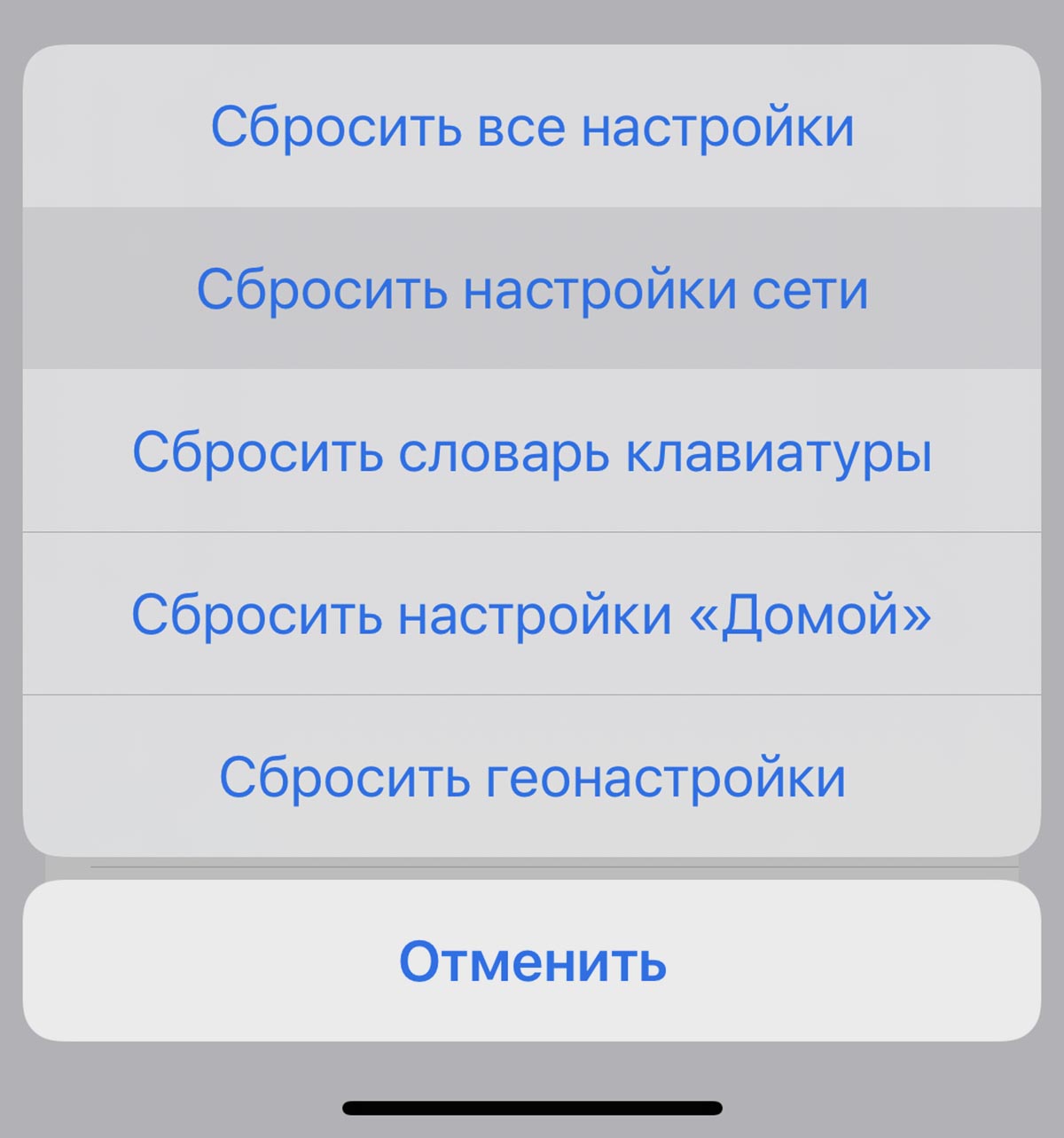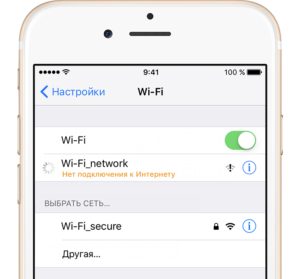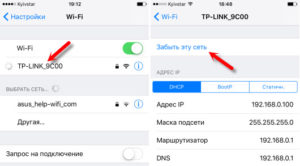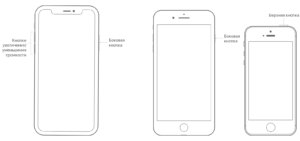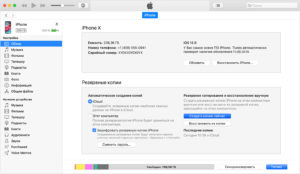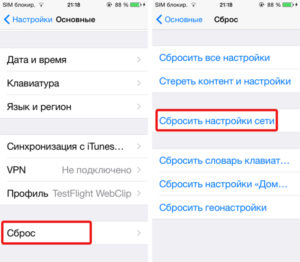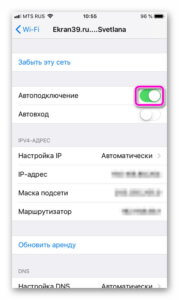Техника компании Apple занимает лидирующие позиции по всему миру, но это не гарантирует отсутствие проблем с ней. Один из самых распространенных вопросов среди пользователей – почему на Айфоне не работает интернет. Чаще всего причиной становятся некорректные настройки, но бывают и более сложные причины, из-за которых нет подключения к сети 3G, 4G или Wi-Fi.
Содержание
- Как определить проблему
- Самостоятельная диагностика
- Проверяем соединение
- Перезагружаем сеть
- Настройка соединения 3G и 4G
- Настройка Wi-Fi подключения
- Сломался модуль приема-передачи сигнала
- Перезагрузить iPhone
- Отключить VPN
- Звонок оператору
- Заключение
- Видео
Как определить проблему
В первую очередь необходимо выяснить, предоставляет ли компания сотовой связи услугу подключения к LTE или 4G. Например, некоторые корпоративные SIM карты созданы только для звонков и СМС, и выходить во Всемирную паутину с них не получится, если это не предусмотрено тарифом.
Существует несколько основных признаков сбоя:
- Не функционирует LTE, Wi-Fi или 3G.
- Не удается использовать Айфон вместо модема.
- Значок соединения есть, но страницы в браузере не загружаются.
Когда не работает интернет в Айфоне, можно попробовать перезагрузить аппарат. Чаще всего после перезапуска соединение восстанавливается, что свидетельствует о некорректной работе сети.
Если пропал интернет, следует обратить внимание на значок в правом верхнем углу. При нахождении в зоне покрытия там будут отображаться буквы «Е», «Н+» или «3G». Отсутствие таких значков свидетельствует о нахождении пользователя вне области покрытия, и ему придется выйти на местность, где будет ловить связь.
Если аппарат только что куплен, потребуются специальные настройки. Их можно заказать у сотового оператора либо ввести вручную, если знать параметры, подходящие для конкретной модели iPhone. Но обычно они приходят автоматически, при первом подключении в базовой станции.
Самостоятельная диагностика
Для самостоятельной диагностики, пройдите тест. Виртуальный помощник определит неисправность и подскажет что делать.
Перезагружали телефон?
Правильно! Неправильно!
В 85% случаев, перезагрузка помогает восстановить связь.
Если не помогает, нажмите кнопку «Продолжаем диагностику».
Проверяли остаток трафика в пакете?
Да, трафик еше остался
Нет
Правильно! Неправильно!
Если трафик еще есть, нажмите кнопку «Продолжаем диагностику».
Отображаются ли значки LTE, 3G, E, рядом с названием оператора?
Правильно! Неправильно!
Если их нет, скорей всего что-то случилось с оборудованием оператора или вы находитесь вне зоны доступа. Рекомендуем немного подождать или переместиться минимум на 100 метров от данной локации.
Если не помогает, нажмите кнопку «Продолжаем диагностику».
Возможно сеть перегружена, подождите от 15 до 30 минут.
Правильно! Неправильно!
Если уже подождали, нажмите кнопку «Продолжаем диагностику».
Пробовали сделать сброс до заводских настроек?
Пробовали обновлять или перепрошивать устройство?
Правильно! Неправильно!
Новая прошивка исправляет программные глюки и позволяет наладить связь.
Если обновляли, нажмите кнопку «Продолжаем диагностику».
Падал ли телефон или подвергался ремонту?
Правильно! Неправильно!
При падении или ремонте может повреждаться плата, отвечающая за передачу данных.
Если не падал, нажмите кнопку «Продолжаем диагностику».
Производили настройку точки доступа после покупки?
Правильно! Неправильно!
Это необходимо для корректной работы интернета на телефоне
Если не помогает, нажмите кнопку «Продолжаем диагностику».
iPhone не работает интернет
Тут поможет только ремонт в мастерской.
Пора в ремонт, дело явно не в программной части, своми руками тут не починишь.
Обязательно попробуйте выполнить все пункты по очереди.
- Инструкция по перезагрузке любого смартфона.
- Подождите от 15 до 30 минут, возможно это глюки оператора.
- Возможно кончился пакет Интернета на вашем тарифном плане.
- Проверьте настройки точки доступа.
- Обновите смартфон до последней доступной прошивки.
- Сделайте сброс до заводских настроек (Внимание! можно потерять все данные). Инструкция по сбросу настроек.
- Если аппарат на гарантии, отнесите в магазин где покупали и опишите ситуацию
Проверяем соединение
Причины, по которым iPhone не подключается к Internet, могут быть разными:
- Неверные параметры.
- Программный сбой.
- Повреждение SIM карты.
- Отсутствие покрытия.
- Неполадки в модуле.
- Поломка маршрутизатора (если аппарат не видит Wi-Fi).
- Включен VPN.
Все операторы сотовой связи предоставляют услугу «Мобильный интернет», но ею можно воспользоваться только при положительном балансе или наличия доступных ГБ трафика в пакете. Если это условие не соблюдено, воспользоваться беспроводной сетью не удастся.
Перезагружаем сеть
Помогает и перезагрузка сети, но ее необходимо выполнять самостоятельно, руководствуясь инструкцией:
- Открываем параметры, заходим в «Сотовые данные», находим бегунок напротив «Передачи».
- Отключаем на 30 секунд передачу данных, а затем снова активируем и пробуем пользоваться браузером.
Если приведенный выше способ не помог, следует воспользоваться более сложным вариантом, подразумевающим полный сброс данных:
- Заходим в «Настройки», переходим в «Сеть».
- Нажимаем на «Сотовые данные», выбираем «Сброс».
- Звоним на прямую линию своей компании сотовой связи и заказываем новые параметры, указав конкретную модель своего гаджета.
Настройка соединения 3G и 4G
Для настройки подключения 3G или 4G следует удостовериться в положительном балансе счета, а затем выполнить несколько простых действий:
- Заходим в сетевые параметры, кликаем по «Передаче данных».
- Убеждаемся, что функция 3G активна. В строки APN, имя пользователя и пароль вводим соответствующие данные, предоставленные оператором.
В некоторых случаях помогает сброс настроек c последующим повторным вводом. Если после обновления проблема осталась, стоит искать другую причину.
| Наименование | APN | Имя пользователя | Пароль |
| Билайн | internet.beeline.ru | beeline | beeline |
| МТС | Internet.mts.ru | mts | mts |
| Мегафон | internet | gdata | gdata |
| Теле2 | internet.teleru | – | – |
| Йота | internet.yota | – | – |
Настройка Wi-Fi подключения
Если не получается обеспечить доступ в интернет через роутер, можно попробовать перезагрузить его. Иногда проблема кроется в неверных параметрах маршрутизатора, которые настраиваются следующим образом:
- Когда к роутеру уже будет подключен кабель провайдера в порт WAN, нажимаем на кнопку питания и ждем, когда устройство загрузится.
- Вводим в адресной строке браузера 192.168.0.1 или 192.168.1.1 и жмем на Enter, затем вводим логин и пароль. Чаще всего это «Admin» и «1234». Их следует изменить в личном кабинете, в противном случае постороннее лицо в результате взлома точки доступа сможет управлять маршрутизатором.
- Запрашиваем у провайдера данные для роутера. Для каждой модели они разные.
- Вводим полученные данные, сохраняем их, меняем пароль и логин для входа в кабинет.
После всех манипуляций нужно попытаться подключиться к Вай-фаю с Айфона, активировав в нем соответствующую функцию.
Рекомендуется попробовать просто переподключиться к Wi-Fi, если необходимые настройки уже есть и ранее трудностей с роутером не возникало. Для этого необходимо выбрать соответствующий значок подключения и перевести его влево, чтобы отключиться. Для включения достаточно переместить ползунок вправо.
Если Айфон планируется использовать в качестве модема для выхода в паутину с другого телефона, ПК или ноутбука, следует настроить точку доступа:
- Кликаем по меню «Сотовая связь», перемещаемся в «Передачу данных».
- Нажимаем на «Режим модема», вводим APN, предоставленный оператором связи.
- Сохраняем все и перезагружаем аппарат.
Для включения функции достаточно снова вернуться в настройки и перетащить ползунок напротив «Режима модема» в активное состояние. Как подключиться к точке доступа с другого устройства в дальнейшем:
- Включаем Wi-Fi.
- Находим название точки, нажимаем на «Подключиться».
Сломался модуль приема-передачи сигнала
Худший вариант развития событий – поломка устройства приема-передачи сигнала. В каждом аппарате есть модули, отвечающие за подключение к Internet. Если электронные чипы выходят из строя, то пользоваться беспроводным соединением не получится.
Главный признак неисправности – серый значок Wi-Fi. Причин может быть несколько:
- Попадание влаги на модуль.
- Падение гаджета.
- Порча контактов.
В любом случае при подозрении на технические неполадки следует искать квалифицированного мастера. Стоимость деталей и работ на Apple iPhone не низкая, поэтому к непроверенным специалистам лучше всего не обращаться, дабы не платить деньги впустую.
Перезагрузить iPhone
Помогает в 80% случаев! Просто выключаем и включаем телефон, происходит перерегистрация аппарата в сети и проблема уходит. Особенно это актуально для ТЕЛЕ2 и МТС.
Отключить VPN
Банально отключите VPN.
Звонок оператору
Если присутствуют проблемы с выходом во Всемирную паутину, стоит позвонить на прямую линию связи вашего оператора. Какие номера существуют:
- МТС: 0890.
- Теле2: 611.
- Мегафон: 8-800-550-05-00.
- Йота: 8-800-550-00-07.
- Билайн: 0611.
При звонке оператору мобильной связи нужно иметь под рукой паспортные данные, т. к. они могут понадобиться специалисту для проверки состояния счета. Нужно также обозначить проблему – отсутствие сети, и тогда получится узнать возможные причины. Если ситуация вызвана техническим сбоем, через некоторое время значок соединения появится.
Заключение
Все владельцы телефонов марки Apple пользуются интернетом, поэтому, когда возникают неполадки с подключением к сети, это представляет собой проблему. Причина может крыться как в неверно заданных параметрах, так и в аппаратных поломках, поэтому перед тем, как приступать к устранению неисправностей, нужно выявить все неполадки путем самостоятельной диагностики, или же обратиться в авторизованный сервис.
Видео
Не работает интернет на iPhone
Без стабильного соединения с интернетом функции смартфона становятся ограниченными. Фактически, без связи с «всемирной паутиной» престижный iPhone превращается в обычный телефон. Разобраться, из-за чего не работает интернет на айфоне, и устранить неполадки поможет данная статья.
Определение проблемы
В iPhone неполадки с работой интернета связаны со следующими причинами:
- Есть ошибки при подключении к мобильной передаче данных;
- Неверно настроена работа Wi-Fi;
- Сбой в работе операционной системы iOS;
- Технические неполадки в работе устройства.
Первые три причины пользователь может выявить и устранить самостоятельно. Для этого необходимо определить, при каком виде соединения пропадает интернет на iPhone.
Что делать, когда не загружаются приложения читайте в материале Вылетают приложения на Android и Не запускаются программы на Андроид
Что делать, когда нет подключения интернет на Айфоне
Каждый смартфон устанавливает связь с «всемирной паутиной» двумя способами:
Когда телефон одновременно находится в зоне действия мобильной связи и в месте покрытия «знакомого» wi-fi, приоритет, при подключении к веб-страницам, отдается Wi-Fi соединению.
Функция подключение/отключение способов передачи данных находится в «Пункте управления», который открывается смахиванием вверх от нижней части экрана. Последовательно активируем одну и другую службу и определяем при каком способе связи смартфон не загружает веб-сайты.
Включенная передача сотовых данных обозначается зеленым индикатором, активное соединение через беспроводную сеть горит синим цветом. Серый цвет значков обозначает, что службы связи с интернетом отключены.
Нет связи через мобильную сеть
Есть четыре причины, почему не работает интернет на айфон при подключении через сотовую связь:
- Слабый или неустойчивый сигнал. Для загрузки сайтов и работы приложений необходимо скоростное соединение, которое отображается значками 3G, LTE или H+. Если рядом с индикатором сигнала мобильной связи горит символ «Е» скорость соединения с сетью будет недостаточной для нормальной работы интернета. Для восстановления интернет-связи достаточно выбрать другое место.
- Ограниченные возможности тарифного плана абонента или отрицательный остаток на счете. У мобильных операторов есть пакеты услуг, в которых интернет-трафик не включен в тариф. В таком случае необходимо сменить тарифный план, приобрести дополнительные гигабайты или пополнить баланс телефона.
- Сбои в работе СИМ-карты. Проблема актуальна для новых аппаратов, в которые вставляются старые SIM-карты. Выпущенные до 2015 года симки не поддерживают стандарты LTE и 4G. К неправильной работе СИМ-карты также могут привести механические повреждения чипа.
- Неверные настройки сети. При первом активации SIM-карты параметры соединения с мобильным оператором прописываются в телефоне автоматически.
Проверить данные можно в меню «Настройки», раздел «Сотовая связь».
Отключение и последующее подключение «Передачи сотовых данных» позволит решить проблему с мобильным интернетом. Если неполадки не устранены, необходимо сбросить настройки и самостоятельно ввести данные. Правильные параметры сотовой связи можно получить при обращении в службу поддержки. Оператор вышлет настройки по СМС.
Айфон не загружает сайты при подключении к Wi-Fi
При правильной работе беспроводной сети на экране смартфона появляется символ Wi-Fi. В «Пункте управления» можно посмотреть наименование подключенной точки доступа.
Когда символ интернет-соединения активен, а браузер на телефоне не загружается, в первую очередь следует перезапустить маршрутизатор и убедиться, что сетевой кабель подключен к устройству.
На телефоне должны быть выставлены следующие параметры:
При работе с Wi-Fi iPhone предупреждает владельца о возможных сбоях:
- Ошибка «Невозможно подключиться к сети» решается перезагрузкой телефона и маршрутизатора.
- «Нет подключения к интернет» означает, что смартфон подключился к Wi-Fi, но доступ к «всемирной паутине» заблокирован. Причиной может быть отрицательный баланс или неверная работа точки доступа.
- «Неверный пароль» — телефон не может подключиться к маршрутизатору по причине ввода некорректных авторизационных данных.
- «Небезопасная сеть» — появляется, когда Айфон подключен к общественному или незащищенному Wi-Fi.
Если маршрутизатор находится в зоне доступа, при этом другие устройства с помощью него выходят в интернет, а iPhone не видит беспроводную сеть, то это свидетельствует о механической поломке телефона. Прежде чем нести iPhone в ремонт рекомендуем обновить программное обеспечение.
Системный сбой
Перезагрузка телефона помогает решить проблемы с подключением к веб-сайтам. Если перезапуск устройства не помогает, следует обновить операционную систему. Операция производится в меню «Настройки», раздел «Основные», функция «Обновление ПО».
Полностью сбросить параметры для соединения с интернетом можно в разделе «Основное» внизу списка найти «Сброс», выбрать команду «Сбросить настройки сети».
В результате операции произойдет сброс настроек для Wi-Fi, параметров мобильной передачи данных и сведений о VPN и APN, которые использовались ранее.
Заключение
В ответ на вопрос: «Что делать, если на айфоне не работает интернет?» можно порекомендовать:
- Перезагрузить смартфон, повторно включить беспроводную сеть и передачу данных;
- Обновить операционную систему;
- Установить, при каком подключении браузер не загружается;
- Проверить СИМ-карту, тариф и баланс телефона;
- Перезапустить точку доступа и проверить, какие Wi-Fi-сети видит телефон.
- Сбросить настройки и ввести новые параметры.
Если неполадки устранить не удалось, значить присутствует механическая поломка телефона, исправить которую смогут в сервисном центре.
Источник
Что делать если на iPhone перестал работать Интернет
Причин, по которым не работает Интернет на айфоне, может быть множество. Интернет-соединение пропадает из-за механической или программной поломки, плохой связи с базовой станцией оператора, израсходованным трафиком или даже неисправностью симки. От пользователя требуется верно определить причину и попробовать решить проблему самостоятельно или отнести сотовый телефон в сервисный центр.
Способы определения проблемы
Любой пользователь привык, что его iPhone постоянно находится онлайн при помощи беспроводных сетей или мобильного Интернета. Однако наступает огорчение, если устройство перестает ловить Сеть. В таком случае требуется попробовать самостоятельно выявить проблему.
Дело в том, что неполадки с мобильной связью можно легко выявить, в отличие от других способов соединения. Достаточно только знать основные показатели, которые говорят о неисправности:
- когда мобильный Интернет функционирует с перебоями или вообще не работает при горящем значке 3G или 4G;
- отсутствует возможность соединения с беспроводной сетью;
- невозможно включить режим модема на устройстве.
Чаще всего проблемы с мобильной сетью заключаются в отсутствии передачи данных, но значок соединения активен. В таком случае это может быть причиной небольшого сбоя. Для решения достаточно перезагрузить гаджет. Кроме этого, можно попробовать активировать «Режим полета» и через несколько секунд отключить его. Если так и не удалось решить проблему, требуется изменить сетевые настройки.
Часто телефон может перестать загружать страницы из-за неполадок у оператора. В таком случае их намного сложнее определить, чем технические проблемы у телефона.
Сеть не работает при нормальном покрытии
Наиболее частой причиной того, что не работает мобильный Интернет на айфоне, по опыту большинства пользователей, становятся именно технические проблемы у сотового оператора. Почему возникает подобное, мало кто знает, поэтому абонентам остается только ждать устранения неисправностей.
Обратите внимание! Данную проблему легко выявить по тому, что при хорошем покрытии не горит значок мобильного Интернета.
Попробовать решить эту проблему можно следующим образом:
- Узнать данные у оператора о таких настройках, как имя пользователя и APN. Сделать это можно на официальном сайте или позвонив в техподдержку.
- Открыть настройки гаджета.
- В них найти и выбрать «Сотовая сеть».
- Открыть вкладку «Передача данных».
- Ввести требуемые значения.
Обратите внимание! Перед тем как начинать искать причины неисправностей, нужно убедиться, что все услуги и тарифы подключены.
Можно также позвонить в техподдержку и уточнить, возможно это всего лишь временные проблемы, которые в скором времени будут устранены.
Проблемы со стороны настроек оператора
Когда все настройки установлены корректно, но на айфоне пропал Интернет, проверить и устранить неполадки можно несколькими путями:
- включить и выключить «Режим полета»;
- открыть настройки, выбрать вкладку «Оператор» и отключить ползунок «Автоматически»;
- проверить правильность введенных сетевых настроек.
Важно! Все перечисленные действия нужно выполнять последовательно.
Слабый сигнал Сети
Довольно часто, особенно в удалении от городов, встречается проблема с нестабильным покрытием оператора. До сих пор есть регионы, где качество сигнала плохое. В таком случае решить проблему своими силами удастся только путем смены места или сотового оператора.
Интересно! На сегодняшний день регионов с полным отсутствием сигнала сотовых операторов практически нет.
Однако даже в центрах крупных городов есть места, в которых связь полностью отсутствует. Это станции метро, подвалы жилых зданий и некоторые лифты. Бетонные стены также негативно влияют на передачу сигнала, поэтому качество соединения может оставлять желать лучшего.
Кроме этого, в связи с чрезмерным увлечением некоторых сотрудников компаний мобильным Интернетом в офисах устанавливаются устройства для глушения сигналов сотовой связи. Также такая практика применяется в некоторых образовательных учреждениях.
Если же с проблемой низкого уровня связи приходится сталкиваться в квартире или доме, то можно пожаловаться оператору, оставив заявку на сайте или позвонив в службу поддержки. Чаще всего поставщики услуг дорожат своей репутацией и быстро исправляют ошибки в покрытии.
Отсутствие связи после анлока
Анлок представляет собой активацию устройства, привезенного из США. Такой телефон может испытывать проблемы с сигналом. СИМ-карта в таком случае активна, но Сети нет. Для этого нужен сброс всех настроек. Как это сделать:
- «Основные параметры»;
- «Сброс»;
- «Сбросить сетевые настройки».
Обратите внимание! Если телефон и систему iOs активируют с помощью программ «САМПрефс» или «Редсноу», то высока вероятность проблем с сигналом.
Если айфон полностью и нормально разблокирован, однако сигнала от Сети нет, то нужно выполнить такую последовательность действий:
- Телефон с установленной симкой подсоединить к компьютеру.
- Установить и зайти в iTunes.
- Выбрать автосохранение, а потом зайти в пункт восстановления.
- Когда восстановление завершится, восстановить гаджет из автосохранения и распознать его как новое устройство.
- После этого аппарат сам найдет связь с Сетью и проведет подключение.
Проверка
Проверка соединения проводится следующим образом. Нужно зайти в настройки телефона и проверить включение передачи сотовых данных и включенный режим LTE, 3G, 4G.
Кроме этого, не помешает проверить гаджет на наличие новых обновлений операционной системы. Довольно часто проблемы с беспроводными соединениями возникают именно в связи с устаревшей версией iOs.
Выполнение перезагрузки Сети
Данная процедура помогает решить неполадки с сетевыми соединениями и подключениями. Для этого пользователю следует выполнить следующие последовательные шаги:
- «Параметры».
- «Сотовые данные».
- Отключение ползунка «Передачи».
- Подождать не более минуты и заново включить опцию.
После этого можно попробовать открыть какую-либо страницу онлайн. Если соединение не возобновилось и данные не передаются, то рекомендуется полный сброс всех настроек.
Настройка 3G или 4G
Перед выполнением любых настроек рекомендуется проверить наличие денег на счете. Возможно Сеть не работает именно по этой причине.
Если все в порядке, то нужно оценить функционирование стандартов связи. Для этого стоит зайти в параметры Сети и выбрать пункт «Передача данных». Далее требуется проверить активность функции беспроводной передачи данных 3G.
В представленные строчки (APN, имя пользователя и пароль) рекомендуется вводить следующие данные:
- для оператора «Билайн» потребуется ввести internet.beeline.ru — beeline — beeline;
- оператор МТС установил такие данные: Internet.mts.ru — mts — mts;
- пользователям «Мегафон» нужно выбрать internet — gdata — gdata;
- абонентам оператора «Теле2» в раздел APN нужно вводить internet.teleru, в графы с именем и паролем ничего;
- абонентам «Йота» в раздел APN нужно ввести internet.yota, а остальные пункты также оставить пустыми.
Обратите внимание! Иногда просто введения перечисленных данных недостаточно. Помочь может полный сброс настроек и повторные ввод пароля, имя пользователя и APN.
Настройка вай-фай
Сегодня Wi-Fi получило широкое распространение.
Обратите внимание! Найти Сеть стало очень просто, поскольку каждое общественное место имеет свою точку доступа.
В связи с этим нужно знать основные проблемы подключения телефона к Сети и варианты их исправления:
- Появление надписи: «Не удалось подключиться к Сети». Согласно отзывам пользователей, эта неполадка является наиболее распространенной. Для ее устранения нужно попробовать перезагрузить устройство и подключиться заново.
- «Неверный пароль». В этом случае рекомендуется начать с проверки введенных цифр. Дело в том, что очень часто пользователи на самом деле указывают неверный пароль. Важно обратить внимание, что он чувствителен к регистру (заглавная и строчная буквы считаются разными). Можно проверить пароль на другом устройстве или в настройках маршрутизатора. Если это не помогло, и телефон все равно пишет, что пароль неверный, можно установить другой максимально простой из восьми цифр.
- «Небезопасная сеть Wi-Fi Iphone». Это предупреждение, которое можно увидеть на устройстве при подключении к незащищенной Wi-Fi Сети. Если речь идет про проверенную домашнюю сеть, то желательно установить пароль на нее. Если она общественная, можно продолжать ею пользоваться, но это небезопасно.
- Значок: «Нет подключения к Интернету». Когда мобильное устройство подключилось к Сети успешно, но сайты в браузере не открываются и программы не могут получить доступ к Интернету, причина, скорее всего, на стороне точки доступа.
- Ситуация, когда телефон не может определить ни одной беспроводной сети. Это может быть следствием механической поломки.
- Если в качестве раздающего сигнал устройства используется ноутбук или персональный компьютер, то часто случается сбой в подключении. Скорее всего, проблема в данном случае не в самом телефоне, а в настройках Сети передающего устройства.
Повреждение симки
Обратите внимание! Довольно часто достаточно провести переустановку СИМ-карты.
Бывает такое, что она неправильно стоит или была некорректно обрезана. Однако возможно и повреждение вследствие различных механических воздействий. В таком случае поможет только ее замена на новую. Сегодня все операторы предлагают подобную услугу с сохранением всех настроек, включая номер абонента.
Поломка сетевого модуля
Из-за сильного удара, попадания влаги возможна поломка сетевого модуля, который отвечает за все подключения айфона. Осуществить ремонт самостоятельно не получится и не рекомендуется. Устранить поломку может только квалифицированный мастер. В связи с высокой стоимостью ремонта техники Apple лучше сразу обращаться только к проверенным специалистам или в официальные сервисные центры, иначе есть риск потратить деньги впустую.
Перезагрузка
В 50 % случаев потери соединения с беспроводными сетями исправить неполадку или сбой помогает обычная перезагрузка. Во всех айфонах она выполняется одинаково — одновременным зажатием двух кнопок — «Домой» и «Выключение».
Как решить проблему с помощью оператора или виртуального эксперта
При отсутствии связи по вине оператора услуг можно позвонить в техподдержку за консультацией. Как показывает практика, зачастую это помогает решить проблему или хотя бы узнать ее причину. Возможно кратковременное отключение доступа к Сети из-за технических неполадок на базовой станции, о чем оператор непременно уведомит абонента.
Что касается способа решения проблем с виртуальным экспертом, то это также действенный метод. Если эксперт действительно профессионал, то обязательно подскажет все способы устранения неполадок.
При отсутствии связи с Интернетом на мобильных устройствах фирмы «Эппл» не стоит паниковать и делать из этого проблему мирового масштаба. Зачастую исправить любой сбой или неполадку можно самостоятельно. Если это не помогает, то в сервисном центре обязательно починят гаджет.
Источник
На чтение 8 мин Просмотров 21.8к.
Максим aka WisH
Высшее образование по специальности «Информационные системы». Опыт работы системным администратором — 5 лет.
Многие предпочитают пользоваться беспроводными сетями, чтобы не тратить мобильный трафик на просмотр информации в интернете, когда есть такая возможность. Но иногда возникают ошибки с подключением к вайфай, которые сильно усложняют жизнь. Сегодня рассмотрим, что делать, если айфон не подключается к Wi-Fi. Разберем основные причины и способы решения проблемы.
Содержание
- Основные причины
- Способы решения
- Проверка интернета и настройки роутера
- Перезагрузка устройств
- Переподключение к сети
- Проверка пароля
- Сброс настроек сети
- Обновление iOS
- VPN
- Службы местоположения
- Полный сброс
- Небезопасная сеть
- Неисправный модуль Wi-Fi
Основные причины
Причины можно определить по тому, какую именно ошибку выдает ваше устройство при попытке подсоединится к вайфай:
- небезопасное подключение;
- не удалось подключиться к сети;
- неверный пароль;
- нет подключения к интернету.
Есть и еще несколько вариантов. С паролем все понятно. Остальные ошибки связаны с программными сбоями в самом смартфоне или в раздающем устройстве. Стоит отметить, что если есть проблемы с подключением, то это не страшно. Гораздо хуже, если телефон просто не видит ни одной вайфай-сети. В таком случае это аппаратная поломка, которую просто так не решить.
Способы решения
Если айфон не подключается к Wi-Fi сети домашнего интернета, то стоит проверить настройки и самого телефона, и маршрутизатора. В публичных местах сделать это не получится, в этом случае попробуйте подключится к другому открытому каналу вайфай. Если получится, то проблема в настройках конкретного Wi-Fi, с телефоном делать ничего не надо. Если вы не дома, то смело пропускайте первый пункт в способах решения проблемы, и начинайте сразу со второго.
Проверка интернета и настройки роутера
Сначала проверьте, есть ли подключение к провайдеру. Проще всего это сделать, если воткнуть кабель от интернета напрямую в компьютер и посмотреть, есть ли подключение. Если сети нет, то это и есть причина ошибки «нет подключения к интернету» вайфая на айфоне. Проверку подключения можно произвести из веб-интерфейса маршрутизатора. На главной странице написано, идет сигнал от провайдера или нет.
Сбой настроек маршрутизатора – это причина того, почему дома iPhone автоматически не подключается Wi-Fi. Сменился пароль или название вайфая, вот и подключение к домашней сети стало невозможно. Здесь вариантов действий не так уж много: настройте роутер заново или сбросьте настройки полностью. Второй способ позволит защитить себя от ошибок во время настройки, а также устранит все программные сбои.
Перезагрузка устройств
Если не удается подключиться к сети Wi-Fi на iPhone 5, 5s, 6, 6s, 7 и более новых моделях, нужно перезагрузить телефон и роутер. Для перезагрузки нажмите и удерживайте кнопку увеличения или уменьшения громкости и боковую кнопку, пока не появится ползунок «Выключите». Дождитесь включения после перезагрузки.
Так же поступите с маршрутизатором. Если на нем есть кнопка выключения, то нажмите на неё и держите до полного выключения. Потом снова включите устройство. Обычно на роутерах подобные кнопки не ставят. В этом случае вытащите вилку из розетки и подождите полминуты. Воткните обратно и дождитесь включения маршрутизатора.
Такая перезагрузка устранит сбои в работе программного обеспечения. Если это решение не помогло, то причина проблем лежит где-то глубже. Проверить этот вариант стоит одним из первых, потому что он решает большую часть подобных проблем.
Переподключение к сети
Если айфон перестал автоматически подключаться к Wi-Fi, то проблему решает переподключение к беспроводной сети. Могли сбиться данные для входа или произошла какая-то подобная ошибка, новый вход поможет устранить проблемы. Просто отключите вайфай через настройки, подождите некоторое время и включите его снова. Если это не помогло, то придется сбросить настройки сети, чтобы подключится заново.
Зайдите в раздел настроек беспроводной сети в iOS, щелкните по нужной вайфай-сети. Откроется еще одно окно, в нем нажмите «Забыть эту сеть». Теперь снова зайдите в раздел Wi-Fi, щелкните по нужному названию и введите пароль. Если проблема была в пароле, то такой способ поможет решить её.
Проверка пароля
Может случиться так, что кто-то поменял пароль от вайфая. Это часто случается в кафешках или ресторанах, в которых, кроме свободного доступа, есть еще и закрытый. Они меняют пароль время от времени, чтобы в закрытой сети не сидело слишком много народа. Да и дома пароли тоже иногда меняют ради безопасности. При этом у сети, которая сохранена в памяти телефона, может остаться старый пароль, а он не подходит к вайфаю, хотя название такое же. Вот и получает конфликт, устройство не может подключится.
Перейдите в «Настройки», оттуда зайдите в раздел «Wi-Fi», найдите в списке нужную сеть. Откроется окно с паролем, введите там правильный пароль от вайфая и сохраните его.
Сброс настроек сети
Если сброс сети не помог, то придется провести сброс сетевых настроек. После такой процедуры удается подключиться снова большинству пользователей. Откройте «Настройки» — «Основные» — «Сброс».
Откроется окно, в котором выберите раздел «Сбросить настройки сети». Появится окно с запросом подтверждения, в нем нажмите на «Сбросить». Это очистит все сетевые настройки и вернет их в первоначальное состояние. Для надежности перезагрузите свой смартфон еще раз. После этого подключитесь к нужной вайфай сети.
Обновление iOS
Многие проблемы лечатся установкой обновлений. Перейдите в «Настройки» > «Основные», а затем нажмите «Обновление ПО». Здесь представлены варианты обновления, обычно он один, но бывает и несколько. Выберите нужный и щелкните по «Загрузить и установить».
VPN
Проверьте, что устройство не находится в сети VPN. Если ВПН подключен, то это может вызывать сбои в работе или некоторые конфликты. Особенно это актуально, если установлено несколько приложений, которые используют разные частные сети.
Перейдите в настройки, откройте раздел «Основные», найдите строку «VPN». Отключите, если там стоит какое-то значение. Для этого щелкните по строке, а в открывшемся окне нажмите на «Удалить VPN».
Службы местоположения
Служба местоположения предназначена для того, чтобы использовать спутники и Wi-Fi вокруг вас для более точного позиционирования. В большинстве случаев это не оказывает никакого влияния на работу устройства, при включенной опции только повышается точность определения положения. Иногда получается так, что включенная опция начинает блокировать подключение к другим беспроводным сетям.
Для отключения нажмите «Настройки», перейдите в «Конфиденциальность», здесь выберите «Службы геолокации». Проведите вниз и коснитесь «Системные службы». Переместите слайдер Передача данных и беспроводных сетей (Сети Wi-Fi) в положение «Выкл».
Полный сброс
Один из самых серьезных способов решения данной проблемы.
После активации функции у вас на руках останется чистый смартфон, как будто только что из коробки.
Не стоит использовать резервные копии для восстановления всех параметров телефона, потому что с ними можно вытащить обратно и причину ошибки.
Для сброса выполните следующий алгоритм действий:
- нажмите «Настройки»;
- нажмите «Основные»;
- проведите вниз и нажмите «Сброс»
- нажмите «Сбросить все настройки»
После этого придется вновь войти в apple id, а также установить все приложения. Если и этот способ не поможет, то вариантов решения проблемы остается не так уж и много.
Небезопасная сеть
После десятой версии системы, появилась ошибка «Небезопасная сеть Wi-Fi» на iPhone. Она появляется при подключении к некоторым видам Wi-Fi. Раньше такое писалось только при подключении к вайфай, у которого вообще не было пароля, но начиная с 14 версии были внесены изменения. Теперь ошибка выскакивает, если шифрование стоит хуже, чем wpa2.
Предупреждение выскакивает, но к вайфаю можно подключится.
Иногда получается так, что подключение к таким Wi-Fi все-таки блокируется телефоном. С этим сделать ничего не получится, сделать её безопасной может только владелец роутера. Для этого зайдите в настройки, перейдите к беспроводным сетям, выберите там тип шифрования и поставьте wpa2. Все, что хуже него уже считается небезопасным.
Неисправный модуль Wi-Fi
Если никакие из способов не помогли, то остается думать на неисправный модуль самой беспроводной сети. Если телефон не показывает ни одного имени в списке вайфай, то на него стоит думать сразу. Ошибка, когда имена видны, но подключения не происходит, встречается гораздо реже. Самостоятельно такую проблему не решить. Отнесите телефон в ближайший сервисный центр, опишите проблему и все предпринятые действия. Дальше остается надеяться на диагностику и быструю замену детали.
О том, что делать, если компьютер не подключается к Wi-Fi сети айфона, читайте по ссылке.
Мобильный интернет для многих пользователей смартфонов является основным средством подключения к сети в течение дня. Некоторые вовсе используют LTE/3G подключение вместо домашнего стационарного интернета.
Если при этом вы столкнулись с проблемами в работе мобильного подключения, рекомендуем проверить такие опции и параметры iOS.
1. Перезагрузите iPhone
Все владельцы iPhone должны запомнить данный совет и при малейшем намёке на глюки или сбои перезагружать собственный смартфон.
Нужно лишь выключить и снова включить аппарат, вот инструкции для перезагрузки каждой модели устройства.
2. Проверьте наличие доступного трафика или активацию мобильного интернета у оператора
Вторым действием в списке является проверка доступности услуги у мобильного оператора. В соответствующем приложении, личном кабинете или на горячей линии проверьте активность нужный вам услуги и наличие остатка трафика.
Только после этого следует переходить к изменению параметров смартфона и отключению ненужных фишек.
3. Проверьте наличие новых настроек подключения у оператора
Для этого следует перейти в раздел Настройки – Основные – Об этом устройстве и подождите 10-15 секунд.
Если смартфон увидит доступные обновления параметров оператора, вам будет предложено произвести обновление.
4. Перезапустите беспроводные модули
Перейдите в Настройки – Wi-Fi и принудительно отключите данный модуль, а затем откройте раздел Настройки – Сотовая связь и активируйте тумблер Сотовые данные.
После ручного отключения Wi-Fi и включения сотового модуля весь сетевой трафик точно должен идти через мобильную сеть.
5. Проверьте правильность настроек мобильного подключения
Очень редко оператора меняют настройки, которые нужны для выхода в сеть через мобильную сеть. Бывает, что параметры отличаются в разных тарифах или нуждаются в перенастройке при активации какого-то специального предложения.
Уточните параметры у своего оператора и введите корректные данные по пути Настройки – Сотовая связь – Сотовая сеть передачи данных. Чаще всего нужно правильно ввести APN, имя пользователя и пароль для режима Сотовые данные.
6. Проверьте раздел с ограничениями
Возможно, на смартфоне настроено Экранное время с введенными ограничениями на работу определенных опций.
Перейдите в Настройки – Экранное время и либо полностью выключите опцию, либо откройте раздел Контент и конфиденциальность – Сотовые данные и включите разрешающую опцию.
Эта фишка может запрещать включение или отключение режима передачи данных по мобильной сети.
7. Переподключитесь к мобильной сети и проверьте уровень сигнала
На 10-15 секунд включите авиарежим из настроек или через Пункт управления, а затем убедитесь, что смартфон подключился к сети и имеет стабильный уровень сигнала.
Возможно, плохое покрытие позволяет совершать звонки, но является недостаточным для передачи данных.
8. Вручную подключитесь к сети своего оператора
В редких случаях смартфон может ошибочно подключаться к сети другого оператора. При этом уровень сигнала будет отображаться корректный, но вот доступ к некоторым услугам будет ограничен.
Откройте раздел Настройки – Сотовая связь – Выбор сети и отключите тумблер Автоматически. Дождитесь, пока смартфон найдет все доступные сети и выберите нужную.
Не забывайте, что некоторые операторы связи не имеют собственной сети и используют для работы сеть другого крупного оператора.
9. Включите опцию Роуминг данных
Некоторые мобильные операторы для корректной работы мобильного подключения требуют активацию данной опции.
Она находится по пути Настройки – Сотовая связь – Параметры. Включите и снова проверьте работоспособность подключения.
10. Отключите экономию трафика
Возможно, проблемы с подключением вызваны активной опцией экономии трафика на смартфоне. Фишка может отрабатывать некорректно и мешать нормальному подключению.
Чтобы выключить экономию трафика при мобильном подключении, перейдите в Настройки – Сотовая связь – Параметры и выключите тумблер Экономия данных.
11. Установите правильную дату и время на смартфоне
Некоторые способы аутентификации гаджета в сети требуют установку правильной даты и времени на устройстве. Только так система может проверить подлинность необходимых для работы сертификатов.
Откройте раздел Настройки – Основные – Дата и время и отключите тумблер Автоматически. После этого введите корректную дату и время, если они неверно определялись в автоматическом режиме.
12. Отключите VPN во время использования мобильного подключения
Иногда нормальная работа мобильного интернета невозможна при активном VPN-соединении. Последнее может частично блокировать трафик или вовсе мешать нормальному подключению к сети.
Для отключения опции перейдите в раздел Настройки – VPN и отключите активное соединение.
13. Отключите опцию Звонки по Wi-Fi
Может случиться, что полезная опция, позволяющая пользоваться голосовыми вызовами через интернет, блокирует обычную передачу данных.
Для проверки временно отключите тумблер Вызовы по Wi-Fi в разделе Настройки – Сотовая связь.
14. Отключите используемые расширения в Safari
Может быть, что причиной наблюдаемых проблем с подключением являются расширения для браузера iPhone. В этом случае другие приложения будут нормально работать с мобильной сетью, а Safari – нет.
Откройте раздел Настройки – Safari – Расширения и отключите все используемые плагины на время проверки.
15. Произведите сброс параметров сети
В крайнем случае можно попробовать сбросить все сетевые настройки смартфона.
Это делается в разделе Настройки – Основные – Перенос или сброс iPhone – Сброс. В диалоговом меню следует выбрать пункт Сбросить настройки сети и дождаться окончания процесса.
После этого придется заново настроить мобильное подключение и ввести предлагаемые параметры оператора.
Описанные действия помогут восстановить работоспособность мобильного интернета.

🤓 Хочешь больше? Подпишись на наш Telegram.

iPhones.ru
Разбираемся с проблемой за несколько минут.
- iOS,
- iPhone,
- инструкции
Артём Суровцев
@artyomsurovtsev
Люблю технологии и все, что с ними связано. Верю, что величайшие открытия человечества еще впереди!
Техника компании Apple занимает лидирующие позиции по всему миру, но это не гарантирует отсутствие проблем с ней. Один из самых распространенных вопросов среди пользователей – почему на Айфоне не работает интернет. Чаще всего причиной становятся некорректные настройки, но бывают и более сложные причины, из-за которых нет подключения к сети 3G, 4G или Wi-Fi.
Содержание
- Как определить проблему
- Самостоятельная диагностика
- Проверяем соединение
- Перезагружаем сеть
- Настройка соединения 3G и 4G
- Настройка Wi-Fi подключения
- Сломался модуль приема-передачи сигнала
- Перезагрузить iPhone
- Отключить VPN
- Звонок оператору
- Заключение
- Видео
Как определить проблему
В первую очередь необходимо выяснить, предоставляет ли компания сотовой связи услугу подключения к LTE или 4G. Например, некоторые корпоративные SIM карты созданы только для звонков и СМС, и выходить во Всемирную паутину с них не получится, если это не предусмотрено тарифом.
Существует несколько основных признаков сбоя:
- Не функционирует LTE, Wi-Fi или 3G.
- Не удается использовать Айфон вместо модема.
- Значок соединения есть, но страницы в браузере не загружаются.
Когда не работает интернет в Айфоне, можно попробовать перезагрузить аппарат. Чаще всего после перезапуска соединение восстанавливается, что свидетельствует о некорректной работе сети.
Если пропал интернет, следует обратить внимание на значок в правом верхнем углу. При нахождении в зоне покрытия там будут отображаться буквы «Е», «Н+» или «3G». Отсутствие таких значков свидетельствует о нахождении пользователя вне области покрытия, и ему придется выйти на местность, где будет ловить связь.

Артём Суровцев
@artyomsurovtsev
Люблю технологии и все, что с ними связано. Верю, что величайшие открытия человечества еще впереди!
Техника компании Apple занимает лидирующие позиции по всему миру, но это не гарантирует отсутствие проблем с ней. Один из самых распространенных вопросов среди пользователей – почему на Айфоне не работает интернет. Чаще всего причиной становятся некорректные настройки, но бывают и более сложные причины, из-за которых нет подключения к сети 3G, 4G или Wi-Fi.
Содержание
- Как определить проблему
- Самостоятельная диагностика
- Проверяем соединение
- Перезагружаем сеть
- Настройка соединения 3G и 4G
- Настройка Wi-Fi подключения
- Сломался модуль приема-передачи сигнала
- Перезагрузить iPhone
- Отключить VPN
- Звонок оператору
- Заключение
- Видео
Как определить проблему
В первую очередь необходимо выяснить, предоставляет ли компания сотовой связи услугу подключения к LTE или 4G. Например, некоторые корпоративные SIM карты созданы только для звонков и СМС, и выходить во Всемирную паутину с них не получится, если это не предусмотрено тарифом.
Существует несколько основных признаков сбоя:
- Не функционирует LTE, Wi-Fi или 3G.
- Не удается использовать Айфон вместо модема.
- Значок соединения есть, но страницы в браузере не загружаются.
Когда не работает интернет в Айфоне, можно попробовать перезагрузить аппарат. Чаще всего после перезапуска соединение восстанавливается, что свидетельствует о некорректной работе сети.
Если пропал интернет, следует обратить внимание на значок в правом верхнем углу. При нахождении в зоне покрытия там будут отображаться буквы «Е», «Н+» или «3G». Отсутствие таких значков свидетельствует о нахождении пользователя вне области покрытия, и ему придется выйти на местность, где будет ловить связь.
Если аппарат только что куплен, потребуются специальные настройки. Их можно заказать у сотового оператора либо ввести вручную, если знать параметры, подходящие для конкретной модели iPhone. Но обычно они приходят автоматически, при первом подключении в базовой станции.
Самостоятельная диагностика
Для самостоятельной диагностики, пройдите тест. Виртуальный помощник определит неисправность и подскажет что делать.
Перезагружали телефон?
Correct! Wrong!
В 85% случаев, перезагрузка помогает восстановить связь.
Если не помогает, нажмите кнопку «Продолжаем диагностику».
Проверяли остаток трафика в пакете?
Да, трафик еше остался
Нет
Correct! Wrong!
Если трафик еще есть, нажмите кнопку «Продолжаем диагностику».
Отображаются ли значки LTE, 3G, E, рядом с названием оператора?
Correct! Wrong!
Если их нет, скорей всего что-то случилось с оборудованием оператора или вы находитесь вне зоны доступа. Рекомендуем немного подождать или переместиться минимум на 100 метров от данной локации.
Если не помогает, нажмите кнопку «Продолжаем диагностику».
Возможно сеть перегружена, подождите от 15 до 30 минут.
Correct! Wrong!
Если уже подождали, нажмите кнопку «Продолжаем диагностику».
Пробовали сделать сброс до заводских настроек?
Пробовали обновлять или перепрошивать устройство?
Correct! Wrong!
Новая прошивка исправляет программные глюки и позволяет наладить связь.
Если обновляли, нажмите кнопку «Продолжаем диагностику».
Падал ли телефон или подвергался ремонту?
Correct! Wrong!
При падении или ремонте может повреждаться плата, отвечающая за передачу данных.
Если не падал, нажмите кнопку «Продолжаем диагностику».
Производили настройку точки доступа после покупки?
Correct! Wrong!
Это необходимо для корректной работы интернета на телефоне
Если не помогает, нажмите кнопку «Продолжаем диагностику».
iPhone не работает интернет
Тут поможет только ремонт в мастерской.
Пора в ремонт, дело явно не в программной части, своми руками тут не починишь.
Обязательно попробуйте выполнить все пункты по очереди.
- Инструкция по перезагрузке любого смартфона.
- Подождите от 15 до 30 минут, возможно это глюки оператора.
- Возможно кончился пакет Интернета на вашем тарифном плане.
- Проверьте настройки точки доступа.
- Обновите смартфон до последней доступной прошивки.
- Сделайте сброс до заводских настроек (Внимание! можно потерять все данные). Инструкция по сбросу настроек.
- Если аппарат на гарантии, отнесите в магазин где покупали и опишите ситуацию
Проверяем соединение
Причины, по которым iPhone не подключается к Internet, могут быть разными:
- Неверные параметры.
- Программный сбой.
- Повреждение SIM карты.
- Отсутствие покрытия.
- Неполадки в модуле.
- Поломка маршрутизатора (если аппарат не видит Wi-Fi).
- Включен VPN.
Все операторы сотовой связи предоставляют услугу «Мобильный интернет», но ею можно воспользоваться только при положительном балансе или наличия доступных ГБ трафика в пакете. Если это условие не соблюдено, воспользоваться беспроводной сетью не удастся.
Перезагружаем сеть
Помогает и перезагрузка сети, но ее необходимо выполнять самостоятельно, руководствуясь инструкцией:
- Открываем параметры, заходим в «Сотовые данные», находим бегунок напротив «Передачи».
- Отключаем на 30 секунд передачу данных, а затем снова активируем и пробуем пользоваться браузером.
Если приведенный выше способ не помог, следует воспользоваться более сложным вариантом, подразумевающим полный сброс данных:
- Заходим в «Настройки», переходим в «Сеть».
- Нажимаем на «Сотовые данные», выбираем «Сброс».
- Звоним на прямую линию своей компании сотовой связи и заказываем новые параметры, указав конкретную модель своего гаджета.
Настройка соединения 3G и 4G
Для настройки подключения 3G или 4G следует удостовериться в положительном балансе счета, а затем выполнить несколько простых действий:
- Заходим в сетевые параметры, кликаем по «Передаче данных».
- Убеждаемся, что функция 3G активна. В строки APN, имя пользователя и пароль вводим соответствующие данные, предоставленные оператором.
В некоторых случаях помогает сброс настроек c последующим повторным вводом. Если после обновления проблема осталась, стоит искать другую причину.
| Наименование | APN | Имя пользователя | Пароль |
| Билайн | internet.beeline.ru | beeline | beeline |
| МТС | Internet.mts.ru | mts | mts |
| Мегафон | internet | gdata | gdata |
| Теле2 | internet.teleru | – | – |
| Йота | internet.yota | – | – |
Настройка Wi-Fi подключения
Если не получается обеспечить доступ в интернет через роутер, можно попробовать перезагрузить его. Иногда проблема кроется в неверных параметрах маршрутизатора, которые настраиваются следующим образом:
- Когда к роутеру уже будет подключен кабель провайдера в порт WAN, нажимаем на кнопку питания и ждем, когда устройство загрузится.
- Вводим в адресной строке браузера 192.168.0.1 или 192.168.1.1 и жмем на Enter, затем вводим логин и пароль. Чаще всего это «Admin» и «1234». Их следует изменить в личном кабинете, в противном случае постороннее лицо в результате взлома точки доступа сможет управлять маршрутизатором.
- Запрашиваем у провайдера данные для роутера. Для каждой модели они разные.
- Вводим полученные данные, сохраняем их, меняем пароль и логин для входа в кабинет.
После всех манипуляций нужно попытаться подключиться к Вай-фаю с Айфона, активировав в нем соответствующую функцию.
Рекомендуется попробовать просто переподключиться к Wi-Fi, если необходимые настройки уже есть и ранее трудностей с роутером не возникало. Для этого необходимо выбрать соответствующий значок подключения и перевести его влево, чтобы отключиться. Для включения достаточно переместить ползунок вправо.
Если Айфон планируется использовать в качестве модема для выхода в паутину с другого телефона, ПК или ноутбука, следует настроить точку доступа:
- Кликаем по меню «Сотовая связь», перемещаемся в «Передачу данных».
- Нажимаем на «Режим модема», вводим APN, предоставленный оператором связи.
- Сохраняем все и перезагружаем аппарат.
Для включения функции достаточно снова вернуться в настройки и перетащить ползунок напротив «Режима модема» в активное состояние. Как подключиться к точке доступа с другого устройства в дальнейшем:
- Включаем Wi-Fi.
- Находим название точки, нажимаем на «Подключиться».
Сломался модуль приема-передачи сигнала
Худший вариант развития событий – поломка устройства приема-передачи сигнала. В каждом аппарате есть модули, отвечающие за подключение к Internet. Если электронные чипы выходят из строя, то пользоваться беспроводным соединением не получится.
Главный признак неисправности – серый значок Wi-Fi. Причин может быть несколько:
- Попадание влаги на модуль.
- Падение гаджета.
- Порча контактов.
В любом случае при подозрении на технические неполадки следует искать квалифицированного мастера. Стоимость деталей и работ на Apple iPhone не низкая, поэтому к непроверенным специалистам лучше всего не обращаться, дабы не платить деньги впустую.
Перезагрузить iPhone
Помогает в 80% случаев! Просто выключаем и включаем телефон, происходит перерегистрация аппарата в сети и проблема уходит. Особенно это актуально для ТЕЛЕ2 и МТС.
Отключить VPN
Банально отключите VPN.
Звонок оператору
Если присутствуют проблемы с выходом во Всемирную паутину, стоит позвонить на прямую линию связи вашего оператора. Какие номера существуют:
- МТС: 0890.
- Теле2: 611.
- Мегафон: 8-800-550-05-00.
- Йота: 8-800-550-00-07.
- Билайн: 0611.
При звонке оператору мобильной связи нужно иметь под рукой паспортные данные, т. к. они могут понадобиться специалисту для проверки состояния счета. Нужно также обозначить проблему – отсутствие сети, и тогда получится узнать возможные причины. Если ситуация вызвана техническим сбоем, через некоторое время значок соединения появится.
Заключение
Все владельцы телефонов марки Apple пользуются интернетом, поэтому, когда возникают неполадки с подключением к сети, это представляет собой проблему. Причина может крыться как в неверно заданных параметрах, так и в аппаратных поломках, поэтому перед тем, как приступать к устранению неисправностей, нужно выявить все неполадки путем самостоятельной диагностики, или же обратиться в авторизованный сервис.
Видео
На чтение 8 мин Просмотров 17.9к.
Максим aka WisH
Высшее образование по специальности «Информационные системы». Опыт работы системным администратором — 5 лет.
Многие предпочитают пользоваться беспроводными сетями, чтобы не тратить мобильный трафик на просмотр информации в интернете, когда есть такая возможность. Но иногда возникают ошибки с подключением к вайфай, которые сильно усложняют жизнь. Сегодня рассмотрим, что делать, если айфон не подключается к Wi-Fi. Разберем основные причины и способы решения проблемы.
Содержание
- Основные причины
- Способы решения
- Проверка интернета и настройки роутера
- Перезагрузка устройств
- Переподключение к сети
- Проверка пароля
- Сброс настроек сети
- Обновление iOS
- VPN
- Службы местоположения
- Полный сброс
- Небезопасная сеть
- Неисправный модуль Wi-Fi
Основные причины
Причины можно определить по тому, какую именно ошибку выдает ваше устройство при попытке подсоединится к вайфай:
- небезопасное подключение;
- не удалось подключиться к сети;
- неверный пароль;
- нет подключения к интернету.
Есть и еще несколько вариантов. С паролем все понятно. Остальные ошибки связаны с программными сбоями в самом смартфоне или в раздающем устройстве. Стоит отметить, что если есть проблемы с подключением, то это не страшно. Гораздо хуже, если телефон просто не видит ни одной вайфай-сети. В таком случае это аппаратная поломка, которую просто так не решить.
Способы решения
Если айфон не подключается к Wi-Fi сети домашнего интернета, то стоит проверить настройки и самого телефона, и маршрутизатора. В публичных местах сделать это не получится, в этом случае попробуйте подключится к другому открытому каналу вайфай. Если получится, то проблема в настройках конкретного Wi-Fi, с телефоном делать ничего не надо. Если вы не дома, то смело пропускайте первый пункт в способах решения проблемы, и начинайте сразу со второго.
Проверка интернета и настройки роутера
Сначала проверьте, есть ли подключение к провайдеру. Проще всего это сделать, если воткнуть кабель от интернета напрямую в компьютер и посмотреть, есть ли подключение. Если сети нет, то это и есть причина ошибки «нет подключения к интернету» вайфая на айфоне. Проверку подключения можно произвести из веб-интерфейса маршрутизатора. На главной странице написано, идет сигнал от провайдера или нет.
Сбой настроек маршрутизатора – это причина того, почему дома iPhone автоматически не подключается Wi-Fi. Сменился пароль или название вайфая, вот и подключение к домашней сети стало невозможно. Здесь вариантов действий не так уж много: настройте роутер заново или сбросьте настройки полностью. Второй способ позволит защитить себя от ошибок во время настройки, а также устранит все программные сбои.
Перезагрузка устройств
Если не удается подключиться к сети Wi-Fi на iPhone 5, 5s, 6, 6s, 7 и более новых моделях, нужно перезагрузить телефон и роутер. Для перезагрузки нажмите и удерживайте кнопку увеличения или уменьшения громкости и боковую кнопку, пока не появится ползунок «Выключите». Дождитесь включения после перезагрузки.
Так же поступите с маршрутизатором. Если на нем есть кнопка выключения, то нажмите на неё и держите до полного выключения. Потом снова включите устройство. Обычно на роутерах подобные кнопки не ставят. В этом случае вытащите вилку из розетки и подождите полминуты. Воткните обратно и дождитесь включения маршрутизатора.
Такая перезагрузка устранит сбои в работе программного обеспечения. Если это решение не помогло, то причина проблем лежит где-то глубже. Проверить этот вариант стоит одним из первых, потому что он решает большую часть подобных проблем.
Переподключение к сети
Если айфон перестал автоматически подключаться к Wi-Fi, то проблему решает переподключение к беспроводной сети. Могли сбиться данные для входа или произошла какая-то подобная ошибка, новый вход поможет устранить проблемы. Просто отключите вайфай через настройки, подождите некоторое время и включите его снова. Если это не помогло, то придется сбросить настройки сети, чтобы подключится заново.
Зайдите в раздел настроек беспроводной сети в iOS, щелкните по нужной вайфай-сети. Откроется еще одно окно, в нем нажмите «Забыть эту сеть». Теперь снова зайдите в раздел Wi-Fi, щелкните по нужному названию и введите пароль. Если проблема была в пароле, то такой способ поможет решить её.
Проверка пароля
Может случиться так, что кто-то поменял пароль от вайфая. Это часто случается в кафешках или ресторанах, в которых, кроме свободного доступа, есть еще и закрытый. Они меняют пароль время от времени, чтобы в закрытой сети не сидело слишком много народа. Да и дома пароли тоже иногда меняют ради безопасности. При этом у сети, которая сохранена в памяти телефона, может остаться старый пароль, а он не подходит к вайфаю, хотя название такое же. Вот и получает конфликт, устройство не может подключится.
Перейдите в «Настройки», оттуда зайдите в раздел «Wi-Fi», найдите в списке нужную сеть. Откроется окно с паролем, введите там правильный пароль от вайфая и сохраните его.
Сброс настроек сети
Если сброс сети не помог, то придется провести сброс сетевых настроек. После такой процедуры удается подключиться снова большинству пользователей. Откройте «Настройки» — «Основные» — «Сброс».
Откроется окно, в котором выберите раздел «Сбросить настройки сети». Появится окно с запросом подтверждения, в нем нажмите на «Сбросить». Это очистит все сетевые настройки и вернет их в первоначальное состояние. Для надежности перезагрузите свой смартфон еще раз. После этого подключитесь к нужной вайфай сети.
Обновление iOS
Многие проблемы лечатся установкой обновлений. Перейдите в «Настройки» > «Основные», а затем нажмите «Обновление ПО». Здесь представлены варианты обновления, обычно он один, но бывает и несколько. Выберите нужный и щелкните по «Загрузить и установить».
VPN
Проверьте, что устройство не находится в сети VPN. Если ВПН подключен, то это может вызывать сбои в работе или некоторые конфликты. Особенно это актуально, если установлено несколько приложений, которые используют разные частные сети.
Перейдите в настройки, откройте раздел «Основные», найдите строку «VPN». Отключите, если там стоит какое-то значение. Для этого щелкните по строке, а в открывшемся окне нажмите на «Удалить VPN».
Службы местоположения
Служба местоположения предназначена для того, чтобы использовать спутники и Wi-Fi вокруг вас для более точного позиционирования. В большинстве случаев это не оказывает никакого влияния на работу устройства, при включенной опции только повышается точность определения положения. Иногда получается так, что включенная опция начинает блокировать подключение к другим беспроводным сетям.
Для отключения нажмите «Настройки», перейдите в «Конфиденциальность», здесь выберите «Службы геолокации». Проведите вниз и коснитесь «Системные службы». Переместите слайдер Передача данных и беспроводных сетей (Сети Wi-Fi) в положение «Выкл».
Полный сброс
Один из самых серьезных способов решения данной проблемы.
После активации функции у вас на руках останется чистый смартфон, как будто только что из коробки.
Не стоит использовать резервные копии для восстановления всех параметров телефона, потому что с ними можно вытащить обратно и причину ошибки.
Для сброса выполните следующий алгоритм действий:
- нажмите «Настройки»;
- нажмите «Основные»;
- проведите вниз и нажмите «Сброс»
- нажмите «Сбросить все настройки»
После этого придется вновь войти в apple id, а также установить все приложения. Если и этот способ не поможет, то вариантов решения проблемы остается не так уж и много.
Небезопасная сеть
После десятой версии системы, появилась ошибка «Небезопасная сеть Wi-Fi» на iPhone. Она появляется при подключении к некоторым видам Wi-Fi. Раньше такое писалось только при подключении к вайфай, у которого вообще не было пароля, но начиная с 14 версии были внесены изменения. Теперь ошибка выскакивает, если шифрование стоит хуже, чем wpa2.
Предупреждение выскакивает, но к вайфаю можно подключится.
Иногда получается так, что подключение к таким Wi-Fi все-таки блокируется телефоном. С этим сделать ничего не получится, сделать её безопасной может только владелец роутера. Для этого зайдите в настройки, перейдите к беспроводным сетям, выберите там тип шифрования и поставьте wpa2. Все, что хуже него уже считается небезопасным.
Неисправный модуль Wi-Fi
Если никакие из способов не помогли, то остается думать на неисправный модуль самой беспроводной сети. Если телефон не показывает ни одного имени в списке вайфай, то на него стоит думать сразу. Ошибка, когда имена видны, но подключения не происходит, встречается гораздо реже. Самостоятельно такую проблему не решить. Отнесите телефон в ближайший сервисный центр, опишите проблему и все предпринятые действия. Дальше остается надеяться на диагностику и быструю замену детали.
О том, что делать, если компьютер не подключается к Wi-Fi сети айфона, читайте по ссылке.
Причины невозможности подключения Iphone к вай-фай: неверный пароль и другие проблемы
Айфон не подключается к Wi-Fi — распространенный вопрос на просторах не только отечественного, но и зарубежного Интернета. Безусловно, это досадная неисправность, однако сразу начинать паниковать и сдавать телефон в сервис не нужно. Зачастую подобную неполадку можно исправить простым набором действий самостоятельно. Подключение возможно, если ввести правильный пароль к сети. Но случается сбой, и устройство может перестать получать сигнал от роутера и требовать подключить другую сеть вай-фай или произвести активацию мобильного Интернета.
Содержание
- Наиболее распространенные нарушения в работе
- Проверка корректности работы сети
- Настройки Wi-fi в iPhone
- Переподключение к Интернету
- Обычная или принудительная перезагрузка
- Подключение с другого устройства
- Программные ошибки в системе
- Создание резервной копии
- Перепрошивка
- Глюки после обновления
- Сброс настроек на заводские
- Поломка модуля вай-фай
Наиболее распространенные нарушения в работе
Для любого современного телефона не существует проблем с подключением к сети беспроводного соединения Wi-Fi. С его помощью выходить в Сеть стало так же просто, как и совершить любое незначительное физическое действие. Это касается аппаратов любого производителя, будь то Apple, Samsung или любой другой. Вай-фай сеть сейчас есть почти в каждом доме, квартире, даже метро или другом общественном месте. Достаточно поймать необходимую сеть, если ранее к ней не было подключения, то ввести верный пароль. Если к сети ранее подключались, то соединение пройдет автоматически. Как подключить Айфон к вай-фаю — известно каждому.
Обратите внимание! Автоматическую активацию ранее используемой сети можно отменить. В таком случае придется каждый раз самостоятельно настраивать требуемое соединение.
Кроме того, что телефон не может найти сеть, существует еще несколько распространенных неполадок, таких как низкая скорость соединения, отсутствие передачи данных при подключении и другие. В случае любых неполадок рекомендуется самостоятельно попробовать совершить определенную последовательность действий. Это позволит наладить работу, избежав при этом похода в сервисный центр для устранения ошибок.
Самые распространенные причины, по которым гаджет может потерять возможность подключиться к Интернету:
- определенное программное нарушение работы;
- намеренный или случайный сброс настроек по умолчанию;
- повреждения аппарата, вызванные физическим воздействием;
- воздействие воды или чрезмерного количества влаги.
Что касается большинства представленных повреждений, то они могут быть сложно устранимыми, в отличие от сброса настроек или программного нарушения. Эти ошибки можно попробовать устранить в домашних условиях без особых трудностей.
Важно! Айфон не видит вай-фай также в случае определенных нарушений в работе самого модема или роутера, который его раздает.
Проверка корректности работы сети
Когда отсутствует возможность выбора сети, нельзя подключиться или Интернет работает очень медленно, то причина может быть не в телефоне, а в самом устройстве, раздающем связь. Есть несколько факторов, которые могут быть сигналом неверной работы маршрутизатора. Их требуется знать, чтобы у пользователя была возможность определить причину отсутствия подключения к сети Интернет. Факторы, наличие которых может спровоцировать неполадки в устройстве, раздающем сигнал:
- отсутствие возможности видеть устройство подключения;
- отсутствие возможности подключиться к точке доступа;
- значок беспроводной сети серого цвета;
- зависание сети вай-фай через определенное время после подключения;
- низкая скорость соединения;
- отсутствие сетевых настроек.
Обратите внимание! Некоторые из перечисленных факторов могут также свидетельствовать о сбое в работе самого телефона.
Перед проверкой корректности работы маршрутизатора необходимо убедиться в том, что сам телефон правильно настроен. Даже несмотря на то, что техника компании «Эппл» считается надежной и многократно протестированной, часто случаются системные сбои и у нее. Если такой произошел, то самостоятельно его можно решить, в отличие от аппаратного нарушения, которое может устранить только мастер в сервисном центре.
Наиболее распространенные ошибки в телефоне, почему Айфон не подключается к вай-фай:
- Надпись: «Не удалось подключиться к сети». По данным отзывов пользователей, эта неполадка является наиболее распространенной. После нажатия кнопки подключения надпись может долго не пропадать;
- Надпись «Неверный пароль». Также является часто встречающейся неполадкой при попытке подключиться. В этом случае рекомендуется начать с проверки пароля, так как чаще всего пользователи на самом деле указывают неверные цифровые комбинации. Стоит обратить внимание, что пароль чувствителен к регистру (заглавная буква и строчная считаются разными). Это можно проверить на другом устройстве или в настройках маршрутизатора. Если ничего не помогло, и телефон все равно пишет, что пароль неверный, можно попробовать установить другой в настройках и поставить какой-то простой из восьми цифр;
- Как решить проблему «Небезопасная сеть Wi-Fi для Iphone»? Данное сообщение является предупреждением, которое можно увидеть на устройстве при подключении к незащищенной Wi-Fi сети. Нажав на саму сеть, появляются рекомендации по безопасности. Данная функция доступна с iOS 10-й версии. Если подключение происходит к домашней сети, то рекомендуется установить пароль на нее. Если сеть общественная, то можно просто пользоваться небезопасным подключением;
- Отсутствие возможности нажать переключатель сети, поскольку он не является активным;
- Подключение присутствует, однако нет передачи данных. В таком случае часто загорается надпись: «Нет подключения к Интернету». Когда мобильное устройство к сети подключилось успешно, но сайты в браузере не открываются и программы не могут получить доступ к Интернету, причина, скорее всего, на стороне точки доступа. В таком случае также возле названия сети может появиться подобная надпись. Для начала следует проверить, работает ли Интернет на другом устройстве, которое подключено через этот же роутер. Если нет, то маршрутизатор нужно перезагрузить. Если и это не поможет, то сделать сброс настроек сети;
- Отсутствие автоматического соединения с ранее используемой сетью;
- Когда телефон вообще не может опознать ни одной Wi-Fi сети. Это изначально может сигнализировать о механической поломке, поскольку, скорее всего, нарушилась работа антенны для приема сигнала;
- Подключение невозможно, если в качестве раздающего сигнала устройства используется ноутбук или персональный компьютер. Скорее всего, проблема в данном случае не в самом телефоне, а в настройках сети передающего аппарата.
Настройки Wi-fi в iPhone
При изучении и рассмотрении всех возможных ошибок и поломок можно определиться с основными и наиболее распространенными. Если неисправен телефон, то рекомендуется провести определенные действия для устранения неполадок.
Обратите внимание! Чаще всего решить проблемы с подключением помогает обычная перезагрузка.
Самые простые из возможных путей решения проблем:
Переподключение к Интернету
Данное действие помогает телефону совершить повторную попытку подключиться к беспроводной сети. Для этого в настройках необходимо выбрать то самое подключение, к которому телефон не может подсоединиться. Требуется нажать на кнопку «Забыть эту сеть» и подтвердить действие. Впоследствии можно совершить повторную попытку. Это самый актуальный способ решить проблему, если у маршрутизатора был заменен пароль или проведены другие изменения в настройках.
Обычная или принудительная перезагрузка
Этот способ чаще всего помогает решить большинство проблем не только с подключением к беспроводной сети, но и настройками самого телефона. Для совершения этого действия требуется одновременно нажать на две клавиши — «Домой» и «Выключение». После этого экран устройства погаснет и начнется перезагрузка. Выждав некоторое время, можно попробовать заново подключиться. Также, если это домашняя сеть, то можно попробовать перезагрузить само передающее устройство, если проблема заключается в нем.
Подключение с другого устройства
Данный способ помогает определить, в чем заключается проблема с подключением: в телефоне или передающем аппарате. Для этого необходимо взять любое другое оборудование, например, ноутбук или планшет, и попробовать подсоединиться с него.
Обратите внимание! Если данное действие также не удалось, то, вероятнее всего, проблема именно в маршрутизаторе или поставщике услуг.
Программные ошибки в системе
Во избежание потери данных или нарушений работы устройства можно заручиться поддержкой специализированных программ, позволяющих восстановить утерянные данные, саму систему до сохраненных настроек или исправить другие нарушения в работе.
Создание резервной копии
Ни один телефон или пользователь в мире не может быть защищен от всевозможных неполадок. Чаще всего случаются они неожиданно. Помочь восстановить систему может функция резервного копирования телефона. В Iphone такая функция есть.
Два варианта действий:
- Резервное копирование в облачное хранилище iCloud. Совершается оно следующим образом: «Настройки» — «Имя пользователя» — «iCloud». Затем необходимо выбрать пункт «Резервная копия в iCloud» — «Создать резервную копию». Это займет определенное время, в течение которого не стоит отключать сеть;
- Резервное копирование на компьютер или ноутбук при помощи программы iTunes. В этом случае копия создается в памяти оборудования, к которому телефон подключен.
Перепрошивка
Если телефон перестал работать полностью или в нем нарушены определенные функции, то поможет его перепрошивка. Выполнять ее рекомендуется только в специализированном сервисном центре, поскольку можно полностью потерять все данные и настройки.
Глюки после обновления
Это явление нельзя назвать редкостью для компании «Эппл».
Обратите внимание! Очень часто после выпуска нового обновления, его загрузки и установки могут происходить всевозможные сбои и нарушения в работе. В таких случаях поможет откат до предыдущих версий или ожидание исправления ошибок в текущей версии системы.
Чаще всего оно не заставляет себя долго ждать, производитель исправляет все довольно быстро. Иными путями такие глюки исправить невозможно.
Сброс настроек на заводские
Это еще одна из достаточно популярных возможностей исправить отсутствие подключения к Интернету или любые другие неполадки. Сделать сброс просто, для этого необходимо:
- Открыть раздел настроек «Основные».
- Нажать на кнопку «Сброс».
- Далее выбрать подтверждение «Сбросить настройки сети».
Скорее всего, после этого действия все проблемы, как с подключением к сети, так и другие, разрешатся. Если соединения не произошло, то необходимо искать ошибку в настройках передающего модема.
Поломка модуля вай-фай
Если такая неприятность случилась, то наверняка ни один телефон подключиться к Интернету не сможет. В этом случае нужно ремонтировать модуль. Делать это рекомендуется в сервисном центре, где специалисты произведут замену модуля.
Причин, по которым телефон компании «Эппл» не может присоединиться к беспроводной сети, множество. Они могут быть как аппаратными, так и программными. Если первые возможно исправить только в сервисном центре, то вторые часто удается устранить самостоятельно простым набором действий. В большинстве случаев помогает стандартная перезагрузка или сброс настроек до заводских.
Подгорнов Илья Владимирович
Всё статьи нашего сайта проходят аудит технического консультанта. Если у Вас остались вопросы, Вы всегда их можете задать на его странице.
Без стабильного соединения с интернетом функции смартфона становятся ограниченными. Фактически, без связи с «всемирной паутиной» престижный iPhone превращается в обычный телефон. Разобраться, из-за чего не работает интернет на айфоне, и устранить неполадки поможет данная статья.
Содержание
- Определение проблемы
- Что делать, когда нет подключения интернет на Айфоне
- Нет связи через мобильную сеть
- Айфон не загружает сайты при подключении к Wi-Fi
- Системный сбой
- Заключение
Определение проблемы
В iPhone неполадки с работой интернета связаны со следующими причинами:
- Есть ошибки при подключении к мобильной передаче данных;
- Неверно настроена работа Wi-Fi;
- Сбой в работе операционной системы iOS;
- Технические неполадки в работе устройства.
Первые три причины пользователь может выявить и устранить самостоятельно. Для этого необходимо определить, при каком виде соединения пропадает интернет на iPhone.
Что делать, когда не загружаются приложения читайте в материале Вылетают приложения на Android и Не запускаются программы на Андроид
Что делать, когда нет подключения интернет на Айфоне
Каждый смартфон устанавливает связь с «всемирной паутиной» двумя способами:
- С помощью сотовой связи;
- Через беспроводные сети.
Когда телефон одновременно находится в зоне действия мобильной связи и в месте покрытия «знакомого» wi-fi, приоритет, при подключении к веб-страницам, отдается Wi-Fi соединению.
Функция подключение/отключение способов передачи данных находится в «Пункте управления», который открывается смахиванием вверх от нижней части экрана. Последовательно активируем одну и другую службу и определяем при каком способе связи смартфон не загружает веб-сайты.
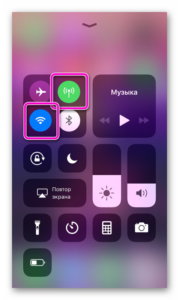
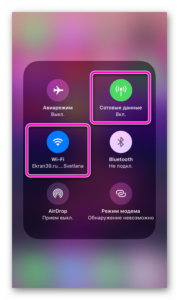
Включенная передача сотовых данных обозначается зеленым индикатором, активное соединение через беспроводную сеть горит синим цветом. Серый цвет значков обозначает, что службы связи с интернетом отключены.
Для работы с мобильным интернетом авиарежим должен быть выключен.
Нет связи через мобильную сеть
Есть четыре причины, почему не работает интернет на айфон при подключении через сотовую связь:
- Слабый или неустойчивый сигнал. Для загрузки сайтов и работы приложений необходимо скоростное соединение, которое отображается значками 3G, LTE или H+. Если рядом с индикатором сигнала мобильной связи горит символ «Е» скорость соединения с сетью будет недостаточной для нормальной работы интернета. Для восстановления интернет-связи достаточно выбрать другое место.
- Ограниченные возможности тарифного плана абонента или отрицательный остаток на счете. У мобильных операторов есть пакеты услуг, в которых интернет-трафик не включен в тариф. В таком случае необходимо сменить тарифный план, приобрести дополнительные гигабайты или пополнить баланс телефона.
- Сбои в работе СИМ-карты. Проблема актуальна для новых аппаратов, в которые вставляются старые SIM-карты. Выпущенные до 2015 года симки не поддерживают стандарты LTE и 4G. К неправильной работе СИМ-карты также могут привести механические повреждения чипа.
- Неверные настройки сети. При первом активации SIM-карты параметры соединения с мобильным оператором прописываются в телефоне автоматически.
Проверить данные можно в меню «Настройки», раздел «Сотовая связь».
Отключение и последующее подключение «Передачи сотовых данных» позволит решить проблему с мобильным интернетом. Если неполадки не устранены, необходимо сбросить настройки и самостоятельно ввести данные. Правильные параметры сотовой связи можно получить при обращении в службу поддержки. Оператор вышлет настройки по СМС.
Айфон не загружает сайты при подключении к Wi-Fi
При правильной работе беспроводной сети на экране смартфона появляется символ Wi-Fi. В «Пункте управления» можно посмотреть наименование подключенной точки доступа.
Когда символ интернет-соединения активен, а браузер на телефоне не загружается, в первую очередь следует перезапустить маршрутизатор и убедиться, что сетевой кабель подключен к устройству.
На телефоне должны быть выставлены следующие параметры:
Если iPhone видит другие сети, за исключением нужной, значит, проблема заключается в вашем маршрутизаторе.
- Поставьте галочку «Автоподключение», чтобы не вводить пароль каждый раз.
Общественные беспроводные сети могут потребовать дополнительной авторизации, которая занимает от 1 до 5 минут.
При работе с Wi-Fi iPhone предупреждает владельца о возможных сбоях:
- Ошибка «Невозможно подключиться к сети» решается перезагрузкой телефона и маршрутизатора.
- «Нет подключения к интернет» означает, что смартфон подключился к Wi-Fi, но доступ к «всемирной паутине» заблокирован. Причиной может быть отрицательный баланс или неверная работа точки доступа.
- «Неверный пароль» — телефон не может подключиться к маршрутизатору по причине ввода некорректных авторизационных данных.
- «Небезопасная сеть» — появляется, когда Айфон подключен к общественному или незащищенному Wi-Fi.
Если маршрутизатор находится в зоне доступа, при этом другие устройства с помощью него выходят в интернет, а iPhone не видит беспроводную сеть, то это свидетельствует о механической поломке телефона. Прежде чем нести iPhone в ремонт рекомендуем обновить программное обеспечение.
Системный сбой
Перезагрузка телефона помогает решить проблемы с подключением к веб-сайтам. Если перезапуск устройства не помогает, следует обновить операционную систему. Операция производится в меню «Настройки», раздел «Основные», функция «Обновление ПО».
Полностью сбросить параметры для соединения с интернетом можно в разделе «Основное» внизу списка найти «Сброс», выбрать команду «Сбросить настройки сети».
В результате операции произойдет сброс настроек для Wi-Fi, параметров мобильной передачи данных и сведений о VPN и APN, которые использовались ранее.
Заключение
В ответ на вопрос: «Что делать, если на айфоне не работает интернет?» можно порекомендовать:
- Перезагрузить смартфон, повторно включить беспроводную сеть и передачу данных;
- Обновить операционную систему;
- Установить, при каком подключении браузер не загружается;
- Проверить СИМ-карту, тариф и баланс телефона;
- Перезапустить точку доступа и проверить, какие Wi-Fi-сети видит телефон.
- Сбросить настройки и ввести новые параметры.
Если неполадки устранить не удалось, значить присутствует механическая поломка телефона, исправить которую смогут в сервисном центре.
Еще больше ответов здесь.
В этом руководстве мы покажем вам различные способы решения проблемы с тем, что Wi-Fi не работает на iPhone под управлением iOS 16. Последняя итерация сборки ОС только что была выпущена в стабильной сборке гигантом из Купертино. А вместе с этим есть множество интригующих функций, которые вы собираетесь приветствовать на своих устройствах.
Некоторые из примечательных из них включают возможность редактировать, отсылать и непрочитанные сообщения, настройки экрана блокировки, обновленный текст в реальном времени и режим фокусировки, а также множество внутренних изменений. Однако, несмотря на все приложенные плюсы, он также не свободен от своей доли проблем. Многие пользователи выразили обеспокоенность тем, что Wi-Fi не работает на их iPhone сразу после обновления до iOS 16.
Для некоторых сеть часто подключается и отключается, другие сообщают о чрезвычайно низкой и прерывистой скорости, а для некоторых устройство вообще не может установить беспроводное сетевое соединение. Если вы также сталкиваетесь с какой-либо из этих проблем, это руководство поможет вам. Следите за исправлениями.
Как исправить iOS 16 Wi-Fi не работает
Рекомендуется попробовать каждый из перечисленных ниже обходных путей, а затем посмотреть, какой из них принесет вам успех. Итак, имея это в виду, давайте начнем.
ИСПРАВЛЕНИЕ 1. Перезапустите и принудительно перезагрузите устройство
Прежде всего, вы должны попробовать базовый совет по устранению неполадок, который включает перезагрузку устройства. Хотя это может показаться очевидным решением, но поверьте нам, в большинстве случаев простой перезагрузки достаточно, чтобы устранить большинство проблем. Поэтому нажмите и удерживайте кнопку питания и одну из кнопок громкости, чтобы открыть меню питания. Затем перетащите ползунок вправо, чтобы перезагрузить устройство. Как только он загрузится, проверьте, можете ли вы получить доступ к WiFi или нет.
Если проблема все еще существует, то ваш следующий план действий — принудительно перезагрузить устройство. Вот как это можно сделать:
- Прежде всего, нажмите и отпустите кнопку увеличения громкости.
- Затем нажмите и отпустите кнопку уменьшения громкости.
- Теперь нажмите и удерживайте кнопку питания, пока не появится логотип Apple.
- Как только это произойдет, отпустите кнопку питания. Принудительная перезагрузка завершена.
- Проверьте, устраняет ли это проблему с неработающим Wi-Fi на iOS 16.
ИСПРАВЛЕНИЕ 2. Переключение Wi-Fi
Следующим вашим действием должно быть включение/выключение Wi-Fi на вашем устройстве. Это обновит настройки Wi-Fi и может устранить основную проблему. Итак, давайте проверим его и посмотрим на результаты.
- Для начала перейдите в «Настройки» > «Wi-Fi».
- Затем отключите переключатель рядом с вашим WiFi.
- Подождите несколько секунд и снова включите WiFi.
- Проверьте, устраняет ли это проблему с неработающим Wi-Fi на iOS 16.
ИСПРАВЛЕНИЕ 3. Перезапустите маршрутизатор.
Затем вам следует рассмотреть возможность перезагрузки маршрутизатора, чтобы обновить базовые сетевые настройки. Поэтому выключите его, а затем отсоедините от розетки. Затем подождите минуту и снова подключите его. Теперь позвольте вашему iPhone 14/Plus/Pro/Max подключиться к сети Wi-Fi и посмотрите, установлено ли соединение или нет.
ИСПРАВЛЕНИЕ 4: переключение режима полета
Включение/выключение режима полета отключит, а затем снова включит все мобильные сети. Это даст этим сетям новый экземпляр для работы, и, следовательно, проблема может быть решена в этой новой среде. Итак, давайте проверим этот метод и посмотрим на результат:
- Проведите пальцем вниз от правого верхнего угла экрана, чтобы открыть Центр управления.
- Затем нажмите на значок режима полета. Это отключит все сети.
- Подождите несколько секунд и снова коснитесь значка режима полета.
- Это отключит режим полета, и сеть будет запущена.
- Теперь проверьте, устраняет ли это проблему с неработающим Wi-Fi на iOS 16.
ИСПРАВЛЕНИЕ 5. Забудьте о сети WiFi
Если данные сохраненной сети Wi-Fi повреждены, ваше устройство не сможет успешно установить беспроводное сетевое соединение. Поэтому вам следует забыть об этой сети, а затем повторно подключиться к ней, используя приведенные ниже инструкции:
- Для начала перейдите в «Настройки» > «Wi-Fi».
- Затем нажмите на значок информации рядом с вашим WiFi.
- После этого нажмите «Забыть эту сеть» > «Забыть».
- Проверьте, устраняет ли это проблему с неработающим Wi-Fi на iOS 16.
ИСПРАВЛЕНИЕ 6. Отключить помощь Wi-Fi
Если соединение WiFi недостаточно сильное или, другими словами, его скорость довольно низкая, функция Wi-Fi Assist автоматически переключится на данные оператора. В результате ваше устройство больше не сможет подключиться к WiFi. Чтобы исправить это, вам придется отключить Wi-Fi Assist. [it is enabled by default]используя приведенные ниже инструкции:
- Для начала перейдите в «Настройки»> «Мобильные данные».
- Затем отключите переключатель рядом с Wi-Fi Assist, чтобы выключить его.
- Теперь проверьте, устраняет ли это проблему с неработающим Wi-Fi на iOS 16.
ИСПРАВЛЕНИЕ 7. Отключите частный адрес
Если все WiFi используют один и тот же MAC-адрес, то кому-то будет довольно легко отслеживать ваши онлайн-следы. Чтобы этого не произошло и, что более важно, для повышения конфиденциальности, iOS использует разные MAC-адреса для каждой сети Wi-Fi. Однако в некоторых случаях это может привести к невозможности устройства установить успешное соединение WiFi. Поэтому вам следует рассмотреть возможность отключения этой функции, а затем проверить результаты.
- Перейдите на страницу настроек на вашем устройстве и перейдите в раздел WiFi.
- Затем нажмите на значок информации рядом с вашим WiFi.
- После этого отключите переключатель рядом с «Частный адрес».
- Теперь проверьте, устраняет ли это проблему с неработающим Wi-Fi на iOS 16.
ИСПРАВЛЕНИЕ 8. Отключите сетевые службы Wi-Fi.
Служба сетей Wi-Fi сканирует близлежащие сети Wi-Fi и отправляет собранную информацию в Apple, чтобы помочь ей создать базу данных всех открытых сетей Wi-Fi. Однако, выполняя эту добрую волю, некоторые пользователи заметили, что их собственное устройство не возможность подключения к сети Wi-Fi. Поэтому вам следует подумать об отключении этой функции, а затем проверить результаты.
- Для начала зайдите в меню «Настройки» на вашем устройстве.
- Затем перейдите в раздел «Конфиденциальность» > «Службы определения местоположения».
- После этого перейдите в «Системные службы» и отключите сетевые службы Wi-Fi.
- Теперь проверьте, устраняет ли это проблему с неработающим Wi-Fi на iOS 16.
ИСПРАВЛЕНИЕ 9: отключить режим низкого объема данных
Как видно из названия, режим Low Data предотвращает использование сети в фоновом режиме. Однако в некоторых случаях это может иметь тенденцию накладывать ограничительное покрытие на обмен данными, происходящий на переднем плане. Поэтому, чтобы этого не произошло, вам следует рассмотреть возможность отключения этой функции. Вот как это можно сделать:
- Для начала перейдите в раздел «Настройки»> «Wi-Fi».
- Затем нажмите на значок информации рядом с вашим WiFi.
- После этого выключите переключатель рядом с Low Data Mode.
- Теперь проверьте, устраняет ли это проблему с неработающим Wi-Fi на iOS 16.
ИСПРАВЛЕНИЕ 10: отключить VPN
Если вы используете виртуальную частную сеть для доступа к содержимому с географическими ограничениями или для защиты процесса обмена данными, то в некоторых случаях это может привести к конфликту с подключением к беспроводной сети. Поэтому вам следует подумать о временном отключении VPN, а затем проверить результаты.
- Для начала перейдите в «Настройки»> «Основные».
- Затем перейдите в раздел «VPN и управление устройствами».
- После этого отключите переключатель рядом с VPN.
- Проверьте, устраняет ли это проблему с неработающим Wi-Fi на iOS 16.
ИСПРАВЛЕНИЕ 11: Проверить наличие обновлений [Using Carrier Data]
В некоторых случаях проблема может также возникнуть из-за ошибочного обновления программного обеспечения. В таких случаях Apple обычно быстро выпускает следующий патч. Поэтому вам следует проверить наличие того же самого, и если есть ожидающее обновление, то сразу же загрузить и установить его. [However, only do so if you have an unlimited carrier data plan].
- Перейдите в «Настройки»> «Основные»> «Обновление программного обеспечения».
- Если вы видите ожидающее обновление, загрузите его.
- После установки обновления перезагрузите устройство.
- Проверьте, устраняет ли это проблему с неработающим Wi-Fi на iOS 16.
ИСПРАВЛЕНИЕ 12: сброс сети
Если сохраненные сетевые данные будут повреждены, это может привести к проблемам со всей конфигурацией сети на вашем устройстве. Поэтому единственный выход — сбросить настройки до заводских значений по умолчанию. Имейте в виду, что при этом будут удалены все сохраненные сети Wi-Fi, пароли, настройки сотовой связи, а также настройки VPN и APN, поэтому убедитесь, что они синхронизированы с вашей учетной записью Apple.
- Для начала перейдите в «Настройки»> «Основные».
- Затем перейдите в раздел «Перенос или сброс iPhone» > «Сброс».
- После этого нажмите «Сбросить настройки сети».
- Теперь повторно подключитесь к вашей сети Wi-Fi.
- Проверьте, устраняет ли это проблему с неработающим Wi-Fi на iOS 16.
ИСПРАВЛЕНИЕ 13: сброс устройства
Если ни один из вышеупомянутых методов не помог решить проблему, то вашим последним действием должен быть сброс устройства до заводских настроек. Это удалит все данные и вернет настройки к состоянию по умолчанию — точно так же, как это было, когда вы впервые распаковали свое устройство. Поэтому само собой разумеется, что вы должны сначала сделать резервную копию всех данных и только затем приступить к следующим шагам:
- Для начала перейдите в «Настройки»> «Основные».
- Затем перейдите в раздел «Перенос или сброс iPhone» > «Сброс».
- После завершения сброса настройте свое устройство, используя свой Apple ID.
- Основная проблема с WiFi теперь должна быть решена.
Вот и все. Это были различные способы решения проблемы с неработающим Wi-Fi в iOS 16. Если у вас есть какие-либо вопросы относительно вышеупомянутых шагов, сообщите нам об этом в комментариях. Мы вернемся к вам с решением в ближайшее время.
Приходя домой, большинство из нас переходят с сотовой сети на Wi-Fi подключение. И действительно, зачем тратить драгоценный трафик, при отсутствии безлимитных тарифов, когда дома интернет всегда в неограниченном количестве. Тем более что скорость домашнего интернета чаще всего выше, чем по сотовой сети. Без Wi-Fi невозможно создать не только резервную копию iCloud, но и просто синхронизировать данные в некоторых приложениях. В качестве заботы о пользователях разработчики отдельных программ даже не добавляют в свои программы возможность сохранять данные в iCloud по сотовой сети.
Большинство проблем с вай-фаем решаются софтово.
❗️ПОДПИСЫВАЙСЯ НА НАШ КАНАЛ В ЯНДЕКС.ДЗЕНЕ И ЧИТАЙ ЭКСКЛЮЗИВНЫЕ СТАТЬИ БЕСПЛАТНО
Тем удивительнее проснуться утром и увидеть, что синхронизация не прошла из-за отсутствия подключения к Wi-Fi. При том, что никаких действий вы не делали и сам Wi-Fi не отключали. Первая мысль, которая закрадывается в голову, — это поломка Wi-Fi модуля. Но не все так страшно, как может показаться на первый взгляд. Давайте посмотрим, как можно решить проблему с подключением Айфона к сети Wi-Fi.
Почему Айфон не видит Вай-Фай
При отсутствии подключения к вай-фаю не забывайте проверять, включен ли у вас Wi-Fi в принципе.
Проблемы с подключением к вай-фаю возникали, наверное, у каждого пользователя Айфона. Причем чаще всего с ними можно столкнуться при попытке соединиться с бесплатными открытыми сетями. Такие сети находятся под повышенной нагрузкой из-за своей публичности, а на оборудовании зачастую экономят. Поэтому войти в интернет с помощью таких точек доступа может быть проблемнее всего. Если подключиться не получается именно к такой сети, то советую просто не пытаться это делать, а остаться на мобильном интернете. Сэкономите и время, и нервы.
Если же вам принципиально подключиться к конкретной точке доступа или Айфон не может зацепиться за домашнюю сеть, то надо начинать решать проблемы пошагово. Первое, что необходимо сделать, — это определить, в каком статусе находится подключение. Может быть несколько вариантов:
- Смартфон подключен к Wi-Fi, но интернета нет.
- Айфон видит сеть, но не может к ней подключиться.
- iPhone не видит нужную сеть Wi-Fi.
Если устройство благополучно подключается к сети, но не загружает сайты или информацию в приложениях, то, скорее всего, проблема заключается в роутере. Для решения этой проблемы попробуйте подключить в этой же сети какое-нибудь другое устройство. При наличии проблем и на другом смартфоне или планшете необходимо будет перезагрузить роутер либо обратиться к провайдеру. Потому что загвоздка явно не в Айфоне.
❗️ПОДПИШИСЬ НА НАШ ЧАТИК В ТЕЛЕГРАМЕ. ТАМ СОБРАЛИСЬ ТОЛЬКО ИЗБРАННЫЕ ЧИТАТЕЛИ
Если же другое устройство может благополучно загружать данные из сети, то вот тут проблема кроется в вашем iPhone. Первое, что необходимо сделать в такой ситуации, — это перезапустить модуль Wi-Fi. Для этого:
Перезапуск модуля — самый простой способ решения проблем с подключением.
- Откройте настройки.
- Перейдите в Wi-Fi.
- Отключите и через пару минут включите Wi-Fi.
Главное — не пытайтесь перезапустить модуль Wi-Fi через пункт управления. Оттуда его невозможно выключить. Только разорвать соединение с вай-фай на небольшой промежуток времени. После этих действий попробуйте вновь подключиться к сети и проверьте ее работоспособность. Если проблемы продолжаются, то необходимо заново переподключиться к необходимой вам точке доступа. Чтобы это сделать, потребуется:
- Зайти в настройки.
- Открыть Wi-Fi.
- Рядом с активной сетью нажать на «i».
- Нажать на «Забыть эту сеть».
- После разрыва соединения вновь выбрать сеть, которую вы только что забыли.
- Ввести пароль при наличии и подключиться к ней.
Возможно, что этих действий тоже будет недостаточно для реанимирования Wi-Fi соединения. В такой ситуации может потребоваться сброс настроек сети. Этот метод актуален и для двух других проблем, возникающих при подключении к Wi-Fi. Зачастую после этих действий находятся точки доступа, которые до этого Айфон не видел, и получается соединиться с нужным вай-фаем. Для сброса настроек сети сделайте следующее:
Один из самых простых и не требующих долгих настроек способ решения проблемы с Wi-Fi — это сброс настроек сети.
- Откройте настройки.
- Перейдите в раздел «Основные».
- Пролистайте вниз до пункта «Перенос или сброс iPhone».
- Выберите раздел «Сброс».
- В появившемся окне нажмите на «Сбросить настройки сети».
Обратите внимание, что после сброса будут забыты все ранее добавленные Wi-Fi сети, и подключаться к ним придется заново.
Вай-фай не подключается автоматически
Не все знают, что можно делиться паролем от Wi-Fi с находящимися рядом устройствами Apple.
Может возникнуть ситуация, при которой смартфон нужную сеть видит, но подключиться к ней не может. Основной причиной этого является ограниченное количество возможных подключений к конкретной точке доступа. В этом случае необходимо просто в настройках роутера увеличить количество возможных соединений, и проблема благополучно решится. Если же ограничений никаких не установлено, то просто попробуйте сбросить настройки сети по инструкции выше. Скорее всего, после этого проблема будет решена.
❗️ПОДПИСЫВАЙСЯ НА ТЕЛЕГРАМ-КАНАЛ СУНДУК АЛИБАБЫ. ТАМ КАЖДЫЙ ДЕНЬ ВЫХОДЯТ ПОДБОРКИ САМЫХ ЛУЧШИХ ТОВАРОВ С АЛИЭКСПРЕСС
Многие пользователи сталкиваются и с отказом Айфона автоматически цепляться к ранее подключенным сетям. Это возможно из-за отключенного автоподключения в настройках сети. Чтобы его включить, необходимо:
- Открыть настройки.
- Перейти в Wi-Fi.
- Подключиться к нужной сети Wi-Fi.
- Рядом с активной сетью нажать на «i».
- Активировать переключатель «Автоподключение».
По непонятной причине эта настройка может отключиться сама.
После этого смартфон будет сам коннектится к этой сети, как только окажется в радиусе ее действия. Если все вышеперечисленные действия вам не помогли, то остается только сброс до заводских настроек и настройка смартфона как нового. Это позволит понять, были ли какие-то ошибки в программном обеспечении. Чтобы сбросить Айфон до заводских настроек, сделайте следующее:
Сброс до заводских настроек — самый кардинальный софтовый метод решения всех проблем.
- Откройте настройки.
- Перейдите в раздел «Основные».
- Пролистайте вниз до пункта «Перенос или сброс iPhone».
- Выберите пункт «Стереть контент и настройки» и следуйте инструкциям на экране.
Чтобы не потерять важные данные, перед сбросом обязательно создайте резервную копию. Полный сброс в большинстве случаев решает практически все софтовые проблемы Айфона. Если же и он оказался бессилен, то остается только один путь — в сервисный центр.
Wi-Fi в iPhoneРемонт iPhone
Apple, гигант из Купертино, официально представила публике серию iPhone 14, Watch Series 8, Watch Ultra и iOS 16. Недавно выпущенный айфон 14 а также айфон 14 плюс модели имеют лучшие в отрасли аппаратные характеристики с поддержкой двухдиапазонной сети Wi-Fi 802.11 a/b/g/n/ac/6. Однако похоже, что многие пользователи испытывают iPhone 14 и 14 Plus. WiFi не подключается Проблема, которая становится неприятной в условиях флагманского смартфона.
Хотя проблема с неработающим Wi-Fi довольно распространена среди пользователей смартфонов, независимо от того, используете ли вы устройство Android или Устройство iPhone, устройства серии iPhone 14 — это смартфоны нового поколения от Apple, которые предлагают потрясающие возможности для пользователей. опыт. Итак, если у вас возникли какие-либо проблемы с подключением к Wi-Fi на модели iPhone 14 или iPhone 14 Plus, вам следует воспользоваться приведенными ниже методами устранения неполадок, чтобы исправить это.
Содержание страницы
- Исправлено: iPhone 14 и 14 Plus WiFi не подключаются
- 1. Проверьте подключение к Интернету
- 2. Выключите и снова включите ваш Wi-Fi роутер
- 3. Принудительно перезагрузите iPhone
- 4. Забудьте и снова подключитесь к сети Wi-Fi
- 5. Установите правильную дату и время на iPhone
- 6. Выключить помощь Wi-Fi
- 7. Убедитесь, что вы видите свою сеть Wi-Fi
- 8. Отключить режим низкого энергопотребления
- 9. Проверьте статус ошибки в вашей сети Wi-Fi
- 10. Выключить Bluetooth
- 11. Попробуйте использовать другую сеть Wi-Fi
- 12. Проверить наличие обновлений iOS
- 13. Сбросить настройки сети
- 14. Сбросить все настройки
Исправлено: iPhone 14 и 14 Plus WiFi не подключаются
Что ж, некоторые проблемы с подключением к Wi-Fi на iPhone могут различаться для некоторых пользователей. Согласно нескольким отчетам, пользователи iPhone 14 и 14 Plus могут столкнуться с некоторыми распространенными проблемами, такими как постоянное отключение устройства от Wi-Fi, невозможность подключения. к Wi-Fi, не могу найти сеть Wi-Fi, скорость соединения Wi-Fi довольно низкая, чем фактическая, подключение к сети Wi-Fi, но нет доступа в Интернет, и т.п. К счастью, вам не нужно об этом беспокоиться.
Поскольку все модели серии iPhone 14 поставляются с последней версией iOS 16, в ней также могут быть некоторые ошибки, которые будут исправлены в ближайшее время. Между тем, здесь мы упомянули несколько возможных обходных путей для вас, которые могут вам пригодиться. Обязательно следуйте всем методам, пока проблема не будет устранена. В некоторых случаях базовый обходной путь также может решить проблему для вас, которая может не работать ни для кого другого. Теперь, без лишних слов, давайте приступим к делу.
1. Проверьте подключение к Интернету
Прежде чем приступать к устранению любых других неполадок, обязательно перепроверьте, активно ли ваше интернет-соединение и работает ли оно нормально. Если есть проблема с вашей сетью, ваш iPhone 14 или 14 Plus может столкнуться с некоторыми конфликтами с подключением. В случае, если ваша сеть Wi-Fi активна и хорошо работает на других устройствах, вы можете перейти к следующим методам один за другим. В противном случае вам следует обратиться к поставщику услуг, чтобы исправить это.
Объявления
2. Выключите и снова включите ваш Wi-Fi роутер
Также настоятельно рекомендуется выполнить метод выключения и включения питания на маршрутизаторе Wi-Fi, чтобы устранить любые временные сбои в работе сети. Обязательно выполните следующие шаги, чтобы сделать то же самое. Сетевые сбои в основном вызывают обрывы соединения, невозможность подключения к сети и многое другое.
- ВЫКЛЮЧИТЕ питание маршрутизатора Wi-Fi и отсоедините адаптер питания источника.
- Затем подождите около пары секунд, затем подключите адаптер питания.
- Включите маршрутизатор и снова проверьте наличие проблемы.
3. Принудительно перезагрузите iPhone
Вы должны принудительно перезагрузить iPhone 14/14 Plus вручную, чтобы можно было легко устранить любой временный системный сбой или проблему с данными кэша. В некоторых случаях обычный процесс перезагрузки может не работать.
- Нажмите и быстро отпустите Увеличить громкость кнопку и быстро нажмите, а затем отпустите Убавить звук кнопка тоже.
- Держите Боковая кнопка (Питание) в течение нескольких секунд, пока на экране не появится логотип Apple.
- Как только появится загрузочный логотип Apple, отпустите боковую кнопку.
- Подождите, пока устройство автоматически перезагрузится в систему.
- После перезагрузки iPhone 14/14 Plus попробуйте снова подключиться к сети Wi-Fi.
4. Забудьте и снова подключитесь к сети Wi-Fi
Вы также должны забыть о проблемной сети Wi-Fi и снова подключиться к ней. Несколько пользователей нашли этот трюк полезным, поэтому вы можете попробовать его. Иногда временные сбои в сети или проблемы с конфигурацией могут беспокоить вас на смартфоне. Для этого:
Примечание: Если вы не можете вспомнить свой пароль Wi-Fi, обязательно сначала измените или просмотрите существующий пароль на маршрутизаторе, прежде чем делать это.
Объявления
- Перейти к Настройки приложение на вашем iPhone> Нажмите на Wi-Fi.
- Нажмите на Wi-Fi сеть имя из списка. [Вы также можете нажать на ‘я’ значок рядом]
- Теперь нажмите на Забудь об этой сети > После этого снова нажмите на сеть Wi-Fi, чтобы подключиться к ней.
- Введите пароль от сети Wi-Fi и подключитесь.
5. Установите правильную дату и время на iPhone
Иногда неправильные настройки времени и даты на вашем iPhone могут вызвать многочисленные проблемы с сетевым подключением. Всегда лучше устанавливать дату и время точно в соответствии с регионом и часовым поясом. Кроме того, установите параметр автоматического времени и даты, чтобы вам не нужно было настраивать его каждый раз. Вы можете выполнить следующие шаги, чтобы сделать это:
- Открой Настройки приложение > Нажмите на Общий.
- Нажать на Дата и время > Установите правильный Часовой пояс.
- Включить Установить автоматически > Перезагрузите iPhone 14/14 Plus, чтобы применить изменения.
6. Выключить помощь Wi-Fi
Функция Wi-Fi Assist помогает вашему iPhone 14/14 Plus переключаться на сотовые данные с Wi-Fi или наоборот, когда нет доступного соединения Wi-Fi или сигнал Wi-Fi слишком слаб. Это означает, что он автоматически переключается между Wi-Fi и мобильными данными всякий раз, когда это необходимо, чтобы обеспечить бесперебойную работу в Интернете. Но иногда эта функция может вызывать некоторые конфликты, которые следует отключить вручную.
- Открой Настройки приложение на вашем iPhone> Нажмите на Мобильные данные.
- Прокрутите вниз до нижней части страницы > Нажмите на значок Помощь Wi-Fi тумблер, чтобы выключить/включить его.
- Здесь вам нужно будет выключи это временно.
- После этого обязательно проверьте наличие проблемы с Wi-Fi еще раз.
7. Убедитесь, что вы видите свою сеть Wi-Fi
Иногда высока вероятность того, что вы не увидите свою конкретную сеть Wi-Fi в списке. В этом случае рекомендуется следовать метод № 4 выше и забыть все ненужные сети Wi-Fi из списка одну за другой. Просто сохраните нужные. Теперь вы можете выполнить следующие шаги, чтобы увидеть подключенную сеть Wi-Fi.
Объявления
- Перейти к Настройки приложение > Нажмите на Wi-Fi.
-
Включите Wi-Fi > Нажмите на Wi-Fi сеть к которому вы хотите присоединиться.
- После подключения появится синяя галочка рядом с сетью. [Если потребуется, введите пароль Wi-Fi]
- Если ты видишь Автоматическое присоединение отключено под вашей сетью Wi-Fi, нажмите на нее, чтобы включить автоматическое присоединение.
- Вы можете перезагрузить iPhone, чтобы обновить подключение.
8. Отключить режим низкого энергопотребления
Высока вероятность того, что вы используете режим низкого энергопотребления на своем iPhone 14 или 14 Plus и неожиданно конфликтуете с подключением к Wi-Fi. Вы должны знать, что если уровень заряда батареи достаточно низкий (около 20% или меньше), то режим низкого энергопотребления агрессивно предотвращает текущие соединения и также ограничивает фоновые процессы. В этом случае вы можете столкнуться с проблемами с подключением к Wi-Fi. Итак, временно отключите Wi-Fi, чтобы проверить проблему.
- Открой Настройки приложение > Нажмите на Батарея.
- Запрещать в Режим низкого энергопотребления переключать.
- Теперь вы можете перепроверить проблему iPhone 14 и iPhone 14 Plus WiFi без подключения.
9. Проверьте статус ошибки в вашей сети Wi-Fi
Если в случае iOS 16 или более поздней версии обнаружит проблему с вашим подключением к Wi-Fi, вы можете увидеть рекомендацию по Wi-Fi в сети Wi-Fi. Таким образом, всякий раз, когда вы подключены к одной и той же сети и в ней обнаружены какие-либо проблемы, вы можете увидеть ‘Нет соединения с интернетом’ тревога. Теперь, если вы также видите такое же предупреждение, обязательно нажмите на ту же сеть Wi-Fi, чтобы получить больше информации. В противном случае попробуйте исследовать доступ в Интернет.
В основном ‘нет доступа в Интернет’ означает, что ваше соединение Wi-Fi не работает и возникла техническая проблема. В этом случае просто обратитесь к своему интернет-провайдеру (ISP) за тем же или создайте заявку на разрешение (если есть), чтобы команда могла над ней поработать.
10. Выключить Bluetooth
Вам следует попробовать отключить подключение Bluetooth на вашем iPhone 14/14 Plus, чтобы перепроверить проблему с неработающим Wi-Fi, потому что иногда оба варианта подключения могут конфликтовать. Для этого:
- Просто нажмите на Настройки приложение с главного экрана.
- Нажать на Bluetooth > Нажмите на переключатель, чтобы включить/выключить его.
- Вам нужно будет выключи это некоторое время, чтобы перепроверить вопрос.
11. Попробуйте использовать другую сеть Wi-Fi
Также лучше использовать другую сеть Wi-Fi на устройстве iPhone 14/14 Plus, чтобы убедиться, что нет проблем с подключением к конкретной сети Wi-Fi. Если другое соединение Wi-Fi работает нормально на вашем iPhone, это означает, что в проблемной сети Wi-Fi есть проблемы с доступом в Интернет. Для этого вы можете обратиться в службу поддержки вашего интернет-провайдера для получения дополнительной помощи.
12. Проверить наличие обновлений iOS
Иногда вам также следует перепроверить доступные обновления программного обеспечения на вашем iPhone 14 или 14 Plus. Хотя серия iPhone 14 поставляется с iOS 16 по умолчанию, Apple будет продолжать выпускать частые обновления, чтобы предоставлять больше исправлений ошибок и улучшений для недавно выпущенной версии iOS 16. Тем не менее, Apple постоянно выпускает обновления программного обеспечения на соответствующие устройства. Итак, если вы не обновили свой iPhone, обязательно выполните следующие действия:
- Перейти к Настройки приложение > Нажмите на Общий.
- Нажать на Обновление программного обеспечения > Выбрать Автоматическое обновление включено чтобы система автоматически устанавливала обновления при их наличии.
- Теперь ваша система также проверит наличие доступных обновлений. Если доступно, нажмите на Загрузить и установить. [Введите пароль устройства]
- Дождитесь процесса установки обновления, после чего iPhone автоматически перезагрузится.
- Это может занять некоторое время, поэтому наберитесь терпения.
Примечание: Если в случае, нет доступного обновления, «iOS обновлена» уведомление появится на экране.
13. Сбросить настройки сети
Сбои в работе сети или временные проблемы с данными кэша на iPhone в некоторых случаях также могут возникать при множественных конфликтах с подключением к Wi-Fi. Поэтому рекомендуется сбросить настройки сети на вашем iPhone вручную, чтобы устранить временные сбои в работе сети. Вы можете выполнить следующие шаги, чтобы сделать то же самое:
- Нажать на Настройки > Нажмите на Общий.
- Выбирать Перенос или сброс iPhone > Нажмите на Перезагрузить.
- Выбирать Сбросить настройки сети.
- При появлении запроса введите код блокировки экрана чтобы подтвердить это.
- Дождитесь завершения процесса> Теперь принудительно перезагрузите iPhone, чтобы применить изменения.
Пожалуйста, обрати внимание: Это приведет к сбросу настроенных сетей и паролей Wi-Fi, настроек сотовой связи, настроек VPN и APN на iPhone.
14. Сбросить все настройки
Если ни один из методов не помог вам, обязательно выполните следующие действия, чтобы сбросить все настройки на вашем iPhone 14 серии, чтобы принудительно устранить временные системные сбои или проблемы с данными кэша. Сброс всех настроек должен удалить неправильные настройки, поврежденные сохраненные данные и т. д., которые связаны с меню настроек. Этот конкретный метод должен решить проблему с iPhone 14 и iPhone 14 Plus WiFi, которая не подключается.
- Перейти к Настройки приложение > Перейти Общий.
- Прокрутите вниз до нижней части страницы > Нажмите на Перенос или сброс iPhone.
- Нажать на Перезагрузить > Выбрать Сбросить все настройки.
- При появлении запроса введите код блокировки экрана чтобы подтвердить это.
- Дождитесь завершения процесса> Теперь принудительно перезагрузите iPhone, чтобы применить изменения.
Вот так, ребята. Мы предполагаем, что это руководство было полезным для вас. Для дальнейших запросов, вы можете оставить комментарий ниже.