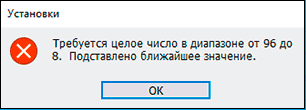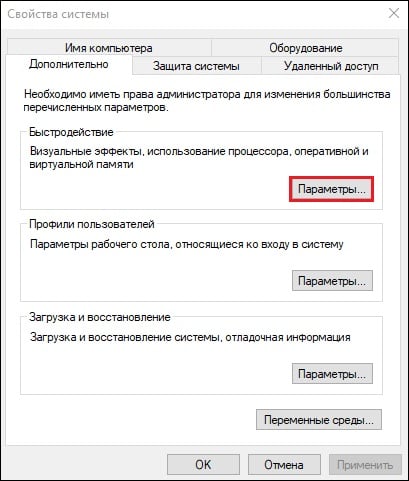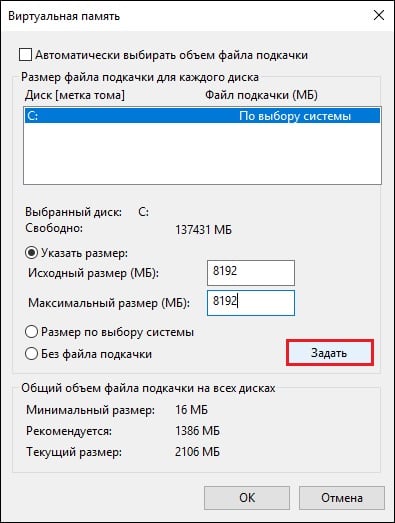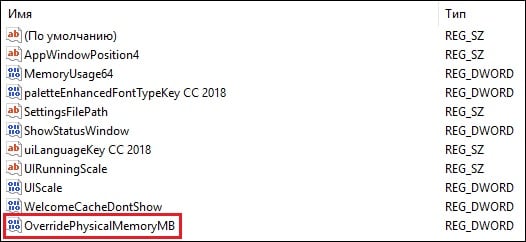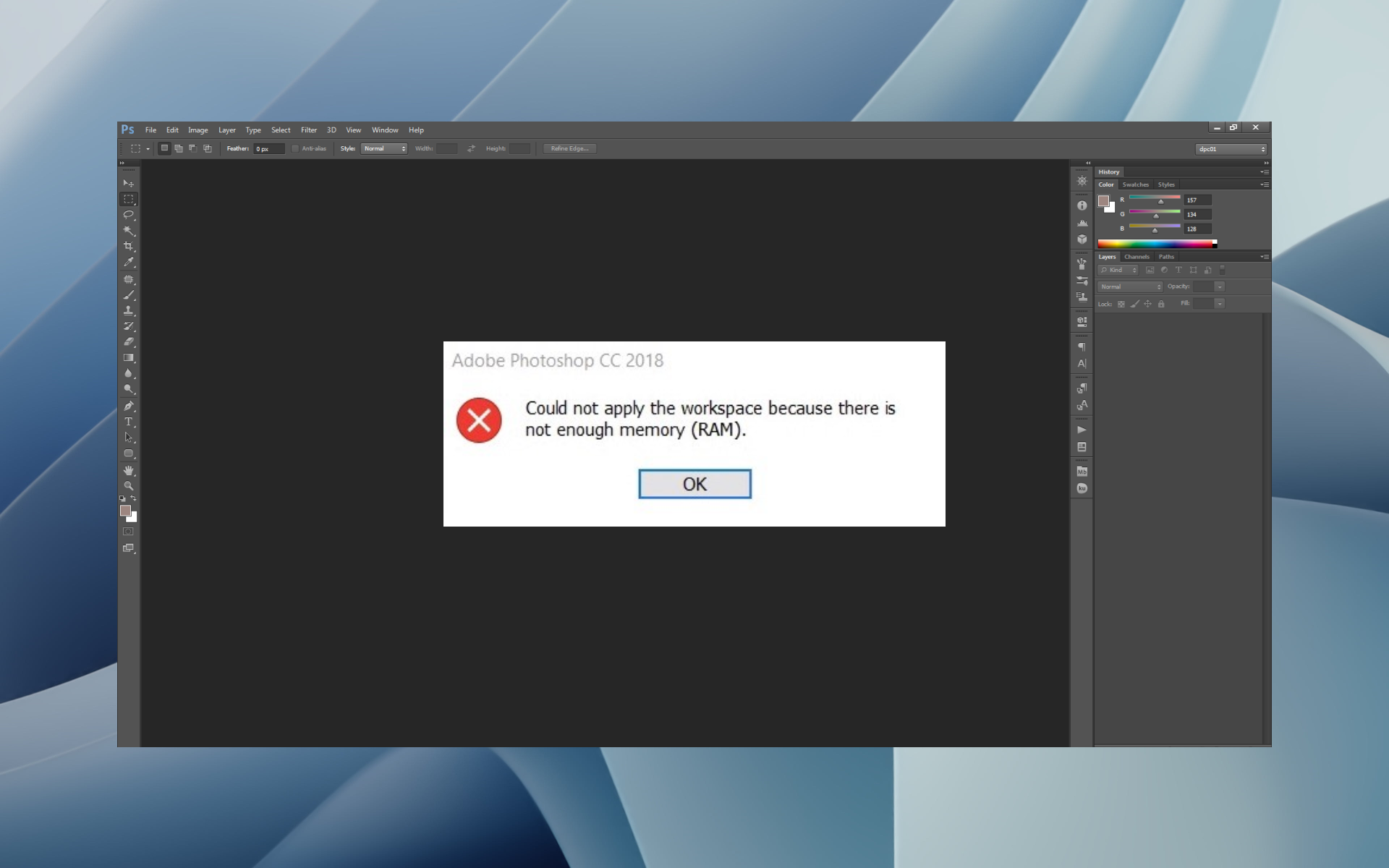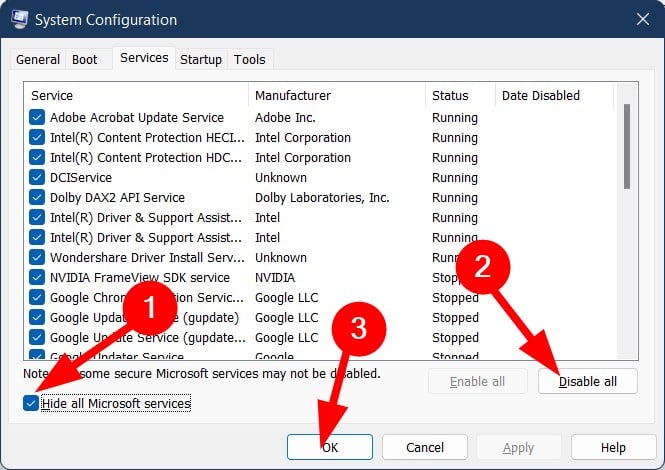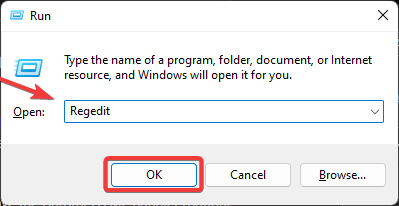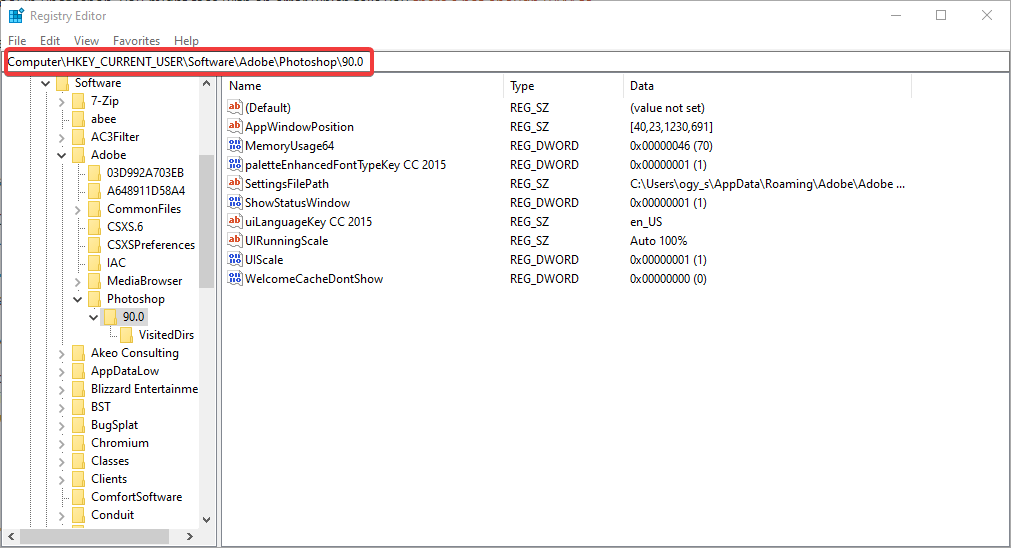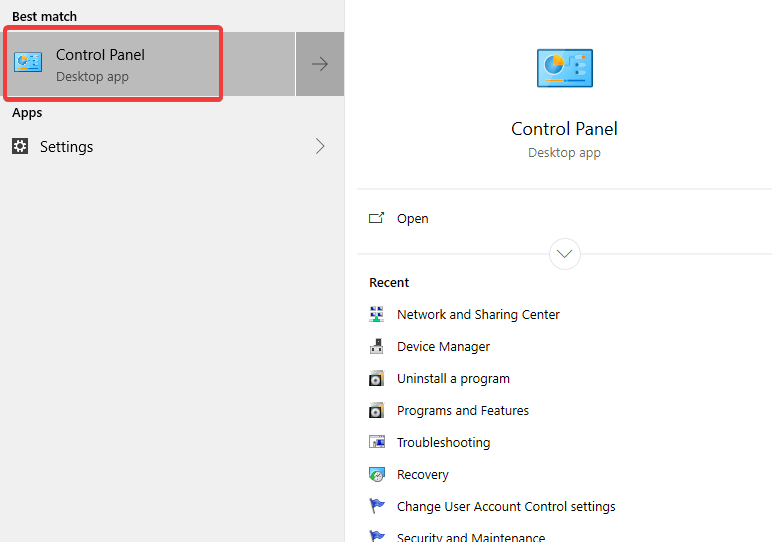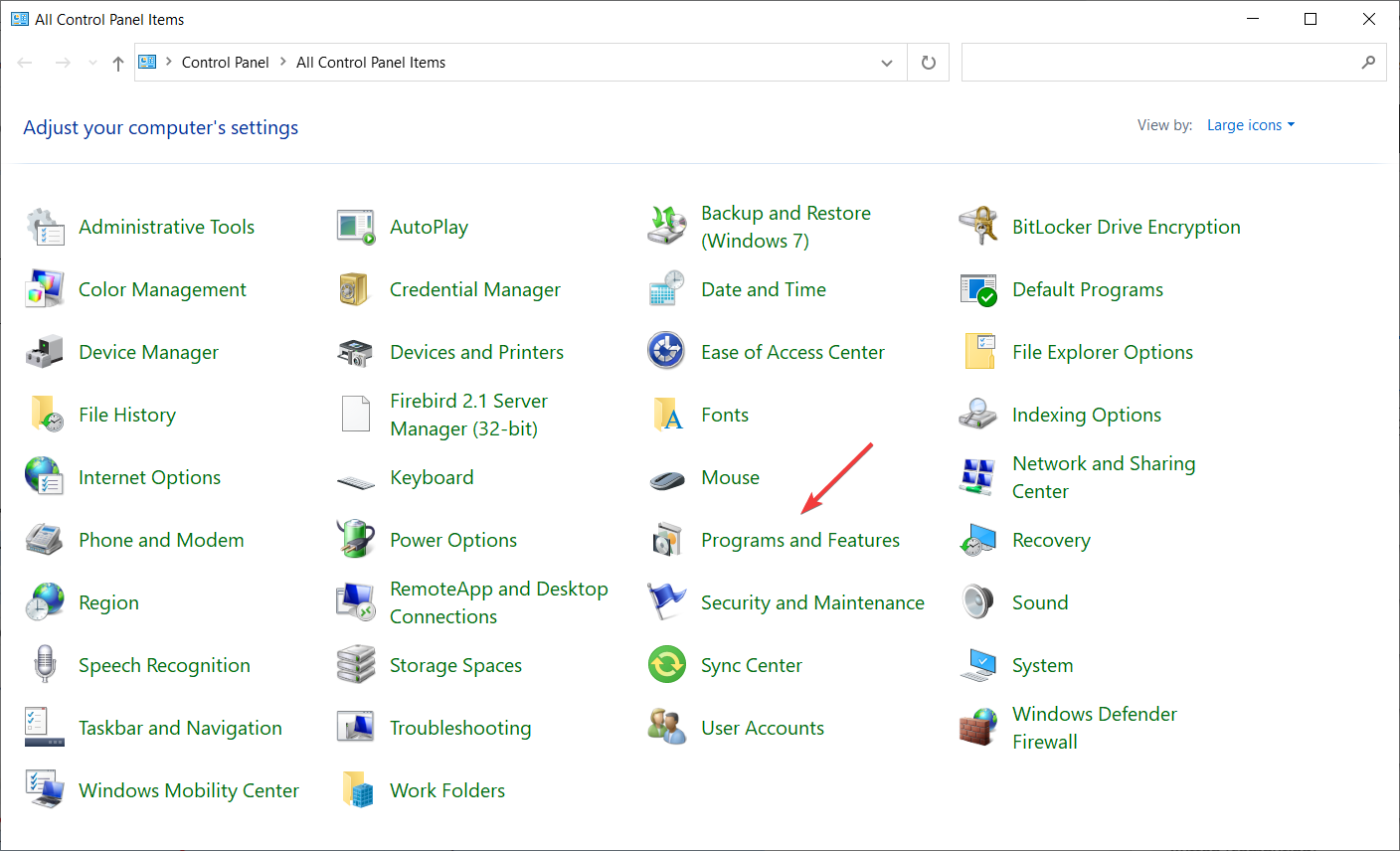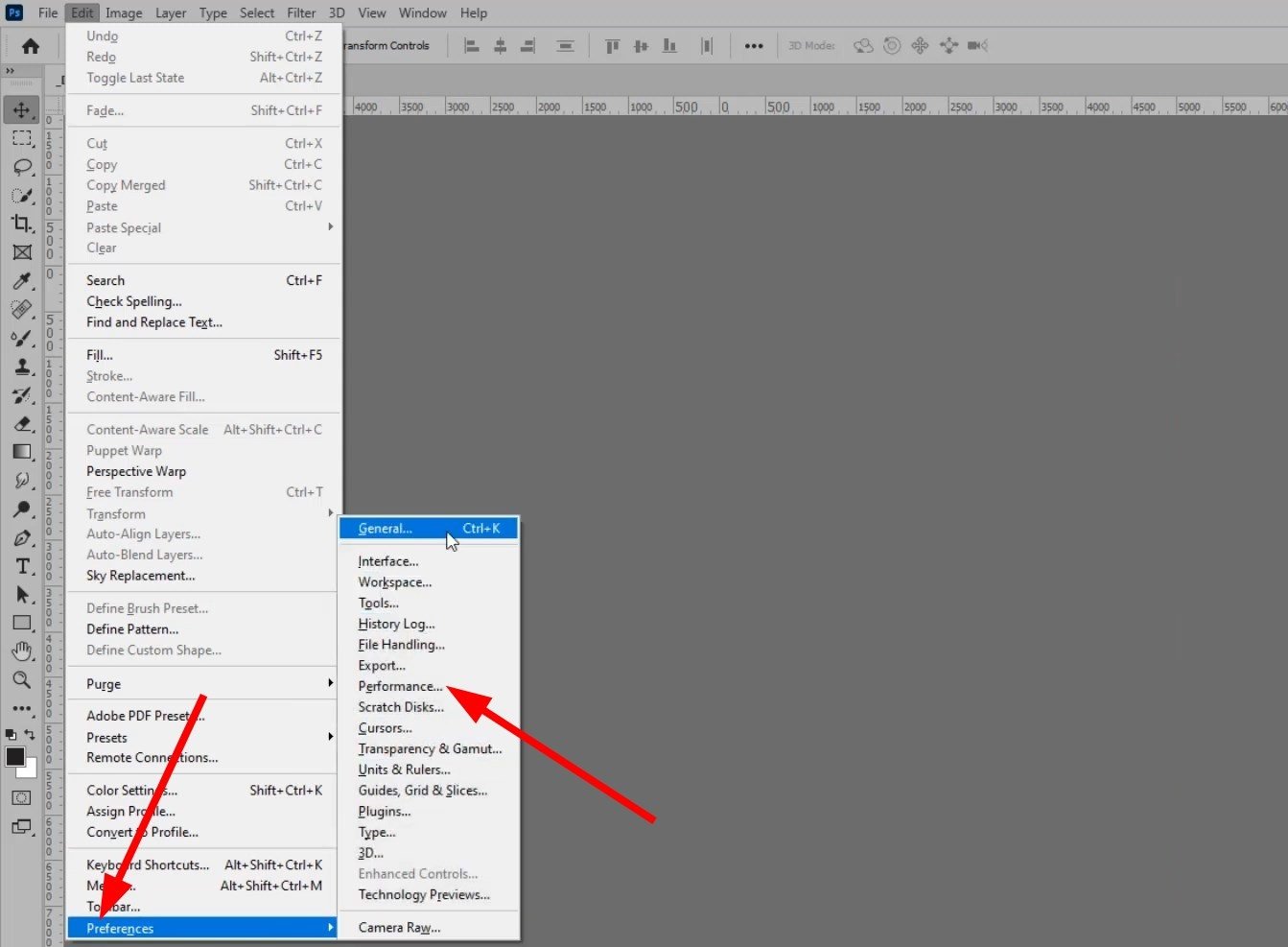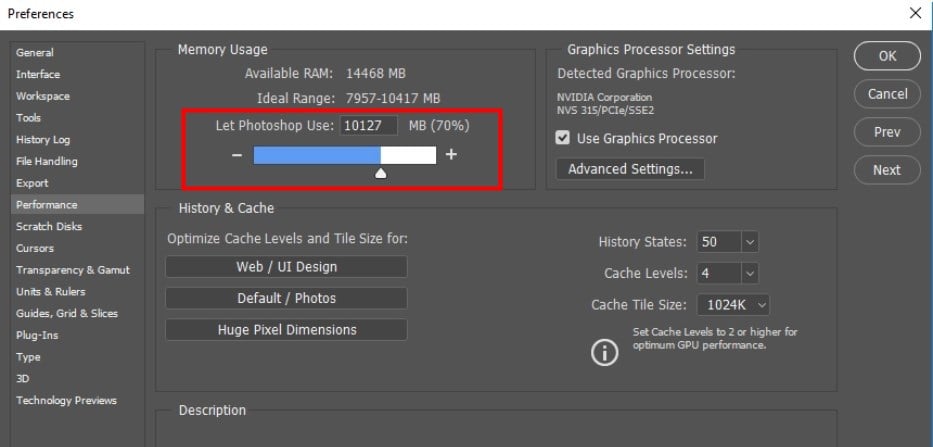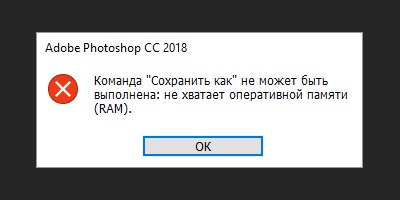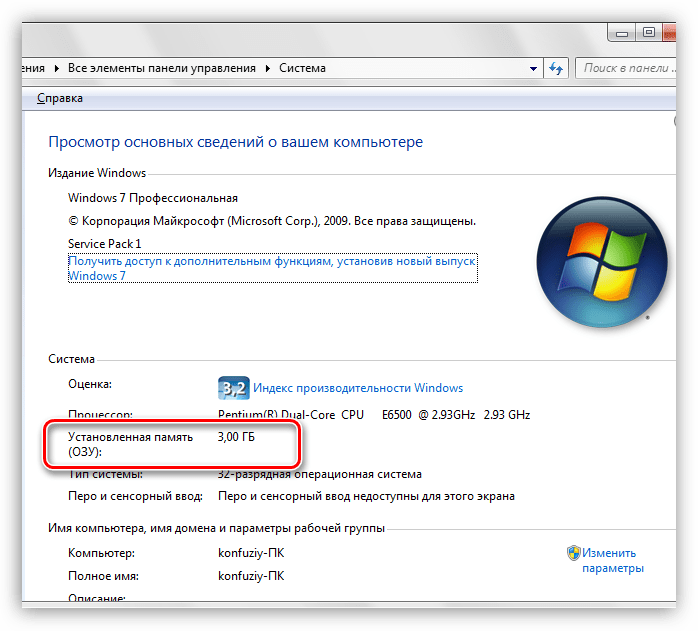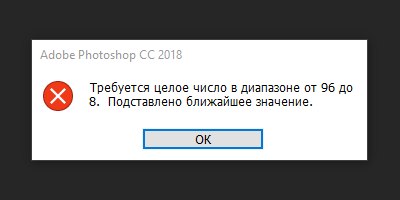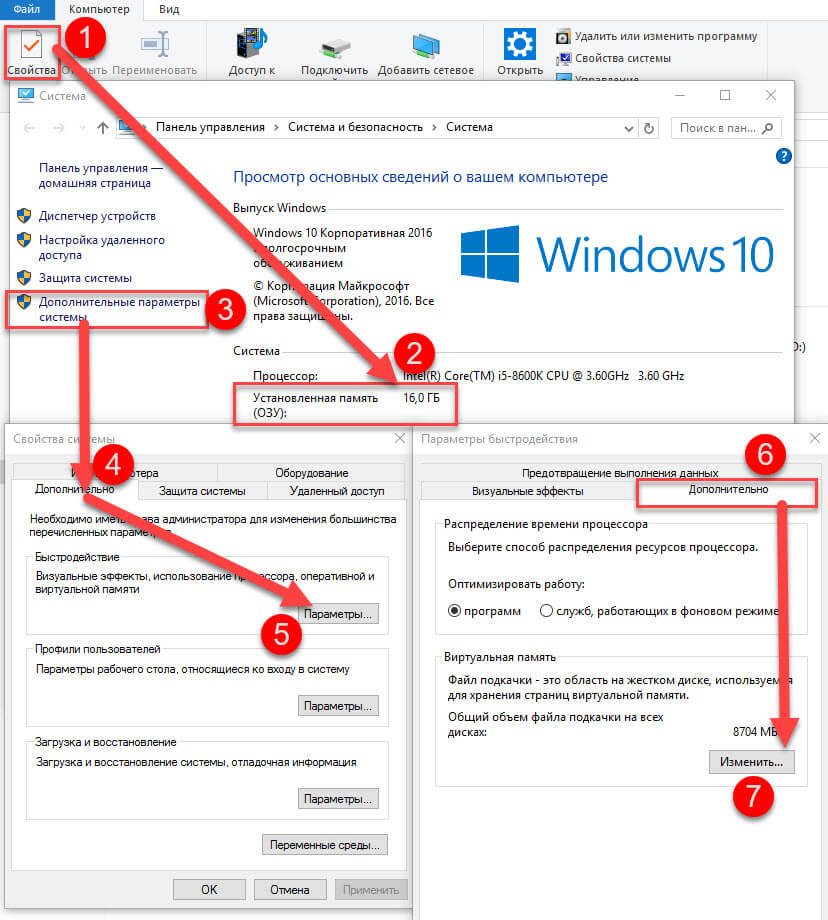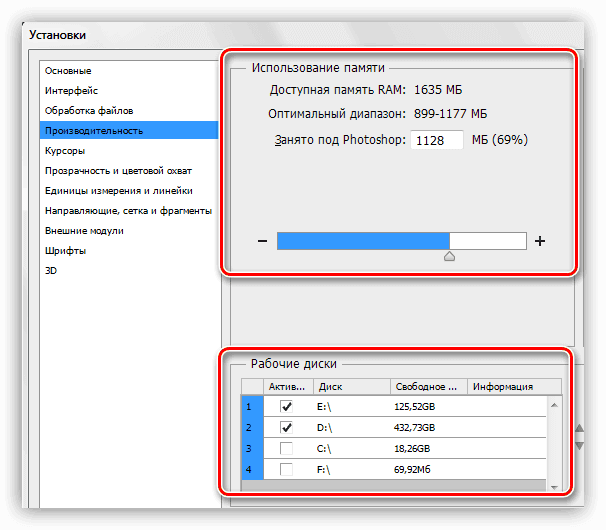При попытке сохранения изображения (или работе с фильтрами) в программе «Фотошоп» пользователь может встретиться с сообщением «Не хватает оперативной памяти RAM». После этого программа часто беспробудно зависает, вынуждая пользователя закрывать программу с помощью «Диспетчера задач» или вовсе перезагружать свой ПК. Разберёмся с причинами возникшей проблемы и вариантами её решения.
Содержание
- Причины ошибки «Не хватает оперативной памяти RAM»
- Как решить проблему, если Фотошоп не сохраняет большой файл
- Оптимальные настройки
- Увеличьте файл подкачки
- Измените значение системного реестра
- Используйте 64-разрядную ОС для стабильной работы Фотошопа
- Заключение
Причины ошибки «Не хватает оперативной памяти RAM»
Ошибка часто проявляет себя на маломощных ПК, работающих на основе 32-битной версии Виндовс. Последняя, в отличие от 64-битной альтернативы, поддерживает лишь до 4 гигабайт ОЗУ, и при работе с большими массивами данных часто не в состоянии должным образом обработать последние, что и вызывает рассматриваемую ошибку.
Также причины ошибки «Не хватает оперативной памяти» в Фотошопе могут быть следующими:
| Причина: | Особенности: |
|---|---|
| Обновления | Сбой вызвало одно из недавно установленных в системе обновлений Виндовс. |
| Настройки ПО | Программа «Фотошоп» непосредственно использует некорректные настройки производительности. |
| Файл подкачки | Виндовс не использует системный файл подкачки, или пользователь ограничил его размеры. |
| Недостаточно места | На жёстком диске ПК имеется небольшое количество свободного места (или оно отсутствует как таковое). Пользовательский ПК обладает скромным количеством памяти — 2 гигабайта или менее. |
Данная ошибка также перекликается с другой ошибкой Фотошопа, проявляющей себя сообщением «Требуется целое число…».
Как решить проблему, если Фотошоп не сохраняет большой файл
Решение данной проблемы состоит в нескольких эффективных шагах, которые мы и рассмотрим ниже. Но прежде чем приступать к их реализации, рекомендую проверить, достаточно ли на вашем жёстком диске свободного места (несколько свободных гигабайт) для комфортной работы вашего «Фотошопа». Если с местом всё в порядке, тогда переходим к решению возникшей проблемы.
Читайте также: Pizap онлайн фотошоп на русском.
Оптимальные настройки
Наиболее простым и эффективным способом устранить ошибку «Не хватает оперативной памяти» станет оптимальная настройка вашего «Фотошоп». Запустите программу, и перейдите в ней по пути «Редактирование» — «Установки» (Настройки), где выберите «Производительность». Здесь увеличьте использование оперативной памяти до 90% (если не поможет, попробуйте поставить все 100%), и отметьте галочкой тот жёсткий диск, в котором больше всего свободного места.
Увеличьте файл подкачки
Ещё одним эффективным решением станет увеличение файла подкачки на жёстком диске. Для реализации данной задачи:
- Нажмите на Win+R, введите нам sysdm.cpl и нажмите ввод.
- В открывшемся окне выберите вкладку «Дополнительно».
- Справа от «Быстродействие» нажмите на кнопку «Параметры».
- В открывшемся окне параметров быстродействия вновь кликните на вкладку «Дополнительно», и выберите «Изменить».
- Выбираем диск со свободным местом, активируем опцию «Указать размер», где прописываем исходный и максимальный размер в 8192.
- После чего жмём на «Задать». Перезагрузите ваш ПК.
А вы пользовались онлайн фотошопом бесплатно?
Измените значение системного реестра
Зарекомендовавшим себя способом избавиться от ошибки «Не хватает оперативной памяти RAM в Фотошопе» является изменение одного из параметров системного реестра ОС Виндовс.
Выполните следующее:
- Нажмите на Win+R, введите там regedit и нажмите ввод;
- Перейдите по пути: HKEY_CURRENT_USER Software Adobe Photoshop 120.0 (или другой номер имеющейся у вас сборки).
- На окне справа жмём правую клавишу мышки, выбираем «Создать» — Параметр Dword 32 бита;
- Назовите его «OverridePhysicalMemoryMB» и нажмите ввод;
- Наведите курсор на созданный только что ключ, кликните правую клавишу мышки, выберите «Изменить»;
- Активируем «Десятичная», и слева вписываем значение «16384»;
- Закрываем реестр (подтверждаем изменения), и перезагружаем компьютер.
Используйте 64-разрядную ОС для стабильной работы Фотошопа
Ещё одним (и довольно кардинальным) решением проблемы «Не хватает RAM в Фотошопе» является установка на ваш ПК 64-битной версии ОС Виндовс, поддерживающей оперативную память более 4 гигабайт. Если на вашем ПК установлено более 4 гигабайт ОЗУ, задействование 64-битной ОС позволит получить доступ ко всему объёму имеющейся на вашем ПК памяти, существенно расширив возможности вашей системы.
Заключение
Ошибка «Не хватает оперативной памяти RAM» в редакторе Photoshop часто возникает после установки одного из системных обновлений ОС Виндовс. Для решения возникшей проблемы рекомендуется прежде всего проверить настройки самого редактора, предоставив ему доступ к 90% ОЗУ. Наиболее же эффективным решением проблемы является редактирование системного реестра – в большинстве случаев данный вариант позволяет решить проблему недостатка памяти в Фотошопе на пользовательских ПК.
Опубликовано 03.08.2019 Обновлено 12.02.2021
Facing not enough RAM error while using Photoshop? Apply these fixes
by Madalina Dinita
Madalina has been a Windows fan ever since she got her hands on her first Windows XP computer. She is interested in all things technology, especially emerging technologies… read more
Updated on September 8, 2022
Reviewed by
Vlad Turiceanu
Passionate about technology, Windows, and everything that has a power button, he spent most of his time developing new skills and learning more about the tech world. Coming… read more
- The Photoshop not enough RAM error can often occur because working on big .psd files may require a lot of memory.
- In case of such an event, you should increase the Memory Usage setting or update the version of the program to fix the issue.
- Disabling other applications working in the background will also free some memory.
XINSTALL BY CLICKING THE DOWNLOAD FILE
This software will repair common computer errors, protect you from file loss, malware, hardware failure and optimize your PC for maximum performance. Fix PC issues and remove viruses now in 3 easy steps:
- Download Restoro PC Repair Tool that comes with Patented Technologies (patent available here).
- Click Start Scan to find Windows issues that could be causing PC problems.
- Click Repair All to fix issues affecting your computer’s security and performance
- Restoro has been downloaded by 0 readers this month.
Photoshop users have reported a variety of issues on Windows 10 concerning Photoshop physical memory usage and management.
Namely, it seems that many of them get a variation of the not enough RAM Photoshop error in a variety of instances.
This occurs on startup and sometimes while accessing tools. Once it appears, it prevents any operations in Windows 10.
If you are stuck with this Photoshop error, check the steps we listed below to resolve it.
How much RAM is enough for Photoshop?
The official website says the minimum RAM requirement to run Photoshop on your PC is 8GB. However, it is recommended to have 16GB RAM installed.
Also, you need to have a minimum GPU with DirectX 12 support and 1.5 GB of GPU memory, with the recommended requirement of a GPU with DirectX 12 support and 4 GB of GPU memory for 4k displays and greater.
You can visit the official website to complete the system requirements to run Photoshop on your PC.
How do I fix the not enough RAM error in Photoshop?
1. Use RAM optimizing software
The entire RAM installed on your computer is shared between Windows and every other program running.
Even applications that run in the background, which you don’t interact with, consume RAM.
If there are too many running programs or if some of them encounter problems, not enough memory will be available for running Adobe Photoshop. Therefore, we recommend using a RAM optimizer for Windows 10.
You can adjust your operating system, hardware, and program settings to ensure that Photoshop runs consistently and at maximum performance on your computer.
A RAM optimizer should do the job if Photoshop is running slower than expected on your machine or if you have system freezes, lags, or delays.

Restoro
Use this powerful technology that secures each PC and safely brings it to optimal condition.
2. Increase allowed RAM usage
- Open Photoshop.
- Open Edit, click on Preferences, and then access Performance.
- Set the value to 100% of RAM by using the slider.
- Confirm the changes.
- If you cannot assign 100% to Memory Usage, set it to 96% and try again.
3. Disable background applications
- Open the Start menu, type msconfig, and open System Configuration.
- Under the Services tab, check the Hide all Microsoft services box.
- Click Disable all to disable all active third-party services.
- Confirm changes and try starting Photoshop again.
4. Edit the Registry entry
- Press the Win + R to open the Run dialogue.
- Type Regedit and press Enter.
- Navigate to the below path
ComputerHKEY_CURRENT_USERSoftwareAdobePhotoshop90.0.
The 90.0. part means that the Photoshop version in this example is Photoshop CC 2015. The values change for different versions. - Right-click on the empty area of the right pane and choose New and select the DWORD (32-bit) Value.
- Name the newly created DWORD OverridePhysicalMemoryMB.
- Assign its value to 2400. Make sure that the Hexadecimal value is toggled and not Decimal.
- Save changes, start Photoshop and look for improvements.
5. Reinstall Photoshop
- Open the Start menu and launch Control Panel.
- Choose Programs and Features.
- Uninstall Photoshop.
- Navigate to Program Files on the system partition and delete the remaining folder.
- Reboot your PC.
- Download the version you have licensed and install it on your PC.
How do I reset my RAM in Photoshop?
Photoshop lets you set your preferences to help you use more optimally available resources. For example, you can tweak memory, cache, graphics processor, displays, etc.
To reset your RAM in Photoshop, follow the steps below.
- Launch Photoshop.
- Click on Edit, then select Preferences.
- Select Performance.
- By default, Photoshop uses 70% of RAM to function. You can change the value in the Let Photoshop Use box and reset it to the original. For example, if you tweaked it to 80%, you now know you must dial it back to 70%.
- Restart Photoshop for the changes to take effect.
That should deal comprehensively with the Not enough RAM Photoshop error, and hopefully, you got to the expected results.
If you have any other problems, check out our excellent guide on tackling the most critical issues with Photoshop in Windows 10.
In case you have any alternative solutions, make sure to tell us in the comments section below.
Still having issues? Fix them with this tool:
SPONSORED
If the advices above haven’t solved your issue, your PC may experience deeper Windows problems. We recommend downloading this PC Repair tool (rated Great on TrustPilot.com) to easily address them. After installation, simply click the Start Scan button and then press on Repair All.
Когда вы пытаетесь сохранить файл Photoshop после его редактирования, вы можете иногда получить запутанную ошибку, которая говорит не хватает памяти для завершения сохранения. Это сообщение об ошибке обычно появляется, когда вы нажимаете кнопку «Сохранить для Интернета». К сожалению, перезапуск Photoshop не решает проблему. Давайте посмотрим, что еще вы можете сделать, чтобы устранить это надоедливое сообщение об ошибке.
Как исправить ошибку Adobe Photoshop «Недостаточно памяти»
Используйте «Сохранить как»
Чтобы сохранить изменения, нажмите на Сохранить как вместо Сохранить для Интернета. Кроме того, сделать скриншот изображения, которое вы не можете сохранить. Если вы вынуждены неожиданно закрыть Photoshop, у вас будет скриншот проблемного изображения.
Освободить память в Photoshop
Закройте все остальные изображения Photoshop, которые вы не редактируете активно. освободить память. Затем нажмите на меню редактирования, Выбрать Удалятьи нажмите на Все. Закройте все фоновые программы, которые вы активно не используете, и проверьте результаты.
Обновить фотошоп
Убедитесь, что на вашем компьютере установлена последняя версия Photoshop. Если эта проблема вызвана ошибкой программного обеспечения, последнее обновление может включать ее исправление. Нажми на Меню справки и выберите Обновления. Если вы используете Adobe Creative Cloud, перейдите к Программы и ударил Обновлять кнопка.
Разрешить Photoshop управлять памятью
Настройте параметры реестра, чтобы Photoshop мог автоматически управлять памятью. Но прежде чем что-либо делать, обязательно сделайте резервную копию реестра. Затем полностью выйдите из Photoshop и выполните следующие действия.
- Тип regedit в строке поиска Windows и нажмите Enter
- Перейдите к
HKEY_CURRENT_USERПРОГРАММНОЕ ОБЕСПЕЧЕНИЕAdobePhotoshop - Нажмите на номер версии, которую вы используете.
- Щелкните правой кнопкой мыши пустую область на правой панели.
- Выбирать Новый → двойное слово (32-разрядное)
- Назовите новый ключ ПереопределитьPhysicalMemoryMB
- Дважды щелкните только что созданный ключ и установите Значение данных к максимальной системной памяти вашего компьютера
- Ударять ХОРОШО чтобы сохранить настройки и проверить, сохраняется ли ошибка
Например, если ваш компьютер оснащен 16 ГБ ОЗУ, введите 16000 в поле «Значение». Если у вас 4 ГБ или 8 ГБ оперативной памяти, введите 4000 или 8000 соответственно.
Вывод
Если Photoshop говорит, что недостаточно памяти, когда вы нажимаете «Сохранить для Интернета», выберите «Сохранить как» и проверьте, можете ли вы сохранить файл. Затем закройте все изображения, которые вы не редактируете, и принудительно остановите фоновые приложения, чтобы освободить память. Кроме того, установите последние обновления Photoshop и разрешите Photoshop управлять памятью.
Вам удалось решить проблему? Дайте нам знать в комментариях ниже.
Содержание
- Не хватает оперативной памяти RAM в Фотошопе
- Причины ошибки «Не хватает оперативной памяти RAM»
- Как решить проблему, если Фотошоп не сохраняет большой файл
- Оптимальные настройки
- Увеличьте файл подкачки
- Измените значение системного реестра
- Используйте 64-разрядную ОС для стабильной работы Фотошопа
- Заключение
- Не хватает оперативной памяти RAM в Фотошопе
- Фотошоп не хватает оперативной памяти ram
- Причины ошибки
- Решение ошибки
- Фотошоп ошибка не хватает оперативной памяти ram
- Photoshop: не хватает оперативной памяти (RAM)
- Исправляем: Требуется целое число в диапазоне от 96 до 8
- Айтишник
- Исправляем проблему с Photoshop CC 2018: «Не хватает Оперативной Памяти (RAM)», «Требуется целое число от 96 до 8»
- Решаем проблему с нехваткой оперативной памяти в фотошоп
- Причины возникновения ошибки и методы устранения проблемы
- Оценка доступных ресурсов и настройка средствами ОС
- Объем физической и виртуальной памяти
- Обман программы Adobe Фотошоп
- Настройка памяти средствами Фотошоп
- Выводы
Не хватает оперативной памяти RAM в Фотошопе
При попытке сохранения изображения (или работе с фильтрами) в программе «Фотошоп» пользователь может встретиться с сообщением «Не хватает оперативной памяти RAM». После этого программа часто беспробудно зависает, вынуждая пользователя закрывать программу с помощью «Диспетчера задач» или вовсе перезагружать свой ПК. Разберёмся с причинами возникшей проблемы и вариантами её решения.
Причины ошибки «Не хватает оперативной памяти RAM»
Также причины ошибки «Не хватает оперативной памяти» в Фотошопе могут быть следующими:
Данная ошибка также перекликается с другой ошибкой Фотошопа, проявляющей себя сообщением «Требуется целое число…».
Как решить проблему, если Фотошоп не сохраняет большой файл
Решение данной проблемы состоит в нескольких эффективных шагах, которые мы и рассмотрим ниже. Но прежде чем приступать к их реализации, рекомендую проверить, достаточно ли на вашем жёстком диске свободного места (несколько свободных гигабайт) для комфортной работы вашего «Фотошопа». Если с местом всё в порядке, тогда переходим к решению возникшей проблемы.
Оптимальные настройки

Увеличьте файл подкачки
Ещё одним эффективным решением станет увеличение файла подкачки на жёстком диске. Для реализации данной задачи:
Измените значение системного реестра
Зарекомендовавшим себя способом избавиться от ошибки «Не хватает оперативной памяти RAM в Фотошопе» является изменение одного из параметров системного реестра ОС Виндовс.
Используйте 64-разрядную ОС для стабильной работы Фотошопа
Заключение
Ошибка «Не хватает оперативной памяти RAM» в редакторе Photoshop часто возникает после установки одного из системных обновлений ОС Виндовс. Для решения возникшей проблемы рекомендуется прежде всего проверить настройки самого редактора, предоставив ему доступ к 90% ОЗУ. Наиболее же эффективным решением проблемы является редактирование системного реестра – в большинстве случаев данный вариант позволяет решить проблему недостатка памяти в Фотошопе на пользовательских ПК.
Источник
Не хватает оперативной памяти RAM в Фотошопе
Современные программы периодически выбивают ошибки мешающие нам работать. Зачастую, люди понятия не имеют что в таких случаях делать, одни переустанавливают виндоус,другие же устанавливают антивирус и пытаются решить проблему при помощи сканирования (что по большому счету правильно).
При решении проблем, возникающих в приложениях, сперва требуется понять род и причины ошибки. Далее следует приступать к ее решению. Так, при работе в CC Photoshop вылетает ошибка «Не хватает оперативной памяти RAM«. В статье разбираются вопросы: откуда берется проблема, основные причины, как избавиться от ошибки.
Фотошоп не хватает оперативной памяти ram
Причины ошибки
Photoshop — программа, загружающая компьютер под завязку. Для эффективного использования указанного приложения сегодня требуется иметь не слабое железо. Чем новее фотошоп тем сильнее будет загружать ресурсы компьютера. Таким образом, если ПК давно не обновлялся, современные программы будут забивать его «до верху».
RAM память компьютера, иначе «оперативная память» — временная память компьютера, узнать количество которой можно открыв «свойства» значка мой компьютер.
Перед скачиванием программы, внимательно ознакомьтесь с требованиями, которые содержит продукт. В данном случае такой подход важен, так как для фотошопа различных годов выпуска требует различной силы компьютер с различным количеством оперативной памяти. Photoshop CS6 нуждается в одном гигабайте оперативки, в то время как приложение 2014 года требует уже в два раза больше (два гигабайте).
Причинами обозначенного сбоя как понятно из самой ошибки — недостаточное количество физической памяти компьютера.
Решение ошибки
Существует такое понятие как «виртуальная память» — системный файл, позволяющий записывать информацию, не вместившуюся в ОЗУ. При недостаточности количества оперативки, компьютер выгружает лишнюю информацию на жесткий диск (временно).
Во многих случаях столкновения с вышеуказанной ошибкой решением может стать увеличение количества виртуальной памяти.
Следует учесть, что устанавливать количество памяти безгранично много — бессмысленно. На работу компьютера этоне повлияет.
В случае, если вышеуказанный способ не помог — необходимо изменить найстроки в самой программе.
Фотошоп ошибка не хватает оперативной памяти ram
Если способы не помогли решить проблему, следует «обмануть» компьютер, сообщив что железо обладает достаточным объемом физической памяти.
Конечно, лучшим решением было бы действительное увеличение количества ОЗУ, однако, если возможности нет повысить, то пойдет любой способ.
Источник
Photoshop: не хватает оперативной памяти (RAM)
При создании в Photoshop превью для сайта заметил, что открывая, сохраняя проект или картинку всплывало сообщение, связанное с нехваткой озу:
- Команда «Открыть» не может быть выполнена: не хватает оперативной памяти (RAM) Команда «Сохранить» не может быть выполнена: не хватает оперативной памяти (RAM) Команда «Сохранить как» не может быть выполнена: не хватает оперативной памяти (RAM) Команда «Сжать» не может быть выполнена: не хватает оперативной памяти (RAM)
Проблема чаще всплывает, когда используются большое количество слоев, картинки большого разрешения, множество компонентов.
Исправляем: Требуется целое число в диапазоне от 96 до 8
Если у вас выскакивает одно из сообщений (в зависимости от используемого языка):
- Требуется целое число в диапазоне от 96 до 8. Подставлено ближайшее значение. An iteger between 96 and 8 is required. Closest value iserted.
Значит не расслабляемся и идем исправлять дальше:
Здесь мы видим сколько всего памяти выделено Фотошопу и сколько свободной памяти есть. В моем случае программе доступно 8 Мб, и свободно 2 Мб, не удивительно почему редактор ругается.
Открываем фотошоп, проверяем: Справка – Информация о системе… Данные о памяти поменялись? Тогда все ок.
Есть момент, если оперативной памяти у вас действительно мало, то возможно стоит задуматься об увеличении объема. Надеюсь вы решили проблему нехватки оперативной памяти фотошоп и приятно пользуетесь всеми прелестями программы.
Айтишник
Вячеслав. Специалист по ремонту ноутбуков и компьютеров, настройке сетей и оргтехники, установке программного обеспечения и его наладке. Опыт работы в профессиональной сфере 9 лет.
Источник
Исправляем проблему с Photoshop CC 2018: «Не хватает Оперативной Памяти (RAM)», «Требуется целое число от 96 до 8»
Во время работы с Photoshop CC 2018 внезапно может возникнуть проблема, при которой Photoshop не может открыть или сохранить файл, либо не может выполнить какую-то другую команду. Причина ошибок — якобы, не хватает оперативной памяти (RAM).
Проблема усугубляется невозможностью зайти в настройки производительности Photoshop. Вместо этого появляется окно с сообщением «Требуется целое число от 96 до 8. Подставлено ближайшее значение», которое невозможно закрыть, и приходится «убивать» Photoshop через диспетчер задач.
Подобное сообщение говорит нам о том, что, скорее всего, физической и виртуальной памяти достаточно для работы, но Photoshop не может корректно определить их размер, что и приводит к ошибке.
Это может произойти после обновления Photoshop, Windows или даже спонтанно, в любой момент!
Чтобы решить проблему, нажимаем сочетание клавиш Win+R, в появившемся окне вводим «regedit» (без кавычек) и жмём Enter.
В открывшемся редакторе реестра идём в ветку HKEY_CURRENT_USERSoftwareAdobePhotoshop
Открываем ветку и видим ещё одну или несколько папок с версиями. Нас интересует самая последняя (в нашем случае — 120.0). Жмём на неё.
Затем нажимаем ПКМ (правую клавишу мыши) в правом блоке с ключами и выбираем Создать → Параметр DWORD (32 бита)
Даём ключу название OverridePhysicalMemoryMB.
Делаем двойной клик ЛКМ (левой клавишей мыши) на нашем ключе и вводим значение в соответствии с количеством оперативной памяти в компьютере согласно таблице:
2 Гб — 2000
4 Гб — 4000
6 Гб — 6000
8 Гб — 8000
12 Гб — 12000
16 Гб — 16000
24 Гб — 24000
32 Гб — 32000
и так далее…
В нашем примере ноутбук обладает 4 Гб оперативной памяти, поэтому мы указали значение 4000.
Нажимаем кнопку OK и закрываем редактор реестра. Тем самым мы принудительно указали Photoshop, сколько оперативной памяти есть в компьютере.
Теперь, после всех проделанных манипуляций, работоспособность Photoshop восстановлена и мы сможем пользоваться им, как ни в чём не бывало!
Понравилась статья? Делай репост на свою стену и добавляй её в закладки, чтобы не забыть и не потерять!
Источник
Решаем проблему с нехваткой оперативной памяти в фотошоп
Программа Adobe Photoshop во время работы максимально использует ресурсы компьютера. В том числе и оперативную память. Владельцы компьютеров, оснащенных относительно небольшим ее объемом, попадают в ситуацию, когда ее катастрофически не хватает для нормальной работы программы. В фотошопе при этом блокируется возможность сохранить результаты работы. Что делать, если возникла такая ситуация?
Как ни жаль, с последними не сохраненными изменениями, скорее всего, придется распрощаться. Все предлагаемые ниже меры исправляют ситуацию перед будущими запусками программы, а некоторые потребуют перезагрузки компьютера.
Причины возникновения ошибки и методы устранения проблемы
Программы во время работы динамически используют два вида памяти компьютера.
Photoshop активно использует оба вида, и недостаточность любой из них может привести к ошибке.
Рекомендуется перед первым запуском прочитать документацию к Фотошопу, в части требований к системе, и обеспечить минимально необходимые ресурсы виртуальной и оперативной памяти до начала работы с проектами.
Причинами возникновения ситуации недостаточности памяти во время работы с программой Adobe Photoshop могут послужить:
Ошибка недостаточности физической памяти исправляется:
Ошибка нехватки виртуальной памяти исправляется:
Очистка ОЗУ от всех ненужных в этот момент процессов, удаление из папки TEMP всех файлов, может временно освободить недостающий объем памяти, что позволит сохранить изменения проекта.
Оценка доступных ресурсов и настройка средствами ОС
Оценить доступные объемы физической памяти, и настройки виртуальной, проще всего кликнув левой клавишей мыши по значку «Этот компьютер» 

Объем физической и виртуальной памяти
Объем физической ОЗУ виден сразу. Указанная цифра и есть полный объем установленных планок памяти. Увеличить его можно только приобретя и установив дополнительную ОЗУ.
Виртуальная память представляет собой системный файл. Файл может быть один для всей системы, или несколько файлов, для каждого диска отдельно, он может располагаться на любом физическом или логическом диске.
Для настройки необходимо кликнуть ПКМ по значку «Этот компьютер» далее «Свойства» — «Дополнительные параметры системы» — «Быстродействие» — «Параметры» — «Дополнительно» —«Изменить».
По умолчанию Windows устанавливает чек «Автоматически выбирать объем файла подкачки». Его надо деактивировать, иначе изменения внести не удастся.
Если компьютер оснащен дополнительными дисками, лучше выбрать для размещения файла любой не системный. На скриншоте этой возможности нет, так как диск всего один.
В приведенном примере автоматически файлу задан размер 8704 МБ, но цифра не догма, она может быть и меньше, и больше. При ручной настройке файл подкачки будет всегда указанного размера, независимо, нужен он, или нет. Изменения настроек файла подкачки вступают в силу только после перезагрузки компьютера.
Обман программы Adobe Фотошоп
Этот метод допускается, если другие методы не помогли, и пользователь понимает, что делает.
В системный реестр прописывается ключ, который сообщает Фотошопу объем памяти больший, чем установлено физически. Таким образом будет решена проблема остановки программы и выдачи сообщения о недостаточном объеме памяти при работе, и при настройке некоторых параметров Фотошопа. Дополнительным источником проблемы может служить переход на Windows10. В некоторых случаях ОЗУ определяется некорректно, и ее объем надо указывать явно.
Изменение реестра
Редактирование реестра производится программой regedit, которую надо запустить через вызов диалогового окна «Выполнить» 
В режиме редактирования реестра необходимо пройти по пути HKEY_CURRENT_USERSoftware Adobe Photoshop120.0. Последние цифры – версия программы, они могут отличаться.
Цифровым значением этого ключа будет необходимый объем памяти – истинный, если система определяет неверно, и надо поправить, или ложный, если необходимо обмануть программу. Значение вводится в десятичном виде 
Настройка памяти средствами Фотошоп
В программе Adobe Фотошоп предусмотрена возможность указать процент от общего объема памяти, доступный программе, и рабочие диски для хранения промежуточных данных во время работы.
Настройки находятся по маршруту «Редактирование» — «Установки» — «Производительность»
В верхней части диалогового окна можно ползунком или цифрой указать объем ОЗУ для работы, а в нижнем выбрать рабочие диски.
Рекомендуется средствами ОС создать отдельный логический диск, размером не менее 20 ГБ, и отдать его исключительно для Фотошопа, указав в качестве рабочего.
Выводы
Программа Adobe Фотошоп очень требовательна к ресурсам компьютера, которые необходимо распределять в ее пользу до начала работы.
Источник
Программа Adobe Photoshop во время работы максимально использует ресурсы компьютера. В том числе и оперативную память. Владельцы компьютеров, оснащенных относительно небольшим ее объемом, попадают в ситуацию, когда ее катастрофически не хватает для нормальной работы программы. В фотошопе при этом блокируется возможность сохранить результаты работы. Что делать, если возникла такая ситуация?
Как ни жаль, с последними не сохраненными изменениями, скорее всего, придется распрощаться. Все предлагаемые ниже меры исправляют ситуацию перед будущими запусками программы, а некоторые потребуют перезагрузки компьютера.
Содержание
- Причины возникновения ошибки и методы устранения проблемы
- Оценка доступных ресурсов и настройка средствами ОС
- Объем физической и виртуальной памяти
- Обман программы Adobe Фотошоп
- Настройка памяти средствами Фотошоп
- Выводы
Причины возникновения ошибки и методы устранения проблемы
Программы во время работы динамически используют два вида памяти компьютера.
- Физическая оперативная память, выполненная в виде «линеек»
, установленных на материнской плате.
- Виртуальная, представляющая собой область на жестком диске.
Photoshop активно использует оба вида, и недостаточность любой из них может привести к ошибке.
Рекомендуется перед первым запуском прочитать документацию к Фотошопу, в части требований к системе, и обеспечить минимально необходимые ресурсы виртуальной и оперативной памяти до начала работы с проектами.
Причинами возникновения ситуации недостаточности памяти во время работы с программой Adobe Photoshop могут послужить:
- сложность проекта, требующая множественных промежуточных сохранений преобразованного изображения;
- избыточность открытых, но не требующихся в текущем проекте, инструментов Фотошопа;
- работа других программ в фоновом режиме;
- некорректное распределение или недостаточность имеющихся ресурсов системы.
Ошибка недостаточности физической памяти исправляется:
- приобретением и установкой дополнительных «планок» ОЗУ;
- внесением ложных сведений о доступном объеме оперативной памяти в раздел реестра, в котором описаны системные данные для программы Фотошоп.
Ошибка нехватки виртуальной памяти исправляется:
- очисткой некоторых папок диска;
- принудительным выделением программе Фотошоп необходимого ей дискового пространства средствами ОС, или настройками в программе Photoshop.
Очистка ОЗУ от всех ненужных в этот момент процессов, удаление из папки TEMP всех файлов, может временно освободить недостающий объем памяти, что позволит сохранить изменения проекта.
Оценка доступных ресурсов и настройка средствами ОС
Оценить доступные объемы физической памяти, и настройки виртуальной, проще всего кликнув левой клавишей мыши по значку «Этот компьютер»

Объем физической и виртуальной памяти
Объем физической ОЗУ виден сразу. Указанная цифра и есть полный объем установленных планок памяти. Увеличить его можно только приобретя и установив дополнительную ОЗУ.
Виртуальная память представляет собой системный файл. Файл может быть один для всей системы, или несколько файлов, для каждого диска отдельно, он может располагаться на любом физическом или логическом диске.
Для настройки необходимо кликнуть ПКМ по значку «Этот компьютер» далее «Свойства» — «Дополнительные параметры системы» — «Быстродействие» — «Параметры» — «Дополнительно» —«Изменить».
По умолчанию Windows устанавливает чек «Автоматически выбирать объем файла подкачки». Его надо деактивировать, иначе изменения внести не удастся.
Если компьютер оснащен дополнительными дисками, лучше выбрать для размещения файла любой не системный. На скриншоте этой возможности нет, так как диск всего один.
В приведенном примере автоматически файлу задан размер 8704 МБ, но цифра не догма, она может быть и меньше, и больше. При ручной настройке файл подкачки будет всегда указанного размера, независимо, нужен он, или нет. Изменения настроек файла подкачки вступают в силу только после перезагрузки компьютера.
Обман программы Adobe Фотошоп
Этот метод допускается, если другие методы не помогли, и пользователь понимает, что делает.
В системный реестр прописывается ключ, который сообщает Фотошопу объем памяти больший, чем установлено физически. Таким образом будет решена проблема остановки программы и выдачи сообщения о недостаточном объеме памяти при работе, и при настройке некоторых параметров Фотошопа. Дополнительным источником проблемы может служить переход на Windows10. В некоторых случаях ОЗУ определяется некорректно, и ее объем надо указывать явно.
Изменение реестра
Редактирование реестра производится программой regedit, которую надо запустить через вызов диалогового окна «Выполнить»
В режиме редактирования реестра необходимо пройти по пути HKEY_CURRENT_USERSoftware Adobe Photoshop120.0. Последние цифры – версия программы, они могут отличаться.
В правом блоке кликом ПКМ создается параметр типа DWORD (32 бита)
Цифровым значением этого ключа будет необходимый объем памяти – истинный, если система определяет неверно, и надо поправить, или ложный, если необходимо обмануть программу. Значение вводится в десятичном виде
Настройка памяти средствами Фотошоп
В программе Adobe Фотошоп предусмотрена возможность указать процент от общего объема памяти, доступный программе, и рабочие диски для хранения промежуточных данных во время работы.
Настройки находятся по маршруту «Редактирование» — «Установки» — «Производительность»
В верхней части диалогового окна можно ползунком или цифрой указать объем ОЗУ для работы, а в нижнем выбрать рабочие диски.
Рекомендуется средствами ОС создать отдельный логический диск, размером не менее 20 ГБ, и отдать его исключительно для Фотошопа, указав в качестве рабочего.
Выводы
Программа Adobe Фотошоп очень требовательна к ресурсам компьютера, которые необходимо распределять в ее пользу до начала работы.