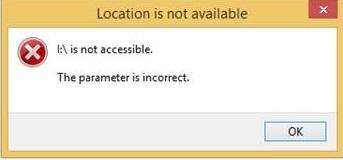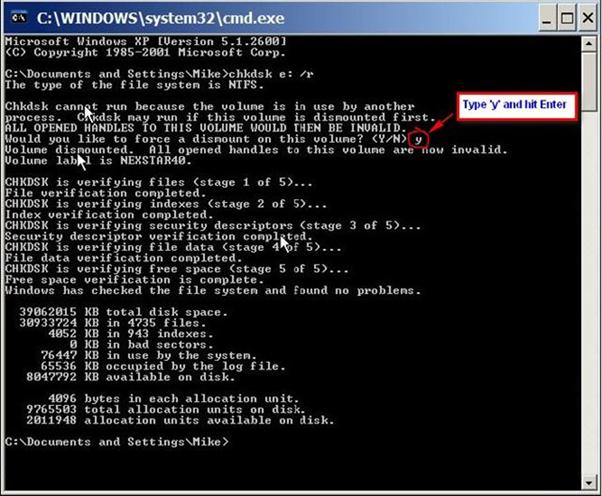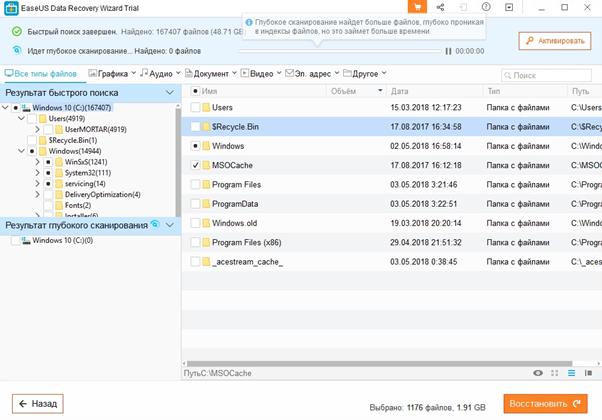При обращении к диску возникают ситуации, при которых система может отказать в доступе, возвращая при этом сообщение об ошибке «параметр задан неверно». Узнаем подробнее способы устранения этой проблемы.
Проверка CHKDSK
С помощью встроенного приложения CHKDSK можно проверить жесткий диск на наличие несоответствий или поврежденных секторов. Возможно, область записи драйверов устройств повреждена или находится в конфликте с другим объектом.
В поле системного поиска наберите «командная строка», при отображении результата щелкните на «Запуск от имени администратора».
В консоли выполните команду:
CHKDSK D: / F /R
В примере указан диск «D». Если проблемы с другим накопителем, укажите соответствующую букву.
Если при запуске обнаружили, что системе не удается выполнить CHKDSK, поскольку указанный том используется другим процессом, нажмите на «Y». Сканирование начнется сразу при следующем запуске системы.
Проверка может выполняться продолжительное время. После завершения запустите команду для обнаружения и восстановления поврежденных системных файлов:
sfc /scannow
Дождитесь завершения сканирования. Если по итогам не все файлы были исправлены, выполните команду:
DISM /Online /Cleanup-Image /RestoreHealth
После завершения выйдите из командной строки и перезагрузите компьютер.
Проверка доступа в безопасном режиме
В первую очередь проверьте, отображается ли накопитель в разделе Управления дисками.
Для этого нажмите Win + R, наберите diskmgmt.msc и щелкните на «ОК».
Проверьте, есть ли в списке проблемный диск. Если присутствует, перезагрузите компьютер в безопасном режиме.
В этом режиме можно определить, связана ли проблема с каким-либо фоновым процессом или службой. Если при доступе к диску не сталкиваетесь с ошибкой «параметр задан неверно», это значит, что какое-то стороннее приложение или служба вызывает ошибку или у вас нет разрешений для доступа к накопителю.
По этому, если есть доступ к файлам в безопасном режиме, скорее всего, у вашей текущей учетной записи нет разрешений на использование диска. Выполните следующие шаги, чтобы изменить владельца.
В поле поиска Windows введите «cmd», при отображении результата запустите с правами администратора.
В консоли выполните команду:
cacls D: /g Все:F /c /t
В примере указан «D», измените букву на соответствующую проблемному накопителю. Эта команда предоставляет полный доступ к диску для всех групп пользователей.
После перезагрузите ПК и проверьте, решена ли проблема.
Изменение формата с NTFS на FAT32 (для внешнего устройства)
В качестве последнего средства попробуйте преобразовать формат из NTFS в FAT32. Обратите внимание, что данные, присутствующие на диске будут полностью удалены. Поэтому создайте резервную копию, прежде чем приступить к решению.
Для выполнения также требуются права администратора.
В поле системного поиска наберите «cmd», при отображении искомого результата нажмите Запуск от имени администратора».
В консоли запустите команду:
format D: /FS:exFAT /V:МеткаТома /Q /A:4096 /X
Также обратите внимание, что в примере указан «D», поэтому измените букву на соответствующую проблемному дисковому устройству. После завершения процесса перезагрузите ПК.
Содержание
- Диск D: недоступен. Отказано в доступе в Windows 10
- Причина ошибки
- Как исправить локальный диск «D: недоступен. В доступе отказано»
- Почему не следует добавлять всех
- Как исправить ошибку «Параметр задан неверно» при доступе к диску?
- Проверка CHKDSK
- Проверка доступа в безопасном режиме
- Изменение формата с NTFS на FAT32 (для внешнего устройства)
- Нет доступа к диску D
- Как исправить ошибку «Параметр задан неверно» при доступе к диску?
- Как решить проблему «Отказано в доступе к диску»
- Проверка жёсткого диска
- Способ 1: с помощью стандартных средств ОС
- Как разрешить не удается открыть том для ошибки прямого доступа?
- # Решение 1. Проверьте стороннее программное обеспечение для мониторинга дисков
- Способ 3: форматирование и восстановление данных
- Восстановите данные SD-карты и отформатируйте их до нормального состояния
- Восстановление системы
- Что такое файловая система RAW?
- Восстановление загрузочного сектора первого раздела
- Из RAW в NTFS без потери данных
- Microsoft Edge: браузер, который нужен всем. ну или почти всем
- NewsBar Windows: нон-стоп новости 24/7
- Windows 10 выводит из строя Mac: Microsoft признал вину, но что дальше?
- Плановая переустановка Виндовс 7 на 10: мошенники против пенсионеров
- Полноэкранная реклама от Windows — раздражающая новинка, которую можно и нужно отключить
- Антивирусы вернут NTFS
- Форматирование или как вернуть NTFS
- Нет доступа параметр задан неверно
- Что делать с ошибкой
- Как решить проблему «Отказано в доступе к диску»
- Способ 1: с помощью стандартных средств ОС
- Способ 3: форматирование и восстановление данных
- Заключение
- Исправление ошибки «Расположение недоступно: Отказано в доступе к папке или диску»
- Включение доступа к флешке и другим USB-накопителям в редакторе локальной групповой политики
- Разблокировка доступа к съёмным дискам с помощью редактора реестра
- Что делать, если отказано в доступе к папке
Диск D: недоступен. Отказано в доступе в Windows 10
В этой статье я объясню, что вы можете сделать, чтобы восстановить доступ к жесткому или твердотельному диску, если вы видите, что D: недоступен. Ошибка отказа в доступе в Windows 10. Проблема может возникнуть на любом другом диске с любой другой буквой вместо D:.
Кроме того, вы можете заметить, что ваша ОС Windows даже не может рассчитать свободное и используемое дисковое пространство, когда вы открываете этот компьютер в проводнике.
Причина ошибки
Многие из вас задаются вопросом, почему это происходит в Windows 10… Я объясню.
Вы можете столкнуться с D: не доступен. Доступ запрещен, если вы подключаете к вашей системе SSD или HDD, снятый с другого ПК.
Более того, с такой же ошибкой вы можете столкнуться, если кто-то неправильно настроил права доступа в параметрах безопасности диска.
Фактически ошибка возникает из-за ограничений, указанных в разрешениях NTFS для конкретного диска или раздела. Будучи настроенным неправильно, теперь именно разрешения NTFS запрещают администратору (или даже пользователю «Система») доступ к определенному тому.
Проще говоря, пользователи часто забывают добавить себя или всю группу в список доступа, изменяя разрешения на вкладке «Безопасность». Они просто торопятся нажать «ОК», не проверив все досконально, и, как следствие, теряют доступ ко всему диску и хранящимся на нем данным.
Как исправить локальный диск «D: недоступен. В доступе отказано»
Итак, давайте посмотрим, что мы можем сделать, чтобы восстановить доступ к диску. Если эта ошибка возникает на вашем компьютере, Windows 10 не может отобразить текущего владельца диска и отображает пустую вкладку «Безопасность» (группы пользователей не отображаются).
Что ж, перейдем к устранению проблемы.
Во-первых, вы должны войти в учетную запись пользователя с правами администратора. Затем сделайте следующее:
Почему не следует добавлять всех
В Интернете есть несколько сообщений на форуме, в которых предлагается решить ошибку «Доступ запрещен», добавив «Все» к разрешениям вашего диска.
Мы не рекомендуем вам делать это, потому что в этом случае действительно все, включая гостей (неавторизованных пользователей), смогут получить доступ к вашему диску. В некоторых случаях это может доставить вам неприятности.
Итак, мы советуем добавлять только те объекты (группы и / или пользователей), о которых мы говорили выше.
Мы надеемся, что это руководство помогло вам помешать вашей Windows 10 сообщать вам: «Диск D: недоступен, доступ запрещен».
Как только ошибка будет исправлена, вы сможете получить доступ к своим данным на том самом томе, расположенном на жестком или твердотельном накопителе, и просмотреть информацию о его свободном и используемом пространстве.
Сообщите нам, сработало ли решение для вас, и не стесняйтесь задавать вопросы, если что-то неясно.
Источник
Как исправить ошибку «Параметр задан неверно» при доступе к диску?
При обращении к диску возникают ситуации, при которых система может отказать в доступе, возвращая при этом сообщение об ошибке «параметр задан неверно». Узнаем подробнее способы устранения этой проблемы.
Проверка CHKDSK
С помощью встроенного приложения CHKDSK можно проверить жесткий диск на наличие несоответствий или поврежденных секторов. Возможно, область записи драйверов устройств повреждена или находится в конфликте с другим объектом.
В поле системного поиска наберите «командная строка», при отображении результата щелкните на «Запуск от имени администратора».
В консоли выполните команду:
CHKDSK D: / F /R
В примере указан диск «D». Если проблемы с другим накопителем, укажите соответствующую букву.
Если при запуске обнаружили, что системе не удается выполнить CHKDSK, поскольку указанный том используется другим процессом, нажмите на «Y». Сканирование начнется сразу при следующем запуске системы.
Проверка может выполняться продолжительное время. После завершения запустите команду для обнаружения и восстановления поврежденных системных файлов:
Дождитесь завершения сканирования. Если по итогам не все файлы были исправлены, выполните команду:
DISM /Online /Cleanup-Image /RestoreHealth
После завершения выйдите из командной строки и перезагрузите компьютер.
Проверка доступа в безопасном режиме
В первую очередь проверьте, отображается ли накопитель в разделе Управления дисками.
Для этого нажмите Win + R, наберите diskmgmt.msc и щелкните на «ОК».
Проверьте, есть ли в списке проблемный диск. Если присутствует, перезагрузите компьютер в безопасном режиме.
В этом режиме можно определить, связана ли проблема с каким-либо фоновым процессом или службой. Если при доступе к диску не сталкиваетесь с ошибкой «параметр задан неверно», это значит, что какое-то стороннее приложение или служба вызывает ошибку или у вас нет разрешений для доступа к накопителю.
По этому, если есть доступ к файлам в безопасном режиме, скорее всего, у вашей текущей учетной записи нет разрешений на использование диска. Выполните следующие шаги, чтобы изменить владельца.
В поле поиска Windows введите «cmd», при отображении результата запустите с правами администратора.
В консоли выполните команду:
cacls D: /g Все:F /c /t
В примере указан «D», измените букву на соответствующую проблемному накопителю. Эта команда предоставляет полный доступ к диску для всех групп пользователей.
После перезагрузите ПК и проверьте, решена ли проблема.
Изменение формата с NTFS на FAT32 (для внешнего устройства)
В качестве последнего средства попробуйте преобразовать формат из NTFS в FAT32. Обратите внимание, что данные, присутствующие на диске будут полностью удалены. Поэтому создайте резервную копию, прежде чем приступить к решению.
Для выполнения также требуются права администратора.
В консоли запустите команду:
format D: /FS:exFAT /V:МеткаТома /Q /A:4096 /X
Также обратите внимание, что в примере указан «D», поэтому измените букву на соответствующую проблемному дисковому устройству. После завершения процесса перезагрузите ПК.
Источник
Нет доступа к диску D
Помощь в написании контрольных, курсовых и дипломных работ здесь.
Нет доступа к диску D
После пользования Acronis Disk Director 11 Home и переноса памяти з диска D на диск С (основной, с.
Нет доступа к диску D
Доброго времени суток. Периодически пропадает доступ к диску D. Закономерность проблемы не выявил.
Нет доступа к диску
Всем привет! У товарища накрылся комп, попросил помочь вытащить инфу, но, подключив жесткий к.
Нет доступа к диску D
Уважаемые форумчане! Не могу открыть никак логический диск D (один физический, разбит на два.
Siegfried1996, для начала напустите на радел (диск D: ) из командной строки утилиту чекдиск
Пуск ===> Выполнить ===> cmd (от имени администратора)
CHKDSK D: /F
Невозможно выполнить команду Chkdsk на этом томе, т.к. том используется другим
процессом. Чтобы запустить Chkdsk, вначале следует отключить этот том.
ВCE ОТКРЫТЫЕ ДЕСКРИПТОРЫ ТОМА БУДУТ ДАЛЕЕ НЕВЕРНЫ.
Подтверждаете отключение тома? [Y(да)/N(нет)]
Отключать том для проверки я так понимаю?
Добавлено через 25 минут
Проверка файлов (этап 1 из 3).
Обработано файловых записей: 333568.
Проверка файлов завершена.
Обработано больших файловых записей: 6944.
Обработано поврежденных файловых записей: 0.
Обработано записей дополнительных атрибутов: 0.
Обработано записей повторного анализа: 823.
Проверка индексов (этап 2 из 3).
Обработано записей индекса: 415866.
Проверка индексов завершена.
Проверено неиндексированных файлов: 0.
Восстановлено неиндексированных файлов: 0.
Проверка дескрипторов безопасности (этап 3 из 3).
Обработано файловых SD/SID: 333568.
Проверка дескрипторов безопасности завершена.
Обработано файлов данных: 41150.
CHKDSK проверяет журнал USN..
Обработано байтов USN: 36499632.
Завершена проверка журнала USN
Добавление 8 поврежденных кластеров в файл поврежденных кластеров.
Исправление ошибок в битовой карте тома.
Windows сделала изменения в файловой системе.
915318783 КБ всего на диске.
813050820 КБ в 143202 файлах.
60340 КБ в 41151 индексах.
32 КБ в поврежденных секторах.
464147 КБ используется системой.
65536 КБ занято под файл журнала.
101743444 КБ свободно на диске.
Размер кластера: 4096 байт.
Всего кластеров на диске: 228829695.
25435861 кластеров на диске.
Источник
Как исправить ошибку «Параметр задан неверно» при доступе к диску?
Любой цифровой носитель информации, будь то обычная флешка или жесткий диск, не защищен от сбоев в своей работе. Может случиться так, что при попытке открытия папок или файлов появляется ошибка «Отказано в доступе к диску». Неопытный пользователь в таких случаях сразу же отчаивается восстановить работоспособность устройства и бежит за помощью к мастеру или же просто покупает новый накопитель. Но делать это совсем не обязательно. В этой статье будет рассказано, как исправить ошибку «Отказано в доступе к диску» в Windows 7. Но сразу же стоит пояснить, что инструкция, которая будет предоставлена ниже, подойдет не только для «семерки», она также осуществима и в других версиях операционной системы от Microsoft.
Как решить проблему «Отказано в доступе к диску»
Перед тем как рассказывать о способах исправления ошибки, необходимо разобраться в причинах, по которым она может случиться. Они бывают следующими:
Если с первыми тремя причинами можно разобраться путем некоторых манипуляций в операционной системе, то при неисправности самого накопителя ничего сделать не получится. В некоторых случаях, конечно, можно отдать устройство в ремонт и надеяться на возможность починки.






Проверка жёсткого диска
Также стоит проверить жесткий диск на наличие ошибок:
Если директория в командной строчке отлична от «С:Windowssystem 32>» — у пользователя нет прав полного доступа.
Можно попытаться восстановить повреждённое хранилище: наберите «Dism/Online/Cleanup-Image/Restore Health» в командной строчке.
Способ 1: с помощью стандартных средств ОС
Если ошибка появляется при попытке открыть какой-то раздел жесткого диска, «Отказано в доступе» может появляться из-за ограничения прав пользователя. Даже более того, чаще всего это именно так. К слову, происходит это не только с твердотельным накопителем, но и с обычной флешкой. В этом случае проблему можно решить, не прибегая к использованию стороннего программного обеспечения, а непосредственно с помощью инструментов самой ОС.
В первую очередь необходимо проверить доступ к диску. Данную задачу можно выполнить следующим образом:
Это должно помочь в решении ошибки «Отказано в доступе к диску». Однако если никаких ограничений вы не заметили или попросту не смогли верно их изменить, тогда можно воспользоваться вторым методом:
После этого остается лишь перезапустить компьютер. Если проблема заключалась в подмене вирусом файлов данной директории, то ошибка исчезнет.





Как разрешить не удается открыть том для ошибки прямого доступа?
Попробуйте решение здесь один за другим, это наверняка решит проблему, с которой вы столкнулись.
# Решение 1. Проверьте стороннее программное обеспечение для мониторинга дисков
Как мы упоминали ранее, вы, скорее всего, столкнетесь с этой проблемой, если в вашей системе будет установлено программное обеспечение для мониторинга дисков сторонних производителей. Вы должны рассмотреть возможность отключения этого вида службы или полностью удалить программное обеспечение или службу. Следуйте инструкциям здесь:
Способ 3: форматирование и восстановление данных
Бывает, проблемы с доступом возникают по причине каких-либо системных сбоев. В этом случае лучшим вариантом будет форматирование накопителя. Однако чтобы данные не были потеряны, перед этим лучше произвести их восстановление. В статье для таких целей будет использована программа R-Studio.
После восстановления всех важных данных вам необходимо отформатировать флешку. Делается это через «Проводник».
Остается лишь дождаться окончания процесса форматирования, после чего раздел или накопитель должен работать исправно.
Восстановите данные SD-карты и отформатируйте их до нормального состояния
Если вы сталкиваетесь с SD-карта не может открыть том для прямого доступа тогда форматирование SD-карты — единственный вариант, который у вас есть. Если у вас есть важные данные, хранящиеся на вашей SD-карте, мы предложим вам восстановить эти данные с помощью инструмента восстановления данных.
На рынке доступно различное программное обеспечение для восстановления данных, которое позволяет эффективно восстанавливать все необходимые файлы.
Во всяком случае, народ! Это все с нашей стороны. Надеюсь, вы нашли эту статью полезной для устранения ошибки CHKDSK. Если у вас возникли проблемы с выполнением шагов, сообщите нам об этом через комментарий. Наконец, не забудьте поделиться с нами своими мыслями.
Восстановление системы
Радикальный способ – возврат системы к исходному состоянию (на примере Windows 10). Использовать данный вариант лучше в крайнем случае, когда другие методы не устранили неполадку, ведь в результате получите чистую ОС с личными данными либо без таковых (исходя из выбранного способа инсталляции).
1-й способ — полная очистка системного тома от файлов и переустановка ОС без применения диска с дистрибутивом, 2-й метод — быстрая установка Windows 10 с сохранением файлов пользователя и настроек программ (приложения не сохраняются).
Есть ещё 1 способ вызова диалога сброса ОС, даже не авторизуясь в ней. Проходит всё на экране авторизации. Чтобы открыть доступ к опции, нажмите по значку «Перезагрузка», зажав «Shift». После чего кликните по иконке «Диагностика», далее щёлкните по «Возврат ОС в исходное состояние».
Достоинства метода: не требуются установочные флешка/диск, а также полностью автоматическое выполнение.
Минус лишь один — при удалении образа системы или нахождении файла в испорченных секторах жесткого диска сделать оперативную переустановку не получится, но в Виндовс 10 возможно использовать пару добавочных инструментов: диск восстановления системы (что редко, т. к. обычно его нет) и резервирование системы посредством инструментов ОС на томе, отличном от системного.
Также есть возможность использовать точку восстановления.
В Windows 10 процедура следующая:
Иначе, выберите опцию «Выбрать иную точку восстановления» путём клика левой кнопкой мышки по пустому кружочку рядом с ней и кликните по «Далее», в окошке щёлкните левой кнопкой мыши по строчке с желаемой точкой восстановления и нажимайте на «Далее».
Кликните по «Готово».
В Windows 7 алгоритм немного отличается:
Что делать, если при автоматическом восстановлении не удалось восстановить компьютер
Что такое файловая система RAW?
Если диск получил формат RAW, Windows отобразит его среди других разделов винчестера. Но при попытке открытия компьютер выдаст ошибку и предложит его отформатировать. Помимо этого, любые действия с этим томом будут недоступны: проверка на ошибки, дефрагментирование и пр. (полезно прочитать « »).
Как таковой файловой системы RAW не существует. Если диск получает такое форматирование, это означает, что драйвера компьютера не в состоянии определить тип его файловой системы – NTFS, FAT или FAT32. На практике такое происходит в нескольких случаях:
Если поврежден том с ОС, при загрузке компьютера появятся предупреждения «Reboot and selеct proper boot device» или «Operating System not found».
Восстановление загрузочного сектора первого раздела
Используя Disk Probe выберите DRIVES, Physical Drive. Выберите PhysicalDriveX, где X = номер нужного диска. Например, используйте Disk Administrator, чтобы найти этот номер.
Дважды щелкните мышью на PhysicalDriveX, который Вы хотите восстановить. В окне ниже снимите о и нажмите кнопку «Set Active». Получив сообщение, что активный диск установлен, нажмите «OK».
Из меню SECTORS, выберите Read и установите 0 для STARTING SECTORS и 1 для Number of Sectors, затем щелкните «Read».
Сейчас Вы в Master Boot Record (MBR) вашего физического диска. В этом можно убедиться, найдя по смещению 8Bh текст «Invalid Partition Table. «. Из меню VIEW выберите «Partition Table». В окошке, озаглавленном «partition table index» выберите раздел и дважды щелкните мышкой на нем. В окошке ниже, в нижнем левом углу будет показан относительный номер сектора «Relative Sector». Запишите его.
В меню VIEW выберите «Bytes», чтобы проверить, куда же Вы попали. В зависимости от повреждений в секторе Вы можете попытаться идентифицировать его по одной из следующих строк: «NTFS» в верхнем правом углу или «A disk Read error occurred. » со смещения 130. В меню VIEW выберите «NTFS bootsector». Здесь выберите кнопку or «Volume Middle» для Windows NT 3.5x или «Volume End» для всех остальных ОС Windows, которые могут работать с NTFS. Сейчас Вы должны попасть на резервную копию загрузочного сектора. Если это не так, то это значит, что первичный загрузочный сектор поврежден настолько, что невозможно вычислить положение резервного сектора. В таком случае, перейдите к разделу «Восстановление резервного загрузочного сектора, если первичный сектор отсутствует, поврежден или содержит неверные данные».
В меню VIEW выберите «Bytes» и убедитесь, что Вы нашли верный загрузочный сектор NTFS. В меню SECTORS выберите «Write» и убедитесь, что в показанном Вам диалоге установлен верный физический диск. В окошке «Starting Sector to write Data» введите относительный номер сектора, который Вы записали в шаге 4, и нажмите кнопку «Write».
Перейдите в меню SECTORS и введите относительный номер сектора, который Вы записали в шаге 4, укажите «Number of sectors» равным 1 и нажмите «Read». Проверьте, что записаны верные данные.
Закройте Disk Probe и перезагрузите компьютер.
Из RAW в NTFS без потери данных
Microsoft Edge: браузер, который нужен всем. ну или почти всем
NewsBar Windows: нон-стоп новости 24/7
Windows 10 выводит из строя Mac: Microsoft признал вину, но что дальше?
Плановая переустановка Виндовс 7 на 10: мошенники против пенсионеров
Полноэкранная реклама от Windows — раздражающая новинка, которую можно и нужно отключить
Практически каждый пользователь сталкивался с ошибкой файловой системы RAW, и задумывался, как вернуть NTFS. Для начала хотелось бы подробнее остановиться на причинах появления этой самой RAW и привести немного терминологии.

Итак, RAW – вовсе не файловая система. Таким способом ОС идентифицирует неизвестную структуру. Кстати, RAW в переводе с английского — сырье / сырой материал. NTFS – New Technology File System, в переводе с английского — файловая система новой технологии. Можно назвать ряд признаков, которые помогут идентифицировать проблему при обращении к тому или его разделу. Windows может вернуть следующие диалоговые окна и сообщения:
Сбросу структуры диска в тип RAW из NTFS и появление подобных ошибок могут способствовать следующие факторы:
Антивирусы вернут NTFS
Проверьте систему на вирусы. В помощь придут такие как:
Форматирование или как вернуть NTFS
Одним из простых способов вернуть нормальное состояние винчестера является форматирование диска, но это можно сделать лишь в том случае, если ничего важного не хранится на нем. Преобразовать RAW в NTFS можно встроенной утилитой Windows — diskmgmt.msc.
Источник
Нет доступа параметр задан неверно
Что делать с ошибкой
Любой цифровой носитель информации, будь то обычная флешка или жесткий диск, не защищен от сбоев в своей работе. Может случиться так, что при попытке открытия папок или файлов появляется ошибка «Отказано в доступе к диску».
Неопытный пользователь в таких случаях сразу же отчаивается восстановить работоспособность устройства и бежит за помощью к мастеру или же просто покупает новый накопитель. Но делать это совсем не обязательно. В этой статье будет рассказано, как исправить ошибку «Отказано в доступе к диску» в Windows 7.
Но сразу же стоит пояснить, что инструкция, которая будет предоставлена ниже, подойдет не только для «семерки», она также осуществима и в других версиях операционной системы от Microsoft.
Как решить проблему «Отказано в доступе к диску»
Перед тем как рассказывать о способах исправления ошибки, необходимо разобраться в причинах, по которым она может случиться. Они бывают следующими:
Если с первыми тремя причинами можно разобраться путем некоторых манипуляций в операционной системе, то при неисправности самого накопителя ничего сделать не получится. В некоторых случаях, конечно, можно отдать устройство в ремонт и надеяться на возможность починки.
Способ 1: с помощью стандартных средств ОС
Если ошибка появляется при попытке открыть какой-то раздел жесткого диска, «Отказано в доступе» может появляться из-за ограничения прав пользователя. Даже более того, чаще всего это именно так.
К слову, происходит это не только с твердотельным накопителем, но и с обычной флешкой.
В этом случае проблему можно решить, не прибегая к использованию стороннего программного обеспечения, а непосредственно с помощью инструментов самой ОС.
Это должно помочь в решении ошибки «Отказано в доступе к диску». Однако если никаких ограничений вы не заметили или попросту не смогли верно их изменить, тогда можно воспользоваться вторым методом:
После этого остается лишь перезапустить компьютер. Если проблема заключалась в подмене вирусом файлов данной директории, то ошибка исчезнет.
Бывает при попытке открыть внешний диск «Отказано в доступе» появляется из-за вируса, скрывающегося в системе. Притом этот вирус может находиться как на самом накопителе, так и на жестком диске компьютера, поэтому рекомендуется проверить с помощью антивируса все разделы компьютера. Каким программным обеспечением для этого пользоваться – решать только вам.
Способ 3: форматирование и восстановление данных
Бывает, проблемы с доступом возникают по причине каких-либо системных сбоев. В этом случае лучшим вариантом будет форматирование накопителя. Однако чтобы данные не были потеряны, перед этим лучше произвести их восстановление. В статье для таких целей будет использована программа R-Studio.
После восстановления всех важных данных вам необходимо отформатировать флешку. Делается это через «Проводник».
Остается лишь дождаться окончания процесса форматирования, после чего раздел или накопитель должен работать исправно.
Заключение
Вот мы и разобрались, как можно исправить ошибку «Отказано в доступе к диску». Как можно заметить, причин ее возникновения не так уж и много, соответственно и способов устранения всего три. Рекомендуется предпринимать попытки решения поочередно, следуя способам в статье.
Исправление ошибки «Расположение недоступно: Отказано в доступе к папке или диску»
Пользователям ОС Windows встречаются сбои и ошибки, связанные с различными факторами. Чаще всего это неисправности программного типа и исправляются они путём поиска и устранения источника проблемы.
Одна из ошибок, которая может появляться при попытке просмотра содержимого носителя, например, флешки или внешнего HDD, – «Расположение недоступно. Отказано в доступе».
Обычно причина кроется в политиках безопасности Windows, где выставлены ограничения доступа к съёмным USB-накопителям, в некоторых случаях проблема спровоцирована деятельностью вредоносного софта или неправильными действиями пользователя, а иногда работой системного администратора, когда речь о предприятии.
Такую же ошибку можно встретить при попытке открытия папки и обычно она заключается в отсутствии прав доступа у пользователя. Сбой часто появляется при подключении второго жёсткого диска или сетевого хранилища.
Проблему отказа в доступе к флешке, другому носителю или папке можно решить самостоятельно, используя встроенные инструменты системы, при этом обязательным условием является наличие администраторских прав в ОС Windows.
Включение доступа к флешке и другим USB-накопителям в редакторе локальной групповой политики
Способ устранения сбоя «Расположение недоступно. Отказано в доступе» подходит для редакций Windows 10, 8.1 или 7 Профессиональная, Корпоративная и Максимальная.
Для решения проблемы выполняем следующее:
Перезагружать устройство не требуется, но накопитель нужно извлечь, затем после применения изменений параметров подключить опять.
Разблокировка доступа к съёмным дискам с помощью редактора реестра
В ситуации, когда отказано в доступе к внешнему накопителю и выплывает ошибка «Расположение недоступно» в Windows 10 или другой версии домашней редакции, проблему можно решить, используя редактор реестра.
При этом вносить любые коррективы в системный реестр следует только при наличии соответствующих навыков, поскольку неправильные действия пользователя могут привести к нежелательным последствиям для системы, в том числе её отказу.
Перед правками рекомендуется выполнить резервное копирование, чтобы оставить возможность вернуться к копии на случай, если что-то пойдёт не так.
Разблокировать доступ к внешнему накопителю с помощью редактора реестра Windows можно следующим образом:
Перезагружать компьютер не требуется, но накопитель нужно отключить и подключить опять.
Что делать, если отказано в доступе к папке
Чаще всего проблема заключается в отсутствии прав для открытия каталога у пользователя.
Чтобы исправить ошибку «Отказано в доступе к папке» и получить возможность работать с содержимым объекта, выполняем следующее:
Точно так же, как в случае с папкой, можно проверить, не стоят ли какие-либо ограничения для внешнего накопителя. Для этого заходим в проводник или «Этот компьютер» («Мой компьютер») и переходим к свойствам объекта, затем во вкладке «Безопасность» жмём «Изменить…» и если отдельные действия с диском не разрешены, то отмечаем эти пункты.
Причиной появления ошибки с сообщением «Расположение недоступно: Отказано в доступе к папке или диску» мог стать вредоносный софт, обосновавшийся в системе или на самом накопителе, к которому нет доступа, поэтому стоит просканировать компьютер и съёмные носители специализированным софтом.
В некоторых случаях решением проблемы может стать форматирование накопителя, перед которым следует выполнить восстановление данных, чтобы исключить потерю информации.
Источник
Как исправить ошибку параметр задан неверно при доступе к диску
Если вы столкнулись с сообщением об ошибке «Параметр задан неверно» при попытке доступа к диску на вашем компьютере, не отчаивайтесь. В этой статье мы подробно рассмотрим несколько способов исправить эту проблему, а также предоставим полезные советы, которые помогут избежать подобных ошибок в будущем.
Что делать, если нет доступа к локальному диску D
Если вы не можете получить доступ к локальному диску D на своем компьютере и у вас появляется сообщение об ошибке «Параметр задан неверно», попробуйте выполнить следующие действия:
- Щелкните правой кнопкой мыши на диске или папке, которые вызывают проблему, и выберите «Свойства».
- Перейдите на вкладку «Безопасность».
- Нажмите кнопку «Дополнительно».
- В новом окне нажмите «Изменить» рядом с «Владелец».
- Введи имя пользователя в поле «Введите имя объекта для выбора» и нажмите «Проверить имена».
- Если ваше имя пользователя отображается на экране, нажмите «ОК», чтобы сохранить изменения.
- Вернитесь к окну «Свойства», щелкните «Применить», а затем «ОК».
После выполнения этих действий вы должны иметь доступ к диску без появления ошибки «Параметр задан неверно».
Почему может быть доступ запрещен к внешнему жесткому диску
Если вы не можете получить доступ к внешнему жесткому диску и видите сообщение об ошибке «Диск недоступен. Доступ запрещен», скорее всего вы не имеете необходимых прав доступа к этому разделу диска.
Как запустить исправление ошибок жесткого диска
Если у вас возникает проблема с жестким диском и вы хотите исправить ошибки, используйте команду CHKDSK. Введите «chkdsk» в командной строке, за которой следует необходимый буквенный диск, который вы хотите проверить или исправить. Например: «chkdsk L:».
Выполнение команды CHKDSK без аргументов только покажет состояние диска, но не исправит проблемы, найденные на разделе. Чтобы исправить ошибки, выполните команду «chkdsk /f» или «chkdsk /r».
Как восстановить доступ к внешнему жесткому диску
Если вы не можете получить доступ к внешнему жесткому диску на компьютере, попробуйте следующие способы:
- Установите необходимые драйверы вручную, перейдя на сайт производителя жесткого диска и загрузив драйверы для вашей операционной системы.
- Форматируйте внешний жесткий диск на другом компьютере, где он определяется, а затем подключите его к вашему компьютеру.
- Отсоедините внешний жесткий диск от компьютера и перезагрузите его, чтобы переподключить накопитель.
Полезные советы и выводы
- Перед выполнением любых действий связанных с жестким диском, перекопируйте наиболее важные данные, чтобы защитить их от повреждения или потери.
- Периодически проверяйте состояние своих жестких дисков, чтобы избежать возможных сбоев и ошибок.
- Если вы не уверены, как выполнить какую-либо операцию с жестким диском, получите помощь от компьютерного специалиста, чтобы избежать возможных повреждений или потерь данных.
Почему пишет параметр задан неверно
Ошибка «Параметр задан неверно» может возникать на жестком диске или съемном носителе. При ее появлении обычно происходит блокировка доступа к данным на устройстве. Чтобы понять, почему возникает такая ошибка, следует обратить внимание на предыдущие действия с компьютером. Возможно, в системе были сделаны некорректные настройки, либо были произведены неправильные действия с файловой системой диска. Причиной может стать также сбой в работе программного обеспечения. Для обнаружения и решения данной ошибки необходимо провести диагностику жесткого диска или другого устройства и провести исправление возможных проблем. В целом, для корректной работы компьютера необходимо следить за его техническим состоянием и предотвращать возможные ошибки.
Как изменить букву диска параметр задан неверно
Если вы столкнулись с проблемой неверно заданного параметра буквы диска на компьютере, вы можете ее легко решить, следуя простым шагам. Сначала нужно временно отключить файл подкачки и перезагрузить компьютер. После этого вы можете изменить букву диска на нужную вам и, при необходимости, вернуть файл подкачки на свое место. Для этого нужно открыть свойства системы и перейти на вкладку «Дополнительно». Затем нужно выбрать «Изменить» и перенести файл подкачки на другой диск. Это решит вашу проблему и позволит использовать компьютер в полной мере.
Как восстановить данные с внешнего жесткого диска который не определяется
Если жесткий диск не определяется, то необходимо проверить его на предмет физических повреждений. Если все в порядке, то можно попробовать восстановить его данные. Для этого нужно подключить внешний жесткий диск к компьютеру, зайти в управление дисками и найти его. Затем щелкнуть на нем правой кнопкой мыши и выбрать «Форматировать». В появившемся окне сбросить букву внешнего жесткого диска и выбрать системный файл (NTFS). После этого сохранить все изменения. Однако, если форматирование не помогло, можно воспользоваться специальными программами для восстановления данных. Но обращаться к подобным программам следует только в случае крайней необходимости, так как существует риск полной потери информации на диске.
Как восстановить не распределен диск
Для восстановления данных с нераспределенного диска следует выполнить несколько шагов. В первую очередь, выбрать режим восстановления, который наилучшим образом соответствует конкретной ситуации. Затем подключить внешний диск, чтобы сохранять восстановленные данные на нем. После этого нужно выбрать расположение, где будут находиться сканируемые данные. Затем, в процессе сканирования нераспределенного диска, программа найдет все доступные данные, которые удалось восстановить. И наконец, останется только восстановить необходимые файлы, выбрав их в списке найденных результатов. Как правило, этот процесс не занимает много времени и дает возможность восстановить утерянную информацию. Тем не менее, следует учитывать, что некоторые данных может быть невозможно восстановить в связи с их полным уничтожением.
При попытке подключить внешний жесткий диск, SD-карту, USB-накопитель или другой носитель информации к устройству с Windows 11 или Windows 10 может появиться сообщение об ошибке «Параметр задан неверно«. Эта ошибка не позволяет вам получить доступ к файлам диска или открыть путь к папке диска. Если не устранить проблему своевременно, это может привести к потере важных файлов и данных. Это руководство покажет вам, что делать, если вы обнаружите эту необычную проблему на любом внешнем диске.
- Часть 1: Обзор ошибки Параметр задан неверно
- Часть 2: восстановить данные с жестких дисков с ошибкой Параметр задан неверенHOT
-
Часть 3: Как исправить ошибку Параметр задан неверно?
- Исправление 1: Выполните быструю проверку сканированием
- Исправление 2: Запустите CHKDSK
- Исправление 3: Запустите SFC сканирование
- Исправление 4: Проверьте вирус
- Исправление 5: Используйте DISM.exe
- Исправление 6: Обновите дисковод и USB драйвер
- Исправление 7: Изменение Десятичных Настроек
- Исправление 8: Переформатируйте диск
Часть 1: Обзор ошибки Параметр задан неверно
1. Что означает неправильный параметр?
Ошибка, при которой параметр неверен, не позволяет вам открыть устройство и получить доступ к вашим данным в Windows 10/8/7. Обычно он атакует внешний жесткий диск, флэш-накопитель USB или карту памяти SD и отображает сообщение «Местоположение недоступно, параметр неверен».
2. Основные причины этой ошибки
Было замечено, что эта ошибка возникает в результате одного из следующих факторов:
- Причина 1: Первая причина — устаревшая версия Windows.
- Причина 2: Неправильная конфигурация десятичного символа
- Причина 3: Поврежденные системные файлы
Устаревшая версия Windows является наиболее распространенной причиной этой ошибки. Если это так, пользователь должен применить исправление для устранения проблемы.
Эта ошибка может возникать на языках и локализациях, отличных от английского (США), если десятичному символу присвоено значение, отличное от «.» (точка).
Поврежденный или отсутствующий системный файл является еще одной возможной причиной этой ошибки. Это может произойти в результате ошибок записи на диск, перебоев в подаче электроэнергии или вирусных атак.
Если вы выполните действия, описанные в следующих разделах, вы сможете получить все данные, если диск недоступен, параметр неверен по многим причинам. Вы также успешно удалите ошибку со своего жесткого диска, внешнего жесткого диска, USB, SD и так далее.
Часть 2: восстановить данные с жестких дисков с ошибкой Параметр задан неверен
При возникновении ошибки параметра вы, возможно, не сможете получить доступ к данным на внешних дисках. Прежде чем устранять проблему, рекомендуется использовать профессиональный инструмент восстановления данных для извлечения файлов с поврежденных дисков. Tenorshare 4DDiG data recovery может восстанавливать данные с внешних жестких дисков, потерянных из-за форматирования, удаления, вирусной атаки и других причин, для устройств всех марок, включая Buffalo, WD, Seagate, Toshiba, Samsung, Lacie, Silicon, ADATA и другие. Теперь выполните три шага, чтобы восстановить потерянные данные с внешних жестких дисков.
- Восстановить данные с недоступных дисков.
- Восстановить данные после различных сценариев потери, таких как удаление, форматирование, RAW и т.д.
- Поддержка восстановления потерянных или удаленных данных с SD-карт, USB-накопителей, жестких дисков, карт памяти, цифровых фотоаппаратов и видеокамер, а также других устройств хранения данных.
- Поддержка восстановления данных с компьютеров Windows и Mac.
- Совместим с более чем 1000 типами файлов и файловыми системами, включая фотографии, видео, документы, аудио и другие.
- Подключите и выберите Внешний жесткий диск
- Просканируйте внешний жесткий диск
- Проверка и восстановление данных с внешнего жесткого диска
Чтобы продолжить, загрузите и установите Tenorshare 4DDiG Windows Data Recovery. Запустите приложение, подключите внешний жесткий диск с потерянными данными к компьютеру, а затем выберите внешний жесткий диск, чтобы начать сканирование.
4DDiG немедленно выполняет поиск отсутствующих данных на внешнем жестком диске, и вы можете приостановить или остановить поиск в любое время, если нашли файлы, которые хотите восстановить. Древовидное представление содержит такие категории, как Удаленные файлы, Существующие файлы, Потерянное местоположение, Необработанные файлы и Файлы тегов. Вы также можете использовать Просмотр файлов для просмотра таких типов файлов, как Фото, видео, Документ, Аудио, электронная почта и другие. Кроме того, в левой части панели вы можете выполнить поиск целевых файлов или использовать фильтр, чтобы сузить область поиска.
После определения местоположения целевых файлов вы можете просмотреть их и восстановить в безопасном месте. Пожалуйста, не сохраняйте в том же разделе, где вы потеряли свои данные в случае перезаписи диска и необратимой потери данных.
Часть 3: Как исправить ошибку Параметр задан неверно?
Исправление 1: Выполните быструю проверку сканированием
Просканируйте проблемный диск с помощью утилиты, чтобы увидеть, устраняет ли это проблему.
- Откройте Проводник, щелкните правой кнопкой мыши затронутый диск, а затем выберите Свойства в контекстном меню.
- Перейдите на вкладку Инструменты и нажмите кнопку Проверить.
- Чтобы продолжить, нажмите Сканировать и исправить диск.
Исправление 2: Запустите CHKDSK
- Прежде чем продолжить, обратите внимание на букву диска, на который был нанесен ущерб. В этом руководстве мы будем использовать Проводник для сканирования USB-накопителя с надписью F.
- Это может отличаться в зависимости от количества дисков, подключенных к вашему компьютеру. Выберите Командную строку в меню «Пуск», щелкнув по ней правой кнопкой мыши (Администратор).
- Введите chkdsk, затем оставьте пробел, введите букву диска, за которой следует двоеточие (в данном случае F:), затем оставьте пробел, введите /f, затем оставьте пробел, введите /r, а затем нажмите Enter. Команда должна быть записана следующим образом: F: chkdsk /f /r
- Утилита проверки диска запустит команду и просканирует диск на наличие ошибок и поврежденных секторов; это может занять несколько минут в зависимости от размера диска и количества файлов на нем. После сканирования инструмент Chkdsk уведомит вас, если он обнаружил проблему или поврежденные сектора.
Исправление 3: Запустите SFC сканирование
Проблема с неправильным параметром внешнего жесткого диска чаще всего возникает, когда системные файлы отсутствуют или повреждены в компьютерной системе. Проверка системных файлов (SFC) — это программа для Windows, которая может использоваться для сканирования поврежденных системных файлов. Инструмент автоматически найдет и исправит файлы для вас.
- Откройте командную строку Windows.
- Введите SFC /scannow в черном окне и нажмите Enter.
- Выйдите из командной строки по завершении процесса сканирования.
Перезагрузите компьютер и повторно подключите устройство, чтобы узнать, устранена ли проблема.
Исправление 4: Проверьте вирус
Если ошибка «Параметр неверен» вызвана вирусной инфекцией, утилита проверки диска и средство проверки системных файлов могут оказаться не в состоянии устранить проблему. Просканируйте пораженный диск с помощью антивирусного программного обеспечения, чтобы убедиться, что он обнаруживает какие-либо вирусы или вредоносное ПО. Если у вас еще нет антивируса, ознакомьтесь с нашими рекомендациями по выбору лучших антивирусных сканеров, которые уничтожат любой вирус.
Исправление 5: Используйте DISM.exe
В некоторых случаях ошибка параметра вызвана неправильной установкой программного обеспечения. Беги DISM.exe для восстановления установок Windows в таких случаях. Чтобы бежать DISM.exe , выполните следующие действия:
- Запустите командную строку в режиме администратора.
- Запустите: Dism /Online /Cleanup-Image /CheckHealth
- Дождитесь завершения процесса, а затем подключите внешний драйвер, у пользователей не должно возникнуть проблем.
Исправление 6: Обновите дисковод и USB драйвер
Если параметр «Диск недоступен» неверен Windows 10 для внутреннего или внешнего диска устарел или работает со сбоями, возможно, вы не сможете получить к нему доступ. Чтобы проверить состояние поврежденного диска и обновить его драйверы, выполните следующие действия.
- В проводнике щелкните правой кнопкой мыши диск и выберите Свойства.
- Перейдите на вкладку «Оборудование», чтобы просмотреть драйверы, которые питают диск. Проверьте раздел Свойств устройства после выбора дисковода.
- Выберите драйвер, а затем нажмите «Свойства». Вам следует обновить все драйверы в списке, потому что вы никогда не знаете, какой из них вызывает ошибку «Параметр неверен».
- Выберите Изменить настройки на вкладке Общие.
- Перейдите на вкладку Драйвер и выберите Обновить драйвер.
- Выберите автоматический поиск обновленного программного обеспечения драйвера.
Если статус устройства не показывает «Устройство работает должным образом», это проблема с драйвером. Даже если все в порядке, переходите к следующему шагу по обновлению драйверов.
Windows будет искать самую последнюю версию этого драйвера на вашем компьютере, а также в Интернете. Для достижения наилучших результатов убедитесь, что ваш компьютер подключен к Интернету через Wi-Fi или Ethernet. Повторите эти действия для всех дисководов, затем перезагрузите компьютер и попробуйте открыть диск еще раз.
Исправление 7: Изменение Десятичных Настроек
Ошибки параметров могут быть вызваны синтаксической ошибкой в формате даты и времени. Чтобы убедиться, что это не так, выполните следующие действия.
- Откройте меню «Панель управления -> Часы и регион».
- Выберите «Регион: Измените форматы даты, времени или чисел».
- Перейдите в раздел «Дополнительные настройки» и убедитесь, что используется десятичный символ «.».
Исправление 8: Переформатируйте диск
Если ни один из вышеперечисленных методов не работает, скорее всего, поврежден внешний диск, который можно восстановить только путем переформатирования. В случае, если параметр Windows 10 неверен, перейдите в меню «Этот компьютер», выберите внешний диск, щелкните правой кнопкой мыши и выберите «Форматировать». Форматирование диска в конечном итоге приведет к удалению всех данных на нем, вы все равно можете восстановить данные с отформатированного диска с помощью профессионального инструмента восстановления данных.
Заключение:
Описанные выше шаги помогут устранить ошибку «Параметр неверен» как в Windows 11, так и в Windows 10. Кроме того, чтобы сохранить оптимизацию системы и избежать проблем в будущем, мы рекомендуем запустить лучшее средство восстановления данных ПК. Вы также можете выполнить все действия всего несколькими щелчками мыши. Эта программа позволяет восстанавливать широкий спектр файлов из различных ИТ-сред, таких как жесткие диски, разделы и цифровые камеры. Программа защищает наиболее широко используемые операционные системы, включая Windows, Mac и Linux. Это также экономит ваше время, позволяя предварительно просмотреть восстанавливаемые файлы, прежде чем приступать к длительным процессам восстановления. Tenorshare 4DDiG data recovery может быть правильным выбором для вашей организации, если вам нужен комплексный программный продукт для восстановления данных, который может восстанавливать файлы и информацию из вашей ИТ-экосистемы.
Внешний жесткий диск параметр задан неверно
Как исправить “The Parameter is Incorrect” на внешнем носителе в Windows 10/8/7
Неисправность появляется в Windows 10/8/7 и препятствует открытию подключенного устройства и получению доступа к информации, хранящейся на нем. Неисправность обычно появляется при подключении внешнего накопителя с сообщением “Нет доступа к диску, параметр задан неверно”.
При возникновении такой ситуации убрать проблему без потери данных вряд ли удастся. Не знаете, с чего начать? Здесь несколько полезных инструкций, которые непременно помогут восстановить информацию с носителя.
Как исправить “Параметр задан неверно”
Данная ошибка появляется и делает ваше устройство недоступным из-за его системных искажений и ошибок. Составление списка всех проблем, вызывающих сообщение об ошибке, поможет в исправлении неисправности и восстановлению данных.
Метод 1. Запустите командную строку и введите CHKDSK
- Подключите внешний жесткий диск, USB-накопитель или карту памяти к ПК.
- Включите командную строку:
- В Windows 7, нажмите Пуск, напишите cmd в поиске, кликните Enter, выбираете cmd.exe и запускаете программу.
- В Windows 10/8, нажмите Кнопку Windows + X и выбираете “Командная строка”.
- В окне напечатайте chkdsk E: /f /r, где E необходимо заменить буквой, которой называется ваш носитель.
Эта команда запустит проверку на различные нарушения целостности системы, приведшие к сообщению “Нет доступа к диску, параметр задан неверно”.
Метод 2. Восстановите данные и отформатируйте носитель.
Если предыдущая инструкция не решила проблему, тогда у вас есть только один вариант – выполните форматирование высокого уровня, чтобы исправить ошибку.
Подключите недоступный накопитель к компьютеру, кликните правой кнопкой мыши и нажмите Форматировать. Потом выберите Ок, и форматирование немедленно начнется. Эта операция создаст новую файловую систему и исправит все проблемы старой.
Чтобы вернуть часть удаленной информации, восстановите ее с помощью EaseUS disk data recovery. Ниже подробная инструкция.
- Присоедините носитель к компьютеру, скачайте и установите EaseUS data recovery software, выберите диск и включите Сканирование.
- Приложение начнет поиск и сканирование на предмет потерянных или недоступных данных. После завершения автоматически запустится глубокое сканирование для того, чтобы найти больше файлов.
- После сканирования найдите файлы, необходимые для восстановления. Нажмите кнопку Восстановить.
После извлечения всей информации с внешнего накопителя, USB-накопителя или иных устройств хранения данных, отформатируйте устройство, используя инструмента управления дисками, чтобы убрать ошибку.
Внешний жесткий диск параметр задан неверно
Сообщения: 1309
Благодарности: 23
| Конфигурация компьютера | |||||||
| Материнская плата: Gigabyte Technology Co., Ltd. PA65-UD3-B3 | |||||||
| HDD: HDD Toshiba DT01ACA100 1TB 32 Мб SATAIII Скорость: 7200 об/мин | |||||||
| Блок питания: Chieftec A-135 APS-750C | |||||||
| Монитор: LG IPS226 | |||||||
| Индекс производительности Windows: 5.9 | |||||||
| Сообщения: 18777
——- Если же вы забыли свой пароль на форуме, то воспользуйтесь данной ссылкой для восстановления пароля. |
Сообщения: 4186
Благодарности: 991
——-
Восстановление информации и Ремонт HDD на АПК РС3000-UDMA + DE RE, PC3000-Express + DataExtractor + SSD Edition.
Сообщения: 26926
Благодарности: 3916
——-
ВНИМАНИЕ ознакомьтесь, прежде чем создать тему! Процессор — мозг компьютера, блок питания — сердце и печень.
Оценка статьи:
Загрузка…