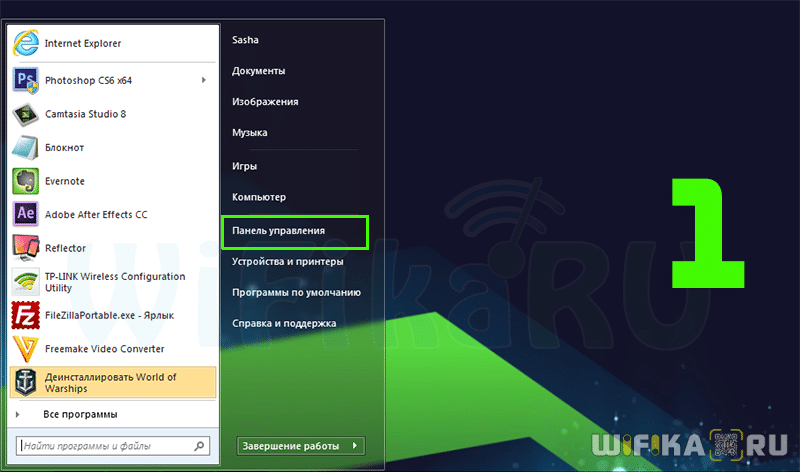Привет! Сейчас будем разбираться с проблемой «Подключение ограничено», которая возникает при подключении к интернету в Windows 10 по беспроводной Wi-Fi сети, или с помощью сетевого кабеля. Это наверное самая популярная ошибка, которую можно увидеть не только на Windows 10, но и на Windows 8 и Windows 7. На семерке писало просто «Без доступа к интернету».
Решения проблемы «Ограничено» в Windows 10 самые разные. Сейчас мы постараемся во всем разобраться. По решению такой же проблемы в Windows 7, я недавно подготовил подробную статью.
Если вы уже столкнулись с этой проблемой, то наверное заметили возле Wi-Fi сети статус «Ограничено».
И желтый восклицательный знак возле иконки соединения на панели уведомлений.
А при подключении по кабелю (Ethernet), будет статус «Подключение к интернету отсутствует». Еще я недавно писал о проблеме, когда компьютер вообще не реагирует на подключение сетевого кабеля.
Как бы там ни было, по Wi-Fi вы подключаетесь к интернету, или по кабелю, если вы увидели такую ошибку, то интернет на компьютере работать не будет.
Без доступа к интернету в Windows 10: общие советы по решению проблемы
Сначала рассмотрим общие, простые советы, которые возможно помогут вам решить эту проблему с интернетом в Windows 10. Не важно, какое у вас подключение, по Wi-Fi, или Ethernet:
- Просто перезагрузите ноутбук, и перезагрузите роутер (если у вас подключение через роутер).
- Если у вас подключение по кабелю, то нужно его проверить. Посмотрите, все ли подключено нормально. Если есть возможность, то попробуйте заменить кабель.
- Попробуйте отключить антивирус.
- Проверьте, оплачен ли у вас интернет.
- Если вы только настраиваете роутер, и в Windows 10 увидели ошибку «Ограничено», то проблема скорее всего именно в настройках роутера. Проверьте их, и правильно задайте параметры подключения к провайдеру. А еще, по этой теме у нас есть отдельная инструкция: при настройке роутера пишет «Без доступа к интернету», или «Ограничено».
- Определите в чем проблема: в компьютере, роутере, или провайдере.
И самое главное:
Нужно выяснить в чем проблема. Очень часто виновен Wi-Fi роутер. Попробуйте подключить к нему другие устройства, если интернет на них будет работать, то значит проблема в вашем ноутбуке. Если же после подключения к роутеру другого устройства интернет на нем не заработает, то проблема в роутере, или интернет-провайдере. Что бы узнать это, вы можете подключить интернет напрямую к компьютеру (без роутера) и проверить работу, либо позвонить в поддержку провайдера и все выяснить. Если проблема в роутере, то нужно проверять подключение кабелей к нему, и настройки. Настраивайте по инструкции, которые можете найти на нашем сайте.
Если же вы выяснили, что проблема в компьютере, то читайте статью ниже, будем разбираться.
И уже по традиции, первым делом проверяем настройки IP и DNS адресов. Пробуем задать статические адреса, или выставить автоматическое получение.
Настройка IP и DNS адресов в Windows 10 при проблемах с интернетом
Очень часто, статус «Ограничено» может появляться из-за проблем в настройке IP и DNS адресов. Windows 10 в этом случае не исключение. Эти настройки нужно проверять в первую очередь. Причем не важно, как вы подключены к интернету, по воздуху, или по кабелю.
Нажмите правой кнопкой мыши на значок интернет соединения и выберите Центр управления сетями и общим доступом.
Дальше, слева выбираем Изменение параметров адаптера.
Нажимаем правой кнопкой мыши на тот адаптер, через который у вас подключен интернет и выбираем Свойства.
- Если у вас ошибка «Ограничено» при подключении по Wi-Fi, то нажимаем на адаптер Беспроводная сеть.
- Если подключение по кабелю, то адаптер Ethernet.
Откроется окно, в котором нужно выделить IP версии 4 (TCP/IPv4) и нажать кнопку Свойства.
Если у вас там выставлено автоматическое получение IP, то попробуйте задать статические данные, установив галочку возле пункта Использовать следующий IP-адрес. Для примера, такие:
- IP-адрес — 192.168.1.10 (последняя цифра может быть другой) при условии, что IP вашего роутеар 192.168.1.1. Может быть еще 192.168.0.1. Это вы можете посмотреть снизу роутера, на наклейке.
- Маска подсети пропишется автоматически.
- Основной шлюз такой же, как адрес вашего руотера: 192.168.1.1, или 192.168.0.1.
- Предпочитаемый DNS-сервер укажите — 8.8.8.8
- Альтернативный DNS-сервер — 8.8.4.4
Скриншот для наглядности:
Если у вас там заданы какие-то данные, то попробуйте автоматическое получение IP и DNS.
И еще один способ. Можно попробовать получение IP выставить автоматически, а DNS сервера задать свои, которые я указывал выше.
После изменений желательно перезагрузить компьютер, и роутер.
Еще несколько советов по решению проблемы
- Если у вас ошибка на ноутбуке появляется когда он отключен от электросети, то попробуйте подключить. Бывает, что при работе от батареи, система ограничивает питание беспроводного адаптера. Можете запретить отключение беспроводного адаптера для экономии энергии. Попробуйте сделать так.
- Можно так же попробовать обновить драйвер на беспроводной адаптер, или сетевую карту. Смотря на каком подключении у вас ошибка. Тот драйвер, который автоматически устанавливает «десятка», не всегда работает стабильно. Скачайте драйвер с официального сайта, для вашей модели ноутбука/адаптера и установите его. Смотрите статью: решение проблем с драйвером беспроводного Wi-Fi адаптера в Windows 10. При проблемах с отсутствием интернета, после того как проверили параметры о которых я писал выше, нужно обязательно поэкспериментировать с драйверами.
- Проверьте, установлена ли галочка возле пункта «IP версии 4 (TCP/IPv4)» в свойствах сетевого, или беспроводного адаптера.
Еще можно проверить, правильно ли у вас выставлен регион в настройках роутера. Проверить это можно в панели управления, как правило, на вкладке где настраивается Wi-Fi сеть.
Я уже писал выше, что чаще всего, проблема «Подключение ограничено» в Windows 10, да и нет только в «десятке», наблюдается из-за проблем в Wi-Fi роутере, или у интернет-провайдера. А если точнее, то в настройках подключения к интернету (WAN). Многие сталкиваются с этой проблемой при первой настройке маршрутизатора. Если ваш компьютер не работает с разными сетями, тогда да, проблема в нем.
Обновление: еще два способа, которыми можно решить проблему «Ограничено» в Windows 10
Эти решения мне подсказали в комментариях. Спасибо всем, кто поделился полезной информацией!
В первом способе мы включим режим совместимости с FIPS (помню, этот способ так же использовали в Windows 7 и Windows 
Включение режима совместимости с Федеральным стандартном обработки информации
Нажмите правой кнопкой мыши на значок подключения к интернету, и выберите «Центр управления сетями и общим доступом». В открывшемся окне, нажмите на ссылку с названием вашей Wi-Fi сети. Как на скриншоте ниже.
В новом окне нажимаем на кнопку «Свойства беспроводной сети», дальше переходим на вкладку «Доступ», и нажимаем на кнопку «Дополнительные параметры». Ставим галочку возле «Включить для этой сети режим совместимости с Федеральным стандартом обработки информации (FIPS)». И нажимаем на всех окнах кнопку Ok.
Второй способ: проверяем список компонентов в свойствах вашего подключения.
Откройте окно «Изменение параметров адаптера», нажмите правой кнопкой мыши на один из адаптеров: «Ethernet», или «Беспроводная сеть», смотря как у вас подключен интернет (кабель, или Wi-Fi). Выберите «Свойства».
И в окне «Отмеченные компоненты используются этим подключением» посмотрите, что бы не было лишних, отмеченных компонентов. В комментариях писали о проблеме, когда в этом списке был отмечен компонент антивируса, и поэтому подключение в Windows 10 было «Ограничено». Если у вас там есть что-то лишнее, просто снимите с него галочку, и нажмите Ok. Перезагрузите компьютер. Если не помогло, то желательно вернуть все обратно. У меня вот так:
Если вы знаете другие решения этой проблемы, то можете поделится полезной информацией в комментариях, она многим пригодится. Там же, вы можете оставлять свои вопросы по теме статьи, будем разбираться вместе.
По возможности, буду добавлять новую информацию по проблеме.
Каждый человек, так или иначе, пользуется интернетом по работе, учебе или просто для развлечений и общения. В цивилизованной стране нет, наверное, ни одного человека, который бы не сталкивался с компьютером и интернетом. Часто бывает, что подключение к сети пропадает, и доступ моментально обрывается. Возможны также и различные сбои, влекущие за собой отсутствие сети. В этой статье будет разобрано, почему пишет ограниченный доступ вай-фай на ноутбуке, что делать, если доступ к сети запрещен Wi-Fi на телефоне и как вернуть интернет.
Отображается сообщение «Доступ к сети запрещен », или нет ответа после подключения
Количество подключенных устройств превышает максимальное количество разрешенных устройств роутера, или на нем настроена фильтрация MAC-адресов (черный список).
- Если количество подключенных устройств превышает максимальное количество разрешенных устройств роутера, сеть Wi-Fi отклонит запросы на доступ других устройств или не будет отвечать на последующие запросы на доступ. В таком случае рекомендуется увеличить максимальное количество разрешенных устройств для роутера. Для изменения максимального количества разрешенных устройств роутера обратитесь к провайдеру услуг за помощью.
- Если MAC-адрес телефона добавлен в Черный список, отобразится сообщение «Доступ к сети запрещен», и телефон не сможет подключиться к сети Wi-Fi. В таком случае проблему решит изменение настроек фильтрации MAC-адресов. Для проверки MAC-адреса устройства на своем телефоне откройте Настройки, найдите и выберите раздел Статус, найдите пункт MAC-адрес Wi-Fi. Путь к MAC-адресу устройства может зависеть от модели телефона. Обратитесь к провайдеру услуг.
Из-за чего могут возникать проблемы с подключением
Перед началом разбора проблем следует отметить, что сам по себе вай-фай не имеет доступа к интернету, а всего лишь раздает его и расширяет беспроводную сеть связи. Роутер должен быть подключен к кабелю провайдера и только тогда он сможет распространить сеть на все домашние устройства. Значит это то, что если на ноутбуке не подключается сеть или вылетает ошибка «Ограничено», то проблему следует искать именно в конфигурациях маршрутизатора.
Ошибка «Сохранено, защита WPA/WPA2» — почему не подключается Wifi
Кроме этого возможны и следующие сбои:
- Клиент вовремя не оплатил услуги провайдера и был временно отключен от интернета;
- Вай-фай роутер дал сбой из-за перегрузок в домашней сети или по другим причинам;
- Произошел сбой в программном обеспечении роутера или беспроводного Wi-Fi адаптера на ноутбуке или телефоне.
Проверка параметров роутера
Следует разобрать каждую причину более подробно. В первую очередь нужно подключиться к роутеру по беспроводной связи или через кабель. В любом из этих случаев после произведения этого действия необходимо зайти в настройки роутера. Для этого в адресной строке любого браузера вписывается его адрес, который можно найти на обратной стороне или днище прибора. Там же указаны и данные для входа в учетную запись настроек. По умолчанию они равны admin:admin.
Если найти адрес не удается, то следует воспользоваться консолью. Открыть ее можно, нажав на комбинацию «Win + R» и написав в окне «Выполнить» строчку «cmd». В командной строке нужно написать «ipconfig» и нажать «Ввод». После этого на экране появится вся необходимая информация, среди которой нужно найти строчку «Основной шлюз». Это и будет адресом настроек роутера.
Веб-интерфейс различных моделей может отличаться, но действия, выполняемые в статье, справедливы абсолютно для всех устройств. Первым делом следует отыскать в конфигураторе вкладку с настройками WAN — подключением к глобальной сети. Здесь указываются данные для подключения. Для детальной настройки следует выбрать «Динамический IP» в качестве типа подключения и заполнить поля данными, которые предоставил оператор в договоре. Если договор затерялся, то можно позвонить в службу поддержки и попросить помощи.
Ограничение интернета также может быть следствием покупки нового оборудования или смены адреса MAC. Последний регистрируется на серверах провайдера и используется для входа. Его изменение не позволяет роутеру пройти проверку на подлинность.
Важно! Решить проблему можно сменив адрес вручную, но лучше обратиться в поддержку для смены. После всех этих действий роутер придется перезагрузить.
На телефоне
Чтобы решить проблему с конкретным мобильным устройством, нужно также выполнить ряд рекомендованных действий:
- В первую очередь нужно проверить, включен ли вообще поиск сети на смартфоне;
- Рекомендуется перезагрузить аппарат, если поиск сетей включен, но к выбранной сети телефон не подключается или подключается, но интернет ограничен;
- Также можно попытаться почистить телефон от лишнего мусора и установить обновления прошивки, если они доступны.
На компьютере
Определенные проблемы могут возникнуть и на персональном компьютере или ноутбуке. Чаще всего это связано с тем, что сбились настройки сетевой карты. В большинстве случаев нужно изменить параметры IP-адресов и DNS. Для этого требуется:
- Перейти в Панель управления через меню Пуск;
- Найти «Центр управления сетями и общим доступом» и выбрать слева ссылку «Изменение параметров адаптера»;
- В настройках адаптера следует выбрать активное подключение и выбрать его свойства на правую кнопку мыши;
- В окне Свойств нужно найти IPv4 в списке параметров и выбрать его;
- В открывшемся окошке необходимо установить галочки напротив пунктов «Получать IP-адрес автоматически» и «Получать адрес DNS-сервера автоматически»«;
- Сохранить настройки и перезапустить компьютер.
Что делать, если вирусы заблокировали интернет
Определить присутствие вредоносного ПО на компьютере достаточно просто. Очевидный признак – наличие баннера в браузере. Если при открытии веб-обозревателя вы видите на баннере информацию об отправке смс-сообщения на телефон для разблокировки, значит, на ПК точно действует вирус. Чтобы разблокировать доступ и удалить вредоносное ПО, потребуется хороший антивирус.
Настройка антивируса
При возникновении проблем, один из лучших вариантов – зайти на сайт антивируса или обратиться в тех.поддержку продукта, там вам точно укажут правильные настройки программы.
Антивирус не должен блокировать рабочие программы – как гугл хром или скайп, но должен их проверять во время работы.
Безопасные настройки антивируса должны включать:
- веб-сканирование;
- проверку файлов скачанных из интернета;
- блокировку опасных сайтов и прерывание соединения с подозрительными подключениями;
- сканирование сценариев браузеров;
- оповещения об опасных файлах и подозрительных сайтах.
Обновление
Обновление антивируса должно быть актуальным, либо с выходом новых версий, либо ежемесячно автоматически.
При подключении к сети Wi-Fi отображается уведомление о неверном пароле
После ввода пароля сети Wi-Fi отображается уведомление о том, что введен неверный пароль, в результате чего телефон не может подключиться к сети Wi-Fi.
Проверьте корректность введенного пароля сети Wi-Fi. Чтобы посмотреть содержание введенного пароля, нажмите на значок глаза рядом с полем ввода пароля.
Проверьте, настроен ли на роутере белый список MAC-адресов. Перейдите в раздел Настройки > О телефоне > Статус, выберите пункт MAC-адрес Wi-Fi и добавьте данный адрес в белый список роутера. Для подробной информации см. раздел Настройка черных и белых списков Wi-Fi или обратитесь к администратору за помощью.
При подключении к сети Wi-Fi выберите пункт Дополнительно в меню входа. Перейдите в раздел Конфиденциальность > Использовать MAC-адрес устройства и повторите попытку подключения.
Переустановка драйвера
Стоит помнить, что многие программы вносят в систему настройки, которые тяжело найти и отменить. Ими не стоит пользоваться без крайней необходимости ни на телефоне, ни на персональном компьютере. Кроме того, в настольных ОС есть свои стандартные способы поиска неисправностей, которые приоритетны для использования из-за быстрой и стабильной работы.
Если все вышеописанное не помогает справиться с проблемой, то стоит попробовать переустановить драйвера на беспроводные и проводные сетевые адаптеры, а также сказать последнюю версию прошивки на свой маршрутизатор. Это обнулит все старые данные и конфигурации и заменит их оптимальными параметрами. Чтобы обновить драйвера следует открыть «Диспетчер устройств», прописав его название в меню «Пуск» или найдя его в «Панели управления». Также открыть требуемое окно можно через функцию «Выполнить», введя команду «mmc devmgmt.msc».
Далее нужно зайти в пункт «Сетевых адаптеров» и выбрать активный адаптер. По нажатию правой кнопки мыши можно найти пункт обновления драйверов, но лучше удалить все пункты сетевых подключений. После этого выполняется перезагрузка компьютера и все нужные драйвера устанавливаются с диска или флешки, где они находятся заранее или скачиваются с официального сайта . Когда установка будет закончена, компьютер будет перезагружен и можно будет попытаться подключиться к сети заново.
Подключено, без доступа в Интернет на телевизоре со Smart TV – как исправить
Не только стационарные компьютеры и мобильные устройства сталкиваются с проблемой отсутствия доступа к сети, но и телевизоры. От подобного не застрахованы даже модели от именитых брендов: LG, Samsung, Sony, Philips и прочих.
Если на телевизоре со Smart TV выдает «Подключено, без доступа в Интернет», то необходимо выполнить базовые рекомендации:
- Выключить и включить телевизор;
- Выполнить перезагрузку роутера;
- Позвонить провайдеру.
Не нашли ответ? Тогда воспользуйтесь формой поиска:
Проверка беспроводного соединения к операционной системе
Почему возникает ошибка «без доступа к интернету» и как ее исправить
Часто ошибки доступа случаются из-за неправильной настройки беспроводного соединения в операционной системе. Проверяется это аналогично выше описано поэтапной инструкции. Нужно проверить, являются ли параметр IP и DNS решающими в данном случае. Если оператор предоставляет статическое подключение и человек выбрал его, то ему должны были дать один IP-адрес и некоторые другие параметры, закрепленные в договоре. В этом случае необходимо установить галочку напротив полей «Использовать следующие адреса IP» и «Использовать следующие адреса DNS» и вписать в них значения из договора.
Если такой способ не помогает, то, возможно, поможет диагностика сетевых проблем от операционной системы «Виндовс». Запустить ее можно путем нажатия правой кнопкой мыши по значку интернета в панели задач и выбрав пункт «Диагностика неполадок». Система начнет поиск неисправностей в автоматическом режиме и выдаст все подробности после завершения работы службы.
Почему планшет Самсунг не подключается к вай фай?
Причиной, почему планшет не
видит беспроводную сеть, может быть то, что он
не
поддерживает версию беспроводной связи, которая установлена в настройках маршрутизатора. На вкладке «
Wi-Fi
» зайдите в «Основные настройки». В строке «Беспроводной режим» проставьте пункт 802.11bgmixed.
Интересные материалы:
Как называется приложение для бесплатного просмотра фильмов? Как называется приложение для дисконтных карт? Как называется приложение для фото с датой? Как называется приложение где фото движется? Как называется приложение которое ищет похожих людей? Как называется приложение которое улучшает качество фото? Как называется приложение в котором можно вставить свое лицо? Как называется приложение возраст? Как не обновлять приложение? Как объединить приложения в одну папку на андроид?
( 1 оценка, среднее 4 из 5 )
Вот такой у нас интернет – он как бы есть, но доступа нет. Прямо как в известном мультфильме: «Я вам посылку принёс, только не отдам, потому что у вас докУментов нету».
Интересно, а какие «докУменты» нужны интернету, чтобы он разрешил нам посерфить любимые сайты? Обычно такие: галочка в нужном месте, пара кликов мышью, нажатие нескольких кнопок. Где, каких и как – расскажем дальше. А усы и подделать можно.
Содержание
- Что означает ошибка доступа и в чем ее причины
- Раз – и готово
- Проверяем и настраиваем роутер
- Прелюдия
- Основное
- Если связь пропала после покупки или замены маршрутизатора
- Проверяем и настраиваем параметры сети на компьютере
- Устраняем программные помехи: брандмауэр, файервол, VPN, родительский контроль
- Сбрасываем и переустанавливаем сетевой драйвер
- Сканируем систему на заражение и исправляем последствия
- И еще кое-что
Что означает ошибка доступа и в чем ее причины
«Подключено без доступа в Интернет» – это сетевой статус Windows, который указывает на то, что компьютер присоединен к локальной сети (имеет связь с маршрутизатором, другими домашними устройствами и иногда – с ресурсами провайдера), но не может выйти в глобальную. Он обозначается желтым треугольником с восклицательным знаком или просто восклицательным знаком на иконке сети, как на картинке ниже.
В списке доступных сетевых подключений этот статус выглядит так:
По тому, что мы здесь видим, ясно, что связь установлена (активна кнопка «Отключиться») и даже защищена (используется шифрование). Но все это работает только внутри вашего дома.
Причинами ошибки «Без доступа в Интернет» бывает следующее:
- Окончание оплаченного периода. Провайдеры, как правило, оставляют должникам возможность заходить в личный кабинет на внутренних ресурсах, но в интернет не пускают.
- Физическое отсутствие связи ПК (маршрутизатора) с источником интернета: заломы кабеля, выпадение коннектора из гнезда, подсоединение не к тому разъему, низкий уровень сотового сигнала при доступе через модем USB, помехи и т. д.
- Неверные параметры интернет-подключения роутера – от некорректного MAC-адреса до ошибок в написании IP DNS-серверов.
- Запрет провайдера на подключение к интернету устройств с незарегистрированным MAC-адресом.
- Некорректные настройки сетевого подключения на компьютере.
- Спонтанная системная ошибка Windows или сетевого оборудования.
- Сбой драйвера сети.
- Блокировка интернета брандмауэром Windows, сторонним файерволом или другими защитными программами (родительский контроль).
- Некорректная настройка VPN или прокси-сервера, если они используются для доступа в интернет.
- Заражение устройства вредоносным ПО, повреждение элементов сетевой подсистемы.
- Неисправность оборудования пользователя.
- Неполадки или технические работы у провайдера.
Отсутствие связи с интернетом по Wi-Fi в общественных местах (там, где у вас нет административных полномочий) может быть вызвано тем, что:
- Точка доступа вай-фай вообще не подключена к глобальной сети или перегружена, из-за чего не может обработать запрос.
- Выход в интернет для вашего устройства запрещен администратором.
Повлиять на работу общедоступных сетей мы не можем: в такой ситуации остается искать другую точку доступа или использовать мобильный интернет. Но разобраться со своим домашним подключением по силам каждому. Глубокие познания здесь не нужны – достаточно внимания, терпения и четкого следования инструкциям.
По традиции начнем с самого простого.
Раз – и готово
Эти элементарные действия решают обозначенную проблему примерно в 20% случаев, а занимают максимум 5 минут.
Не верите – проверьте:
- Внесите платеж за интернет. Если у вас настроено автоматическое пополнение счета, убедитесь, что на балансе привязанной карты достаточно средств. А также, что она действительна и доступна для платежей онлайн.
- Удостоверьтесь в надежности физической связи устройств, целостности разъемов и кабелей, отсутствии помех беспроводной связи.
- Перезагрузите роутер и компьютер, отключите и снова подключите интернет-кабель или модем. Это устранит спонтанные ошибки, которые иногда возникают при долгой непрерывной работе системы и оборудования.
- Если проблема не ушла, запустите Средство диагностики сетевых неполадок Windows и дождитесь если не решения, то вердикта, чтобы знать, куда двигаться дальше.
Не помогло? Значит, настала очередь сложного, но ответственного этапа – ревизии и исправления настроек оборудования. Именно в них чаще всего кроются ошибки, поэтому будьте внимательны.
Проверяем и настраиваем роутер
Прелюдия
- Подготовьте инструкцию по подключению, полученную от вашего провайдера. Возможно, для этого понадобится устройство с выходом в интернет. Если это так, используйте телефон и связь 3G/4G.
- Зайдите в панель управления роутером. Данные для первого входа – адрес, логин и пароль, чаще всего указаны на этикетке, приклеенной к днищу аппарата, или в документации к нему.
- Откройте раздел настройки интернета. Мы рассмотрим его на примере домашнего маршрутизатора TP-Link Archer A Интерфейс вашего устройства может отличаться от показанного, но не так сильно, чтобы запутаться.
Основное
Практически все сетевое оборудование российского рынка автоматически распознает тип подключения к сети, используемый провайдером, и применяет его параметры в текущих настройках. Для этого достаточно вставить интернет-кабель в гнездо роутера, обозначенное «WAN или INTERNET», или вместе с этим нажать кнопку «Автоопределение», как на Archer A7.
Однако автоматика тоже ошибается. Поэтому убедитесь, что тип интернет-подключения на роутере соответствует указанному в инструкции провайдера.
Затем откройте раздел «Дополнительные настройки» и проверьте остальное (обратите внимание, подключение по протоколам IPv4 и IPv6 настраивается в разных разделах):
- Ваши имя и пароль абонента (с учетом регистра символов).
- Сервер и домен аутентификации.
- IP-адрес, предпочитаемый и альтернативный DNS.
- IP или доменное имя VPN-сервера провайдера и т. д.
Набор используемых настроек зависит от типа подключения. Заполнять поля, которые не упомянуты в руководстве от провайдера, не нужно.
Если связь пропала после покупки или замены маршрутизатора
Некоторые поставщики интернет-услуг жестко привязывают абонентские устройства (компьютеры и роутеры) по MAC-адресам. Аппарат с неизвестным провайдеру MAC не получает IP и не может выходить в интернет, несмотря на правильно введенные настройки. Это неудобно, но все же не безнадежно, так как «на каждый хитрый болт ‘Ростелеком & Co’ найдется гайка с левой резьбой».
Если до появления ошибки вы подключались через другое устройство (условно назовем его старым), то вам достаточно клонировать его MAC и перенести на новое. Тогда провайдер определит новый девайс как старый и выдаст ему IP.
Большинство современных роутеров и сетевых адаптеров ПК/ноутбуков поддерживает возможность клонирования MAC. На Archer A7 эта функция также находится в дополнительных настройках.
Закончив проверку и настройку роутера, сохраните изменения и перезагрузите аппарат.
Проверяем и настраиваем параметры сети на компьютере
Откройте свойства сетевого подключения.
- На Windows 10: запустите приложение «Параметры», откройте раздел «Сеть и интернет», немного прокрутите вниз правую половину окна и кликните «Настройка параметров адаптера».
- На Windows 7: щелкните правой клавишей мыши по иконке подключения в области уведомлений панели задач и выберите «Центр управления сетями и общим доступом». В левой колонке «Центра» нажмите «Изменение параметров адаптера».
В следующем окне дважды кликните ярлык подключения, которое пишет об отсутствии доступа в интернет, и в окошке «Состояние», которое откроется после этого, нажмите «Свойства».
Затем выберите из списка «Компонентов, используемых подключением» протокол «IP версии 4» или «IP версии 6», предварительно убедившись, что он активен (отмечен флажком), и также кликните кнопку «Свойства».
Описаны случаи, когда ошибка «Без доступа к интернету» успешно устранялась отключением неиспользуемого протокола. Так, если вы подключаетесь к сети по IPv4, снимите отметку с IPv6.
Если ваш провайдер использует протокол IPv6, что пока еще редкость, настраивать подключение следует только на роутере (конечно, при условии поддержки). А на компьютере – лишь тогда, когда он подключен к интернету напрямую. Внутренняя (локальная) сеть между домашними устройствами всегда работает по IPv4.
Вернемся к свойствам подключения. Откройте вкладку «Общие» и проверьте сохраненные параметры.
- Если компьютер получает интернет напрямую – через кабель, идущий от оборудования провайдера, отметьте пункты «Получать IP-адрес автоматически» и «Получать адрес DNS сервера автоматически». Если же в руководстве по подключению указаны конкретные данные, то используйте их.
- Если компьютер подключается через роутер, то допустимо как автоматическое получение настроек, так и ввод их вручную. При выборе второго способа важно соблюсти правило: ПК и интерфейс роутера, который «смотрит» в локальную сеть (основной шлюз или шлюз по умолчанию), должны находиться в одной подсети.
Например: если основной шлюз имеет IP 192.168.31.0, то IP компьютера должен укладываться в диапазон 192.168.31.1–255. То есть адрес может меняться только в той части, которая в маске подсети соответствует нулю. Подробнее читайте в статье «Почему не работает интернет».
В поле «DNS» можно указать IP основного шлюза, ДНС-серверов провайдера или публичных – таких как DNS.Яндекс или Google DNS Public. Кстати, оба сервиса предоставляют адреса в формате IPv4 и IPv6.
Случаи, когда доступ во Всемирную паутину закрыт из-за того, что сервер ДНС не отвечает, рассмотрены в статье по ссылке.
Устраняем программные помехи: брандмауэр, файервол, VPN, родительский контроль
Безопасность очень важна, но бесконечное усиление защиты может сделать ваш бастион настолько прочным, что вы не сможете пробиться в интернет вообще.
В норме межсетевые экраны – брандмауэр Windows и файерволы антивирусных программ, блокируют отдельные сетевые ресурсы. «Навешивание замков» на все подряд – это следствие их неправильной настройки (запрет исходящих подключений) или сбой в работе.
Чтобы определить, ваш ли это случай, выключите на время защиту и проверьте, не возобновился ли доступ. Если ошибка больше не появляется, причина кроется в брандмауэре (файерволе). Как ее исправить, расскажем дальше.
Для отключения брандмауэра в Виндовс 10:
- Откройте системный инструмент «Параметры» и перейдите в «Обновление и безопасность» -> «Безопасность Windows». Затем выберите в списке «Области защиты» элемент «Брандмауэр и защита сети».
- В следующем окне кликните активное подключение – в моем примере это частная сеть.
- А далее выключите брандмауэр.
В Виндовс 7:
- Откройте «Панель управления», установите режим просмотра «Значки» (крупные или мелкие) и щелкните элемент «Брандмауэр защитника Windows».
- В левой колонке следующего окна нажмите ссылку «Включение и отключение брандмауэра защитника Windows».
- Затем в разделе активного подключение (Параметры для частной или общественной сети) отметьте «Отключить брандмауэр» и сохраните настройку.
Чтобы исправить ошибку доступа в интернет, вернитесь в раздел «Брандмауэр и безопасность сети» в Виндовс 10 и в «Брандмауэр защитника Windows» в Виндовс 7.
Дальше:
- Для отмены всех пользовательских правил и сброса настроек защиты на исходное состояние, нажмите «Восстановить (для брандмауэра) значения по умолчанию». На скриншотах выше эти пункты подчеркнуты синей линией.
- Для снятия только запрета исходящих подключений нажмите там же «Дополнительные параметры» (подчеркнуто красной линией).
- В окне монитора межсетевого экрана, которое откроется после этого, кликните «Свойства брандмауэра защитника Windows».
- Откройте вкладку профиля активной сети и в выпадающем списке «Исходящие подключения» выберите «Разрешить (по умолчанию)».
Настройка вступает в действие при сохранении.
Если вы используете не брандмауэр, а сторонний файервол, инструкцию по его настройке ищите на сайте разработчика.
Что касается VPN и прокси, то в текущих реалиях они часто оказываются не окном на свободу, а амбарным замком. Потому что их активно блокируют госструктуры. Если вы не можете или не хотите обойтись без этих ресурсов, то попробуйте подобрать другой маршрут или перейдите на альтернативный сервис.
Средства родительского контроля, закрывающие доступ в интернет по расписанию, могут быть запущены не только на компьютере, но и на маршрутизаторе. Если пользуетесь, обязательно проверьте их настройки.
Сбрасываем и переустанавливаем сетевой драйвер
Глюки интернета из-за ошибок драйвера сетевого адаптера встречаются чаще, чем хотелось бы. В легких случаях бороться с ними помогает сброс, точнее – удаление адаптера из системы. Цель этой операции – заставить Windows заново определить и переустановить устройство, устранив тем самым спонтанный сбой.
Порядок действий:
- Откройте «Диспетчер устройств» и разверните список «Сетевые адаптеры».
- Щелкните по строке проблемного адаптера правой клавишей мыши и в меню, которое откроется следом, выберите «Удалить».
- Перезагрузите компьютер.
Если при повторном запуске ошибка сохранилась, обновите драйвер, загрузив его последнюю версию с сайта производителя ноутбука или материнской платы ПК.
В других случаях помогает не обновление, а откат к предыдущей версии сетевого драйвера, если она сохранилась на устройстве. Чтобы это сделать, откройте свойства адаптера, перейдите во вкладку «Драйвер» и нажмите кнопку «Откатить».
Прежняя версия драйвера начнет работать после перезагрузки.
Сканируем систему на заражение и исправляем последствия
Вирусное, троянское, шпионское и рекламное ПО вмешивается в работу сети очень часто. Но не для того, чтобы сломать интернет, а для выполнения своих вредоносных задач. Поломка – это ошибка в работе зловредных программ и иногда результат их некорректного удаления.
Для проверки и очистки компьютера от «подселенцев» подойдет любая антивирусная утилита, в том числе бесплатный «Защитник Windows», главное – со свежими вирусными базами.
Однако избавление от зловредов еще не гарантирует, что доступ восстановится. Даже наоборот, чаще приходится исправлять его дополнительно.
Средства восстановления интернета есть в самой Windows. Это уже известная «Диагностика сетевых неполадок» и консольные утилиты Netshell и Ipconfig. Что они умеют и как с ними работать, читайте в статье по ссылке.
Но это не всё. Есть и более продвинутые штуки, где достаточно клацнуть кнопку – и проблема решилась на раз. Об этих чудесных программах – Complete Internet Repair и NetAdapter Repair All In One, мы также уже писали.
И еще кое-что
Сделали, что могли и даже больше? Перекопали все руководства, а воз и ныне там? Возможно, вы что-то забыли: позвонить в службу поддержки провайдера и озадачить проблемой специалистов. Ведь ваш интернет еще и их, и от них зависит больше, чем от вас.
Вы будете правы, если начнете решать задачу с этого шага. Ну, а если хотите разобраться во всем самостоятельно, то оставьте звонок напоследок. Любой ваш выбор в этой ситуации – правильный.
Как исправить сеть без доступа к интернету на Windows 7 или 10?
Я буду писать именно про WiFi, но ошибка протокола TCP IPv4 «Сеть без доступа к интернету» может появляться и в подключении по кабелю. Одинаково она выглядит также и на разных версиях ОС — Windows 10, 7 или 8, поэтому способы ее устранения универсальны и помогут любому пользователю.
Перед тем, как исправить настройки интернета TCP IPv4, для начала определимся с ситуацией, при которой возникает проблема:
- Компьютер подключается к роутеру, но не может выйти в сеть с самого начала
- Сначала интернет был, но потом пропал
Типичные настройки роутеров
Для большинства роутеров (исключение – роутеры «D-Link») должны подойти такие настройки:
Если неопознанная сеть без доступа появляется при работе с роутером «D-Link», используем другие настройки:
Дальше жмём кнопку «ОК» и проверяем, появился ли доступ к интернету. Если нет, то, вероятнее всего, причина проблемы кроется в настройках самого роутера либо оборудовании провайдера.
Нет доступа к интернет на компьютере с самого первого подключения по TCP/IPv4
- Отсутствует либо не включен Wi-Fi адаптер
- Не установлен драйвер на Wi-Fi адаптер
- Низкий уровень сигнала точки доступа (или сигнал отсутствует)
- Неправильные настройки соединения
С первыми тремя пунктами все и так понятно — я уже подробно писал о том, как подключить ноутбук или компьютер к интернету через wifi адаптер.
А вот с настройками нужных параметров работы при ограниченном подключении TCP IPv4 попробуем разобраться. Где они вообще находятся?
Если у вас операционная система Windows 7, то необходимо зайти в меню «Пуск — Панель управления»
Далее переключаемся на отображение в виде категорий и переходим по ссылке «Сеть и Интернет»
После чего заходим в «Центр управления сетями и общим доступом».
Если же вы работаете с Windows 10, то все открывается гораздо быстрее — правой клавишей мышки нажимаем на «Пуск» и открываем «Сетевые подключения»
В новой страничке заходим в «Центр управления сетями и общим доступом»
Далее, одинаково во всех версиях Windows, слева присутствует колонка со ссылками — нам нужна «Изменение параметров адаптера».
Откроется страница со списком существующих подключений, а точнее установленных проводных и беспроводных адаптеров. Если ваш ПК подключен к роутеру по кабелю, то нам нужно «Подключение по локальной сети», если по WiFi — то «Беспроводное подключение». Выбираем нужное и нажимаем на него правой кнопкой мыши, после чего заходим в «Свойства».
И далее в пункт «Протокол интернета версии 4 (TCP IPv4)».
Видео
Подключение к интернету в Windows 8 ограничено: как исправить?
Появление проблем соединения с интернетом в Windows 8 называется «Подключение ограничено». При этом могло случиться все, что угодно: от обрыва кабеля в подъезде до вирусов в операционной системе.
Алгоритм поиска неисправности
Как исправить ситуацию на ПК или ноутбуке с Windows 8, если вы увидели сообщение «Подключение ограничено»? Рассмотрим распространенный вариант подключения к интернету: сетевой кабель от модема, от провайдера, протянут к роутеру. Через маршрутизатор, в свою очередь, организована локальная сеть с компьютером Windows 8, через которую есть возможность подключить через порты LAN или по Wi-Fi другие устройства.
Если у вас похожая ситуация, то:
- Подключите к маршрутизатору любое другое устройство и проверьте наличие интернета.
- При отсутствии интернета, перезагрузите роутер. Если это не помогает, то маршрутизатор нужно откатить до заводских настроек. Следующий шаг – звонок в службу поддержки провайдера.
О том, как сбросить настройки роутера, читайте тут.
- Если интернет работает, проблема явно не в роутере и не на линии провайдера. Значит, круг сужается до проблемы на компьютере или с сетевым кабелем.
- Исключить проблемы с кабелем рекомендуется подключением другой техники через патч-корд. Можно еще пинговать роутер. Если пингуется, все ок.
- Выяснив, что проблема соединения с сетью на компьютере, начинайте искать пути устранения неисправности.
Распространенная причина отсутствия интернета – есть банальное отключение услуг за неуплату. Прежде чем терзать настройки Виндовс, убедитесь, что вы заплатили за интернет, и баланс на счете положительный.
Если вы столкнулись с проблемой ограничения сети, советую посмотреть следующее видео:
Сброс сетевых настроек
Рекомендуется использовать командную строку и по очереди вводить команды:
- Выполните netsh winsock reset и пускайте ПК на перезагрузку.
- Если ошибка не устранена, следующая команда – netsh int ip reset c:resetlog.txt.
- Иногда помогает сброс кэша DNS ipconfig /flushdns.
Переустановка драйверов сетевой карты
Не часто, но бывает, что драйверы были повреждены при установке или удалении программ, тесно связанных с настройками сетевых протоколов. Чтобы переустановить драйвера:
- Откройте «Диспетчер устройств» через Пуск, нажав на него ПКМ.
- Выберите раздел «Сетевые адаптеры».
- ПКМ жмите по сетевому адаптеру и выбирайте «Свойства».
- В разделе «Драйвер» жмите «Откатить» или «Удалить».
Перед этим желательно скачать нужные драйверы на компьютер или же обнаружить их по локальной базе DriverPack Solution.
Перезагрузка ПК обязательна после удаления и установки драйвера.
Настройки сети при включенном DHCP-сервере на роутере
Если в настройках роутера включен DHCP-сервер, то прописанный вручную сетевой адрес может не стыковаться с диапазоном адресов на ПК. Это может быть причиной неисправности, которая устраняется так:
- Нажмите Win+R и введите команду ncpa.cpl.
- Выберите адаптер вашей LAN или Wi-Fi сети и в контекстном меню нажмите «Свойства».
- Выберите вариант «TCP/IPv4».
- Выставите метки на уровне «Получить IP-адрес автоматически». С DNS можно выбрать то же самое.
- Жмите OK, перезапустите сеть или компьютер.
Если интернет заработал, но при этом некоторые сайты не работают или подключение к сети выполняется дольше обычного, установите альтернативные DNS. Например, DNS Cloudflare 1.1.1.1 и 1.0.0.1.
Настройки антивируса
Если в операционной системе установлен антивирус, то в сети, а вернее в файрволе, применяются другие настройки протоколов безопасности. Чтобы убедиться, что эти настройки не мешают адекватной работе сетевого подключения, рекомендуется на время приостановить антивирус.
На примере Avast:
- Нажмите ПКМ по значку в трее.
- В меню выберите «Управление экранами…» и пункт «Отключить на 10 минут».
- После можно перезагрузить сетевое соединение.
Настройки сетевого адаптера Broadcom
С адаптером Broadcom может быть проблема с получением сертификата. Что делать, если сеть на ПК с Windows 8 ограничена по этой причине:
- В диспетчере устройств откройте свойства вашего адаптера Broadcom.
- Выберите «Обновить драйвер», затем пункт «Через компьютер».
- Снимите галочку с пункта «Только совместимые устройства» и подтяните версию драйвера 5.100.245.200.
- Жмите «Далее» и проверяйте работу интернета.
Не забудьте предварительно перезагрузить ПК!
Изменение параметра регистра
Если интернет исправен, а желтый восклицательный знак все еще присутствует, видимо, функция NCSI работает некорректно и ее нужно отключить.
Для этого:
- Откройте команду «Выполнить».
- Введите regedit.
- Перейдите в раздел HKEY_LOCAL_MACHINESYSTEMCurrentControlSetServiceslaSvcParametersInternet.
- Откройте EnableActiveProbing и поменяйте параметр на ноль.
Проверяйте, появится ли вновь уведомление, что подключение к интернету по Wi-Fi или кабелю в Windows 8 ограничено.
Заключение
Что делать при появлении проблем с интернетом? Выяснить, на каком этапе или устройстве нет интернета: оборудование провайдера, WAN кабель, роутер, LAN-кабель или Wi-Fi, система Windows на компьютере.
Основные проблемы в ОС скрываются в сбое сетевых настроек или драйверов адаптера. Также неисправности возможны из-за неправильного согласования диапазона сети ПК и маршрутизатора, протоколов безопасности антивируса или неверной отработки DNS-серверов. Если же выход в глобальную сеть есть, а желтый восклицательный знак не убирается перезагрузкой, от него можно избавиться через реестр Windows.
Источник: https://WiFiGid.ru/raznye-sovety-dlya-windows/podklyuchenie-ogranicheno-windows-8
Исправление ошибки протокола TCP IPv4
Прежде чем что-то здесь менять, всего нужно знать, ваш компьютер подключен к интернету через роутер или напрямую кабелем от провайдера?
Если через маршрутизатор, не важно по WiFi или витой паре, то параметры, которые необходимо прописать в TCP IPv4, будут зависеть от настроек сети в панели администратора роутера.
Если на роутере включен DHCP сервер, то получение IP адреса и DNS серверов должно стоять на автомате. В этом случае маршрутизатор самостоятельно задаст их для компьютера и подключит к настроенному на нем интернету. Если же тут уже были указаны какие-то значения, то аккуратно переписываем их на бумагу, они пригодятся при дальнейшей настройке подключения роутера к провайдеру.
Но бывает и такое, что конфигурация локальной сети в настройках роутера подразумевает ручное указание IP адреса на каждом устройстве, либо в работе DHCP какие-то неисправности.
В этом случае, если все делать по уму, то необходимо сначала назначить его для компьютера на маршрутизаторе, а потом уже прописать в настройках протокола интернета TCP IP версии 4. Иначе при работающем DHCP роутер может автоматически назначить указанный вами в настройках TCP IPv4 адрес какому-то другому устройству, возникнет конфликт IP адресов и интернет работать не будет.
Но в большинстве случаев для того, чтобы понять, действительно ли причина ошибки «Сеть без доступа к интернету» в настройках TCP IPv4, будет достаточно просто вручную прописать IP адрес, а потом уже можно будет указать его и в кабинете маршрутизатора.
Как это правильно сделать?
Сначала выставляем все параметры TCP IPv4 на автомат, как я показывал ранее, и сохраняем. Далее нужно кликнуть по выбранному типу подключения правой кнопкой и нажать на «Сведения»
В графе DHCP-сервер будет указан IP адрес роутера.
Если же этот сервер отключен, то вы тут ничего не увидите — в этом случае в качестве значения «Шлюз» в разделе «Протокол интернета версии 4 TP IPv4» попробуйте использовать один из двух IP адресов — 192.168.0.1 или 192.168.1.1. Более точно можете узнать из описания своей модели роутера — здесь я привожу адреса панелей администратора всех самые популярных фирм. Чтобы он гарантированно соответствовал указанному в спецификации к вашей модели, нужно сделать сброс к заводским параметрам, но тогда собьются также и все остальные конфигурации — будьте внимательны и делайте это только при необходимости и в полной уверенности, что вы сможете потом вернуть все, как было.
Итак, после того, как вы выясните, какой IP у маршрутизатора, заходим опять в «Беспроводное подключение — Свойства — Протокол интернета TCP IPv4» и вводим следующие данные:
- Шлюз — IP роутера, например, 192.168.1.1
- Маска — 255.255.255.0
- IP адрес — 192.168.1.3
Кроме последней цифры первые три значения адреса должны совпадать с адресом маршрутизатора.
Сохраняемся кнопкой «ОК». После этого чаще всего интернет начинает работать.
О том, почему бывает, что не работает wifi на телефоне, читайте в другой статье.
Раньше Wi-Fi работал, но перестал
- Неисправность оборудования
- Изменение настроек подключения по протоколу интернета TCP IPv4, в том числе конфликт IP-адресов
- Вирусное заражение
- Ошибки сетевого стека на ранних версиях Windows 8
Как это ни банально звучит, проблема ошибок, когда wifi пишет ограничено, может крыться в вашем антивирусе. Да-да, его деятельность по выявлению и блокировке потенциально опасной сетевой активности может запросто блокировать интернет, поэтому убедитесь, что дело не в антивирусном комплексе.
Для того, чтобы это понять, достаточно просто отключить на мгновение все защитные модули программы и попробовать зайти на какой-нибудь сайт — не бойтесь, за пару минут на проверенных сайтах вы ничего не подхватите. Если сработало — то внимательно изучите все настройки и установите их в те значения, при которых не блокируется подключение к маршрутизатору.
Откорректируйте настройки роутера
Многие люди для того, чтобы настроить роутер, в точности дублируют настройки, указанные в качестве примера в сети. И часто именно это приводит к тому, что компьютер впоследствии выдаёт сообщение «Неопознанная сеть. Без доступа к Интернету».
Примеры существуют только для того, чтобы пользователи могли понять, какой пункт какого раздела меню устройства за что отвечает. Вы же должны прописать свои настройки, а не те, которые указаны в примере. Случается так, что приведённые в качестве примера настройки совпадают с вашими. Если это не так, возникают трудности с получением доступа к сети.
Перепроверьте логин и пароль. Если вы пропустили какой-то символ, выбрали не тот регистр либо язык ввода, интернета не будет. Кроме того, неопознанная сеть WiFi может появиться из-за неверно выбранного типа соединения.
Во время настройки модема обязательно используйте свои настройки, а не те, что предлагаются в чужих примерах, тогда всё получится.
Подключение WiFi ограничено
Теперь про более сложные вещи по настройке протокола TCP IPv4 при подключении к интернету, которые не лежат на поверхности. Прежде всего ошибка доступа может заключаться в настройках самого роутера, подробнее о них я писал отдельно. Внимательно проверьте тип подключения его к провайдеру, какие данные требует провайдер для ввода в панели настроек для соединения. Также проверьте правильность настройки DHCP сервера роутера. Обо всех этих вопросах уже неоднократно говорилось в статьях — будьте внимательны, любая неточная цифра или лишняя галочка может вызвать подобную проблему.
Если с маршрутизатором все в порядке, на ПК подключен и включен wifi адаптер и на него установлены драйверы, и при этом у Вас установлена операционная система Windows 8, то дело может быть в том, что на ранних версиях системы Windows 8 разработчики допустили ошибку в сетевом стеке, в результате чего невозможно было нормально подключиться к интернету по WiFi. В последних версиях и обновлениях это было исправлено, но на многих компьютерах эта ошибка присутствует и не дает пользователям нормально работать.
Исправляется это установкой обновления с официального сайта Microsoft, либо еще одним довольно легким способом, но предупреждаю, что делать его вы будете на свой страх и риск!
Попробуем? Нам надо вызвать командную строку, для чего мы идем в «Все программы > Стандартные». Находим «Командную строку», кликаем по пункту правой кнопкой мыши и выбираем «Запуск от имени администратора».
После этого откроется окошко с черным фоном — здесь нужно поочереди ввести такие команды, после каждой из которых при успешном выполнении будет подтверждение «ОК»:
netsh int tcp set heuristics disabled netsh int tcp set global autotuninglevel=disabled netsh int tcp set global rss=enabled
Далее даем команду:
netsh int tcp show global
и проверяем, чтобы все настройки имели такой же вид, как на вышеприведенном скрине. После этого можно переподключиться к WiFi
Подключение по WiFi Windows 8 ограничено
Операционные системы Windows 8 и обновленная 8.1 очень часто «радуют» своих пользователей такой проблемой, как отсутствие интернета по WiFi. Как правило, это отражается в статусе «Ограничено», а иконка в трее приобретает характерный желтый значок.
Расшифровка этого примерно следующая – подключение к сети имеется, но возможности конкретного пользователя ограничены. При этом невозможно выйти в сам Интернет.
Причин, которые вызывают подобную проблему в Windows, бесконечно много. Желательно рассмотреть самые распространённые из них:
- Вы не заплатили за Интернет, и провайдер перекрыл канал.
- Проблемы непосредственно на станции/линии, поэтому связи нет.
- Роутер был настроен неверно, поэтому WiFi не подключается.
- Драйвера для беспроводного соединения устарели или не подходят для установленного роутера.
- Возможно, не работает оборудование самого ПК, из-за чего подключение к сети невозможно.
- Маршрутизация данных не функционирует как полагается.
Практически каждую неполадку из списка можно исправить самостоятельно, поэтому следует рассмотреть возможности.
К слову, прежде чем начать разбираться, отчего WiFi не подключается и выдает ошибку «Ограничено» на Windows, нужно проверить – а работает ли он на других устройствах? Подойдёт еще один ноутбук или ПК, смартфон, планшет и вообще всё, что может подключиться к WiFi.
Правильно настроить маршрутизатор
В первую очередь для начала настройки нужно узнать, какой IP-адрес имеет ваш роутер. Очень часто он указывается в документах или непосредственно на корпусе устройства. Однако в некоторых случаях он может отсутствовать, поэтому придётся пользоваться средствами системы Windows. Для этого достаточно вызвать окно «Выполнить» комбинацией Win+R, а затем в строчке напечатать cmd.
Появится Командная строка. В неё необходимо прописать команду ipconfig и нажать на клавишу Enter. Откроется много разных надписей, из которых нас интересует только одна – «Основной шлюз». Последовательность чисел, указанная после отточия – и есть IP-адрес.
Посмотрите ещё: Как записать диск на Windows 8
Затем этот адрес необходимо скопировать в адресную строку любого браузера. Это потребуется, чтобы войти в настройки роутера. Как правило, сразу будет необходимо ввести пароль. Почти всегда это admin в качестве и логина, и пароля. Настройки рассматривать будем на примере роутера TP-Link.
Чтобы приступить к настройке, понадобится найти вкладку «Сеть» (Network) в левом столбце, раскрыть её и кликнуть по самому первому пункту WAN. Все параметры соединения с Интернетом расположены именно здесь. Изучите указанные данные. В частности, важно знать, каким типом подключения пользуется ваш провайдер. Это можно узнать, если позвонить в техподдержку и спросить. А затем в соответствии с этим выставить Тип подключения (Connection type). В случае Netbynet будет использоваться тип PPPoE, а также MAC-адрес.
Поэтому необходимо сначала зайти в «Копирование MAC-адреса» (MAC clone), кликнуть на Скопировать MAC-адрес (Clone MAC adress) и сохранить изменения. Следующим шагом перейти на WAN и выбрать соответствующий тип подключения (PPPoE).
Затем ниже вводятся логин и пароль, прописанные в договоре. Можно также установить точку в «Соединяться автоматически» (Connect Automatically), чтобы подключаться непосредственно после включения Windows. В случае других провайдеров тип подключения и использование/неиспользование MAC-адреса необходимо уточнять у техподдержки.
Кстати, часто бывает, что WiFi некорректно подключается, если в настройках роутера выставлены неправильные дата и регион. Это исправляется во вкладке «Системные инструменты» (System Tools) и «Беспроводное соединение» (Wireless) соответственно. Ещё бывает, что соединения нет из-за подключения через режим n. Достаточно переключить его в режим b либо b/g в «Беспроводном соединении».
Сбои маршрутизации
Если в вашем доме стоит бюджетный роутер, очень часто ошибка «Ограничено» в Windows 8 может возникать из-за нарушения работы маршрутизации. Проблема заключается в следующем – роутер часто начинает виснуть и терять соединение с сервером. Он не способен справляться со сколь бы то ни было серьёзной нагрузкой (скачивание чего-либо, просмотр онлайн или требующие хорошего соединения игры).
Посмотрите ещё: Осуществление сброса пароля Windows 8
Если проблема заключается именно в этом, то достаточно просто перезагрузить роутер. То есть вытащить штекер из розетки и оставить так на 10 минут. По прошествии этого времени необходимо снова его подключить и присоединиться к сети со своего устройства.
Некорректно работает оборудование ПК
WiFi на компьютере с установленной системой Windows 8 может получить статус «Ограничено» даже в том случае, если драйвера работают корректно, сам роутер исправен и прочих неполадок, как кажется, нет. В этом случае возможны два варианта неполадок:
- Сбой в программе для оборудования (адаптера).
- Ошибка в конфигурации.
В такой ситуации хорошо помогает диагностика, которая уже встроена в Windows 8. Потребуется её запустить, чтобы она начала выяснение неполадок, из-за которых устройство не подключается к сети. Для этого следует кликнуть на значок Интернета в трее и выбрать из выпадающего списка «Диагностика неполадок». А затем выбрать в случае предоставления вариантов вашу проблему или же просто ждать. Если есть возможность – диагностика исправит или как минимум укажет, с чем именно нужно работать, чтобы восстановить подключение.
Драйвера для модулей Broadcom и Atheros
Чаще всего в ПК применяются именно эти два модуля для улавливания сигнала WiFi. В некоторых случаях они могут серьёзно глючить из-за устаревших драйверов. Чтобы исключить этот вариант, необходимо прожать на клавиатуре комбинацию Win+R, а затем ввести в появившуюся строчку команду mmc devmgmt.msc и кликнуть на ОК. Это откроет Диспетчер устройств, в котором нам и предстоит копаться.
Заходим в раздел «Сетевое оборудование» и находим наш Адаптер для беспроводной связи, через который ПК подключается к сети. В некоторых случаях он может быть подписан на английском (Wireless Network Adapter). Если драйвера по какой-то причине не работают или работают не так, как полагается – около этого названия будет восклицательный знак. Необходимо открыть Свойства адаптера и посмотреть во вкладке «Общие» необходимые для исправления код ошибки и информацию.
TCP IPv4: Сеть без доступа к Интернет
Вроде бы уже описал все, что только можно! Но если после применения даже всех этих описанных в двух статьях способов компьютер вам сообщает, что «Сеть без доступа к Интернет», а при этом на самом деле интернет работает, то делаем последний штрих.
Даже при нормальном подключении эта надпись может появляться, если оно работает через прокси-сервер, который работает на стороне провайдера.
Заходим в меню «Пуск» и в строку поиска вбиваем «gpedit.msc» и вызываем этим «Редактор локальной групповой политики».
Проходим по длинненькой цепочке: «Локальный Компьютер > Конфигурация компьютера > Административные шаблоны > Система > Управление связью через Интернет > Параметры связи через Интернет» и активируем здесь следующую функцию: «Отключить активное зондирование для индикатора состояние сетевого подключения». То есть флажок ставим на «Включить» отключение этого зондирования
Тем самым вы отключите системное автоматическое сканирование на наличие активного подключения к интернету по протоколу TCP IPv4 и сообщение больше выводиться не будет.
Надеюсь, данные советы помогут решить вопросы про ограниченное подключение wifi и сеть без доступа к интернету.
Запуск средства устранения неполадок
Если не удается установить подключение после обновления Windows, попробуйте запустить средство устранения неполадок. Иногда инструмент может указать на причину, из-за которой подключение по сети было ограничено.
Перейдите в раздел «Устранения неполадок» командой ms-settings:troubleshoot из окна «Выполнить».
В правой части окна кликните на «Подключения к интернету» и запустите средство устранения неполадок».
После завершения работы перезагрузите компьютер.
Если до настоящего момента ни один из способов не помог решить проблему, попробуйте установить официальные драйверы вашего сетевого или беспроводного адаптера, особенно если вы не устанавливали их (Windows 10 установила сама) или использовали драйвер-пак.
Скачайте оригинальные драйверы с сайта производителя вашего ноутбука или материнской платы и вручную установите их (даже если диспетчер устройств сообщает вам о том, что драйвер не нуждается в обновлении). См. .
Ноутбук не подключается к Wi-Fi
Кулешов Вячеслав
В наше время беспроводные сети пользуются огромным распространением. Это объясняется тем, что для подключения к точке доступа не требуется кабельное соединение. Это, в свою очередь, дозволяет пользователям свободно перемещаться к области покрытия. Но, что делать, если ноутбук не подключается к WiFi? Именно об этом и пойдет речь в данной статье.
Дело в том, что вопрос, почему не могу подключиться к сети WiFi с ноутбука, достаточно часто встречается из-за самых разных проблем с оборудованием, и далеко не каждый пользователь способен решить их самостоятельно. Причин неудачного соединения может быть очень много. Мы же разберем наиболее распространенные ошибки и их решение.
Почему ноутбук не подключается к беспроводной сети
Прежде чем переходить к главной теме статьи следует разобрать, как работают беспроводные сети. Что нужно для их создания и как к ним подключаться. Здесь все просто. Для организации группы необходима точка доступа, к которой и будут подключаться абоненты. Это означает, что основные настройки вносятся именно в параметрах таких точек доступа. Таким образом, если ноутбук не подключается к интернету, то, прежде всего, следует проверить параметры маршрутизатора.
Стоит отметить, что в подавляющем большинстве случаев в качестве точки доступа используются беспроводные роутеры. И, как правило, проблемы с подключением связаны именно с настройками такого устройства.
Принцип работы WiFi роутера:
Но, здесь нет ничего сложного. С этим способен справиться абсолютно каждый. Итак, вот мы и подобрались к причинам, по которым могут возникать проблемы с подключением:
Проверка параметров маршрутизатора
Итак, сразу к делу. Для начала следует убедиться в том, что роутер включен и работает. Если при этом ваш ноутбук не подключается к вай-фаю, то, вполне возможно, что на маршрутизаторе отключено беспроводное соединение. Включить его очень просто. Мы разберем, как это сделать на примере Wi-Fi роутера D-LinkDir-615. Для этого подключитесь к нему при помощи кабеля, который идет в комплекте.
Простые способы исправить проблему и выявить причину ее появления
Для начала о самых простых способах разобраться в чем дело и, возможно, сэкономить себе время при исправлении ошибок «Неопознанная сеть» и «Нет подключения к Интернету» в Windows 10, так как способы, описанные в инструкции в следующих разделах более сложные.
Все перечисленные пункты относятся к ситуации, когда подключение и Интернет исправно работало до недавнего времени, но внезапно перестало.
На этом простые способы исправления и диагностики у меня исчерпаны, переходим к следующим, которые предполагают действия со стороны пользователя.
На чтение 8 мин Просмотров 143к. Опубликовано 3 июня 2014
Обновлено 12 февраля 2022
Как исправить сообщение «Неопознанная сеть без доступа к интернету» или «Подключение по WiFi ограничено», которое рано или поздно появляются у всех пользователей компьютера или ноутбука на Windows 11, 10 или 7 при попытке подключиться к интернету? При этом данный текст также отображается в центре управления сетями в статусе TCP IPv4. В этой статье продолжаем решать самые распространенные ошибки, которые возникают при настройке интернета на компьютере или ноутбуке через данный протокол.
Как исправить неопознанную сеть без доступа к интернету на Windows 7, 10 или 11?
Я буду писать именно про WiFi, но ошибка протокола TCP IPv4 «Неопознанная сеть без доступа к интернету» может появляться и в подключении по кабелю. При этом сам интернет на компьютере или ноутбуку зачастую работает. Одинаково она выглядит также и на разных версиях ОС — Windows 10, 7 или 11, поэтому способы ее устранения универсальны и помогут любому пользователю.
Перед тем, как исправить настройки интернета TCP IPv4, для начала определимся с ситуацией, при которой возникает проблема:
- Компьютер подключается к роутеру, но не может выйти в сеть с самого начала
- Сначала интернет был, но потом пропал
- Интернет на ноутбуке или ПК продолжает работать
Нет доступа к интернет на компьютере с самого первого подключения по TCP/IPv4
- Отсутствует либо не включен Wi-Fi адаптер
- Не установлен драйвер на Wi-Fi адаптер
- Низкий уровень сигнала точки доступа (или сигнал отсутствует)
- Неправильные настройки соединения
С первыми тремя пунктами все и так понятно — я уже подробно писал о том, как подключить ноутбук или компьютер к интернету через wifi адаптер.
А вот с настройками нужных параметров работы при ограниченном подключении TCP IPv4 попробуем разобраться. Где они вообще находятся?
Если у вас операционная система Windows 7, то необходимо зайти в меню «Пуск — Панель управления»
Далее переключаемся на отображение в виде категорий и переходим по ссылке «Сеть и Интернет»
После чего заходим в «Центр управления сетями и общим доступом».
Если же вы работаете с Windows 10 или 11, то все открывается гораздо быстрее — правой клавишей мышки нажимаем на «Пуск» и открываем «Сетевые подключения»
В новой страничке заходим в «Центр управления сетями и общим доступом»
Далее, одинаково во всех версиях Windows, слева присутствует колонка со ссылками — нам нужна «Изменение параметров адаптера».
Откроется страница со списком существующих подключений, а точнее установленных проводных и беспроводных адаптеров. Если ваш ПК подключен к роутеру по кабелю, то нам нужно «Подключение по локальной сети», если по WiFi — то «Беспроводное подключение». Выбираем нужное и нажимаем на него правой кнопкой мыши, после чего заходим в «Свойства».
И далее в пункт «Протокол интернета версии 4 (TCP IPv4)».
Видео
Исправление ошибки протокола TCP IPv4
Прежде чем что-то здесь менять, всего нужно знать, ваш компьютер подключен к интернету через роутер или напрямую кабелем от провайдера?
Если через маршрутизатор, не важно по WiFi или витой паре, то параметры, которые необходимо прописать в TCP IPv4, будут зависеть от настроек сети в панели администратора роутера.
Если на роутере включен DHCP сервер, то получение IP адреса и DNS серверов должно стоять на автомате. В этом случае маршрутизатор самостоятельно задаст их для компьютера и подключит к настроенному на нем интернету. Если же тут уже были указаны какие-то значения, то аккуратно переписываем их на бумагу, они пригодятся при дальнейшей настройке подключения роутера к провайдеру.
Но бывает и такое, что конфигурация локальной сети в настройках роутера подразумевает ручное указание IP адреса на каждом устройстве, либо в работе DHCP какие-то неисправности.
В этом случае, если все делать по уму, то необходимо сначала назначить его для компьютера на маршрутизаторе, а потом уже прописать в настройках протокола интернета TCP IP версии 4. Иначе при работающем DHCP роутер может автоматически назначить указанный вами в настройках TCP IPv4 адрес какому-то другому устройству, возникнет конфликт IP адресов и интернет работать не будет.
Но в большинстве случаев для того, чтобы понять, действительно ли причина ошибки «Сеть без доступа к интернету» в настройках TCP IPv4, будет достаточно просто вручную прописать IP адрес, а потом уже можно будет указать его и в кабинете маршрутизатора.
Как это правильно сделать?
Сначала выставляем все параметры TCP IPv4 на автомат, как я показывал ранее, и сохраняем.
Далее нужно кликнуть по выбранному типу подключения правой кнопкой и нажать на «Сведения»
В графе DHCP-сервер будет указан IP адрес роутера.
Если же этот сервер отключен, то вы тут ничего не увидите — в этом случае в качестве значения «Шлюз» в разделе «Протокол интернета версии 4 TP IPv4» попробуйте использовать один из двух IP адресов — 192.168.0.1 или 192.168.1.1. Более точно можете узнать из описания своей модели роутера — здесь я привожу адреса панелей администратора всех самые популярных фирм. Чтобы он гарантированно соответствовал указанному в спецификации к вашей модели, нужно сделать сброс к заводским параметрам, но тогда собьются также и все остальные конфигурации — будьте внимательны и делайте это только при необходимости и в полной уверенности, что вы сможете потом вернуть все, как было.
Итак, после того, как вы выясните, какой IP у маршрутизатора, заходим опять в «Беспроводное подключение — Свойства — Протокол интернета TCP IPv4» и вводим следующие данные:
- Шлюз — IP роутера, например, 192.168.1.1
- Маска — 255.255.255.0
- IP адрес — 192.168.1.3
Кроме последней цифры первые три значения адреса должны совпадать с адресом маршрутизатора.
Сохраняемся кнопкой «ОК». После этого чаще всего интернет начинает работать.
О том, почему бывает, что не работает wifi на телефоне, читайте в другой статье.
Раньше Wi-Fi работал, но перестал
- Неисправность оборудования
- Изменение настроек подключения по протоколу интернета TCP IPv4, в том числе конфликт IP-адресов
- Вирусное заражение
- Ошибки сетевого стека на ранних версиях Windows 8
Как это ни банально звучит, проблема ошибок, когда wifi пишет ограничено, может крыться в вашем антивирусе. Да-да, его деятельность по выявлению и блокировке потенциально опасной сетевой активности может запросто блокировать интернет, поэтому убедитесь, что дело не в антивирусном комплексе.
Для того, чтобы это понять, достаточно просто отключить на мгновение все защитные модули программы и попробовать зайти на какой-нибудь сайт — не бойтесь, за пару минут на проверенных сайтах вы ничего не подхватите. Если сработало — то внимательно изучите все настройки и установите их в те значения, при которых не блокируется подключение к маршрутизатору.
Подключение WiFi ограничено
Теперь про более сложные вещи по настройке протокола TCP IPv4 при подключении к интернету, которые не лежат на поверхности. Прежде всего ошибка доступа может заключаться в настройках самого роутера, подробнее о них я писал отдельно. Внимательно проверьте тип подключения его к провайдеру, какие данные требует провайдер для ввода в панели настроек для соединения. Также проверьте правильность настройки DHCP сервера роутера. Обо всех этих вопросах уже неоднократно говорилось в статьях — будьте внимательны, любая неточная цифра или лишняя галочка может вызвать подобную проблему.
Если с маршрутизатором все в порядке, на ПК подключен и включен wifi адаптер и на него установлены драйверы, и при этом у Вас установлена операционная система Windows 8, то дело может быть в том, что на ранних версиях системы Windows 8 разработчики допустили ошибку в сетевом стеке, в результате чего невозможно было нормально подключиться к интернету по WiFi. В последних версиях и обновлениях это было исправлено, но на многих компьютерах эта ошибка присутствует и не дает пользователям нормально работать.
Исправляется это установкой обновления с официального сайта Microsoft, либо еще одним довольно легким способом, но предупреждаю, что делать его вы будете на свой страх и риск!
Попробуем? Нам надо вызвать командную строку, для чего мы идем в «Все программы > Стандартные». Находим «Командную строку», кликаем по пункту правой кнопкой мыши и выбираем «Запуск от имени администратора».
После этого откроется окошко с черным фоном — здесь нужно поочереди ввести такие команды, после каждой из которых при успешном выполнении будет подтверждение «ОК»:
netsh int tcp set heuristics disabled
netsh int tcp set global autotuninglevel=disabled
netsh int tcp set global rss=enabled
Далее даем команду:
netsh int tcp show global
и проверяем, чтобы все настройки имели такой же вид, как на вышеприведенном скрине. После этого можно переподключиться к WiFi
Почему у TCP IPv4 неопознанная сеть без доступа к Интернет?
Вроде бы уже описал все, что только можно! Но если после применения даже всех этих описанных в двух статьях способов компьютер вам сообщает, что «Сеть без доступа к Интернет», а при этом на самом деле интернет работает, то делаем последний штрих.
Даже при нормальном подключении эта надпись может появляться, если оно работает через прокси-сервер, который работает на стороне провайдера.
Заходим в меню «Пуск» и в строку поиска вбиваем «gpedit.msc» и вызываем этим «Редактор локальной групповой политики».
Проходим по длинненькой цепочке: «Локальный Компьютер > Конфигурация компьютера > Административные шаблоны > Система > Управление связью через Интернет > Параметры связи через Интернет» и активируем здесь следующую функцию: «Отключить активное зондирование для индикатора состояние сетевого подключения». То есть флажок ставим на «Включить» отключение этого зондирования 🙂
Тем самым вы отключите системное автоматическое сканирование на наличие активного подключения к интернету по протоколу TCP IPv4 и сообщение больше выводиться не будет.
Надеюсь, данные советы помогут решить вопросы про ограниченное подключение wifi и сеть без доступа к интернету.
Видео
Актуальные предложения:

Задать вопрос
- 10 лет занимается подключением и настройкой беспроводных систем
- Выпускник образовательного центра при МГТУ им. Баумана по специальностям «Сетевые операционные системы Wi-Fi», «Техническое обслуживание компьютеров», «IP-видеонаблюдение»
- Автор видеокурса «Все секреты Wi-Fi»