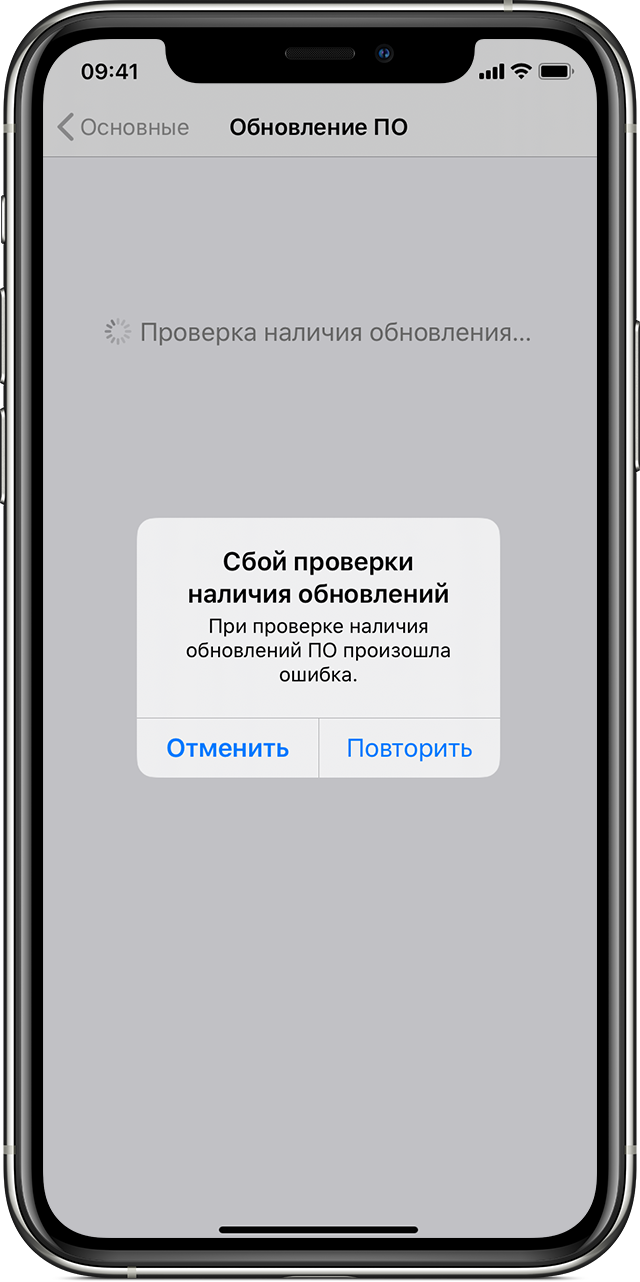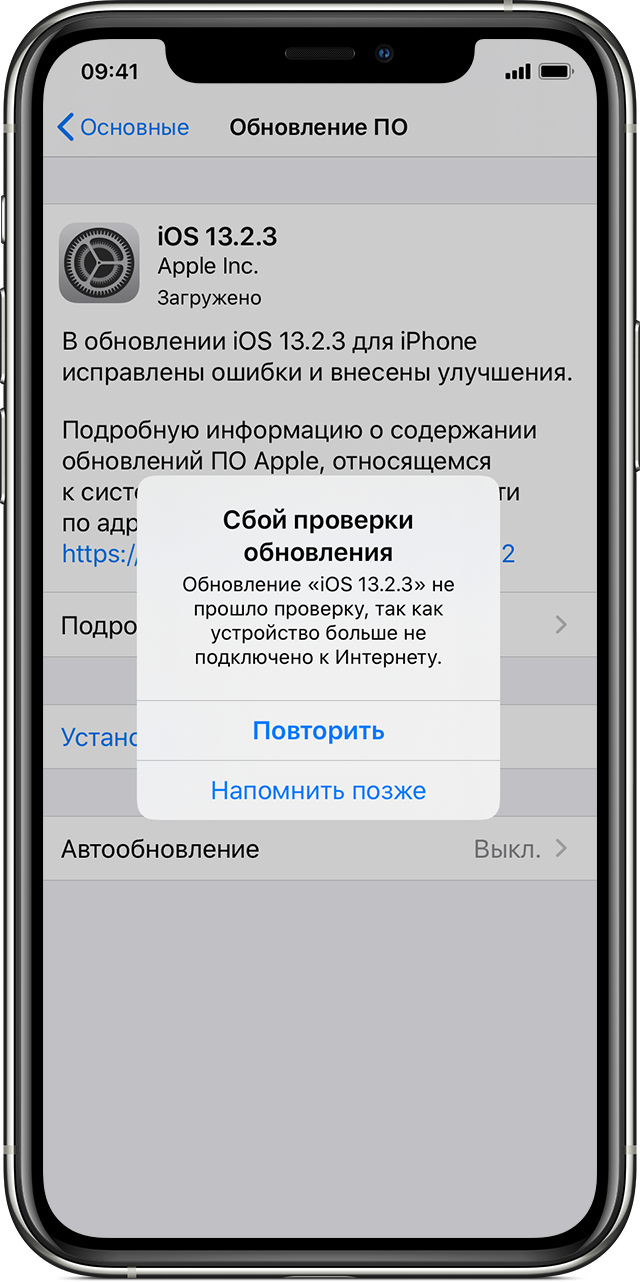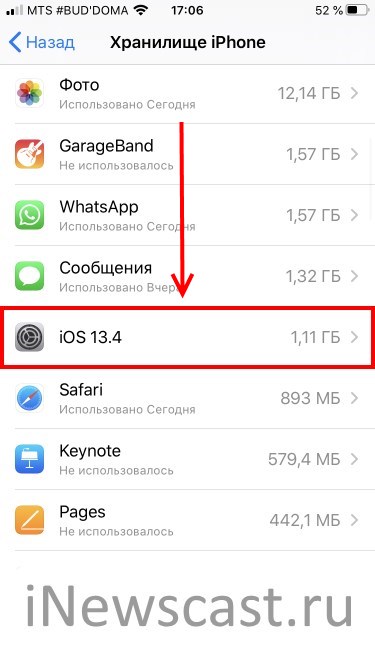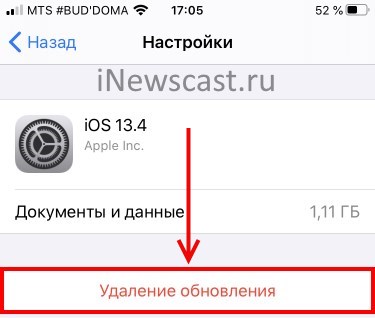-
Главная
-
Сниппеты
-
Ошибка соединения с сервером обновлений: [110] Connection timed out.
При попытке обновить сайт возникала ошибка соединения с сервером обновлений.
Причина ошибки может быть в работе сокетов, нужно проверить работу сайта на странице Настройки > Инструменты > Проверка системы.
Если ошибки нет, то проблема может быть внешняя.
Проверяем, какой сервер обновлений указан в Настройки > Настройки продукта > Настройки модулей — Главный модуль — Система обновлений — поле Имя сервера, содержащего обновления:
Если он равен www.bitrixsoft.com, то меняем его на www.1c-bitrix.ru и попробуйте повторить обновление.
Теги: Connection timed out, Ошибка
Просмотров: 37768
Дата последнего изменения: 02.12.2022
Сложность урока:
2 уровень — несложные понятия и действия, но не расслабляйтесь.
3
4
5
При попытке обновления выдаётся ошибка «Ошибка соединения с сервером обновлений: [110] Connection timed out.»
Ошибка свидетельствует о том, что скрипт обновления не может подключиться к серверу обновлений www.bitrixsoft.com на порт 80. Причины могут быть следующие:
- недоступны функции работы с сокетами, в частности, fsockopen();
- на сервере запрещены исходящие соединения к 80 порту;
- недостаточный объем памяти на сервере (Часто проявляется на VPS с виртуализацией OpenVZ и 256 Мб RAM.);
- проблема в работе сети.
Вам необходимо обратиться к администратору сервера, предоставив описание ошибки.
Ошибка при обновлении: [SITE_LICENSE_VIOLATION] Превышено количество лицензированых сайтов
Эта ошибка свидетельствует о том, что в системе либо не зарегистрировано ни одного сайта, либо все сайты деактивированы, либо превышено количество активных сайтов, разрешенных текущей лицензией.
Для решения проблемы и получения возможности загрузки и установки обновлений, необходимо или зарегистрировать в системе хотя бы один сайт, или активировать существующий из раздела, или деактивировать сайты до количества, разрешенных текущей лицензией:
Рабочий стол > Настройки > Настройки продукта > Сайты > Список сайтов.
Ошибка при обновлении [ERROR_WRONG_CODE]
Система обновлений продукта привязывается к конкретной установке и «запоминает» состояние системы после очередного обновления. Ошибка возникает в том случае, если текущее состояние не соответствует тому, которое было на момент последнего обновления. Этот механизм призван пресечь попытки обновления на одном лицензионном ключе неограниченного количества установок продукта.
Согласно лицензионному соглашению, на каждый лицензионный ключ допускается две установки системы: одна публичная и одна локальная (для разработчика), но недоступная из Интернета. С учетом этого система настроена так, что сохраняет данные о двух установках. При этом, если не переносить копию с локальной машины на сервер и назад — можно обновлять независимо обе копии, проблем не возникнет. Если же вам необходимо переносить продукт на локальную машину, то следует обновлять только одну копию из двух: либо на сервере, либо локальную (зависит от ваших предпочтений).
Аналогичным образом следует поступать при переносе сайта на новый сервер: скопировать структуру файлов и БД на новый сервер, после этого, не обновляя продукт на старом, удалить его сразу после обновления DNS.
Ошибка Class ‘CUpdateExpertMode’ not found
Ошибка на странице обновлений:
Class 'CUpdateExpertMode' not found (0) /app/www/bitrix/modules/main/admin/update_system.php:50 #0: require_once /app/www/bitrix/admin/update_system.php:2
При этом класс CUpdateExpertMode определен в /bitrix/modules/main/classes/general/update_client.php.
Ситуация связана с влиянием OpCache. Параметр opcache.validate_timestamps (/etc/php.d/opcache.ini) имеет значение 0, должно быть: On.
Устройство iPhone iPad или iPod touch не обновляется
Обновление ОС на iPhone, iPad или iPod touch беспроводным способом (с использованием беспроводной связи) может не удаться по следующим причинам.
- На устройстве недостаточно места для хранения данных
- Загрузка обновления занимает много времени
- Не удается подключиться к серверу обновлений
- Установка обновления не может завершиться
Не хватает места для загрузки обновления
Если на устройстве не хватает места для загрузки и установки обновления, ПО попытается освободить дополнительное пространство. Будут удалены только данные программ, которые позже снова загрузятся. Ваши данные не будут удаляться или перемещаться. Если места на устройстве по-прежнему недостаточно, можно обновить ПО на нем с помощью компьютера.
Если нет возможности подключить устройство к компьютеру, освободите место для установки обновления, удалив с устройства ненужное содержимое и программы. Перейдите в меню «Настройки» > «Основные» > «Хранилище [устройство]».
Загрузка занимает много времени
Для обновления ПО на устройстве требуется подключение к Интернету. Количество времени, которое будет затрачено на загрузку обновления, зависит от размера обновления и скорости подключения к Интернету. Во время загрузки обновления устройство можно использовать в обычном режиме. Когда обновление станет доступным для установки, на экране появится соответствующее уведомление. Чтобы ускорить загрузку, не загружайте одновременно другое содержимое и по возможности используйте сеть Wi-Fi.
Отсутствует доступ к серверу обновлений, или невозможно проверить обновление
При обновлении ПО на экране устройства может появиться одно из следующих сообщений.
«Сбой проверки наличия обновлений. При проверке наличия обновлений ПО произошла ошибка».
«Сбой проверки обновления. [Обновление] не прошло проверку, так как устройство больше не подключено к Интернету».
Попробуйте еще раз обновить устройство в той же сети. Если вы все еще видите какое-либо из этих сообщений, попытайтесь обновить ПО на устройстве, подключившись к другой сети, или сделайте это с помощью компьютера. Если проблема возникает в различных сетях, удалите обновление.
Источник
Ошибка «Не удается проверить обновление iOS» и ее решение
Всем привет! У меня на блоге есть несколько статей, посвященных проблемам обновления прошивки на iPhone или iPad. Однако, как показывает практика, даже такого количества инструкций недостаточно — в комментариях постоянно появляются новые вопросы, касающиеся этой простой, в общем-то, процедуры. Впрочем, я не жалуюсь — всегда, как говорится, рад помочь:)
С другой стороны, если о чем-то спрашивают очень часто (а ошибка о которой идет речь в заголовке — явление не редкое), то лучше написать отдельную заметку — так определенно будет удобней всем. Вы — получаете полноценную инструкцию с картинками. Я — удовольствие от того, что помог многим людям. Счастье, радость, розовые слоники:) Поехали!
Итак, вот полный текст ошибки:
Не удается проверить обновление. Обновление iOS не прошло проверку, так как устройство больше не подключено к интернету.
При этом, версия iOS может быть абсолютно любая — хоть iOS 7, хоть iOS 11 или 13. Apple верна себе и не изменяет данный текст уже на протяжении многих лет — наверняка в iOS 14 и всех последующих прошивках все останется без каких-либо изменений.
И, казалось бы, чего тут обсуждать? Сказано же — нет интернета, значит именно на это и нужно обратить внимание! Однако, не все так просто…
У появления надписи «Обновление iOS не прошло проверку, так как устройство больше не подключено к интернету», может быть две (!) причины:
- Отсутствует доступ к сети.
- Данная версия iOS больше «не подписывается» компанией Apple.
И сразу же важный момент! Не стоит игнорировать первый вариант — дескать, у меня-то интернет точно есть и это явно не мой случай! Поверьте, может быть и ваш:) Лучше перестраховаться и:
- Сделать жесткую перезагрузку.
- Попробовать подключиться к другому источнику интернета (у некоторых провайдеров бывают такие «глюки», когда они зачем-то вносят адреса серверов Apple в список запрещенных).
- Посмотреть на состояние этих самых серверов и сервисов — вдруг там сейчас масштабные сбои и проблема касается всех без исключения?
Все сделали, проверили, но ничего не изменилось? Тогда немедленно переходим ко второй причине появления ошибки «Не удается проверить обновление» — заключается она в том, что данная версия iOS уже «не подписывается» компанией Apple.
Что это значит? Я уже подробно рассказывал про «подпись» iOS в этой статье (крайне рекомендую к ознакомлению!) — грубо говоря, это разрешение на установку прошивки.
Получается, компания «не дает добро» на обновление. Почему? Потому что данное обновление не является последней актуальной версией. Такова политика Apple — хочешь обновить iPhone или iPad? Ставь только самую последнюю версию iOS!
Чтобы было чуть понятней, вот конкретный пример:
- Ваше устройство загрузило прошивку, но вы не стали ее устанавливать.
- Прошло какое-то время и вышла более свежая версия iOS.
- Вы собрались обновиться, но в памяти-то загружена «старая» прошивка!
- При попытке ее установить, она проверяется на серверах Apple и получает запрет на это действие (ведь уже существует более свежее ПО!).
- Возникает ошибка «Обновление не прошло проверку».
Правда, ко всему этому Apple зачем-то добавляет очень странную надпись — «так как устройство не подключено к интернету». Чем, собственно, и смущает всех пользователей. Но да ладно, оставим данный факт на ее совести, а сами узнаем — что же теперь делать со всем этим безобразием?
А решение-то, на самом деле, будет очень простым:
- Нужно перейти в «Настройки — Основные — Хранилище».
- Найти загруженную прошивку (пункт iOS).
- Открыть его и нажать «Удаление обновления».
После этого можно перезагрузить устройство, подключиться к Wi-Fi и ждать, пока загрузится новая (уже самая актуальная) версия iOS. Загрузилась? Не тяните с обновлением — сделайте это сразу:)
Источник
Если iTunes не может подключится к серверу обновления ПО для iPhone, iPad или iPod
Узнайте, что делать, если iTunes не может подключиться к серверу обновления ПО, когда вы пытаетесь восстановить или обновить iPhone, iPad или iPod.
Когда вы используете iTunes для обновления или восстановления iPhone, iPad или iPod, может появиться предупреждение о том, что iTunes не удалось подключиться к серверу обновления ПО, так как отсутствует подключение к Интернету. Будет рекомендовано проверить активность подключение к Интернету и повторить попытку. Для устранения неполадок при вызовах выполните указанные ниже действия.
Обновление или восстановление устройства iOS без использования iTunes
Программу iTunes необходимо использовать для обновления или восстановления устройства iOS, если вы забыли свой пароль и устройство отключено в результате блокировки или если устройство находится в режиме восстановления.
Если такая ситуация не возникла, можно обновить или восстановить устройство iTunes, выполнив следующие действия.
- Отключите устройство iPhone, iPad или iPod touch от компьютера.
- На устройстве включите Wi-Fi. Рекомендуется подключится к сети, а не к персональной точке доступа пи загрузке обновлений ПО.
- Обновите устройство, выбрав «Настройки» > «Основные» > «Обновление ПО».
Подключение к Интернету и iTunes Store
Откройте браузер на компьютере и посмотрите, удается ли загрузить веб-страницу. Затем попытайтесь подключиться к iTunes Store.
- Если не удается подключиться к Интернету, обратитесь за помощью к администратору компьютера или к интернет-провайдеру. Или попробуйте использовать другой компьютер или сеть.
- Если удается подключиться к Интернету, но появляется сообщение об ошибке при попытке подключиться к iTunes Store, поищите решение возможных проблем iTunes Store.
- Если удается подключиться к Интернету, но iTunes Store показывает пустую страницу, определите и удалите ПО многоуровневого поставщика услуг (LSP).
Если эти решения не устраняют проблему, отредактируйте или сбросьте файл hosts.
Изменение или сброс файла hosts
Файл hosts может блокировать доступ к серверу обновления ПО. Ниже описан порядок редактирования и сброса файла hosts.
На компьютере Mac
Если используется служебный компьютер, проконсультируйтесь с администратором компьютера, прежде чем изменять файл hosts.
- В Finder выберите «Программы» > «Утилиты» > «Терминал» в строке меню.
- В программе «Терминал» введите следующую команду и нажмите клавишу «Ввод», чтобы открыть файл hosts:
sudo nano /private/etc/hosts - Когда появится запрос, введите пароль пользователя. Обратите внимание, что в окне программы «Терминал» ничего не отображается при вводе пароля.
- Используйте клавиши со стрелками на клавиатуре для навигации по файлу hosts.
- Если какая-либо строка включает apple.com, добавьте символ номера (#) и пробел в начале этой строки.
- Чтобы сохранить файл hosts, нажмите клавиши Control-O.
- Когда появится запрос имени файла, нажмите клавишу «Ввод».
- Чтобы выйти, нажмите клавиши Control-X.
Если это не решит проблему, возможно, устарело или неправильно настроено ПО безопасности. Можно устранить проблемы между iTunes и ПО безопасности.
На компьютере с ОС Windows
На компьютере с ОС Windows сбросьте файл hosts.
Если это не решит проблему, возможно, устарело или неправильно настроено ПО безопасности. Можно устранить проблемы между iTunes и ПО безопасности.
Информация о продуктах, произведенных не компанией Apple, или о независимых веб-сайтах, неподконтрольных и не тестируемых компанией Apple, не носит рекомендательного или одобрительного характера. Компания Apple не несет никакой ответственности за выбор, функциональность и использование веб-сайтов или продукции сторонних производителей. Компания Apple также не несет ответственности за точность или достоверность данных, размещенных на веб-сайтах сторонних производителей. Обратитесь к поставщику за дополнительной информацией.
Источник
Solutions Error Code 3
Резюме :
Вы будете получать уведомление каждый раз, когда выходит новое обновление для Google Chrome. Следуя инструкциям, вы можете легко обновить свой веб-браузер до последней версии. Однако в процессе обновления возникают проблемы, и вы можете столкнуться с различными типами ошибок обновления. Здесь я в основном сосредоточусь на коде ошибки 3: 0x80040154.
Google Chrome — это кроссплатформенный веб-браузер, разработанный Google. он становится одним из самых популярных браузеров во всем мире с момента его выпуска. Вначале Chrome был эксклюзивным продуктом Windows; но позже он был перенесен на другие системы, включая Linux, macOS, iOS и Android.
MiniTool настолько внимателен, что предоставляет различные инструменты для разных платформ: Windows, macOS, iOS и Android.
Код ошибки столкновения 3: 0x80040154 при обновлении Chrome
Люди склонны устанавливать Google Chrome, когда получают новую машину, и они предпочитают обновлять браузер при выходе новой версии. Однако обновление не всегда удается. Например, многие люди сообщили код ошибки 3: 0x80040154 пока они пытаются обновить Google Chrome.
Ошибка Chrome 3:
Произошла ошибка при проверке обновлений: не удалось запустить проверку обновлений (код ошибки 3: 0x80040154 — системный уровень).
Почему возникает код ошибки Chrome 3?
Код ошибки 3 0x80040154 возникает, когда встроенное средство обновления Chrome не может найти сервер обновлений для загрузки последней версии браузера.
Итак, что делать, если установщик обнаружил ошибку 3?
Не волнуйся! Следующие методы могут помочь вам исправить ошибку установки Chrome 3, даже если вы неопытный пользователь.
Как исправить, если в вашем Chrome мерцает экран?

Проблема с мерцанием экрана часто возникает в Google Chrome в Windows 10, поэтому я решил рассказать вам, как это исправить.
Читать больше
Решение 1. Попробуйте обновить вручную
Пожалуйста, не беспокойтесь, увидев код ошибки 3 0x80040154; это всего лишь одна распространенная ошибка обновления Chrome. Помните, что первое, что нужно сделать, увидев это, — это попытаться завершить обновление вручную.
- Найди свой Гугл Хром на рабочем столе компьютера и дважды щелкните по нему, чтобы открыть браузер. (Если вы не поместили этот значок на рабочий стол, вы можете перейти в папку установки и найти исполняемый файл Chrome.)
- Найди три вертикальные точки значок меню в правом верхнем углу и щелкните по нему.
- Наведите курсор на Помогите вариант в меню.
- выберите О Google Chrome из подменю.
- Это позволит Google Chrome проверять наличие обновлений и загружать их автоматически.
- Дождитесь завершения процесса. А затем нажмите на Перезапуск кнопка.
- Chrome будет перезапущен, и появится страница ‘О Chrome’, чтобы показать, что ваш Google Chrome обновлен (с точным номером версии).
Решение 2. Перезагрузите Google Chrome и компьютер.
Самый простой способ устранить неполадки при сбое обновления Chrome — это перезапустить.
- Кроме того, вам нужно нажать на три вертикальные точки в правом верхнем углу.
- выберите Выход на этот раз из раскрывающегося меню.
- Ваш браузер Google Chrome должен быть закрыт в мгновение ока. Теперь вы можете открыть его снова.
Вы также можете закрыть Google Chrome, нажав на Икс прямо в правом верхнем углу.
Как перезагрузить компьютер с Windows 10? (Действия по перезапуску других систем аналогичны.)
- Нажми на Windows кнопку внизу слева.
- выберите Мощность из левой боковой панели.
- Выбрать Рестарт из всплывающего меню.
Решение 3. Включите службы обновлений Google
- Щелкните правой кнопкой мыши Windows кнопку, чтобы открыть меню Win + X. ( Что делать, если меню WinX не работает? )
- выберите Бежать из меню.
- Тип msc и нажмите Войти .
- Ищите Служба обновлений Google (gupdate) и дважды щелкните по нему.
- Щелкните стрелку после типа запуска, чтобы выбрать Автоматический или же Автоматический (отложенный старт) .
- Нажмите Применять и Хорошо внизу.
- Ищите Служба обновлений Google (gupdatem) и дважды щелкните по нему.
- Выбрать Справочник для типа запуска.
- Нажмите Применять и Хорошо внизу.
- Перезагрузите компьютер и попробуйте снова обновить Chrome.
Решение 4.Измените реестр Windows
- Откройте диалоговое окно ‘Выполнить’ для ввода regedit . Затем нажмите Войти .
- Развернуть HKEY_LOCAL_MACHINE , ПРОГРАММНОГО ОБЕСПЕЧЕНИЯ , Политики , и Google .
- Выбрать Обновить из левой панели.
- Щелкните правой кнопкой мыши на Updatedefault на правой панели и выберите Изменить .
- Измените данные значения на 1 и нажмите на Хорошо кнопка.
- Перейдите к HKEY_LOCAL_MACHINE SOFTWARE Wow6432Node Google Обновить .
- Дважды щелкните на Updatedefault и измените данные значения на 1 .
- Закрыть Редактор реестра и перезагрузите компьютер. Затем попробуйте обновить Chrome еще раз.
Если обновление Chrome завершилось неудачно, но код ошибки 3: 0x80040154 по-прежнему возникает, вам также следует сделать следующее:
- Проверьте интернет-соединение вашего компьютера.
- Убедитесь, что на вашем ПК не отключено автоматическое обновление.
- Не устанавливайте антивирус, брандмауэр или родительский контроль, чтобы заблокировать любую загрузку.
- Удалите и переустановите Google Chrome.
Всем, кто хочет восстановить файл истории Google Chrome, следует прочитать эта страница .
Что такое ошибка 3?
Это тип кода ошибки обновления Google Chrome. Это указывает на сбой связи с обновлением Google. Код ошибки отображается в следующем формате:
«Сервер обновлений недоступен (ошибка: 3)»
Решения

Резюме :
Вы будете получать уведомление каждый раз, когда выходит новое обновление для Google Chrome. Следуя инструкциям, вы можете легко обновить свой веб-браузер до последней версии. Однако в процессе обновления возникают проблемы, и вы можете столкнуться с различными типами ошибок обновления. Здесь я в основном сосредоточусь на коде ошибки 3: 0x80040154.
Google Chrome — это кроссплатформенный веб-браузер, разработанный Google. он становится одним из самых популярных браузеров во всем мире с момента его выпуска. Вначале Chrome был эксклюзивным продуктом Windows; но позже он был перенесен на другие системы, включая Linux, macOS, iOS и Android.
MiniTool настолько внимателен, что предоставляет различные инструменты для разных платформ: Windows, macOS, iOS и Android.
Код ошибки столкновения 3: 0x80040154 при обновлении Chrome
Люди склонны устанавливать Google Chrome, когда получают новую машину, и они предпочитают обновлять браузер при выходе новой версии. Однако обновление не всегда удается. Например, многие люди сообщили код ошибки 3: 0x80040154 пока они пытаются обновить Google Chrome.
Ошибка Chrome 3:
Произошла ошибка при проверке обновлений: не удалось запустить проверку обновлений (код ошибки 3: 0x80040154 — системный уровень).
Почему возникает код ошибки Chrome 3?
Код ошибки 3 0x80040154 возникает, когда встроенное средство обновления Chrome не может найти сервер обновлений для загрузки последней версии браузера.
Итак, что делать, если установщик обнаружил ошибку 3?
Не волнуйся! Следующие методы могут помочь вам исправить ошибку установки Chrome 3, даже если вы неопытный пользователь.
Как исправить, если в вашем Chrome мерцает экран?

Проблема с мерцанием экрана часто возникает в Google Chrome в Windows 10, поэтому я решил рассказать вам, как это исправить.
Читать больше
Решение 1. Попробуйте обновить вручную
Пожалуйста, не беспокойтесь, увидев код ошибки 3 0x80040154; это всего лишь одна распространенная ошибка обновления Chrome. Помните, что первое, что нужно сделать, увидев это, — это попытаться завершить обновление вручную.
- Найди свой Гугл Хром на рабочем столе компьютера и дважды щелкните по нему, чтобы открыть браузер. (Если вы не поместили этот значок на рабочий стол, вы можете перейти в папку установки и найти исполняемый файл Chrome.)
- Найди три вертикальные точки значок меню в правом верхнем углу и щелкните по нему.
- Наведите курсор на Помогите вариант в меню.
- выберите О Google Chrome из подменю.
- Это позволит Google Chrome проверять наличие обновлений и загружать их автоматически.
- Дождитесь завершения процесса. А затем нажмите на Перезапуск кнопка.
- Chrome будет перезапущен, и появится страница ‘О Chrome’, чтобы показать, что ваш Google Chrome обновлен (с точным номером версии).
Решение 2. Перезагрузите Google Chrome и компьютер.
Самый простой способ устранить неполадки при сбое обновления Chrome — это перезапустить.
- Кроме того, вам нужно нажать на три вертикальные точки в правом верхнем углу.
- выберите Выход на этот раз из раскрывающегося меню.
- Ваш браузер Google Chrome должен быть закрыт в мгновение ока. Теперь вы можете открыть его снова.
Вы также можете закрыть Google Chrome, нажав на Икс прямо в правом верхнем углу.
Как перезагрузить компьютер с Windows 10? (Действия по перезапуску других систем аналогичны.)
- Нажми на Windows кнопку внизу слева.
- выберите Мощность из левой боковой панели.
- Выбрать Рестарт из всплывающего меню.
Решение 3. Включите службы обновлений Google
- Щелкните правой кнопкой мыши Windows кнопку, чтобы открыть меню Win + X. ( Что делать, если меню WinX не работает? )
- выберите Бежать из меню.
- Тип msc и нажмите Войти .
- Ищите Служба обновлений Google (gupdate) и дважды щелкните по нему.
- Щелкните стрелку после типа запуска, чтобы выбрать Автоматический или же Автоматический (отложенный старт) .
- Нажмите Применять и Хорошо внизу.
- Ищите Служба обновлений Google (gupdatem) и дважды щелкните по нему.
- Выбрать Справочник для типа запуска.
- Нажмите Применять и Хорошо внизу.
- Перезагрузите компьютер и попробуйте снова обновить Chrome.
Решение 4.Измените реестр Windows
- Откройте диалоговое окно ‘Выполнить’ для ввода regedit . Затем нажмите Войти .
- Развернуть HKEY_LOCAL_MACHINE , ПРОГРАММНОГО ОБЕСПЕЧЕНИЯ , Политики , и Google .
- Выбрать Обновить из левой панели.
- Щелкните правой кнопкой мыши на Updatedefault на правой панели и выберите Изменить .
- Измените данные значения на 1 и нажмите на Хорошо кнопка.
- Перейдите к HKEY_LOCAL_MACHINE SOFTWARE Wow6432Node Google Обновить .
- Дважды щелкните на Updatedefault и измените данные значения на 1 .
- Закрыть Редактор реестра и перезагрузите компьютер. Затем попробуйте обновить Chrome еще раз.
Если обновление Chrome завершилось неудачно, но код ошибки 3: 0x80040154 по-прежнему возникает, вам также следует сделать следующее:
- Проверьте интернет-соединение вашего компьютера.
- Убедитесь, что на вашем ПК не отключено автоматическое обновление.
- Не устанавливайте антивирус, брандмауэр или родительский контроль, чтобы заблокировать любую загрузку.
- Удалите и переустановите Google Chrome.
Всем, кто хочет восстановить файл истории Google Chrome, следует прочитать эта страница .
Что такое ошибка 3?
Это тип кода ошибки обновления Google Chrome. Это указывает на сбой связи с обновлением Google. Код ошибки отображается в следующем формате:
«Сервер обновлений недоступен (ошибка: 3)»
Решения
 Причины ошибок
Причины ошибок
Ошибка 3 может быть вызвана несколькими причинами. Они включают:
- Вы используете Vista / 7 и настроили Google Chrome для работы от имени администратора.
- Google Update не зарегистрирован должным образом
- Проблемы с реестром
Дополнительная информация и ручной ремонт
Вот некоторые из лучших и эффективных методов DIY для устранения ошибки 3 на вашем компьютере без какой-либо профессиональной помощи. Вам не нужно быть техническим специалистом, чтобы попробовать эти методы.
Метод 1
Если причина ошибки связана с Google Chrome настроен как администратор на вашем ПК, затем просто запустите его как обычный пользователь. Это общая проблема с механизмом автообновления Google Chrome.
Метод 2
Если проблема не устранена, рекомендуется переустановить Google Chrome.
Для этого сначала удалите Google Chrome. Перейдите в меню «Пуск», в панель управления, а затем в программу и функции. Выберите «Установка и удаление программ» и удалите Google Chrome.
Чтобы активировать изменения, перезагрузите систему. Теперь переустановите Google Chrome, загрузив его с официального сайта Google Chrome.
Метод 3
Если ошибка 3 вызвана тем, что Google Chrome не зарегистрирован должным образом, попробуйте этот метод, чтобы устранить проблему.
- Сначала убедитесь, что GoogleUpdate.exe существует в расположении, указанном в Редактор реестра Windows,. Для этого перейдите в меню «Пуск» и введите «Regedit» в строке поиска.
- Теперь нажмите ОК. Появится редактор реестра. Теперь в древовидном представлении слева перейдите в следующий каталог:
- HKEY_CLASSES_ROOTCLSID{2F0E2680-9FF5-43C0-B76E-114A56E93598}LocalServer32
- Убедитесь, что значение по умолчанию соответствует расположению файла GoogleUpdate.exe или GoogleUpdateOnDemand.exe. Также убедитесь, что эти файлы находятся по указанному пути.
- Например, если они расположены в разных местах, щелкните правой кнопкой мыши значение по умолчанию и выберите «Изменить».
- Введите правильный путь к файлу и используйте двойные кавычки, например «C:Documents and Settings%USERNAME%Local SettingsApplication DataGoogleUpdateGoogleUpdate.exe(или GoogleUpdateOnDemand.exe)».
Метод 4
Ошибка 3 также может появиться из-за проблем с реестром.
Эти проблемы возникают, когда реестр перегружается устаревшими и ненужными файлами, такими как файлы cookie, история Интернета, неправильные записи и ненужные файлы. В таком случае желательно скачать Restoro.
Это удобный и ультрасовременный PC Fixer со встроенным очистителем реестра. Очиститель реестра мгновенно удаляет все устаревшие файлы и восстанавливает поврежденный реестр, устраняя все ошибки, включая ошибку 3.
Открыть чтобы загрузить Restoro и устранить ошибку 3.
Расширенный ремонт системы Pro
Автоматизированное решение для ремонта ПК в один клик
С Advanced System Repair Pro вы можете легко
Замените поврежденные файлы
Восстановить производительность
Удалить вредоносные программы
СКАЧАТЬ
Advanced System Repair Pro совместим со всеми версиями Microsoft Windows, включая Windows 11.
Поделиться этой статьей:
Вас также может заинтересовать
ActiveX Controls — это плагины, с которыми вы можете постоянно сталкиваться при работе с Internet Explorer. Иллюстрацией таких средств управления является проигрыватель MICROSOFT IE Flash Player. Они часто приводят к серьезным проблемам для компьютера, но они жизненно важны для правильной работы IE. Вы никогда не должны упускать из виду, что после установки Active Controls на свой персональный компьютер вы эффективно предоставляете им доступ к другим областям вашего ПК. Элементы управления ActiveX не только отслеживают ваши процедуры поиска, но и размещают вредоносное программное обеспечение, которое может быть опасным для вашего компьютера.
Решения
 Причины ошибок
Причины ошибок
Элементы управления ActiveX заставляют ваш Internet Explorer работать должным образом и обычно полезны для вашего компьютера. Тем не менее, они могут служить источником проблем из-за следующих факторов.
- Вам следует прекратить установку элементов управления ActiveX из ненадежных ресурсов
Если они установлены вами из ненадежных источников, новые угрозы, скорее всего, будут введены элементами управления ActiveX на ваш компьютер. Одним из наиболее распространенных типов элементов управления ActiveX, необходимых для установки, является Flash Player. Тем не менее, никогда не спешите устанавливать эти элементы управления с ресурсов, которым вы не доверяете.
- Ограничьте количество элементов управления ActiveX, которые вы устанавливаете на свой компьютер
Запретите установку элементов управления ActiveX Java/oracle из-за их слабых мер безопасности, которые могут сделать ваш персональный компьютер и любую дополнительную информацию на нем открытыми для атак. Ограничьте количество элементов управления ActiveX, которые вы устанавливаете на свой компьютер, так как они могут увеличить количество уязвимостей на вашем компьютере.
Дополнительная информация и ручной ремонт
Вы можете вручную исправить любую неисправность, возникающую из-за Элементы управления ActiveX, Тем не менее, больше, чем исправление вреда, создайте обстановку, которая гарантирует, что у вас никогда не будет проблем с самого начала. Как ты это делаешь?
а) Прекратить установку или загрузку элементов управления ActiveX из надежных источников
Это было упомянуто выше, но стоит повторить, потому что это наиболее распространенная причина сбоев в работе элементов управления ActiveX. Вы можете ожидать, что по такой очевидной причине сбоев в работе элементов управления ActiveX пользователи ПК будут особенно осторожны, но это не так.
б) Ограничение программного обеспечения ActiveX Controls
Вы можете запретить автоматический запуск элементов управления ActiveX на вашем ПК. Чтобы ограничить их, перейдите в «Инструменты» в Internet Explorer и выберите «Свойства обозревателя». Перейдите на вкладку «Безопасность» и выберите «Таможенный уровень» «Просмотреть полностью вниз», прежде чем вы попадете в область, обозначенную «ActiveX». Впоследствии отметьте «Подсказка» под каждым выбором, с которым вы сталкиваетесь. Но не отмечайте вариант, указанный как «Запустить элементы управления ActiveX и подключаемые модули», а также «Сценарии элементов управления ActiveX, помеченные как безопасные для сценариев». Выполняя указанные выше меры, вы, по сути, заявляете, что не разрешаете установку элементов управления ActiveX без явного разрешения с вашей стороны. Таким образом, вы лучше контролируете различные формы элементов управления ActiveX, которые вы разрешаете устанавливать, тем самым уменьшая потенциальные угрозы для вашего ПК.
Узнать больше

- Сначала откройте настройки Windows, нажав ⊞ Окна + I на вашей клавиатуре
- Кроме того, нажмите Начать, ищи Настройки, а затем щелкните его значок.
- Когда появятся настройки, посмотрите на боковую панель и выберите Универсальный доступ.
- В настройках специальных возможностей нажмите Визуальные эффекты.
- В визуальных эффектах переключите Эффекты анимации в от.
Все, изменения вступят в силу автоматически, можно закрыть настройки и продолжить работу внутри Windows 11 без анимаций и фейдов. Вы всегда можете снова включить анимацию в настройках, если передумаете.
Узнать больше
Шрифты Google — это бесплатная библиотека шрифтов с открытым исходным кодом, предназначенная для обогащения веб-контента и предоставления конечному пользователю удобной работы в Интернете во время серфинга. Шрифты полностью бесплатны как для коммерческого, так и для личного использования, и они не ограничиваются использованием только в WEB, вы можете использовать их также в других проектах, таких как визитные карточки, листовки и т. д. Чтобы использовать шрифты Google, в первую очередь вам, конечно, понадобится скачать их. В этом руководстве мы покажем вам, как загрузить и установить шрифты Google.
- Перейдите в Страница Google Fonts.
- Выберите семейство шрифтов, которое вы хотите использовать. Вы можете предварительно просмотреть каждый стиль шрифта, чтобы убедиться, что он правильный.
- Когда вы будете готовы, нажмите Скачать семью кнопку.
- Появится окно проводника с вопросом, где сохранить семейство шрифтов.
- Загруженный файл будет сжат в формате .zip для экономии трафика, поэтому вам сначала нужно его распаковать / распаковать. Щелкните файл правой кнопкой мыши и выберите Извлечь все.
- Затем вас спросят, где разархивировать / извлечь файл. Проводник автоматически создаст новую подпапку, названную именем файла, поэтому все, что вам нужно сделать, это подтвердить ее, щелкнув Выписка.
- Щелкните значок Windows в нижнем левом углу рабочего стола.
- Выберите Персонализация категории и шрифты.
- Разделите экран между проводником и настройками, перетащив окна к левому или правому краю экрана. Выберите все файлы шрифтов, нажав CTRL + A и перетащите их в Добавить шрифты пунктом.
Узнать больше
Браузер Google Chrome проверяет SSL-сертификат безопасности веб-сайта, который вы пытаетесь открыть. Однако, если Chrome не может проверить сертификат, вы можете столкнуться с ошибкой, связанной с сертификатами SSL, с которой вы можете столкнуться при просмотре веб-страниц. Эта конкретная ошибка представляет собой ошибку ERR BAD SSL CLIENT AUTH CERT, которая вызвана многими факторами, такими как время компьютера, кэшированные данные повреждены, дата не синхронизирована, а также стороннее программное обеспечение, установленное на вашем компьютере, блокирует сайт и многое другое. Ошибка ERR_BAD_SSL_CLIENT_AUTH_CERT также может исходить с конца веб-сайта. Возможно, сервер отклоняет сертификат, который отправляет клиентский веб-сайт. Возможно, срок действия сертификата уже истек или сервер может не доверять своему эмитенту — в любом случае, вот несколько вариантов, которые вы можете проверить, чтобы исправить ошибку.
Вариант 1 — синхронизировать дату и время
Первое, что вы можете попробовать, — это синхронизировать дату и время вашего компьютера, поскольку неправильные настройки даты и времени являются одной из наиболее распространенных причин проблем с подключением, таких как ошибка ERR_BAD_SSL_CLIENT_AUTH_CERT. Это связано с несовместимостью даты подтверждения сертификата SSL и системных часов. Таким образом, вам необходимо синхронизировать системные часы. Для этого выполните следующие действия.
- Щелкните правой кнопкой мыши на панели задач и выберите параметр «Настроить дату и время».
- Затем нажмите кнопку «Синхронизировать сейчас», чтобы синхронизировать дату и время с серверами Microsoft.
- Теперь убедитесь, что часовой пояс, установленный на той же странице, правильный.
Вариант 2. Попробуйте очистить данные браузера.
Есть моменты, когда некоторые данные в браузере конфликтуют с загрузкой веб-сайта и вызывают ошибки, такие как ERR_BAD_SSL_CLIENT_AUTH_CERT. И поэтому вы можете попытаться очистить данные вашего браузера. Это может быть очень простое решение, но часто оно исправляет ошибки такого рода в Google Chrome. Следуйте инструкциям ниже, чтобы очистить данные в вашем браузере.
- Откройте браузер Google Chrome.
- После этого нажмите клавиши Ctrl + H. Это откроет новую панель, которая позволит вам удалить историю просмотров и другие данные в вашем браузере.
- Теперь установите каждый флажок, который вы видите, и нажмите кнопку Очистить данные просмотра.
- Затем перезапустите браузер Chrome и проверьте, можете ли вы сейчас открыть любой веб-сайт или нет.
Вариант 3. Попробуйте проверить и исправить возможные конфликты со сторонними программами.
Сторонние программы, такие как программное обеспечение для защиты в Интернете, могут прерывать соединение и вызывать ошибку. По какой-то неизвестной причине ваша антивирусная программа или брандмауэр может определить веб-страницу, которую вы пытаетесь открыть, как вредоносную или с меньшей надежностью, поэтому он блокирует открытие веб-сайта браузером. Чтобы исправить это, если у вас установлены сторонние программы, такие как VPN, программное обеспечение безопасности или любое дополнение или брандмауэр, вы можете временно отключить их и посмотреть, решит ли это проблему, и вы сможете открыть веб-сайт. Через некоторое время вы должны снова включить их и настроить их параметры, чтобы веб-сайт больше не блокировался.
Вариант 4. Попробуйте включить SSL 3 / TLS и отключить протокол QUIC.
Если вы использовали Google Chrome, когда получили ошибку ERR_BAD_SSL_CLIENT_AUTH_CERT, вам необходимо выполнить исправления протокола для SSL3/TLS и QUIC, которые обычно являются одной из причин, вызывающих несоответствие версии SSL/шифра. В нем также есть несколько исправлений для компьютера с Windows 10, где вы можете очистить сертификаты и убедиться, что дата и время вашего компьютера синхронизированы с вашим часовым поясом и так далее. Если вы использовали Edge или Internet Explorer, когда возникла ошибка, вам необходимо выполнить следующие действия.
- Введите «Интернет» в поле поиска вашего браузера. После этого вы должны увидеть Свойства обозревателя в результатах поиска.
- Затем откройте окно свойств Интернета и перейдите на вкладку «Дополнительно», а затем прокрутите вниз до раздела «Безопасность».
- Оттуда установите флажок «Использовать TLS 1.1», а также флажок «Использовать TLS 1.2», а затем нажмите «ОК», чтобы сохранить внесенные изменения.
- Перезапустите браузер.
С другой стороны, если вы использовали Firefox при появлении ошибки, вот что вам нужно сделать.
- Откройте Firefox и в адресной строке введите about: config и нажмите Enter.
- Если появляется предупреждение, просто нажмите «Я принимаю на себя риск!» кнопку, чтобы продолжить.
- Затем введите «TLS» в поле поиска и нажмите Enter.
- Затем найдите «security.tls.version.min», дважды щелкните по нему и установите для него целочисленное значение 3, чтобы принудительно использовать протокол TLS 1.3.
- Теперь нажмите OK и перезапустите Firefox и сделайте то же самое с SSL.
Вариант 5. Попробуйте обновить Google Chrome.
Вы также можете попробовать обновить браузер до последней версии и установить его на свой компьютер. После установки обновления проверьте, можете ли вы открыть веб-сайт, который вы пытались открыть ранее.
Вариант 6. Избавьтесь от конфликтующих расширений браузера.
- Откройте Chrome и нажмите клавиши Alt + F.
- Перейдите в раздел «Дополнительные инструменты» и нажмите «Расширения», чтобы найти любые подозрительные расширения браузера или панели инструментов.
- Нажмите на корзину и выберите «Удалить».
- Перезапустите Chrome и снова нажмите клавиши Alt + F.
- Перейдите к «При запуске» и отметьте «Открыть определенную страницу или набор страниц».
- Чтобы проверить, активен ли угонщик браузера, нажмите Установить страницы, если он активен, перезапишите URL.
Примечание: Если удаление расширений браузера или панелей инструментов не помогло, вы также можете попробовать сбросить настройки браузера Google Chrome.
- Откройте Google Chrome, затем нажмите клавиши Alt + F.
- После этого нажмите на «Настройки».
- Далее, прокрутите вниз, пока не увидите опцию Advanced, как только вы ее увидите, нажмите на нее.
- После выбора опции «Дополнительно» перейдите к «Восстановить и очистить» и нажмите «Восстановить исходные настройки по умолчанию», чтобы сбросить Google Chrome.
- Теперь перезапустите Google Chrome.
Узнать больше
Служба подсистемы локального органа безопасности или LSASS.exe — это процесс в операционной системе Windows, ценный, поскольку он обеспечивает соблюдение политики безопасности на компьютере. Каждый раз, когда вы входите в Windows Server, LSASS.exe обрабатывает изменения пароля и создает маркеры доступа при обновлении журнала безопасности. Однако он также часто становится мишенью вредоносных программ и часто имитируется. Исходное расположение этого файла — «C:/Windows/System32», поэтому, если вы откроете диспетчер задач и заметите, что процесс с похожим именем находится в другом месте, то это определенно угроза и злоупотребление безопасностью вашего компьютера. . Ниже приведены некоторые исправления, которые могут помочь решить проблемы, связанные с LSASS.exe.
Вариант 1. Использование сборщика данных Active Directory монитора производительности
Обратите внимание, что эта опция будет работать только на последних версиях сервера Windows. Следуйте приведенным ниже инструкциям, чтобы использовать на вашем компьютере набор сбора данных Active Directory системного монитора.
- Нажмите кнопку WINKEY + R, чтобы открыть диалоговое окно «Выполнить».
- Затем введите «Perfmon.msc» в поле и нажмите Enter, чтобы открыть системный монитор и оттуда открыть диспетчер сервера.
- Затем перейдите в раздел «Диагностика»> «Надежность и производительность»> «Наборы сборщиков данных»> «Система» с левой стороны панели навигации.
- Затем щелкните правой кнопкой мыши «Диагностика Active Directory» и выберите «Пуск» в контекстном меню. Это займет около 5 минут или 300 секунд в зависимости от производительности вашего оборудования, чтобы собрать необходимые данные, а затем потребуется больше времени, чтобы составить отчет на основе собранных данных. Обратите внимание, что эти тайминги зависят друг от друга.
- После того, как отчет будет составлен, его можно будет найти в разделе «Диагностика»> «Надежность и производительность»> «Отчеты»> «Система»> «Диагностика Active Directory». Отчет будет содержать всю информацию, а также выводы. Однако это не означает, что он также будет содержать точную причину проблемы с LSASS.exe. Тем не менее, это должно помочь вам решить проблему.
Вариант 2. Попробуйте запустить проверку системных файлов.
Проверка системных файлов или SFC — это встроенная командная утилита, которая помогает восстановить поврежденные и отсутствующие файлы. Он заменяет испорченные и поврежденные системные файлы хорошими системными файлами, которые могут быть причиной проблем с файлом LSASS.exe. Для запуска команды SFC выполните шаги, указанные ниже.
- Введите «cmd» в поле «Начать поиск» и щелкните правой кнопкой мыши соответствующий результат поиска.
- Затем выберите «Запуск от имени администратора», чтобы открыть командную строку с правами администратора.
- После открытия командной строки введите ПФС / SCANNOW
Команда запустит сканирование системы, которое займет несколько секунд, прежде чем завершится. Как только это будет сделано, вы можете получить следующие результаты:
- Защита ресурсов Windows не обнаружила нарушений целостности.
- Защита ресурсов Windows обнаружила поврежденные файлы и успешно восстановила их.
- Windows Resource Protection обнаружила поврежденные файлы, но не смогла исправить некоторые из них.
Теперь перезагрузите компьютер и посмотрите, исправлена ли проблема.
Вариант 3. Переведите компьютер в состояние чистой загрузки.
Если ни один из приведенных выше вариантов не помог, вы можете попытаться перевести компьютер в состояние чистой загрузки, так как это может помочь вам найти любые несовместимые программы, вызывающие проблему.
- Войдите на свой компьютер как администратор.
- Введите MSConfig в Начальном поиске, чтобы открыть утилиту конфигурации системы.
- Оттуда перейдите на вкладку Общие и нажмите «Выборочный запуск».
- Снимите флажок «Загрузить элементы запуска» и убедитесь, что установлены флажки «Загрузить системные службы» и «Использовать исходную конфигурацию загрузки».
- Затем щелкните вкладку «Службы» и установите флажок «Скрыть все службы Microsoft».
- Нажмите Отключить все.
- Нажмите Apply / OK и перезагрузите компьютер. (Это переведет ваш компьютер в состояние чистой загрузки. И настройте Windows на обычный запуск, просто отмените изменения.)
- Оттуда начните изолировать проблему, проверив, какая из программ, которые вы недавно установили, является основной причиной проблемы.
Как только вы нашли несовместимые программы, вам нужно удалить их. Для этого обратитесь к приведенным ниже инструкциям.
- В поле поиска введите «control» и нажмите «Панель управления» (приложение для ПК) среди результатов поиска.
- После этого выберите «Программы и компоненты» из списка, который предоставит вам список всех программ, установленных на вашем компьютере.
- Оттуда найдите соответствующую программу и выберите ее, а затем удалите ее.
Примечание: Если вы загрузили приложение из Магазина Windows, вы можете просто щелкнуть его правой кнопкой мыши в списке приложений, а затем удалить.
Узнать больше
Если вы внезапно столкнулись с ошибкой PFN_LIST_CORRUPT «Синий экран смерти» при использовании компьютера, это означает, что номер кадра страницы или список PFN поврежден. Номер кадра страницы — это индексный номер, используемый жестким диском для определения местоположения каждого отдельного файла на физическом диске. Этот тип ошибки «синий экран» обычно вызывается драйвером, который передает неверный список дескрипторов памяти, и он может быть временным или постоянным. Итак, чтобы исправить эту конкретную ошибку BSOD, читайте дальше, так как этот пост содержит несколько советов, которые могут помочь. Имейте в виду, что когда вы получаете сообщение об ошибке «синий экран», например PFN_LIST_CORRUPT, подключение питания к вашему ПК не должно прерываться, поэтому, если вы используете ноутбук, лучше подключить его к источнику питания. С другой стороны, если создание дампа от 0% до 100% занимает более 5-10 минут, то вам необходимо принудительно выключить компьютер, нажав и удерживая клавишу питания в течение 10 секунд или, по крайней мере, до тех пор, пока не загорится процессор. выключить. После этого перейдите к советам по устранению неполадок, подготовленным ниже.
Вариант 1. Запустите средство устранения неполадок синего экрана
Средство устранения неполадок с синим экраном — это встроенный в Windows 10 инструмент, который помогает пользователям исправлять ошибки BSOD, такие как PFN_LIST_CORRUPT. Его можно найти на странице средств устранения неполадок настроек. Чтобы использовать его, выполните следующие действия:
- Нажмите клавиши Win + I, чтобы открыть панель «Настройки».
- Затем перейдите в Обновление и безопасность> Устранение неполадок.
- Оттуда найдите опцию «Синий экран» с правой стороны, а затем нажмите кнопку «Запустить средство устранения неполадок», чтобы запустить средство устранения неполадок «Синий экран», а затем перейдите к следующим параметрам на экране. Обратите внимание, что вам может потребоваться загрузить ваш компьютер в безопасном режиме.
Вариант 2. Запустите сканирование с помощью средства проверки системных файлов.
Вы также можете попробовать запустить проверку системных файлов или проверку SFC, чтобы проверить ваш компьютер на наличие поврежденных файлов, которые могут быть причиной ошибки PFN_LIST_CORRUPT. Как только он обнаружит любые поврежденные системные файлы, он автоматически исправит их. Чтобы запустить проверку системных файлов, вот что вам нужно сделать:
- Нажмите Win + R, чтобы запустить Run.
- Введите CMD в поле и нажмите Enter.
- После открытия командной строки введите ПФС / SCANNOW
Команда запустит сканирование системы, которое займет несколько секунд, прежде чем завершится. Как только это будет сделано, вы можете получить следующие результаты:
- Защита ресурсов Windows не обнаружила нарушений целостности.
- Защита ресурсов Windows обнаружила поврежденные файлы и успешно восстановила их.
- Windows Resource Protection обнаружила поврежденные файлы, но не смогла исправить некоторые из них.
- Перезагрузите компьютер после завершения сканирования.
Вариант 3. Проверьте наличие ошибок на жестком диске.
- На рабочем столе щелкните правой кнопкой мыши значок «Этот компьютер» или компьютер и выберите «Управление», чтобы открыть «Управление дисками». Здесь вы можете проверить состояние вашего диска.
- Затем нажмите «Управление дисками» на левой боковой панели.
- Оттуда, проверьте состояние ваших дисков. Если он показывает, что все ваши разделы исправны, это означает, что все хорошо и что проблема может быть связана с некоторыми физическими проблемами на вашем жестком диске.
Возможно, вы также захотите запустить утилиту CHKDSK, чтобы помочь вам решить любые проблемы с вашим жестким диском. Если на вашем жестком диске есть проблемы с целостностью, обновление действительно завершится сбоем, так как система будет считать, что она неработоспособна, и именно здесь появляется утилита CHKDSK. Утилита CHKDSK исправляет ошибки жесткого диска, которые могут вызывать проблему.
- Откройте командную строку с правами администратора.
- После открытия командной строки выполните следующую команду и нажмите Enter:
CHKDSK / F / R
- Дождитесь завершения процесса и перезагрузите компьютер.
Вариант 4. Обновите драйверы устройств.
Обновление драйверов устройств также может помочь вам исправить ошибку PFN_LIST_CORRUPT Blue Screen. Для этого выполните следующие действия.
- Нажмите клавиши Win + R, чтобы запустить Run.
- Введите devmgmt.MSC в поле и нажмите Enter или нажмите OK, чтобы открыть диспетчер устройств.
- После этого отобразится список драйверов устройств. Если вы видите красный или желтый знак, который отображается напротив драйвера, щелкните правой кнопкой мыши на драйвере и выберите «Обновить программное обеспечение драйвера».
- Выберите «Автоматически искать обновленное программное обеспечение драйвера» и затем следуйте инструкциям для завершения процесса.
- Перезагрузите компьютер, а затем проверьте, исправлена ли ошибка синего экрана или нет.
Вариант 5 — отключить OneDrive
Ошибка PFN_LIST_CORRUPT также может быть вызвана OneDrive. Таким образом, вы должны попытаться отключить эту программу, чтобы решить эту проблему.
- Нажмите клавиши Ctrl + Shift + Esc, чтобы открыть диспетчер задач.
- После открытия диспетчера задач нажмите «Подробнее», расположенную в нижней левой части окна.
- Затем перейдите на вкладку «Автозагрузка», выберите Microsoft OneDrive и нажмите «Отключить».
Узнать больше
Недавно ряд пользователей сообщили, что они не могут запускать PLEX и другие подобные потоковые сервисы с тех пор, как в системе автоматически устанавливается Центр обновления Windows. Ошибка в этих потоковых службах как-то связана с отсутствующим DLL-файлом Mfplat.dll из пакета компонентов Windows Media. С другой стороны, некоторые пользователи также сообщали, что ошибка mfplat.dll возникала и в нескольких играх, в которых использовался Media Feature Pack. Обычно ошибка мфплат. иметь это. Возможно, служба воспроизведения мультимедиа была отключена определенным Центром обновления Windows. Кроме того, ошибка может быть связана с тем, что на вашем компьютере используется Windows 10 N — версия Windows 10, которая по умолчанию не включает Media Feature Pack. Какой бы ни была причина, вы можете устранить проблему с помощью приведенных ниже вариантов. Но прежде чем продолжить, имейте в виду, что загрузка отсутствующего файла DLL и копирование его в папку программы, в которой вы столкнулись с ошибкой, на самом деле не поможет, а только усложнит ситуацию.
Вариант 1. Установите Media Feature Pack для версии Windows 10 N
Как уже упоминалось, версия Windows 10 N не поставляется с проигрывателем Windows Media. То есть Media Feature Pack также не установлен по умолчанию или не будет обновляться компонентом Центра обновления Windows. Поэтому, если вы не совсем уверены, какую версию Windows 10 вы установили в настоящее время, выполните следующие действия:
- Нажмите клавишу Windows + S, а затем введите «около» в поле поиска.
- В результатах поиска нажмите «О вашем компьютере», чтобы открыть вкладку «О программе» в приложении «Настройки».
- После этого прокрутите вниз до технических характеристик Windows и проверьте свою версию Windows в разделе «Выпуск».
Примечание: Если вы определили, что на вашем компьютере используется версия Windows 10 N, вам необходимо установить соответствующий Media Feature Pack для вашего компьютера. Как? См. Следующие шаги:
- Нажмите ссылке загрузить и установить Media Feature Pack с официального сайта Microsoft.
- После установки выберите выпуск, который вы хотите установить, с помощью раскрывающегося меню, а затем нажмите Подтвердить. Обратите внимание, что есть несколько причин, по которым вы хотели бы установить старую версию, поскольку для большинства потоковых сервисов, таких как PLEX, и большинства игр обычно требуется версия 1803.
- После этого дождитесь подтверждения запроса. Загрузка должна начаться через несколько минут автоматически.
- После завершения загрузки откройте исполняемый файл установки и следуйте инструкциям на экране, чтобы установить Media Feature Pack на свой компьютер.
- Перезагрузите компьютер. После перезагрузки компьютера откройте приложение, в котором вы получаете сообщение об ошибке mfplat.dll, и проверьте, исправлена ли проблема.
Вариант 2 — включить воспроизведение мультимедиа через командную строку
Если вы столкнулись с ошибкой отсутствия mfplat.dll при попытке запустить PLEX или другую аналогичную потоковую службу, и вы уже убедились, что Media Feature Pack действительно установлен, вы можете попробовать включить его с помощью командной строки с повышенными привилегиями. Бывают случаи, когда конкретный Центр обновления Windows отключает эту функцию и создает основания, которые приводят к ошибке отсутствия mfplat.dll. Таким образом, вам может потребоваться включить эту функцию через командную строку.
- Нажмите клавиши Win + R, чтобы открыть диалоговое окно «Выполнить».
- Затем введите «CMD”И нажмите Enter, чтобы открыть командную строку с повышенными правами.
- Затем нажмите «Да», если появится окно «Контроль учетных записей».
- После открытия командной строки скопируйте и вставьте следующую команду и нажмите Enter, чтобы выполнить ее:
dism / online / enable-feature / featurename: MediaPlayback
- Закройте командную строку, а затем снова откройте приложение, чтобы проверить, устранена ли проблема.
Вариант 3. Попробуйте извлечь копию файла mfplat.dll из каталога windows.old
Если вы столкнулись с ошибкой вскоре после того, как вы только что обновили более старую версию до Windows 10, лучшее, что вы можете сделать для решения проблемы, — использовать каталог windows.old для получения старой копии файла mfplat.dll. Для этого выполните следующие действия.
- Перейдите на диск Windows и найдите каталог windows.old, в котором хранится копия вашей старой операционной системы, а также связанные файлы на случай, если что-то выйдет из-под контроля в процессе обновления.
- После этого откройте папку windows.old и перейдите в папку syswow64.
- Затем из папки syswow64 скопируйте файл mfplat.dll и вставьте его в C: windows syswow64.
- Перезагрузите компьютер и проверьте, устранена ли ошибка.
Узнать больше
0x80042109 — Что это?
0x80042109 — ошибка Microsoft Outlook. Код ошибки 0x80042109 происходит в основном при отправке электронных писем. Сообщение об ошибке часто отображается в следующем формате:
«Отправка сообщения об ошибке (0 × 80042109): Outlook не может подключиться к серверу исходящей электронной почты (SMTP)».
Решения
 Причины ошибок
Причины ошибок
Не легко сузить причину для кода ошибки 0x80042109. Эта ошибка может возникнуть по многим причинам. Это включает в себя:
- Поврежденные электронные письма и файлы PST
- Неверные настройки учетной записи Outlook
- Недоступность почтового сервера
- Незавершенная установка Outlook
- Шпионское или вирусное заражение
Дополнительная информация и ручной ремонт
Чтобы устранить код ошибки 0x80042109 на вашем ПК, вот несколько простых и эффективных решений для самостоятельной работы, которые вы можете попробовать:
Способ 1 — проверить настройки почты
Проверьте настройки вашей почты, чтобы увидеть, если ваш исходящий сервер SMTP выбран или нет. Если это не так, то это может быть причиной проблемы. Чтобы проверить настройки почты и выбрать опцию, вот что вам нужно сделать:
- Щелкните Инструменты, выберите Параметры учетной записи, а затем POP 3 учетную запись и нажмите изменить.
- Теперь проверьте ваше имя поля и адрес электронной почты.
- Проверьте поля сервера входящей и исходящей почты и убедитесь, что это правильно.
- Теперь нажмите на исходящем сервере и убедитесь, что выбрана опция «Мой исходящий сервер (SMTP) требует аутентификации».
- После этого нажмите «Дополнительно» и установите флажок «Этот сервер требует зашифрованного соединения (SSL)».
- Теперь нажмите OK, чтобы подтвердить настройки.
Способ 2 — переустановите Outlook на свой компьютер
Ошибка также может возникнуть из-за неправильной установки Outlook. Поэтому переустановите его на свой компьютер. Для этого сначала вам придется удалить программное обеспечение, а затем установить его заново. После переустановки программного обеспечения попробуйте отправить электронное письмо еще раз. Если он успешно отправлен, значит, ошибка связана с незавершенной установкой. Однако, если ошибка все еще сохраняется, то рекомендуется восстановить точки, перейдя в Восстановить и выберите пункт «Восстановить мой компьютер раньше». Это вернет изменения.
Способ 3 — попробуйте отключить брандмауэр
Если на вашем компьютере установлена программа брандмауэра, попробуйте отключить ее, а затем отправьте электронное письмо через учетную запись Outlook.
Способ 4 — сканирование на вирусы
Еще один способ устранить код ошибки — выполнить сканирование на наличие вирусов. Вирусная инфекция и шпионское ПО, а также влияют на вашу учетную запись и действия Outlook. Однако установка антивируса на ваш компьютер может снизить его производительность, поскольку такие программы печально известны этим. Поэтому желательно скачать Restoro. Restoro — это высокотехнологичное средство восстановления ПК следующего поколения, в которое встроены мощные и многочисленные утилиты, включая антивирус и оптимизатор системы. Его интуитивно понятный алгоритм позволяет ему сканировать весь ваш компьютер и удалять все виды вредоносного программного обеспечения, влияющего на вашу систему, включая вредоносные программы, рекламное ПО, шпионское ПО, вирусы и трояны. Утилита системного оптимизатора работает одновременно и обеспечивает оптимальную скорость работы вашего ПК. Это безопасно, без ошибок и эффективно. Он имеет удобный интерфейс, что делает его простым и очень легким в эксплуатации. Вы можете скачать его для всех версий Windows.
Открыть скачать Restoro для устранения ошибки 0x80042109 сегодня!
Узнать больше
Одним из самых сложных помощников в области искусственного интеллекта или искусственного интеллекта на рынке является Cortana. Однако, каким бы сложным ни был этот ИИ-помощник, иногда возникают проблемы с ним. Поэтому, если ваша Cortana не подключается к Интернету, не беспокойтесь, этот пост поможет вам решить проблему. Эта проблема с подключением в Cortana может быть связана с настройками, сетевым подключением или вашей учетной записью Microsoft. Кроме того, также может быть, что брандмауэр или антивирусная программа мешают его подключению. В любом случае, вот несколько возможных решений, которые могут помочь вам решить проблему.
Вариант 1. Попробуйте выключить и снова включить модем, маршрутизатор и компьютер.
- Подключите модем, маршрутизатор и компьютер с помощью проводов, а затем выключите все эти три устройства.
- Включите модем и подождите 30 секунд.
- Включите роутер и подождите 30 секунд.
- Наконец, включите компьютер и проверьте, можете ли вы теперь успешно подключиться к Интернету.
Вариант 2 — проверьте, правильно ли работает ваш роутер или интернет-провайдер
Поскольку причиной этой проблемы является то, что Cortana не подключается к Интернету, даже если вы можете получить доступ к веб-сайтам с помощью браузера, вы можете проверить свой маршрутизатор или интернет-провайдера (Internet Service Provider) и посмотреть, правильно ли они работают.
Вариант 3. Попробуйте изменить подключение к Интернету.
Вы также можете попробовать изменить подключение к интернету и посмотреть, решит ли это проблему. Если вы используете Ethernet, вы можете попробовать подключиться к Wi-Fi-соединению и посмотреть, сможет ли Cortana подключиться или нет.
Вариант 4. Попробуйте запустить средство устранения неполадок поиска и индексирования.
Вы также можете запустить средство устранения неполадок поиска и индексирования в Windows 10, поскольку оно проверяет, установлены ли параметры для Кортаны, и автоматически исправляет любые проблемы, если обновление или установка программного обеспечения изменили параметры. Чтобы запустить его, просто нажмите кнопку «Пуск» и выберите Настройки> Обновления и безопасность> Устранение неполадок. Оттуда выберите средство устранения неполадок поиска и индексирования.
Примечание: Вы также можете запустить средство устранения неполадок в сети, поскольку оно также может помочь в решении проблемы, особенно если проблема связана с сетью.
Вариант 5 — Попробуйте удалить прокси
Удаление прокси-сервера также может помочь вам решить проблему с подключением в Cortana. Вот как вы можете это сделать:
- Нажмите клавиши Win + R, чтобы открыть диалоговое окно «Выполнить».
- Затем введите «inetcpl.cpl» в поле и нажмите Enter, чтобы открыть Свойства Интернета.
- После этого перейдите на вкладку «Подключения» и выберите настройки локальной сети.
- Оттуда. Снимите флажок «Использовать прокси-сервер» для вашей локальной сети, а затем убедитесь, что установлен флажок «Автоматически определять настройки».
- Теперь нажмите кнопку ОК и кнопку Применить.
- Перезагрузите компьютер.
Примечание: Если вы используете стороннюю прокси-службу, вы должны отключить ее.
Вариант 6. Подтвердите свою учетную запись Microsoft
В некоторых случаях Cortana может не иметь возможности подключиться к Интернету, поскольку ваша учетная запись Microsoft больше не проверяется. Обычно это происходит, когда вы используете двухэтапную систему аутентификации с вашей учетной записью Microsoft. Чтобы проверить это, просто откройте «Настройки» и нажмите «Аккаунты». После этого проверьте, есть ли у вас гиперссылка Verify под вашей учетной записью Microsoft или нет, затем нажмите Verify. После этого следуйте инструкциям на экране, чтобы подтвердить свою учетную запись Microsoft. Как только ваша учетная запись будет подтверждена, перезагрузите компьютер.
Вариант 7. Попробуйте сбросить настройки Кортаны.
- Откройте Cortana и перейдите в раздел «Настройки», где вы увидите: «Отключение Cortana удаляет все, что Cortana знает на этом устройстве, но ничего не удаляет из Блокнота. После выключения Cortana вы можете решить, что делать с тем, что еще хранится в облаке ». Отключите эту опцию.
- Перезагрузите компьютер.
- После загрузки компьютера снова запустите Cortana и проверьте.
Вариант 8. Попробуйте переустановить Кортану.
Если ни один из приведенных выше вариантов не работает, вам следует рассмотреть возможность переустановки Cortana.
- Сначала щелкните правой кнопкой мыши кнопку «Пуск» и выберите в списке параметр Windows Powershell (Admin).
- Затем введите следующую команду и нажмите Enter, чтобы выполнить ее:
Get-AppXPackage -Name Microsoft.Windows.Cortana | Foreach {Add-AppxPackage -DisableDevelopmentMode -Register «$($_.InstallLocation)AppXManifest.xml»}
- Перезагрузите компьютер и проверьте, может ли Cortana подключиться.
Узнать больше
Настройка операционной системы Windows на компьютере может быть довольно сложной задачей, поскольку в фоновом режиме выполняется несколько действий, обеспечивающих полную и защищенную установку операционной системы, которая включает в себя ряд программ, сценариев и т. д. на. Они работают вместе в фоновом режиме, чтобы гарантировать целостность операционной системы Windows. Однако бывают случаи, когда этот фрагмент кода также может пойти не так. В результате вы можете столкнуться с такими ошибками, как «При запуске сценариев preinstall.cmd возникла проблема». «Preinstall.cmd» — это тип файла CMD, связанного с приложениями и драйверами, разработанными Gateway для ОС Windows. Чтобы исправить ошибку «При запуске сценариев preinstall.cmd возникла проблема», вы можете попробовать несколько способов. Вы можете попробовать загрузить новый установочный образ Windows или создать новый загрузочный диск, а также удалить конфликтующие или несовместимые программы. Кроме того, вы также можете запустить средство устранения неполадок Центра обновления Windows или выполнить сброс Windows 10.
Вариант 1. Попробуйте загрузить новый установочный образ Windows.
Первый способ исправить ошибку «Произошла проблема с запуском сценариев preinstall.cmd» — это загрузить новый установочный образ Windows. Вы можете получить официальные файлы ISO для последней версии Windows 10. После того, как вы загрузили файлы ISO, вы можете использовать их для обновления до последней версии Windows 10.
Вариант 2. Попробуйте создать новый загрузочный диск.
- Вставьте USB-накопитель в компьютер.
- Нажмите клавиши Win + R, чтобы открыть диалоговое окно «Выполнить», введите «cmd» и нажмите «Ввод», чтобы открыть командную строку. Кроме того, вы также можете выполнить поиск «cmd» в поле поиска Cortana, чтобы открыть командную строку.
- После того, как вы открыли CMD, введите эту команду, чтобы открыть утилиту DISPART — DiskPart
- После этого вы должны увидеть новое черно-белое окно с надписью «DISKPART>».
- Затем введите «Список дисков”В командной строке и нажмите Enter, чтобы увидеть список всех запоминающих устройств, а также жесткого диска, подключенного к компьютеру. Здесь вы должны определить номер вашего диска.
- Введите эту команду, где «X» — это номер диска, который вы определили, и затем нажмите Enter — диск X
- Введите эту команду и нажмите Enter, чтобы очистить записи таблицы и все видимые данные на диске — чистым
- Теперь вам нужно заново создать новый основной раздел диска, поэтому вам нужно будет ввести эту команду и нажать Enter сразу после — создать часть при
- Был создан новый основной раздел, поэтому вы должны выбрать его, набрав эту команду и нажав Enter — выберите часть 1
- Теперь вы должны отформатировать его, чтобы сделать его видимым для обычных пользователей, набрав — формат fs = ntfs быстрый
Примечание: Если ваша платформа поддерживает Unified Extensible Firmware Interface или UEFI, замените «NTFS» на «FAT32» в команде на шаге 10.
- После этого введите эту команду и нажмите Enter после — активный
- Наконец, введите эту команду и нажмите Enter, чтобы выйти из утилиты — выход
- После того как вы подготовите образ для операционной системы, сохраните его в корневом каталоге вашего USB-накопителя.
Вариант 3. Попробуйте удалить конфликтующие программы.
Если вы используете компьютер Dell и на нем установлена предустановленная Windows 10, то вы можете попробовать удалить программы, перечисленные ниже, и посмотреть, решит ли это проблему.
- Служба Dell Encryption Management
- Служба цифровой библиотеки Dell
Вариант 4. Запустите средство устранения неполадок Центра обновления Windows.
Вы также можете запустить встроенное средство устранения неполадок Центра обновления Windows в Windows, которое может помочь вам в устранении ошибки «Возникла проблема с запуском сценариев preinstall.cmd». Все, что вам нужно сделать, это перейти в «Настройки»> «Обновление и безопасность»> «Устранение неполадок»> «Центр обновления Windows». Оттуда нажмите кнопку «Запустить средство устранения неполадок» и следуйте инструкциям на одном экране. После этого перезагрузите компьютер и проверьте, исправлена ли ошибка, попытавшись установить обновление еще раз.
Вариант 5. Запустите онлайн-средство устранения неполадок Microsoft
Запуск онлайн-устранения неполадок Microsoft может также помочь вам исправить ошибку. Известно, что этот онлайн-модуль устранения неполадок помогает исправить ошибки Центра обновления Windows, он сканирует ваш компьютер на наличие проблем, которые могут быть причиной проблемы, а затем устраняет их автоматически.
Вариант 6 — попробуйте сбросить Windows 10
- Нажмите кнопку Win или нажмите кнопку «Пуск», расположенную на панели задач.
- Затем нажмите кнопку питания в нижней правой части экрана.
- Затем нажмите и удерживайте клавишу Shift на клавиатуре, а затем нажмите «Перезагрузить». Это перезапустит ваш ПК в опциях Advanced Startup.
Примечание: Получив доступ к дополнительным параметрам запуска, вы должны перейти к настройке, которая позволяет перезагрузить компьютер с Windows 10. Все, что вам нужно сделать, это выбрать «Устранение неполадок»> «Сбросить этот компьютер», чтобы перейти к следующему экрану. После этого выберите параметр «Сохранить мои файлы», а затем перейдите к следующим инструкциям на экране, чтобы перезагрузить компьютер с Windows 10 без потери файлов. .
Узнать больше
Авторское право © 2022, ErrorTools, Все права защищены
Товарные знаки: логотипы Microsoft Windows являются зарегистрированными товарными знаками Microsoft. Отказ от ответственности: ErrorTools.com не аффилирован с Microsoft и не претендует на прямую аффилированность.
Информация на этой странице предоставлена исключительно в информационных целях.
Ремонт вашего ПК одним щелчком мыши
Имейте в виду, что наше программное обеспечение необходимо установить на ПК с ОС Windows. Откройте этот веб-сайт на настольном ПК и загрузите программное обеспечение для простого и быстрого устранения ваших проблем.
Не можете обновить Chrome до последней версии? При каждом обновлении Chrome происходит сбой каждый раз? В этом посте мы рассмотрим список ошибок Chrome Update и список решений для их устранения.
Chrome не удалось обновить коды ошибок

Хотя в Chrome существует множество кодов ошибок, это происходит только потому, что в обновлении возникла проблема. Вот список:
- Ошибка обновления: Это происходит, когда обновления отключены администратором.
-
Не удалось обновить
- Ошибка 3 или 11: , когда встроенному средству обновления Chrome не удается найти сервер обновлений для загрузки последней версии.
- Ошибка 4 или 10: это происходит при проверке обновлений с сообщением «Не удалось запустить проверку обновлений»
- Ошибка 7 или 12: это происходит при сбое загрузки при проверке обновлений.
- Версия ОС Windows не поддерживается.
- Google Chrome может не обновляться.
- Любые другие ошибки, которые упоминают, что «Обновление не удалось»
Не удалось обновить Chrome
Поскольку все эти коды ошибок связаны с «Ошибка обновления», у них есть общее решение. Также возможно, что что-то не так с вашей сетью. Chrome поставляется со встроенным средством обновления. Он автоматически загружает обновление и устанавливает новую версию Chrome.
1] перезагрузите компьютер
Попробуйте перезагрузить компьютер и снова обновить Chrome. Иногда это временная проблема, которую никто не может объяснить!
2] Просмотрите настройки антивируса, брандмауэра или родительского контроля
Если есть какое-либо из этих правил, то есть антивирус, брандмауэр или настройки родительского контроля, блокирующие загрузку чего-либо, обновление Chrome также не будет работать. Поэтому обязательно проверьте правила и дважды проверьте, не заблокированы ли обновления программного обеспечения при подключении к Интернету.
Если все в порядке, попробуйте запустить Network Troubleshooter на вашем компьютере, чтобы решить любые проблемы DNS или проблемы с подключением. Он доступен в разделе «Обновление и безопасность»> «Устранение неполадок». Вы всегда можете добавить Google или Cloudflare DNS для еще лучшего подключения.
3] Удалить прокси

- Нажмите клавишу Windows + R, затем введите « inetcpl.cpl » и нажмите клавишу ВВОД, чтобы открыть Свойства обозревателя.
- Затем перейдите на вкладку Подключения и выберите настройки локальной сети.
- Снимите флажок Использовать прокси-сервер для вашей локальной сети и убедитесь, что установлен флажок « Автоматически определять настройки ».
- Нажмите Ok, затем Apply и перезагрузите компьютер.
Если вы используете стороннюю прокси-службу, обязательно отключите ее.
4] Сброс DNS, сброс Winsock и сброс TCP/IP
Иногда веб-сайты не разрешаются, потому что DNS на вашем ПК все еще помнит старый IP. Поэтому не забудьте очистить DNS, сбросить Winsock и сбросить TCP/IP.

Вы также можете использовать нашу бесплатную программу FixWin для выполнения этих трех операций одним щелчком мыши.
Если все в порядке, добавьте URL-адреса tools.google.com и dl.google.com в WhiteList или всегда разрешайте. Теперь попробуйте обновить Chrome снова.
5] Используйте Chrome Cleanup Tool

Сканируйте свой компьютер с помощью Защитника Windows и проверьте, не препятствует ли обновление Chrome каким-либо вредоносным программам. Вы также можете запустить встроенный в браузер Chrome инструмент для сканирования и удаления вредоносных программ. Это поможет вам удалить нежелательную рекламу, всплывающие окна и вредоносные программы, необычные стартовые страницы, панель инструментов и все остальное, что портит работу сайта, сбивая веб-сайты, перегружая страницы запросом памяти.
6] Переустановите Chrome
Если средство обновления не может обновить его внутри, вы всегда можете загрузить и переустановить Chrome.
- Удалить Chrome.
- Снова загрузите Chrome и попробуйте переустановить.
- Вы также можете загрузить отдельную программу установки Chrome.
Хотя любое программное обеспечение легко переустановить, для Chrome вам нужно будет обязательно удалить папку «Данные пользователя», а затем установить ее.
- Введите % LOCALAPPDATA% Google Chrome User Data в командной строке и нажмите Enter.
- Переименуйте папку «Default» внутри нее во что-то другое, например Default.old
Теперь установите Chrome снова и посмотрите, решены ли проблемы для вас. Убедитесь, что вы сделали это с правами администратора вашего компьютера, чтобы завершить установку Chrome. Щелкните правой кнопкой мыши и запустите от имени администратора.
Обратите внимание, что Chrome не работает со старыми платформами, включая Windows XP и Windows Vista, и поэтому вы не сможете обновить его в этих операционных системах.
Сообщите нам в комментариях, если это помогло вам исправить проблемы с обновлением Chrome.
Download PC Repair Tool to quickly find & fix Windows errors automatically
Cannot update Chrome to its latest version? Are updates to Chrome failing every time you try to update it? In this post, we are looking at the list of Chrome Update errors and a list of solutions to fix those errors.

An error occurred while checking for updates
While there are tons of error code around Chrome, these are only because the update is having an issue. Here is the list:
- Update failed: This occurs when the Updates are disabled by the administrator.
- Update failed with
- Error 3 or 11: When Chrome’s inbuilt updater fails to find the Update server to download the latest version.
- Error 4 or 10: This happens while checking for updates with message “Update check failed to start”
- Error 7 or 12: This occurs when a download fails while checking for updates.
- Windows OS version not supported.
- Google Chrome may not be able to keep itself updated.
- Any other errors that mention that “Update failed”
Chrome update failed
Since all these error codes are around “Update Failure”, they have a common solution. It is also possible that there is something wrong with your network. Chrome comes with an inbuilt updater. It automatically downloads the update and installs the new version of Chrome.
1] Reboot your computer
Try rebooting your computer and updating Chrome again. Sometimes it’s a temporary issue which nobody can explain!
2] Review antivirus, firewall, or parental control settings
If there are any of these rules, i.e., antivirus, firewall, or parental control settings blocking to download anything, Chrome update will not work either. So make sure to check the rules, and double-check if software updates aren’t blocked from going online.
If it’s ok, try running Network Troubleshooter on your computer to resolve any DNS issues or connectivity problem. Its available under Update & Security > Troubleshoot. You can always add Google or Cloudflare DNS for even better connectivity.
3] Remove Proxy
- Press Windows Key + R then type “inetcpl.cpl” and hit enter to open Internet Properties.
- Next, Go to Connections tab and select LAN settings.
- Uncheck Use a Proxy Server for your LAN and make sure “Automatically detect settings” is checked.
- Click Ok then Apply and reboot your PC.
If you are using a third-party proxy service, make sure to disable it.
4] Flush DNS, reset Winsock and reset TCP/IP
Sometimes the websites don’t resolve because the DNS in your PC still remembers the old IP. So make sure to Flush the DNS, Reset Winsock and Reset TCP/IP.
You can also use our freeware FixWin to carry out these three operations with a click.
In case everything seems to be fine, add URLs tools.google.com and dl.google.com to WhiteList or always allow. Now try updating Chrome again.
5] Use Chrome Cleanup Tool
Scan your computer with Windows Defender, and check if some malware is not preventing Chrome from getting updated. You can also run Chrome browser’s built-in Chrome’s Malware Scanner & Cleanup Tool. It helps you remove unwanted ads, pop-ups & malware, Unusual Startup pages, toolbar, and anything else that spoils the experience by crashing websites by overloading the pages with memory requests.
6] Reinstall Chrome
If the updater cannot update it internally, you can always download and reinstall Chrome.
- Uninstall Chrome.
- Download Chrome again and try reinstalling.
- You can also choose to download the Chrome standalone installer.
While it’s easy to reinstall any software, for Chrome you will have to make sure that you delete the User Data folder, and then install it.
- Type
%LOCALAPPDATA%GoogleChromeUser Datain the Run prompt, and hit Enter - Rename the ‘Default’ folder inside it to something else, e.g., Default.old
Now install Chrome again, and see if the issues are resolved for you. Make sure you get this done with administrator rights to your computer to complete the Chrome install. Right-click, and run as administrator.
Do note that Chrome doesn’t work with older platforms including Windows XP and Windows Vista and so you will not be able to update it on these operating systems.
Let us know in the comments if it helped you to fix Chrome update failed problems.
Ashish is a veteran Windows and Xbox user who excels in writing tips, tricks, and features on it to improve your day-to-day experience with your devices. He has been a Microsoft MVP (2008-2010).
Download PC Repair Tool to quickly find & fix Windows errors automatically
Cannot update Chrome to its latest version? Are updates to Chrome failing every time you try to update it? In this post, we are looking at the list of Chrome Update errors and a list of solutions to fix those errors.

An error occurred while checking for updates
While there are tons of error code around Chrome, these are only because the update is having an issue. Here is the list:
- Update failed: This occurs when the Updates are disabled by the administrator.
- Update failed with
- Error 3 or 11: When Chrome’s inbuilt updater fails to find the Update server to download the latest version.
- Error 4 or 10: This happens while checking for updates with message “Update check failed to start”
- Error 7 or 12: This occurs when a download fails while checking for updates.
- Windows OS version not supported.
- Google Chrome may not be able to keep itself updated.
- Any other errors that mention that “Update failed”
Chrome update failed
Since all these error codes are around “Update Failure”, they have a common solution. It is also possible that there is something wrong with your network. Chrome comes with an inbuilt updater. It automatically downloads the update and installs the new version of Chrome.
1] Reboot your computer
Try rebooting your computer and updating Chrome again. Sometimes it’s a temporary issue which nobody can explain!
2] Review antivirus, firewall, or parental control settings
If there are any of these rules, i.e., antivirus, firewall, or parental control settings blocking to download anything, Chrome update will not work either. So make sure to check the rules, and double-check if software updates aren’t blocked from going online.
If it’s ok, try running Network Troubleshooter on your computer to resolve any DNS issues or connectivity problem. Its available under Update & Security > Troubleshoot. You can always add Google or Cloudflare DNS for even better connectivity.
3] Remove Proxy
- Press Windows Key + R then type “inetcpl.cpl” and hit enter to open Internet Properties.
- Next, Go to Connections tab and select LAN settings.
- Uncheck Use a Proxy Server for your LAN and make sure “Automatically detect settings” is checked.
- Click Ok then Apply and reboot your PC.
If you are using a third-party proxy service, make sure to disable it.
4] Flush DNS, reset Winsock and reset TCP/IP
Sometimes the websites don’t resolve because the DNS in your PC still remembers the old IP. So make sure to Flush the DNS, Reset Winsock and Reset TCP/IP.
You can also use our freeware FixWin to carry out these three operations with a click.
In case everything seems to be fine, add URLs tools.google.com and dl.google.com to WhiteList or always allow. Now try updating Chrome again.
5] Use Chrome Cleanup Tool
Scan your computer with Windows Defender, and check if some malware is not preventing Chrome from getting updated. You can also run Chrome browser’s built-in Chrome’s Malware Scanner & Cleanup Tool. It helps you remove unwanted ads, pop-ups & malware, Unusual Startup pages, toolbar, and anything else that spoils the experience by crashing websites by overloading the pages with memory requests.
6] Reinstall Chrome
If the updater cannot update it internally, you can always download and reinstall Chrome.
- Uninstall Chrome.
- Download Chrome again and try reinstalling.
- You can also choose to download the Chrome standalone installer.
While it’s easy to reinstall any software, for Chrome you will have to make sure that you delete the User Data folder, and then install it.
- Type
%LOCALAPPDATA%GoogleChromeUser Datain the Run prompt, and hit Enter - Rename the ‘Default’ folder inside it to something else, e.g., Default.old
Now install Chrome again, and see if the issues are resolved for you. Make sure you get this done with administrator rights to your computer to complete the Chrome install. Right-click, and run as administrator.
Do note that Chrome doesn’t work with older platforms including Windows XP and Windows Vista and so you will not be able to update it on these operating systems.
Let us know in the comments if it helped you to fix Chrome update failed problems.
Ashish is a veteran Windows and Xbox user who excels in writing tips, tricks, and features on it to improve your day-to-day experience with your devices. He has been a Microsoft MVP (2008-2010).
В этом посте представлены решения, которые можно попробовать, если вы столкнулись с кодом ошибки 3 0x80040154 в Google Chrome. Google Chrome — один из лучших браузеров для Windows. Как и любое другое приложение, оно получает постоянные обновления с повышением производительности и исправлениями ошибок. Но при загрузке обновления некоторые пользователи сообщают об этой ошибке:
Произошла ошибка при проверке обновлений. Не удалось запустить проверку обновлений (код ошибки 3: 0x80040154 — системный уровень).
Ниже приведен список эффективных решений, которые можно попробовать, если вы столкнулись с кодом ошибки 3 0x80040154 в Google Chrome.
- Перезапустите Google Chrome
- Закройте Google Chrome в фоновом режиме
- Очистить кэш Google Chrome
- Отключить VPN и прокси
- Запустите службу обновлений Google
- Белый список Google Chrome в брандмауэре Windows
- Переустановите Google Chrome
Теперь давайте подробно рассмотрим все эти решения.
1]Перезапустите Google Chrome.
Прежде чем попробовать какое-либо из технических решений, упомянутых ниже, первый шаг, который вы должны сделать, — это перезапустить Google Chrome. Проблема может быть вызвана временной ошибкой браузера. И лучшее, что вы можете сделать в этой ситуации, — это перезапустить браузер. Итак, пройдите процесс и проверьте, решает ли он проблему. Если да, вы можете идти. Но если проблема не устранена, попробуйте приведенные ниже решения.
2]Закройте Google Chrome в фоновом режиме.
Одним из эффективных решений в ситуации является закрытие Google Chrome в фоновом режиме с последующим его перезапуском. Сделать это можно с помощью диспетчера задач. Вот шаги, которые вам нужно выполнить.
- Нажмите сочетание клавиш Ctrl + Shift + Esc, чтобы открыть диспетчер задач.
- Щелкните правой кнопкой мыши все процессы, связанные с Google Chrome, и выберите параметр «Завершить задачу».
- Теперь откройте Google Chrome и попробуйте загрузить обновление.
Проверьте, сохраняется ли проблема. Если да, попробуйте следующее решение.
См. Не удалось обновить Chrome с кодами ошибок 3, 4, 7, 10, 11, 12 и т. д.
3]Очистить кеш Google Chrome
Как и любое другое приложение, Google Chrome хранит данные кеша. Они помогают предложить более быстрый и плавный пользовательский интерфейс. Но в случае, если эти данные были повреждены, вы, скорее всего, столкнетесь с различными проблемами, включая код ошибки 3: 0x80040154. Вам придется очистить данные кеша, чтобы решить проблему. Вот шаги, которые необходимо выполнить, чтобы удалить кеш Google Chrome вручную.
- Для начала запустите Google Chrome в своей системе.
- Нажмите на три точки в правом верхнем углу.
- Выберите Настройки.
- Нажмите на опцию «Конфиденциальность и безопасность», представленную в левой части экрана.
- Выберите Очистить данные просмотра.
- Установите флажок Кэшированные изображения и файлы > Удалить данные.
После завершения процесса перезапустите браузер и проверьте, сохраняется ли проблема.
4]Отключите VPN и прокси
Если вы используете VPN или прокси в своей системе, вы, скорее всего, столкнетесь с этим сообщением об ошибке. Вам придется отключить VPN или прокси, чтобы решить эту проблему. Так что пройдите этот процесс и проверьте, решает ли он проблему.
5]Запустите службу обновлений Google.
Следующее решение, которое стоит попробовать, — принудительно включить службу обновлений Google. Как оказалось, если служба обновления отключена, вы, скорее всего, столкнетесь с сообщением об ошибке. Вы можете включить его с помощью окна «Службы». Вот шаги, которые вам нужно выполнить.
- Откройте диалоговое окно «Выполнить», нажав сочетание клавиш Windows + R.
- Введите services.msc и нажмите клавишу ввода.
- Найдите и дважды щелкните Службы обновлений Google (gupdate).
- Измените Тип запуска на Автоматический (Отложенный запуск).
- Нажмите «Пуск».
Нажмите «Применить» > «ОК». Повторите то же самое со Службами обновлений Google (gupdatem), присутствующими в меню Службы.
Читайте: код ошибки 7, 0x80072EE7 при установке или обновлении Chrome
6]Белый список Google Chrome в брандмауэре Windows
Если служба обновления Google Chrome заблокирована брандмауэром Windows, вы столкнетесь с проблемой в вопросе. Чтобы избавиться от этой проблемы, вам придется внести службу в белый список брандмауэра. Вот как это сделать.
- Найдите брандмауэр Защитника Windows в поле поиска на панели задач.
- Выбирать Разрешить приложения и функции брандмауэра Защитника Windows.
- Найдите tools.google.com и dl.google.com и разрешите им работать через брандмауэр.
После этого перезагрузите систему и проверьте, сохраняется ли проблема.
7]Переустановите Google Chrome
Если ни один из шагов не помог, вы можете переустановить Google Chrome. Переустановка также гарантирует, что в вашей системе установлена последняя версия Google Chrome.
Читайте: исправьте ошибку 0x80040902 во время обновления Google Chrome
Как исправить код ошибки 3 в Google Chrome?
Код ошибки 3 возникает, когда Google Chrome не может проверить наличие доступных обновлений. Вы можете попробовать эти решения, чтобы решить проблему: убедитесь, что программное обеспечение не заблокировано в настройках брандмауэра, перезагрузите систему и отключите VPN. Если ни один из шагов не помог, вы можете переустановить Google Chrome.
Как загрузить последнюю версию Google Chrome?
Загрузить последнюю версию Google Chrome очень просто. Для этого выполните следующие шаги:
- Запустите Google Chrome.
- Нажмите на три точки в правом верхнем углу и выберите «О Google Chrome».
- Google Chrome проверит наличие доступных обновлений; если он найден, он автоматически начнет процесс загрузки.
Читать далее . Исправьте код ошибки обновления Google Chrome 7: 0x80040801