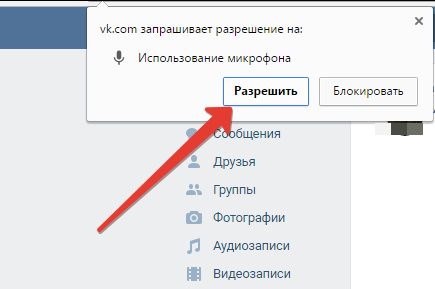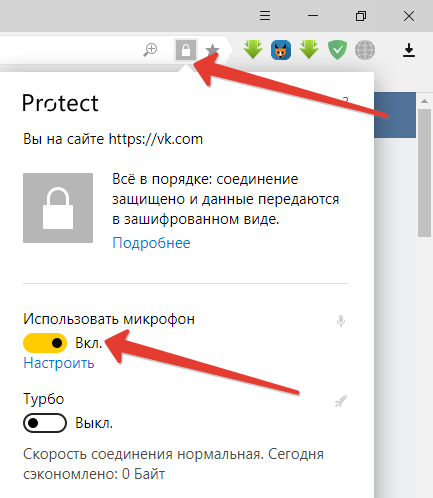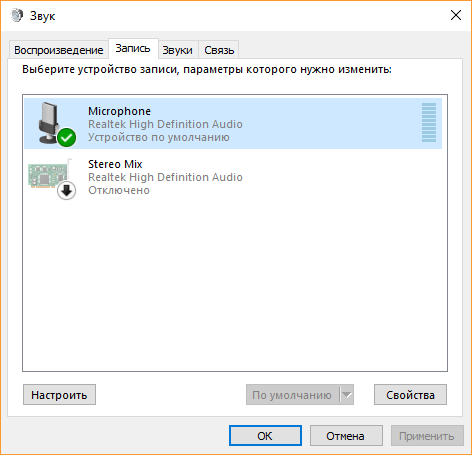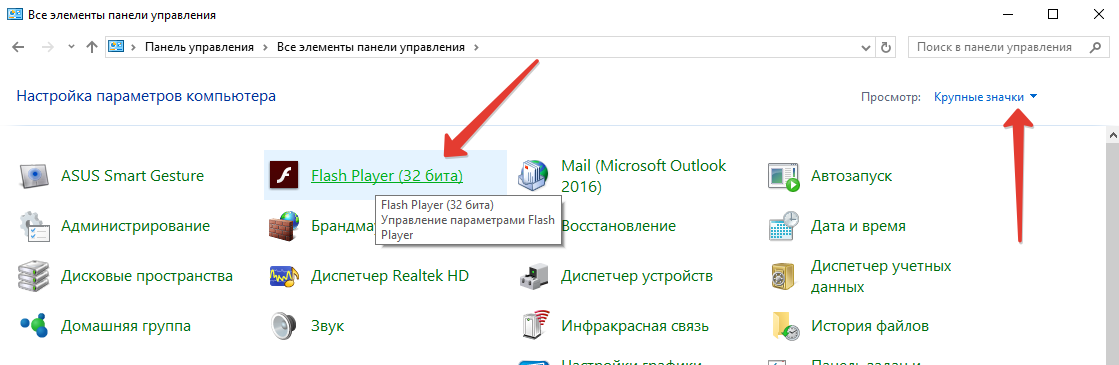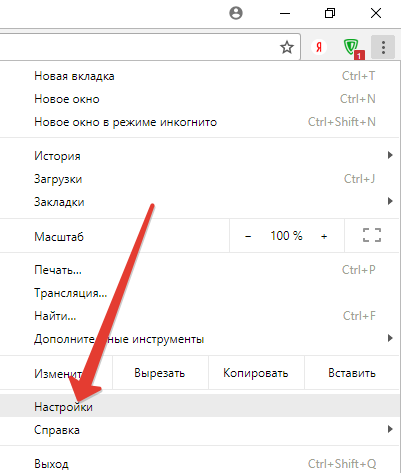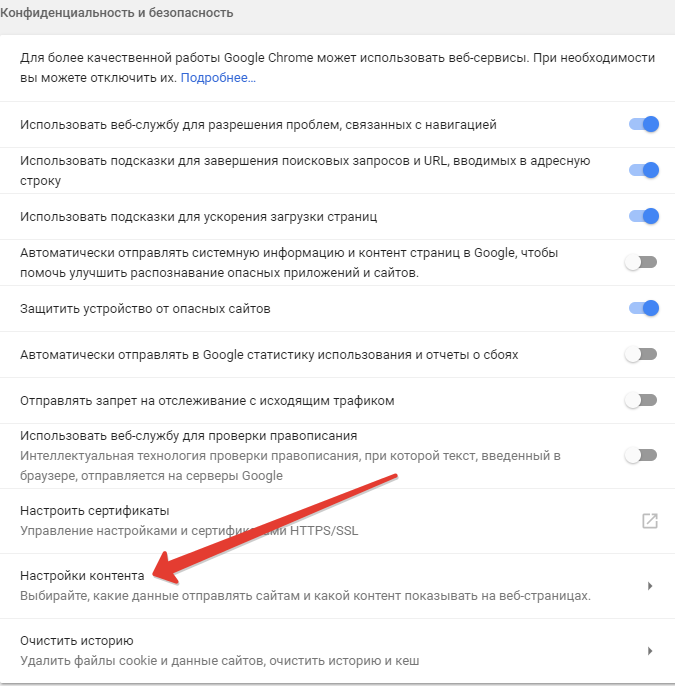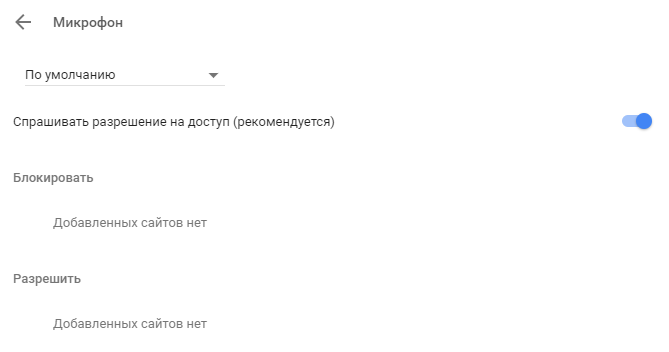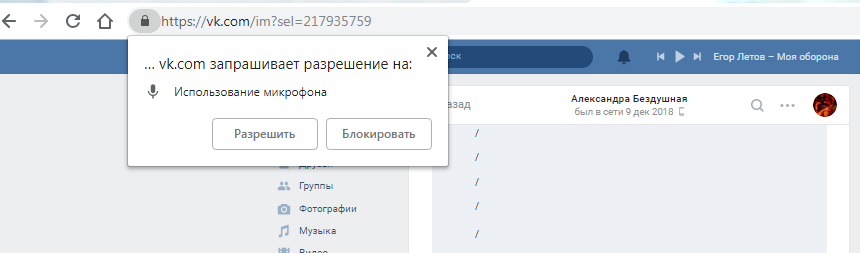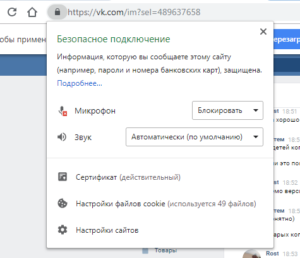Сегодня в статье поделимся как разблокировать микрофон на телефоне Андроид для приложений. Микрофон используется большинством программ поддерживающим голосовой ввод. Наиболее часто пользователи ищут способ разблокировать микрофон в Яндексе для Алисы или в Гугл Хроме для голосового поиска. Так же голосовые команды доступны в некоторых играх. Давайте рассмотрим несколько способов как разрешить доступ к микрофону определенному приложению.
Способ 1. Переустановка или новая программа
Этот способ подойдет новичкам, которые не хотят копаться в настройках смартфона или пользуются телефоном с недавнего времени. Устанавливаем программу, которой нужно предоставить доступ. Если программа уже установлена – удаляем ее и загружаем заново из Play Маркет или Яндекс.Store. Далее:
- Запускаем программу.
- После первого запуска программа попросит дать ей разрешения на определенные действия.
- Когда появится надпись «Разрешить приложению записывать аудио» выбираем «Разрешить».
Разрешить приложению записывать аудио
- Проверяем работу микрофона в программе.
Если не хочется переустанавливать приложение или способ не сработал, переходим ко второй инструкции.
Способ 2. Включаем доступ к микрофону вручную
Если микрофон не включился или вам не хочется заново переустанавливать приложение – предоставим ему доступ через настройки смартфона. Разберемся на программе «Браузер с Алисой» от Яндекса. Для Алисы действия аналогичные. Для этого:
- Нажимаем на иконку «Настройки».
- Далее в зависимости от модели смартфона ищем пункт «Приложения» или «Все приложения».
- Выбираем нужное – в нашем примере это Яндекс.
Находим нужное приложение.
- Дальше будет пункт «Права» или «Разрешения приложений» (как в телефонах Xiaomi).
- В открывшемся меню, даем доступ к нужным пунктам. В нашем случае включаем микрофон.
Разрешаем доступ к микрофону.
- Запускаем программу, которой предоставили доступ и проверяем голосовой ввод.
Таким же способом можно предоставить другие привилегии программам. Например фото редакторам понадобиться доступ к галерее и камере. Для Whatsapp или Viber можно предоставить доступ к контактам и телефонной книге.
Гугл или Яндекс карты и навигаторов обязательно разрешайте доступ к местоположению устройства для корректной работы.
Как запретить доступ к данным?
Иногда возникает необходимость наоборот закрыть доступ к определенным данным вашего смартфона. Например вы загрузили и установили игрушку из Интернета. После запуска она запрашивает доступ к вашему местоположению и контактам. Это выглядит как минимум подозрительно, а некоторые приложения таким способом собирают и получают вашу личную информацию:
- Ваш номер телефона и адрес электронной почты.
- Ваши сообщения, адрес и фотографии (если был предоставлен доступ к галерее).
- Контакты и адреса из вашей телефонной книги.
Если не уверены в приложении, после первого запуска не давайте ему никаких разрешений. Такие приложение потенциально опасны, а если пользоваться ими хочется, проделайте все то же самое наоборот. Выберите приложение, зайдите в его свойства и выключите доступ к данным смартфона.
Выводы
Приведенные выше способы помогут разблокировать микрофон на телефоне Андроид для Алисы, Яндекса или браузера. Так же голосовой ввод требуется разрешить во всех мессенджерах если хотите иметь возможность отправлять голосовые сообщения: в контакте, Вайбере, Ватсапп и прочих. Напишите в комментариях помогла ли вам наша инструкция. Задавайте любые другие вопросы по работе смартфонов и системе Андроид.
Сегодня в статье поделимся как разблокировать микрофон на телефоне Андроид для приложений. Микрофон используется большинством программ поддерживающим голосовой ввод. Наиболее часто пользователи ищут способ разблокировать микрофон в Яндексе для Алисы или в Гугл Хроме для голосового поиска. Так же голосовые команды доступны в некоторых играх. Давайте рассмотрим несколько способов как разрешить доступ к микрофону определенному приложению.
Содержание
- Способ 1. Переустановка или новая программа
- Способ 2. Включаем доступ к микрофону вручную
- Как запретить доступ к данным?
- Выводы
- Введение
- Как управлять разрешениями отдельного приложения
- Как управлять категориями разрешений
- Заключение
Способ 1. Переустановка или новая программа
Этот способ подойдет новичкам, которые не хотят копаться в настройках смартфона или пользуются телефоном с недавнего времени. Устанавливаем программу, которой нужно предоставить доступ. Если программа уже установлена – удаляем ее и загружаем заново из Play Маркет или Яндекс.Store. Далее:
- Запускаем программу.
- После первого запуска программа попросит дать ей разрешения на определенные действия.
- Когда появится надпись «Разрешить приложению записывать аудио» выбираем «Разрешить».
Разрешить приложению записывать аудио
- Проверяем работу микрофона в программе.
Если не хочется переустанавливать приложение или способ не сработал, переходим ко второй инструкции.
Способ 2. Включаем доступ к микрофону вручную
Если микрофон не включился или вам не хочется заново переустанавливать приложение – предоставим ему доступ через настройки смартфона. Разберемся на программе «Браузер с Алисой» от Яндекса. Для Алисы действия аналогичные. Для этого:
- Нажимаем на иконку «Настройки».
- Далее в зависимости от модели смартфона ищем пункт «Приложения» или «Все приложения».
- Выбираем нужное – в нашем примере это Яндекс.
Находим нужное приложение.
- Дальше будет пункт «Права» или «Разрешения приложений» (как в телефонах Xiaomi).
- В открывшемся меню, даем доступ к нужным пунктам. В нашем случае включаем микрофон.
Разрешаем доступ к микрофону.
- Запускаем программу, которой предоставили доступ и проверяем голосовой ввод.
Таким же способом можно предоставить другие привилегии программам. Например фото редакторам понадобиться доступ к галерее и камере. Для Whatsapp или Viber можно предоставить доступ к контактам и телефонной книге.
Гугл или Яндекс карты и навигаторов обязательно разрешайте доступ к местоположению устройства для корректной работы.
Как запретить доступ к данным?
Иногда возникает необходимость наоборот закрыть доступ к определенным данным вашего смартфона. Например вы загрузили и установили игрушку из Интернета. После запуска она запрашивает доступ к вашему местоположению и контактам. Это выглядит как минимум подозрительно, а некоторые приложения таким способом собирают и получают вашу личную информацию:
- Ваш номер телефона и адрес электронной почты.
- Ваши сообщения, адрес и фотографии (если был предоставлен доступ к галерее).
- Контакты и адреса из вашей телефонной книги.
Если не уверены в приложении, после первого запуска не давайте ему никаких разрешений. Такие приложение потенциально опасны, а если пользоваться ими хочется, проделайте все то же самое наоборот. Выберите приложение, зайдите в его свойства и выключите доступ к данным смартфона.
Выводы
Предустановленные параметры конфиденциальности, касающиеся доступа различных приложений к микрофону, являются частью общей политики конфиденциальности в операционной системе Windows 10 и по умолчанию запрещают безусловный доступ различных приложений к подключенному или встроенному в компьютер микрофону. Любое приложение, которому требуется доступ к микрофону, должно создавать соответствующий запрос после одобрения которого и предоставляется сам доступ.
Если во время первого запуска приложения вы в данном запросе отклонили доступ к микрофону, а затем позднее решили его все-таки предоставить, то теперь вам потребуется вручную разрешить приложению работать с микрофоном.Последние сборки Windows 10 можно настроить так, чтобы выборочно разрешать или запрещать отдельным приложениям доступ к микрофону. Выполняется это следующим образом:
- Откройте окно настроек параметров Windows. Для этого нажмите значок Пуск в виде логотипа операционной системы Windows в левом нижнем углу и в появившемся меню нажмите на значок в виде шестеренки. настройка параметров Windows
- В окне настроек параметров Windows выберите раздел Конфиденциальность. переход к параметрам конфиденциальности
- В левой колонке в списке разрешений для приложений выберите строку Микрофон.
- На открывшейся странице управления настройками доступа к микрофону проверьте, чтобы был включен общий доступ к микрофону для вашего компьютера. При необходимости включите его нажав кнопку Изменить и передвинув флажок переключателя на всплывающем окне в положение Вкл.
- Проверив общий доступ к микрофону, прокрутите страницу ниже и найдите интересующее вас приложение в общем списке всех приложений, которые могут получать доступ к микрофону. Включите доступ к микрофону для интересующего приложения переводом переключателя в положение Вкл. разрешение доступа к микрофону
Как видите, управление доступом приложений к микрофону в операционной системе Windows 10 предельно простое и быстрое.
В этой статье мы расскажем как избежать слежки за вашими личными данными через ваш же смартфон или планшет. Делать это будем принудительно отключив доступ к микрофону и камере для приложений, а также сбросив рекламный идентификатор и геолокацию: ни для кого не секрет, что в интернете активно «следят» за пользователями, после чего предлагают релевантную вашим запросам рекламу. Вы и сами с этим не раз сталкивались, но знали ли вы, что Android-устройства «прослушивают» все ваши разговоры, даже находящиеся в режиме блокировки и низкого энергопотребления. Потом эти записи отправляются неизвестно куда, на что расходуется ваш интернет трафик (как контролировать трафик).Проще говоря, ваше устройство автоматически включает микрофон (иногда даже камеру) в момент разговора и уже после может показать контекстную рекламу на тему, которую вы обсуждали. Это касается не только Интернет-сайтов, но и рекламы в социальных сетях и приложениях.
Можно найти огромное количество историй с доказательством слежки приложениями, например: человек никогда не искал перфораторы в интернете, не смотрел картинки на схожую тематику, а лишь обсуждал его в живую с коллегой. Через некоторое время контекстная реклама на всех сайтах и приложениях предлагала «выгодные» предложения из интернет магазинов. Совпадение? Не думаю!
В борьбе за защиту своих личных данных вам помогут два замечательных приложения, которые заблокируют доступ к микрофону и камере абсолютно всем программам и сервисам, а еще они покажут приложения пытавшиеся получить доступ. Разумеется, для этого потребуются Root права.
Хотите самостоятельно контролировать доступ к вашему микрофону, тогда вам стоит воспользоваться приложением «Блокировка микрофон — антишпион & шпион защита». В инструкции ниже мы расскажем, как настроить данную программу и тем самым защитить себя от возможных прослушиваний. Скачать Microphone Block -Anti malware Разработчик: BytePioneers s. r. o. Если вы читали новость про найденную уязвимость в Андроид, которая позволяет без вашего ведома создавать фото и видео снимки, а после отправлять их злоумышленнику, то защитить себя можно программой «Блокировка камера — антишпион & шпион защита».
Скачать Camera Block — Anti spy-malware Разработчик: BytePioneers s. r. o.
В качестве дополнительной меры можно очистить рекламный идентификатор и запретить приложениям Google и любым другим доступ к Геолокации. Для этого воспользуйтесь gif’кой с инструкцией ниже:
В качестве не менее полезной меры по блокировке отслеживания — советуеминструкцию по блокировке рекламы на андроид устройствах
Читайте, как управлять разрешениями приложений в Windows 10. Как отдельным приложениям предоставлять или запрещать возможность доступа к тем или иным данным или ресурсам.
Персональный стационарный компьютер является первым компьютерным устройством, которое уверенно завладело вниманием пользователей, и стало, практически незаменимым, инструментом для исполнения разнообразных заданий, связанных с обработкой и хранением информации. Разработанные первоначально для научных и производственных нужд, компьютеры, впоследствии, стали применяться для потребностей обычных пользователей и приобрели необычайную популярность.
Содержание
Введение
Персональный стационарный компьютер является первым компьютерным устройством, которое уверенно завладело вниманием пользователей, и стало, практически незаменимым, инструментом для исполнения разнообразных заданий, связанных с обработкой и хранением информации. Разработанные первоначально для научных и производственных нужд, компьютеры, впоследствии, стали применяться для потребностей обычных пользователей и приобрели необычайную популярность.
Производство новых материалов и разнообразных технологических решений сопутствовало разработке новых видов компьютерных устройств, а также усовершенствованию уже существующих, путем уменьшения их размеров, и увеличению многозадачности и конечной производительности. Ноутбуки и аналогичные конструктивные устройства (нетбуки, неттопы, ультрабуки), планшеты, коммуникаторы и т.д. пытаются приблизиться, по своим функциональным возможностям, к персональным компьютерам, и частично, заменяют их, при решении различных пользовательских задач.
Помимо новейших продвинутых электронных элементов, применяемых в комплектации конечных компьютерных устройств, огромную роль, в достижении значительного уровня общей работоспособности и высокой скорости обработки поступающей информации, играет современное программное обеспечение, направленное, в первую очередь, на управление ресурсами компьютерных устройств, и организацию мгновенного взаимодействия с пользователями.
Несмотря на обилие разнообразных системных прикладных пакетных программных приложений, разработанных различными производителями для управления внутренними процессами компьютерных устройств, наибольшее признание пользователей, и как следствие, повсеместное распространение, получило программное обеспечение от корпорации «Microsoft» под названием операционная система «Windows».
Представленная пользователям в далеком 1985 году, операционная система претерпела ряд изменений и улучшений, существенно повысивших ее привлекательность и конкурентоспособность. Благодаря ориентации на потребности конечных пользователей и тесного сотрудничества с ними в процессе усовершенствования системы через различные способы коммуникации (обратная связь, средство уведомления об ошибках, программа лояльности, предварительное тестирование новейших разработок «Windows Insider Preview» и т.д.), разработчики своевременно устраняют возникающие ошибки или сбои системы и повышают ее стрессоустойчивость.
Результатом такого тесного сотрудничества становится регулярный выпуск обновлений и новых версий операционной системы. На сегодняшний день доступна последняя версия операционной системы «Windows 10», которая сочетает в себе все лучшие разработки от предыдущих версий, и новейшие функции, реализованные благодаря описанным выше способам коммуникации, имеет богатый внутренний функционал, удобный пользовательский интерфейс и высокую степень визуализации.
Разработчики «Windows 10» работают над универсальностью системы и ее привлекательностью, а также применяют различные инструменты, для предоставления пользователям возможности настраивать операционную систему в соответствии со своими пожеланиями и предпочтениями, управлять настройками установленных приложений и задавать различный уровень доступности при их работе.
Поэтому в операционной системе «Windows 10» реализован механизм разрешений на исполнение приложениями определенных действий, которыми пользователи могут управлять, аналогично управлению приложениями в устройствах «iPhone», «iPad» или на базе операционной системы «Android». Пользователи могут контролировать доступ к таким ресурсам, как определение местоположения, использование камеры, микрофона или фотографий, доступ к личных данным пользователя и т.д.
Такой вид контроля над деятельностью приложений работает только для современных приложений из магазина «Microsoft Store», также известного как «Universal Windows Platform» («UWP»). Традиционные стационарные приложения операционной системы «Windows» имеют доступ ко всем элементам при необходимости, и нет никакого способа это контролировать.
Как управлять разрешениями отдельного приложения
Разработчики операционной системы «Windows 10» постарались собрать все элементы управления операционной системой и отдельными программами в приложении «Параметры». Тем самым, стараясь полностью заменить инструмент «Панель управления», который отвечал за все настройки операционной системы в ранних ее версиях. Поэтому, чтобы управлять разрешениями одного приложения в операционной системе «Windows 10», необходимо перейти на страницу настроек его параметров. Есть несколько способов сделать это, и мы покажем самые распространенные из них.
Способ 1: Нажмите на кнопку «Пуск», расположенную на «Панели задач» в нижнем левом углу рабочего стола, и откройте главное пользовательское меню «Windows». При использовании предустановленных настроек отображения установленных приложений, ярлыки всех активных приложений будут представлены в плиточном исполнении в пользовательском меню. Нажмите правой кнопкой мыши на ярлык требуемого приложения и откройте всплывающее контекстное меню. Из списка доступных действий выберите раздел «Дополнительно», а затем в новом вложенном открывающемся меню выберите раздел «Параметры приложения».
Способ 2: Откройте окно приложения «Параметры» любым известным способом. Например, нажмите кнопку «Пуск» на «Панели задач» в нижнем левом углу рабочего стола, затем во всплывающем пользовательском меню «Windows» нажмите кнопку «Параметры», с изображенной на ней шестеренкой, расположенную в левой вертикальной панели меню.
Или нажмите сочетание клавиш «Windows + I» и откройте приложение сразу напрямую. В открывшемся окне приложения «Параметры» выберите раздел «Приложения».
На странице раздела, в правой панели окна, найдите раздел «Приложения и возможности». Используя полосу прокрутки, опустите бегунок в низ окна и отыщите искомое приложение, разрешения которого вы хотите изменить. Щелкните по нему один раз левой кнопкой мыши, для открытия вложенного меню возможных действий, а затем нажмите на текстовую ссылку «Дополнительные параметры».
В обоих случаях, независимо от выбранного способа, пользователям будет представлено окно параметров выбранного приложения. Перемещаясь по окну настроек параметров, при помощи бегунка полосы прокрутки, вы увидите список всех разрешений, которые приложение может использовать. Включите или отключите разрешения приложений, чтобы разрешить или запретить доступ, используя индикатор, под каждой ячейкой соответствующего источника. Здесь доступны разрешения, непосредственно задействованные для полноценного функционирования приложения, к данным которых обращается приложение и выполняет соответствующий запрос.
Если раздел «Разрешения приложений» отсутствует, то конкретное приложение не имеет никаких разрешений, которыми пользователь мог бы управлять. Это либо современное приложение, которое не запрашивает никаких разрешений или классическое прикладное приложение с полным доступом ко всем необходимым данным.
Как управлять категориями разрешений
Разработчики операционной системы «Windows 10» уделяют особое внимание безопасности системы, и с этой целью, создают различные механизмы управления и контроля, позволяющие задавать системе определенные разрешения или ограничения. Одним из таких механизмов является возможность управлять разрешениями приложений по установленным категориям. Например, пользователи могут отслеживать все приложения в операционной системе, которые имеют доступ к веб-камере или микрофону.
Для управления категориями разрешений необходимо открыть приложение «Параметры», используя описанный или другой удобный метод, например, нажмите вместе сочетание клавиш «Windows + I». При помощи полосы прокрутки переместите бегунок в низ окна приложения и выберите раздел «Конфиденциальность»
В левой боковой панели открывшегося раздела, используя бегунок полосы прокрутки, найдите раздел «Разрешения приложений», в котором из представленного списка выберите тип разрешения, настройками которого планируете управлять. Выбрав любое из разрешений, пользователь сможет сразу выполнить его настройку. Например, чтобы увидеть приложения, которые имеют доступ к вашему местоположению, нажмите раздел «Расположение».
Затем в правой панели, используя бегунок полосы прокрутки, перейдите в низ окна к разделу «Выберите приложения, которым будет разрешено использовать точные данные о вашем местоположении», который позволяет пользователям выбирать, какие приложения будут иметь доступ к данным этого типа.
В списке разрешений приложений представлены основные источники, к которым могут обращаться приложения при своем функционировании: «Расположение», «Камера», «Микрофон», «Уведомления», «Сведения учетной записи», «Контакты», «Календарь», «Журнал вызовов», «Электронная почта», «Задачи», «Обмен сообщениями», «Радио», «Другие устройства», «Фоновые приложения», «Диагностика приложения», «Автоматическое скачивание файлов», «Документы», «Изображения», «Видео» и «Файловая система».
Каждая панель разрешения содержит информацию о том, какие именно действия позволяет приложениям выполнять данное конкретное разрешение, и почему пользователи могут ограничить или запретить к нему доступ. Например, приложения с разрешением «Сведения учетной записи» могут получить доступ к имени пользователя, изображению профиля и другим личным данным, в то время как приложения с разрешением «Документы» могут использовать для своей работы библиотеку пользовательских документов.
Когда у приложения в первый раз возникнет необходимость использовать разрешение, оно выведет сообщение с запросом, в котором пользователи могут разрешить или запретить использовать конкретное разрешение в данный момент. Однако затем пользователям потребуется осуществлять управление разрешениями приложений из приложения «Параметры», если определенное разрешение нужно будет изменить.
Заключение
Как становиться понятно, из представленной выше статьи, операционная система «Windows 10» имеет широкие возможности по настройке интерфейса системы и ее параметров, в соответствии с предпочтениями каждого пользователя. Позволяя управлять настройками разрешений для отдельных видов приложений, пользователи могут задавать необходимые параметры исполнения конкретных приложений, ограничивая их действия, при использовании отдельных данных или элементов системы, или наоборот, разрешая доступ ко всем требуемым источникам, для максимального использования их возможностей.
Благодаря удобному, простому и интуитивно понятному интерфейсу операционной системы «Windows 10», выполнить индивидуальную настройку каждого приложения, по желанию пользователя, не составит особого труда.
Если у вас появились вопросы по управлению разрешениями для приложений в операционной системе «Windows 10», то пишите их в комментариях к нашей статье, и мы обязательно представим развернутый ответ по каждому обращению.
Вы когда-нибудь думали о том, что вас смартфон подслушивает вас, а потом показывает рекламу, релевантную фразам, которые вы произносили во время диалога с кем-то, в то время, когда телефон просто лежал в кармане. Есть довольно устойчивое, но не имеющее прямых доказательств предположение, что Андроид имеет специальный рекламный модуль, который не только следит, за тем что вы ищете в поиске и какие сайты посещаете, но подслушивает вас. Как с этим бороться? Мы расскажем вам как обнаружить шпионские программы в Андроид ниже.
На самом деле есть одно единственное приложение, которое позволяет в полной мере управлять разрешениями андроид, в том числе и интересующим нас доступом к микрофону. Сегодня мы рассмотрим возможности этого приложения, а так же отключим шпионские программы, которые есть в нашем устройстве Андроид.
Речь о приложении LBE Security. Небольшое приложение (всего 14,91 мб) обладает достаточно мощным функционалом. Но раз уж речь зашла о рекламных модулях, то в данной статье мы рассмотрим только одну функции данной программы. Вы узнаете, как запретить Андроид — приложениям доступ к камере и микрофону, исключив тем самым возможность прослушки.
К сожалению, в магазине Play Маркет лежит только китайская версия приложения. Но есть и русская, её вы можете скачать с 4pda (нужна регистрация на форуме).
Русская версия с 4pda
Китайская с Play Маркет LBE安全大师(免ROOT) Price: Free
Мы поставили русскую версию. В первую очередь даем приложению root и осматриваемся. Главный экран содержит категории функций, которые встроены в приложение. Для ограничения доступа к микрофону переходим в «Безопасность» -> «Разрешения» -> «Разрешения» -> «Аудиозапись»
На примере мы перекроем доступ к микрофону системному приложению «Брелок». Для этого мы тапаем по этому приложению, и снимаем чекбокс (ползунок) напротив пункта «Доверять приложению». После этого у нас открылся список всех выданных разрешений для этого приложения. Заходим в пункт «Аудиозапись» и нажимаем «Нет». Готово, теперь приложение «Брелок» не получит доступ к микрофону. Весь путь на изображениях.
Читайте также: The Sims Mobile теперь доступен по всему миру на Android! Вы можете скачать его здесь
Теперь давайте настроим приложение, чтобы оно не досаждало нам лишними значками, панельками и т.д. В первую очередь нажимаем на блок в левом верхнем углу и отключаем «Активную защиту». Нам ведь не хочется, чтобы приложение постоянно садило нашу батарею. По тем же причинам переходим в опции (три точки в правом верхнем углу), далее в настройки. Здесь отключаем плавающее окно, иконку в статус баре, Все отчеты, автозагрузку и аппаратное ускорение.
Теперь приложение настроено. Не рекомендую использовать функции приложения, якобы ускоряющие телефон. Почему именно так, мы писали здесь и здесь.
Не забудьте подписаться и поделиться вашим мнением в комментариях.
Используемые источники:
- https://itpen.ru/kak-razblokirovat-mikrofon-na-telefone-android-dlya-yandeks-i-prilozhenij/
- http://kakimenno.ru/komputery-i-sotovye/2774-kak-razreshit-prilozheniyu-rabotat-s-mikrofonom.html
- https://tvoysmartphone.ru/uroki/263-blokirovka-slejki-na-android.html
- https://hetmanrecovery.com/ru/recovery_news/how-to-manage-permissions-for-applications-in-windows-10.htm
- https://mrandroid.ru/upravlenie-razresheniyami-v-android-zapreshhaem-nas-podslushivat-cherez-mikrofon/
Почему микрофон на Android-устройстве работает с перебоями или не работает вообще?
К сожалению, дать какой-то однозначный ответ на этот вопрос не получится. Причины могут быть самые разные. Однако, большинство проблем можно разделить на две основных категории: программные сбои и аппаратные неисправности. Ниже рассмотрим, каждую из этих категорий подробнее.
Содержание
- 1 Включение и отключение микрофона
- 2 Проверка работоспособности микрофона
- 3 Запрет приложениям на доступ к микрофону
- 3.1 Разрешения, предоставляемые приложениям
- 3.2 Отключение доступа к микрофону голосовому ассистенту
- 3.3 Отключение доступа к микрофону у любого приложения
- 3.4 Закрытие последних работающих задач
- 4 Механические неисправности
- 4.1 Как почистить микрофон на смартфоне
- 4.2 Если микрофон неисправен
Включение и отключение микрофона
Иногда, пользователь ухом случайно отключает микрофон во время разговора. Происходит это из-за того, что на некоторых бюджетных смартфонах плохо работает датчик приближения. Если датчик работает правильно, экран телефона будет автоматически отключаться во время разговора, а сенсор не будет реагировать на нажатия. В противном случае, возможны ложные срабатывания.
Как бы ты там ни было, во время разговора проверьте, активен ли микрофон. Если отключен, просто включите его:
Во многих мессенджерах и программах для видеоконференций существует возможность отключения своего микрофона. Обязательно проверьте, не перечеркнута ли пиктограмма вашего микрофона:
Проверка работоспособности микрофона
Чтобы проверить, работает ли микрофон, используйте стандартное приложение «Диктофон», которое есть на любом телефоне. В зависимости от модели и версии прошивки, его интерфейс может незначительно отличаться.
Шаг 1. Запустите приложение «Диктофон».
Шаг 2. Нажмите на кнопку записи и скажите что-нибудь в микрофон.
Шаг 3. Остановите запись. Для этого, нажмите на соответствующую кнопку.
Шаг 4. Перейдите в меню сохраненных записей.
Шаг 5. Выберите нужную и прослушайте ее.
От того, что именно вы услышите, зависит дальнейший план действий. Если звука нет, скорее всего микрофон поврежден – об этом мы поговорим в конце статьи. Но что делать, если вы себя отчётливо слышите?
Запрет приложениям на доступ к микрофону
В Android, в целях безопасности, приложения получают разрешения на доступ к тем или иным функциям. Коротко рассмотрим, как работает система разрешений на смартфоне с Android.
Разрешения, предоставляемые приложениям
В более старых версиях мобильной операционной системы Android разрешения выдавались программе во время установки. Однако, это было небезопасно. Кроме того, такие приложения могли мешать правильной работе смартфона.
В последних версиях Android, разрешение выдается приложению лишь в том случае, если оно его запрашивает. За пользователем остается право решать, стоит ли предоставить разрешение только один раз, открыть постоянный доступ или вообще запретить приложению спрашивать об этом. В Android 11 разработчики пошли еще дальше. Теперь, если программа не использовала предоставленное ей разрешение на протяжении какого-то времени, доступ к нему отзывается. Компания Google тратит много времени на улучшение системы разрешений неслучайно.
Как уже говорилось, одно приложение может мешать работе другого. Так, например, микрофон смартфона могут использовать пару десятков установленных программ. Но, что произойдет, если одна из них будет постоянно обращаться к микрофону, даже в тех случаях, когда в этом нет необходимости? Микрофон будет работать со сбоями, отсюда прерывистая речь в мессенджерах и программах для видеоконференций. При этом, как правило, на приложения Телефон и Диктофон это не влияет.
Если вы столкнулись с подобной проблемой, скорее всего, вам интересно узнать, какое же приложение приводит к сбоям? А какая программа постоянно постоянно обращается к микрофону? Речь идет о голосовых помощниках: Google Assistant, Яндекс Алиса и прочих. Некоторые пользователи уже не представляют себе жизнь без голосового поиска и это, несомненно, очень удобно. Однако, если из-за голосового ассистента происходят сбои в работе микрофона, придется выбирать что-то одно.
Отключение доступа к микрофону голосовому ассистенту
Обратите внимание! Эта инструкция может оказаться полезной, если во время разговора через мессенджер или программу для видеосвязи, вместе с вашим голосом собеседник слышит посторонние звуки и шумы.
Ниже рассмотрим, как отключить доступ Google Assistant к микрофону устройства:
Шаг 1. Откройте «Настройки Android».
Шаг 2. Перейдите в «Приложения».
Шаг 3. Откройте «Все приложения».
Шаг 4. Для того, чтобы быстрее найти нужную программу, начните вводить «Google» в строке поиска. Затем откройте приложение Google – именно оно отвечает за работу Google Assistant.
Шаг 5. Перейдите в «Разрешения приложений».
Шаг 6. Выберите «Микрофон».
Шаг 7. Нажмите «Запретить».
Шаг 8. На экране отобразится предупреждение о том, что работа основных функций устройства (включая голосовой поиск) будет невозможна. Выбираем «Все равно запретить».
Шаг 9. Перезагрузите устройство и проверьте, хорошо ли вас слышно при разговоре через мессенджеры.
Отключение доступа к микрофону у любого приложения
В некоторых случаях, мешать работе микрофона могут и другие приложения. Если отдельные мессенджеры вы используете исключительно для переписки, предоставлять им доступ к камере и микрофону не обязательно. Для того, чтобы узнать, каким программам открыт доступ и ограничить его, сделайте следующее:
Шаг 1. Перейдите в системные «Настройки».
Шаг 2. Откройте «Приложения».
Шаг 3. Зайдите в пункт «Разрешения».
Шаг 4. Затем откройте «Разрешения приложения».
Шаг 5. В списке выберите «Микрофон».
Шаг 6. В следующем списке отобразятся приложения, которые могут записывать аудио. Выберите программу, которой необходимо ограничить доступ на использование микрофона.
Шаг 7. Нажмите «Запретить».
Обратите внимание! О том, как ограничить доступ отдельным приложениям к микрофону на более старых версиях Android уже писалось на нашем сайте.
Закрытие последних работающих задач
Однако, есть менее кардинальное решение данной проблемы. Для того, чтобы приложения, работающие в фоне, не мешали работе вашего микрофона, сделайте следующее:
Шаг 1. Нажмите на кнопку с изображением квадрата для того, чтобы увидеть последние запущенные задачи.
Шаг 2. Закройте все последние задачи, нажав на специальную кнопку.
Обратите внимание! На скриншоте видно, что в фоне работает Google Ассистент, который может влиять на работу микрофона.
Шаг 3. Телефон сообщит, что недавних приложений нет.
Шаг 4. Попробуйте позвонить через программу для видеосвязи, например через WhatsApp, Telegram или Skype. Спросите у собеседника, хорошо ли вас слышно.
Важно! Недостаток данного метода в том, что закрывать работающие приложения необходимо перед каждым аудио или видеозвонком. Кроме того, работает этот способ далеко не у всех.
Если ни один из советов не помог решить проблему, попробуете сделать сброс до заводских настроек, предварительно сохранив важные данные. Это поможет устранить программную проблему, например сбой из-за вирусного или другого нежелательного ПО.
Мы рекомендуем пользователям сделать такой сброс самостоятельно, поскольку, если вы обратитесь в сервисный центр, первое, что там сделают – это сброс вашего устройства до заводских настроек. Ещё раз повторимся, это исключит вероятность программной проблемы. О том, как сделать сброс до заводских настроек, подробно говорилось в нашей статье.
Механические неисправности
Если в любых приложениях микрофон работает со сбоями, то, возможно, он засорился или неисправен.
Обратите внимание! Мы сейчас говорим об основном микрофоне. Однако, выйти из строя может также один из дополнительных микрофонов, который чаще всего используется для реализации активного шумоподавления.
Как почистить микрофон на смартфоне
Если вас плохо слышно из-за скопления пыли в микрофонном отверстии, попробуйте его почистить.
Обратите внимание! Действовать необходимо крайне осторожно, чтобы не повредить микрофон.
Возьмите тонкую иголку и аккуратно, не спеша, устраните мусор, который скопился у самого отверстия. Нельзя прикладывать усилия и засовывать иглу слишком глубоко.
Но, что если в микрофон попала вода? В таком случае, придется разбирать смартфон. Поскольку задняя крышка в современных смартфонах не снимается, существует вероятность еще больше повредить устройство. Поэтому, лучше всего обратиться в сервисный центр, где специалист почистит контакты от окиси и, при необходимости, заменит микрофон на новый.
Если микрофон неисправен
Если вышеперечисленные рекомендации не помогли и микрофон не работает, то скорее всего он неисправен и его придется заменить. В некоторых моделях смартфонов микрофонный модуль съемный, а значит его можно без труда заменить. Обладая необходимыми навыками и инструментами, это можно сделать самостоятельно. Но если вы сомневаетесь в успехе, то лучше всего отнести девайс в сервисный центр.

Другие
Как разрешить доступ к микрофону в ВК, чтобы записывать голосовые без проблем
Как разрешить доступ к микрофону в ВК на телефоне или компьютере? На смартфоне нужная опция находится в настройках, в десктопной версии нужно заглянуть в настройки браузера.
Как включить доступ к микрофону в ВК на смартфоне
Когда вы в первый раз установите приложение, система сама оповестит вас о том, что ВК необходим доступ к микрофону. На экране появится соответствующее уведомление, вам просто нужно нажать на кнопку «Разрешить».
Но если вы по какой-то причине этого не сделали (не хотели, промахнулись кнопкой), то ничего страшного. Всегда можно поменять выставленные параметры вручную, это очень легко.
Итак, давайте разбираться, как включить микрофон в ВК на телефоне. Сначала инструкция для тех, кто пользуется iPhone:
- Откройте настройки устройства;
- Пролистайте меню и найдите название социальной сети;
- Нажмите на него, чтобы открыть список разрешений;
- Найдите в списке «Микрофон» и щелкните тумблером напротив.
Если переключатель подсвечивается зелёным – все нормально, вам удалось активировать разрешение на запись звука.
Не забудьте узнать, почему новости ВК не работают на ПК и телефоне.
А теперь – о том, как открыть доступ к микрофону в ВК на смартфонах Андроид:
- Откройте настройки смартфона и найдите папку с приложениями;
- Отыщите списке название социальной сети;
- Пролистайте перечень разрешений, найдите нужное – и щелкните переключателем, чтоб его активировать.
Обратите внимание! Инструкция для устройств, работающих на операционной системе Андроид, может отличаться. Это связано с особенностями интерфейса разных марок и моделей смартфонов.
А как настроить микрофон в ВК на смартфоне, если вы пользуетесь мобильной версией и заходите не через приложение, а через браузер? Все делается по инструкции выше, просто разрешение на доступ записи звука нужно открыть для вашего мобильного браузера, а не для приложения социальной сети.
Открываем доступ на компьютере
Теперь о том, как включить микрофон в ВК на ноутбуке или персональном компьютере. Как вы знаете, отдельного десктопного приложения нет (исключая мессенджер), социальной сетью пользуются через браузер.
От выбранного вами браузера и зависит ответ на вопрос, как дать доступ к микрофону в ВК. Во-первых, когда вы захотите отправить голосовое сообщение, на экране появится уведомление с запросом на доступ к записывающему устройству. Достаточно просто нажать на кнопку «Разрешить» и больше ни о чем не переживать.
Если по каким-то причинам это окно не появляется, настройки можно поменять вручную. Мы даем инструкцию для браузера Google Chrome:
- Найдите иконку в виде трёх точек наверху справа;
- Перейдите к вкладке «Настройки»;
- Откройте раздел «Конфиденциальность и безопасность»;
- Далее перейдите к подразделу «Настройки сайтов» и выберите «Микрофон»;
- Перед вами – список ресурсов, для которых запрещен или разрешен доступ к записывающему устройству.
Всё, что вам нужно сделать – добавить официальный сайт соцсети в этот список.
Подробные инструкции для других веб-обозревателей вы можете найти здесь.
Почему микрофон в ВК не работает?
От ошибок при получении доступа к микрофону ВК никто не застрахован – даже если раньше все работало нормально. Разумеется, первым делом нужно проверить, доступно ли разрешение – может быть, вы случайно отключили доступ и забыли об этом.
Если доступ открыт, но микрофон в ВК не работает, нужно будет предпринять меры.
1. Проверьте громкость и звук
Как бы это не звучало, но частенько пользователи забывают о базовых правилах. Казалось бы, устройство надёжно подключено, доступ разрешен, но ничего все равно не получается. Первым делом рекомендуем:
- Проверить, включён ли вообще звук на вашем устройстве;
- Убедиться, что выставлен достаточный уровень громкости – может быть, сейчас просто слишком тихо.
Не переживайте, такой невнимательностью страдают многие. Хорошо, что «проблема» легко решаема.
2. Проверьте настройки системы
Если у вас по какой-то причине нет доступа к микрофону в ВК на компьютере, нужно заглянуть в настройки операционной системы.
Для начала необходимо убедиться, что устройство вообще подключено к компьютеру.
- Нажмите на кнопку меню «Пуск» и перейдите к параметрам;
- Выберите вкладку «Система», далее раздел «Звук»;
- Откройте параметры звука и перейдите на вкладку «Параметры ввода».
Здесь будут отображаться все устройства, подключённые к вашему компьютеру. Если вы не находите нужный девайс в списке, нажмите на кнопку добавления и действуйте по инструкции, которая появится на экране.
Рекомендуем узнать, почему ВК выдает ошибку при загрузке данных.
Если устройство в списке есть, но оно недоступно, и вы не можете понять, как включить микрофон в ВК на компьютере – начнем проверку.
- Выберите нужный девайс и откройте его параметры;
- Нажмите на кнопку «Начать проверку» и ждите – диагностика завершится автоматически.
Кстати, полезный совет: попробуйте вынуть штекер и повторно поместите его в гнездо (можно выбрать другой юсб-порт). Частенько трудности кроются именно в забитых, неработоспособных портах.
Заодно не помешает проверить, не пора ли обновить драйвера вашего девайса:
- Нажмите на кнопку меню «Пуск» правой кнопкой мышки и выберите в появившемся окне вкладку «Панель управления»;
- Найдите раздел «Диспетчер устройств», далее переходите к подразделу «Аудиовходы»;
- Ищите в списке название устройства, которым вы пользуетесь – дважды нажмите на него левой кнопкой мышки, чтобы открыть окно настроек;
- Откройте вкладку «Драйвера» и выберите «Обновить», далее – «Автоматический режим».
Если доступные обновления есть, система найдёт их в автоматическом режиме и установит на ваш компьютер.
Для смартфона эти инструкции неактуальны, потому что подобных проблем на мобильных устройствах не бывает.
3. Продиагностируйте оборудование
У вас по-прежнему возникают проблемы с тем, чтобы включить микрофон в ВК как на ноутбуке, так и в смартфоне? Стоит проверить работоспособность оборудования – вдруг виновата банальная техническая поломка.
- Если вы пользуетесь отдельным девайсом, который подключается к компьютеру, можно попробовать подсоединить его к другому устройству. Все работает? Значит возвращайтесь ко второму пункту и ищите причину в настройках.
- Если речь идёт о смартфоне – попробуйте открыть любую другую программу, где используется микрофон и запишите, например, голосовое сообщение. Если все получается – значит, смартфон ни в чем «не виноват».
Но если у вас ничего не получилось, значит, проблема кроется именно в ноутбуке, телефоне или стационарном компьютере. В таком случае вам нужно будет обратиться в сервисный центр к мастеру, который сможет починить технику.
Как разрешить доступ к микрофону в ВК
Социальная сеть «Вконтакте» продолжает радовать своих пользователей всё новыми и новыми возможностями. В конце 2016 года «Вконтакте» пополнилась функцией голосового ввода, позволяющей записывать и отсылать голосовые сообщения в обычном окне текстового чата. Также в VK недавно появилась возможность организации видеотрансляций, позволяющая создавать и вести стримы со своей странички в социальной сети. При этом люди, желающие осуществить подобное, могут столкнуться с сообщением системы «В браузере пользователя запрещён доступ к микрофону для сайта vk.com». В этом материале я расскажу, как установить разрешение для микрофона в VK, и какие способы нам в этом помогут.
Содержание
- Причины дисфункции в ВК
- Способы активировать микрофон в Вконтакте
- Заключение
Причины дисфункции в ВК
Большинство браузеров, при обращении сайта к микрофону, предлагают пользователю разрешить или запретить данную операцию путём нажатия на соответствующую кнопку меню.
Если для сайтов, использующих незащищённое соединение (http), выбор пользователя будет зафиксирован на один сеанс, то для безопасных сайтов (использующих защищённое соединение https) выбор пользователя может быть зафиксирован на все последующие сеансы.
Потому, если вы случайно нажали на «запретить» во время появления таблички о возможности доступа к микрофону на сайте ВК, то система это запомнит, и в дальнейшем будет блокировать попытки «Вконтакте» получить доступ к вашему микрофону.
Кроме того, отсутствие доступа к микрофону может быть вызвано его отключением в настройках ОС Виндовс, физическим выходом устройства из строя, а также «человеческим фактором» (микрофон банально «забыли» подключить к компьютеру).
Способы активировать микрофон в Вконтакте
Итак, чтобы включить микрофон в ВК, нам необходимо, прежде всего, выполнить следующее:
- Если при попытке активации микрофона появилась табличка о запросе доступа к микрофону – нажмите на «Разрешить»;
Нажмите на «Разрешить» для подтверждения доступа - Проверьте, подключён ли ваш микрофон к ПК (при условии подключения внешнего микрофона);
- Удостоверьтесь, что ваш микрофон не отключен в системе. Перейдите в Панель управления – Оборудование и звук – Звук. В открывшемся окне переходим на вкладку «Запись», где расположен перечень имеющихся в системе микрофонов, и убедитесь, чтобы ваш микрофон не имеет статус «Отключено». Если у него стоит такой статус, тогда наведите курсор на данный микрофон, кликните на правую клавишу мыши, и в появившемся меню выберите «Включить»;
- Удалите в настройках браузера правило предоставления доступа к микрофону. К примеру, в Хром это делается переходом в «Настройки» — «Показать дополнительные настройки». Затем в опции «Личные данные» нажмите на кнопку «Настройки контента». Найдите там «Микрофон», и кликните рядом на кнопку «Настроить исключения», откроется список сайтов с установленными для них правилами. Если там присутствует сайт «vk.com» и рядом с ним правило «Запретить», тогда, нажав на крестик справа, удалите данное правило, затем перейдите на VK, и, при появлении запроса о предоставлении доступа к микрофону, нажмите на «Разрешить»;
- Измените ряд настроек браузера. Находясь на сайте VK, кликните на замочек слева от адресной строки, найдите там «Микрофон», и выберите «Разрешить». К примеру, для Firefox необходимо нажать на замочек, затем на кнопку со стрелочкой вправо — «Подробнее». Переходим на вкладку «Разрешения», находим опцию «Использовать микрофон» и при необходимости активируем параметр «Разрешить»;
- Проверьте настройки микрофона в Adobe Flash Player. Несмотря на то, что за последнее время разработчики VK отказались от устаревшего функционала Flash в пользу HTML5, рекомендую, всё же, проверить настройки вашего микрофона в Adobe Flash Player. Перейдите в Панель Управления – в опции «Просмотр» справа выберите «Крупные значки». Найдите слева «Flash Player» и кликните на нём. В открывшемся окне выберите вкладку «Камера и микрофон», там нажмите на кнопку «Настройки камеры и микрофона для веб-сайта». Просмотрите список сайтов, и если найдёте там vk.com, то измените настройки для него на «Разрешить»;
- Попробуйте использовать другой браузер для работы с микрофоном в ВК.
Заключение
Если вам необходимо предоставить доступ к микрофону в VK, а ваш браузер по ряду причин блокирует микрофон, тогда воспользуйтесь советами, перечисленными мной выше. В большинстве случаев бывает достаточно удалить ранее созданное правило, запрещающее браузеру доступ к микрофону вашего ПК. Перейдите по описанному мной пути в браузере, и удалите данное правило, это позволит разблокировать ваш микрофон, и в полной мере насладиться его функционалом на сайте популярной социальной сети VK.com.
Опубликовано 26 апреля 2017 Обновлено 03 октября 2020
На чтение 6 мин Просмотров 17.9к. Опубликовано 18.03.2021
Обновлено 18.03.2021
Содержание
- Почему ВКонтакте не работает микрофон
- Как включить микрофон в ВК для звонков и отправки голосовых сообщений
- Способы активировать микрофон в Вконтакте
- Включение микрофона в адресной строке браузера
- Включение микрофона в настройках браузера
- Разрешение доступа на компьютере
- Что делать, если не работает микрофон в ВК на телефоне
- Как разрешить доступ к микрофону в ВК
- Как запретить вк использовать микрофон
- Зачем нужны голосовые сообщения ВКонтакте
Почему ВКонтакте не работает микрофон
Самые распространенные причины:
- Отсутствие связи.
- Ошибка на линейном входе.
- Установите не те драйверы.
- Микрофон слаб или неисправен.
- Настройки программного обеспечения установлены неправильно.
- В качестве основного устройства выбраны наушники вместо микрофона.
Первое, что нужно сделать, это проверить работу микрофона. Для этого необходимо активировать устройство в режиме реального времени: перейдите в раздел «Записывающие устройства» и найдите опцию «Прослушивание», установите флажок. После этого все звуки будут проигрываться через динамики, установленные на ПК.
Как включить микрофон в ВК для звонков и отправки голосовых сообщений
Способы активировать микрофон в Вконтакте
Итак, чтобы включить микрофон в ВК, сначала нужно сделать следующее:
- Если при попытке активировать микрофон появляется запрос на доступ к нему — нажмите «Разрешить»;
Нажмите кнопку «Разрешить» для подтверждения доступа
- Убедитесь, что микрофон подключен к компьютеру (при условии подключения внешнего микрофона);
- Убедитесь, что микрофон не отключен в системе. Перейдите на Панель управления — Оборудование и Звук — Звук. В открывшемся окне перейдите на вкладку Запись, где вы найдете список микрофонов, доступных в вашей системе, и убедитесь, что ваш микрофон не имеет статус «Отключен». Если он имеет такое состояние, наведите курсор на этот микрофон, щелкните правой кнопкой мыши и выберите «Включить» в появившемся меню;
- Удалите правило, разрешающее доступ к микрофону в настройках браузера. Например, в Chrome это можно сделать, перейдя в раздел «Настройки» — «Показать дополнительные настройки». Затем в опции «Персональные данные» нажмите на кнопку «Настройки контента». Найдите там «Микрофон» и нажмите рядом с кнопкой «Настроить исключения», откроется список сайтов с установленными для них правилами. Если на сайте «vk.com» есть и рядом с ним есть правило «Запретить», то, нажав на крестик справа, удалите это правило, затем перейдите на VK, а когда появится запрос на разрешение доступа к микрофону, нажмите кнопку «Разрешить»;
- Измените ряд настроек вашего браузера. Находясь на сайте VK, нажмите на висячий замок в левой части адресной строки, найдите там «Микрофон» и выберите «Разрешить». Например, для Firefox нужно нажать на висячий замок, затем на кнопку со стрелкой вправо — «Еще». Перейдите на вкладку «Разрешения», найдите опцию «Использовать микрофон» и при необходимости включите опцию «Разрешить»;
- Проверьте настройки микрофона в Adobe Flash Player. Хотя разработчики ВК недавно отказались от устаревшей функциональности Flash в пользу HTML5, я все же рекомендую проверить настройки микрофона в Adobe Flash Player. Перейдите на панель управления — в опции «Просмотр» справа выберите «Большие иконки». Найдите «Flash Player» слева и нажмите на него. В открывшемся окне выберите вкладку «Камера и микрофон», затем нажмите на «Настройки камеры и микрофона для веб-сайта». Прокрутите список веб-сайтов, и если вы найдете там vk.com, измените настройки на «Разрешить»;
- Попробуйте использовать другой браузер для работы с микрофоном в ВК.
Включение микрофона в адресной строке браузера
Ниже приведен самый простой и легкий способ решения этой проблемы.
Чтобы активировать микрофон в Facebook, вам нужно:
- Наведите курсор мыши на замок в адресной строке браузера.
- Нажмите на блокировку протокола.
- Разрешите использовать микрофон.
Для большей ясности ниже приведен скриншот того, что вам нужно сделать.
Все гениальное просто.
Включение микрофона в настройках браузера
Самый трудный способ — разрешить сайту facebook использовать микрофон в настройках браузера.
Ниже мы покажем, как это сделать на примере браузера Google Chrome, но в Opera и Mazilla порядок действий примерно одинаковый.
Этот метод самый сложный, но не менее актуальный.
Разрешение доступа на компьютере
Для записи голосовых уведомлений в «ВК» необходимо выполнить некоторые действия на компьютере. Если возникнут проблемы, вы можете решить их самостоятельно. Необязательно иметь специальные знания. Теперь опишем проблемы, с которыми вы можете столкнуться, и методы их решения. Первый способ:
- При активации звукозаписывающего устройства должен автоматически появиться запрос на его использование. Вы должны это подтвердить.
- Если вы используете устройство стороннего производителя, вы должны выяснить, правильно ли оно подключено. Для этого используйте раздел «Звук» на панели управления.
- Если настройки настроены неправильно, необходимо очистить настройки в браузере и активировать конфигурацию клиента в автоматическом режиме.
- Ваш браузер может блокировать использование микрофона. Чтобы удалить его, необходимо настроить параметры или использовать другой браузер.
Если производительность диктофона неудовлетворительна, сделайте больше звука. Это сделает запись голосовых уведомлений более качественной. Теперь давайте рассмотрим второй метод поиска неисправностей:
Вам необходимо установить новую версию Adobe flash плеера. Сначала нужно удалить старую программу. Вы также можете обновить плеер. Затем нужно перезагрузить компьютер, и микрофон заработает. Также, если в одном из браузеров микрофон не работает, стоит попробовать его работу в другом браузере. Обычно проблема решается.
Что делать, если не работает микрофон в ВК на телефоне
Бывают случаи, когда диктофон на вашем телефоне не работает в ВК. Вы должны понимать настройки сообщений или мобильного приложения. Если вы не можете решить проблему самостоятельно, создайте обращение в службу поддержки «ВК». Специалисты рассмотрят ее достаточно быстро и помогут решить проблему.
Обычно это не занимает больше 2-3 часов. После этого вы можете свободно записывать голосовые сообщения в «ВК», используя свое мобильное устройство или компьютер. Но способы решения проблем с микрофоном, описанные в этой статье, безусловно, должны вам помочь.
Как разрешить доступ к микрофону в ВК
Социальная сеть «Вконтакте» продолжает радовать своих пользователей все новыми и новыми возможностями. В конце 2021 года ВКонтакте добавила функцию голосового ввода, которая позволяет пользователям записывать и отправлять голосовые сообщения в обычном окне текстового чата. Также в ВК недавно появилась возможность организации видеотрансляций, позволяющая создавать и вести видеотрансляции со страницы в социальной сети. Однако люди, которые хотят сделать это, могут столкнуться с системным сообщением «Браузер пользователя запретил доступ к микрофону vk.com». В этом материале я расскажу вам, как установить разрешение микрофона в ВК, и какие методы помогут в этом.
Как запретить вк использовать микрофон
Чтобы запретить использование микрофона с сайта ВКонтакте, можно воспользоваться методом разрешения через адресную строку или через настройки браузера и вместо разрешения поставить галочку на запрете.
Как показано на скриншоте ниже
Зачем нужны голосовые сообщения ВКонтакте
Голосовые сообщения ВКонтакте — это удобный способ общения между пользователями. По сути, пользователь записывает свой голос, отправляет его, а другая сторона прослушивает это сообщение в любое удобное для нее время.
Этот метод коммуникации имеет ряд очевидных преимуществ. Во-первых, человек может слышать голос другого человека, что важно. Во-вторых, отправить голосовое сообщение зачастую намного проще, чем набрать текст, например, если вы едете за рулем или идете по дороге.
Существуют некоторые недостатки голосовых сообщений. Их прослушивание требует большего объема интернет-трафика, что может быть критично для пользователей, например, если они подключены к мобильной сети. Кроме того, голосовые сообщения не всегда удобно слушать. Если разговор между людьми ведется на интимные темы, трудно прослушивать такие сообщения на улице или в других общественных местах, необходимо пользоваться наушниками.

Другие
Как разрешить доступ к микрофону в ВК, чтобы записывать голосовые без проблем
Как разрешить доступ к микрофону в ВК на телефоне или компьютере? На смартфоне нужная опция находится в настройках, в десктопной версии нужно заглянуть в настройки браузера.
Как включить доступ к микрофону в ВК на смартфоне
Когда вы в первый раз установите приложение, система сама оповестит вас о том, что ВК необходим доступ к микрофону. На экране появится соответствующее уведомление, вам просто нужно нажать на кнопку «Разрешить».
Но если вы по какой-то причине этого не сделали (не хотели, промахнулись кнопкой), то ничего страшного. Всегда можно поменять выставленные параметры вручную, это очень легко.
Итак, давайте разбираться, как включить микрофон в ВК на телефоне. Сначала инструкция для тех, кто пользуется iPhone:
- Откройте настройки устройства;
- Пролистайте меню и найдите название социальной сети;
- Нажмите на него, чтобы открыть список разрешений;
- Найдите в списке «Микрофон» и щелкните тумблером напротив.
Если переключатель подсвечивается зелёным – все нормально, вам удалось активировать разрешение на запись звука.
Не забудьте узнать, почему новости ВК не работают на ПК и телефоне.
А теперь – о том, как открыть доступ к микрофону в ВК на смартфонах Андроид:
- Откройте настройки смартфона и найдите папку с приложениями;
- Отыщите списке название социальной сети;
- Пролистайте перечень разрешений, найдите нужное – и щелкните переключателем, чтоб его активировать.
Обратите внимание! Инструкция для устройств, работающих на операционной системе Андроид, может отличаться. Это связано с особенностями интерфейса разных марок и моделей смартфонов.
А как настроить микрофон в ВК на смартфоне, если вы пользуетесь мобильной версией и заходите не через приложение, а через браузер? Все делается по инструкции выше, просто разрешение на доступ записи звука нужно открыть для вашего мобильного браузера, а не для приложения социальной сети.
Открываем доступ на компьютере
Теперь о том, как включить микрофон в ВК на ноутбуке или персональном компьютере. Как вы знаете, отдельного десктопного приложения нет (исключая мессенджер), социальной сетью пользуются через браузер.
От выбранного вами браузера и зависит ответ на вопрос, как дать доступ к микрофону в ВК. Во-первых, когда вы захотите отправить голосовое сообщение, на экране появится уведомление с запросом на доступ к записывающему устройству. Достаточно просто нажать на кнопку «Разрешить» и больше ни о чем не переживать.
Если по каким-то причинам это окно не появляется, настройки можно поменять вручную. Мы даем инструкцию для браузера Google Chrome:
- Найдите иконку в виде трёх точек наверху справа;
- Перейдите к вкладке «Настройки»;
- Откройте раздел «Конфиденциальность и безопасность»;
- Далее перейдите к подразделу «Настройки сайтов» и выберите «Микрофон»;
- Перед вами – список ресурсов, для которых запрещен или разрешен доступ к записывающему устройству.
Всё, что вам нужно сделать – добавить официальный сайт соцсети в этот список.
Подробные инструкции для других веб-обозревателей вы можете найти здесь.
Почему микрофон в ВК не работает?
От ошибок при получении доступа к микрофону ВК никто не застрахован – даже если раньше все работало нормально. Разумеется, первым делом нужно проверить, доступно ли разрешение – может быть, вы случайно отключили доступ и забыли об этом.
Если доступ открыт, но микрофон в ВК не работает, нужно будет предпринять меры.
1. Проверьте громкость и звук
Как бы это не звучало, но частенько пользователи забывают о базовых правилах. Казалось бы, устройство надёжно подключено, доступ разрешен, но ничего все равно не получается. Первым делом рекомендуем:
- Проверить, включён ли вообще звук на вашем устройстве;
- Убедиться, что выставлен достаточный уровень громкости – может быть, сейчас просто слишком тихо.
Не переживайте, такой невнимательностью страдают многие. Хорошо, что «проблема» легко решаема.
2. Проверьте настройки системы
Если у вас по какой-то причине нет доступа к микрофону в ВК на компьютере, нужно заглянуть в настройки операционной системы.
Для начала необходимо убедиться, что устройство вообще подключено к компьютеру.
- Нажмите на кнопку меню «Пуск» и перейдите к параметрам;
- Выберите вкладку «Система», далее раздел «Звук»;
- Откройте параметры звука и перейдите на вкладку «Параметры ввода».
Здесь будут отображаться все устройства, подключённые к вашему компьютеру. Если вы не находите нужный девайс в списке, нажмите на кнопку добавления и действуйте по инструкции, которая появится на экране.
Рекомендуем узнать, почему ВК выдает ошибку при загрузке данных.
Если устройство в списке есть, но оно недоступно, и вы не можете понять, как включить микрофон в ВК на компьютере – начнем проверку.
- Выберите нужный девайс и откройте его параметры;
- Нажмите на кнопку «Начать проверку» и ждите – диагностика завершится автоматически.
Кстати, полезный совет: попробуйте вынуть штекер и повторно поместите его в гнездо (можно выбрать другой юсб-порт). Частенько трудности кроются именно в забитых, неработоспособных портах.
Заодно не помешает проверить, не пора ли обновить драйвера вашего девайса:
- Нажмите на кнопку меню «Пуск» правой кнопкой мышки и выберите в появившемся окне вкладку «Панель управления»;
- Найдите раздел «Диспетчер устройств», далее переходите к подразделу «Аудиовходы»;
- Ищите в списке название устройства, которым вы пользуетесь – дважды нажмите на него левой кнопкой мышки, чтобы открыть окно настроек;
- Откройте вкладку «Драйвера» и выберите «Обновить», далее – «Автоматический режим».
Если доступные обновления есть, система найдёт их в автоматическом режиме и установит на ваш компьютер.
Для смартфона эти инструкции неактуальны, потому что подобных проблем на мобильных устройствах не бывает.
3. Продиагностируйте оборудование
У вас по-прежнему возникают проблемы с тем, чтобы включить микрофон в ВК как на ноутбуке, так и в смартфоне? Стоит проверить работоспособность оборудования – вдруг виновата банальная техническая поломка.
- Если вы пользуетесь отдельным девайсом, который подключается к компьютеру, можно попробовать подсоединить его к другому устройству. Все работает? Значит возвращайтесь ко второму пункту и ищите причину в настройках.
- Если речь идёт о смартфоне – попробуйте открыть любую другую программу, где используется микрофон и запишите, например, голосовое сообщение. Если все получается – значит, смартфон ни в чем «не виноват».
Но если у вас ничего не получилось, значит, проблема кроется именно в ноутбуке, телефоне или стационарном компьютере. В таком случае вам нужно будет обратиться в сервисный центр к мастеру, который сможет починить технику.
Разработчики ВК стараются идти в ногу со временем и регулярно добавлять новые полезные функции в соответствие с пожеланиями пользователей. Вот и в конце 2016 года была добавлена возможность отправлять голосовые сообщения, а совсем недавно — видео трансляции в ВК. Естественно, осуществить данные функции невозможно без нормально работающего микрофона, а многие пользователи сталкиваются с запретом доступа к микрофону в социальной сети Вконтакте. Именно поэтому мы расскажем, как разрешить доступ к микрофону в ВК!
Почему не работает микрофон в ВК
На самом деле микрофон в ВК может не работать по нескольким причинам, соответственно и способы, как разрешить использовать микрофон в ВК будут различаться.
Стоит заметить, что при первом обращении к микрофону на каком-либо сайте, браузер предлагает разрешить или запретить использовать микрофон. Пользователь может по невнимательности или по ошибке запретить доступ к микрофону, при этом:
- На сайтах с незащищенным соединением http выбор пользователя будет применен только для данного сеанса;
- На сайтах, использующих защищенное соединение https, выбор пользователя скорее всего будет зафиксирован и применен ко всем последующим сеансам.
Кроме того, микрофон может быть недоступен или отключен в настройках операционной системы, а возможен и вариант, что микрофон просто сломан!
Как разрешить доступ к микрофону в ВК (ВКонтакте)
Итак, как разрешить доступ к микрофону в ВК? Необходимо определить причину, поэтому рекомендуем попробовать следующее:
- Если микрофон внешний, то есть подключается к компьютеру, то стоит проверить подключение;
- Если при активации микрофона в ВК появляется сообщение о запросе доступа к микрофону, то необходимо разрешить доступ, нажав на кнопку «Разрешить»;
- Рекомендуем проверить настройки браузера. Для этого следует нажать на значок замка в адресной строке и включить микрофон, если он выключен;
- Необходимо удостовериться, что микрофон включен в настройках системы. Для этого необходимо открыть Панель управления и выбрать раздел «Оборудование и звук», затем перейти в подраздел «Звук», выбрать вкладку «Запись» и проверить включен ли микрофон;
- Также можно проверить настройки микрофона в Adobe Flash Player. Для этого следует открыть Панель управления, выбрать «Крупные значки» в опции Просмотр, найти Flash Player и кликнуть левой кнопкой мыши. При этом откроется меню, где необходимо выбрать вкладку «Камера и микрофон», затем нажать на «Настройки камеры и микрофона для веб-сайта» и выбрать «Разрешить», если Вконтакте будет в списке;
- Наконец, можно зайти в ВК в другом браузере!
Как разрешить доступ к микрофону в ВК (Вконтакте)
Если пользователь когда-то запретил доступ к микрофону для Вконтакте, то это действие было сохранено в настройках браузера. Чтобы отменить данное действие в Chrome и разрешить доступ к микрофону в ВК необходимо:
- Открыть настройки браузера, нажав на кнопку с тремя точками;
- Выбрать «Настройки»;
- Выбрать «Дополнительные» внизу страницы;
- Нажать на раздел «Настройки контента»;
- Выбрать вкладку «Микрофон» и, если в разделе «Блокировать» присутствует сайт Вконтакте, то необходимо удалить его, нажав на крестик;
Вот такими нехитрыми способами можно разрешить доступ к микрофону в ВК или на других сайтах в браузере! А еще у нас можно узнать, как сидеть в ВК невидимкой оффлайн!
Содержание
- 1 Почему доступ к микрофону «ВКонтакте» запрещён
- 2 Как разрешить доступ к микрофону в ВК
- 3 Как в ВК разрешить доступ к микрофону
- 3.1 Включение микрофона перед использованием.
- 3.2 Включение микрофона в адресной строке браузера
- 3.3 Включение микрофона в настройках браузера
- 3.4 Как запретить вк использовать микрофон
- 3.5 Как в ВК разрешить доступ к микрофону на телефоне
- 4 Причины дисфункции
- 5 Способы разрешить доступ к микрофону во Вконтакте

Почему доступ к микрофону «ВКонтакте» запрещён
Для начала следует разобраться в причинах того, почему микрофон у вас не работает. Дело в том, что при входе на сайт, сервис сразу же запрашивает у вас разрешение в виде окна с двумя кнопками: «Разрешить» и «Запретить». Не каждый из нас понимает, что это такое, а бывает просто нет времени разбираться и даже вообще прочесть уведомление, поэтому мы просто сразу же нажимаем на «Запретить».
Браузеры, которые используют защищённое соединение (оно характеризуется добавлением в адресной строке к обычному http буквы «s», то есть «https»), запоминают ваш выбор и в дальнейшем разрешить доступ не предлагается. Но вот вам понадобилось позвонить с помощью ВК, а микрофон не работает. Не стоит паниковать, потому что это легко исправить своими силами.
Другой причиной может стать то, что микрофон в принципе не подключен к компьютеру или не принят в настройках. Бывает и так, что устройство сломалось по вполне обычным причинам. В последнем случае остаётся только приобретать новый микрофон. Купить его можно в любом специализированном магазине.
Как разрешить доступ к микрофону в ВК
Что же всё-таки делать, если позвонить нужно, а доступа к устройству нет?
Первым делом проверьте подключение микрофона к компьютеру. Возможно, штекер отошёл или вы просто забыли его вставить. В этом случае необходимо просто вернуть его на место.
ВАЖНО! После повторного подключения у вас может появиться то самое окно с просьбой разрешить использование устройства. Выбирайте кнопку «Разрешить» и можно сразу же начинать звонок.
Если на этом проблема не решена, то следующим шагом станет проверка наличия микрофона в системе компьютера. Для этого перейдите в панель управления и найдите пункт «Оборудование и звук». Там вы увидите перечень подключенных устройств. Нужно проверить, не отключен ли нужный микрофон. Если да, то вам необходимо просто нажать кнопку «Включить», чтобы настроить подключение.
Но всё это будет бесполезным, если причина кроется в том, что вы единожды запретили доступ сайту. Тогда зайдите в настройки браузера и отыщите там все сохранённые данные. В различных браузерах интерфейс настроек может отличаться, но везде есть список сохранённых данных. Там вы увидите список сайтов и установленные к ним правила доступа. Следует удалить запрет на сайт vk.com. После этого при последующем посещении сайта появится то самое окно с запросом. В этот раз ответьте правильно и проблема тут же исчезнет.
Теперь вы знаете, почему может не работать звук во время звонков «ВКонтакте» и что нужно сделать, чтобы разрешить сервису доступ. Функция звонков — одна из самых новых на сайте, но она уже приобрела огромную популярность, сделав ВК ещё более удобным. Теперь не нужно тратить огромные деньги, чтобы поговорить с близкими, а также устанавливать сторонние мессенджеры или приложения. Особенно подойдёт предложением тем, у кого есть безлимит от провайдера на использование этой соцсети.

Данный вопрос сейчас актуальнее чем раньше, в настоящий момент микрофон в вк вам может понадобится для:
- Отправки голосовых сообщений.
- Проведения онлайн трансляций.
- Совершения звонков.
- Других голосовых действий.
Как видите использование микрофона и взаимодействие сайта вконтакте с вашим браузером более чем обосновано.
Как в ВК разрешить доступ к микрофону
Содержание статьи (навигация)
Существует 3 простых способа разрешить или запретить вк использовать ваш микрофон
- Включение микрофона в адресной строке браузера.
- Включение микрофона перед использованием.
- Включение микрофона в настройках браузера.
Какой способ использовать решать только вам, но давайте более детально рассмотрим и разберем каждый из них.
Включение микрофона перед использованием.
Самый простой способ активировать микрофон в вк это перейти в диалог с другом и нажать на значок записи голосового сообщения сайт автоматически у вас запросить разрешение использовать микрофон.
Ниже скриншот как это выглядит.
Включение микрофона в адресной строке браузера
Следующий самый простой и легкий способ решения этой проблемы.
Чтобы включить микрофон в вк вам необходимо:
- Навести мышкой на замок в адресной строке браузера.
- Нажать на замочек протокола.
- Разрешить использовать микрофон.
Чтобы вам было более понятно ниже скриншот того что вам необходимо сделать. 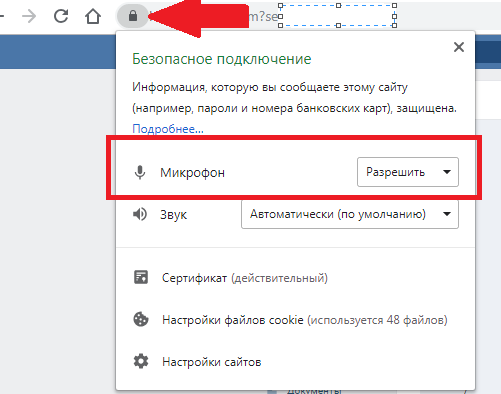
Все гениальное просто.
Включение микрофона в настройках браузера
Самый сложный метод это разрешение сайту в вконтакте использовать микрофон в настройках вашего браузера.
Ниже мы покажем как это сделать на примере браузера гугл хром, но и опере и в мазиле порядок действий примерно такие же.
Этот способ самый сложный, но не менее актуальный. Давайте разберем самые часто задаваемые вопросы по этой теме
Как запретить вк использовать микрофон
Чтобы запретить сайту вконтакте использовать микрофон вы можете воспользоваться способом по разрешению через адресную строку или через настройки браузера и вместо разрешить установить галочки запретить.
Так как это показана на скриншоте ниже
Как в ВК разрешить доступ к микрофону на телефоне
Если вы столкнулись с проблемой настроек на своем мобильном телефоне:
- Вам необходимо перейти в настройки андроид.
- потом в раздел управление приложениями.
- Далее найти официальное приложение вконтакте.
- Перейти в управлениие разрешениями
- Разрешить приложению использовать микрофон
Надеемся вам будет полезна наша статья, будем рады вашим комментариям и замечаниям
Социальная сеть «Вконтакте» продолжает радовать своих пользователей всё новыми и новыми возможностями. В конце 2016 года «Вконтакте» пополнилась функцией голосового ввода, позволяющей записывать и отсылать голосовые сообщения в обычном окне текстового чата. Также в VK недавно появилась возможность организации видеотрансляций, позволяющая создавать и вести стримы со своей странички в социальной сети. При этом люди, желающие осуществить подобное, могут столкнуться с сообщением системы «В браузере пользователя запрещён доступ к микрофону для сайта vk.com». В этом материале я расскажу, как разрешить доступ к микрофону в ВК, и какие способы нам в этом помогут.
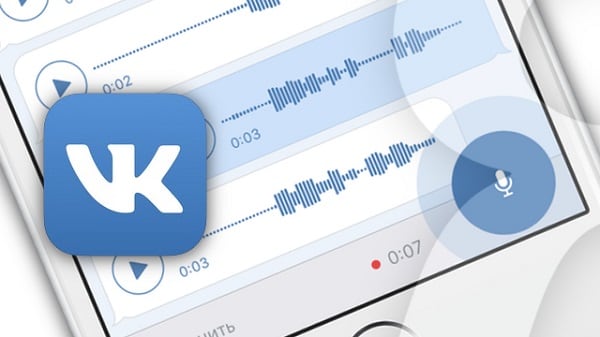
Причины дисфункции
Большинство браузеров, при обращении сайта к микрофону, предлагают пользователю разрешить или запретить данную операцию путём нажатия на соответствующую кнопку меню.
Если для сайтов, использующих незащищённое соединение (http), выбор пользователя будет зафиксирован на один сеанс, то для безопасных сайтов (использующих защищённое соединение http s ) выбор пользователя может быть зафиксирован на все последующие сеансы.
Потому, если вы случайно нажали на «запретить» во время появления таблички о возможности доступа к микрофону на сайте ВК, то система это запомнит, и в дальнейшем будет блокировать попытки «Вконтакте» получить доступ к вашему микрофону.
Кроме того, отсутствие доступа к микрофону может быть вызвано его отключением в настройках ОС Виндовс, физическим выходом устройства из строя, а также «человеческим фактором» (микрофон банально «забыли» подключить к компьютеру).

Способы разрешить доступ к микрофону во Вконтакте
Итак, чтобы включить микрофон в ВК, нам необходимо, прежде всего, выполнить следующее:
-
Если при попытке активации микрофона появилась табличка о запросе доступа к микрофону – нажмите на «Разрешить»;
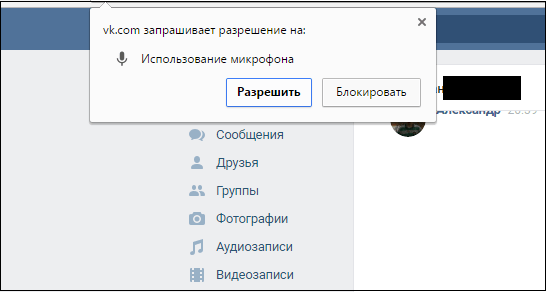
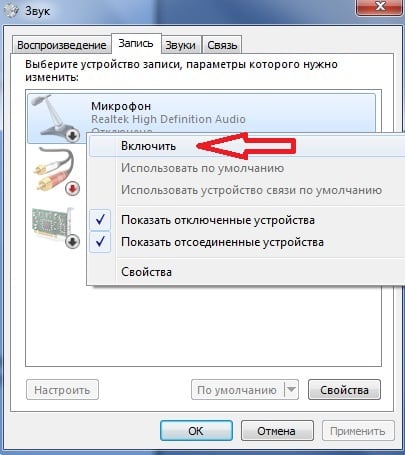
- Измените ряд настроек браузера. Находясь на сайте VK, кликните на замочек слева от адресной строки, найдите там «Микрофон», и выберите «Разрешить». К примеру, для Firefox необходимо нажать на замочек, затем на кнопку со стрелочкой вправо — «Подробнее». Переходим на вкладку «Разрешения», находим опцию «Использовать микрофон» и при необходимости активируем параметр «Разрешить»;
- Проверьте настройки микрофона в Adobe Flash Player. Несмотря на то, что за последнее время разработчики VK отказались от устаревшего функционала Flash в пользу HTML5, рекомендую, всё же, проверить настройки вашего микрофона в Adobe Flash Player. Перейдите в Панель Управления – в опции «Просмотр» справа выберите «Крупные значки». Найдите слева «Flash Player» и кликните на нём. В открывшемся окне выберите вкладку «Камера и микрофон», там нажмите на кнопку «Настройки камеры и микрофона для веб-сайта». Просмотрите список сайтов, и если найдёте там vk.com, то измените настройки для него на «Разрешить»;
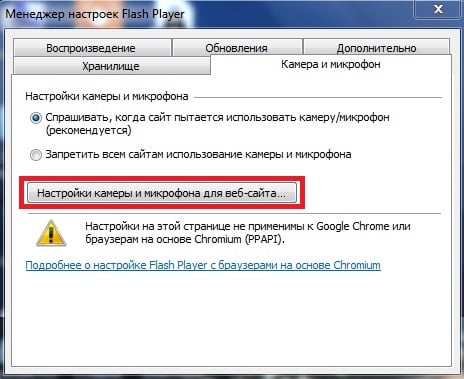
Сегодня будем выяснять, что делать, если в ВК не работает микрофон. Все проблемы можно поделить на 3 группы:
- Неполадка связана с устройством, выводящим звук (компьютер, смартфон);
- Есть запреты со стороны браузера;
- Поломка динамика (или вы, банально, забыли прибавить громкость);
- Плохое Интернет-соединение.
Ниже подробный обзор всех возможных проблемных ситуаций, а также инструкции по их устранению.
Настраиваем вывод звука на устройстве
Выше мы перечислили, почему у вас в ВК не работает микрофон, на первое место вынеся неправильные настройки на устройстве вывода.
1. Первым делом, проверьте указан ли на вашем компе в качестве устройства, выводящего звук, микрофон.
- Правой кнопкой мыши щелкните по динамику громкости в правой нижней части экрана (слева от часов, раскладки клавиатуры и значка Wi-Fi);
- Выберите пункт «Устройства воспроизведения»;
- Перейдите в «Запись»;
- На Микрофоне должна стоять галка. Если ее нет, кликните по кнопке «Свойства»;
- Внутри найдите «Применение устройства»;
- В выпадающем списке установите «Использовать это устройство (вкл.)»;
- «ОК». Теперь на значке будет стоять зеленая галка. Снова жмите «ОК».
Теперь все звуки на вашем компе будут выводиться через динамики. Другими словами, на ПК все работает правильно.
2. Если микрофон в ВК на ноутбуке или компе все равно не работает, возможно, он отключен в параметрах конфиденциальности операционной системы.
- Запустите проводника «Пуск»;
- Перейдите в «Параметры»;
- Выберите раздел «Конфиденциальность» — «Микрофон»;
- Включите пункт «Разрешить приложениям использовать микрофон»;
- Обратите внимание, в верхней части окна Параметров есть поисковая строка. Наберите «Настройка микрофона»;
- Откроется модуль устранения неполадок, запустите обнаружение проблем;
- Если система обнаружит ошибки, следуйте указаниям, которые она выдаст. Если подтвердит, что проблемы не найдены, значит на компе электроакустический прибор точно работает.
Если ВК все же не видит микрофон, но вы убедились, что на ПК динамик работает, далее переходите к запретам браузера.
Устанавливаем разрешения в браузере
Наверняка вы заметили, как только какой-либо сайт впервые обращается к звуковыводящему устройству, браузер просит подтвердить, разрешаете ли вы его использование для этой страницы.
В верхней части экрана всплывает окно активации доступа к динамику. Пользователь должен выбрать «Разрешить» или «Блокировать». Если вы хотите, чтобы Микрофон в ВК работал, нужно щелкнуть по соответствующей клавише.
Бывает, человек случайно или по незнанию заблокировал себе звук. Не переживайте, это несложно исправить. У каждого браузера свои алгоритмы, но суть везде одинакова. Вот как можно открыть доступ:
- Найдите в левой части адресной строки висячий замочек;
- Кликните по нему. В правой части строки «Защищенное соединение» есть графическая стрелка. Нажмите ее;
- В появившемся окне кликните по «Подробнее»;
- Перейдите в «Разрешения»;
- В строке «Использовать микрофон» установите галочку. Выберите нужное значение для запроса: всегда спрашивать, разрешить или блокировать. Если хотите, чтобы звуковое устройство работало, последнее значение устанавливать не надо.
Есть и другой путь, чуть более сложный, через настройка Браузера:
- Кликните по значку Меню (три полоски справа вверху экрана);
- Перейдите в Настройки;
- Откройте раздел «Приватность и защита» — «Разрешения»;
- Перейдите к параметрам микрофона;
- Проверьте, есть ли в списке VK.com, и работает ли звуковое устройство для этого сайта. Если ВК в списке нет, значит и запрета тоже нет.
Обратите внимание, если вы обнаружили, что микрофон в ВК не работает только в звонках, скорее всего проблема именно в запрете со стороны браузера. Настройки камеры и звука для ВК очень подробно приведены в разделе Помощь ВК:
- Зайдите на свою страницу ВК;
- Кликните по малой аватарке в правом углу экрана;
- Выберите пункт «Помощь»;
- Внутри в поисковой строке начните набирать слово «Микро…»;
- Выйдет нужная статья. Внутри выберите свой браузер, развернется детальная инструкция;
- И т.д. по алгоритму.
Если вы все сделали правильно, но микрофон ВКонтакте все равно на ноутбуке не работает, попробуйте открыть сайт через другой браузер. Или ищите проблему дальше.
Выявляем поломку микрофона
Вы сейчас пытаетесь разобраться, почему ВК не видит микрофон на вашем ПК. А проверяли, работает ли звук на других сайтах? Или вообще, на компьютере? Включите проигрыватель и запустите любой трек или видео. Только возьмите файл, который уже сохранен на вашем жестком диске.
Звук есть? Проверьте, добавлена ли громкость на динамиках. Если вы используете сторонний электроакустический прибор, убедитесь, что он правильно подключен. Возьмите инструкцию к гаджету и проверьте схему. Возможно, при установке «криво» встали драйвера. Попробуйте их удалить и переустановить. После этого обязательно перезагрузите компьютер.
Поломку аппаратуры должен выявить сервис поиска проблем раздела «Устройства воспроизведения». Выше мы приводили инструкцию.
Проверяем «причастность» Интернета
Итак, вы сделали все, что можно, но микрофон в ВК так и не был обнаружен, звук не работает, голосовые сообщения и звонки по-прежнему не доступны. Рекомендуем проверить, нормально ли у вас работает Интернет. Ведь если сети нет или сигнал слабый, то и связи тоже не будет.
Также, убедитесь, что на сайте ВК не ведутся технические работы. Немного подождите и попробуйте проверить, работает ли звук еще раз.
В крайнем случае, напишите в техподдержку ВК: https://vk.com/support?act=new&from=s61_1. Подробно опишите, где именно у вас в ВК не работает микрофон и как проявляется ваша проблема. Ответ должен поступить в течение суток. Но сильно не надейтесь, загрузка у службы поддержки – огромная.
Как правило, грамотная настройка звука на компьютере и установка необходимых разрешений в браузере решают проблему. При условии, что динамик сам исправен и сеть работает без нареканий.
Будьте на связи и со звуком!
Перейти к контенту

ВКонтакте не перестает радовать своих участников дополнительными возможностями и постоянно расширяющимся функционалом.
В начале 2017 года пользователи уже вовсю использовали голосовые сообщения, которые можно было запись с помощью голосового ввода прямо из окна диалога.
Но нередко перед юзерами возникает системная надпись «Запрещен доступ к микрофону ВК». Почему так происходит и что делать?
Как в ВК разрешить доступ к микрофону.
Чтобы включить микрофон для записи в ВК, следует приравниваться такого алгоритма действий:
- Если во время активации записывающего устройства образовалось окошко о получении разрешения на пользование – клацните «Разрешить».
- Возможно, устройство записи не подключено к компьютеру (при условии, что оно не встроено в ПК).
- Если не удается разрешить доступ к микрофону ВКонтакте, стоит проверить, не отключен ли он в системе. Необходимо перейти в «Панель управления» – «Оборудование и звук» – «Звук». В окошке щелкните на раздел «Запись», в нем имеется список подключенной аппаратуры. Определите, что вашему микрофону не присвоено значение «Отключено». Если это не так – исправьте.
- Удалите установленное правило в параметрах обозревателя. В Хроме это можно сделать с помощью открытия «Настройки» – «Дополнительные настройки». В разделе «Личные данные» нужно нажать «Настройки контента». Отыщите надпись «Микрофон» и коснитесь «Настроить исключения». Появится список веб-страницу с используемыми указаниями к ним. Если имеется веб-проект ВК и около него написано «Запретить», то нужно щелкнуть на крестик и избавиться от этого правила. Снова зайдите в диалог и при возникновении системного окошка выберите «Разрешить».
- Поменяйте несколько опций браузера для разрешения доступа к микрофону ВК. При нахождении на площадке ВК нажмите на замок возле поля для ввода адреса, щелкните «Микрофон» и «Разрешить». Если это Файрфокс – выберите «Подробнее». Открыть раздел «Разрешения», отыскать параметр «Использовать микрофон» и, если необходимо, активировать «Разрешить».
- Также стоит попробовать сменить опции в Adobe Flash Player или сменить обозреватель для использования звукозаписывающей аппаратуры в социальной сети ВК.
Чтобы включить микрофон в ВК, следует использовать вышеизложенные способы до тех пор, пока причина блокировки не будет устранена. Чаще всего достаточно лишь разрешить доступ или удалить искомое правило, которое не позволяло использовать устройство для записи звука.
Почему не работает микрофон в ВК – причины и что делать?
При появлении возможности отправлять голосовые сообщения в социальной сети функция использования микрофона стала очень востребованной. У некоторых пользователей возникли неполадки. Для того чтобы их исправить следует выяснить почему не работает микрофон в ВК и принять соответствующий меры.
Содержание
- 1 Почему ВКонтакте не работает микрофон
- 2 Как разрешить доступ к микрофону к ВК на компьютере
- 3 Что делать, если не работает микрофон в ВК на телефоне
Почему ВКонтакте не работает микрофон
Самые распространенные причины:
- Отсутствие подключения.
- Поломка линейного входа.
- Устиновка неверных драйверов.
- Слабый микрофон или наличие неполадок.
- Неправильно установленные настройки программного обеспечения.
- В качестве основного устройства выбраны наушники вместо микрофона.
Для начала нужно проверить микрофон на работоспособность. Для того следует активировать устройство в режиме реального времени: заходим в раздел «Записывающие устройства» и ищем опцию «Прослушивание», ставим напротив галочку. После этого все звуки будут воспроизводиться через динамики, установленные на ПК.
Как разрешить доступ к микрофону к ВК на компьютере
Чтобы можно было использовать микрофон для записи голосовых сообщений, нужно выполнить ряд последовательных действий. Исправить возникшие неполадки можно самостоятельно, т к. для этого не требуется профессиональных навыков.
1 способ
Среди наиболее частых проблем следует выделить:
- При активации записывающего устройства должен автоматически появиться запрос на использование устройства, который следует подтвердить.
- Если используется стороннее устройство, то необходимо проверить корректность его подключения через панель управления в разделе «Звук».
- При неверных настройках рекомендуется удалить установленные параметры в обозревателе и запустить автоматическую настройку клиента.
- В браузере также может быть установлен запрет на использование записывающего устройства. Для его снятия следует внести соответствующие коррективы или же воспользоваться другим браузером.
Если записывающее устройство работает плохо, то следует увеличить громкость. Такой подход позволяет делать качественную запись голосовых сообщений.
2 способ
Устиновка новой версии Adobe flash player. Для этого предварительно нужно удалить устаревший плагин или же обновить его. После перезагрузки ноутбука или стационарного ПК, как правило, микрофон начинает работать корректно.
Разработчик рекомендует пользоваться социальной сетью посредством официального приложения или же через браузер Opera, Mozilla Firefox и Google Chrome. Internet Explorer для этих целей не пригоден, т. к. дает много сбоев. Если микрофон не работает в одном из браузеров, то следует проверить работоспособность в других. Скорее всего, это поможет устранить неполадки и пользоваться дополнительными функциями, предназначенными для записи голосовых сообщений корректно.
Что делать, если не работает микрофон в ВК на телефоне
Если на телефоне не работает микрофон в ВК, то рекомендуется внести соответствующие настройки в сообщениях или же в мобильном приложении.
Перед тем как открыть доступ к микрофону в ВК следует внимательно изучить все возможные проблемы, чтобы правильно определить причину неполадок. Существует несколько путей решения, которые наверняка помогут устранить недочеты. Если справиться с проблемой самостоятельно не получается, то рекомендуется обратиться в службу поддержки социальной сети. Любая проблема будет принято к рассмотрению практически моментально, и устранена в течение 2-3 часов.