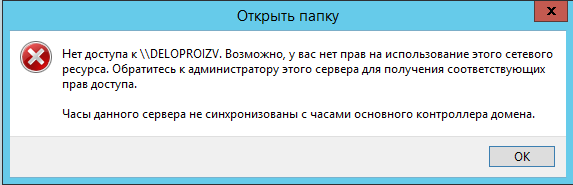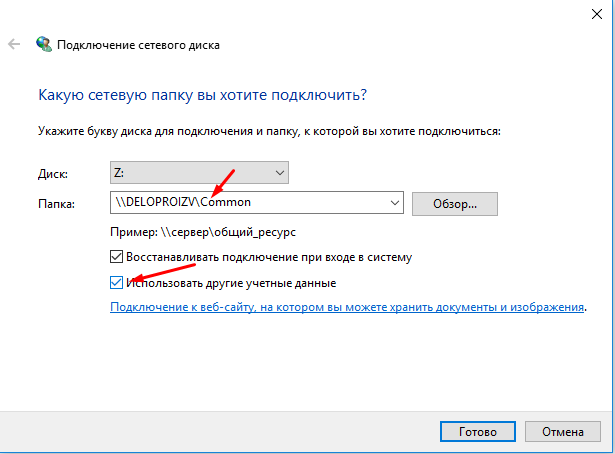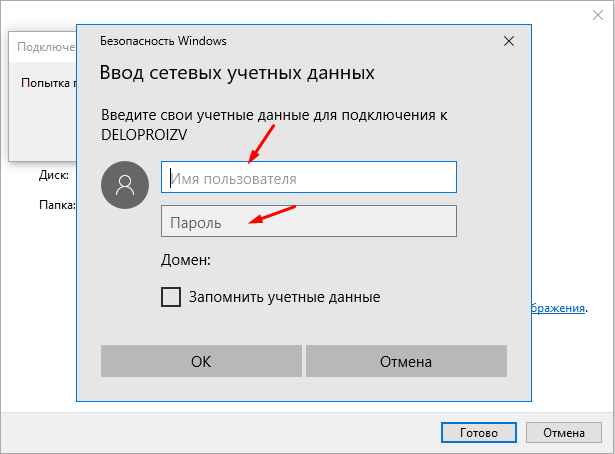Содержание
- Windows 10 не может подключиться к общей папки
- Нет доступа к общей папки
- Вводные данные
- Что было сделано
- Постое решение проблемы
- Нет доступа к … Возможно, у вас нет прав на использование этого ресурса
- Нет доступа – перечень причин
- Как исправить проблему отсутствия доступа
- Способ №1. Проверяем наличие нужных сетевых компонентов
- Способ №2. Используем системное средство устранения неполадок
- Способ №3. Выполняем сброс локальных параметров безопасности
- Способ №4. Создаём учётную запись гостя
- Способ №5. Проверяем наличие доступа к нужной папке
- Заключение
- Решение проблем с доступом к сетевым папкам в Windows 10
- Решаем проблему с доступом к сетевым папкам в Windows 10
- Способ 1: Предоставление доступа
- Способ 2: Настройка Служб компонентов
- Windows не может получить доступ к сетевой папке
- Исправление сетевых ошибок 0x800070035 и 0x80004005
- Проверка настроек общего доступа
- Проверка работоспособности службы Сервер
- Настройка свойств сетевой карты
- Настройка Службы компонентов
- Настройки доступа к сетевой папке
- MagicPast.NET:
- Linux Windows Софт Hardware BIOS Вебмастеру Интернет Сеть C++ Звук Статьи Автомобильные устройства PDA
- Нет доступа к . Возможно, у вас нет прав на использование этого сетевого ресурса. Обратитесь к администратору этого сервера для получения соответствующих прав доступа. Вход этого пользователя в систему не выполнен из-за ограничений учетной записи. Например: пустые пароли не разрешены, ограничено число входов или включено ограничение политики.
Windows 10 не может подключиться к общей папки
Хочу поделиться с Вами своим опытом в решении данной проблемы. Если честно сталкиваюсь с ней в первые. И на её решение я потратил около одного часа. И так давайте посмотрим что делать если Windows 10 не подключается к общей сетевой паке.
Нет доступа к общей папки
Вводные данные
В общем есть компьютер с Windows 10, на нем расшарена общая папка. Один компьютер с Win 10 подключается к ней без проблем, а на втором появляется ошибка
Что было сделано
Что нужно проверить в первую очередь.
1 Открываем командную строку и пробуем пинговать, если пинг идет смотрим дальше.
2 На компьютере с шарой проверяем настройки общего доступа.
3 Проверяем разрешения на папку, чтение и запись для Всех.
Это основное что необходимо сделать, хотя если как и в моем случае с одного ПК доступ есть а с другого нет. Значить проблема в компьютере который не может получить доступ.
Постое решение проблемы
Из всего выше сказанного следует, что проблема с пользователем который пытается подключиться к общей папки.
Открываем проводник вкладка «Компьютер» и выбираем «Подключить сетевой диск».
Выбираем букву диска, дальше прописываем путь к общей паке (это может быть как имя ПК так и его IP).
Ниже отмечаем галочку «Использовать другую учетную запись».
Вводим логин и пароль администратора ПК к которому подключаемся.
Диск должен подключиться.
Это самое простое решение данной проблемы которое я смог найти. Конечно причин по которым общая папка не подключается может быть очень много. Но если у вас выполены следующие условия.
Источник
Нет доступа к … Возможно, у вас нет прав на использование этого ресурса
Если пытаться подключиться к другому компьютеру в местной локальной сети, или при попытке получить доступ к общей «расшаренной» сетевой папке, пользователь может столкнуться с сообщением «Нет доступа к … Возможно, у вас нет прав на использование этого ресурса» (дальнейший текст пропущен). Обычно возникновение ошибки связано с ситуацией, при которой учётная запись не имеет соответствующих прав для доступа к другому ПК (или общей сетевой папке).
Нет доступа – перечень причин
Рассмотрим перечень причин, вызывающих проблемы с доступом к другому ПК в локальной сети. Они могут быть следующими:
Как исправить проблему отсутствия доступа
Для решения проблем с отсутствием доступа «Возможно, у вас нет прав на использование этого ресурса» рекомендуем воспользоваться изложенными ниже способами. При этом не помешает проверить ваш компьютер на вируса (к примеру, с помощью «Dr.Web CureIt!») – в некоторых случаях они являются причинами возникновения данной проблемы.
Способ №1. Проверяем наличие нужных сетевых компонентов
Откроется список компонентов для данного подключения. Здесь поищите указанные два компонента, и если таковых нет, тогда нажмите на кнопку «Установить», и добавьте их в систему.

Способ №2. Используем системное средство устранения неполадок
Для удаления сетевых неполадок можно использовать специальный системный инструмент, предназначенный для решения этой и подобных ей задач. Запустите «Панель управления», далее – «Сеть и Интернет», затем выберите «Домашняя группа». Здесь кликните на «Запустить средство устранения неполадок домашней группы». После чего будет проведена соответствующая диагностика, и, возможно, имеющиеся проблемы в подключении будут решены.
Способ №3. Выполняем сброс локальных параметров безопасности
В некоторых случаях проблемы с доступом к другому сетевому ПК вызваны рядом ограничений в параметрах безопасности. Для сброса данных настроек запустите командную строку от имени администратора, и в ней наберите (или скопируйте отсюда):
secedit /configure /cfg %windir%infdefltbase.inf /db defltbase.sdb /verbose
а затем нажмите на ввод. После осуществления сброса параметров перезагрузите ваш ПК.
Способ №4. Создаём учётную запись гостя
Ряду пользователей помог следующий способ, позволяющий избавиться от ошибки «Нет доступа к … Возможно, у вас нет прав на использование этого ресурса»:
Способ №5. Проверяем наличие доступа к нужной папке
Для проверки доступа к нужной сетевой папке выполните следующее (операции необходимо осуществлять на том ПК, на котором размещена данная папка):

Теперь нам нужно установить доступ к данной папке по NTFS. Вновь наводим курсор на данную папку, жмём на правую клавишу мыши, выбираем «Свойства». Переходим во вкладку «Безопасность», и жмём на кнопку «Изменить» вверху.
Кликаем на «Добавить», добавляем упомянутую уже группу «Все» (просто вводим слово «Все» в соответствующем поле), и нажимаем на «Ок». Затем устанавливаем разрешения для группы «Все» (ставим все галочки снизу от «Разрешить»), и нажимаем на «Ок». Проблема «нет доступа к..» может быть решена.
Заключение
Если у вас возникли проблемы с доступом к сетевому компьютеру (или сетевой папке), которые сопровождаются появлением указанного текста ошибки, рекомендую выполнить весь комплекс перечисленных советов, начиная от самых простых и заканчивая более сложными. Особое внимание рекомендую уделить первым трём способам, благодаря им была исправлена львиная доля проблем с сетевым доступом на пользовательских ПК.
Источник
Решение проблем с доступом к сетевым папкам в Windows 10
Пользователи иногда настраивают локальные сети и домашние группы, что позволяет обмениваться файлами между подключенными к интернету устройствами в пределах одной системы. Создаются специальные общие директории, добавляются сетевые принтеры и производятся прочие действия в группе. Однако случается, что доступ ко всем или некоторым папкам ограничен, поэтому приходится вручную исправлять данную проблему.
Решаем проблему с доступом к сетевым папкам в Windows 10
Перед тем, как вы перейдете к ознакомлению со всеми возможными методами решения возникшей неполадки, рекомендуем еще раз убедиться в том, что локальная сеть и домашняя группа были настроены правильно и сейчас они функционируют корректно. Разобраться с этим вопросом вам помогут другие наши статьи, переход к ознакомлению с которыми осуществляется нажатием по следующим ссылкам.
Кроме всего, советуем убедиться в том, что настройка «Сервер» находится в рабочем состоянии. Ее проверка и настройка выполняется так:
Если после запуска службы ситуация не изменилась, советуем обратить внимание на следующие два метода корректировки сетевых директорий.
Способ 1: Предоставление доступа
Не все папки по умолчанию открыты всем участникам локальной сети, некоторые из них просматривать и редактировать могут только системные администраторы. Исправляется эта ситуация буквально в несколько кликов.
Отметим, что инструкция, предоставленная ниже, производится только через учетную запись администратора. В других наших статьях по ссылке ниже вы найдете информацию о том, как войти в этот профиль.
Осуществите такие действия со всеми директориями, которые на данный момент являются недоступными. По завершении этой процедуры другие участники домашней или рабочей группы смогут работать с открытыми файлами.
Способ 2: Настройка Служб компонентов
Оснастка «Службы компонентов» в большинстве своем используется сетевыми администраторами для работы с определенными приложениями. В случае с ограничением сетевых папок также может потребоваться редактирование некоторых параметров в этом приложении, а осуществляется это так:
После выполнения этой процедуры рекомендуется перезапустить ПК и снова попытаться войти в сетевую папку, на этот раз все должно пройти успешно.
На этом мы заканчиваем разбор решения проблемы с доступом к сетевым директориям в операционной системе Windows 10. Как видите, исправляется она достаточно легко с помощью двух методов, однако самым важным шагом является правильная настройка локальной системы и домашней группы.
Помимо этой статьи, на сайте еще 12384 инструкций.
Добавьте сайт Lumpics.ru в закладки (CTRL+D) и мы точно еще пригодимся вам.
Отблагодарите автора, поделитесь статьей в социальных сетях.
Источник
Windows не может получить доступ к сетевой папке
При настройке локальной сети на Windows 7,8 и 10 требуется правильно назначать доступы пользователям и настраивать службы. Иначе возникает сетевая ошибка с кодами 0x800070035, 0x80004005 или 0x800704cf и появляется сообщение, что Windows не удается получить доступ к нужной сетевой папке, диску, устройству или файлу.
Сообщение об ошибке, в зависимости от версии ОС, может выглядеть следующим образом:
[Обновление] Быстро исправить ошибки с кодом 0x80004005 (а иногда и с остальными) удается, веся всего одну запись в реестр:
Оглавление статьи:
Исправление сетевых ошибок 0x800070035 и 0x80004005
Причины, по которым Windows 7 или 10 может получить доступ к сетевой папке или файлам, практически всегда кроются в неправильно выставленных настройках системы, нежели в каких-либо ошибках. По аналогичным причинам в локальной сети может отсутствовать доступ к другому компьютеру, и система будет выдавать ошибку «Не удалось установить соединение. Не найден сетевой путь.» с аналогичными кодами. Большинство проблем исправляется элементарно, при помощи простых изменений настроек.
Если Windows не может получить доступ к сетевой папке и выдает ошибки 0x800070035 или 0x80004005, нужно:
Проверка настроек общего доступа
Ошибки при получении доступа к сетевой папке часто возникают в Windows по причине неправильно выставленных доступов. Если к диску, папке, файлу или компьютеру не открыть общий доступ, то другие участники локальной сети не смогут установить соединение.
После этого нужно нажать кнопку «Общий доступ» и, если система не покажет никаких ошибок или предупреждений, нажать на кнопку «Готово».
В Windows 8 и 10 есть более простой способ поделиться содержимым папки или диска с пользователями домашней группы:
После этого система должна открыть доступ к указанному пути для всех пользователей локальной сети.
Проверка работоспособности службы Сервер
«Сервер» является встроенной службой в Windows, необходимой для работоспособности локальной сети и подключения к удаленным компьютерам, устройствам или файлам. Если компьютер ранее не использовался в качестве сервера или для подключения к домашней сети, служба может быть отключена. Это часто становится причиной ошибок доступа к сетевым папкам, даже когда права для всех пользователей выставлены корректно и остальные настройки ОС в норме.
Включение и выключение служб в Windows 7 и 10 происходит в Панели управления:
Если служба изначально была выключена, «Тип запуска» будет установлен в положение «Отключена». Запуск вручную вынудит перезапускать службу каждый раз, когда потребуется доступ к сетевой папке, удаленному компьютеру или файлам в домашней группе. В автоматическом режиме служба будет запускаться самостоятельно, и заново проделывать указанные действия не потребуется.
Настройка свойств сетевой карты
Ошибки подключения к сетевым устройствам с кодами 0x800070035 и 0x80004005 могут быть решены путем выставления настроек сетевого подключения. В настройках сетевой карты нужно снять флажок с протокола iPv6, а также выполнить настройку iPv4. Метод одинаково хорошо работает в Windows 7 и 10 всех версией. Сначала следует попробовать только выключить протокол iPv6, а уже потом выполнять остальные действия, если этот простой способ не помог.
После этого требуется выполнить несколько простых действий в Диспетчере устройств:
Изменения вступят в силу после перезагрузки компьютера.
Настройка Службы компонентов
Настройки данной службы нечасто становятся причиной ошибок доступа к сетевым папкам и устройствам. По этой причине изменять настройки службы желательно в последнюю очередь, если остальные методы не помогли.
Инструкция по настройке локального доступа через Службу компонентов:
Желательно сразу перезагрузить компьютер, после чего снова попробовать подключиться. Если ошибка сохраняется, следует проверить настройки доступа к сетевой папке.
Настройки доступа к сетевой папке
Windows может выдавать ошибку при доступе к папке и просить обратиться к администратору при неправильных настройках общей папки, где находятся раздаваемые файлы. При этом все устройства внутри локальной сети могут нормально обнаруживать друг-друга, и подключение устанавливается без проблем.
Просматривать содержимое сетевой папки могут только те пользователи, у которых есть доступ. Это легко проверить:
Если так и есть, то все в порядке. В противном случае требуется добавить новую группу:
Осталось выставить права для созданной группы пользователей «Все» — чтение, доступ, изменение и так далее. Аналогичным образом можно устанавливать разные настройки для отдельных групп, но это не обязательно. Одни настройки для всех пользователей снизят риск возникновения повторных ошибок доступа к минимуму.
Источник
MagicPast.NET:
Linux Windows Софт Hardware BIOS Вебмастеру Интернет Сеть C++ Звук Статьи Автомобильные устройства PDA
Версия протокола: HTTP/1.1
Локальный порт: 61217
Windows Server 2008
Windows Server 2003
Файл подкачки (Swap)
Master Boot Record (MBR)
Нет доступа к \. Возможно, у вас нет прав на использование этого сетевого ресурса. Обратитесь к администратору этого сервера для получения соответствующих прав доступа. Вход этого пользователя в систему не выполнен из-за ограничений учетной записи. Например: пустые пароли не разрешены, ограничено число входов или включено ограничение политики.
При попытке зайти в общую сетевую папку компьютера под управлением windows 8.1, выскакивает следующее сообщение об ошибке:
Решение.

для каждой используемой сети были влючены параметры «Включить сетевое обнаружение» и «Включить общий доступ к файлам и принтерам«, а так же для «Всех сетей» были включены параметры «Включить общий доступ, чтобы сетевые пользователи могли читать и записывать файлы в общих папках» и «Отключить общий доступ с парольной защитой«.
Источник
Нет доступа к рабочей группе «WORKGROUP». Ошибка «Нет доступа к Workgroup. Возможно, у вас нет прав на использование этого сетевого ресурса».
Ситуация: есть рабочая группа «WORKGROUP» и три компьютера в сети, объединенные через роутер. На одном из них установлена Windows XP Professional SP3, на другом — Windows 10 SL.
В один прекрасный день, попытавшись получить с XP-шного компьютера доступ к компьютеру с Windows 10, я даже не смог отобразить компьютеры рабочей группы (т. е. увидеть все компьютеры в сети). Вместо этого красовалось сообщение об ошибке, гласящее:
«Нет доступа к Workgroup. Возможно у вас нет прав на использование этого сетевого ресурса…Обратитесь к системному администратору.
Служба не запущена».
Оказалось, что проблема главным образом заключалась в компьютере с Windows 10: ошибка выскакивала при попытке отобразить в списке именно его, и как следствие — не открывалась рабочая группа.
РЕШЕНИЕ
(во всяком случае, мне это помогло)
- На компьютере с Windows 10 заходим в Службы (Win + R > services.msc)
- Находим службу «Браузер компьютеров» и останавливаем ее.
- На компьютере с Windows XP пробуем снова открыть рабочую группу — она должна открыться
- На компьютере с Windows 10 снова запускаем службу «Браузер компьютеров».
- Пробуем зайти с Windows XP на Windows 10 — компьютер с Windows 10 должен отобразиться в рабочей группе и открываться.
Примечание: для доступа на компьютер с Windows 10, возможно, понадобится отключить защиту паролем.
P. S. Благодарность форуму OSZone.net: http://forum.oszone.net/thread-337001-2.html
Самое просматриваемое
12 -ая версия, например, хранит их здесь: %USERPROFILE%AppDataLocalSonyVegas Pro12.0 16 -ая хранит проекты по тому же пути, только немного в другой папке: %USERPROFILE%AppDataLocalVEGAS Pro16.0
Сегодня мы поговорим об укрощении глюков в монтажке Sony Vegas и какие действия не стоит делать, чтобы не столкнуться с вылетом программы. Делать все мы будем на примере версии Sony Vegas 12.0 (Build 770) (x64) . Самое главное и основное — возьмите за правило нажимать Ctrl+S (т.е. сохранять проект) перед каждым сложным действием . «Сложное» действие определить очень легко: оно более затратно по времени, чем другие. Например, одно дело, когда вы ставите стандартный плагин Brightness and Contrast , и совсем другое, когда вы ставите что-то от NewBlue или Magic Bullet — он ставится дольше. В этот момент «ожидания» обычно и случаются глюки , поэтому лучше заранее сохранить проект. Конечно, в Vegas Pro есть автосохранение, но его периодичность может стать… редкой относительно скорости монтажника, из-за чего могут не сохраниться целые монтажные куски. Кстати, интервал автосохранения можно регулировать: зажмите клавишу Shift и перейдите в меню » Optio
Зайти в Свойства > Совместимость > Изменить параметры для всех пользователей , снять галочку «Выполнять от имени Администратора» > OK , снять еще одну (уже разблокированную) галочку «Выполнять от имени Администратора» > OK .
Нажать Win+R В окне » Выполнить » ввести: services.msc и нажать Enter Включить службу » Windows Installer » ( Запустить ее и поставить на » Авто «) Все. P.S. Еще (как вариант): Зайти в C:Program FilesCommon FilesInstallShieldengine6Intel 32 Взять оттуда IKernel.exe и поместить его в папку с инсталлятором. Запустить инсталлятор. Либо кликнуть сначала на IKernel.exe , а потом запустить инсталлятор.
Если пытаться подключиться к другому компьютеру в местной локальной сети, или при попытке получить доступ к общей «расшаренной» сетевой папке, пользователь может столкнуться с сообщением «Нет доступа к … Возможно, у вас нет прав на использование этого ресурса» (дальнейший текст пропущен). Обычно возникновение ошибки связано с ситуацией, при которой учётная запись не имеет соответствующих прав для доступа к другому ПК (или общей сетевой папке).
Ситуация: есть рабочая группа «WORKGROUP» и три компьютера в сети, объединенные через роутер. На одном из них установлена Windows XP Professional SP3, на другом — Windows 10 SL.
В один прекрасный день, попытавшись получить с XP-шного компьютера доступ к компьютеру с Windows 10, я даже не смог отобразить компьютеры рабочей группы (т. е. увидеть все компьютеры в сети). Вместо этого красовалось сообщение об ошибке, гласящее:
«Нет доступа к Workgroup. Возможно у вас нет прав на использование этого сетевого ресурса…Обратитесь к системному администратору.
Служба не запущена».
Оказалось, что проблема главным образом заключалась в компьютере с Windows 10: ошибка выскакивала при попытке отобразить в списке именно его, и как следствие — не открывалась рабочая группа.
РЕШЕНИЕ
(во всяком случае, мне это помогло)
- На компьютере с Windows 10 заходим в Службы (Win + R > services.msc)
- Находим службу «Браузер компьютеров» и останавливаем ее.
- На компьютере с Windows XP пробуем снова открыть рабочую группу — она должна открыться
- На компьютере с Windows 10 снова запускаем службу «Браузер компьютеров».
- Пробуем зайти с Windows XP на Windows 10 — компьютер с Windows 10 должен отобразиться в рабочей группе и открываться.
Примечание: для доступа на компьютер с Windows 10, возможно, понадобится отключить защиту паролем.
P. S. Благодарность форуму OSZone.net: http://forum.oszone.net/thread-337001-2.html