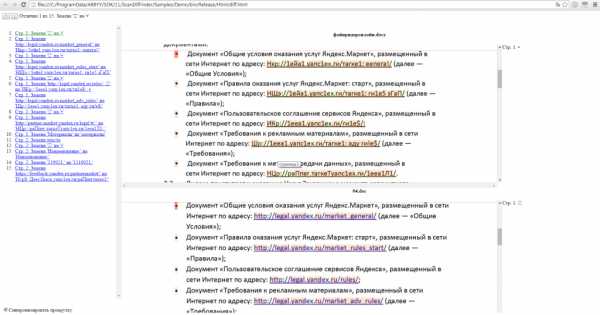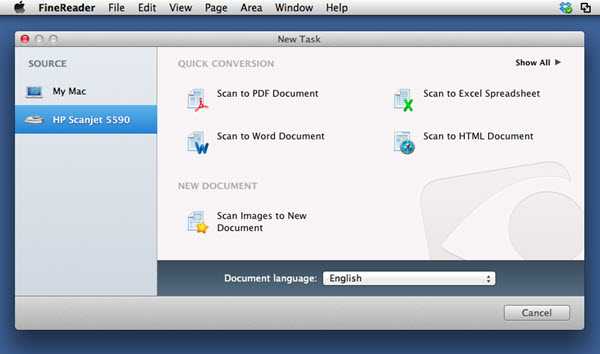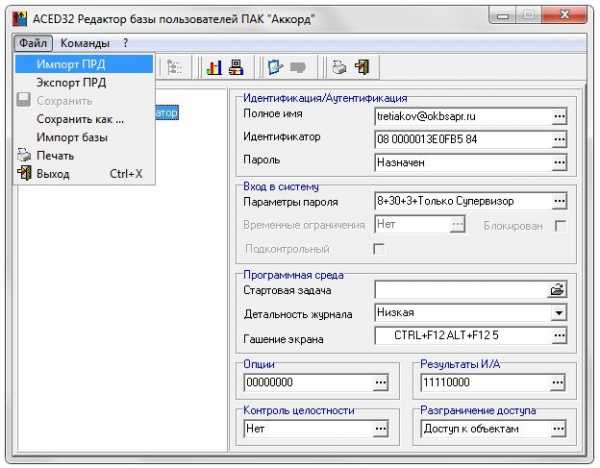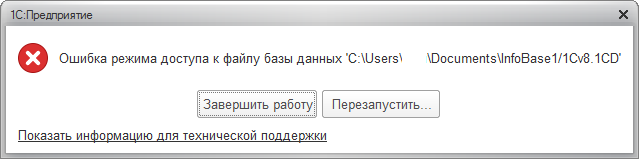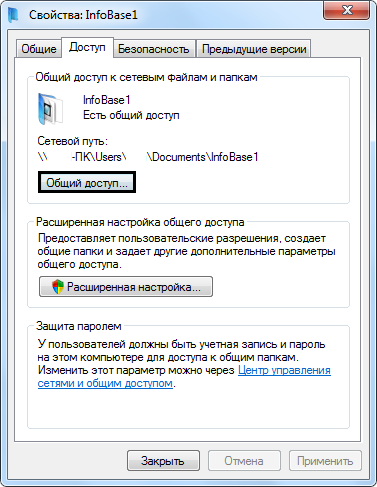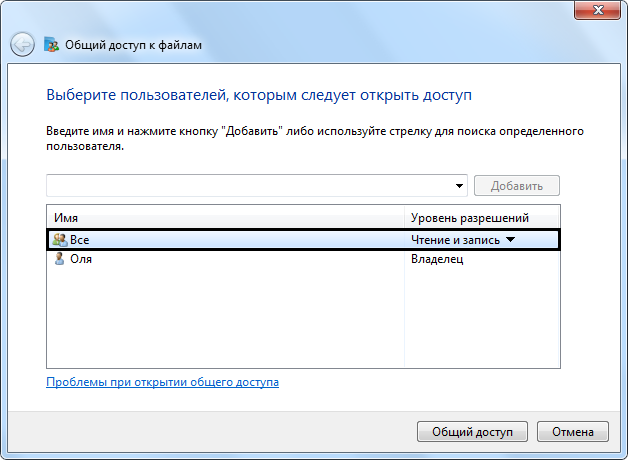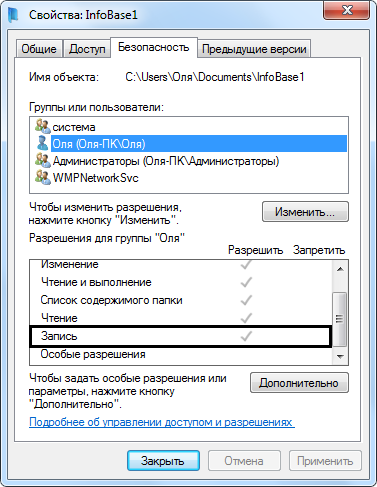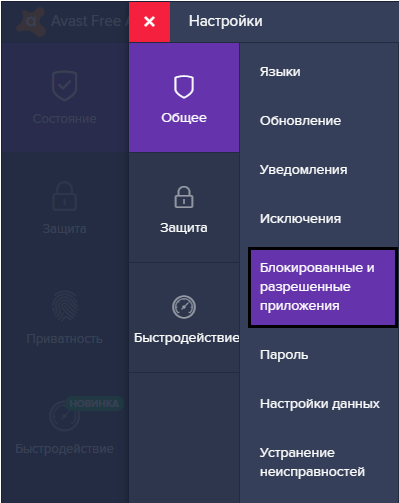Windows 7 Enterprise Windows 7 Home Basic Windows 7 Home Premium Windows 7 Professional Windows 7 Starter Windows 7 Ultimate Еще…Меньше
Проблема
При попытке установить, обновить или запустить программу или файл появляется следующее сообщение об ошибке:
Ошибка: «Windows не удается получить доступ к указанному устройству, пути или файлу. Возможно, у вас нет нужных разрешений для доступа к этому объекту.»
Решение
Для решения этой проблемы выполните действия, описанные ниже, начиная со способа 1. Если этот способ не поможет, переходите к следующему способу.
Способ 1. Проверьте разрешения на доступ к файлу и папке
Примечание. Необходимо обладать правами администратора или быть членом группы «Администраторы домена», если компьютер входит в домен.
Разрешения — это правила, связанные с файлами, которые определяют, может ли пользователь получать доступ к файлу и какие действия с ним он может выполнять. Чтобы проверить разрешение на файл или папку, выполните указанные ниже действия.
-
Щелкните файл или папку правой кнопкой мыши и выберите пункт Свойства.
-
Перейдите на вкладку Безопасность.
-
В разделе Группы или пользователи выберите свое имя, чтобы просмотреть имеющиеся разрешения. (Снимок экрана для этого этапа приведен ниже.)
-
Нажмите кнопку Изменить, установите флажки для нужных разрешений и нажмите кнопку ОК. (Снимок экрана для этого этапа приведен ниже.)
Дополнительные сведения о разрешениях см. в статье Что такое разрешения?.
Способ 2. Проверьте расположение файла
Данная ошибка может возникать, если ярлык или установленная программа пытаются получить доступ к расположению, недоступному в настоящее время (например, к сетевой папке или съемному диску). Проверьте путь к файлу, к которому Windows не может получить доступ, и убедитесь, что расположение доступно. (Снимок экрана для этого этапа приведен ниже.)
Способ 3. Убедитесь, что файл не был перемещен или удален
Данная ошибка может возникнуть также в случае, если файл был перемещен или удален. Перейдите в папку, содержащую необходимый файл, и убедитесь, что он находится там.
Способ 4. Создайте ярлык повторно, чтобы проверить наличие повреждений
Данная ошибка может возникать также в случае, если ярлык или файл другого типа был поврежден. Проверить ярлыки на наличие повреждений можно посредством повторного создания ярлыка. Для этого перейдите к разделу Создание или удаление ярлыка.
Если повреждено приложение или файл другого типа, для решения проблемы может потребоваться восстановить приложение.
Способ 5. Разблокируйте файл
В некоторых случаях Windows может блокировать файл. Просмотрите свойства файла — они могут содержать следующее примечание: Этот файл получен с другого компьютера и, возможно, был заблокирован с целью защиты компьютера. Чтобы проверить это и при необходимости разблокировать файл, сделайте следующее.
-
Щелкните заблокированный файл правой кнопкой мыши и выберите пункт Свойства.
-
На вкладке Общие нажмите кнопку Разблокировать, если она доступна.
Способ 6. Проверьте, не блокирует ли файл антивирусное программное обеспечение
Чтобы проверить, не блокирует ли файл ваша антивирусная программа, временно отключите ее и попытайтесь открыть файл. Если потребовалось временно отключить антивирусное программное обеспечение, включите его сразу же после выполнения необходимого действия. Если во время данного отключения компьютер подключен к Интернету, он уязвим для атак.
Важно! Отключение антивирусного программного обеспечения или изменение его настроек может сделать ваш компьютер уязвимым для вирусов, мошенничества и других вредоносных действий. Корпорация Майкрософт не рекомендует отключать антивирусное программное обеспечение или изменять его настройки. Если потребовалось временно отключить антивирусное программное обеспечение, включите его сразу же после выполнения необходимого действия. Применяя этот метод обхода проблемы, вы действуете на собственный риск. Сведения о временном отключении антивирусного программного обеспечения см. в статье Отключение антивирусного программного обеспечения.
Причина
Подобная проблема может возникать при выполнении на компьютере любого из следующих условий.
-
Нет разрешения на доступ к файлу или его расположению.
-
Файл находится в недоступном в настоящее время расположении, например в сетевой папке или на внешнем диске, не подключенном к компьютеру в настоящий момент.
-
Файл был перемещен или удален.
-
Файл или ярлык поврежден.
-
Windows может блокировать файл.
-
Антивирусное программное обеспечение может блокировать файл.
Дополнительная информация
Дополнительные сведения об ошибках при доступе к файлами или папкам в Windows см. в статье «Отказано в доступе» и другие ошибки при попытке доступа к файлам и папкам Windows или при работе с ними.
Нужна дополнительная помощь?
Нужны дополнительные параметры?
Изучите преимущества подписки, просмотрите учебные курсы, узнайте, как защитить свое устройство и т. д.
В сообществах можно задавать вопросы и отвечать на них, отправлять отзывы и консультироваться с экспертами разных профилей.
Отказано в доступе к указанному файлу. Возможно у вас нет нужных прав
При попытке инсталляции, обновления или запуска какого-либо файла пользователь может получить сообщение об отказе в доступе. Наиболее часто это связано со злокачественным действием вирусных программ, а также с действием антивируса и системного брандмауэра, по ряду причин блокирующих доступ к упомянутому файлу. В данном материале я расскажу, в чём суть ошибки «Отказано в доступе к указанному файлу. Возможно у вас нет нужных прав». А также что необходимо предпринять для возобновления доступу к требуемому цифровому содержимому.
- Причины ошибки «Отказано в доступе к указанному файлу»
- Как исправить проблему на своем ПК
- Способ №1. Решаем ошибку отказа в доступе с вирусами
- Способ №2. Временно отключаем антивирус и брандмауэр
- Способ №3. Снятие блокировки Windows, если нет нужных прав
- Способ №4. Получение разрешения для доступа к файлу
- Способ №5. Убеждаемся, что файл не удалён или не перенесён
- Способ №6. Проверяем целостность файловых компонентов системы при отказе в доступе
- Способ №7. Сброс параметров безопасности на ПК
- Способ №8. Создаём новый профиль пользователя при отсутствии нужных прав
- Способ №9. Используем сторонние программы для восстановления доступа к файлу
- Заключение
Причины ошибки «Отказано в доступе к указанному файлу»
Среди причин появления проблемы следует отметить следующие:
- Доступ заблокировал вирусный зловред;
- Доступ блокирует антивирусная программа или системный брандмауэр;
- Доступ потерян вследствие случайного сбоя ПК;
- Пользователь запускает файл не от имени администратора;
- Запрашиваемый пользователем файл в данный момент недоступен (в частности, это касается доступа к сетевым «расшареным» файлам и папкам, расположенным на других компьютерах);
- Нужный файл был удалён или перемещён в другое место;
- Требуемый файл или его ярлык на рабочем столе повреждены;
- Виндовс по различным причинам заблокировала доступ к упомянутому файлу.
Читайте также: Ошибка соединения — Нет маршрута в Teamviewer как исправить?
Как исправить проблему на своем ПК
Чтобы решить возникшую ошибку «Отказано в доступе к указанному файлу. Возможно у вас нет нужных прав» необходимо воспользоваться перечнем способов, о которых я расскажу ниже. Но прежде чем воспользоваться приведёнными советами, попробуйте просто запустить нужный файл от имени администратора (наводим на него курсор, жмём на правую клавишу мыши, и выбираем «Запуск от имени администратора»), это может помочь решить возникшую проблему.
Способ №1. Решаем ошибку отказа в доступе с вирусами
В статистическом большинстве случаев главными виновниками возникшей проблемы являются вирусные программы, заблокировавшие пользователю доступ к необходимому файлу. При этом попытки выполнить какие-либо контрдействия в обычном режиме блокируются вирусной программой.
Для разрешения ситуации рекомендую скачать (перенести на компьютер) такие антивирусные инструменты как «AdwCleaner» и «Dr.Web CureIt!», и запустить их в безопасном режиме.
Для осуществления этого выполните следующее:
- Выберите перезагрузку компьютера;
- При включении компьютера жмите на «F8», чтобы получить доступ к меню безопасного режима;
- Загрузитесь в безопасном режиме;
- Последовательно активируйте упомянутые антивирусные продукты, и проведите с их помощью очистку системы. После удаления всех найденных ими зловредов перезагрузите ваш ПК.
Способ №2. Временно отключаем антивирус и брандмауэр
Второй наиболее часто встречающейся причиной дисфункции является блокировка доступа к нужному файлу со стороны антивируса ибрандмауэра. Обычно они осуществляют блокировку в ситуации, когда содержимое файла вызывает существенные подозрения на присутствие в нём вредоносного ПО. Если вы твёрдо уверены в содержимом этого файла, тогда попросту временно отключите ваш антивирус и брандмауэр, и попытайтесь запустить нужный файл. В некоторых случаях помогло лишь полное удаление антивирусной программы и внешнего брандмауэра (особенно это касается «Comodo firewall»).
Это может быть полезным: Ошибка файловой системы 2147219196 в Windows 10 как исправить.
Способ №3. Снятие блокировки Windows, если нет нужных прав
В некоторых случаях ОС Виндовс может по ряду причин заблокировать запуск данного файла. Для его разблокировки необходимо навести на него курсор, нажать правую клавишу мыши, выбрать «Свойства», а затем нажать на «Разблокировать».
Способ №4. Получение разрешения для доступа к файлу
В ряде случаев для запуска требуемого файла необходимо обладать правами администратора для запуска нужного файла (как мной уже упоминалось выше). Или входить в группу «Администраторы домена» при условии, что ваш ПК входит в данный домен. При наличии данных условий пользователь получает допуск к данному файлу.
Чтобы получить необходимые разрешения выполните следующее:
- Наведите курсор на проблемный файл, нажмите на правую клавишу мыши, в возникшем меню выберите «Свойства»;
- В открывшемся меню свойств щёлкнете по вкладке «Безопасность»;
- В «Группа или пользователи» щёлкните на имя вашей учётки, чтобы отобразить имеющиеся у вас разрешения для работы с данным файлом;
- Если необходимых разрешений недостаточно, нажмите на «Изменить», и установить все необходимые галочки для нужных разрешений, и нажмите на «Ок».
Способ №5. Убеждаемся, что файл не удалён или не перенесён
Ошибка доступа может быть связана с ситуацией, когда запрашиваемый файл ранее был удалён или перенесён в другое место на жёстком диске. Убедитесь, что запрашиваемый вами файл находится на своём обычном месте. А если вы запускаете его с помощью ярлыка на рабочем столе, то будет лучше пересоздать указанный ярлык.
Способ №6. Проверяем целостность файловых компонентов системы при отказе в доступе
Нужно запустить командную строку на компьютере от имени администратора, и в ней введите:
sfc.exe /scannow
После окончания проверки перезагрузите ваш ПК.
Рекомендуем к прочтению: Ошибка List Index out of bounds(-1,0) как исправить.
Способ №7. Сброс параметров безопасности на ПК
В ряде случаев поможет полный сброс параметров безопасности системы. Запуск командной строки от имени администратора, и в ней наберите:
После этого нажмите ввод и перезагрузите вашу систему.
Сбросьте параметры безопасности
Способ №8. Создаём новый профиль пользователя при отсутствии нужных прав
В ряде случаев возникновение данной ошибки обусловлено повреждённым профилем пользователя. Рекомендуется создать новый профиль пользователя с административными правами, и уже с него запустить проблемный файл, проблема «отказано в доступе» может быть исправлена.
Способ №9. Используем сторонние программы для восстановления доступа к файлу
Если вирус ранее скрыл нужный файл от видимости (и доступа), рекомендуется воспользоваться сторонним софтом, уровня «Data Recovery Wizard» и аналогов, которые проверят и восстановят доступ к скрытым ранее файлам.
Заключение
В большинстве случаев проблема с доступом возникает в ситуации действия вирусных и антивирусных программ, по определённым причинам блокирующим доступ к нужному нам файлу. Рекомендуется воспользоваться всем перечисленным в данном материале комплексом советов, это поможет решить проблему с «Отказано в доступе к указанному файлу. Возможно у вас нет нужных прав».
Ошибка FineReader: нет доступа к файлу
FineReader — чрезвычайно полезная программа для конвертации текстов из растрового в цифровой формат. Ее часто применяют для редактирования конспектов, сфотографированных объявлений или статей, а также отсканированных текстовых документов. При установке или запуске FineReader может возникнуть ошибка, которая отображается как «Нет доступа к файлу».
Попробуем разобраться, как устранить эту проблему и пользоваться распознавателем текстов в своих целях.
Как исправить ошибку доступа к файлу в FineReader
Ошибка при установке
Первое, что нужно проверить при возникновении ошибки доступа — проверить, не включен ли антивирус на вашем компьютере. Выключите его, если он активен.
В том случае, если проблема осталась, проделайте следующие шаги:
Нажмите «Пуск» и щелкните правой кнопкой мыши на «Компьютер». Выберите «Свойства».
Если у вас установлена Windows 7, щелкните на «Дополнительные параметры системы».
На вкладке «Дополнительно» найдите внизу окна свойств кнопку «Переменные среды» и нажмите ее.
В окне «Переменные среды выделите строку TMP и нажмите кнопку «Изменить».
В строке «Значение переменной» пропишите C:Temp и нажмите «ОК».
Проделайте тоже самое для строки TEMP. Щелкните «ОК» и «Применить».
После этого попробуйте начать установку заново.
Установочный файл всегда запускайте от имени администратора.
Ошибка при запуске
Ошибка доступа при запуске возникает в том случае, если пользователь не имеет полного доступа к папке «Licenses» на своем компьютере. Исправить это достаточно просто.
Нажмите сочетание клавиш Win+R. Откроется окно «Выполнить».
В строке этого окна введите C:ProgramDataABBYYFineReader12.0 (или другое место, куда установлена программа) и нажмите «ОК».
Обратите внимание на версию программы. Прописывайте ту, которая установлена у вас.
Найдите в каталоге папку «Licenses» и, щелкнув по ней правой кнопкой мыши, выберите «Свойства».
На вкладке «Безопасность» в окне «Группы или пользователи» выделите строку «Пользователи» и нажмите кнопку «Изменить».
Снова выделите строку «Пользователи» и установите галочку напротив «Полный доступ». Нажмите «Применить». Закройте все окна, нажимая «ОК».
Таким образом исправляется ошибка доступа при установке и запуске FineReader. Надеемся, эта информация будет вам полезна.
Источник
Finereader Нет Доступа К Файлу. Нет доступа к файлу abbyy finereader
finereader нет доступа к файлу
Abbyy finereader ошибка 1284
В разделе Программное обеспечение на вопрос ABBY Finereader 12 professional открываю изображение при нажатии распознать выдает ошибку не знаю с чем это связано заданный автором шеврон лучший ответ это Идем в папку «c:ProgramDataABBYYFineReader12.00FontCache». Наведите курсор мыши на название папки «SystemFactory.Cache» и нажмите правую кнопку мыши. В выпадающем меню выберите Свойства (Properties). В диалоге Свойства (Properties) перейдите на закладку Безопасность (Security).4. В списке пользователей и групп диалога безопасность найдите группу «Пользователи». Этой группе необходимо дать права Полный доступ (Full control). Для этого нажмите кнопку Изменить (Edit), в новом окне выберите группу «Пользователи» и поставьте галочку в графе разрешение напротив пункта Полный доступ (Full control). Нажмите Применить (Apply) и после этого OK во всех окнах.Проблема решена.Источник:
Ответ от 22 ответа[гуру]
Привет! Вот подборка тем с ответами на Ваш вопрос: ABBY Finereader 12 professional открываю изображение при нажатии распознать выдает ошибку не знаю с чем это связано
Ответ от Вован де Морт[гуру]запусти абби под админом
Ответ от Посовеститься[гуру]В четырёх словах «нет», «доступа», «к», «файлу» которое требует объяснений?
Ответ от Алина Чернявская[новичек]Спасибо!
Ответ от Простричь[новичек]Извините пожалуйста у меня проблемы с fine readerom не распознает текст

Привет! Вот еще темы с нужными ответами:
Ответить на вопрос:
Ошибка при запуске программы «Нет доступа к файлу C:ProgramDataABBYYLingvo12.0LicensesLicensing.bin»
Номер статьи: 1060 | Категория: Общие вопросы | Тип: Патч | Последнее обновление: 21.08.2012
Программа установилась, но при запуске возникает сообщение «Нет доступа к файлу C:ProgramDataABBYYLingvo12.0LicensesLicensing.bin».
Такая ситуация может возникать в случае, если у пользователя не установлены права Полный доступ (Full control) на папку Licenses и файлы в ней, в том числе и на файл Licensing.bin.
1. Откройте командную строку через Пуск (Start)>Выполнить (Run). Если в выпадающем меню Пуск (Start) отсутствует пункт Выполнить (Run), то нажмите на клавиатуре кнопку с эмблемой Windows и одновременно с ней кнопку с буквой R. 2. В командную строку введите:
и нажмите OK.3. В открывшейся папке найдите папку Licenses. Наведите курсор мыши на название папки Licenses и нажмите правую кнопку мыши. В выпадающем меню выберите Свойства (Properties). В диалоге Свойства (Properties) перейдите на закладку Безопасность (Security). 4. В списке пользователей и групп диалога безопасность найдите группу «Пользователи». Этой группе необходимо дать права Полный доступ (Full control). Для этого нажмите кнопку Изменить (Edit), в новом окне выберите группу «Пользователи» и поставьте галочку в графе разрешение напротив пункта Полный доступ (Full control). Нажмите Применить (Apply) и после этого OK во всех окнах.
712 считают это полезным.
Была ли эта информация вам полезна?
Документ FineReader
При работе с программой вы можете сохранить промежуточные результаты в документ FineReader и вернуться к работе над документом позже. В документе FineReader хранятся исходные изображения, соответствующий им распознанный текст, настройки программы, а также созданные в процессе работы пользовательские эталоны, языки и группы языков.
Работа с документом ABBYY FineReader:
Как открыть документ
При запуске программы по умолчанию открывается новый документ FineReader. Вы можете работать с ним или открыть ранее созданный документ FineReader.
Чтобы открыть документ FineReader:
- В меню Файл выберите пункт Открыть документ FineReader…
- В открывшемся диалоге выберите нужный документ.
Замечание. При открытии документов FineReader, созданных в предыдущих версиях программы, ABBYY FineReader попытается конвертировать документ в формат текущей версии. Данный процесс необратим, поэтому программа предложит сохранить документ FineReader с новым именем. В результате конвертации ранее распознанный текст будет потерян.
Совет. Если вы хотите, чтобы при запуске открывался последний документ, с которым вы работали, отметьте опцию Открывать последний документ при запуске ABBYY FineReader на закладке Дополнительные диалога Настройки (меню Сервис>Настройки…).
Документ FineReader также можно открыть непосредственно из Проводника Windows (такие документы обозначаются значком ), выбрав в контекстном меню документа пункт Открыть в ABBYY FineReader 12.
Как добавить изображение в документ
- В меню Файл выберите пункт Открыть PDF или изображение…
- В открывшемся диалоге выберите одно или несколько изображений и нажмите кнопку Открыть. Изображение будет добавлено в конец открытого документа, и его копия будет сохранена в папке документа.
Вы можете добавить изображение из Проводника Windows. Для этого выделите в Проводнике Windows один или несколько файлов с изображениями, затем в контекстном меню выберите пункт Открыть в ABBYY FineReader.
Если на вашем компьютере уже открыт ABBYY FineReader, выделенные файлы будут добавлены в текущий документ, в противном случае ABBYY FineReader запустится автоматически, и файлы будут добавлены в новый документ.
Вы также можете добавить отсканированные страницы. Подробнее см. «Сканирование бумажных документов».
Как удалить страницу из документа
- В окне Страницы выделите страницу и нажмите клавишу Delete, или
- В меню Страница выберите пункт Удалить страницу из документа, или
- В контекстном меню выделенной страницы в окне Страницы выберите Удалить страницу из документа.
Чтобы удалить несколько страниц, выделите несколько страниц в окне Страницы.
Как сохранить документ
- В меню Файл выберите пункт Сохранить документ FineReader…
- В открывшемся диалоге укажите название документа и папку, где будет храниться данный документ.
Внимание! При сохранении документа ABBYY FineReader сохраняются не только все его страницы (изображения и текст), но и дополнительные файлы, созданные в процессе работы с этим документом: эталон, пользовательские языки.
Как закрыть документ
- Чтобы закрыть выбранную страницу документа, в меню Документ выберите пункт Закрыть текущую страницу.
- Чтобы закрыть весь документ, в меню Файл выберите пункт Закрыть документ FineReader.
Как разделить документ FineReader
При обработке многочисленных документов в несколько страниц часто бывает удобнее сначала отсканировать все документы, и лишь затем проанализировать и распознать страницы. Но для того чтобы оформление каждого документа сохранилось максимально точно, необходимо обрабатывать документы с разным оформлением в отдельных документах FineReader. С помощью ABBYY FineReader вы легко сможете рассортировать отсканированные изображения по разным документам FineReader.
Чтобы разделить документ FineReader:
- В меню Файл выберите пункт Разделить документ FineReader… или в контекстном меню панели Страницы выберите команду Перенести страницы в новый документ…
- В открывшемся диалоге создайте необходимое количество документов с помощью кнопки Добавить документ.
Таким же образом вы можете переместить страницы из одного документа в другой.
- Используйте кнопки Переместить (страницы переместятся в текущий открытый документ) и Вернуть;
- С помощью горячих клавиш: Ctrl+Right Arrow, чтобы переместить страницы из окна Страницы в открытый документ, и Ctrl+Left Arrow или Delete, чтобы переместить их обратно.
- После разделения документа нажмите кнопку Создать, чтобы создать документ или Создать все, чтобы создать все документы сразу.
Совет. Вы также можете перетащить мышью несколько страниц, выделенных в окне Страницы, в другое окно ABBYY FineReader. При этом будет создан новый документ FineReader, содержащий перемещенные страницы.
Как изменить нумерацию страниц документа FineReader
- В окне Страницы выделите одну или несколько страниц.
- В контекстном меню окна Страницы выберите пункт Перенумеровать страницы….
Если вы хотите последовательно изменить номера всех страниц, начиная с выделенной.
- Восстановить нумерацию после двустороннего сканирования
Для восстановления нумерации страниц исходного документа, если вы отсканировали с помощью автоподатчика сначала все нечетные, а затем все четные страницы. ABBYY FineReader позволяет восстановить исходную нумерацию после двустороннего сканирования как с прямым порядком четных страниц, так и с обратным.
Внимание! Для применения данной операции необходимо выделить минимум 3 страницы с последовательной нумерацией.
- Поменять местами страницы книжного разворота
Если вы отсканировали книгу, написанную на языке с письмом справа налево, и разбили сдвоенные страницы, не указав правильный язык распознавания.
Внимание! Для применения данной операции необходимо выделить минимум 2 страницы с одного разворота.
Замечание. Для того чтобы отменить выполненную операцию, выберите пункт Отменить последнюю операцию.
Положение страниц в окне Страницы изменится в соответствии с новой нумерацией.
- Чтобы изменить номер одной страницы, достаточно щелкнуть мышью по ее номеру в окне Страницы и ввести в поле номера новое значение.
- В режиме Пиктограммы изменить порядок страниц можно простым перемещением мышью выделенных страниц и помещением их в нужное место документа..
Свойства документа
При распознавании PDF-документов и некоторых типов файлов изображений ABBYY FineReader экспортирует свойства исходного документа. Свойства документа — это подробные сведения о файле, помогающие отличать его от других. Например, описательное название, имя автора, тема, ключевые слова. Свойства документа используются для просмотра сведений о файле или при упорядочении файлов. Кроме того, можно выполнять поиск документов по их свойствам. При необходимости вы можете их отредактировать.
Для задания или изменения свойств документа:
- Откройте диалог Опции (меню Сервис>Настройки…)..
- Перейдите на закладку Документ и в группе Свойства документа укажите название, автора, тему и ключевые слова документа.
Работа с файлами эталонов и языков
Вы можете сохранить настройки эталонов и пользовательских языков или загрузить ранее сохраненные.
О работе с эталонами см. в статье «Если в исходном документе есть декоративные (нестандартные) шрифты», о создании пользовательских языков — в статье «Если часть символов не распознается».
Чтобы сохранить файл эталонов и языков:
- Откройте диалог Настройки (меню Сервис>Настройки…) на закладке Распознать.
- В группе Пользовательские эталоны и языки нажмите кнопку Сохранить в файл….
- В открывшемся диалоге укажите имя файла и нажмите кнопку Сохранить.
В этот файл будет сохранен путь к папке, в которой хранятся пользовательские языки и их словари, а также группы языков, пользовательские словари и эталоны.
Чтобы загрузить файл эталонов и языков:
- Откройте диалог Настройки (меню Сервис>Настройки…) на закладке Распознать..
- В группе Пользовательские эталоны и языки нажмите кнопку Загрузить из файла….
- В диалоге Загрузить настройки выберите файл формата FBT и нажмите кнопку Открыть.
Finereader Нет Доступа К Файлу
Ошибка при запуске программы Нет доступа к файлу C Program. DataABBYYLingvo1. LicensesLicensing. Номер статьи 1. 06. Ругается на отсутствие доступа к СProgramDataABBYYFineReader12. FontCacheSystemFactory. В дальнейшем можно просто в свойствах ярлыка или файла через вкладку Совместимость назначить. Устранение неполадок, возникающих при попытке доступа к файлам и папкам в Windows или работе с ними. Работаем с более сложными документами включающими таблицы, рисунки, напечатанные мелким текстом. Руководство пользователя ABBYY FineReader 12. Ошибка при установке Нет доступа к файлу. Системные требования для ABBYY FineReader 14. При запуске программы возникает сообщение Нет доступа к файлу СWindows. Возможно переменные окружения на. Finereader Нет Доступа К Файлу’ title=’Finereader Нет Доступа К Файлу’/>Причина. Такая ситуация может возникать в случае, если у пользователя не установлены права Полный доступ Full control на папку Licenses и файлы в ней, в том числе и на файл Licensing. Решение. 1. Откройте командную строку через Пуск Start Выполнить Run. Если в выпадающем меню Пуск Start отсутствует пункт Выполнить Run, то нажмите на клавиатуре кнопку с эмблемой Windows и одновременно с ней кнопку с буквой R. В командную строку введите C Program. DataABBYYLingvo1. OK. 3. В открывшейся папке найдите папку Licenses. Наведите курсор мыши на название папки Licenses и нажмите правую кнопку мыши. В выпадающем меню выберите Свойства Properties. Гост Рв 15.306-2003 Обязательства Гарантийные Основные Положения. В диалоге Свойства Properties перейдите на закладку Безопасность Security. В списке пользователей и групп диалога безопасность найдите группу. Этой группе необходимо дать права Полный доступ Full control. Для этого нажмите кнопку Изменить Edit, в новом окне выберите группу. Нажмите Применить Apply и после этого OK во всех окнах. Такая ситуация может возникать в случае,. NET Framework 3. 5 SP1 входит в комплект поставки ABBYY FineReader. Поддержка виртуальных машин и терминального доступа.
Abbyy Finereader Ошибка
Abbyy Finereader Ошибка Average ratng: 6,7/10 7027reviews
Что нового в ABBYY Fine. Reader 1. 1? Прежде всего, достаточно заметно донастроились алгоритмы поиска на странице текста, картинок и таблиц – то, что у нас называют «Анализ документа», а в мире понятным словом zoning. Главное, к чему мы стремились, работая над новой версией, – улучшить «понимание» документов, с которыми пользователи сталкиваются каждый день: книг, договоров, журналов. Одним из легко заметных изменений стало то, что Fine. Reader 1. 1 научился находить вертикальные колонтитулы. Как мы уже сказали, в новом Fine. Reader блоки разных типов определяются более точно – это помогает правильнее «собирать» строки текста.
Например, прошлая версия иногда впадала в ступор, видя ультра- модную вёрстку книжек с «авторскими заметками на полях»: В результате такого выделения программа считала, что строки из второй колонки – это продолжение строк из первой, и текст выстраивался неправильно. Теперь мы знаем о существовании таких книг и сообщили об этом нашему детищу. В результате блоки выделяются правильно. Кстати, на приведённых изображениях видно ещё одно продвижение Fine. Reader’а на пути к совершенству – таблицы стали лучше разбиваться на ячейки.
В среднем по сравнению с десятой версией количество ошибок разбиения таблиц на ячейки уменьшилось на 2. Кроме того, ошибок при определении колонтитулов стало меньше на 4. Впрочем, вопрос, как измерять количество ошибок анализа, – довольно тонкий и, возможно, заслужит отдельного внимания. А с таблицами- то всё ясно – мы одной ошибкой считаем или разбиение ячейки на две, или наоборот, объединение двух ячеек в одну. Что ещё? Более стабильной стала работа с большими (более 1.
Теперь они обрабатываются с такой же скоростью, что и отдельные документы. Трк Украина Онлайн Торрент далее. Изменения коснулись и обработки сфотографированных документов: лучше работает автоматическое исправление искажений. Кроме того, появился обновленный редактор изображений – в нём можно вручную скорректировать яркость, контрастность, уровни интенсивности света и тени или устранить трапециевидные искажения.
Abbyy Finereader Ошибка Нет Доступа К Файлу Georgia
Улучшилась работа с многостраничными документами – теперь распознанные страницы лучше собираются в единый документ, в котором меньше ненужных делений на секции. Новая версия Fine.
Сегодня выходит ABBYY FineReader 11, и сейчас мы расскажем вам. В среднем по сравнению с десятой версией количество ошибок . Бесплатные Программы Samsung Gt-S5230 Star. На самом деле, исправить такую ошибку очень легко. Для начала, открываем окошко ABBYY FineReader и наведя мышку на панель .
Проблема в том, что ABBYY FineReader использует не соответствующий драйвер для сканера и поэтому возникает такая ошибка. Исправить ее . Дополнительные языки распознавания для ABBYY FineReader 8.0. Подскажите как удалить abbyy finereader 10 professional edition, выходит постоянно ошибка ЗАПИСЬ НА ДИСК D ЗАПРЕЩЕНА и программа не работает . Щелкните правой кнопкой мыши по пункту ABBYY FineReader 12 и выберите Изменить. Далее выберите Восстановить. Дождитесь .
Reader правильно определяет размер полей и позиционирование колонтитулов – это позволяет сохранять форматирование при экспорте в формат RTF. Изменения коснулись и экспорта в PDF.
Для разного типа задач можно использовать три новых режима сохранения – «Наилучшее качество», «Небольшой размер» и «Сбалансированный режим». Эти режимы задают параметры сохранения изображений, которые будут в вашем PDF. Первый режим понадобится вам, если вы хотите, чтобы картинки были высокого качества. Программа сохранит их с разрешением 3. ZIP, LZW, а также JPEG и J2. K с параметром качества 8. Черно- белые изображения обрабатываются при помощи CCITT4 и JBIG2.
Второй режим, «Небольшой размер» имеет смысл использовать, если вы сохраняете файл для архива или в других случаях, если важно сэкономить на весе файла. PDF сжат настолько, насколько это возможно при сохранении читаемости документа. Разрешение изображений здесь будет уже 1. JPEG – 5. 0. Что касается технологического аспекта, улучшена технология сжатия MRC (о ней мы писали здесь). Хорошая новость для пользователей Linux: в Fine. Reader 1. 1 можно сохранять и конвертировать изображения документов и PDF- файлы в формат ODT (Open.
Office. org Writer). Форматирование исходного документа, как обычно, переносятся в новый формат, поэтому тратить время на дополнительное редактирование не придется. Кроме того, появился экспорт в Dj. Vu. Ещё Fine. Reader 1. HTML (как это было в «десятке»), но и в форматы Electronic Publication (. Pub) and Fiction.
Book (. fb. 2), оптимизированные для смартфонов, электронных книг и планшетных компьютеров. Причём сценарий создания электронных книг вынесен в окно «Новая задача», которое появляется при старте программы.
Усовершенствован редактор стилей документа. Теперь настраивать все параметры стилей можно в одном диалоге, а изменения происходят сразу во всем документе. Изменения коснулись и интерфейса. В окно «Новая задача» вынесены функции, которые бывают нужны чаще всего. Кроме того, в Corporate Edition интерфейс можно настроить под себя, добавляя новые сценарии или импортируя созданные другими пользователями. Если вы очень торопитесь и хотите распознать документ максимально быстро, можно использовать ещё одну новую функцию – чёрно- белый режим распознавания. Разумеется, в этом случае за скорость придётся заплатить возможной потерей качества, но мы постарались сделать так, чтобы цена не была слишком высокой.
Всё описанное выше, кроме изменений функций в окне «Новая задача», относится к двум версиям – ABBYY Fine. Reader 1. 1 Professional Edition и ABBYY Fine. Reader 1. 1 Corporate Edition. В корпоративной версии в режиме редактирования можно применить функцию удаления конфиденциальной информации – она помечается и при экспорте удаляется. Для пользователей корпоративной версии мы подготовили ещё и бонус – программу ABBYY Business Card Reader.
Многие из вас уже знакомы с мобильной версией этой программы, теперь она переехала и на десктоп. Отсканировать визитку и загрузить данные в Microsoft Outlook с распределением данных контакта по соответствующим полям можно одной кнопкой, используя предопределенный сценарий работы. Конечно, если необходимо, данные можно проверить и отредактировать. Отдельно хочется сказать о работе с языками. У нас наконец- то появилось распознавание арабского языка, причём качество – на уровне конкурентов, а то и выше. Арабский OCR клиенты у нас давно просили, так что получите – распишитесь.
Кроме этого, Fine. Reader научился распознавать туркменский (латиница) и вьетнамский. Появилась словарная поддержка для арабского, вьетнамского, японского, двух вариантов корейского и латыни. Ещё мы стали быстрее распознавать документы на некоторых азиатских языках: скорость распознавания корейского увеличилась аж на 3. Наши ребята довольно долго отслеживали, «тонкие места» с помощью разных профайлеров (помимо доморощенных счётчиков- таймеров использовались интеловский VTune и AQTime от Automated. QA Corp). Такого, чтобы магическим взглядом найти место в коде, которое можно переписать и впятеро ускорить программу у нас по счастью не случалось, а про неделю потраченного времени и ускорение на два процента писать как- то не с руки, так что оставим тему, что там поменяли. Мы рассказали вам об основных изменениях в новой версии Fine.
Reader, которую уже сейчас можно купить в нашем магазине. Хотите узнать больше — читайте подробнее на сайте ABBYY. Ну а если вы хотите попробовать новый Fine.
Reader и написать о нем обзор, обозначьтесь в комментах – и мы выдадим вам промо- код. Их у нас три штуки! Трое желающих написать обзор уже отметилось в комментариях.
Finereader Нет Доступа К Файлу
ABBYY FineReader 10. Возможно у Вас нет прав доступа. Запустить файл ‘finereader.10.x.x-patch-plus.exe’. Основным минусом программного пакета ABBYY FineReader является доступ к полной.
В любом современном офисе производятся самые различные редактирования текстов, зачастую при этом требуется конвертировать бумажный вид какого-либо документа в электронный. Для распознавания сканером нужного вам текста потребуется программа FineReader 12 (Файн Ридер 12). С ее помощью можно оперативно распознать кодировку текстового файла или любое изображение, после чего программа автоматически переведет их в электронный вид. Иметь при себе сканер вовсе не обязательно, программа прекрасно считывает изображения и с цифровых фотоаппаратов или смартфона. Независимо от того, какой вы способ получения изображения выбрали, результаты распознавания будут неизменны.
Скачать бесплатно FineReader можно по ссылке ниже через торрент без регистрации. При распознавании текста версия программы FineReader 12 Abbyy сохраняет фактуру текста и внешний вид, учитывает сохранение таблиц, изображений, если таковые имеются, сохраняет нумерацию страниц, гиперссылки, нижний колонтитул и прочие вспомогательные элементы. Данная программа станет вашим помощником для решения задач. FineReader скачать русскую версию для компьютера с ОС Виндовс 8 и 8.1 бесплатно по ниже указанной ссылке. С помощью FineReader можно распознавать и текст на изображении, после чего вы файл сохраняется в удобном формате. Применяемая технология ADRT 2.0 и ее адаптивное распознавание любых текстовых файлов, позволяет сохранить высочайшую точность распознавания с максимальным сохранением структуры текста и его элементов. Распознавание может быть произведено на 179 языках, при этом одновременно можно запустить несколько языков распознавания.
Сохранить тест можно в форматах DOCX, XLSX, PDF и прочих, а также будет сохранена возможность поиска по редактируемому тексту. Интегрированный интерфейс Файн Ридер на русском делает ее доступной для простого пользователя. Имена Героев Мультика Юху И Его Друзья. Она проста в управлении и использовании.
Последние разработки версий программы позволяют поддерживать ее стабильную работу на Windows 7. Обнови Браузер и Проголосуй кто круче Похожие бесплатные программы: Формат PDF становится все больше востребованным среди пользователей интернет. Согласно статистике, почти каждый десятый документ в Интернете имеет подобный формат. Одна из главных проблем данного.
RiDoc используется для сканирования документа и его распознавания. Программа понятна и легка в применении. Благодаря своей простоте, RiDoc пользуется большим спросом. Приложение станет очень хорошим.
Каждый день при работе мы сталкиваемся с необходимостью перевести какое-то слово или трудный текст. Но далеко не все переводчики могут с точностью и сохранением смысла перевести ваш текст. ABBYY Lingvo – мощный программный пакет для перевода слов и словосочетаний. В состав программы входит более сотни самых разнообразных словарей, поэтому какой бы тематики не был текст, который Вам. Teleport Pro — поможет тем кому, необходимо скачать сайт на жесткий диск (чтобы просмотреть позже).
При этом можно воспользоваться возможностями браузера, который позволяет сохранить содержимое.
[Офис] — ABBYY FineReader | Страница 7
ABBYY FineReader 9.0 Corporate Edition интеллектуальная система оптического OCR распознавания позволяет быстро и точно переводить бумажные документы, цифровые фотографии документов и PDF-файлы в электронный вид. При распознавании ABBYY FineReader полностью сохраняет оформление документа: иллюстрации, картинки, списки и т. д. Полученные результаты можно исправлять в программах Microsoft Office, сохранять в разных форматах, отправлять по электронной почте и публиковать в интернете.
Название: ABBYY FineReader 9.0.0.1042 Corporate Edition (Rus) Год выпуска: 2009 Язык интерфейса: русский, английский Размер: 283 Mb Активация: присутствует
Получение и обработка изображения
ABBYY FineReader работает со всеми популярными моделями сканеров и многофункциональных устройств, в том числе с оборудованием следующих производителей:AGFA Avision, BenQ, Brother, Canon, Dell, Epson, Fujitsu, Genius, HP, Kodak, Lexmark, Microtek, Mustek, Panasonic, Plustek, rimax, Ricoh, Toshiba, Umax, Visioneer, Xerox
Для сканирования большого количества страниц в программе предусмотрен специальный режим, позволяющий работать как с автоподатчиком сканера, так и без него.
Широкий выбор графических форматов
ABBYY FineReader открывает файлы следующих форматов: PDF, BMP, PCX, DCX, JPEG, JPEG 2000, TIFF, PNG, DjVu.
ABBYY FineReader открывает и распознает файлы в формате PDF. Создатель PDF-файла может ограничить доступ к своему файлу, например защитить его паролем, установить запрет на открытие файла или извлечение из него текста и графики. При открытии подобных файлов ABBYY FineReader будет запрашивать пароль, чтобы обеспечить защиту авторских прав создателя файла.
ABBYY FineReader позволяет предварительно обработать изображения, чтобы повысить качество распознавания и упростить дальнейшую работу с документом. Программа содержит такие опции как: очистить изображение от мусора, устранить перекосы, устранить искажение строк, инвертировать изображение, повернуть или зеркально отразить изображение, обрезать изображение, стереть часть изображения.
Анализ и распознавание
Определение структуры документа
ABBYY FineReader представляет революционно новый подход к распознаванию документов. Теперь документ анализируется и обрабатывается целиком, а не постранично, что позволяет FineReader понять такие элементы его внутренней структуры, как верхние и нижние колонтитулы, сноски, подписи к картинкам и диаграммам, стили, шрифты и т.д. Элементы исходного документа восстанавливаются в результирующем документе. Например, при сохранении в Word верхние и нижние колонтитулы, сноски воспроизводятся как соответствующие объекты в Word.
Отличное качество распознавания и точное сохранение оформления
Система оптического распознавания ABBYY FineReader точно распознает и максимально полно сохраняет исходное оформление любого документа (в том числе с текстом на фоне картинок, с цветным текстом на цветном фоне, с обтеканием картинок текстом и т.д.)
Распознавание многоязычных документов
ABBYY FineReader распознаёт документы на 184 языках, включая русский, английский, немецкий, французский, испанский, итальянский, шведский, финский, болгарский, венгерский, словацкий, чешский, башкирский, белорусский, казахский, украинский.
Новая версия программы дополнительно поддерживает распознавание текстов на китайском, японском, тайском и иврите.
Для 38 языков предусмотрена проверка орфографии.
Система ABBYY FineReader успешно распознает документы, объединяющий тексты на двух и более языках, Для этого Пользователю достаточно указать соответствующий язык распознавания для каждого блока типа «текст» или для каждой ячейки таблицы.
Интеллектуальное распознавание PDF-документов
Как известно, некоторые PDF-файлы содержат так называемый текстовый слой, причём его содержимое может не полностью соответствовать видимому на экране документу. FineReader предварительно анализирует содержимое файла и для каждого текстового блока принимает решение: распознать его или извлечь соответствующий текст из текстового слоя. Таким образом удаётся увеличить качество распознавания и сократить время обработки.
Распознавание цифровых фотографий документов
Теперь для распознавания необязательно оснащать компьютер сканером. ABBYY FineReader позволяет распознавать фотографии документов, сделанные цифровой камерой (рекомендуется использовать цифровой фотоаппарат с разрешением матрицы 4 Мпикс и выше).
Существует множество случаев, когда для получения изображения удобнее использовать фотоаппарат, нежели сканер. Например, во время деловой встречи вне офиса, при распознавании вывесок или объявлений, в библиотеке, особенно при работе с толстыми или старинными книгами. Не говоря уже о том, что цифровой фотоаппарат работает в несколько раз быстрее любого сканера.
ABBYY FineReader находит в тексте ссылки на веб-сайты, адреса электронной почты, файлы, ftp-серверы и воспроизводит их в выходных документах.
Такие документы могут быть сохранены в форматах Microsoft Word, PDF и HTML. Кроме того, в распознанный текст можно добавлять собственные гиперссылки.
При распознавании PDF-файлов, помимо внешних ссылок, восстанавливаются и внутренние (на другие страницы того же документа).
В комплект поставки системы включен ABBYY Screenshot Reader. Это простое и удобное приложение предназначено для распознавания текста с любой области экрана. ABBYY Screenshot Reader переводит в редактируемый формат такие тексты, которые нельзя скопировать обычным способом – системные сообщения, надписи во Flash-роликах и т.д. Как распознанный текст, так и снимок экрана могут быть сохранены в виде файла или переданы в буфер обмена.
ABBYY FineReader поддерживает распознавание штрих-кодов, в том числе двухмерных типа PDF-417.
Большой выбор форматов сохранения
ABBYY FineReader легко и быстро экспортирует результаты распознавания в популярные офисные приложения. Среди них Microsoft Word, Microsoft Excel, Microsoft PowerPoint, Lotus Word Pro, Corel WordPerfect, OpenOffice. Распознанный текст можно сохранить в различных форматах : PDF, PDF/A, DOCX, XLSX, RTF, DOC, XLS, CSV, TXT, HTML, Unicode TXT, Word ML, LIT, DBF.
Создание PDF-файлов, защищённых паролем ABBYY FineReader позволяет сохранять результаты распознавания в виде PDF–файла, защищённого паролем. Пароль может быть установлен как на открытие файла, так и на прочие действия с документом (печать, извлечение содержимого, возможность редактирования, внесение комментариев, добавление/удаление страниц и др.). Предусмотрена возможность выбрать уровень шифрования PDF-файла.
Создание PDF-файлов с тегами Все PDF-файлы, созданные с помощью FineReader, оптимизированы для публикации в интернете. Кроме того, FineReader может теперь создавать PDF-документы с тегами, обеспечивающими удобство просмотра на экранах любого размера, в частности, на экранах карманных компьютеров.
Легкость и удобство использования
Даже человек незнакомый с ABBYY FineReader легко сможет начать работу и быстро получить отличные результаты. Предопределенные сценарии обработки документов и интерактивные подсказки помогут справиться с любой задачей. В то же время программа содержит широкий спектр опций, который удовлетворит самых требовательных профессиональных пользователей.
Автоматическая обработка документов
Процесс распознавания документов очень часто состоит из одного и того же набора операций. Чтобы сэкономить время пользователя, в программе ABBYY FineReader описано несколько наиболее распространённых сценариев обработки документов, например «отсканировать – распознать – сохранить в PDF». Для запуска сценария достаточно нажать одну кнопку — все остальное FineReader сделает автоматически.
Кроме того, в ABBYY FineReader можно создавать собственные, пользовательские сценарии. Мастер сценариев поможет быстро и просто настроить FineReader на решение тех или иных задач.
Интеграция с другими приложениями
Вызов из Microsoft Word и Excel Вы можете вызвать FineReader непосредственно из Microsoft Word, Excel и вставить распознанный текст «под курсор» в уже открытый документ или в новый документ.
Интеграция с Windows Explorer Процесс распознавания можно запустить из контекстного меню файла или перетащить файл из проводника прямо в окно FineReader.
Интеграция с почтовыми программами Процесс распознавания можно запустить из письма с вложенными графическими или PDF-файлами. Если в приложении несколько файлов, то программа предложить выбрать нужные вам файлы. ABBYY FineReader позволяет отправить изображение или распознанный текст по электронной почте в виде вложенного файла.
Инструменты для разбиения изображения
Вы можете разбить изображение на несколько частей и сохранить каждую из них как отдельную страницу. Каждая из таких страниц может быть обработана отдельно, например, для них может быть устранен перекос. Эта возможность особенно полезна при распознавании книжных разворотов, визитных карточек и распечаток презентаций Microsoft PowerPoint.
Встроенный WYSIWYG-редактор ABBYY FineReader обеспечивает максимально точное воспроизведение всех деталей оформления документа: колонки текста, таблицы и картинки отображаются в окне редактора точно так же, как они были расположены на исходном изображении. Это удобно: качество сохранения форматирования можно проверить сразу, не дожидаясь экспорта документа в Microsoft Word или веб-браузер.
Сетевые возможности (доступны в версии ABBYY FineReader Corporate Edition)
Автоматическая сетевая установка
Поддерживаются все основные способы сетевой установки. ABBYY FineReader можно автоматически установить с сервера на рабочие станции при помощи Active Directory, Microsoft Systems Management Server, а также из командной строки.
Удобные инструменты администрирования
С помощью утилиты управления лицензиями можно отслеживать использование ABBYY FineReader Corporate Edition на рабочих станциях в локальной сети, резервировать лицензии за определёнными станциями, а также добавлять новые лицензии.
Поддержка сетевых многофункциональных устройств
Сетевым многофункциональным устройством, совмещающим функции сканера, принтера, копировального аппарата и факса, могут пользоваться все сотрудники организации. Используя специальные настройки ABBYY FineReader, каждый сотрудник сможет сделать так, чтобы отсканированные им документы были автоматически открыты и распознаны на его рабочей станции.
Hot Folder and Scheduling (Автоматическая обработка документов из выбранной папки в назначенное время)
FineReader Corporate Edition поддерживает автоматическую пакетную обработку изображений и PDF-файлов. Исходные файлы могут поступать в папку на локальном диске, на другой машине, доступной по сети, на ftp-сервер или в папку почтового ящика. Все операции выполняются в соответствии с расписанием. Можно, например, назначить распознавание всех поступивших за день файлов на ночное время, когда компьютер не выполняет других задач.
Совместная работа с документами
FineReader Corporate Edition дает возможность эффективно организовать коллективную работу в локальной сети. Например, на одном компьютере можно сканировать, на другом — распознавать документы, на третьем — проверять результаты. Кроме того, можно совместно работать по сети с пользовательскими языками и словарями.
Выгодные условия корпоративного лицензирования
Для ABBYY FineReader Corporate Edition предусмотрены различные схемы корпоративного лицензирования: можно учитывать число одновременно работающих пользователей, либо все компьютеры, на которых установлена программа. Это позволяет подобрать оптимальную конфигурацию с учетом конкретной задачи. Предусмотрены скидки в зависимости от числа приобретаемых лицензий.
Источник
На чтение 5 мин. Просмотров 8.5k. Опубликовано 13.07.2019
Ошибка «Отказано в доступе» в Windows 10 возникает, когда вы пытаетесь получить доступ к файлам или работать с ними, а затем получаете одно из следующих трех сообщений:
- Ошибка доступа запрещена
- Вы не можете получить доступ, изменить, сохранить или удалить файлы и папки
- Вы не можете открыть файл или папку после установки новой версии Windows
Если у вас нет доступа к файлам в Windows 10 из-за различных сообщений об ошибках, попробуйте решения, перечисленные в этом руководстве, в зависимости от того, какое сообщение об ошибке вы получаете.
Содержание
- ИСПРАВЛЕНИЕ: Windows не разрешает мне доступ к файлам
- 1. Смена владельца папки
- 2. У вас нет соответствующих разрешений
- 3. Файл или папка зашифрованы
- 4. Файл или папка могут быть повреждены
- 5.Профиль пользователя может быть поврежден
- 6. Восстановите файлы из папки Windows.old
- 7. Вручную включить SMBv1
ИСПРАВЛЕНИЕ: Windows не разрешает мне доступ к файлам
- Смена владельца папки
- У вас нет соответствующих разрешений
- Файл или папка зашифрованы
- Файл или папка могут быть повреждены
- Профиль пользователя может быть поврежден
- Восстановить файлы из папки Windows.old
- Включить SMBv1 вручную
1. Смена владельца папки
Если вы недавно обновили Windows с более ранней версии, некоторые данные учетной записи также могли измениться, поэтому у вас могут не быть владельца некоторых файлов или папок. Чтобы вернуть право собственности на файл или папку, выполните следующие действия:
- Нажмите правой кнопкой мыши папку, владельцем которой вы хотите стать, затем нажмите Свойства .
- Перейдите на вкладку Безопасность .

- Нажмите Дополнительно

- Нажмите Изменить . Если вас попросят ввести пароль администратора или подтверждение, введите пароль или предоставьте подтверждение.
- Введите имя человека, которому вы хотите передать право собственности, и нажмите Проверить имена . Отобразится имя учетной записи лица, которому вы назначаете владельца.

- Нажмите OK . Если вы хотите, чтобы этот человек был владельцем файлов и подпапок, содержащихся в этой папке, установите флажок Заменить владельца на подконтейнерах и объектах .

- Нажмите OK
– СВЯЗАННО: исправлено: «Файл данных Outlook недоступен» в Windows 10
2. У вас нет соответствующих разрешений
Разрешения определяют, можете ли вы получать доступ или изменять файлы и папки. Чтобы проверить это, сделайте следующее:
- Нажмите правой кнопкой мыши файл или папку и выберите Свойства .
- Нажмите Безопасность .
- В разделе Группы или имена пользователей нажмите или нажмите свое имя, чтобы просмотреть имеющиеся у вас разрешения. Чтобы открыть файл, вам необходимо иметь разрешение на чтение .

Чтобы изменить права доступа к файлу или папке, выполните следующие действия.
- Войдите в систему как администратор
- Нажмите правой кнопкой мыши файл или папку и выберите Свойства .
- Нажмите Безопасность .

- В разделе Группы или имена пользователей нажмите свое имя, чтобы просмотреть имеющиеся у вас разрешения.

- Нажмите Изменить , нажмите или нажмите свое имя, установите флажки для необходимых разрешений.
- Нажмите OK .
3. Файл или папка зашифрованы
Шифрование защищает ваши файлы и папки от несанкционированного доступа. Если у вас нет сертификата, который использовался для шифрования файла или папки, вы не сможете его открыть. Чтобы решить эту проблему, сначала нужно проверить, зашифрован ли он, выполнив следующие действия:
- Щелкните правой кнопкой мыши файл или папку
- Нажмите Свойства .
- Перейдите на вкладку Общие .

- Нажмите, если установлен флажок Зашифровать содержимое для защиты данных , необходимо иметь сертификат, который использовался для шифрования файла или папки, чтобы открыть его. Получите сертификат от человека, который создал или зашифровал файл или папку, или попросите человека расшифровать файл или папку.


– СВЯЗАНО: «Ошибка 5: доступ запрещен», ошибка установки программного обеспечения в Windows [FIX]
4. Файл или папка могут быть повреждены
Файлы могут быть повреждены по разным причинам, но чаще всего это происходит, когда у вас открыт файл, когда ваш компьютер выходит из строя или теряет питание. Большинство таких файлов не могут быть восстановлены, в этом случае вы должны удалить или восстановить файл из резервной копии.
5.Профиль пользователя может быть поврежден
Иногда Windows может некорректно читать ваш локальный профиль пользователя, что означает, что вы можете потерять доступ к своим файлам и папкам. В этом случае вам необходимо создать новый профиль пользователя, поэтому вам нужна новая локальная учетная запись пользователя. Как только это будет сделано, профиль также будет создан. Сделать это:
- Нажмите Пуск и выберите Настройки .

- Нажмите Изменить настройки ПК .
- Нажмите Пользователи .
- Нажмите Добавить пользователя .
- Нажмите Могут ли они войти без учетной записи Microsoft ?
- Нажмите Локальный аккаунт .
- Введите имя вашей новой учетной записи.
- Если вы хотите использовать пароль, введите и подтвердите пароль, который вы хотите использовать. Если вы решите не использовать пароль, нажмите Далее , не вводя пароль.
- Нажмите Готово .
6. Восстановите файлы из папки Windows.old
После недавнего обновления, если вы не переформатировали свой жесткий диск, вы можете получить доступ к старым файлам из папки Windows.old. Чтобы решить эту проблему, вы можете использовать ссылку «Исправить» из Windows или исправить это вручную, выполнив следующие действия:
- Нажмите Пуск и выберите Проводник .
- Дважды щелкните диск, на котором установлена Windows (обычно диск C).
- Дважды щелкните папку Windows.old .

- Дважды щелкните папку Пользователи .

- Дважды нажмите свое имя пользователя .
- Откройте папки, содержащие файлы, которые вы хотите получить.
- Скопируйте нужные файлы из каждой папки и вставьте их в папку в новой версии Windows, например, Окно 10.
- Повторите последние два шага для каждой учетной записи пользователя на вашем компьютере.
– СВЯЗАН: приложения не могут получить доступ к камере/микрофону в Windows 10 April Update? [FIX]
7. Вручную включить SMBv1
SMBv1 – это протокол обмена файлами, который позволяет вам получать доступ к вашим файлам с вашего компьютера Windows. Сделать это:
- Нажмите Пуск и выберите Настройки .

- Нажмите Приложения .

- Нажмите ссылку Программы и компоненты под Связанными настройками.

- В новом окне нажмите ссылку Включить или отключить функции Windows .

- В появившемся окне прокрутите вниз до Поддержка общего доступа к файлам SMB 1.0/CIFS .
- Нажмите +, чтобы расширить эту категорию.
- Установите флажок для SMB 1.0/CIFS Server и нажмите ОК.
- Перезагрузите компьютер
Это установит файлы, необходимые для протокола обмена файлами, необходимого для доступа к файлам.
Удалось ли вам получить доступ к файлам после использования любого из вышеуказанных решений? Дайте нам знать, оставив комментарий в разделе ниже.
Содержание
- Устранение ошибки «Отказано в доступе» на компьютере под управлением Windows 10
- Устраняем ошибку 5 при доступе к данным
- Способ 1: Запуск с привилегиями администратора
- Способ 2: Открытие доступа к каталогам
- Способ 3: «Командная строка»
- Способ 4: Устранение проблем с Виндовс
- Заключение
- Ошибка доступа к файлу 1C решение
- Ошибка доступа к файлу 1C 8.3
- Причины возникновения
- Способы решения
- Ошибка при совместном доступе в 1C
- Дополнительный способ
- Исправляем ошибку с кодом «0xc0000005» на Windows 10
- Когда появляется ошибка 0xc0000005
- Как ещё можно исправить 0xc0000005
- Исправление ошибки при помощи антивируса
- Способ № 2: Отладка через утилиту «Выполнить»
- Ошибка 5 отказано в доступе Windows 10
- Способ № 1: Редактирование раздела «Программы и компоненты»
- Откат ОС до точки восстановления
- Попробуйте восстановление системных файлов при помощи инструментов dism и sfc
- Способ № 4: Восстановление системы
- Не запускаются новые игры
- Способ № 3: Настройка посредством работы в командной строке
- Причина возникновения
- Ошибка 5 «отказано в доступе»: исправляем проблему при запуске служб
- Полный доступ к системному диску
- Доступ для Local Service
- Командная строка
- Редактируем реестр
- Дополнительные рекомендации
Устраняем ошибку 5 при доступе к данным
В большинстве случаев источником ошибки являются проблемы с правами на чтение и запись данных в текущей пользовательской «учётке». Также подобное сообщение появляется при сбоях в ОС, повреждении её компонентов или записей реестра.
Способ 1: Запуск с привилегиями администратора
Если открытие исполняемого файла программы, игры либо инсталлятора приложения приводит к появлению рассматриваемой ошибки, следует попробовать запустить его от имени администратора.
Далее приложение или инсталлятор должны запуститься нормально.
Способ 2: Открытие доступа к каталогам
Вторая причина проблемы, которую мы сегодня рассматриваем – неполадки с правами доступа к отдельному каталогу или диску. Предоставление нужных прав покажем на примере системного диска.
Внимание! Процедура может нарушить работу компьютера, поэтому рекомендуем создать точку восстановления!
Далее кликните «Добавить».
Если появилось окошко «Имя не найдено», попробуйте в графе «Введите имя объекта» вписать слово All либо имя текущей учётной записи, после чего воспользуйтесь кнопкой «ОК».
Предоставление прав на чтение и запись системного носителя одновременно устраняет ошибку 5 как для исполняемых файлов, так и для служб, однако данная процедура небезопасна для работоспособности системы.
Способ 3: «Командная строка»
Рассматриваемая проблема может касаться только той или иной службы Виндовс. В этом случае можно воспользоваться средством «Командная строка».
net localgroup Администраторы /add networkservice
net localgroup Администраторы /add localservice
Обратите внимание! Пользователям Windows 10 с английской локализацией системы необходимо вводить Administrators вместо Администраторы!
Данный метод безопаснее предыдущего, но и применим только при отказе в доступе для служб.
Способ 4: Устранение проблем с Виндовс
Если применение всех вышеприведённых методов не принесло результата, скорее всего источником проблемы являются неполадки в самой ОС.
Если же вы по каким-то причинам вообще не пользуетесь защитой от вирусов, рекомендуем ознакомиться со статьей по борьбе с ними — возможно, ваш компьютер стал жертвой заражения.
Описанные выше рекомендации должны помочь в устранении проблемы.
Заключение
Мы рассмотрели варианты решения проблемы, при которой в Виндовс 10 появляется ошибка с кодом 5 и текстом «Отказано в доступе». Как видим, возникает она по разным причинам, из-за чего нет универсального метода устранения.
Помимо этой статьи, на сайте еще 12342 инструкций.
Добавьте сайт Lumpics.ru в закладки (CTRL+D) и мы точно еще пригодимся вам.
Отблагодарите автора, поделитесь статьей в социальных сетях.
Источник
Ошибка доступа к файлу 1C решение
В этой статье мы расскажем об ошибке доступа к файлу 1с. Как решить возникшую проблему, что это за баг и еще немного об этом.
Ошибка доступа к файлу 1C 8.3
Нет ни одной программы в современном мире, как бы хороша она не была без ошибок и проблем. Такое случается и с нашим приложением. В ряде случаев виноват в этом криворукий программист. Многие проблемы вы не сможете решить без его участия, но некоторые, вам подсилу и самому.
Причины возникновения
Случается, что люди, которые используют данную прогу сталкиваются с проблемой при запуске программы.
Способы решения
По наименованию явившегося бага поймем что происходит с системой — нет прав для доступа к файлу. Такое случается если юзер создает копию базы и подключает ее. Также ошибка бывает в результате попытки открыть файл по сетевому доступу.
Ошибка при совместном доступе в 1C
Взгляните на права пользователя под которым вы зашли в систему виндоус. У вас должны быть права и на чтение файлов и на запись.
Когда данные к которым нужно получить доступ (база) находится на удаленном (локальном) персональном компьютере — смотрим закладку «Безопасность». В безопасности вы должны убедиться что у пользователя нет запрета на запись.
Предупреждения о проблемах вылазят когда возмущается брандмауэр. Это касается сетевых объектов. Антивирусные программы препятствуют нормальной работе.
Открываем брандмауэр и антивирус и ищем в списке блокируемых программ 1С. Удаляем из списка.
Почистите кеш, ошибки также возникают из-за кеша.
Большой шанс появления ошибки, когда два синонимичных приложения запускаются вместе. К примеру, ЗУП и Бухгалтерия. Если запустить по очереди, проблема исчезнет
Дополнительный способ
Ничего не помогло — воспользуйтесь следующими методами:
Путь к имени файла должен быть допустимым в каталоге отчетов: щелкните вкладку «Вывод». Перейдите на вкладку «Параметры вывода». В поле Имя файла убедитесь, что путь действителен.
Сколько дискового пространства доступно для файла: Откройте Windows Explorer. Выберите Локальный диск (буква диска:), на котором хранится отчет. Щелкните правой кнопкой мыши на локальном диске (буква диска:) и нажмите Свойства. Откроется окно свойств. Проверьте доступное свободное пространство на этом локальном диске.
Убедитесь, что у пользователя есть разрешения на доступ к папке IO_Data: Откройте проводник Windows. Щелкните правой кнопкой мыши основную папку выберите «Свойства».
Перейдите на вкладку «Безопасность». Убедитесь, что у пользователя есть полные права на эту папку и все подпапки. Если вы не можете проверить права доступа, обратитесь к администратору.
Источник
Исправляем ошибку с кодом «0xc0000005» на Windows 10



Когда появляется ошибка 0xc0000005
Как правило, при возникновении ошибки, вы получаете следующее сообщение:
Произошла ошибка приложения и генерируется журнал ошибок. Исключение: нарушение прав доступа (0xc000000), Адрес.
Это сообщение появляется после попытки запустить в Windows любого приложения. После закрытия окна об ошибке, быстрее всего, у вас сработает блокировка на запуск этого приложения.
Код ошибки 0xc0000005 может проскакивать и в других сообщениях об ошибках, все зависит от того, какое приложение вы пытаетесь установить или запустить. Эта ошибка может появляться во время использования встроенных инструментов операционной системы, например дефрагментация диска.
Причины появления этой ошибки многочисленны. Однако наиболее распространенные причины это:
Иногда эту ошибку 0xc0000005 может вызывать так же неправильно установленные обновления безопасности для Windows.






Как ещё можно исправить 0xc0000005
Если советы выше не помогли, то остаются только самые крайние действия. Если же ошибка связанна с конкретным приложением, то его можно переустановить или заменить другим.
В других случаях останется только откатить систему к более раннему состоянию с помощью точки восстановления. Если данный способ реализовать невозможно, то поможет переустановка Windows. Это самое последнее, что можно сделать.
Удалось ли устранить ошибку 0xc0000005 с помощью советов из статьи?
Исправление ошибки при помощи антивируса
Независимо от того, каким антивирусом вы пользуетесь, периодически рекомендуется проводить диагностику системы на наличие вирусов, ведь некоторые из них вызывают нашу ошибку 0xc0000005. Вам нужно открыть антивирусник и просканировать своё устройство на вредоносные программы.
Бывает и так, что антивирусное программное обеспечение блокирует попытки запуска некоторого софта, так как считает его потенциально опасным. Проверьте раздел «Карантин», если найдёте там искомый объект, добавьте его в белый список для возобновления доступа.
Способ № 2: Отладка через утилиту «Выполнить»
Для того чтобы справиться с ошибкой 0xc0000005 в программке «Выполнить», действовать нам придется так:
Если ошибка 0xc0000005 больше не беспокоит, преспокойненько идем пить чай: проблема решена. Если же Windows все так же ведет свою маленькую забастовку, повторно открываем утилиту «Выполнить» и продолжаем отладку, используя другие команды:
При этом не забываем перезагружать и в дальнейшем проверять на работоспособность Windows после каждой выполненной задачи. Так или иначе, результат таких действий не заставит себя долго ждать – ошибка 0xc0000005 исчезнет из системы неотлагательно.
Ошибка 5 отказано в доступе Windows 10
Такая ошибка возникает по причине отсутствия прав доступа к каталогам, в которых сохраняются временные файлы TEMP. Это значит, что у пользователя ограничены права на чтение и другие действия с информацией, находящейся в папке.
Решить подобную проблему возможно следующим образом:
Чтобы воспользоваться этим вариантом, юзер, не имеющий права доступа, должен иметь пароль одного из людей, находящихся в административной группе и ввести его. После проведения процедуры программа запустится.
Для разрешения доступа к папке всем пользователям, необходимо выполнить следующие действия:
Аналогичная процедура делается с такими параметрами, как «Администраторы», «Пользователи», «Система», «TrustedInstaller».
Следует учесть момент, что если операционная система английская, то писать нужно не «Админ», а «Administrator». После этого следует быть нажата клавиша «Enter». Следующим этапом станет написание: net localgroup Администраторы /add localservice. (Administrators). В конце процедуры необходимо закрыть окно и выполнить перезагрузку компьютера. Если всё было сделано без ошибок, то Windows 10 код ошибки 5 больше не появится.



Способ № 1: Редактирование раздела «Программы и компоненты»
Стоит заметить, что чаще всего сообщение об ошибке 0xc0000005 появляется после очередного обновления Windows 7. Причем от пользователей здесь мало, что зависит. Спровоцировать подобную системную неполадку может установка таких абсолютно безопасных с виду пакетов обновления, как KB2859537, KB971033, KB2872339 и KB2882822.
На одних компьютерах они нормально приживаются в системе, а на других – неизменно приводят к сбоям. В таком случае достаточно будет удалить эти обновления из системы, чтобы устранить на ПК ошибку 0xc0000005. А сделать это можно так:
После этого останется только перезагрузить Windows. В итоге же при новом запуске компьютера ошибка 0xc0000005 исчезнет. Правда, стоит заметить, что способ этот весьма утомительный. Почему? Потому что необходимые значения зачастую приходится искать в списке обновлений, состоящем из 100, а то и 200 строчек. Не очень удобно, согласитесь? В таком случае сэкономить и время, и нервы проще выполнить настройку системы с помощью утилиты «Выполнить».









Откат ОС до точки восстановления
Из-за разнообразия причин, в связи с которыми появляется ошибка 0xc0000005 при запуске утилит и игр, может случиться так, что она не пропадёт после деинсталляции того или иного апдейта. В таком случае, поможет откат OS до того момента, когда всё функционировало правильно. Постарайтесь вспомнить, когда начались беды с неправильным стартом ПО и вернитесь к дате исправной работы устройства.
Попробуйте восстановление системных файлов при помощи инструментов dism и sfc
Способ № 4: Восстановление системы
Пожалуй, редко, но все же бывает так, что ни один из указанных выше способов не срабатывает. В таком случае остается 2 возможных варианта действий: восстановить или переустановить операционную систему. Конечно, у каждого способа есть свои преимущества, однако для начала все же стоит попробовать выполнить откат Windows. По времени такой процесс длится намного меньше, чем установка винды, а по эффективности мало в чем ей уступает.
Как будем действовать? Для начала входим в раздел «Восстановление системы». Сделать это можно разными способами:
В принципе какой способ ни выбери, план дальнейших действий все равно будет тем же самым. Так, после запуска программки для начала жмем кнопку «Далее», а далее выбираем из предложенного перечня необходимую точку восстановления – ту, которая по времени идет раньше установки обновления. Затем для продолжения восстановления параметров системы вновь нажимаем «Далее»:
После этого проверяем введенные данные и, если все правильно, нажимаем кнопку «Готово», дабы запустить процесс восстановления системы:
В целом с откатом виндовс проблема в открытии приложений должна решиться сама собой. Но если вдруг ошибка начнет появляться вновь, попробуйте протестировать встроенный модуль памяти с помощью программки MemTest. Причина может скрываться именно в ней. А для пущего эффекта не забудьте просканировать систему антивирусной программой. Вирусная угроза тоже могла послужить сбоям в загрузке и открытии приложений.
Views : 7553
Не запускаются новые игры
Не запускается игра на ПК также из-за слабого железа, то есть комплектующие на компьютере не соответствуют минимальным требованиям игры. Тут уже ничего не сделаешь, в качестве решения могу лишь рекомендовать подобрать комплектующие и собрать новый компьютер.
Теперь вы знаете, что делать, если игра не запускается. Каждый случай несет индивидуальный характер и возможно описанные методы не помогут. Есть свое решение? Пишите в комментарии, ваш опыт может помочь другим пользователям решить проблему.
Лучшее «Спасибо» — ваш репост





Способ № 3: Настройка посредством работы в командной строке
Очистить список обновления Windows от ошибочных компонентов можно также в командной строке. Для этого запускаем ее одним из известных нам способов (детальнее о них здесь), а затем поочередно вбиваем в нее команды, указанные в способе № 2:
В результате останется только перезагрузить компьютер, чтобы изменения вступили в силу и автоматически исправили ошибку в работе виндовс.
Причина возникновения
«Ошибка при запуске приложения 0xc0000005» значит, что произошёл сбой при инициализации программных компонентов и зачастую она является следствием системных обновлений. Текст сообщения может отличаться, но код будет неизменен, иногда также возможно зависание ОС и появление синего «экрана смерти». Так, после установки новых пакетов на «Семёрке» вместо улучшения работы нередко появляется сбой при запуске игры или программы. В 10 версии Windows причины, провоцирующие ошибку, другие и проблему предстоит решать уже иными способами. Часто помогает удаление или остановка работы антивируса, но возможны также проблемы с памятью RAM, так что нужно будет выполнить сканирование с помощью специальной утилиты. Основные причины, вызывающие ошибку (код исключения) 0xc0000005 на Windows 10, 8, 7:
Зависимо от версии операционки подходить к вопросу устранения ошибки следует по-разному. Избавиться от проблемы несложно и, следуя инструкции, с задачей справится и неопытный пользователь.
Источник
Ошибка 5 «отказано в доступе»: исправляем проблему при запуске служб
При запуске служб пользователи Windows часто видят такое сообщение.
Ошибка 5 говорит нам, что «отказано в доступе». То есть нам не хватает каких-то прав, чтобы запустить службу, хотя большинство пользователей работают в учетной записи администратора.
Проблема нередко возникает не только при подключении служб, но и открытии файлов, создании папок, запуске политики диагностики и т.д. В этой статье попробуем разобраться, в чем причина такой неисправности и по возможности устранить ее.
Полный доступ к системному диску
Один из вариантов исправления ошибки – открыть полный доступ к системному диску C (у вас он может быть под другим символом, это тот диск, на который установлена операционная система).
Открываем Проводник, кликаем правой кнопкой мышки на диск C и выбираем из контекстного меню пункт «Свойства». В свойствах диска переходим во вкладку безопасности и кликаем на иконку «Изменить».
Далее кликаем «Добавить». В появившемся окошке прописываем в строке слово «Все». Это позволит нам сохранить изменения в доступе к диску для всех пользователей. После чего нажимаем «Проверить имена». Слово должно стать подчеркнутым – это значит, что система правильно определила нового «пользователя».
Далее устанавливаем соответствующий маркер, чтобы предоставить всем пользователям полный доступ к локальному диску C.
Кликаем «ОК» и соглашаемся с изменениями. После чего проверяем, удалось ли избавиться от ошибки при запуске служб.
Доступ для Local Service
Не уходим из свойства безопасности диска C. Снова заходим в последнюю закрытую вкладку и кликаем там «Дополнительно».
Нажимаем на поиск и далее ищем «пользователя» с именем Local Service. Добавляем его в список и далее, как и в предыдущем разделе, наделяем его полным доступом.
Командная строка
Следующее решение – ответ технической поддержки Microsoft пользователю, который тоже столкнулся с данной проблемой. В командной строке, запущенной от имени администратора (читайте здесь, как это сделать), нужно прописать поочередно две команды:
Важно! В англоязычной версии в первой команде указываем Administrator, а во втором Administrators (во множественном числе).
После выполнения команд перезагрузите компьютер и попробуйте запустить службу Windows.
Редактируем реестр
Следующий способ решения проблемы – работа с реестром. Для этого нам нужно узнать точное имя службы, с которой возникают проблемы при запуске.
Для этого заходим в «Службы»: комбинация клавиш Win+R и команда services.msc. Кликаем два раза левой кнопкой мыши по службе и запоминаем имя. Обратите внимание, что отображаемое в списке имя не является именем самой службы. Реальное название отображается в свойствах службы.
Теперь переходим в редактор реестра (здесь подробно описано, как это сделать). В редакторе следуем по пути, указанному на скриншоте. Кликаем право кнопкой мышки по каталогу службы и выбираем из контекстного меню пункт «Разрешения».
В разрешениях нам нужно установить полный доступ для администраторов и пользователей.
Также рекомендуем предоставить полный доступ для «пользователя» Local Service, которого мы ранее добавили.
Дополнительные рекомендации
Возможно, следует отключить или удалить антивирусную программу и попробовать запустить службу. Читайте подробную статью о том, как отключить Защитник Windows 10. Также одним из вариантом будет возврат к точке восстановления. А для этого прочитайте сначала, как создать току восстановления.
Пробуйте поочередно все описанные выше методы. Один из них точно должен помочь при запуске служб.
Источник