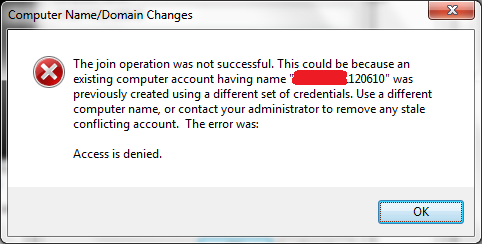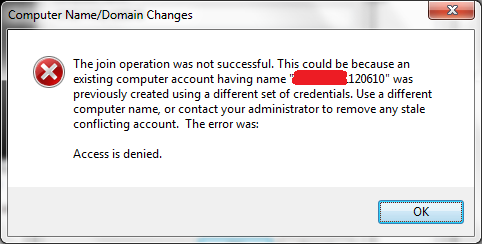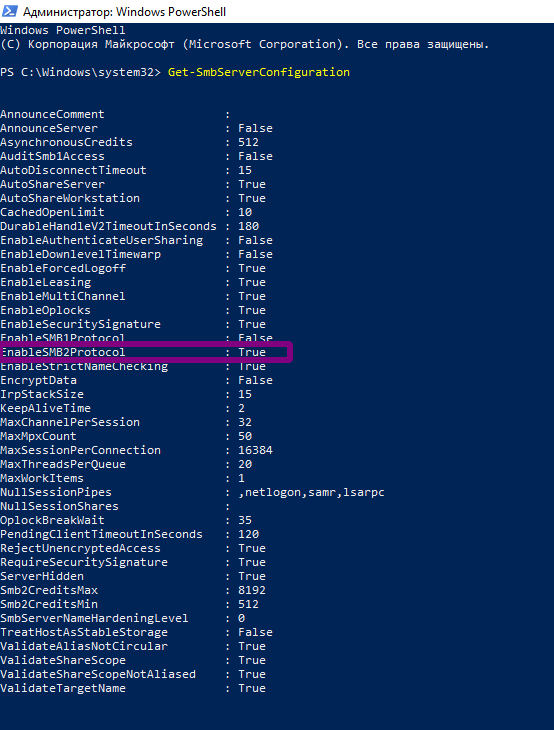Download PC Repair Tool to quickly find & fix Windows errors automatically
While connecting to a domain or changing the computer name, if you are getting An Active Directory Domain Controller (AD DC) for the domain “domain-name.com” could not be contacted error, here are some troubleshooting tips and tricks to fix this issue. It may appear due to a typing mistake or some other internal issues. Either way, you can fix it by following these guides. The entire error message says:
An Active Directory Domain Controller (AD DC) for the domain “domain-name.com” could not be contacted.
Ensure that the domain name is typed correctly.
If the name is correct, click Details for troubleshooting information.
The Details menu doesn’t always help you fix the problem, and that is why you should follow these tips and tricks to get rid of it.
To fix An Active Directory Domain Controller (AD DC) for the domain could not be contacted, follow these steps:
- Check Ping status
- Add domain controller IP in DNS list
- Don’t use Public DNS
- Start DNS Client service
- Join device to local Active Directory domain
To learn more about these steps in detail, you need to keep reading.
1] Check Ping status
It is probably the first thing you should check to ensure that the domain is currently online or not. If the domain is not up for you, you cannot connect to it by following any method. Therefore, do the following to check if you can get a positive ping result or not:
- Press Win+R to open the Run prompt.
- Type cmd and press the Enter button.
- Type ping domain-name.com and press the Enter button.
If it shows ping results with multiple and continuous replies on the Command Prompt window, you can go ahead with other solutions.
2] Add Domain Controller IP
The host and all the other computers should carry the same DNS servers to be connected to a Domain Controller. However, the computer shows the aforementioned error message; it is most likely causing due to the wrong DNS servers. To confirm that, do the following:
- Press Win+R to open the Run dialog.
- Type ncpa.cpl and hit the Enter button.
- Right-click on the Ethernet and select Properties.
- Double-click on the Internet Protocol Version 4 (TCP/IPv4).
- Make sure you have the correct IP address, Subnet mask, and Preferred DNS server.
- If not, ask your admin to provide the correct details and enter them accordingly.
- Click the OK button to save the changes.
After that, you should be able to ping the domain and connect to it.
3] Don’t use Public DNS
Using the Public DNS will create more conflict when you try to connect to a domain. Many people often tend to use Public DNS in the place of Preferred DNS server and Alternate DNS server.
You need to be using the DNS server that your administrator has provided. If you are the admin, you need to use the DNS server details the same as the Domain Controller or the host computer.
4] Start DNS Client service
DNS Client service needs to be running in the background in order to use any DNS server on your computer. If by any chance, it is disabled or stopped, you may come across this problem. Therefore, do the following to verify the service is running or not:
- Search for services in the Taskbar search box.
- Click on the individual result.
- Search for the DNS Client service and double-click on it.
- If the status is Stopped, click the Start button.
- Click the OK button to save the change.
After that, restart your computer to check if it resolves the issue or not.
5] Join device to a local Active Directory domain
When you try to add a Work or School account, it offers an option to add or join the device to a local Active Directory domain directly. You can use this option to solve your problem. For that, follow these steps:
- Press Win+I to open Windows Settings.
- Go to the Accounts section and click on the Access work or school menu.
- Click the Connect button.
- Click on the Join device to a local Active Directory domain option.
- Enter the domain name and click the Next button.
- Enter the administrator username and password.
- Enter the account information and choose the Account type.
- Restart your computer.
After restarting, your account and computer should be added to the domain without getting the above-mentioned error message.
How do I fix my domain controller DNS?
To fix the domain controller DNS issue, you need to enter the correct DNS server details in the Network Connections panel. You should not be using any Public DNS either.
How do I connect AD domain controller?
To connect to an AD Domain Controller, you have to enter all the correct DNS servers in the Network Connections panel. Secondly, you can open the System Properties panel, click the Change button, switch to the Domain menu, and enter the domain you want to connect to.
That’s all! These are some working solutions to fix AD Domain Controller issue.
Related:
- Verification of prerequisites for Domain Controller promotion failed
- An error occurred while trying to configure this machine as a Domain Controller.
When he is not writing about Microsoft Windows or Office, Sudip likes to work with Photoshop. He has managed the front end and back end of many websites over the years. He is currently pursuing his Bachelor’s degree.
When he is not writing about Microsoft Windows or Office, Sudip likes to work with Photoshop. He has managed the front end and back end of many websites over the years. He is currently pursuing his Bachelor’s degree.
Вот несколько простых методов, которые могут помочь вам решить проблему в случае, если вашему компьютеру нельзя отказать в доступе к их домену.
Обновлено
Ускорьте свой компьютер сегодня с помощью этой простой загрузки. г.
- 3 минуты на чтение.
Эта история – решение проблемы восприятия ошибки, при которой пользователи, не являющиеся администраторами, которым наверняка было назначено управление, пытаются подключить компьютеры к определенному контроллеру домена.
Применимо к: Windows Server R2 следующего года
Исходный номер базы знаний: 932455
Симптомы
На игровом контроллере домена под управлением Microsoft Windows Server 2003 или Windows Server 2008 пользователи без прав администратора могут столкнуться с одним или множеством симптомов чтения:
-
После того, как конкретному конечному пользователю или группе было предоставлено разрешение на объединение или удаление ИТ-объектов из домена продукта или услуги (OU) организации с помощью мастера делегирования, пользователи имеют возможность больше не присоединяться к любому компьютеру в этом комната. Когда пользователь пытается присоединиться к полю на портативном компьютере, пользователи могут получить сообщение об ошибке:
<цитата>
В доступе отказано.
Примечание
Администраторы могут легко присоединяться к компьютерам домена.
-
Пользователи, которые являются членами группы операторов учетных записей или которым было предоставлено управление, не могут создавать новые учетные записи пользователей или будут полностью. Я могу сбрасывать пароли при локальном входе на контроллеры учетных записей домена.
Когда пользователи пытаются сбросить свой пароль, они могут получить следующее сообщение об ошибке:
<цитата>
Windows не может завершить замену имени пользователя и пароля на имя пользователя точно так же, как: доступ запрещен.
Когда пользователи пытаются создать новую учетную запись пассажира, они получают следующее сообщение о проблеме:
<цитата>
Невозможно настроить учетную запись для имени пользователя из-за недостаточных разрешений. Windows пытается деактивировать эту учетную запись. Это, если попытка не удалась, представляет угрозу безопасности для вашей текущей учетной записи. Как можно скорее обратитесь к администратору для решения этой проблемы. Прежде чем этот пользователь сможет войти в систему, необходимо ввести пароль, а также активировать учетную запись.
Причина
Эти признаки и симптомы могут возникать при соблюдении любого из следующих условий:
-
Пользователю и группе не предоставлено право сбросить пароли для компьютерных объектов.
Pr Note
Определенное лицо или группа людей не могут присоединиться к домену, если у указанного потенциального клиента или группы нет разрешения обнулять чужой пароль на сайтах портативных компьютеров. Пользователи могли бы создать новую учетную запись ИТ для доминиона без этого разрешения. Однако, если имя пользователя и пароль компьютера уже существуют в Active Directory, вы будете воспринимать текущее сообщение об ошибке «Доступ запрещен», поскольку установка свойств объекта-компьютера для этого объекта обычно требует определенных разрешений для сброса пароля.
-
Пользователи, несомненно, делегировали управление большинством операторов группы учетных записей или возглавляют группу операторов. Этим подписчикам не предоставляется разрешение на чтение для интегрированной организационной единицы в Active Directory – пользователи и компьютеры.
Разрешение
Чтобы решить проблему, которая, к сожалению, не позволяет компьютеру пользователя А присоединиться к тому же домену, выполните следующие действия:
- Нажмите “Пуск”, выберите “Выполнить”, сформируйте файл dsa.msc и нажмите “ОК”.
- На главной панели Разверните узел домена.
- Щелкните правой кнопкой мыши и просто выберите организационное подразделение, которое хотите изменить, затем выберите “Делегировать управление”.
- В разделе “Делегирование в отношении мастера управления” нажмите “Далее”.
- Нажмите “Добавить”, чтобы добавить определенного пользователя или группу в их список выбранных пользователей, затем выберите “Группы” и нажмите “Далее”.
- На странице «Делегировать задачи кому» выберите «Создать настоящую настраиваемую задачу от имени делегирования» и нажмите «Далее».
- Выберите следующие элементы в текущей папке, а затем выберите из списка вариант «Часто сканировать элементы на моем компьютере». Затем установите флажки у человека «Поместить ниже», создайте выбранные элементы в этом файле и удалите выбранные элементы для определенной папки.
- Выберите “Продолжить”.
- В списке разрешений установите следующие флажки:
- Сбросить пароль
- Чтение содержимого и запуск ограничений учетной записи
- Доступ к записи, подтвержденный в DNS, – это имя
- Доступ на запись к сервису передовых имен подтвержден ден.
- Нажмите “Далее”, затем “Готово”.
- Закройте оснастку MMC «Пользователи и компьютеры Active Directory».
Только

Чтобы решить проблему подписчиков, которые не могут вводить пароли, выполните следующие действия:
-
Нажмите “Пуск”, выберите “Выполнить”, создайте файл dsa.msc и нажмите “ОК”.
-
Разверните тип узла домена в Task Lite.
-
Найдите и щелкните правой кнопкой мыши “Интегрированный”, затем выберите “Свойства”.
-
В диалоговом окне “Встроенные свойства” выберите самую важную вкладку “Безопасность”.
-
Выберите операторов учетной записи, используя список конкретных пользователей или групп.
-
В разделе “Разрешения”, “Операторы учетных записей” установите флажок “Разрешить обычное чтение” и нажмите “ОК”.
Примечание
Если кто-то хочет использовать очень группу или реального пользователя, отличного от Клуба учетных записей оператора, повторите шаги 5 и 6, когда дело доходит до группы или пользователя.
-
Закройте оснастку MMC «Пользователи и компьютеры Active Directory».
Пользователь из более чем одной группы просто не присоединится к компьютеру при попытке присоединиться к программе в домене, если указанный пользователь или часто указанная группа не имеет разрешения, когда вам нужно сбросить пароль для нетбука объекты. Пользователи могут создавать новые учетные записи компьютеров в домене, получив это разрешение. Если учетная запись компьютера по-прежнему находится в Active Directory, они получат это сообщение об ошибке «Доступ запрещен», поскольку для сброса свойств статьи компьютера для существующего личного объекта требуется разрешение на сброс сведений.
Обновлено
Вы устали от того, что ваш компьютер работает медленно? Раздражают разочаровывающие сообщения об ошибках? ASR Pro — это решение для вас! Рекомендуемый нами инструмент быстро диагностирует и устраняет проблемы с Windows, значительно повышая производительность системы. Так что не ждите больше, скачайте ASR Pro сегодня!
Если вы хотите, чтобы кто-то другой мог использовать друга или группу пользователей по сравнению с группой операторов учетной записи, повторите шаги 5, а также предоставьте личную ссуду для этой группы или игрока.
Ускорьте свой компьютер сегодня с помощью этой простой загрузки. г.
Почему я не могу присоединить свой компьютер к домену?
Перезагрузите компьютер, на котором вы пытаетесь присоединиться к этому веб-адресу, чтобы убедиться, что нет надежного соединения с каким-либо из серверов домена. При вводе имени веб-сайта убедитесь, что вы обычно вводите это DNS-имя, а не имя NetBIOS. Ошибка может быть временной.
Как заставить этот компьютер присоединиться к домену?
Нажмите ядро Windows – перейдите в меню «Пуск», введите PowerShell и нажмите CTRL + SHIFT + ENTER.В PowerShell введите Inspire add-computer –domainname ad.contoso.com -Credential AD adminuser -system –force и нажмите Enter.
Как настроить чтение и запись для присоединения компьютера к домену Active Directory?
Откройте «Пользователи и компьютеры Active Directory».Либо щелкните правой кнопкой мыши нужный домен и выберите «Делегировать управление».Нажмите «Далее», чтобы перейти к первому экрану.Коснитесь Добавить.Найдите нужную группу пользователей AD.Щелкните ОК, затем Далее.Выберите Присоединиться к компьютеру, который будет доменом.Щелкните Далее, затем Готово. Диплом.
Cannot Join Computer To Domain Access Denied
Kan Inte Ansluta Dator Till Domänåtkomst Nekad
도메인 액세스가 거부된 컴퓨터에 가입할 수 없음
Impossible De Joindre L’ordinateur Au Domaine Accès Refusé
Computer Kann Nicht Mit Domänenzugriff Verweigert Verbunden Werden
Nie Można Dołączyć Komputera Do Domeny, Odmowa Dostępu
Kan Geen Verbinding Maken Tussen Computer En Domein Toegang Geweigerd
Não é Possível Conectar O Computador Ao Domínio. Acesso Negado
Impossibile Unire Il Computer Al Dominio Accesso Negato
No Se Puede Unir La Computadora Al Acceso De Dominio Denegado
г.
Некоторые пользователи Windows 10 жалуются на новый тип проблемы, с которой они сталкиваются, когда пытаются добавить рабочую станцию к существующей. По словам этих пользователей, всякий раз, когда они пытаются добавить новую рабочую станцию, весь процесс останавливается и появляется сообщение об ошибке, в котором говорится: «Не удалось связаться с контроллером домена Active Directory для домена». Эта ошибка обычно возникает из-за неверных настроек DNS в вашей системе. Чтобы решить эту проблему на вашем компьютере, просто следуйте этим исправлениям, и проблема будет решена в кратчайшие сроки.
Оглавление
РЕКЛАМА
Fix-1 Создайте новую конфигурацию DNS-
Добавление адресов DNS-серверов может вам помочь.
1. Вы можете легко получить доступ к Бегать окна, одновременно нажав клавиши Windows+R.
2. Введите «ncpa.cpl» в этом Бегать окно и нажмите Enter.
То Услуги появится окно.
3. Теперь в списке адаптеров Двойной клик на адаптере, который вы используете.
4. Теперь в разделе «В этом соединении используются следующие элементы:“, Двойной клик в опции «Протокол Интернета версии 4 (TCP/IPv4)».
5. В Свойства версии интернет-протокола (TCP/IPv4) нажмите «Дополнительно», чтобы изменить его.
6. Теперь в Расширенные настройки TCP/IP окно, перейдите на вкладку «DNS».
7. Затем введите DNS адреса серверов в поле ниже ‘Адреса DNS-серверов в порядке использования:‘. Затем нажмите «Добавить…».
8. Наконец, нажмите «ОК», чтобы сохранить изменения на вашем компьютере.
После этого перезагрузите компьютер, чтобы сохранить изменения на вашем компьютере.
После перезагрузки компьютера попробуйте снова добавить рабочую станцию. Если ошибка не устранена, перейдите к следующему исправлению.
Fix-2 Перезапустите службу DNS-
Перезапуск DNS служба может решить ситуацию.
1 — Поиск CMD в окне поиска Windows.
2 — Щелкните правой кнопкой мыши результат поиска и выберите «Запуск от имени администратора».
Командная строка откроется окно с правами администратора.
7. Чтобы остановить кэш DNS, напишите эту команду в CMD а затем нажмите Enter.
net stop dnscache
3. Теперь, чтобы перезапустить кеш DNS, как и раньше, копировать эта команда и вставить это в CMD и нажмите «Ввод».
net start dnscache
После этого закройте Командная строка окно.
Перезагрузите компьютер, чтобы изменения вступили в силу.
После перезагрузки попробуйте снова подключиться к рабочей станции. Ваша проблема должна быть решена.
Fix-3 Подключиться к домену через Настройки
Случай 1 — для Windows 10
Подключение к домену через Windows Настройки это альтернативный путь, который вы можете использовать для решения проблемы.
1. Нажмите клавишу Windows+I, чтобы открыть Настройки окно.
2. В Настройки нажмите «Учетные записи», чтобы открыть настройки учетной записи.
3. Когда учетные записи На вашем экране появится сообщение «Доступ к работе или школе».
4. Теперь нажмите «Подключить», чтобы начать процесс подключения рабочей станции.
5. В Учетная запись Майкрософт В нижней части окна нажмите «Присоединить это устройство к локальному домену Active Directory».
6. Присоединитесь к домену панель будет открыта.
7. В Присоединиться к домену панели, в разделе «Имя домена» введите имя домена (будет иметь такой формат — «*.local»), к которому вы хотите присоединиться.
8. Теперь нажмите «Далее», чтобы перейти к следующему шагу.
9. На последнем шаге введите административный пароль и завершите подключение к домену.
Может потребоваться перезагрузка, чтобы изменения вступили в силу на вашем компьютере. Ваша проблема должна быть решена.
Случай 2 — для Windows 11
1 — Нажмите клавишу Windows + I, чтобы открыть настройки.
2 -Нажмите «Учетные записи» в левом меню.
3 — Теперь нажмите «Доступ к работе или школе» справа.
4 -Нажмите «Подключиться».
5. В Учетная запись Майкрософт В нижней части окна нажмите «Присоединить это устройство к локальному домену Active Directory».
6. Присоединитесь к домену панель будет открыта.
7. В Присоединиться к домену панели, в разделе «Имя домена» введите имя домена (будет иметь такой формат — «*.local»), к которому вы хотите присоединиться.
8. Теперь нажмите «Далее», чтобы перейти к следующему шагу.
9. На последнем шаге введите пароль администратора и завершите подключение к домену.
Перезагрузите компьютер. задача решена.
Проблема
Клиент не подключается к домену через fly-admin-ad-client, astra-winbind или astra-ad-sssd-client.
Диагностика
-
Проверить список доменов на экране входа — будут отображаться домены, которые пользователю не нужны.
При попытке входа в нужный домен выводится ошибка вида:
-
При попытке ввода компьютера в домен проверить наличие в выводе ошибки сообщения вида:
Failed to join domain: failed to lookup DC info for domain '<имя_домена>' over rpc: The request is not supportedCODE
Возможная причина: Запрещена NTLM-аутентификация на контроллере домена. Перейти к решению.
-
Проверить наличие в выводе сообщения вида:
"Couldn't get kerberos ticket for: user@xxxxxxxxxx: KDC reply did not match expectations"CODE
-
Утилита
astra-winbindпри попытке присоединения к домену выдает ошибку:Bad SMB2 signature for message [0000] 00 00 00 00 00 00 00 00 00 00 00 00 00 00 00 00 ........ ........ [0000] DB E7 09 DA 72 82 F9 CC D3 0E 4C 0A 11 3C 89 70 ....r... ..L..<.p Failed to join domain: failed to lookup DC info for domain 'win.domain' over rpc: {Access Denied} A process has requested access to an object but has not been granted those access rights.CODE
-
Проверить наличие в выводе ошибки сообщений вида, например, в утилите
astra-ad-sssd-client:Failed to join domain: failed to lookup DC info for domain 'windom.loc' over rpc: The transport connection has been reset. ! Joining the domain windom.loc failed realm: Не удалось присоединиться к области: Joining the domain windom.loc failed проблемы установки. подробности в файле /var/log/realmd-install.logCODE
-
Запустить PowerShell на контроллере домена (КД) с правами администратора и проверить, что на КД включена поддержка протокола SMBv2-3:
Get-SmbServerConfigurationCODE
Раскрыть