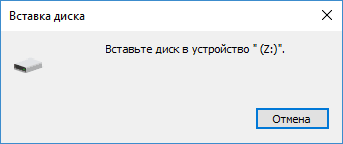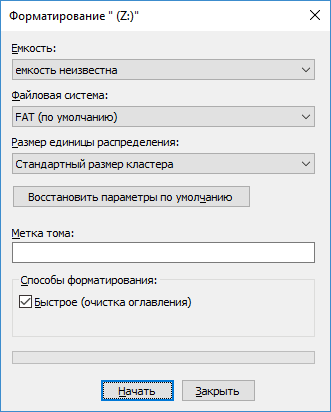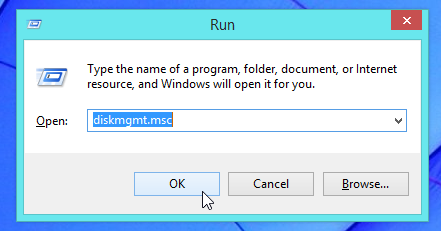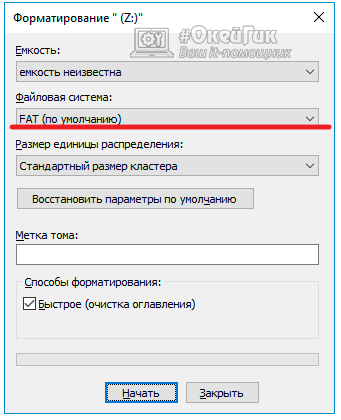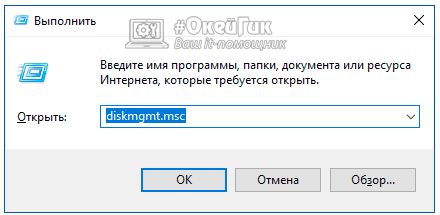Проблема
При запуске компьютера может появляться следующее сообщение об ошибке.
Нет диска в устройстве. Вставьте диск в устрйоство DeviceharddiskDr1.
При попытке распечатать документ Microsoft Word появляется следующее сообщение об ошибке.
CiceroUIWndFrame,WINWORD.EXENoDiskDeviceHarddisk1DR1
Причина
Подобное поведение наблюдается в случае выполнения следующих условий.
-
Наличие съемного дисковода, такого как Zip-дисковод lomega, обозначенного буквой C.
-
Отсутствие в съемном дисководе съемного диска.
Решение
Для решения этой проблемы воспользуйтесь одним из описанных ниже способов.
-
Перед запуском компьютера вставьте съемный диск в съемный дисковод.
-
Обозначьте съемный дисковод другой буквой, отличной от буквы C.
Чтобы изменить в Windows XP букву, обозначающую дисковод, выполните следующие действия.
-
Войдите в систему с учетной записью администратора.
-
Вставьте диск в съемный дисковод.
-
В меню Пуск щелкните правой кнопкой мыши пункт Мой компьютер и выберите команду Управление.
-
Щелкните значок Управление дисками.
-
Правой кнопкой мыши щелкните раздел диска, логический диск или том, который требуется изменить, и выберите команду Изменить букву диска или путь к диску.
-
Выберите съемный дисковод, нажмите кнопку Изменить, выберите для него нужную букву диска и нажмите кнопку OK.
-
Статус
Данное поведение является подтвержденной ошибкой продуктов Майкрософт, перечисленных в начале данной статьи.
Нужна дополнительная помощь?
Нужны дополнительные параметры?
Изучите преимущества подписки, просмотрите учебные курсы, узнайте, как защитить свое устройство и т. д.
В сообществах можно задавать вопросы и отвечать на них, отправлять отзывы и консультироваться с экспертами разных профилей.
Содержание
- Неверный блок на устройстве
- При запуске компьютера появляется сообщение об ошибке «Нет диска в устройстве. Вставьте диск в устройство DeviceharddiskDr1.»
- Проблема
- Причина
- Решение
- Статус
- Как исправить ошибку «Неверный блок на устройстве Device Harddisk0 DR0»
- Что вызывает ошибку в дисковом устройстве
- Способ 1: Сканирования CHKDSK
- Способ 2: Проверка файловой системы
- Способ 3: Сканирование утилитой DISM
- Какой диск является Device Harddisk1 DR1?
- Ошибка «device/harddisk1/dr1» при запуске практически любой проги
Неверный блок на устройстве
Суть проблемы: пару дней назад система начала периодически намертво виснуть, помогает только отключение питания. В логах системы после перезапуска наблюдаются штук 5-10 ошибок с текстом «Неверный блок на устройстве DeviceHarddisk0DR0». Может повиснуть через 10 минут после включения, может через 2 часа. Заметил, что происходит это после попытки совершить какое-нибудь незначительное действие, например, открыть новую страницу в браузере. Виснет не моментально, первые несколько секунды открытые приложения начинают как бы тупить (иконки инструментов в фотошопе не реагируют на наведение и т.д.), но при этом еще подает признаки жизни, потом замирает окончательно (курсор мыши при этом продолжает двигаться).
Видел подобные темы с этой ошибкой, но нигде так и не нашел точных причин, все пеняют на разное.
Система Windows 10, стоит на SSD OCZ-AGILITY3 (60гб). Память две плашки по 8гб Kingston DDR3-1600. БП AeroCool Strike-X 1100W.
Также один раз за всё время вылез bsod 0x0000007a (0xffffba01e50698b8, 0xffffffffc000009c, 0x00000001bbc618c0, 0xfffff80dc5f5b0f8). Почитал про эту ошибку, насколько понял, второй параметр говорит о проблемах с диском. Но смарт у диска вроде нормальный. Память протестировал стандартным средством винды, неисправностей не обнаружено. При стресс-тесте в аиде тоже полет нормальный.
Прикладываю смарт из аиды, также показания по напряжению.
В какую сторону копать, может, чем-то еще протестировать? Буду благодарен за советы. Эти зависания жутко треплют нервы.
Помощь в написании контрольных, курсовых и дипломных работ здесь.
неверный блок на устройстве
в журнале ошибка: Неверный блок на устройстве DeviceHarddisk0D. что это значит,вобще опасно?
Неверный блок на устройстве
Добрый день! Имеем встроенный жесткий диск WDC_WD2500AAKS-00F0A0 Симптомы: в определенный момент.
Неверный блок на устройстве device harddisk0 dr0
перенесено из https://www.cyberforum.ru/hdd/thread1766052.htmlЗдравствуйте. Возникла аналогичная.
Источник
При запуске компьютера появляется сообщение об ошибке «Нет диска в устройстве. Вставьте диск в устройство DeviceharddiskDr1.»
Проблема
При запуске компьютера может появляться следующее сообщение об ошибке.
Нет диска в устройстве. Вставьте диск в устрйоство DeviceharddiskDr1.
При попытке распечатать документ Microsoft Word появляется следующее сообщение об ошибке.
Причина
Подобное поведение наблюдается в случае выполнения следующих условий.
Наличие съемного дисковода, такого как Zip-дисковод lomega, обозначенного буквой C.
Отсутствие в съемном дисководе съемного диска.
Решение
Для решения этой проблемы воспользуйтесь одним из описанных ниже способов.
Перед запуском компьютера вставьте съемный диск в съемный дисковод.
Обозначьте съемный дисковод другой буквой, отличной от буквы C.
Чтобы изменить в Windows XP букву, обозначающую дисковод, выполните следующие действия.
Войдите в систему с учетной записью администратора.
Вставьте диск в съемный дисковод.
В меню Пуск щелкните правой кнопкой мыши пункт Мой компьютер и выберите команду Управление.
Щелкните значок Управление дисками.
Правой кнопкой мыши щелкните раздел диска, логический диск или том, который требуется изменить, и выберите команду Изменить букву диска или путь к диску.
Выберите съемный дисковод, нажмите кнопку Изменить, выберите для него нужную букву диска и нажмите кнопку OK.
Статус
Данное поведение является подтвержденной ошибкой продуктов Майкрософт, перечисленных в начале данной статьи.
Источник
Как исправить ошибку «Неверный блок на устройстве Device Harddisk0 DR0»
При просмотре журнала событий иногда можно столкнуться с записями «неверный блок на устройстве device harddisk0 dr0». При их постоянном появлении также можем заметить снижение производительности системы.
Что вызывает ошибку в дисковом устройстве
Эта ошибка указывает на то, что в первом разделе жесткого диска система обнаружила бэд блоки. Нужно помнить, что из такого битого сектора информацию уже считать невозможно, нет никакого способа восстановить его. Но можно заставить операционную систему считать его непригодным для чтения/записи и не использовать в дальнейшем. Таким образом, можно избежать любых сценариев потери данных, когда будем их извлекать программой восстановления.
К сожалению, ошибка «неверный блок на дисковом устройстве device harddisk0 dr0» является одним из первых признаков того, что диск начинает сыпаться. Если наблюдаете такие сообщения, нужно сделать резервное копирование и, таким образом, защитить свои данные от потери.
Предлагаем несколько шагов по устранению этой неполадки.
Внимание! Приведенные ниже методу будут работать до тех пор, пока на диске в наличии рабочие неиспользуемые сектора, которые могут быть использованы для замены битых. В противном случае у вас не будет вариантов, кроме как приобрести новый диск и перенести туда свои данные.
Способ 1: Сканирования CHKDSK
Самый простой способ разрешить ошибку «неверный блок на дисковом устройстве device harddisk0 dr0» — выполнить сканирование CHKDSK. Это встроенная утилита проверяет жесткий диск на наличие битых блоков и переносит любые поврежденные вхождения на рабочие сектора.
Краткая инструкция по запуску утилиты для устранения ошибки:
Примечание. Не выключайте компьютер во время работы утилиты CHKDSK. Это может привести к необратимому повреждению накопителей HDD/SSD, следовательно, к сбою Windows.
Откройте журнал событий. Проверьте, появляются ли новые записи о неверных блоках на device harddisk0 dr0.
Способ 2: Проверка файловой системы
Если утилите CHKDSK не удалось найти битые сектора, попробуйте проверить системную область Windows утилитой SFC. Этот инструмент сканирует все защищенные системные файлы и заменяет поврежденные рабочими копиями, которые хранятся локально в сжатой папке Systemdllcache.
Иногда после сканирования SFC записи с неверными блоками в журнале событий больше не появляются. Это, по-видимому, объясняется тем, что в некоторых случаях ошибка ложно срабатывает через повреждения системных файлов, а не вследствие появления битого сектора.
Нажмите совместно Windows + R, наберите в диалоговом окне «cmd». В результатах поиска кликните правой кнопкой мыши на найденную позицию и выберите запуск от имени администратора.
В командной строке наберите указанную команду и кликните Enter для запуска проверки:
После завершения процесса перезагрузите компьютер. Посмотрите, появляются ли неверные блоки на диске device harddisk0 dr0 в журнале.
Если наблюдаете новые события об ошибке устройства, перейдите к следующему шагу.
Способ 3: Сканирование утилитой DISM
Еще одна программа, которая может решить проблему. Система обслуживания образов развертывания и управления (DISM) использует Центр обновления WIndows для загрузки файлов, необходимых для исправления поврежденных копий. Для ее использование потребуется активное подключение к интернету.
Нажмите Win + R для открытия окна «Выполнить». Наберите в поле ввода команду «cmd». Затем сочетанием клавиш Ctrl + Shift + Enter запустите командную строку с правами администратора.
В консоли наберите указанную ниже команду и подтвердите ее запуск на Enter:
DISM.exe /Online /Cleanup-image /Restorehealth
После завершения перезагрузите компьютер. Проверьте, возникают ли в журнале событий новые уведомления о неверных блоках на первом устройстве DeviceHarddisk0DR0.
Источник
Какой диск является Device Harddisk1 DR1?
В то время как я пытался выяснить, почему основной диск выполняет форму неослабленного «перебивания»(хотя не было проблемы с ОЗУ), временно замораживая приложения, я обнаружил соответствующую ошибку в журналах:
«Драйвер обнаружил ошибку контроллера на Device Harddisk1 DR1»
и я пытаюсь найти какой это диск.
Однако из диспетчера устройств и управления дисками основной диск имеет значение «0», и в журналах dr0 есть информационные упоминания, когда я включаю / отключаю кэширование записи, поэтому он распознает 0 как отличное от dr1.
Однако у компьютера нет другого диска, о котором я знаю, и если я открою его, пока на нем есть место для ноутбука (ноутбука), у него не будет подключений для нового.
Интересно, это какое-то «скрытое» устройство или проблема с блокировкой соединений производителем.
В любом случае, я бы хотел узнать, какое именно это устройство.
В диспетчере устройств DVD-привод упоминается как «CD-ROM 0», когда я использую «Заполнить» на вкладке «Тома» его свойств и аналогично HDD сообщает о диске 0. Мне все еще интересно, если по какой-то причине дисковод DVD считается диском 1, но нигде нет подтверждения этому. Любые другие устройства, такие как USB-накопители и т.д., Отображаются как 2, 3, 4 и т.д. В управлении накопителями.
Также, просматривая HKEY_LOCAL_MACHINE, я вижу только HKEY_LOCAL_MACHINEHARDWAREDEVICEMAPScsiScsi Port 0Scsi Id 0Target Id 0Logical Unit Id 0 как PhysicalDrive2, что сейчас немного странно, что я думаю об этом. Это местоположение также подтверждает модель основного известного привода.
При изменении настроек кэширования записи Device Harddisk0 DR0 отображается в журналах (как информация об изменении), поэтому Device Harddisk0 DR0 рассматривается системой, отличной от Device Harddisk1 DR1.
Источник
Ошибка «device/harddisk1/dr1» при запуске практически любой проги
Винда постоянно выдает ошибку «device/harddisk1/dr1» при запуски практически любой проги. И вовремя работы в проге тоже выскакивает данная ошибка.
В безопасном режиме все работает.
Требуется помощь в лечении антивирусы ни видят нечего.
Помощь в написании контрольных, курсовых и дипломных работ здесь.
Вложения
ESET NOD 32 Smart Security 7 при запуске выдаёт «Ошибка при обмене данных с ядром»
Здавствуйте. Примерно 2-3 дня назад мой антивирус стал выдавать ошибку «Ошибка при обмене данных с.
Вылазит ошибка «Ошибка при запуске winzfx32.rom»
Каждый раз когда я включаю комп мне вылазит ошибка: RunDLL Возникла ошибка при запуске.
360 total security «почистил систему»: при запуске приложений возникает ошибка comctl32. dll
Здравствуйте! Решил почистить компьютер программой 360 total security. После окончания при запуске.
скрытным и недоверчивым лучше в сервис обратиться или самим разбираться )))
так же покажите SMART жесткого диска, на котором установлена система
отключение служб и автозагрузки ничего недало. Проверка драйверов выявило два драйвера без подписи. (haspflt.sys haspfnt.sys)
эээээээ я чувствую себя полным затылком =) как показать SMART жесткого диска?
попробуйте физически отключить устройства, не обязтельные для загрузки, в том числе сеть.
завтра сделаю и SMART и попробую подключать все.
P.S. вопрос не потеме: Мужик а тебе платят или Ты так по доброте душевной всем помогаешь? =)))
и еще просьба можешь посоветовать какуй нибудь литературу для начинающих чайников =)
Ты так уверен в моей душевной доброте?
Не знаю почему но я уверен что Ты помогаешь не ради кражи инфы и тому подобное. Потому что с Твоей башкой Ты бы мог и без этого форума изликать нужную Тебе инфу иными путями.
Тем болие учитывая твои познания в винде ты бы мог устроиться МегаМозгом в какую нибудь хорошую компанию и получать Лаве и не пыхтеть.
Источник
When you start your computer, you may get an error message, telling you that there is no disk in the drive. Please insert a disk into drive. If you are having this problem, just follow the offered methods here to repair No disk in Drive error in Windows 7, 8, 8.1, 10.
Quick Navigation to No Disk in the Drive Error Fixes
How to effectively fix this issue and make drive and devices to work regularly and recognized by PC again? Let’s follow and find solutions right here now:
| Workable Solutions | Step-by-step Troubleshooting |
|---|---|
| Fix 1. Replug in a Drive | Shut down the computer. Unplug removable disk, USB or SD, etc. devices…Full steps |
| Fix 2. Change Drive Letter | Press «Win + X» and click «Disk Management». Right-click on the removable device…Full steps |
| Fix 3. Disable the Drive | Press Win + R to open the Run dialog. Type devmgmt.msc and click «OK»…Full steps |
| Fix 4. Update Device Driver | Go to «This PC > Manage > Device Manager». Find and right-click your drive…Full steps |
| Fix 5. Format the Drive | Run EaseUS Partition Master, right-click the hard drive partition you intend to format…Full steps |
| Fix 6. Edit Registry | Connect your device to the PC. Open Registry by clicking «Start» > Type regedit in the Run dialog…Full steps |
| Fix 7. Check Disk Error | Open EaseUS Partition Master, locate the disk, right-click the partition you want to check…Full steps |
Error Overview — There Is No Disk in the Drive
There is no disk in the drive, please insert a disk into drivedeviceharddiskDr1. According to Google searching results and Microsoft community, it’s not a new problem for users to meet ‘There is no disk in the drive. Please insert a disk into drivedeviceharddiskDr1 etc. similar error message. So how does this problem come out and how to fix it?
No Disk in Drive Error Symptoms
When you get the error, you receive these messages:
- There is no disk in the drive. Please insert a disk into drivedeviceharddiskDr1.
- CiceroUIWndFrame,WINWORD.EXENoDiskDeviceHarddisk1DR1
These are common symptoms when you try to start your computer or print a Microsoft Word document.
Windows 10/8/7 No Disk in Drive Error Causes
Why do you get the no disk in drive error? Here below are two major reasons that may cause No disk in drive error in your PC:
- 1. No removable disk in the removable disk drive.
- 2. Removable drive such as lomega Zip drive is configured as drive letter C.
To resolve the issue, use one of the following methods.
Fix 1. Move and Replug in a Removable Drive, USB or SD Card
You can directly shut down the computer and reinsert a removable disk into the removable drive again. To get this issue solved:
Step 1. Shut down the computer.
Step 2. Unplug removable disk, USB or SD, etc. devices.
Step 3. Reconnect and insert the removable drive into a PC.
Step 4. Restart PC. Then the disk shall show up on your PC and can be used for storing new data now.
Fix 2. Change Drive Letter to Fix No Disk in the Drive Error
As I have mentioned before, if the drive letter C is assigned to another removable disk, you may encounter there is no disk in the drive issue. You can solve this error by changing the drive letter.
Step 1. Press «Win + X» and click «Disk Management».
Step 2. Right-click on the removable device or partition > Select «Change Drive Letter or Paths».
Step 3. Change the drive letter to any other drive letter which hasn’t been assigned in the Windows system.
After this, reboot PC, and you shall have removed the no disk in the drive error by then.
Fix 3. Disable the Drive in Device Manager
Another way to fix there is no disk in the drive error is to disable the drive.
Step 1. Press Win + R to open the Run dialog. Type devmgmt.msc and click «OK».
Step 2. Expand Disk Drives > Find Removable drive (external hard drive, USB, or SD card) and right-click on it > Select Disable.
Step 3. Reboot PC, and then you can check out whether this issue is solved or not.
Fix 4. Update Device Driver
When you are faced with no disk in drive error, you can suspect the problem lies in the application mentioned in the pop-up window. But some users say after upgrading the device driver to the latest version, there is no disk in the drive error.
Step 1. Go to «This PC > Manage > Device Manager».
Step 2. Find and right-click your drive, then choose «Update».
Step 3. Check whether your disk works properly again.
Fix 5. Format the Drive to Fix the Error
When your disk becomes inaccessible, corrupted, or damaged, formatting is an excellent choice to fix this kind of problem. However, formatting will definitely lead to data loss. Before you take action, back up data to avoid data loss. To help you format hard drive easily, you need a free HDD formatter. EaseUS free partition software is my suggestion. This easy-to-use software helps you create, resize, clone, move, merge partitions, and format hard drives. Follow the steps below to format your drive:
Step 1. Run EaseUS Partition Master, right-click the hard drive partition you intend to format and choose «Format».
Step 2. In the new window, set the Partition label, File system (NTFS/FAT32/EXT2/EXT3/EXT4/exFAT), and Cluster size for the partition to be formatted, then click «OK».
Step 3. Then you will see a warning window, click «Yes» in it to continue.
Step 4. Click the «Execute 1 Task(s)» button to review the changes, then click «Apply» to start formatting the partition on your hard drive.
Fix 6. Edit Registry to Fix No Disk in Drive Error
Using Registry to fix USB, SD, or internal/external hard drive no disk in drive error is effective. When a problem occurs after altering Windows Registry, then you can reverse this fix.
Step 1. Connect your write-protected removable device to the PC. Open Registry by clicking «Start» > Type regedit in the Run dialog > Click «OK».
Step 2. Click on HKEY_LOCAL_MACHINE > Expand «System».
Step 3. Click «Current Control Set» in System list > Click on «Control».
Step 4. Check «Windows > ErrorMode». Change DWORD value data to «2». Then, change the base from «Hexadecimal» to «Decimal».
Then, click «OK». Exit Registry and reboot PC.
Fix 7. Check and Fix Disk Error
Sometimes, disk errors can also bring «there is no disk in the drive» error. If there are bad sectors or corrupted system files, your removable disk may not be able to show up on PC. Just follow to see how to reset disk to make it show up in drive with disk repair tool now:
Step 1. Open EaseUS Partition Master on your computer. Then, locate the disk, right-click the partition you want to check, and choose «Advanced» > «Check File System».
Step 2. In the Check File System window, keep the «Try to fix errors if found» option selected and click «Start».
Step 3. The software will begin checking your partition file system on your disk. When it completes, click «Finish».
Conclusion
These fixes can solve «there is no disk in the drive, please insert a disk into drive» error effectively. If you still have problems, you can contact us to get more help.
There Is No Disk in the Drive FAQs
Here are some hot topics about no disk in the drive error, you can read on to get additional help.
How do you fix there is no disk in the drive?
To fix no disk in the drive:
- Move and Replug in a Removable Drive
- Change Drive Letter
- Disable the Drive in Device Manager
- Format the Drive
- Edit Registry
- Check and Fix Disk Error
Why does my computer say no drive?
Reasons:
- 1. No removable disk in the removable disk drive.
- 2. Removable drive such as lomega Zip drive is configured as drive letter C.
How to fix syswin exe not ready error in Windows?
- Check your drive
- Disable the drive in BIOS
What is WinSeven EXE?
The WinSeven.exe file is a file with no information about its developer. The data is not a Windows core file. The software starts upon Windows startup (see Registry key: Run ). The program has no visible window. WinSeven.exe can monitor applications.
Содержание
- При запуске компьютера появляется сообщение об ошибке «Нет диска в устройстве. Вставьте диск в устройство DeviceharddiskDr1.»
- Проблема
- Причина
- Решение
- Статус
- Ошибка «Windows – диск отсутствует»
- Новочеркасск.net
- городской форум
- Новочеркасск.net
- выскакивает ошибка «В устройстве нет диска. Вставте диск в у
- выскакивает ошибка «В устройстве нет диска. Вставте диск в у
- Re: выскакивает ошибка «В устройстве нет диска. Вставте диск в у
- Выскакивает окно вставьте диск в устройство. В устройстве нет диска. Вставьте диск в устройство.
- Проблемы со структурой разделов на флешке или ошибки файловой системы
- Другие способы исправить ошибку «вставьте диск в устройство» при подключении флешки
- Ошибки файловой системы или проблемы с разделами
- Другие способы исправления ошибки
- Причина ошибки
- Как исправить?
- Заключение
- Устранение проблем со структурой разделов
- Программный сбой в работе флешки
При запуске компьютера появляется сообщение об ошибке «Нет диска в устройстве. Вставьте диск в устройство DeviceharddiskDr1.»
Проблема
При запуске компьютера может появляться следующее сообщение об ошибке.
Нет диска в устройстве. Вставьте диск в устрйоство DeviceharddiskDr1.
При попытке распечатать документ Microsoft Word появляется следующее сообщение об ошибке.
Причина
Подобное поведение наблюдается в случае выполнения следующих условий.
Наличие съемного дисковода, такого как Zip-дисковод lomega, обозначенного буквой C.
Отсутствие в съемном дисководе съемного диска.
Решение
Для решения этой проблемы воспользуйтесь одним из описанных ниже способов.
Перед запуском компьютера вставьте съемный диск в съемный дисковод.
Обозначьте съемный дисковод другой буквой, отличной от буквы C.
Чтобы изменить в Windows XP букву, обозначающую дисковод, выполните следующие действия.
Войдите в систему с учетной записью администратора.
Вставьте диск в съемный дисковод.
В меню Пуск щелкните правой кнопкой мыши пункт Мой компьютер и выберите команду Управление.
Щелкните значок Управление дисками.
Правой кнопкой мыши щелкните раздел диска, логический диск или том, который требуется изменить, и выберите команду Изменить букву диска или путь к диску.
Выберите съемный дисковод, нажмите кнопку Изменить, выберите для него нужную букву диска и нажмите кнопку OK.
Статус
Данное поведение является подтвержденной ошибкой продуктов Майкрософт, перечисленных в начале данной статьи.
Ошибка «Windows – диск отсутствует»
Операционная система в ходе эксплуатации подвержена различным атакам, сбоям и т. п. К сожалению, предусмотреть все возможные проблемы не представляется возможным, поэтому необходимо знать, как справляться с основными из них. Довольно распространенной является ошибка «Windows – диск отсутствует», при которой на рабочем столе появляется окно с соответствующим предупреждением. Этот вид ошибки сопровождается одним, довольно раздражающим, фактором, который заключается в том, что пользователь, несмотря на все свои попытки, не сможет закрыть это окно.
В таких случаях следует знать, что вызывает причину данной ошибки и как с ней бороться. Наиболее часто корень проблемы лежит в том, что действительно диск отсутствует. То есть система продолжает делать запросы к диску, который уже извлечен из привода. В таком случае может помочь следующая простейшая процедура. Необходимо повторно установить диск и нажать «Отмена» в окне ошибки. В большинстве ситуаций это помогает устранить неприятное сообщение. Иногда может спасти и обычная перезагрузка системы, которую лучше будет провести через кнопку «Reset».
Второй причиной появления надписи «Windows – диск отсутствует» является действие вируса, маскирующегося под системный процесс. Соответственно, перед тем как осуществлять дальнейшие операции, нужно проверить систему на наличие в ней вредоносных программ и ошибок. Выполнив это важное действие, которое необходимо проводить регулярно, следует перезагрузить систему. Если сообщение о возникшей ошибке продолжает появляться, то следует перейти к более кардинальным действиям.
Самым эффективным способом борьбы с ошибкой «Windows – диск отсутствует», за исключением переустановки системы, является внесение изменений в системный реестр. Для того чтобы получить к нему доступ, нужно прописать в поле «Запуск программы» «Regedit». Вызвать его можно при помощи комбинации «Win+R» или через меню «Пуск». Для этого в Windows XP в меню «Пуск» нажимают «Выполнить», в Windows Vista – «Начать поиск», в Windows 7 – «Найти файлы и папки». Следует отметить, что для проведения операций с реестром у пользователя должны быть права администратора компьютера.
Выполнив эту последовательность действий, пользователь запустит окно приложения «Редактор реестра», которое является основной осью работы операционной системы и поможет избавиться от появления ошибки «Windows – диск отсутствует». Из представленных пяти разделов пользователю нужно выбрать HKEY_LOCAL_MACHINE. Открыв его нажатием по значку «+», находят каталог «System», где нужно открыть ветку «CurrentControlSetControlWindows». Далее открывают «Правка», «Изменить» и присваивают для параметра «ErrorMode» значение, равное «2» (по умолчанию оно имеет значение «0»). После этого окно редактора реестра можно закрывать.
Используя тот или иной способ, можно устранить сообщение «Windows – диск отсутствует». Однако перед внесением изменений в реестр системы следует быть очень внимательными, иначе можно нанести непоправимый вред работе Windows, что приведет к необходимости ее переустанавливать.
Также очень важно проводить своевременное обновление антивирусных баз и регулярно проверять систему на наличие в ней вредоносных программ. Это поможет предупреждать возникновение разного рода неприятных моментов и поддерживать высокую скорость работы системы.
Новочеркасск.net
городской форум
Новочеркасск.net
городской форум Новочеркасска
выскакивает ошибка «В устройстве нет диска. Вставте диск в у
Модератор: MaxP
выскакивает ошибка «В устройстве нет диска. Вставте диск в у
Re: выскакивает ошибка «В устройстве нет диска. Вставте диск в у
Как отключить автозапуск
Нажмите Пуск –> Выполнить…;
– откроется окно Запуск программы;
– в текстовое поле Открыть введите gpedit.msc –> OK;
– в окне Групповая политика выберите Политика «Локальный компьютер» –> Конфигурация компьютера –> Административные шаблоны –> Система;
– справа выберите политику Отключить автозапуск;
– выберите меню Действие –> Свойства (или сделайте двойной щелчок левой кнопкой мыши по строке Отключить автозапуск);
– в окне Свойства: Отключить автозапуск установите переключатель Включен (состояние по умолчанию – Не задан);
– в выпадающем списке «Отключить автозапуск на:» выберите «всех дисководах» –> OK;
– выберите Конфигурация пользователя –> Административные шаблоны –> Система;
– справа выберите политику Отключить автозапуск;
– выберите меню Действие –> Свойства (или сделайте двойной щелчок левой кнопкой мыши по строке Отключить автозапуск);
– в окне Свойства: Отключить автозапуск установите переключатель Включен (состояние по умолчанию – Не задан);
– в выпадающем списке «Отключить автозапуск на:» выберите «всех дисководах» –> OK;
– закройте окно Групповая политика;
– для вступления в силу изменений без перезагрузки ПК сверните все открытые окна (щелкнув кнопку Свернуть все окна на панели Быстрый запуск, или нажав сочетание клавиш – клавиши с логотипом Windows + D), нажмите клавишу F5 (или щелкните правой кнопкой мыши по свободной от значков поверхности Рабочего стола, в открывшемся контекстном меню выберите Обновить).
Отключение автозапуска с помощью Редактора реестра
Нажмите Пуск –> Выполнить… –> в поле Открыть введите regedit –> OK;
– в окне Редактор реестра раскройте ветвь [HKEY_CURRENT_USERSoftwareMicrosoftWindowsCurrentVersionPoliciesExplorer];
– для отключения всех дисководов установите значение REG_DWORD-параметра NoDriveTypeAutoRun равным ff;
– раскройте ветвь [HKEY_LOCAL_MACHINESYSTEMCurrentControlSetServicesCdrom];
– для отключения автозапуска компакт-дисков установите значение REG_DWORD-параметра AutoRun равным 0;
– закройте Редактор реестра.
Выскакивает окно вставьте диск в устройство. В устройстве нет диска. Вставьте диск в устройство.
Одна из распространенных проблем с USB накопителями (также может произойти и с картой памяти) — вы подключаете флешку к компьютеру или ноутбуку, а Windows пишет «Вставьте диск в устройство» или «Вставьте диск в устройство съемный диск». Происходит это непосредственно при подключении флешки или попытке открыть её в проводнике, если она уже подключена.
В этой инструкции — подробно о возможных причинах того, что флешка ведет себя таким образом, а сообщение Windows просит вставить диск, хотя съемный накопитель уже подключен и о способах исправить ситуацию, которые должны подойти для Windows 10, 8 и Windows 7.
Проблемы со структурой разделов на флешке или ошибки файловой системы
Одна из распространенных причин такого поведения USB флешки или карты памяти — испорченная структура разделов или ошибки файловой системы на накопителе.
Поскольку Windows не обнаруживает пригодных к работе разделов на флешке, вы видите сообщение о том, что требуется вставить диск.
Произойти это может в результате неправильного извлечения накопителя (например, в то время, когда с ним производятся операции чтения-записи) или сбои питания.
Простые способы исправить ошибку «Вставьте диск в устройство» включают в себя:
Также ошибка может возникнуть, если полностью удалить все разделы на съемном накопителе и не создать нового основного раздела.
Примечание: иногда проблема может оказаться в ваших USB разъемах или драйверах USB. Прежде чем приступать к следующим шагам, по возможности проверьте работоспособность флешки на другом компьютере.
Другие способы исправить ошибку «вставьте диск в устройство» при подключении флешки
В том случае, если описанные простые способы не приводят ни к какому результату, то попробовать оживить флешку можно следующими методами:
- — речь идет о «программном» ремонте, особое внимание обратите на последний раздел статьи, в котором описывается способ найти ПО конкретно для вашего накопителя. Также, именно в контексте «Вставьте диск» для флешки часто помогает приведенная там же программа JetFlash Online Recovery (она для Transcend, но работает со многими другими накопителями).
- — полное удаление всей информации с накопителя и очистка секторов памяти, включая загрузочные сектора и таблицы файловых систем.
И, наконец, если никакие из предлагаемых вариантов не помогают, а найти дополнительные способы исправить ошибку «вставьте диск в устройство» (при этом работающие) не удается — возможно, накопитель придется заменить. Заодно может пригодиться: (можно попробовать вернуть информацию, которая была на флешке, но в случае аппаратных неисправностей, вероятнее всего, не получится).
Появление сообщения «Вставьте диск в устройство» – одна из распространенных проблем при подключении карты памяти или USB флешки к компьютеру. Иногда уведомление выводится на экран при попытке открыть съемный диск через Проводник.
Ошибки файловой системы или проблемы с разделами
Одной из распространенных причин появления сообщения об ошибке является испорченная структура разделов. Windows не видит на флешке работоспособные разделы и потому уведомляет пользователя о том, что нужно вставить диск в устройство. Такое поведение может стать следствием неправильного извлечения накопителя или сбоя в питании.
Прежде чем приступать к выполнению указанных ниже действий, убедитесь, что на компьютере установлены нужные драйверы и нет проблем с разъемами USB. Для этого попробуйте подключить флешку к другому компьютеру.
Есть несколько простых способ устранить неполадку. Первый из них – форматирование носителя. Выполнять его можно в том случае, если на флешке нет никакой важной информации. Форматирование можно выполнить двумя способами:
Если ошибка появилась после удаления всех разделов, то необходимо создать новый раздел:
Следуя указаниям мастера, создайте новый раздел. После выполнения этих действий флешка должна корректно определиться системой и открыться через Проводник.
Другие способы исправления ошибки
Если указанные способы не помогают решить проблему, можно попробовать вернуть флешку в работоспособное состояние следующими методами:
- Программное лечение с помощью специальных утилит, найденных по данным VID/PID, или универсального приложения JetFlash Online Recovery.
- Низкоуровневое форматирование, которое закончится полны м удалением всей информации с накопителя и очисткой секторов памяти, включая таблицы файловой системы.
Самая печальная ситуация – аппаратное повреждение флеш-накопителя. В таком случае извлечь информацию с диска можно в сервисном центре, а сам носитель придется заменить на другое, работающее оборудование.
Пишет вставьте диск в устройство. Эта проблема довольно часто встречается на домашних и рабочих компьютерах, поэтому важно знать, как её можно решить. Ведь она может настигнуть совершенно случайно, а устройство для хранения, передачи информации имеет свойство быть срочно нужным в самый неподходящий момент.
Причина ошибки
Но прежде чем узнать способы устранения этой неполадки, мы узнаем её причины и последствия, что может предупредить повторное появление проблемы в будущем.
- Чаще всего это происходит по причине того, что у флешки имеются некие повреждения. То есть длительная эксплуатация, механическая поломка, программный сбой могут выступать в роли такового. Например, если вы пользуетесь устройством очень давно, причём довольно активно, то есть вероятность, что срок её полезного действия истёк. Или при контакте с водой, ударе об плитку, повлёкшем за собой уничтожение или повреждение некоторых частей флешки, тоже можно получить такую проблему. Программный сбой скорее будет говорить либо о неправильном использовании устройства, либо об указанном выше истекшем сроке службы.
- Последнюю причину может также вызвать вирусная атака. В современном мире большое разнообразие вредоносных кодов, которые делают жизнь пользователя компьютера, ноутбука, планшета мрачнее. Они задевают, блокируют, уничтожают различные сектора в программе, делая тем самым нормальное использование продукта невозможным.
Очень часто причиной проблем с флешками являются вирусы в компьютере
Несмотря на то что причины грубо можно выделить в две большие группы, исправлять сложившуюся ситуацию мы будем по одной цепочке: от самых простых способов к наиболее продвинутым. Получается, если вам не помог первый метод в списке, то вам нужно перейти ко второму, затем к третьему и так далее. Обратите внимание, что для выполнения некоторых указаний вам может потребоваться активное подключение к интернету. Заранее позаботьтесь о том, чтобы на вашем компьютере был предустановлен какой-нибудь антивирус.
Вообще, для начала, раз мы уже заговорили о защитных программах, то прямо сейчас загрузите и установите антивирусную утилиту . Затем проведите полное сканирование ноутбука или компьютера, удалите найденные угрозы (если они, конечно, будут). Потом повторите процедуру сканирования, только потом приступайте к остальным действиям.
Также стоит предупредить вас о том, что информация, имеющаяся на устройстве, будет полностью стёрта. Восстановить её, скорее всего, не получится, так как проблема серьёзная. Во всяком случае можно попытаться вернуть данные с помощью специальных утилит для восстановления файлов . Некоторые производители выпускают их для своих устройств, делая доступными на официальном сайте для загрузки и установки на персональный компьютер.
Как исправить?
Заключение
Друзья, сегодня мы с вами подробно рассмотрели вопрос о том, что делать, если компьютер видит флешку, но пишет вставьте диск. Мы узнали, что причину этой проблемы можно объединить в две большие группы:
- программные и аппаратные неполадки;
- повреждение от вирусной атаки.
Решения же тоже можно в кратком виде описать так:
- Удостовериться в том, что нет проблем с портами и входами компьютера.
- Проверка флешки стандартными средствами Windows или любой другой ОС, которую вы используете.
- Удаление и повторная установка (обновление) драйвера для чтения и записи.
- Проверка на наличие вирусов, а также очищение.
- Копирование данных при помощи сторонних утилит.
- Форматирование стандартными способами, а также программами других разработчиков.
- Восстановление данных при помощи специальных приложений.
- Обращение за помощью к производителю, специалистам и мастерам.
Надеемся, что у вас всё получилось, а проблема была решена. Постарайтесь в следующий раз быть осторожнее при использовании устройства. Расскажите в комментариях, каким образом вам удалось побороть неполадку: поделитесь своим опытом, мнением и впечатлением.
Возможно уже кто-то встречался с данной проблемой на своих ПК. Но я я встретился недавно, сначала подумал что прога не успела сохранить данные на флешку, которую я вытащил, и просит ее вернуть, но ничего не помогло. Оказалось, что причиной такой ошибки есть маленький зверек , скрывающий себя под системным процессом — svchost.exe . И причем ведет себя достаточно по хамски! ни на какие нажатия клавиш, закрывать сообщение об ошибке не хочет. Что делать?
1 — запускаем утилитку — Process Explorer .
2 — находим все процессы — svchost.exe и смотрим откуда каждый процесс запущен. (если процесс «родной» то его папка — %SystemRoot%System32, как на картинке) в моем случае (ошибка должна висеть на экране), один из процессов, жил в папке — C:WINDOWSsystem, хитро =))
3 — прогой убиваем этот процесс.
4 — Заходим по адресу его прописки, а именно — C:WINDOWSsystem (адрес может быть и другим) и смотрим наш экзешник, не удивлюсь если его там нет!) нет, он там есть, но этому файлу присвоен атрибут «скрытый» и поэтому для того чтобы его увидеть надо включить в свойствах папки просмотр скрытых файлов. Включаем и. и о чудо его опять там нет:р, а нет, он там есть, просто его создатели позаботились еще и о том чтобы винда не смогла его нам показать, отключив возможность просмотра скрытых файлов))) хитрые парни. (можете зайти и опять включить просмотр скрытых файлов но ничего не выйдет, галочка там на долго не задержится)))) что же делать)
5 — ставим Total Commander . И заходим через него в гости к нашему не всамделешному «svchost.exe» и тут то все тайное становиться явным, вот он дорогой + еще 2 скрытых файлика — смело сносим этих товарищей (возможно лучше это делать из безопасного режима), тут сразу можно и флешки проверить и все диски на наличие сотоварищей нашего зверька, выглядят они примерно как на картинках — autorun.inf с нехитрым текстовым наполнением, которое закладывает нам еще одну папочку с исходниками вируса. Ищем ее на диске и рубим под корень вместе с автораном. (если мы на пк стерли файлы, то после подключения такой зараженной флешки, или открытия диска, авторан опять пропишет к нам зверька).
6 — восстановим просмотр скрытых файлов — нам поможет программка AVZ . После того как все стерто со всех дисков , запускаем AVZ — файл — восстановление системы — ставим галочку напротив — восстановление настроек проводника — ок. Перегружаем систему.
После перегрузки, если все прошло нормально, мы можем просмотреть в корне диска с виндой скрытые папки, и совершенно не боясь сообщения об отсутствующем диске пользоваться пк)
Если все не так — пишите!))))
Несмотря на активное развитие облачных технологий, большую часть информации пользователи продолжают передавать друг другу на съемных внешних накопителях. CD и DVD диски уже не актуальны давно, и у каждого найдется USB-флешка или жесткий диск, на который можно записать данные, чтобы передать их на другой компьютер. Но при подключении внешнего накопителя всегда есть риск столкнуться с различного рода проблемами. В рамках данной статьи мы рассмотрим, что делать, если флешка подключена к компьютеру или ноутбуку, но возникает ошибка «Вставьте диск в устройство» или «Вставьте диск в устройство съемный диск».
Устранение проблем со структурой разделов
Чаще всего ошибка «Вставьте диск в устройство» при попытке прочитать информацию с флешки возникает из-за ошибок в структуре разделов или в файловой системе. Появляется такая ошибка, так как операционная система обращается к флешке и не может найти на ней разделы с данными, о чем она и сообщает пользователю. Чаще всего сбой разделов возникает из-за неправильного извлечения флешки (когда пользователь игнорирует функцию безопасного извлечения). Также повредиться структура разделов может при проблемах с питанием.
Чтобы устранить возникшие ошибки структуры разделов флешки, нужно отформатировать флешку. Для этого нажмите в проводнике Windows на нее правой кнопкой мыши и выберите параметры по умолчанию в предложенных вариантах форматирования. Когда форматирование будет завершено, ошибка должна исчезнуть.
Если по результатам форматирования продолжает возникать ошибка «Вставьте диск в устройство», рекомендуем попробовать удалить разделы на флешке через утилиту «Управление дисками».
Также важно отметить, что рассматриваемая ошибка может возникнуть и по другой причине, если все разделы на флешке или внешнем жестком диске удалены. В такой ситуации необходимо создать новый основной раздел, что можно сделать следующим образом:
Если возникла ошибка «Диск защищен от записи», потребуется сперва .
Программный сбой в работе флешки
Когда описанный выше вариант не помогает решить проблему с ошибкой «Вставьте диск в устройство», можно прибегнуть к
При установке windows в устройстве нет диска вставьте диск в устройство device harddisk1 dr1
Всем привет. У меня такая вот проблема:
При установке винды 7 вначале идет все гут, но в последней стадии, когда уже идет применения и настройка системы перед первым запуском, возникает ошибка.
Имя ее cmd.exe. Суть ее — в этой ошибке пишется: » Возникла ошибка. «, указывается путь:» Device. HD1″. И три варианта исхода — «Отмена, повторить, продолжить». (Извиняюсь, что не могу вспомнить точнее, но суть ошибки верна).
Я нажимал «повторить» — после чего опять выскакивала такая же ошибка с разницей лишь в пути — Device. HD2
Опять я кликнул на повторить — выскачила она опять с такой же разницей —
Device. HD3
И еще разочек невод свой закинул в море — результат Device. HD4
Но после чего установка завершилась, комп перезагрузился и в винду зашел. Странно очень. Ну из характерных глюков системы (как я думаю благодаря этим ошибкам при установке) — не полноценно обновляется, даже мышь Microsoft-ую в обновлениях не поставил (хотя до этого стояла винда 7 и было все норм, но об этом позже) При установки DirectX для Dirt 2 выкидывает сообщение «Нет доверия к САВ-файлу. проверить включен ли он и действителен ли сертификат» Короче, глюков всяких хватает.
А на счет прошлой винды 7 — скажу, что я ее ставил и при установки тоже была ошибка, но уж не помню какая. И это приводило к своим последствиям. Потому и решил переустановить — но итог плачевен. Да и купил я новый винт — на него и ставил винду. Может он дефектный — тогда подскажите как его протестить можно.
В этот же раз Переустанавливал несколько раз — перерезал диск установочный из образа, менял сидиромы. Но это не помогло. На всякий протестил свое железо в программе S&M — вроде все норм.
так вот, хотелось бы узнать что ж все-таки за хрень у меня твориться и как ее исправить.
Очень прошу-помогите
Винда оригинальная. Ставил сам на многих машинах и буках все норм
;(
Источник
При установке Windows 7 выдает ошибку:В устройстве нет диска. Вставьте диск в устройство deviceharddisk2DR2
При установки Windows 7 x32(86) выдает ошибку на этапе где пишет: идет подготовка компьютера к первому использованию!
Ошибка: В устройстве нет диска. Вставьте диск в устройство deviceharddisk2DR2
Ошибка появлялось в окошке где можно было выбрать повторить продолжать пропустить но это нельзя было выбрать!
Установка с флэшки, но до этого ставил на другой пк все установилось нормально без ошибок(сборка оригинальная)
Мат. плата: ASUS M2N-X
HDD: не имеет значения так как пробовал 2 жестких диска которые работали исправно в других пк и при установки не выдавали ошибок
ОЗУ: 1 Гб (Samsung 2Rx8 PC2-5300U-555-12-E3)
БП: Thermaltake LT-600P 600W
В чем может быть проблема
Заранее большое спасибо!
Добавлено через 8 минут
Еще одно иногда бывало писал ошибку Disk error перед началом запуска загрузки установочника, помогала менять местами SATA но в 2 они появлялись, но пропадало даже не объяснить как!
В устройстве нет диска. Вставьте диск в устройство G:
В дисководе у меня стоял диск, я его вынул. Потом попытался «сфоткать» некоторую часть рабочего.
В устройстве нет диска. Вставьте диск в устройство
Добрый вечер, помогите побороться с ошибкой. Использую код для перехвата флэшки: void.
Isass.exe — диск отсутствует. В устройстве нет диска, вставьте диск в устройство A
Когда Windows запуститься, выскакивает окошко » Isass.exe — диск отсутствует.В устройстве нет.
В устройстве нет диска. Вставте диск в устройство DeviceHarddisk3DR1
Ктонить может подсказать в чем может быть проблема? такая вот ситуация ставил 7 на 5 компах везде.
Я же выше написал что с этой флэшки уже переустонавливал систему на другом пк и все прошло идеально а на этом вот такая ошибка!
Vista это также 7 тока улучшенная и я же первый раз как то без проблем поставил 7 на него!
Решение
Ну да
Я так и сделал(у меня тока USB с виндой была и картридер не USB а внутри подключался не помню как называется), тока я картридер отключил вообще то есть передние USB микрофон и наушники и после этого вот эта ошибка исчезла: В устройстве нет диска. Вставьте диск в устройство deviceharddisk2DR2
А эта через раз почему то появляется: Еще одно иногда бывало писал ошибку Disk error перед началом запуска загрузки установщика, помогала менять местами SATA но в 2 они появлялись, но пропадало даже не объяснить как!
gecata, спасибо, вот это ответ! А то бывают всякие, но все равно всем спасибо, если еще кто подскажет насчет ошибки: Еще одно иногда бывало писал ошибку Disk error перед началом запуска загрузки установщика, помогала менять местами SATA но в 2 они появлялись, но пропадало даже не объяснить как!
Буду очень благодарен!
Заказываю контрольные, курсовые, дипломные и любые другие студенческие работы здесь.
В устройстве нет диска. Вставте диск в устройство DeviceHarddisk3DR3
В устройстве нет диска. Вставте диск в устройство DeviceHarddisk3DR3 Помогите исправить ошибку.
ошибка deviceHarddisk2DR2
Принесли ноут, всё как всегда, винду поставить) 7ка ставится, всё ок, после установки сначала.
Сервис .exe диск отсутствует. Вставьте диск в устройство Device Hard Disc1 DR 3
Позвонил знакомый, попросил помочь. Говорит, когда включает, открывает ярлыки вылазит такая фига.
Выдает ошибку при установке Windows xp
Хочу установить хрюшу (у меня стоит 
Источник