Have you encountered «the system cannot find the drive specified» error? This error may occur in 3 different cases. In this post, MiniTool Partition Wizard offers different solutions corresponding to the 3 cases.
The System Cannot Find the Drive Specified
You may get error «the system cannot find the drive specified» in the following cases:
- After recovering PC from a USB drive or resetting the PC, the PC won’t boot up and this error pops up.
- You may get the error when you try to navigate to a drive. The drive may be a local drive or a shared drive.
- Run a program in Command Prompt. In the command line, you have specified the drive letter (the drive may be a mapped drive or a local drive). But unfortunately, the system cannot find the drive specified.
What will cause this error? The possible reasons are as follows:
- If the issue is related to a shared drive, the possible reason may be related to Windows User Account Control (UAC) and the link between the elevated session and the user session.
- If the issue is related to PC factory reset or recovery, the possible reason may be corrupted system files.
- If the issue is related to a local drive, the possible reason may be drive missing, disk error, etc.
How to solve the problem? You can refer to the following content.
Many people report that when they sign in to the client, mapped drives are available as expected. But when they run an elevated command prompt as administrator, the mapped drives are unavailable and they will get error «the system cannot find the drive specified».
If you are also in this case, according to Microsoft, you can try the following methods to solve this problem.
Way 1. Change UAC Using Local Group Policy Editor
- Open Local Group Policy Editor.
- Navigate to Local Computer PolicyWindows SettingsSecurity SettingsLocal PoliciesSecurity Options.
- In the right panel, find the policy User Account Control: Behavior of the elevation prompt for administrators in Admin Approval Mode.
- Right-click this policy, choose Properties, and then configure it to Prompt for consent.
Way 2. Configure the Registry Entry EnableLinkedConnections
- Open Registry Editor.
- Navigate to HKEY_LOCAL_MACHINESOFTWAREMicrosoftWindowsCurrentVersionPoliciesSystem.
- Under this entry, in the right panel, right-click on the blank area and choose New > DWORD (32-bit) Value.
- Name the new registry entry as EnableLinkedConnections.
- Double-click the new registry entry. In the edit window, type 1in the Value data field, and then select OK.
- Exit Registry Editor, and then restart the computer.
The above methods are the most effective ones. But if you can’t accept them, you can try the following ones:
- Map the required drives again in the elevated session.
- If you get the error when running a program from the mapped drive, you can also try giving the logged-on user the necessary privileges to run this program under his user account.
Case 2. The Issue Occurs After PC Factory Reset
Many HP users report that their HP PCs displays error «the system cannot find the drive specified» after they factory reset the PC or recover the PC from a USB drive. What’s more, this error will prevent the PC from booting up.
If you are in this case, you can try the following methods to repair your PC.
Way 1. Rebuild MBR
- On another PC, use the Windows 10 media creation tool from Microsoft to make a Win 10 installer on USB (just choose Create installation for another PC).
- Insert the Windows 10 installation media to the PC that has the issue.
- Power on the PC and press the BIOS key (F2, Delete, etc.) to enter Firmware.
- Change the boot order in BIOS so that USB is first and HDD is second.
- Press F10 to save changes and make the PC to boot from the USB drive.
- On screen after languages, choose Repair your computer, not Install now.
- Navigate to Troubleshoot > Advanced Options > Command Prompt.
- Type «bootrec /RebuildBcd» and press the Enter key.
- Type «bootrec /fixMbr» and press Enter.
- Type «bootrec /fixboot» and press Enter.
Way 2. Repair System Files
In the Command Prompt window, type «sfc /scannow» and press the Enter key. This way is available not only in WinPE, but also in WinRE and in the running Windows system. In addition, if you are in Case 3, you can also try this solution.
Way 3. Reinstall Windows
MBR and system files are all related to system booting process. If the above methods don’t solve the issue, you can try reinstalling Windows. Many people have reported that this method solved their issues.
To reinstall Windows, you should go back to the Install now screen. Then, follow the wizard to install Windows only. To get detailed steps, you can refer to this post: How to Install Windows 10 on a New Hard Drive (with Pictures).
Note: Reinstalling Windows may cause data loss. If there are important files on disk (especially on the C drive), please back up them first.
Like Case 1, in the Case 3, PC runs normally still. In this case, when you try to open a specific drive or run a program in a specific drive, the error «the system cannot find the drive specified» may pop up.
If you are in this case, you can try the following methods. But before you perform these methods, please run an antivirus scan first. This will provide a safe environment for the following solutions.
- Click the Start button and select the Settings icon.
- Go to Security & Update > Windows Defender.
- Click Open Windows Defender Security Center in the right panel.
- Click Virus & threat protection.
- Click Quick scan.
Way 1. Check the Drive’s Status
The method to check the drive’s status is very easy. You just need to open the drive in Windows File Explorer and see whether it can open normally. Then, please make sure you have typed the correct drive letter.
Way 2. Recover the Lost Partition
One of the possible reasons for the error «the system cannot find the drive specified» is that the drive has been lost (it may be deleted mistakenly). If there is no important file on the partition, you can create a new partition on unallocated space using Disk Management.
But if there are some important files on the drive, you can use MiniTool Partition Wizard to recover the lost partition (This requires Pro Deluxe or higher editions). Here is the guide:
Free Download
Step 1: Launch MiniTool Partition Wizard and go to its main interface. Click Partition Recovery on the toolbar. Then, click Next button to continue.
Step 2: Choose the hard drive where the partition is lost. Then, click the Next button.
Step 3: Choose a scanning range and click the Next button.
- Full Disk: It will scan the entire disk.
- Unallocated Space: If the lost partition has become unallocated space, this option is recommended.
- Specified Range: You can specify the scanning range by designating the starting sector location and ending sector location.
Step 4: Choose a scanning method and click the Next button. Quick Scan is recommended. But if the Quick Scan cannot find the lost partition, you can then try the Full Scan method.
Step 5: Tick the box before the lost partition and click the Finish button. The MiniTool Partition Wizard will display drives’ status as Lost/Deleted or Existing. Do not uncheck the box before an existing partition. Otherwise, the partition will be deleted from the disk.
Step 6: The partition to be recovered has no drive letter and you should assign a new one to it. Please right-click on the partition and then choose Change Letter. Then, choose a drive letter and click the OK button.
Step 7: Click the Apply button to execute pending operations.
Way 3. Check the Permission of the Drive
If you don’t have the necessary permissions to access the specific drive, you may also get the error «the system cannot find the drive specified». In this case, you can solve the problem by changing the drive’s permission.
- Open File Explorer and highlight This PC.
- In the right panel, right-click on the problematic drive and choose Properties.
- Skip to Security tab and click the Advanced button.
- In the new window, highlight Users and click the Change permissions button.
- Choose the Users again and click Edit.
- Under Basic permissions, check Full control and click the OK button.
Way 4. Check File System
- Open File Explorer and highlight This PC.
- In the right panel, right-click on the problematic drive and choose Properties.
- Skip to Tools tab and click the Check button under the Error checking This tool will check the drive for errors.
In addition to the above methods, some people may also suggest you use other methods like updating Windows, cleaning temporary files, and uninstalling newly-installed software. You can try them if the above methods don’t work for you.
Here is a post talking about how to fix «the system cannot find the drive specified» error. If you have encountered this error, this post may help you.Click to Tweet
Bottom Line
Is this post useful to you? Have you encountered «the system cannot find the drive specified» error in other cases? Do you know other methods that can solve this issue? Please leave a common for sharing. In addition, if you have difficulty in recovering data or partition, please contact us via [email protected]. We will get back to you as soon as possible.
Have you encountered «the system cannot find the drive specified» error? This error may occur in 3 different cases. In this post, MiniTool Partition Wizard offers different solutions corresponding to the 3 cases.
The System Cannot Find the Drive Specified
You may get error «the system cannot find the drive specified» in the following cases:
- After recovering PC from a USB drive or resetting the PC, the PC won’t boot up and this error pops up.
- You may get the error when you try to navigate to a drive. The drive may be a local drive or a shared drive.
- Run a program in Command Prompt. In the command line, you have specified the drive letter (the drive may be a mapped drive or a local drive). But unfortunately, the system cannot find the drive specified.
What will cause this error? The possible reasons are as follows:
- If the issue is related to a shared drive, the possible reason may be related to Windows User Account Control (UAC) and the link between the elevated session and the user session.
- If the issue is related to PC factory reset or recovery, the possible reason may be corrupted system files.
- If the issue is related to a local drive, the possible reason may be drive missing, disk error, etc.
How to solve the problem? You can refer to the following content.
Many people report that when they sign in to the client, mapped drives are available as expected. But when they run an elevated command prompt as administrator, the mapped drives are unavailable and they will get error «the system cannot find the drive specified».
If you are also in this case, according to Microsoft, you can try the following methods to solve this problem.
Way 1. Change UAC Using Local Group Policy Editor
- Open Local Group Policy Editor.
- Navigate to Local Computer PolicyWindows SettingsSecurity SettingsLocal PoliciesSecurity Options.
- In the right panel, find the policy User Account Control: Behavior of the elevation prompt for administrators in Admin Approval Mode.
- Right-click this policy, choose Properties, and then configure it to Prompt for consent.
Way 2. Configure the Registry Entry EnableLinkedConnections
- Open Registry Editor.
- Navigate to HKEY_LOCAL_MACHINESOFTWAREMicrosoftWindowsCurrentVersionPoliciesSystem.
- Under this entry, in the right panel, right-click on the blank area and choose New > DWORD (32-bit) Value.
- Name the new registry entry as EnableLinkedConnections.
- Double-click the new registry entry. In the edit window, type 1in the Value data field, and then select OK.
- Exit Registry Editor, and then restart the computer.
The above methods are the most effective ones. But if you can’t accept them, you can try the following ones:
- Map the required drives again in the elevated session.
- If you get the error when running a program from the mapped drive, you can also try giving the logged-on user the necessary privileges to run this program under his user account.
Case 2. The Issue Occurs After PC Factory Reset
Many HP users report that their HP PCs displays error «the system cannot find the drive specified» after they factory reset the PC or recover the PC from a USB drive. What’s more, this error will prevent the PC from booting up.
If you are in this case, you can try the following methods to repair your PC.
Way 1. Rebuild MBR
- On another PC, use the Windows 10 media creation tool from Microsoft to make a Win 10 installer on USB (just choose Create installation for another PC).
- Insert the Windows 10 installation media to the PC that has the issue.
- Power on the PC and press the BIOS key (F2, Delete, etc.) to enter Firmware.
- Change the boot order in BIOS so that USB is first and HDD is second.
- Press F10 to save changes and make the PC to boot from the USB drive.
- On screen after languages, choose Repair your computer, not Install now.
- Navigate to Troubleshoot > Advanced Options > Command Prompt.
- Type «bootrec /RebuildBcd» and press the Enter key.
- Type «bootrec /fixMbr» and press Enter.
- Type «bootrec /fixboot» and press Enter.
Way 2. Repair System Files
In the Command Prompt window, type «sfc /scannow» and press the Enter key. This way is available not only in WinPE, but also in WinRE and in the running Windows system. In addition, if you are in Case 3, you can also try this solution.
Way 3. Reinstall Windows
MBR and system files are all related to system booting process. If the above methods don’t solve the issue, you can try reinstalling Windows. Many people have reported that this method solved their issues.
To reinstall Windows, you should go back to the Install now screen. Then, follow the wizard to install Windows only. To get detailed steps, you can refer to this post: How to Install Windows 10 on a New Hard Drive (with Pictures).
Note: Reinstalling Windows may cause data loss. If there are important files on disk (especially on the C drive), please back up them first.
Like Case 1, in the Case 3, PC runs normally still. In this case, when you try to open a specific drive or run a program in a specific drive, the error «the system cannot find the drive specified» may pop up.
If you are in this case, you can try the following methods. But before you perform these methods, please run an antivirus scan first. This will provide a safe environment for the following solutions.
- Click the Start button and select the Settings icon.
- Go to Security & Update > Windows Defender.
- Click Open Windows Defender Security Center in the right panel.
- Click Virus & threat protection.
- Click Quick scan.
Way 1. Check the Drive’s Status
The method to check the drive’s status is very easy. You just need to open the drive in Windows File Explorer and see whether it can open normally. Then, please make sure you have typed the correct drive letter.
Way 2. Recover the Lost Partition
One of the possible reasons for the error «the system cannot find the drive specified» is that the drive has been lost (it may be deleted mistakenly). If there is no important file on the partition, you can create a new partition on unallocated space using Disk Management.
But if there are some important files on the drive, you can use MiniTool Partition Wizard to recover the lost partition (This requires Pro Deluxe or higher editions). Here is the guide:
Free Download
Step 1: Launch MiniTool Partition Wizard and go to its main interface. Click Partition Recovery on the toolbar. Then, click Next button to continue.
Step 2: Choose the hard drive where the partition is lost. Then, click the Next button.
Step 3: Choose a scanning range and click the Next button.
- Full Disk: It will scan the entire disk.
- Unallocated Space: If the lost partition has become unallocated space, this option is recommended.
- Specified Range: You can specify the scanning range by designating the starting sector location and ending sector location.
Step 4: Choose a scanning method and click the Next button. Quick Scan is recommended. But if the Quick Scan cannot find the lost partition, you can then try the Full Scan method.
Step 5: Tick the box before the lost partition and click the Finish button. The MiniTool Partition Wizard will display drives’ status as Lost/Deleted or Existing. Do not uncheck the box before an existing partition. Otherwise, the partition will be deleted from the disk.
Step 6: The partition to be recovered has no drive letter and you should assign a new one to it. Please right-click on the partition and then choose Change Letter. Then, choose a drive letter and click the OK button.
Step 7: Click the Apply button to execute pending operations.
Way 3. Check the Permission of the Drive
If you don’t have the necessary permissions to access the specific drive, you may also get the error «the system cannot find the drive specified». In this case, you can solve the problem by changing the drive’s permission.
- Open File Explorer and highlight This PC.
- In the right panel, right-click on the problematic drive and choose Properties.
- Skip to Security tab and click the Advanced button.
- In the new window, highlight Users and click the Change permissions button.
- Choose the Users again and click Edit.
- Under Basic permissions, check Full control and click the OK button.
Way 4. Check File System
- Open File Explorer and highlight This PC.
- In the right panel, right-click on the problematic drive and choose Properties.
- Skip to Tools tab and click the Check button under the Error checking This tool will check the drive for errors.
In addition to the above methods, some people may also suggest you use other methods like updating Windows, cleaning temporary files, and uninstalling newly-installed software. You can try them if the above methods don’t work for you.
Here is a post talking about how to fix «the system cannot find the drive specified» error. If you have encountered this error, this post may help you.Click to Tweet
Bottom Line
Is this post useful to you? Have you encountered «the system cannot find the drive specified» error in other cases? Do you know other methods that can solve this issue? Please leave a common for sharing. In addition, if you have difficulty in recovering data or partition, please contact us via [email protected]. We will get back to you as soon as possible.
|
46 / 43 / 1 Регистрация: 02.07.2007 Сообщений: 2,412 |
|
|
1 |
|
|
17.07.2014, 00:18. Показов 11550. Ответов 9
ТоталКоммандер адски подвисает при попытке обращения к флешке. Но если повезёт дождаться, Заходил в оснастку управления дисками, но ничего не открывается: Если открыть ярлык «Компьютер» на рабочем столе, то в списке дисков нет упоминания флэшки: Как подступиться к проблеме? P.S. На ней находятся документы по работе. Windows 7 SP1 64-bit
__________________ 0 |
|
Programming Эксперт 94731 / 64177 / 26122 Регистрация: 12.04.2006 Сообщений: 116,782 |
17.07.2014, 00:18 |
|
9 |
|
21296 / 12106 / 653 Регистрация: 11.04.2010 Сообщений: 53,466 |
|
|
17.07.2014, 00:27 |
2 |
|
хороший вопрос… на другом компе попробуйте 0 |
|
46 / 43 / 1 Регистрация: 02.07.2007 Сообщений: 2,412 |
|
|
17.07.2014, 00:40 [ТС] |
3 |
|
От других компов мне её и принесли. Т.к. девушка-владелица не пользуется Тоталом, то она пробовала, как иполагается законопослушному пользователю, Как вы видели выше, у меня при заходе в «Компьютер» флешка вообще не упомянута, среди HDD-разделов и DVD-дисков. 0 |
|
21296 / 12106 / 653 Регистрация: 11.04.2010 Сообщений: 53,466 |
|
|
17.07.2014, 01:13 |
4 |
|
ну вполне естесвенно, что не упомянута, ибо дисковый менеджер завешивается вхлам… 2 |
|
2361 / 1143 / 144 Регистрация: 10.02.2014 Сообщений: 3,976 |
|
|
17.07.2014, 09:02 |
5 |
|
DMDE попробуйте ее пощупать malor, dmde доступ получает к флешке? 0 |
|
46 / 43 / 1 Регистрация: 02.07.2007 Сообщений: 2,412 |
|
|
17.07.2014, 12:11 [ТС] |
6 |
|
Линуксовыми не пользуюсь. Третий скриншот — сделан из LiveDVD Win7 by xemom1. 0 |
|
2361 / 1143 / 144 Регистрация: 10.02.2014 Сообщений: 3,976 |
|
|
17.07.2014, 12:17 |
7 |
|
Линуксовыми не пользуюсь. причём тут это. Если надо, то придётся. 1 |
|
46 / 43 / 1 Регистрация: 02.07.2007 Сообщений: 2,412 |
|
|
18.07.2014, 00:39 [ТС] |
8 |
|
Вот как выглядит окно дэвайсов в «ubuntu-14.04-desktop-i386.iso»: Миниатюры
0 |
|
78 / 78 / 6 Регистрация: 18.06.2009 Сообщений: 533 |
|
|
18.07.2014, 16:52 |
9 |
|
malor, из этого нефига не понятно…. 1 |
|
46 / 43 / 1 Регистрация: 02.07.2007 Сообщений: 2,412 |
|
|
18.07.2014, 22:38 [ТС] |
10 |
|
А, ну так бы и написали. Нет флешки сейчас, отдал девушке. 0 |
На чтение 5 мин. Просмотров 5.1k. Опубликовано 03.09.2019
Если вы получаете код ошибки ERROR_INVALID_DRIVE ‘ 15 с описанием «Система не может найти указанный диск», выполните действия по устранению неполадок, приведенные в этой статье, чтобы исправить это.
Содержание
- Системе не удается найти указанный диск: фон ошибки
- Как исправить ошибку “ERROR_INVALID_DRIVE”
- Решение 1 – Ремонт вашего реестра
- Решение 2. Запустите полное сканирование системы
- Решение 3 – Обновите свою ОС
- Решение 4 – Удалить недавно установленное программное обеспечение
- Решение 5. Проверьте диск на наличие ошибок
- Решение 6 – Используйте предыдущую букву диска
- Решение 7. Проверьте разрешения на диске
- Решение 8 – Очистите ваши временные файлы и папки
Системе не удается найти указанный диск: фон ошибки
ERROR_INVALID_DRIVE ’ код ошибки возникает, когда пользователи пытаются получить доступ к файлам на определенном диске. Тем не менее, соответствующий диск недоступен по разным причинам.
Часто диск подключен и виден, пользователи могут даже просматривать его. Единственная проблема возникает, когда они пытаются запустить исполняемый файл. Это происходит, когда пользователи получают сообщение об ошибке «Система не может найти указанный диск».
ЧИТАЙТЕ ТАКЖЕ : Исправлено: внутренний жесткий диск не будет отображаться в Windows 10
Как исправить ошибку “ERROR_INVALID_DRIVE”
Решение 1 – Ремонт вашего реестра
Ошибка неверного диска может возникнуть из-за проблем с повреждением файла. Самый простой способ восстановить реестр – использовать специальный инструмент, такой как CCleaner. Не забудьте сначала сделать резервную копию реестра, если что-то пойдет не так. Если вы не установили очиститель реестра на свой компьютер, ознакомьтесь с нашей статьей о лучших очистителях реестра для использования на ПК с Windows 10.
Вы также можете использовать средство проверки системных файлов Microsoft для проверки повреждений системных файлов. Вот как запустить сканирование SFC:
1. Перейдите в Пуск>, введите cmd >, щелкните правой кнопкой мыши Командную строку> выберите Запуск от имени администратора.

2. Теперь введите команду sfc/scannow

3. Дождитесь завершения процесса сканирования и перезагрузите компьютер. Все поврежденные файлы будут заменены при перезагрузке. Затем попробуйте снова получить доступ к соответствующему диску.
Решение 2. Запустите полное сканирование системы

Вредоносные программы могут вызвать различные проблемы на вашем компьютере, в том числе ошибки. Выполните полное сканирование системы, чтобы обнаружить любые вредоносные программы, работающие на вашем компьютере. Вы можете использовать встроенные в Windows антивирусные программы, Защитник Windows или сторонние антивирусные решения.
Решение 3 – Обновите свою ОС
Убедитесь, что на вашем компьютере установлены последние обновления ОС Windows. В качестве напоминания, Microsoft постоянно выпускает обновления для Windows, чтобы улучшить стабильность системы и устранить различные проблемы.
Перейдите в Центр обновления Windows, проверьте наличие обновлений и установите доступные обновления. Чтобы получить доступ к разделу Центра обновления Windows, вы можете просто ввести «обновление» в поле поиска.

Решение 4 – Удалить недавно установленное программное обеспечение
Если вы недавно установили новое программное обеспечение на свой компьютер, попробуйте удалить его. Стороннее программное обеспечение может иногда вызывать проблемы несовместимости, которые могут помешать вам получить доступ к файлам на определенном диске. Обычно после удаления проблемного программного обеспечения пользователи вновь получают полный доступ к содержимому соответствующего диска.
Зайдите в Пуск> введите Панель управления> выберите недавно добавленные программы> нажмите Удалить.

Решение 5. Проверьте диск на наличие ошибок
В Windows 10 вы можете запустить проверку диска с помощью командной строки.
Запустите командную строку от имени администратора и введите команду chkdsk C:/f , а затем нажмите Enter. Замените C буквой раздела вашего жесткого диска.

Решение 6 – Используйте предыдущую букву диска
Если вы не можете получить доступ к различным файлам и папкам после того, как изменили букву своего диска, попробуйте восстановить предыдущую букву.
1. Перейдите в Поиск> введите «управление дисками»> выберите первый результат> запустите инструмент
2. Выберите проблемный диск> щелкните его правой кнопкой мыши> выберите Изменить буквы и пути к драйверу

3. Нажмите кнопку «Изменить»> восстановить предыдущую букву драйвера> нажмите «ОК».
Решение 7. Проверьте разрешения на диске
Также может появиться код ошибки ERROR_INVALID_DRIVE , если у вас нет необходимых разрешений для доступа к содержимому соответствующего драйвера. В этом случае проверьте разрешения на диске и измените их на полный контроль.
1. Выберите проблемный диск> щелкните его правой кнопкой мыши> выберите «Свойства»> выберите вкладку «Безопасность»> нажмите кнопку «Дополнительно»

2. В новом окне нажмите «Пользователи»> нажмите кнопку «Изменить права доступа».

3. Выберите «Пользователи» еще раз> перейдите к «Изменить»

4. В разделе «Основные разрешения» выберите «Полный доступ»> «ОК».

Таким образом, вы изменили разрешения, чтобы предоставить полный контроль всем пользователям. Это должно решить проблему. Однако имейте в виду, что если вы перезагрузите компьютер или переключите пользователей, это снова изменит разрешения.
Решение 8 – Очистите ваши временные файлы и папки
Самый простой и быстрый способ удалить ваши временные файлы и папки – использовать очистку диска. Когда вы пользуетесь компьютером или просматриваете Интернет, ваш компьютер накапливает различные ненужные файлы.
Эти так называемые ненужные файлы могут влиять на скорость обработки вашего компьютера, вызывая медленную реакцию приложений, а также могут вызывать различные коды ошибок, включая код ошибки ERROR_INVALID_DRIVE.
Ниже описано, как использовать очистку диска в Windows 10.
1. Перейдите в Пуск> введите Очистка диска> запустите инструмент

2. Выберите диск, который вы хотите почистить> инструмент скажет вам, сколько места вы можете освободить

3. Выберите «Очистить системные файлы».
Мы надеемся, что решения, перечисленные выше, помогли вам исправить ошибку неверного диска. Если вы столкнулись с другими обходными путями, чтобы решить эту проблему, вы можете помочь сообществу Windows, перечислив действия по устранению неполадок в комментариях ниже.
☑️ Решение: система не может найти указанный диск [Полное руководство]
– Обзоры Новости
XINSTALL, НАЖИМАЯ НА ЗАГРУЗОЧНЫЙ ФАЙЛ
Для устранения различных проблем с ПК мы рекомендуем DriverFix:
Это программное обеспечение будет поддерживать работоспособность ваших драйверов, защищая вас от распространенных компьютерных ошибок и сбоев оборудования. Проверьте все свои драйверы прямо сейчас, выполнив 3 простых шага:
- Скачать DriverFix (скачать файл проверено).
-
Щелчок начать анализ чтобы найти все проблемные драйверы.
-
Щелчок Обновите драйверы чтобы получать новые версии и избегать системных сбоев.
- В этом месяце DriverFix скачали 0 читателей.
Если вы получите ОШИБКА_INVALID_DRIVE код 15 с Система не может найти указанный диск описание, выполните шаги по устранению неполадок, перечисленные в этой статье, чтобы исправить это.
. ОШИБКА_INVALID_DRIVE Код ошибки возникает, когда пользователи пытаются получить доступ к файлам на определенном диске. Однако соответствующий проигрыватель недоступен по разным причинам.
Часто диск подключен и виден, пользователи даже могут перейти к нему. Проблема возникает, когда они пытаются запустить исполняемый файл. Говоря о проблемах, пользователи сообщали о более связанных проблемах, поэтому давайте рассмотрим их подробнее.
Системе не удается найти указанный диск: фоновая ошибка
- Система не может найти диск, указанный в порядок/пакетный скрипт
- Система не может найти указанный диск désinstaller
- Участвуют конкретные бренды (восстановление мощности)
- Система не может найти указанный диск подключенный диск
- Защите ресурсов Windows не удалось выполнить запрошенную операцию (Система не может найти указанный диск неполная реставрация)
- WSL-крепление Система не может найти указанный диск
Как я могу исправить ERROR_INVALID_DRIVE?
1. Восстановите реестр
Ошибка недопустимого диска может возникнуть из-за проблем с повреждением файла. Самый простой способ восстановить реестр — использовать специальный инструмент, например CCleaner. Не забудьте сначала сделать резервную копию реестра на случай, если что-то пойдет не так. Если на вашем компьютере не установлены какие-либо очистители реестра, ознакомьтесь с нашей статьей о лучших очистителях реестра для использования на ПК с Windows 10.
Вы также можете использовать средство проверки системных файлов Microsoft, чтобы проверить, не повреждены ли ваши системные файлы. Вот как запустить сканирование SFC:
1. Перейдите в Пуск> введите порядок > щелкните правой кнопкой мыши командную строку > выберите «Запуск от имени администратора».
2. Теперь напишите sfc /сканировать сейчас командир
3. Дождитесь завершения процесса сканирования, затем перезагрузите компьютер. Все поврежденные файлы будут заменены при перезагрузке. Затем снова попробуйте получить доступ к соответствующему диску.
2. Запустите полное сканирование системы
Вредоносное ПО может вызывать различные проблемы на вашем компьютере, включая ошибки. Выполните полное сканирование системы, чтобы обнаружить любые вредоносные программы, работающие на вашем компьютере. Вы можете использовать встроенный антивирус Windows, Защитник Windows или сторонние антивирусные решения.
3. Обновите операционную систему.
Убедитесь, что на вашем компьютере установлены последние обновления операционной системы Windows. Напоминаем, что Microsoft постоянно выпускает обновления Windows для повышения стабильности системы и устранения различных проблем.
Перейдите в Центр обновления Windows, проверьте наличие обновлений и установите доступные обновления. Чтобы получить доступ к разделу Центра обновления Windows, вы можете просто ввести обновление в поле поиска.
4. Удалите недавно установленное программное обеспечение
Если вы недавно установили новое программное обеспечение на свой компьютер, попробуйте удалить его. Стороннее программное обеспечение иногда может вызывать проблемы несовместимости, которые могут помешать вам получить доступ к файлам на определенном диске.
Обычно после удаления проблемного ПО пользователи снова получают полный доступ к содержимому соответствующего диска.
Перейдите в «Пуск»> введите «Панель управления»> выберите «Недавно добавленные программы»> нажмите «Удалить».
5. Проверьте диск на наличие ошибок
В Windows 10 вы можете запустить проверку диска с помощью командной строки.
Запустите командную строку от имени администратора и введите chkdsk C: / f команда, за которой следует Иди в. Замените C на букву раздела вашего жесткого диска.
6. Используйте старую букву диска
Совет эксперта: Некоторые проблемы с ПК трудно исправить, особенно когда речь идет о поврежденных репозиториях или отсутствующих файлах Windows. Если у вас возникли трудности с исправлением ошибки, возможно, ваша система частично повреждена. Мы рекомендуем вам установить Restoro, инструмент, который проанализирует вашу машину и определит, что не так.
Нажмите здесь, чтобы скачать и начать ремонт.
Если вы не можете получить доступ к различным файлам и папкам после изменения буквы диска, попробуйте восстановить предыдущую букву.
1. Перейдите в Поиск > введите управление диском > выберите первый результат > запустите инструмент
2. Выберите проблемный диск> щелкните его правой кнопкой мыши> выберите «Изменить буквы и пути драйвера».
3. Нажмите кнопку «Изменить» > восстановить предыдущую букву драйвера > нажмите «ОК».
7. Проверьте права доступа к диску
. ОШИБКА_INVALID_DRIVE Код также может появиться, если у вас нет необходимых разрешений для доступа к содержимому соответствующего контроллера. В этом случае проверьте разрешения на проигрывателе и измените их на полный доступ.
1. Выберите проблемный диск> щелкните его правой кнопкой мыши> перейдите в «Свойства»> выберите вкладку «Безопасность»> нажмите кнопку «Дополнительно».
2. В новом окне нажмите «Пользователи» > нажмите кнопку «Изменить разрешения».
3. Снова выберите «Пользователи» > перейдите к «Редактировать».
4. В разделе «Основные разрешения» установите флажок «Полный доступ» > «ОК».
Таким образом, вы изменили разрешения, чтобы предоставить полный доступ всем пользователям. Это должно решить проблему. Однако обратите внимание, что если вы перезагрузите компьютер или переключите пользователей, он снова изменит разрешения.
8. Очистите временные файлы и папки
Самый простой и быстрый способ удалить временные файлы и папки — использовать очистку диска. Когда вы используете свой компьютер или просматриваете Интернет, на вашем компьютере накапливаются различные ненужные файлы.
Эти так называемые ненужные файлы могут влиять на скорость обработки вашего компьютера, что замедляет реакцию приложений, а также может генерировать различные коды ошибок, включая код ERROR_INVALID_DRIVE.
Вот как использовать очистку диска в Windows 10:
1. Перейдите в «Пуск»> введите «Очистка диска»> запустите инструмент.
2. Выберите диск, который вы хотите очистить > инструмент сообщит вам, сколько места он может освободить.
3. Выберите Очистить системные файлы.
Мы надеемся, что перечисленные выше решения помогли вам исправить ошибку недопустимого диска. Если вы нашли другие решения этой проблемы, вы можете помочь сообществу Windows, перечислив шаги по устранению неполадок в комментариях ниже.
Все еще есть проблемы? Исправьте их с помощью этого инструмента:
- Загрузите этот инструмент для восстановления ПК рейтинг «Отлично» на TrustPilot.com (загрузка начинается на этой странице).
- Щелчок начать анализ чтобы найти проблемы Windows, которые могут вызывать проблемы на ПК.
- Щелчок исправить все решать проблемы с запатентованными технологиями (эксклюзивная скидка для наших читателей).
В этом месяце Restoro скачали 0 читателей.
ИСТОЧНИК: Отзывы Новости
Не забудьте поделиться нашей статьей в социальных сетях, чтобы дать нам солидный импульс. ❤️
Содержание
- Диагностика проблемы
- Решение проблемы
- Если Windows предлагает отформатировать диск после подключения
- Если другие компьютеры видят флешку, а ваш нет
- Еcли диск виден в Управлении дисками
- Если диск виден в Управлении дисками, но он не распределён
- Если диск виден в Управлении дисками, но его нельзя отформатировать
- Ошибки структуры разделов или проблемы с файловой системой
- На usb-накопителе отсутствует важная информация.
- Что же делать, если Windows не удается завершить форматирование?
- Как восстановить важные файлы с флешки?
- На usb-накопителе отсутствует важная информация.
- Как создать виртуальную флешку
- Способ 1: OSFmount
- Способ 2: Virtual Flash Drive
- Способ 3: ImDisk
- Способ 4: Облачное хранилище
Диагностика проблемы
Первое, что необходимо сделать, если подключенный USB диск не отображается в файловом менеджере Windows, необходимо проверить инструмент Управление дисками.
Для того, чтобы открыть Управление дисками в Windows 8/10, кликните правой кнопкой мыши на меню Пуск и выберите «Управление дисками». В Windows 7, нажмите комбинацию клавиш Windows + R чтобы открыть диалоговое окно «Выполнить» и введите в нём команду diskmgmt.msc.
Проверьте список дисков в окне Управление дисками и найдите USB диск, который не определяется. Он должен отображаться здесь, даже в случае его отсутствия в папке «Этот компьютер», и совпадать по размеру. Иногда он определяется как «Съёмное устройство», но не всегда.
Если вы не видите ваш диск или флешку даже в Управлении дисками, то попробуйте сделать следующее:
- Включите диск, если есть такая функция. Некоторые внешние жесткие диски имеют отдельный кабель питания или включаются с помощью отдельной, предназначенной для этого клавиши.
- Подключите устройство к другому USB порту. Отключите флешку от данного USB порта и подключите к другому. Возможно один из USB портов вашего компьютера вышел из строя.
- Подключите устройство к компьютеру без USB-хаба. Если флешка подключена к компьютеру через удлинитель или USB-хаб, попробуйте отключить её от него и подключить к компьютеру напрямую. Возможно причина именно в хабе.
- Попробуйте другой компьютер. Подключите флешку к USB порту другого компьютера, и посмотрите определяется ли она им. Если устройство также не определяется другим компьютером, то скорее всего проблема именно в нём.
Решение проблемы
Если описанные выше варианты проблем не касаются вашего случая, то вашу проблему скорее всего получиться решить одним из описанных ниже способов. В зависимости от того, что вы обнаружили в Управлении дисками, существуют варианты решений возникшей проблемы с определением внешнего носителя информации.
Если Windows предлагает отформатировать диск после подключения
Если Windows видит диск, но не может его прочитать, то это значит, что на нём файловая система которую он не поддерживает. В таком случае операционная система предложит отформатировать диск перед его использованием. Но не спешите это делать! Это уничтожит все ваши данные.
Если другие компьютеры видят флешку, а ваш нет
В случае, если другие компьютеры определяю ваш USB диск, а ваш нет, то скорее всего имеет место проблема с драйверами устройства.
Чтобы проверить это, откройте диспетчер устройств и найдите пункты Дисковые устройства и Контроллеры USB. Посмотрите, нет ли в данных разделах устройств, обозначенных желтым восклицательным знаком. Если такое устройство есть, кликните на нём правой кнопкой мыши и выберите Свойства. В свойствах будет указана информация об ошибке и состоянии драйверов.
Чтобы исправить проблему с драйвером, кликните правой кнопкой мыши на устройстве, выберите Свойства / Драйвер / Обновить.
Еcли диск виден в Управлении дисками
Если диск виден в Управлении дисками, но он не имеет буквы, то именно по этой причине он может не отображаться в проводнике Windows. Чтобы система его начала отображать в проводнике, такому диску необходимо назначить букву.
Для этого, кликните правой кнопкой мыши на нём и выберите «Изменить букву диска или путь к диску». Если в всплывающем меню нет такого пункта, то это может быть по причине отсутствия или неподдерживаемого типа файловой системы носителя информации.
В открывшемся меню вы увидите, что диску не назначена буква – назначьте её. Для этого выберите Добавить / Назначить букву диска / Ok.
Если диск виден в Управлении дисками, но он не распределён
Если диск виден в Управлении дисками, но он Не распределён, это значит, что он не отформатирован. Для того, чтобы такой диск стал работоспособным, кликните на нём правой кнопкой мыши и выберите «Создать простой том».
Выберите максимальный предлагаемый размер раздела и назначьте предлагаемую системой букву диска. После этого диск будет нормально определятся системой и готов к использованию.
Если диск виден в Управлении дисками, но его нельзя отформатировать
Если по какой-то причине диск не получается отформатировать, то для возврата его работоспособности, его можно полностью очистить, после чего заново создать раздел.
Примечание. В результате такой манипуляции все данный с диска (а также флешки или карты памяти) будут безвозвратно удалены. Поэтому заранее побеспокойтесь об их сохранности – просканируйте диск или флешку с помощью Hetman Partition Recovery, и сохраните ваши данные в удобное место.
Чтобы очистить диск откройте Командную строку от имени администратора и очистите его с помощью команды diskpart – «clean».
Что делать, если при подключении флешки появляется сообщение: “Вставьте диск в устройство”?
Подобная ситуация – одна из самых встречающихся при работе с usb-накопителями. Флешка подключена, а операционная система Windows отказывается видеть ее в упор. Или другой распространенный вариант, система предлагает отформатировать устройство, а потом сообщает о невозможности завершить форматирование.
В этой статье постараемся подробно разобрать, почему это происходит и как лучше всего исправить подобную ошибку.
Ошибки структуры разделов или проблемы с файловой системой
Наверное, Вы не раз слышали про то, что флешку нельзя отсоединять, предварительно не отключив ее через “Безопасное извлечение устройств и дисков”.
Дело в том, что подключенная флешка может активно перезаписывать информацию на свою файловую систему, а резкое отключение электроэнергии может привести к ошибкам записи и нарушении работоспособности флешки. Соответственно, подобные проблемы могут возникать и вовсе не по Вашей вине, а вследствие сбоя электропитания.
В таком случае операционная система не видит подходящих для работы разделов на usb-накопителе, поэтому выдает ошибку.
На usb-накопителе отсутствует важная информация.
Если информация на флешке не представляет никакой важности, проще всего подвергнуть ее процессу форматирования. Для этого щелкните на самой флешке в проводнике правой кнопкой мыши, и выберите одноименный пункт “отформатировать”.
Заметьте, что емкость накопителя может быть неизвестна, следует проигнорировать это сообщение и оставить параметры без изменений.
Вам помог данный способ? Отлично, примите наши поздравления! Вы можете не терять время зря и ознакомиться с этой статьей, из которой вы узнаете, как сделать установочную флешку Windows
Что же делать, если Windows не удается завершить форматирование?
В этом случае может помочь удаление всех разделов через стандартную утилиту операционной системы Windows под названием DISKPART.
Для этого наберите в поиске меню пуск cmd или “Командная строка”, найдите одноименную программу и нажмите правой кнопкой мыши на пункте “Запустить от имени администратора”.
- Далее следует набрать на английской раскладке команду diskpart
- Потом отобразить все имеющиеся диски командой list disk
- Выберите номер своей флешки командой select disk *, где вместо звездочки стоит указать номер Вашего usb-устройства. Обратите внимание на объем, и лишний раз убедитесь, что выбрали верный диск, в противном случае Вы можете потерять важные данные!
- Далее очистите все разделы на флешке с помощью команды clean
- Командой create partition primary Вы создаёте новый раздел
- Выберите новый раздел командой select partition 1
- Команда active сделает раздел активным
- Отформатируйте флешку командой format fs=fat32 quick, файловая система при этом будет FAT32
- Введите команду assign
- И следом команду exit
И вуаля, наша флешка снова готова к работе!
Как восстановить важные файлы с флешки?
В первую очередь, мы вновь воспользуемся утилитой DISKPART.
Запустив командную строку от администратора, вводим diskpart, а следом команду chkdsk e: /f, где e: — это буква Вашего диска и она может отличаться.
В случае, когда сбой стал причиной того, что флешка не читается, после проверки с большей скорее всего вы увидите свой диск в целости и с нужными данными.
Но если же в командной строке появится сообщение «CHKDSK недопустим для дисков RAW», то все гораздо серьезнее.
Для исправления подобной ситуации стоит обратиться в сервис, или, к примеру, воспользоваться специальными платными или бесплатными утилитами.
Будем надеется, что Вам удалось восстановить работоспособность usb-накопителя с помощью стандартных программ операционной системы.
Иногда возникает ситуация, когда нужна флешка, а ее нет под рукой. Например, для работы некоторых бухгалтерских и отчетных программ требуется наличие внешнего накопителя. В такой ситуации можно создать виртуальный накопитель информации.
Как создать виртуальную флешку
Используя специальное программное обеспечение, это можно сделать несколькими способами. Рассмотрим каждый из них пошагово.
Способ 1: OSFmount
Эта небольшая программа очень выручает, когда нет под рукой флешки. Она работает в любой версии Windows.
После того, как Вы скачали программу, сделайте вот что:
- Установите OSFmount.
- В главном окне нажмите на кнопку «Mount new…», для создания носителя.
- В появившемся окне настройте параметры для монтирования виртуального тома. Для этого выполните несколько простых действий:
- в разделе «Sourse» выберете «Image file»;
- в разделе «Image File» укажите путь с определенным форматом;
- настройки в разделе «Volume Options» пропустите (он используется для создания диска или загрузки образа в память);
- в разделе «Моunt Options» в окне «Drive Letter» укажите букву для Вашей виртуальной флешки, ниже в поле «Drive Type» укажите «Flash»;
- ниже выберите параметр «Mount as removable media».
Нажмите «Ок».
- Виртуальная флешка создана. Если войти через папку «Компьютер», то она определится системой как съемный диск.
В работе с этой программой могут потребоваться дополнительные функции. Для этого нужно войти в главном окне в пункт «Drive Actions». А дальше возможно будет использовать следующие опции:
- Dismount – размонтировать том;
- Format — форматирование тома;
- Set media read-only – ставит запрет на запись;
- Extendsize – расширяет размер виртуального устройства;
- Savetoimagefile – служит для сохранения в нужном формате.
Способ 2: Virtual Flash Drive
Хорошая альтернатива вышеописанному способу. При создании виртуальной флешки эта программа позволяет защитить информацию на ней с помощью пароля. Преимуществом таковой является ее работоспособность в старых версиях Windows. Поэтому, если у Вас на компьютере стоит версия Windows XP или ниже, эта утилита поможет быстро подготовить виртуальный накопитель информации на компьютере.
Инструкция по использованию данной программы выглядит вот так:
- Скачайте и установите Virtual Flash Drive.
- В главном окне нажмите кнопку «Mount new».
- Появится окно «Create new volume», укажите в нем путь для создания виртуального носителя и нажмите «Ок».
Как видите, программа очень простая в обращении.
Способ 3: ImDisk
Это одна из наиболее популярных программ для создания виртуальной дискеты. Используя файл образа или память компьютера, она создает виртуальные диски. При использовании специальных ключей при ее загрузки, в качестве виртуального съемного диска будет фигурировать флеш-носитель.
- Скачайте и установите программу. При установке параллельно инсталлируется консольная программа imdisk.exe и приложение для панели управления.
- Для создания виртуальной флешки воспользуйтесь запуском программы из консольной строки. Наберите команду imdisk -a -f c:1st.vhd -m F: -o rem, где:
- 1st.vhd – файл диска для создания виртуальной флешки;
- -m F: — том для монтирования, создается виртуальный накопитель F;
- -o – это дополнительный параметр, а rem — съемный диск (флешка), если этот параметр не указать, то будет смонтирован жесткий диск.
- Для отключения такого виртуального носителя, просто сделайте правый клик по созданному накопителю и выберите «Unmount ImDisk».
Способ 4: Облачное хранилище
Развитие технологий позволяет создавать виртуальные флешки, и хранить на них информацию в интернете. Данный способ представляет собой папку с файлами, которая доступна определенному пользователю с любого компьютера, подключенного к интернету.
К таким хранилищам данных относятся Яндекс.Диск, Google Drive и Облако Mail.ru. Принцип использования этих сервисов одинаковый.
Рассмотрим, как работать с Яндекс Диском. Этот ресурс позволяет бесплатно хранить на нем информацию до 10 Гб.
- Если у вас есть почтовый ящик на yandex.ru, то войдите в него и в верхнем меню найдите пункт «Диск». Если почты нет, то войдите на страницу . Нажмите кнопку «Войти». При первом посещении нужна регистрация.
- Для загрузки новых файлов нажмите кнопку «Загрузить» в верхней части экрана. Появится окно, для выбора данных. Дождитесь окончания загрузки.
- Чтобы скачать информацию с Яндекс Диска, выберете интересующий вас файл, нажмите по нему правой кнопкой мыши и нажмите «Сохранить как». В появившемся меню укажите место в компьютере для сохранения.
Работа с таким виртуальным носителем информации позволяет вам полностью управлять вашими данными: группировать их в папки, удалять ненужные данные и даже делиться ссылками на них с другими пользователями.
Читайте также: Как пользоваться Google Диском
Как видите, Вы легко можете создать виртуальную флешку и успешно ею пользоваться. Хорошей работы! Если у Вас возникли какие-либо вопросы, просто задавайте их в комментариях ниже.

Отблагодарите автора, поделитесь статьей в социальных сетях.
Содержание
- Ошибка «Операционная система не найдена» при загрузке Windows
- Проблема
- Решение
- Ошибка windows диск не найден
- Ошибка «Windows обнаружила неполадки жесткого диска» – как исправить
- Обзор проблемы
- Возможные причины ошибки
- Как исправить ошибку
- Команда sfc / scannow
Ошибка «Операционная система не найдена» при загрузке Windows
Проблема
При попытке загрузить Windows вы получаете ошибку:
Операционная система не найдена. Попробуйте отключить все диски, которые не содержат операционную систему.
Нажмите CTRL+ALT+DEL для перезапуска.
Решение
Чтобы вывести командную строку, необходим загрузочный USB-накопитель или DVD-диск с ОС Windows 7 или более поздней версией. Если у вас нет загрузочного диска, вы можете сделать его, выполнив указания по его созданию, приведенные здесь.
Откройте командную строку:
Загрузите систему из любого загрузочного DVD-диска или USB-накопителя с ОС Windows 7, 8 или 10.
Дойдя до экрана «Установка Windows» (на котором необходимо выбрать язык, время и параметры клавиатуры), нажмите сочетание клавиш SHIFT + F10, чтобы вызвать командную строку.
Выясните, какой формат выбран для диска: таблица разделов GUID (GPT) или основная загрузочная запись (MBR):
В командной строке введите команду diskpart и нажмите клавишу ВВОД.
Введите команду list disk и нажмите клавишу ВВОД.
Найдите свой диск и проверьте, отмечен ли он символом звездочка (*) в колонке GPT – если да, значит, диск имеет формат GPT. Если символа звездочки нет, значит, формат диска MBR.
Введите команду exit и нажмите клавишу ВВОД.
Если формат диска MBR:
В командной строке введите команду dir a: и нажмите клавишу ВВОД.
Если диск A: обнаружен и отображается соответствующий каталог, проверьте в нем наличие папки Windows. Если вы нашли папку, значит это – системный диск. Перейдите к выполнению шага 2.
Если диск не был найден или в нем не было папки Windows, введите команду «dir b:» и нажмите клавишу ВВОД. Продолжайте проверять наличие папки Windows на дисках под другими буквами, кроме диска X:. На нем будут храниться установочные файлы USB-накопителя или DVD-диска, который вы используете. Наиболее распространенным расположением является диск C:, так что в дальнейшем мы будем использовать его в качестве примера.
Найдя нужный диск, введите команду: bcdboot C:Windows /S C:
В данном примере C – это буква диска, на котором была найдена папка Windows. Если папка Windows была найдена на другом диске, используйте присвоенную ему букву вместо «C» в приведенной выше команде bcdboot.
Перед тем, как вы сможете продолжить, должно появиться сообщение Файлы загрузки успешно созданы.
Введите: diskpart и нажмите клавишу ВВОД.
Введите: list disk и нажмите клавишу ВВОД.
Введите: sel disk C и нажмите клавишу ВВОД.
В данном примере C – это буква диска, на котором была найдена папка Windows. Если папка Windows была найдена на другом диске, используйте присвоенную ему букву вместо «C» в приведенной выше команде sel disk.
Введите: list vol и нажмите клавишу ВВОД.
Введите: sel vol C и нажмите клавишу ВВОД.
В данном примере C – это буква диска, на котором была найдена папка Windows. Если папка Windows была найдена на другом диске, используйте присвоенную ему букву вместо «C» в приведенной выше команде sel disk.
Введите: active и нажмите клавишу ВВОД.
Вы должны получить подтверждение того, что том был успешно выбран в качестве активного тома. Если вы не получили подтверждения, это означает, что либо диск имеет формат GPT (а не MBR), либо он неисправен. Убедитесь, что вы работаете с нужным диском.
Введите: exit и нажмите клавишу ВВОД.
Перезагрузите устройство – вы можете быстро сделать это, введя команду: shutdown -f -r -t 00 и нажав клавишу ВВОД.
Если формат диска GPT:
В командной строке введите команду dir a: и нажмите клавишу ВВОД.
Если диск A: обнаружен и отображается соответствующий каталог, проверьте в нем наличие папки Windows. Если вы нашли папку, значит это – системный диск. Перейдите к выполнению шага 2.
Если диск не был найден или в нем не было папки Windows, введите команду «dir b:» и нажмите клавишу ВВОД. Продолжайте проверять наличие папки Windows на дисках под другими буквами, кроме диска X:. На нем будут храниться установочные файлы USB-накопителя или DVD-диска, который вы используете. Наиболее распространенным расположением является диск C:, так что в дальнейшем мы будем использовать его в качестве примера.
Введите: diskpart и нажмите клавишу ВВОД.
Введите: list disk и нажмите клавишу ВВОД.
Введите: sel disk C и нажмите клавишу ВВОД.
В данном примере C – это буква диска, на котором была найдена папка Windows. Если папка Windows была найдена на другом диске, используйте присвоенную ему букву вместо «C» в приведенной выше команде sel disk.
Введите: list part и нажмите клавишу ВВОД.
Найдите раздел, помеченный как System (системный).
Найдя его, назначьте разделу букву R. Если буква R занята, вы можете выбрать другую незанятую букву. Чтобы назначить букву, введите команду: assign letter=r: и нажмите клавишу ВВОД.
Введите: exit и нажмите клавишу ВВОД.
Вернитесь к командной строке и введите следующие строки, нажимая после каждой из них клавишу ВВОД.
cd /d r:EFIMicrosoftBoot
bcdboot c:Windows /l en-us /s m: /f UEFI
Примечание. Часть команды /l en-us устанавливает английский язык в качестве языка по умолчанию в Windows. Чтобы выбрать другой язык, замените фрагмент en-us на код другого языка (например, de-de для немецкого языка).
Перезагрузите устройство – вы можете быстро сделать это, введя команду: shutdown -f -r -t 00 и нажмите клавишу ВВОД.
Ошибка windows диск не найден

Доброго времени суток. Столкнулся с такой проблемой.
Я недавно купил ноутбук Sone VAIO.
Поставил туда свой Windows xp(который я до этого много много куда ставил) и после установки части драйверов, он выдает ошибку:
Windows — Диск отсутствует
-В устройстве нет диска. Вставте диск.
Пытался вставлять и ХР диск и дрова, не помогает.
А вчера еще выдавал такую только:
attrib.exe — Диск отсутствует
-В устройстве нет диска. Вставте диск /devaice/hardisk1/
Подскажите, как этого избежать? т.к. реально очень мешает.
Сообщения: 25157
Благодарности: 3792
| Конфигурация компьютера | |
| Материнская плата: MSI G41M-P33 Combo | |
| HDD: SSD OCZ-AGILITY3 — 120GB | |
| ОС: Windows 10 Pro x64 (11082) |
Если же вы забыли свой пароль на форуме, то воспользуйтесь данной ссылкой для восстановления пароля.
Сообщения: 25157
Благодарности: 3792
» width=»100%» style=»BORDER-RIGHT: #719bd9 1px solid; BORDER-LEFT: #719bd9 1px solid; BORDER-BOTTOM: #719bd9 1px solid» cellpadding=»6″ cellspacing=»0″ border=»0″>
| Конфигурация компьютера | |
| Материнская плата: MSI G41M-P33 Combo | |
| HDD: SSD OCZ-AGILITY3 — 120GB | |
| ОС: Windows 10 Pro x64 (11082) |
» width=»100%» style=»BORDER-RIGHT: #719bd9 1px solid; BORDER-LEFT: #719bd9 1px solid; BORDER-BOTTOM: #719bd9 1px solid» cellpadding=»6″ cellspacing=»0″ border=»0″>
Сообщения: 26926
Благодарности: 3917
——-
ВНИМАНИЕ ознакомьтесь, прежде чем создать тему! Процессор — мозг компьютера, блок питания — сердце и печень.
| Конфигурация компьютера | |
| Материнская плата: | |
| HDD: Hitachi 160 SATA | |
| Звук: Realtek HD Audio | |
| CD/DVD: TSSTcorp TS-L632H | |
| ОС: Windows Vista w/SP1 Ultimate x86 |
у меня тоже самое! пишет — в устройстве нету диска.вставьте дик в устройство
я уже проверила свой винт, очистила его от вирусов всяких и даже купила новый винт и перекинула всю инфу на него, а мне все равно выдает эту запись!! люди помогите. »
——-
если Вы считаете эту информацию полезной, нажмите ниже Полезное сообщение
MCP, MCTS:Vista,Configuring
Ошибка «Windows обнаружила неполадки жесткого диска» – как исправить
В этой статье описаны причины и способы решения ошибки «Windows обнаружила неполадки жесткого диска». Если вы видите это предупреждение, значит в процессе работы жесткого диска появились проблемы. Система может быть повреждена или не загрузиться при следующем запуске. В итоге есть вероятность потери своих данных, таких как фотографии, видео, музыки, важных документов и другого.
Обзор проблемы
Такая проблема может возникнуть у любого из пользователей. В сплывающем окне с такой ошибкой будет предложено создать резервную копию, для предотвращения потери информации.
Связано это с тем, что при работе диска могут возникать проблемы или другие серьезные ошибки, повреждающие операционную систему, замедляющие или даже прекращающие ее работу. Она сильно раздражает, потому как может появляться каждые 5-10 минут. В большинстве случаев подобное сообщение является признаком неисправности жесткого диска, сбоя системы, потери системного файла и т. д. Игнорировать ее не рекомендуется, а лучшим решением будет выяснять причину появления.
Возможные причины ошибки
Существует много причин возникновения данной ошибки.
Обычно она возникает при сбое жесткого диска, но также может быть вызвана ошибкой реестра, нехваткой оперативной памяти, чрезмерным запуском или избыточной установкой программ, вирусом, вредоносным ПО, и множеством других причин. Решить ее можно попытавшись восстановить систему, удалить ненужные файлы системы, или обновить ее.
Возможные причины сбоя жесткого диска:
Механическая или логическая ошибка. Очень вероятно, что она вызвана повреждением файловой системы, плохими секторами, или механической проблемой. Жесткий диск отвечает за хранение данных, и его поломка приведёт к потере данных.
Вирус. Когда компьютер заражает вирус, он уже не будет работать как прежде, даже если антивирусное ПО удалило его. Антивирус не устраняет повреждения, вызванные вирусом, а только удаляет его. В таких случаях сообщение связано с повреждением данных вирусом.
Повреждение системных файлов. Их повреждение может вызвать, незавершенная деинсталляции программы, удаление важной системной информации, неправильное завершение работы компьютера и т. п. Поврежденный файл в свою очередь приведет к отсутствию данных, требуемых системе для правильной работы.
Человеческий фактор. Многие пользователи, пытаясь повысить производительность ПК, могут вызвать проблему системы. Например, изменяя настройки системного реестра, или местоположение и свойства системных файлов. Поскольку они плохо разбираются в системных компонентах, то следуют неверной инструкции или выполняют неправильные операции. Некоторые из них могут повредить систему или аппаратное обеспечение.
Как исправить ошибку
Трудно определить причину, по сообщению об ошибке. Это не значит, что поврежден жесткий диск, или проблема с системой. Далее перечислены несколько решений, которые могут помочь в ее исправлении.
Команда sfc / scannow
Использовать стандартные инструменты для исправления ошибок, которые встроены в ОС. Этот инструменты могут помочь исправить многие серьезные проблемы. Стандартная утилита «Проверка системных файлов» проверит и устранит ошибку их целостности. Для ее запуска откройте меню «Пуск» и введите cmd в поле поиска. Затем кликнув правой кнопкой мыши выберите «Запуск от имени администратора».
Подробнее как запустить командную строку смотрите на видео
Проблема
При запуске компьютера может появляться следующее сообщение об ошибке.
Нет диска в устройстве. Вставьте диск в устрйоство DeviceharddiskDr1.
При попытке распечатать документ Microsoft Word появляется следующее сообщение об ошибке.
CiceroUIWndFrame,WINWORD.EXENoDiskDeviceHarddisk1DR1
Причина
Подобное поведение наблюдается в случае выполнения следующих условий.
-
Наличие съемного дисковода, такого как Zip-дисковод lomega, обозначенного буквой C.
-
Отсутствие в съемном дисководе съемного диска.
Решение
Для решения этой проблемы воспользуйтесь одним из описанных ниже способов.
-
Перед запуском компьютера вставьте съемный диск в съемный дисковод.
-
Обозначьте съемный дисковод другой буквой, отличной от буквы C.
Чтобы изменить в Windows XP букву, обозначающую дисковод, выполните следующие действия.
-
Войдите в систему с учетной записью администратора.
-
Вставьте диск в съемный дисковод.
-
В меню Пуск щелкните правой кнопкой мыши пункт Мой компьютер и выберите команду Управление.
-
Щелкните значок Управление дисками.
-
Правой кнопкой мыши щелкните раздел диска, логический диск или том, который требуется изменить, и выберите команду Изменить букву диска или путь к диску.
-
Выберите съемный дисковод, нажмите кнопку Изменить, выберите для него нужную букву диска и нажмите кнопку OK.
-
Статус
Данное поведение является подтвержденной ошибкой продуктов Майкрософт, перечисленных в начале данной статьи.
Нужна дополнительная помощь?
Нужны дополнительные параметры?
Изучите преимущества подписки, просмотрите учебные курсы, узнайте, как защитить свое устройство и т. д.
В сообществах можно задавать вопросы и отвечать на них, отправлять отзывы и консультироваться с экспертами разных профилей.
Здесь нет никакого влияния вирусов или сторонних программ. Всяпричина сего явления появилась в результате вмешательства пользователя в настройки компьютера.
Когда-то, видимо, Вам захотелось посмотреть скрытые папки и Вы произвели соответствующие переключения в свойствах папки, посмотрели, что Вас интересует и благополучно забыли об этом.
Но компьютер-то, находясь в здоровом состоянии, ничего не забывает. Вот теперь он, стараясь «угодить» своему хозяину, ни мало не заботясь о его реакции, постоянно напоминает ему:
Чтобы исправить эту ошибку, нужно всего лишь сделать обратные переключения.
Способов много, но рассмотрим самый простой.
Вызываем поисковую строку в меню клавишами Win+R, вводим туда команду:
и подтверждаем нажатием «Enter».
В появившейся новой вкладке проверьте наличие отметок в указанных на скриншоте пунктах (при отсутствии поставьте), затем «Применить», «ОК» и завершаем лечение перезагрузкой.
 Ошибка «Не найдено ни одного жёсткого диска»
Ошибка «Не найдено ни одного жёсткого диска»
Во время создания резервной копии Windows, я столкнулся с ошибкой «Не удалось найти ни одного жёсткого диска«, что в общем то довольно странно, ведь он у меня был :). Посмотрев в интернете, оказалось, что точного решения и почему так происходит нет, есть ряд рекомендаций, одна из которых помогла.
Первое и самое частое, что рекомендуют сделать, это скачать другую, более новую версию Acronisa, я скачал несколько разных версии и не одна не помогла. Вторая рекомендация была, обновить BIOS на материнской плате, но так как мнения в том, что это поможет расходились, а я не стал заморачиваться. Третье решение, которое сработало, оказалось довольно простым и уже не раз меня выручало, правда не много в других ситуациях.
Итак, чтобы избавить от ошибки которая не даёт нам сделать резервную копию системы, поступаем следующим образом. Перезагружаем компьютер и заходим в БИОС. В нём нас интересует вкладка «Advanced», в других версиях БИОСа возможно название «BIOS Features Setup»
Переходим в эту область и наблюдаем следующую строчку «Integrated Peripherals», в ней можно изменять / включать / отключать интегрированные компоненты в материнской плате
Нас интересует опция «SATA Configuration», или проще говоря «Настройка дисковой подсистемы», по умолчанию у меня выбран «IDE Mode»
Выбираем, нажимаем, появляется окно где я быстренько переключаюсь в режим «AHCI Mode» (Advanced Host Controller Interface), что это, почему и зачем, не тема данной статьи, нас в данном случае интересует, как избавиться от ошибки
После активации данного режима, внизу появляются новые пункты, их оставляем без внимания
Осталось только сохранить настройки и перезагрузиться
Теперь можно продолжить создавать резервную копию системы, только потом не забудьте опять вернуть режим «IDE Mode», а то могут возникнуть проблемы с загрузкой ОС или можете оставить, если у вас все устройства интерфейса SATA и всё прекрасно работает. До встречи на сайте komplife.com

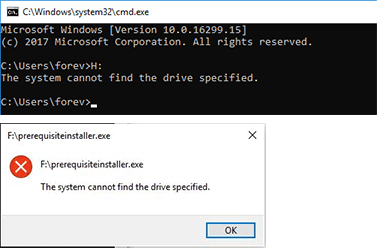
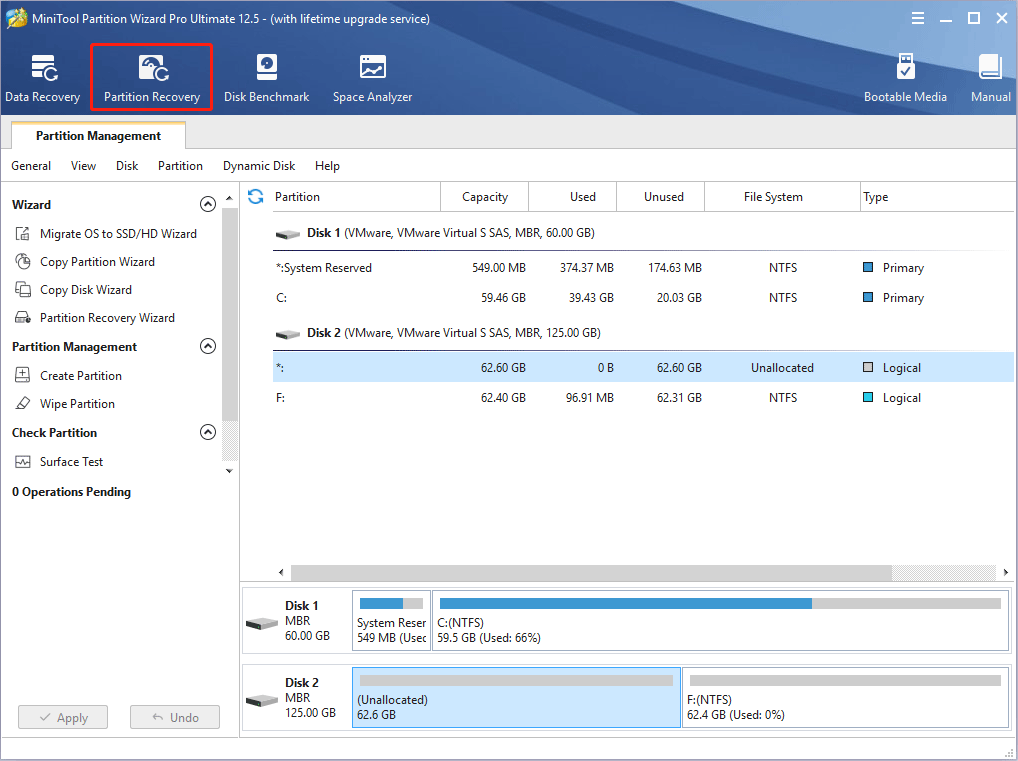
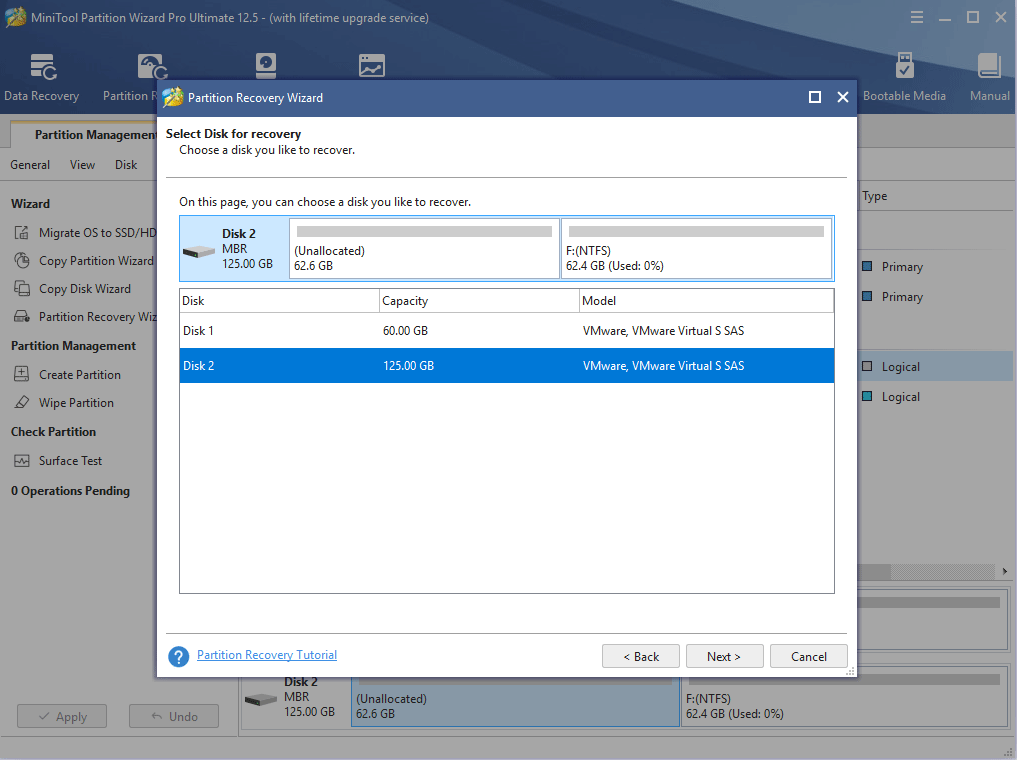
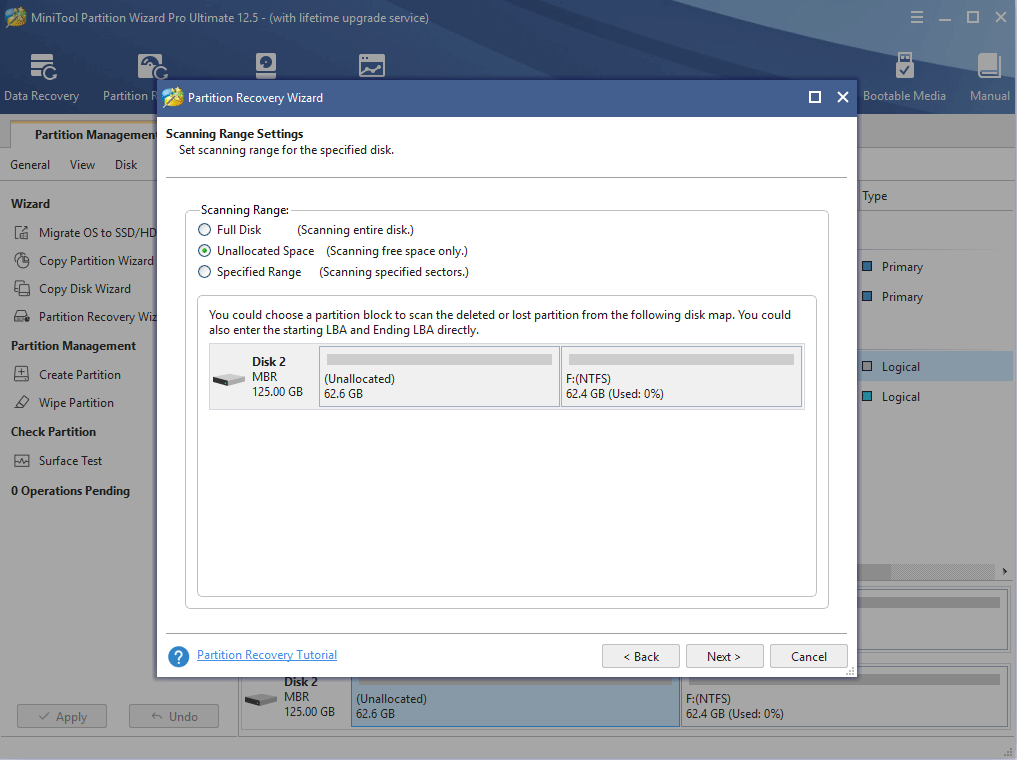
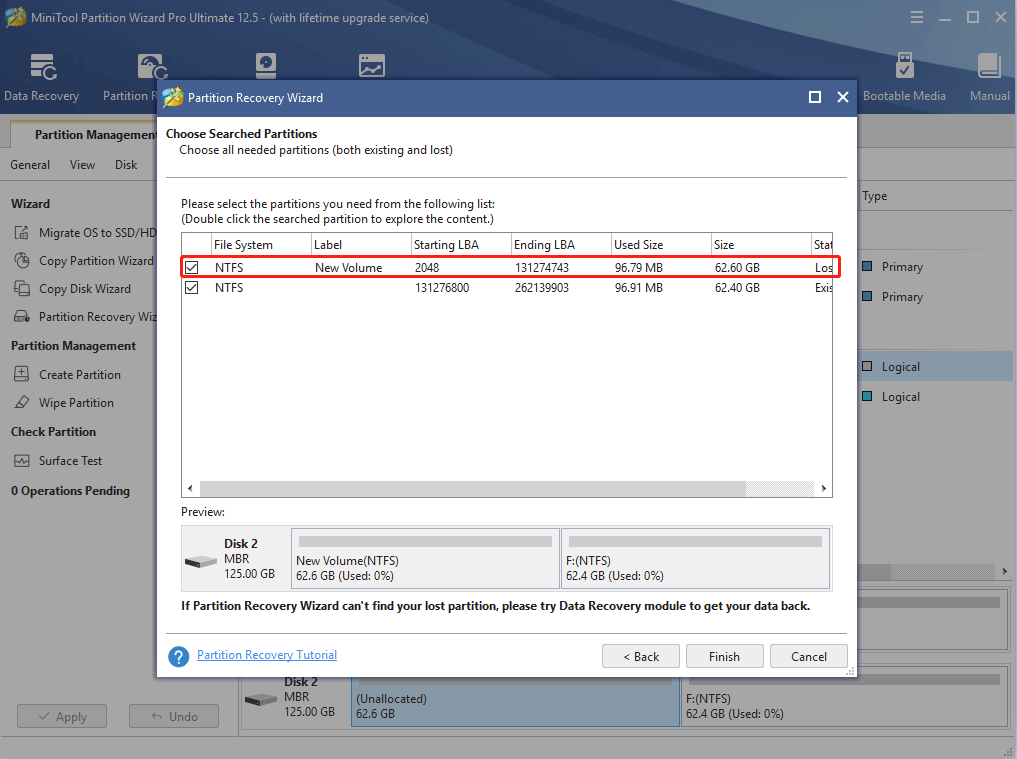
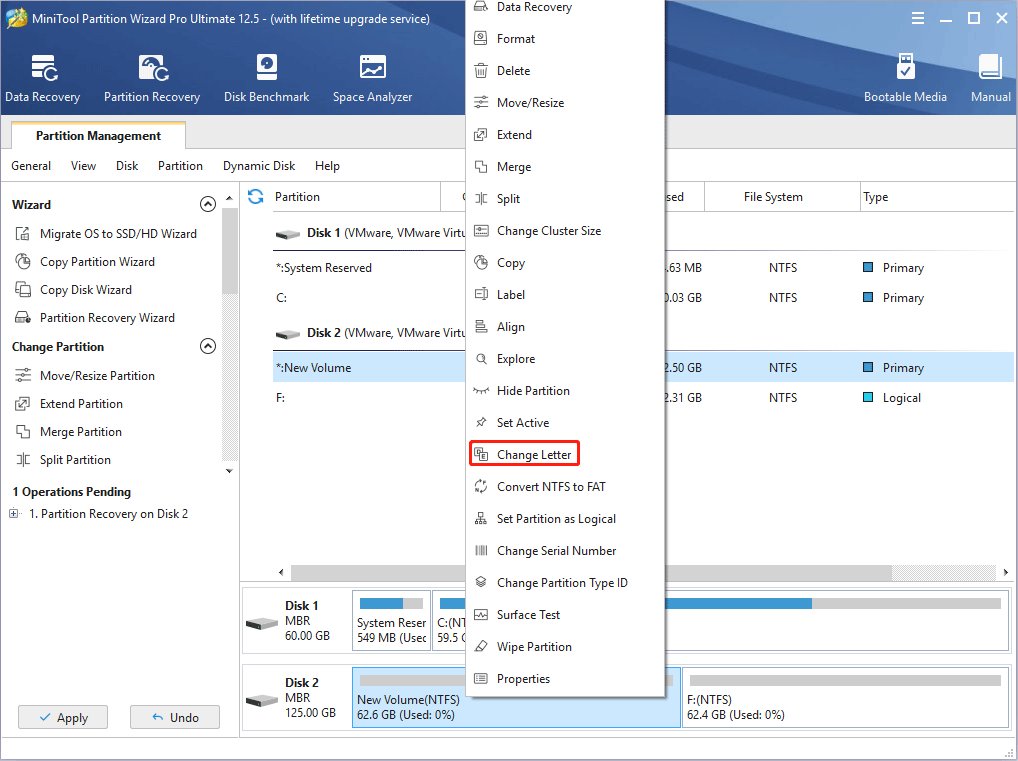
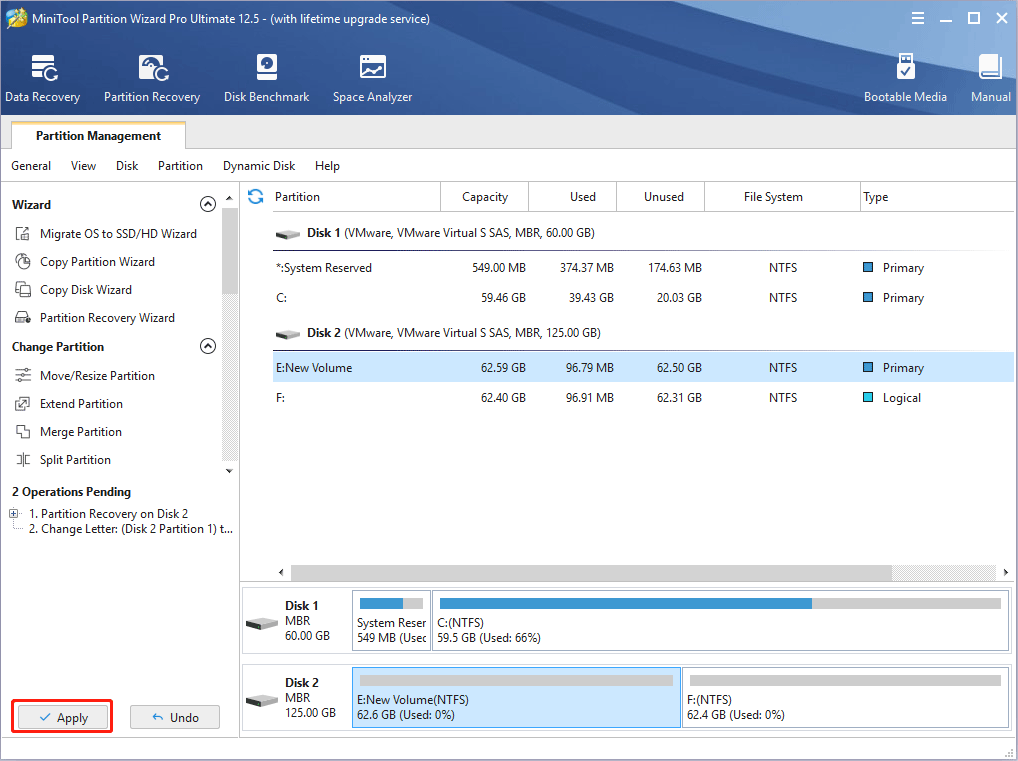
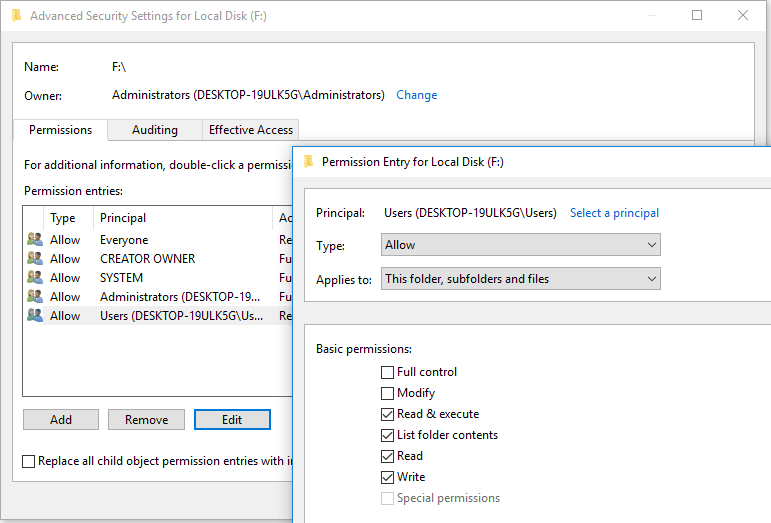

 Если Linux не пользуюсь, то как бы я представлял, что там за демонстрационные
Если Linux не пользуюсь, то как бы я представлял, что там за демонстрационные 













































