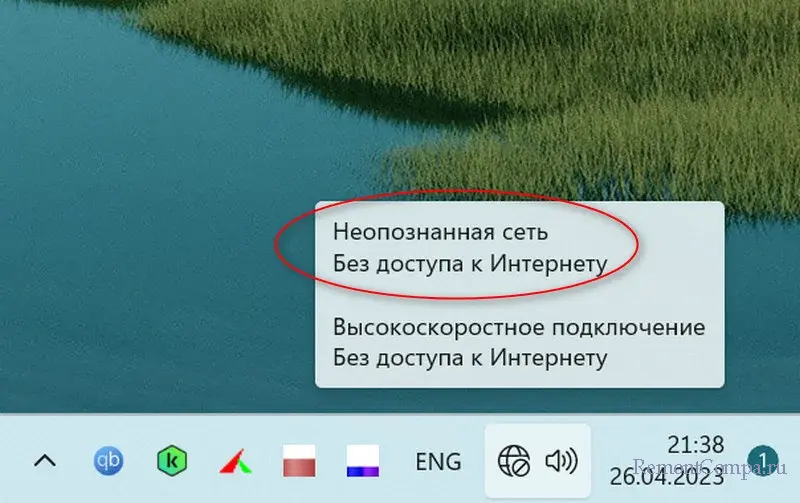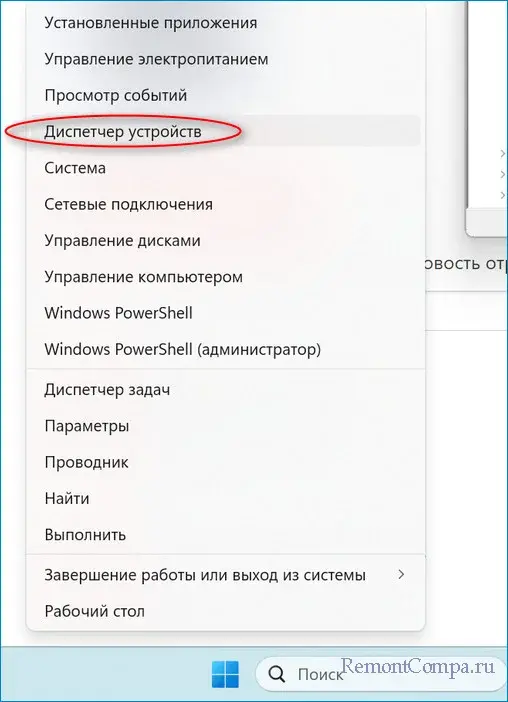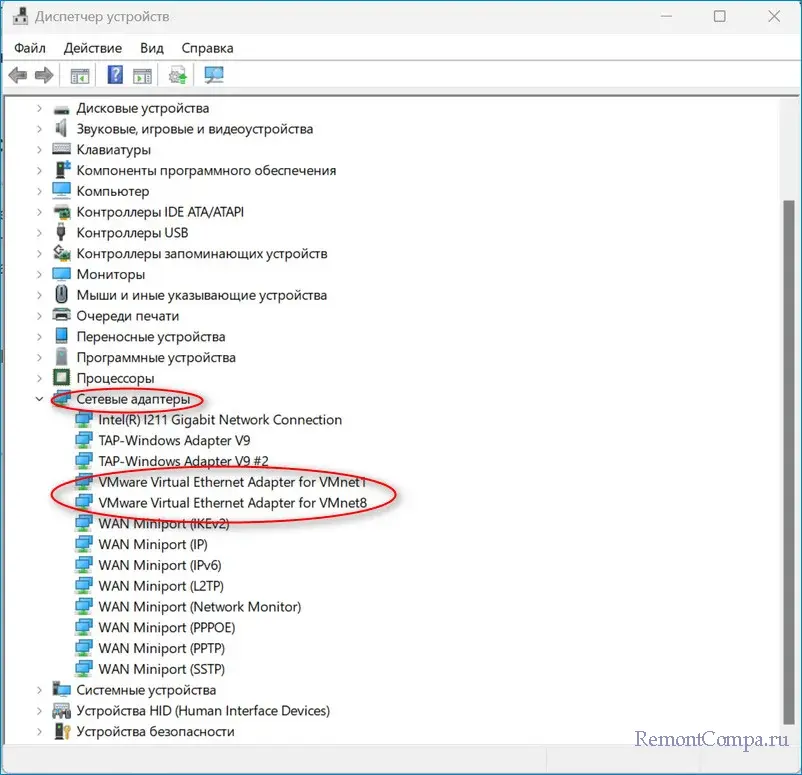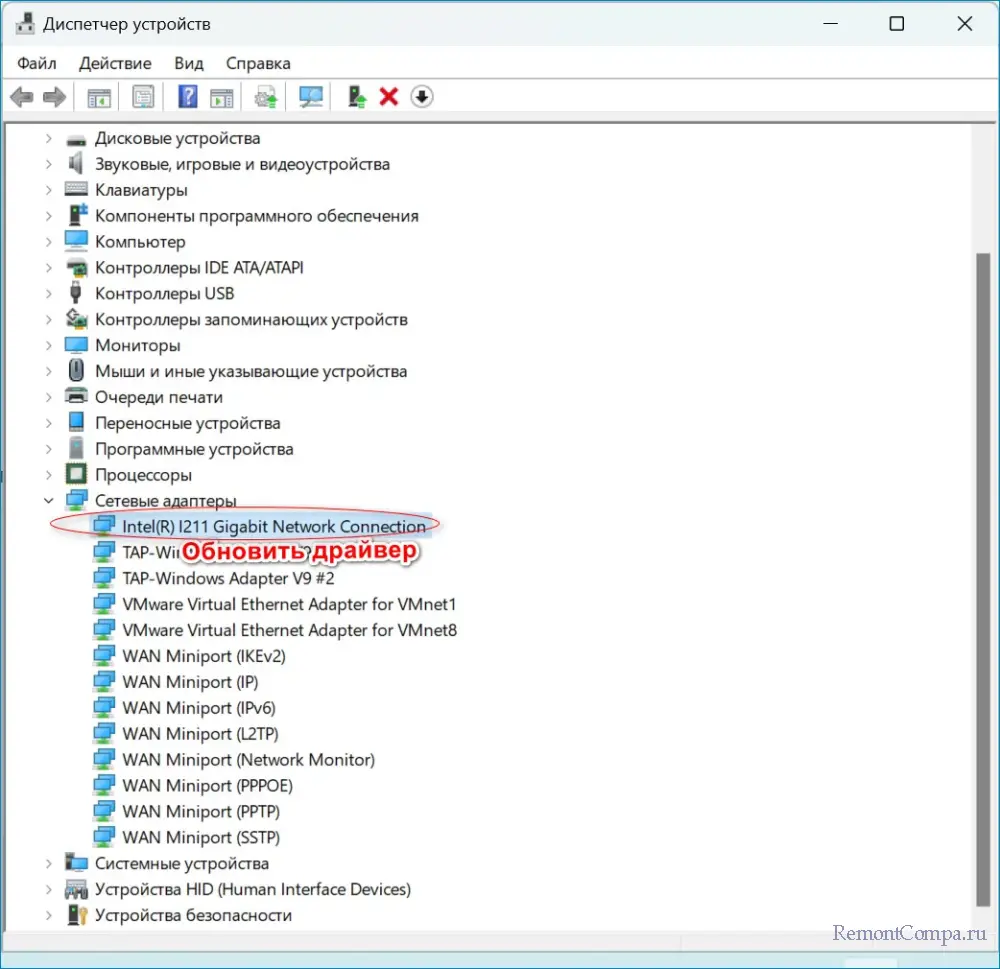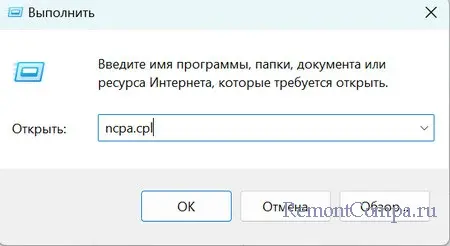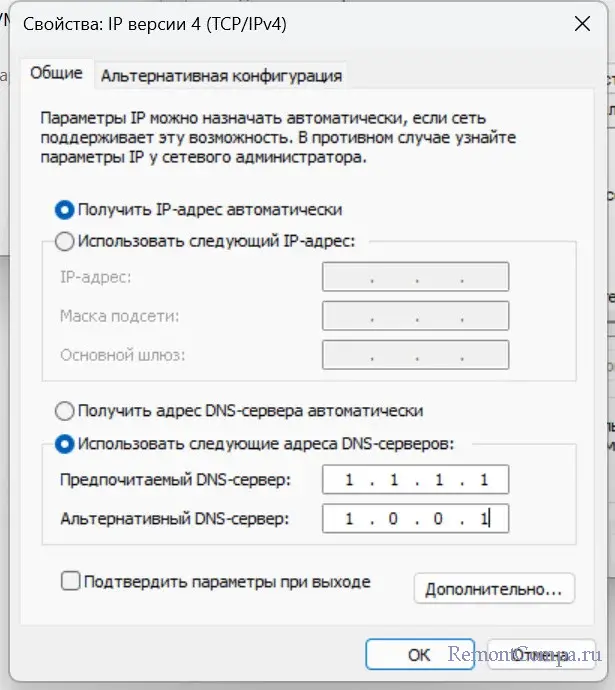На чтение 9 мин Просмотров 20к.
Сергей Сакадынский
Работал в сфере IT-консалтинга, занимался созданием и администрированием интернет-ресурсов. 10 лет опыта работы по проектированию и обслуживанию компьютерных сетей.
Бывает, что на компьютере при подключении к интернету в трее появляется жёлтый треугольник. А само подключение определяется как неопознанная сеть без доступа к интернету. При этом роутер работает, индикатор показывает, что в кабеле есть сигнал, но ни один сайт не открывается. В чём причина и как исправить проблему, выясняем в этой статье.
Содержание
- Суть проблемы
- Возможные причины ошибки на Windows 7 и на Windows 10
- Решаем проблему на устройстве с Windows 7
- Неисправность на стороне провайдера
- Ошибки в сетевых настройках
- Ошибка в протоколе TCP/IP
- Проблема с сервером DHCP
- Проблема с драйверами
- Блокировка антивирусом
- Решаем проблему на устройстве с Windows 10
- Проверяем сетевые настройки
- Сброс параметров TCP/IP
- Проблема DHCP
- Обновляем драйвера
- Антивирус и брандмауэр
Суть проблемы
От этой напасти чаще всего страдают пользователи Windows 7 и 8. В ХР такой проблемы не было. В десятке она появляется довольно редко.
Ситуации бывают разные. Вечером вы выключили ПК, а утром интернет перестал работать. Вы подключаетесь к новой сети на работе или в кафе, а ваш компьютер не опознаёт сеть и подключение к интернету отсутствует. Проблема может возникать во время настройки соединения, после переустановки системы, добавления новых приложений.
Во всех ситуациях в трее, где находится значок подключения по локальной сети, появляется жёлтый треугольник. Если открыть список сетей, то та, к которой вы подключились, будет обозначена как неопознанная сеть.
Не важно при этом, что вы используете – Wi-Fi или Ethernet. Подключиться к интернету не удаётся, браузер пишет, что невозможно отобразить страницу. В некоторых случаях при этом работают мессенджеры – Skype, Viber, WhatsApp. Индикаторы на роутере мигают, кабель провайдера подключен к WAN-порту.
В старых версиях Windows эта ошибка не отображалась. Если возникала проблема, просто не работал интернет. А, начиная с семёрки, операционка пытается анализировать проблемы с подключением и информировать о них пользователя. Ошибка «неопознанная сеть» возникает, когда ваш компьютер не смог пройти идентификацию в сети и не получил настройки подключения.
Причины могут быть следующие:
- проблемы на стороне провайдера;
- сбились или неверно заданы сетевые настойки;
- ошибки протокола TCP/IP;
- сбой сервера DHCP в вашей сети;
- драйвер сетевой карты установлен неправильно;
- подключение блокирует антивирус.
В большинстве случаев проблема решается отключением и повторным подключением к маршрутизатору. Или перезагрузкой компьютера и роутера. Если всему виной был программный сбой, подключение восстановится. Прежде чем паниковать, воспользуйтесь этим способом.
Если перезагрузка не помогла, переходим к детальному рассмотрению шагов по устранению неполадки.
Решаем проблему на устройстве с Windows 7
Если у вас появилась ошибка «неопознанная сеть» в Windows 7, для начала вспомните, что вы делали на компьютере перед этим. Возможно, устанавливали какие-то программы или меняли настройки. Это вполне могло послужить причиной сбоя. Для исправления ошибки воспользуйтесь одним из ниже перечисленных способов.
Неисправность на стороне провайдера
Ошибка «неопознанная сеть без доступа к интернету» в Windows 7 может возникнуть из-за сбоев на стороне провайдера. Но с полной уверенностью об этом можно говорить, если вы подключаетесь напрямую, а не через роутер. Если отключение и повторное подключение, а также перезагрузка компьютера не помогли, попробуйте, если есть возможность, подсоединить кабель к другому ПК. Если там интернет тоже не работает, звоните в службу поддержки.
Ошибки в сетевых настройках
Если у вас неправильно прописаны настройки сетевой карты, при подключении появится ошибка «неопознанная сеть». В Windows 7 откройте в Панели управления Центр управления сетями и общим доступом (или кликните на значок сетевого подключения правой кнопкой мыши и выберите одноименный пункт).
Найдите активное подключение, щёлкните на нём правой кнопкой мыши, выберите «Свойства». В открывшемся окне нажмите правой кнопкой на TCP/IP v4, снова выберите «Свойства». Если у вас настроен DHCP, должен быть отмечен пункт «Получить IP-адрес автоматически».
В случае, когда в вашей сети используются статические IP-адреса, здесь должны быть указаны необходимые параметры. Проверьте, всё ли здесь настроено правильно. При необходимости внесите изменения и сохраните настройки.
Ошибка в протоколе TCP/IP
Из-за программных сбоев служба TCP/IP может сломаться. Как следствие локальная сеть и подключение к интернету будут отсутствовать. Косвенным признаком этой проблемы является нормальная работа мессенджеров, в то время как браузер не загружает страницы.
Для сброса настроек TCP/IP запустите командную строку от имени администратора. Для этого на значок приложения надо нажать правой кнопкой мыши и выбрать «Запуск от имени администратора».
В командной строке пишем netsh int ip reset resetlog.txt и жмём Enter. При этом перезаписываются ключи реестра. На всякий случай перезагрузите после этого компьютер. Если проблема была в протоколе TCP/IP, при повторном подключении ошибка исчезнет.
Проблема с сервером DHCP
Из-за неправильной работы DHCP компьютер не может получить IP-адрес. Соответственно, нет доступа в интернет, а Windows выдаёт ошибку «неопознанная сеть». Удостовериться, что проблема именно в этом, можно таким способом.
Запускаем командную строку, как в предыдущем пункте. Вводим команду ipconfig. В строке с IP-адресом должен быть ваш сетевой адрес. Обычно он выглядит как 192.168.0.х. Если вместо этого вы видите что-то вроде 169.254.x.x, значит, DHCP работает неправильно или вообще не работает.
Проблема может быть в настройках роутера или на самом компьютере.
В первом случае открываем настройки маршрутизатора и проверяем, включен ли DHCP. Если не знаете, как это сделать, читайте инструкцию к вашему роутеру. Исправляем, сохраняем настройки и перезапускаем устройство.
Во втором случае попробуйте сменить МАС-адрес сетевой карты. Запускаем «Диспетчер устройств» и находим там ваш сетевой адаптер. Кликаем на него правой кнопкой и выбираем “Свойства». В открывшемся окне переходим на вкладку «Дополнительно».
Выбираем пункт «Сетевой адрес», ставим галочку «Значение» и вписываем любые символы – цифры и латинские буквы. Сохраняем изменения.
Снова запускаем командную строку от имени администратора. Вводим поочерёдно две команды. Сначала Ipconfig /release, затем Ipconfig /renew. После этого перезапустите компьютер и проверьте, работает ли интернет.
Если в вашей сети настроена фильтрация по МАС-адресам, могут возникнуть проблемы с подключением к роутеру. Возможно, понадобится внести дополнительные поправки в его настройки.
Некоторые провайдеры используют привязку интернет-подключения к конкретному МАС-адресу. В случае, если вы подключаетесь напрямую (кабель провайдера соединён с сетевой картой компьютера), изменение адреса приведёт к невозможности пользоваться интернетом.
Проблема с драйверами
Невозможность подключиться к интернету бывает связана с неправильными драйверами сетевой карты. Если проблема возникла после переустановки Windows, проверьте, как работает ваш сетевой адаптер.
Для этого вызываем диспетчер устройств и смотрим, отображается ли там нужное устройство.
Если увидите рядом с его названием жёлтый треугольник, значит, сетевая карта работает неправильно. Но даже когда вроде бы всё нормально, рекомендуется скачать драйвер с официального сайта производителя адаптера и установить его. Дело в том, что Windows устанавливает свои собственные драйвера. А они не всегда полностью подходят к конкретному устройству. В результате сетевая карта работает, но при этом компьютер не опознает сеть.
Если не знаете, где скачать нужные драйвера, воспользуйтесь программой DriverPack Solution. Она всё сделает за вас.
Блокировка антивирусом
Часто проблема с подключением связана с антивирусом или брандмауэром. Эти программы могут ограничивать доступ в интернет и даже полностью блокировать соединение.
Для начала попробуйте временно отключить антивирус. После чего перезапустите сетевое подключение. Если ошибка исчезла, значит, причина в ограничениях, установленных программой. Попробуйте изменить настройки или переустановить антивирус.
Решаем проблему на устройстве с Windows 10
Ошибка «неопознанная сеть» в Windows 10 проявляется точно так же. Вы увидите жёлтый треугольник возле сетевого подключения.
Если до этого всё работало, попробуйте перезапустить роутер и выполнить перезагрузку на компьютере. Если не помогло, запустите диагностику неполадок. Виндовс 10 может решить проблему в автоматическом режиме.
Для этого правой кнопкой мыши нажмите на значок беспроводного соединения и выберите «Диагностику неполадок».
Если это не помогло, действуйте по той же схеме, что и с Windows 7. Процедуры выполняются точно так же, за исключением некоторых нюансов.
Проверяем сетевые настройки
Правой кнопкой мыши нажимаем на сетевое подключение в трее, открываем «Параметры сети и интернет». Выбираем пункт Ethernet (независимо от того, подключаетесь ли вы по кабелю или по Wi-Fi). Здесь нажимаем «Настройка параметров адаптера», выбираем свой адаптер, открываем его свойства, затем свойства TCP/IP v4.
Проверяем все настройки, при необходимости исправляем и сохраняем.
Сброс параметров TCP/IP
Правой кнопкой мыши кликаем на сетевое подключение и выбираем пункт «Открыть параметры сети и интернет». В открывшемся окне жмём пункт «Состояние».
Прокручиваем в самый низ и находим строку «Сброс сети».
Нажимаем на неё, затем кнопку «Сбросить сейчас» и ещё раз подтверждаем выбор. Переподключаемся к интернету. Ошибка должна исчезнуть.
Проблема DHCP
Устранить сбой DHCP можно точно так же, как и в Windows 7. Меняем сетевой адрес адаптера через диспетчер устройств и перезагружаем компьютер.
Обновляем драйвера
Если у вас подключение без доступа к сети, а перечисленные выше методы не сработали, пробуем обновить драйвер сетевой карты.
Запускаем диспетчер устройств. В десятке для этого достаточно щёлкнуть правой кнопкой по меню «Пуск» и выбрать соответствующий пункт. Находим нужное устройство и удаляем его.
Затем в меню вверху открываем пункт «Действие» и жмём «Обновить конфигурацию оборудования». Драйвер устройства будет установлен заново.
Если это не помогло, качаем драйвер с официального сайта или обновляем с помощью DriverPack Solution.
Антивирус и брандмауэр
Здесь всё зависит от конкретной программы, которую вы используете. Рекомендуется обновить её до последней версии. При этом сначала удалить полностью, а затем установить заново.
Неопознанная сеть без доступа к интернету
Наверное все сталкивались с отсутствием интернета, при этом в правом нижнем углу наблюдали иконку желтого цвета с восклицательным знаком. Эта проблема возникала как на Windows 7, так и продолжает появляться и на самых новых редакциях вплоть до Windows 11. Если попасть курсором на восклицательный знак, то можно увидеть название ошибки, а именно «Неопознанная сеть. Без доступа к Интернету», при этом рядом с адаптером будет также надпись «Неопознанная сеть». Появляться ошибка может как во время использования беспроводного интернета, так и проводного.
Попробуем разобраться из-за чего это происходит и что необходимо предпринять в первую очередь
Чаще всего проблема связана с ошибочной конфигурацией IP-адресов, старыми драйверами, не верными DNS-серверами или антивирусным ПО, которое может блокировать соединение.
При появлении такой ошибки первым делом рекомендуем проверить есть ли интернет на других устройствах, чтобы исключить роутер из списка подозреваемых виновников проблемы. Если и на других гаджетах нет интернета, то возможным вариантом решения проблемы станет обычная перезагрузка маршрутизатора. Если же на остальных устройствах интернет имеется, то первым делом перезагружаем ПК, на котором сеть отсутствует. В том случае если перезагрузка помогла, то скорее всего у вас просто произошел какой-то локальный сбой.
Помимо этого виновником проблемы часто бывают устаревшие драйвера. В этом случае нажимаем ПКМ на значок «Компьютер» и выбираем «Диспетчер устройств».
Нас интересует «Сетевые адаптеры», заходим в него. Первым делом выключаем все virtual adapter, если таковые имеются.
Щелкаем ПКМ по адаптерам в зависимости от вашего подключения и выбираем «Обновить устройство». Дальше рекомендуем выбрать «Автоматический поиск драйверов» или зайти на официальный портал производителя и загрузить необходимые обновления для вашего адаптера.
Поэтому удаляем его, если это сторонний софт или отключаем, если это встроенный Windows defender. Проверяем исчезла ли ошибка.
1. Нажимаем Пуск и щелкаем «Выполнить».
2. Далее вводим «ncpa.cpl». По своему адаптеру кликаем ПКМ и заходим в свойства.
3. Тут в списке выделяем IP версии 4 (TCP/IPv4) и опять щелкаем на свойства.
4. Ставим чекбокс «Использовать следующие адреса DNS-серверов» и вводим такие данные:
1.1.1.1
1.0.0.1
5. Подтверждаем действия.
Сообщения типа «Неопознанная сеть» или «Сеть без доступа к Интернету» знакома многим пользователям операционных систем Windows 7, Windows 8 и Windows 8.1. В этих операционных системах включена опция активного зондирования сети и при любых проблемах с доступом в Интернет операционная система начинает активно сигнализировать. При этом нет разницы — кабельное подключение или подключение по WiFi. Первое, что Вы видите в случае возникновения проблем с сетью — это восклицательный знак на индикаторе сетевого подключения, рядом с часами в системном лотке:
Кликаем по значку правой кнопкой и в меню выбираем пункт «Центр управления сетями и общим доступом». Смотрим в поле «Просмотр активных сетей». Далее могут быть два варианта развития событий.
Вариант 1 — Неопознанная сеть с типом доступа — Без доступа к Интернету.
Чаще всего такое возникает после переустановки операционной системы Windows и означает что на физическом и канальном уровнях подключение к сети есть, но вот на сетевом уровне его уже нет. Говоря простым языком — проблема с IP-адресом — скорее всего система не может его получить динамически. Если у Вас IP-адрес прописан вручную, то вероятно он либо прописан неправильно, либо подсеть изменилась. Выбираем сетевое подключение (по локальной сети или беспроводное), через которое подключены и кликаем на нем правой кнопкой и в контекстном меню выбираем пункт «Состояние»:
В открывшемся окне состояния подключения нажимаем кнопку «Сведения». В Сведениях о сетевом подключении смотрим поле «IP-адрес (Адрес IPv4)». Если там указан адрес из подсети 169.254.Х.Х — это значит, что система не смогла получить IP-адрес автоматически с помощью DHCP-сервера роутера. Причиной чаще всего служит сбой в работе роутера либо неправильная группировка портов. Что же теперь делать?
В первую очередь попробуем прописать IP-адрес вручную. Для этого сначала перевернем роутер вверх ногами. Там должна быть наклейка с указанием марки и модели роутера:
На ней же должен быть указан IP-адрес роутера, а так же логин и пароль на доступ в веб-интерфейс.
Теперь опять кликаем на сетевом подключении правой кнопкой мыши и выбираем пункт меню «Свойства»:
В окне «Свойства подключения» выбираем компонент «Протокол Интернета версии 4 (TCP/IPv4)» и кликаем на нем дважды левой кнопкой мыши. Откроется окно «Свойства Протокола Интернет версии 4». Здесь ставим галочку «Использовать следующий IP-адрес» и прописываем адреса:
IP-адрес — 192.168.1.2,
Маска подсети — 255.255.255.0,
Основной шлюз — 192.168.1.1,
Предпочитаемый DNS-сервер — 192.168.1.1.
В качестве альтернативы можно прописать DNS-серверы Google или Яндекс: 8.8.8.8, 8.8.4.4 или 77.88.8.8.
Нажимаем кнопку ОК, закрываем окно и проверяем доступ в сеть. После этих действий доступ в Интернет должен появится. Если этого не произошло — скорее всего проблемы с настройками Вашего роутера, либо дальше, уже на оборудовании провайдера.
Примечание: Если у Вас роутер D-Link с IP-адресом 192.168.0.1, то IP-адрес так же надо прописывать из этой же подсети, например — 192.168.0.2.
Если предыдущие действия не помогли, возможен вот ещё один способ. Но этот способ стоит пробовать только в том случае, если у Вас несколько устройств подключены к Интернет и работают без проблем, а трудности только на одном компьютере или ноутбуке. Все дело в том, что иногда проблемы с подключением к сети связаны с MAC-адресом сетевого устройства — они как правило возникают после переустановки драйвера интегрированного сетевого адаптера, который большинство пользователей устанавливает с диска, идущего с материнской платой. А производитель плат, для ускорения техпроцесса и унификации тупо ставит всем один и тот же MAC-адрес. В итоге, в сети могут появится два устройства с одним MAC-адресом. В этом случае — надо попробовать прописать MAC-адрес вручную. Для этого нажимаем комбинацию клавиш WIN+R и в окне «Выполнить» пишем команду devmgmt.msc:
Этим Вы запустите Диспетчер устройств Windows. Делать это надо из-под пользователя с правами Администратора.
В диспетчере задач ищем раздел «Сетевые адаптеры». В нем выбираем адаптер, через который подключен компьютер и кликаем на нем дважды левой кнопкой мыши. В открывшемся окне открываем вкладку «Дополнительно». Нас интересует параметр «Сетевой адрес (Network Address)». Ставим галочку напротив пустого поля и в это поле прописываем 12 цифр. Так как это поле в шестнадцатиричном формате, то можно прописывать и буквы от A до F, но это не обязательно. Нажимаем ОК, перезагружаем компьютер и проверяем.
Вариант 2 — Сеть опознана, но без доступа в Интернет.
Эта проблема особенно часто возникает при подключении по WiFi. При этом такие сервисы как Skype или ICQ могут работать. Дело тут в том, что при подключении к сети система либо не может получить адреса DNS-серверов, либо получает, но они по какой-то причине не работают. Решение как правило одно — прописать адреса DNS-серверов вручную. Для этого надо кликнуть по сетевому подключению правой кнопкой, выбрать пункт меню «Свойства»:
Выбираем компонент «Протокол Интернета версии 4 (TCP/IPv4)» и кликаем на нем дважды левой кнопкой мыши. В открывшемся окне свойств ставим галочку «Использовать следующие адреса DNS-серверов» и в поля Предпочитаемого и Альтернативного DNS-серверов прописываем адреса публичных DNS-серверов Google и Yandex: 8.8.8.8, 8.8.4.4 или 77.88.8.8.
Неопознанная сеть в списке подключений — как решить проблему
Опубликовано 07.09.2022
Содержание:
- 1 Неопознанная сеть — что это за ошибка
- 2 Почему Windows пишет «Неопознанная сеть»
- 3 Неопознанная сеть без интернета в Windows 7
- 3.1 Неправильные настройки сетевого адаптера
- 3.2 Сбой протокола TCP/IP
- 3.3 Некорректная работа DHCP-сервера
- 3.3.1 Исправляем ошибку в роутере
- 3.3.2 Решаем ошибку на сетевой карте
- 3.4 Неверные драйвера
- 3.5 Ограничение доступа антивирусом
- 4 Неопознанная сеть — что делать в «Виндовс» 10
- 4.1 Корректировка настроек сетевого адаптера
- 4.2 Сброс параметров TCP/IP
- 4.3 Работа в диспетчере устройств
- 5 Заключение
Неопознанная сеть — что это за ошибка
Если роутер функционирует в обычном режиме, и сигнал проходит через кабель либо раздается по Wi-Fi, но веб-страницы не открываются, посмотрите, нет ли в трее желтого треугольного значка, предупреждающего о неполадках в подключении. Этот сбой система определяет как «неопознанная сеть без доступа к интернету». Чаще такая проблема выходит в «семерке» и «восьмерке», но и обладатели «десятки» тоже с ней сталкиваются.
Ошибка способна проявиться когда угодно, без видимых причин. При этом подключения нет, но могут работать мессенджеры, мигать указатели на маршрутизаторе, полноценно функционировать кабель поставщика услуг, подсоединенный к порту WAN.
Почему Windows пишет «Неопознанная сеть»
Проблема появляется при невозможности идентифицировать устройство в сети, из-за чего оно не получает нужные настройки интернет-соединения. Причин несколько:
- неполадки на стороне поставщика услуг;
- сбой или изначально неверный ввод сетевых настроек;
- ошибки протокола TCP/IP;
- неполадки DHCP-сервера на стороне пользователя;
- некорректный драйвер сетевого адаптера;
- блокировка антивирусом.
Для быстрого решения проблем интернет-соединения обычно применяют простую перезагрузку и компьютера, и маршрутизатора. Это устраняет программный сбой. Если же дело не в нем, читайте далее. Будем обозначать возможные ошибки и показывать пути решения. Отдельно рассмотрим ситуации на Windows 7 и 10.
Неопознанная сеть без интернета в Windows 7
После появления ошибки первым делом вспоминайте, какие изменения вы недавно вносили в компьютер. Но сначала подключите кабель к другому устройству, а также исключите неполадки со стороны поставщика услуг. Позвоните в службу техподдержки или напишите в чат.
Неправильные настройки сетевого адаптера
Сделайте клик ПКМ на значке интернет-соединения и откройте Центр управления сетями. Зайдите в меню активного подключения через ЛКМ и кликните «Свойства». В новом окошке вам нужны свойства компонента TCP/IPv4. Выделите последний и щелкните соответствующую кнопку.
При верной настройке DHCP-сервера здесь указано автоматическое назначение сетевых параметров. Если вы используете конкретные значения статических IP-адресов, то проверьте правильность их написания.
Сбой протокола TCP/IP
На эту проблему может указывать полноценный функционал мессенджеров, тогда как веб-обозреватель отказывается открывать сайты. Для исправления ситуации необходимо сбросить настройки службы TCP/IP. Откройте командную консоль с правами админа. Используйте netsh int ip reset resetlog.txt и подтвердите действие «Энтер».
Если дело было в сбое протокола, то после перезагрузки проблема исчезнет.
Некорректная работа DHCP-сервера
Из-за некорректного функционирования DHCP-сервера роутер не может назначить компьютеру правильный айпи, и устройство выуживает для себя IP-адрес из перечня доступных. В результате ПК физически оказывается подключенным к маршрутизатору, но виртуально они располагаются в различных сетях и не обнаруживают друг друга. Убедитесь в ошибке DHCP, снова запустив таким же образом командную строку (как указано выше) и применив ipconfig.
Обратите внимание на айпи вашего компьютера. Обычно первые 2 тройки цифр выглядят так, как на скриншоте. Если же IP-адрес представляет собой нечто в виде 169.254.х.х., то налицо сбой в работе DHCP-сервера.
Исправляем ошибку в роутере
Проверьте, включен ли DHCP в маршрутизаторе. Откройте инструкцию, если меню вашего роутера сильно отличается от представленного на скриншоте.
Если сервер DHCP отключен, активируйте его, сохраните внесенные коррективы и перезапустите маршрутизатор.
Решаем ошибку на сетевой карте
Осуществите смену MAC-адреса сетевого адаптера. Найдите карту в Диспетчере устройств.
Откройте свойства сетевой карты (после клика ПКМ), а затем — вкладку «Дополнительно». Выберите строку «Сетевой адрес», активируйте поле «Значение» и введите произвольный набор цифр и литер латинского алфавита. Щелкните OK.
В командной консоли, открытой с админскими правами, используйте ipconfig /release, а потом ipconfig /renew. Каждую команду подтвердите «Энтер». Окончив манипуляции, перезапустите ПК и проверьте подключение.
В сети могут действовать фильтры MAC-адресов. Это приведет к невозможности соединения, что исправляется внесением корректив в настройки роутера. Также в результате деятельности производителей у разных ПК может быть назначен одинаковый MAC-адрес, вследствие чего один получит доступ к интернету, а другой — ошибку «неопознанная сеть».
Неверные драйвера
Проверьте в Диспетчере устройств, есть ли сбой в работе сетевого адаптера. В этом случае рядом с ним будет стоять желтый треугольник. Даже если его нет, переустановите драйвера с официального сайта разработчика или с помощью утилиты DriverPack Solution. Это нужно, чтобы заменить софт, который по умолчанию инсталлирует сама Windows. Часто данное ПО не полностью подходит к определенному компоненту системы. Как результат — сетевой адаптер работает, но сеть обозначается как «неопознанная».
Ограничение доступа антивирусом
Чтобы исключить блокировку доступа антивирусом или фаерволом, отключите оба инструмента и проверьте, есть ли подключение к сети. Если проблема ушла, значит, эти программы имеют какие-либо ограничения, не дающие установить интернет-соединение. Скорректируйте их настройки или переустановите антивирус (удалите и заново установите).
Неопознанная сеть — что делать в «Виндовс» 10
Сообщение «неопознанная сеть» в десятке выглядит так же, как и в семерке — пресловутый желтый треугольник. Для начала осуществите диагностику неполадок с помощью встроенного средства «Виндовс» 10. Кликните ПКМ по значку интернет-подключения в трее и активируйте диагностический инструмент.
Если автоматическое устранение неполадок не сработало, примените те способы, что были описаны для семерки. Принцип действий тот же, но с некоторыми особенностями.
Корректировка настроек сетевого адаптера
Кликните ПКМ по значку интернет-подключения в трее и зайдите в «Параметры сети и…», потом в блок Ethernet. Выберите настройку параметров адаптера.
Дважды щелкните ЛКМ по активному сетевому соединению и зайдите в «Свойства», а затем в свойства компонента TCP/IPv4. Проверьте правильность настроек (подробно описано выше, для семерки), внесите необходимые коррективы и сохраните.
Сброс параметров TCP/IP
Снова зайдите (через клик ПКМ по значку сетевого соединения в трее) в «Параметры сети и …» и перейдите в блок «Состояние». Пролистните вниз и сделайте сброс сети.
По окончании манипуляций заново подсоединитесь к интернету.
Работа в диспетчере устройств
Запустите диспетчер устройств после клика ПКМ по «Пуск». Удалите проблемное устройство, щелкнув правой кнопкой мыши по наименованию девайса. В верхнем меню программы из действий выберите «Обновить конфигурацию…». Система заново инсталлирует нужный драйвер. Можно воспользоваться сайтом производителя либо утилитой DriverPack Solution.
Ошибки функционирования DHCP-сервера, антивируса и фаервола в десятке устраняются так, как и в семерке.
Заключение
Существуют и иные способы исправления ошибки «неопознанная сеть», но они подходят для продвинутых пользователей, обладающих определенной компьютерной грамотностью. В противном случае можно испортить работу системы. В сложных ситуациях обращайтесь к сотрудникам «АйТи Спектр», которые быстро и надежно исправят программные ошибки, а также проблемы с «железом».
Сегодня практически невозможно найти человека, который бы не использовал подключение к интернету на компьютере или ноутбуке. Обычно под интернетом мы подразумеваем беспроводное (Wi-Fi) либо проводное соединение. И в том, и в другом случае в Windows 10 есть вероятность столкнуться с неприятной ошибкой под названием «Неопознанная сеть». В статье мы полностью разберем данную тему и найдем всевозможные решения, которые должны вам помочь.
Давайте сначала разберемся, что такое ошибка «Неопознанная сеть» и как ее можно исправить самыми простыми способами. Итак, «Неопознанная сеть» – это специальный сигнал, возникающий при подключении к интернету. Он может появиться как на компьютере, так и на ноутбуке, который подключен к Wi-Fi роутеру.
Сама ошибка возникает в тех случаях, когда происходят различного рода неполадки с подключением к интернету. Это могут быть проблемы как у провайдера, так и в устройстве, передающем сигнал, например, роутере.
Обычно для решения помогает сброс сети либо переустановка компонентов сетевой карты/роутера. Однако прежде чем перейти даже к таким очевидным методам, рекомендую кое-что сделать:
- Если вы устанавливали какую-либо программу либо изменяли настройки сети, то обязательно верните все на свои места.
- При использовании роутера, попробуйте его перезагрузить либо отключите на небольшое время, а затем включите. Если используете обычный ПК, то также перезагрузите его.
- Отключите антивирусное средство, если таковое имеется.
- Обратитесь напрямую к провайдеру и уточните у него, есть ли какие-либо неполадки в вашем районе. Также он может выслать специалиста, который должен вам бесплатно помочь.
Если ни одна из вышеуказанных рекомендаций не подошла, то добро пожаловать! Попробуем вместе найти способ, который поможет решить ошибку «Неопознанная сеть».
Способ 1: Сброс настроек сети
Один из самых простых способов – это сброс настроек. Как я уже и говорил, если напортачить с сетевыми настройками, то можно запросто столкнуться с рассматриваемой ошибкой.
Чтобы вернуть начальные настройки сети, используем следующую инструкцию:
- Запускаем параметры компьютера путем комбинации клавиш «Win+I» и переходим в меню «Сеть и Интернет».
Открываем раздел «Сеть и Интернет»
- Далее в разделе «Состояние» пролистываем вниз и нажимаем на кнопку «Сброс сети».
Сбрасываем настройки сети
Для тех, кому данного способа мало, можно также воспользоваться командной строкой и также сбросить через нее сеть. Для этого используем следующее:
- Кликаем правой кнопкой мыши по меню «Пуск» и запускаем командную строку от имени администратора.
Запускаем командную строку (Windows PowerShell)
- После запуска поочередно вводим команды:
netsh int ip reset
ipconfig /release
ipconfig /renew
По окончании процесса перезагрузите компьютер и проверьте состояние сети. Если ничего не помогло, то переходите к следующему разделу.
Способ 2: Стандартное устранение неполадок
Эффективный способ исправить подключение к сети – это воспользоваться специальной утилитой в Windows 10. Кстати, она мне и помогла, пока я писал статью – до этого у меня появилась ошибка «Неопознанная сеть». С помощью средства устранения неполадок проблема решилась моментально. Воспользоваться ей можно следующим способом:
- Откроем параметры компьютера и перейдем в раздел «Сеть и интернет». В появившемся окне используем функцию «Средство устранения сетевых неполадок».
Активируем диагностику сети
- После начнется поиск проблем..
Ожидаем окончания проверки сети
Довольно простая утилита, но с большим функционалом. Поэтому не стоит ее недооценивать, если вы столкнулись с любыми проблемами, связанными с интернетом.
Способ 3: Настройка сетевых параметров
Если вы столкнулись с данной проблемой совсем недавно, то должны знать о том, что это означает отсутствие возможности у компьютера получить IP-адрес сетевого оборудования. Все это связано с неправильной конфигурацией сетевого протокола IPv4 или проблемами с работой DHCP-сервера, который задействован для получения настроек сети. Рекомендуется самостоятельно проверить текущую конфигурацию и попробовать изменить ее для нормализации подключения.
Итак, чтобы изменить сетевые настройки, необходимо выполнить следующее:
- Запускаем уже известные нам параметры компьютера с помощью клавиш «Win+I». Затем переходим в раздел «Сеть и Интернет». В нем открываем раздел «Состояние» и нажимаем на кнопку «Изменить свойства подключения».
Открываем свойства подключения сети
- Пролистываем вниз до упора и выбираем «Редактировать» в блоке «Параметры IP».
Переходим в редактор IP
- Выбираем «Автоматически (DHCP)» только в том случае, если у вас отображен ручной режим.
- Если же у вас был автоматический режим, то его нужно поменять на ручной и активировать «IPv4».
Активируем режим IPv4
- После этого откроется новое окно, в которое необходимо ввести IP-адрес своего оборудования. В случае с роутером, он должен быть написан прямо на оборудовании. Иначе вы можете найти в поисковике онлайн-сервис по определению IP-адреса. Во вторую строку вводить ничего не нужно. В строке «Шлюз» укажите адрес маршрутизатора. В «Предпочтительный DNS-сервер» и «Дополнительный DNS-сервер» введите 8.8.8.8 и 8.8.4.4. По окончании конфигурации проверьте указанные данные и сохраните изменения.
Настраиваем параметры по инструкции
Способ 4: Изменение параметров локальной сети
Если ни один из вышеуказанных способов не подошел, то стоит переходить не к самым эффективным методам (но они также могут помочь некоторому числу пользователей). Сейчас мы поговорим о том, как изменить параметры локальной сети. Чтобы это выполнить, необходимо сделать следующее:
- Открываем меню «Пуск» и вводим запрос «Панель управления», а затем запускаем ее.
Открываем панель управления
- В правой части окна выбираем просмотр в виде крупных значков и после открываем меню «Свойства браузера».
Переходим в свойства браузера
- Далее открываем раздел «Подключения» и выбираем «Настройка сети».
Запускаем настройки сети
- В появившемся окне либо отмечаем пункт «Автоматическое определение параметров», либо снимаем с него галочку в зависимости от ситуации.
Активируем либо отключаем автоматическое определение параметров
По окончании процесса выполните переподключение к сети либо перезагрузите роутер.
Способ 5: Переустановка драйверов
За работу и настройку всего сетевого оборудования отвечает специальный драйвер, версия которого должна всегда обновляться до последней. Если он устарел или был поврежден, то программное средство может работать некорректно. В таких случаях пользователю необходимо самостоятельно удалить или обновить драйвер.
К счастью, в Windows 10 обновление драйверов происходит практически автоматически. Достаточно лишь нажать на определенную кнопку. Чтобы это сделать, необходимо выполнить следующее:
- Находим на рабочем столе проводник «Этот компьютер» и кликаем по нему правой кнопку мыши. В отобразившемся меню выбираем «Свойства».
Открываем свойства компьютера
- В появившемся окне переходим в раздел «Диспетчер устройств». Затем находим «Сетевые адаптеры» и кликаем правой кнопкой мыши по своему драйверу. Выбираем удалить, либо обновить драйвер. Если вы удалили драйвер, то при следующей перезагрузке компьютера он будет автоматически установлен.
Обновляем или удаляем сетевой драйвер
После установки или обновления драйвера обязательно перезагрузите компьютер, чтобы настройки вступили в силу.
Способ 6: Установка сетевого адреса для адаптера
И последний способ, с помощью которого можно избавиться от ошибки «Неопознанной сети» — это ручная установка параметра Network Address для сетевого адаптера.
Устанавливаем значение и сохраняем настройки
Итак, запускаем «Диспетчер устройств» точно так же, как мы делали это предыдущем разделе. Затем находим сетевой драйвер и кликаем по нему двойным щелчком левой мыши. В разделе «Дополнительно» находим пункт «Network Address» и вводим любое значение из 12 цифр.
На этом у меня все. Если вы используете ноутбук, то можете попробовать изменить настройки электропитания – в некоторых случаях это помогает с ошибкой «Неопознанная сеть». Всего наилучшего!
Post Views: 1 435