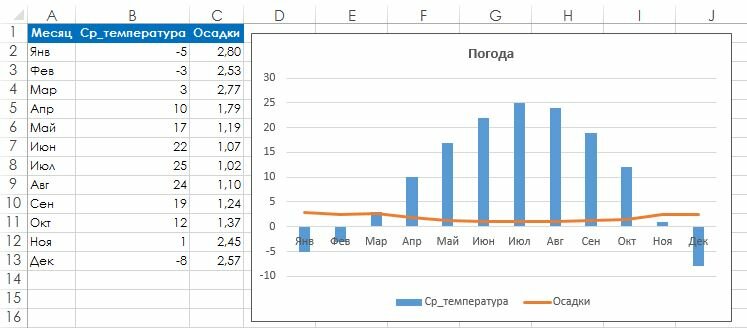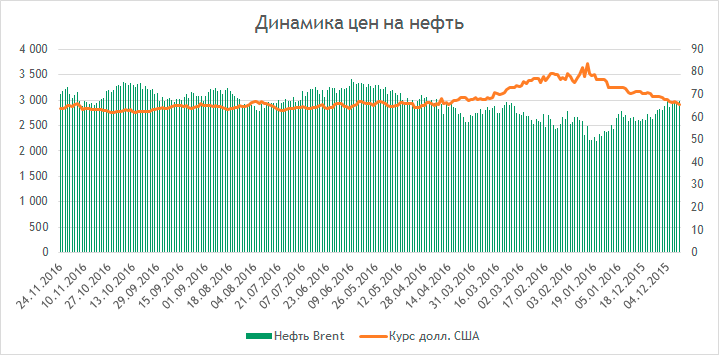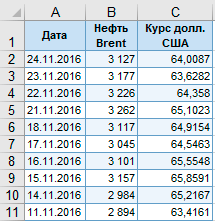Совмещаем разные типы диаграмм в EXCEL
Иногда требуется на одной диаграмме совместить разные типы диаграмм, например гистограмму и обычную кривую:
Исходные данные для диаграммы представлены в таблице (см. файл примера ):
Для наглядности цвет строки в таблице совпадает с цветом соответствующей диаграммы. Например, строка 5 «Выручка от реализации» (выделена бордовым цветом) соответствует бордовой кривой на диаграмме (см. самый верхний рисунок).
Алгоритм построения совмещенных диаграмм следующий:
- выделяем все данные, которые должны попасть в диаграмму (ячейки A3:E6 );
- в меню Вставка/ Диаграммы/ Гистограммы выбираем, например, Гистограмма с группировкой; в Конструкторе диаграмм меняем местами столбцы и строки ( Работа с диаграммами/ Конструктор/ Данные/ Строка-Столбец );
- на диаграмме выделяем столбцы, которые соответствует Выручке от реализации (эти столбцы будут иметь другой тип графика — отличный от гистограммы);
- через меню Работа с диаграммами/ Конструктор/ Тип/ Изменить тип диаграммы выбрать нужный тип.
СОВЕТ : Для начинающих пользователей EXCEL советуем прочитать статью Основы построения диаграмм в MS EXCEL , в которой рассказывается о базовых настройках диаграмм, а также статью об основных типах диаграмм .
Другой пример. Пусть на диаграмме имеется 2 графика:
Требуется из зеленого графика сделать гистограмму. Для этого выделите зеленый график.
Через меню Работа с диаграммами/ Конструктор/ Тип/ Изменить тип диаграммы выберите тип Гистограмма с группировкой , нажмите ОК.
Некоторые типы диаграмм могут не сочетаться — EXCEL предупредит Вас об этом.
Более сложный вариант совмещения разных типов диаграмм содержится в файле примера и представлен на рисунке ниже:
Совет : Т.к. для совмещения различных типов диаграмм требуется несколько рядов данных, то для углубленного изучения диаграмм полезно прочитеть статью Построение диаграмм с несколькими рядами данных в MS EXCEL
Некоторые типы диаграмм несовместимы друг с другом выберите другой тип диаграмм что делать
Argument ‘Topic id’ is null or empty
© Николай Павлов, Planetaexcel, 2006-2022
info@planetaexcel.ru
Использование любых материалов сайта допускается строго с указанием прямой ссылки на источник, упоминанием названия сайта, имени автора и неизменности исходного текста и иллюстраций.
ИП Павлов Николай Владимирович
ИНН 633015842586
ОГРН 310633031600071
Некоторые типы диаграмм несовместимы друг с другом excel что делать
Средство проверки совместимости обнаружило одну или несколько проблем совместимости, связанных с диаграммами.
Важно: Прежде чем продолжить сохранение книги в формате файла более ранней версии, необходимо устранить проблемы, которые приводят к существенной потере функциональности, чтобы предотвратить безвозвратную потерю данных или неправильную работу функций.
Проблемы, которые приводят к существенной потере функциональности
Диаграмма содержит заголовок или подпись данных длиной более 255 знаков. Знаки после 255-го не сохраняются.
Что это означает. Названия диаграмм или осей и подписи данных в Excel 97–2003 могут быть ограничены 255 знаками, и все символы за пределами этого ограничения будут потеряны.
Действия В оке проверки совместимости нажмите кнопку Найти, чтобы найти заголовки или метки данных, превышают ограничение в 255 знаков, выберем заголовки или метки данных и отредактируем их, чтобы они содержали не более 255 знаков.
Некоторые элементы форматирования на диаграммах в этой книге не поддерживаются более ранними версиями Excel и не будут показаны.
Что это означает. Пользовательские варианты заливки фигур, контуров фигур и эффектов для фигур (например, эффекты свечения и рельефа или градиентное форматирование) не поддерживаются в Excel 97–2003 и не будут отображаться.
Что необходимо сделать. В средстве проверки совместимости нажмите кнопку Найти, чтобы найти неподдерживаемые элементы пользовательского форматирования, и измените это форматирование на то, которое поддерживается в более ранних версиях Excel.
Более ранние версии Excel поддерживают только цвета линий из цветовой палитры. При открытии этой книги в более ранней версии Excel все цвета линий будут заменены ближайшими цветами из цветовой палитры, поэтому некоторые ряды данных могут быть показаны одним цветом.
Что это означает. Excel 2007 и более поздних гг. поддерживает до 16 миллионов цветов, но Excel 97–2003 ограничивает количество цветов, доступных в стандартной цветовой палитре. Неподдерживаемые цвета будут заменены ближайшим цветом из стандартной палитры, который, возможно, уже используется.
Что необходимо сделать. В средстве проверки совместимости нажмите кнопку Найти, чтобы найти неподдерживаемые цвета, и измените форматирование неподдерживаемых цветов, используя стандартную палитру.
Книга содержит диаграммы с большим количеством точек данных, чем может быть отображено в более ранних версиях Excel. При открытии книги в более ранней версии Excel будут показаны только первые 32000 точек данных для ряда плоской диаграммы и первые 4000 точек данных для ряда объемной диаграммы.
Что это означает. В Excel 2010 г. и более поздних для ряда можно использовать более 32 000 точек данных на ряд в объемных диаграммах и более 4000 — в объемных. Это превышает ограничение точек данных на ряд данных в Excel 97–2007 г.
Что необходимо сделать. В средстве проверки совместимости нажмите кнопку Найти, чтобы найти диаграммы с числом точек данных на ряд, превышающим ограничение, и уменьшите число точек.
Не строится диаграмма в Excel? Еще раз проверьте правильность действий, убедитесь в корректности исходной информации или попробуйте переустановить / восстановить приложение. Ниже рассмотрим, в чем могут быть причины подобных проблем, и как их устранить. Разберем особенности построения графиков и диаграмм в Эксель.
Причины и пути решения
Практика применения программы позволяет выделить несколько причин, почему в Эксель не строится график / диаграмма:
- Неправильно заданные первоначальные значения.
- Ошибки в установке программы.
- Непонимание принципов, как строится диаграмма / график в программе.
Для начала убедитесь, что исходные данные введены корректно. После перезапустите приложение и попробуйте выполнить работу еще раз. Если это не дало результата, и Эксель не стоит графики / диаграммы, причиной является «кривая» установка. В последнем случае необходимо полностью удалить, а потом установить программу.
- Найдите в списке «Офис».
- Жмите «Удалить».
- Выберите «Установка Office» на домашней странице.
- Жмите «Установить».
По умолчанию на ПК / ноутбук ставится 64-разраядная версия. Если же было установлено какое-то 32-разрядное приложение из серии, устанавливается именно оно. После завершения процесса проверьте — строится диаграмма в Excel или нет. Как показывает практика, проблема Excel должна устраниться.
Как построить
Нельзя исключать ситуацию, когда не строится график / диаграмма в Excel из-за неправильно выполняемой работы. В таком случае необходимо следовать инструкции, которая приведена ниже.
График
Для начала разберемся, как строится график в Excel по самому простому принципу. Этот инструмент необходим для отображения тенденций изменения инструмента за определенный промежуток времени. В качестве первоначальных данных выступает заполненная таблица. Сделайте следующие шаги:
- Перейдите к вкладке «Вставка», где можно выбрать подходящий график.
- Сделайте настройки будущего графика и определите, в каком формате он будет строится. Чтобы понять, какой он будет иметь вид, наведите мышкой на определенный тип, после чего появятся соответствующие сведения.
- Скопируйте таблицу с данными и свяжите ее с графиком.
- Удалите лишнюю линию на рисунке, если в ней нет необходимости.
- Войдите в панель «Работа с диаграммами» Excel.
- Перейдите в блок «Подписи данных» на вкладке «Макет».
- Определите положение чисел.
- Найдите меню «Название осей» и задайте имена для вертикальной / горизонтальной оси.
- Задайте название.
- Войдите в «Выбор данных» и «Изменить подпись горизонтальной …».
- Задайте диапазон, к примеру, первая колонка таблицы.
- По желанию поменяйте цвет во вкладке «Конструктор». Здесь же можно измерить шрифт или разместить изображение на другом листе.
Во многих случая у пользователей Эксель не строит график с несколькими кривыми. Она не строится из-за неправильных действий. Для этого используйте рассмотренные выше шаги. На следующем шаге выделите главную ось и вызовите меню, в котором выберите «Формат ряда данных». Здесь отыщите раздел «Параметры ряда» и установите функцию «По вспомогательной оси».
Как только это сделано, жмите «Изменить тип диаграммы …» и определите внешнее отображение второго ряда. К примеру, можно оставить линейчатый вариант. После этого посмотрите, правильно ли строится изображение в Excel и внесите правки.
Диаграмма
Следующая проблема, когда не получается сделать диаграмму в Excel. В таком случае пройдите следующие шаги:
- Выберите данные, которые нужно использовать для создания будущего рисунка.
- Перейдите в раздел «Вставка» и кликните «Рекомендуемые диаграммы».
- На открытой вкладке укажите подходящий вариант диаграммы для оценки внешнего вида изображения в Excel.
Для выделения необходимых данных можно нажать на комбинацию Alt+F1, чтобы сразу создать диаграмму. Если строится не совсем, то, что нужно, или ничего не происходит, перейдите во «Все диаграммы» для просмотра доступных типов. Далее выберите подходящий вариант и жмите «Ок».
На этом же этапе можно добавить линии тренда в Excel. Для этого выберите вновь сделанное изображение и пройдите такие шаги:
- Кликните на вкладку «Конструктор».
- Жмите на кнопку «Добавить элемент программы».
- Выберите «Линия тренда».
- Укажите тип линии: Линейная, Линейный прогноз, Экспотенциальная, Скользящее среднее.
Для примера рассмотрим, как строится гистограмма по параметрам таблицы в Excel. Сделайте следующие шаги:
- Создайте таблицу с данными.
- Выделите нужную область значений, по которым будет строится изображение в Excel, к примеру, А1:В6.
- Войдите в раздел «Вставка» и выберите тип диаграммы.
- Жмите «Гистограмма» и выберите один из предложенных вариантов.
- Получите результат. Если он не подходит, и в Excel строится не то, что вы хотели, внесите изменения.
- Два раза жмите по названию и введите нужный вариант.
- Зайдите в «Макет» и «Подписи», а после «Названия осей», где выберите вертикальную ось и назовите ее.
- Поменяйте цвет и стиль (по желанию).
Теперь вы знаете, почему не строится диаграмма в Excel, и как правильно сделать эту работу. Чаще всего проблема связана с «кривой» установкой или неправильными действиями пользователя. Первое исправляется переустановкой / восстановлением, а второе — следованием приведенной выше инструкции.
В комментариях расскажите, пригодились ли вам приведенные советы, и что еще можно сделать при возникновении такой ситуации в Excel.
Извиняюсь за вопроос не по теме.Прошу помоочь с диаграммами(для программы)
Вроде сделал, но они почему-то несовместимы друг с другом. Что не так? Помогите пожалуйста Сети.
Объясните некоторые моменты из c++
Добрый день. Я хочу начать познавать сие творение, т.к. 1 семестр на первом курсе 3 года назад.
Проясните некоторые моменты
Читал книгу, но не все уяснил. 1. В каких конкретно случаях нужно писать writeln и readln.
Решение желательно, но не обязательно Главное, нужно объяснение. 1. Как на одной диаграмме разместить два графика, чтобы масштаб по оси Y отображался разный? Выделяете график для которого нужно добавить ось, ПКМ по нему, внизу будет «формат данных» (или что-то похожее, точно не помню). В появившимся окне выберите дополнительную ось.
2. Правой кнопкой мыши по столбику гистограммы — формат ряда данных — Заливка — Рисунок — выбрать подходящий файл или картинку — ОК — переключатель Размножить или Размножить в масштабе
Добавлено через 10 минут
3. Открыть диалоговое окно Вставка диаграммы (или просто выделить любую диаграмму — Правой кнопкой мыши по диаграмме — Изменить тип диаграммы) — в диалоговом окне выбрать новый вариант — нажать кнопку Сделать стандартной — ОК
4. Выделить диаграмму — Копировать как рисунок — Вставить
Некоторые моменты в индексации сайта
Здравствуйте. У меня в процессе разработки сайта возник кое-какой вопрос, связанный с его.
Не могу понять некоторые моменты
Пожалуйста, объясните на пальцах вот эти вещи: В чем разница интерфейсов Comparator и Comparable.
Некоторые моменты с регистрацией на сайте
Всем привет. Имеется html сайт, хочу сделать регистрацию и авторизацию на сайте. Регистрацию.
Объясните некоторые моменты в задаче
Здравствуйте, вот мне накинули задачу Пользователь вводит число А не более 4-х разрядов. Вывести.
Построение диаграммы в Microsoft Excel по таблице – основной вариант создания графиков и диаграмм другого типа, поскольку изначально у пользователя имеется диапазон данных, который и нужно заключить в такой тип визуального представления.
В Excel составить диаграмму по таблице можно двумя разными методами, о чем я и хочу рассказать в этой статье.
Способ 1: Выбор таблицы для диаграммы
Откройте необходимую таблицу и выделите ее, зажав левую кнопку мыши и проведя до завершения.
Вы должны увидеть, что все ячейки помечены серым цветом, значит, можно переходить на вкладку «Вставка».
Там нас интересует блок «Диаграммы», в котором можно выбрать одну из диаграмм или перейти в окно с рекомендуемыми.
Откройте вкладку «Все диаграммы» и отыщите среди типов ту, которая устраивает вас.
Справа отображаются виды выбранного типа графика, а при наведении курсора появляется увеличенный размер диаграммы. Дважды кликните по ней, чтобы добавить в таблицу.
Предыдущие действия позволили вставить диаграмму в Excel, после чего ее можно переместить по листку или изменить размер.
Дважды нажмите по названию графика, чтобы изменить его, поскольку установленное по умолчанию значение подходит далеко не всегда.
Не забывайте о том, что дополнительные опции отображаются после клика правой кнопкой мыши по графику. Так вы можете изменить шрифт, добавить данные или вырезать объект из листа.
Для определенных типов графиков доступно изменение стилей, что отобразится на вкладке «Конструктор» сразу после добавления объекта в таблицу.
Как видно, нет ничего сложного в том, чтобы сделать диаграмму по таблице, заранее выбрав ее на листе. В этом случае важно, чтобы все значения были указаны правильно и выбранный тип графика отображался корректно. В остальном же никаких трудностей при построении возникнуть не должно.
Способ 2: Ручной ввод данных
Преимущество этого типа построения диаграммы в Экселе заключается в том, что благодаря выполненным действиям вы поймете, как можно в любой момент расширить график или перенести в него совершенно другую таблицу. Суть метода заключается в том, что сначала составляется произвольная диаграмма, а после в нее вводятся необходимые значения. Пригодится такой подход тогда, когда уже сейчас нужно составить график на листе, а таблица со временем расширится или вовсе изменит свой формат.
На листе выберите любую свободную ячейку, перейдите на вкладку «Вставка» и откройте окно со всеми диаграммами.
В нем отыщите подходящую так, как это было продемонстрировано в предыдущем методе, после чего вставьте на лист и нажмите правой кнопкой мыши в любом месте текущего значения.
Из появившегося контекстного меню выберите пункт «Выбрать данные».
Задайте диапазон данных для диаграммы, указав необходимую таблицу. Вы можете вручную заполнить формулу с ячейками или кликнуть по значку со стрелкой, чтобы выбрать значения на листе.
В блоках «Элементы легенды (ряды)» и «Подписи горизонтальной оси (категории)» вы самостоятельно решаете, какие столбы с данными будут отображаться и как они подписаны. При помощи находящихся там кнопок можно изменять содержимое, добавляя или удаляя ряды и категории.
Обратите внимание на то, что пока активно окно «Выбор источника данных», захватываемые значения таблицы подсвечены на листе пунктиром, что позволит не потеряться.
По завершении редактирования вы увидите готовую диаграмму, которую можно изменить точно таким же образом, как это было сделано ранее.
Вам остается только понять, как сделать диаграмму в Excel по таблице проще или удобнее конкретно в вашем случае. Два представленных метода подойдут в совершенно разных ситуациях и в любом случае окажутся полезными, если вы часто взаимодействуете с графиками во время составления электронных таблиц. Следуйте приведенным инструкциям, и все обязательно получится!
- Remove From My Forums
-
Question
-
Hi
When I try to insert a chart in office 2011 for mac I face a problem , a message pop in says:
«Some Chart types cannot be combined with other chart types. Select a different chart type.» I tried to uninstall it and re-install but still the same problem-
Edited by
Saturday, November 29, 2014 3:55 PM
-
Edited by
Answers
-
Hi,
Based on the error message, please see the similar threads, and I copied the methods here:
==
1. Remove the periods(.) with Tab name
2. Delete the preferences.
NOTE: Backup your computer before doing these steps!
Delete files in:
Macintosh HD > Users > ~your home directory > Library > Application Support > Microsoft > Office > Preferences > Office 2011
Macintosh HD > Users > ~your home directory > Library > Preferences > Microsoft > Office 2011
Then Apple menu > Logout and login the current user or just Restart the whole computer.
NOTE: To get to a user’s Library in OS X 10.7 or 10.8 go to the Go menu while holding down the ‘alt’ (option) key and select «Library».
NOTE: Deleting office preferences may mean you need to reset your personal settings/preferences in all Office applications. Entourage/Outlook email, accounts and rules should be safe as they are stored elsewhere.
http://www.tech-archive.net/Archive/Mac/microsoft.public.mac.office.word/2012-09/msg00000.html
https://discussions.apple.com/thread/4040721
Please Note: Since the web site is not hosted by Microsoft, the link may change without notice. Microsoft does not guarantee the accuracy of this information.
==
PS: We support Office for Windows in the current forum, since this question is about Office for Mac, I suggest you post the question in Office for Mac forum:
http://answers.microsoft.com/en-us/mac/forum/macoffice2011-macexcel?sort=lastreplydate&dir=desc&tab=Threads&status=&mod=&modAge=&advFil=&postedAfter=&postedBefore=&threadType=All&tm=1417422191597
Regards,
George Zhao
TechNet Community Support
It’s recommended to download and install
Configuration Analyzer Tool (OffCAT), which is developed by Microsoft Support teams. Once the tool is installed, you can run it at any time to scan for hundreds of known issues in Office
programs.-
Edited by
George123345
Monday, December 1, 2014 8:29 AM -
Marked as answer by
George123345
Monday, December 8, 2014 1:21 AM
-
Edited by
Пользовательское соглашение
Политика конфиденциальности
© Николай Павлов, Planetaexcel, 2006-2023
info@planetaexcel.ru
Использование любых материалов сайта допускается строго с указанием прямой ссылки на источник, упоминанием названия сайта, имени автора и неизменности исходного текста и иллюстраций.
Техническая поддержка сайта
|
ООО «Планета Эксел» ИНН 7735603520 ОГРН 1147746834949 |
ИП Павлов Николай Владимирович ИНН 633015842586 ОГРНИП 310633031600071 |
|
0 / 0 / 0 Регистрация: 16.05.2014 Сообщений: 20 |
|
|
1 |
|
Прошу объяснить некоторые моменты с диаграммами13.06.2014, 02:18. Показов 3772. Ответов 3
Всем привет! Есть несколько моментов, которые я не могу понять. 1. Как на одной диаграмме разместить два графика, чтобы масштаб по оси Y отображался разный? 2. Как при построении гистограммы добиться подобного эффекта?
3. Как всем известно, при нажатии на F11 появляется диаграмма, а именно, гистограмма с группировкой (у меня Excel 2013, если что). А как поменять диаграмму, которая появляется при нажатии на F11?
0 |
|
0 / 0 / 0 Регистрация: 16.05.2014 Сообщений: 20 |
|
|
13.06.2014, 02:19 [ТС] |
2 |
|
Решение желательно, но не обязательно
0 |
|
1473 / 627 / 139 Регистрация: 17.12.2013 Сообщений: 2,380 |
|
|
13.06.2014, 10:14 |
3 |
|
1. Как на одной диаграмме разместить два графика, чтобы масштаб по оси Y отображался разный? Выделяете график для которого нужно добавить ось, ПКМ по нему, внизу будет «формат данных» (или что-то похожее, точно не помню). В появившимся окне выберите дополнительную ось.
0 |
|
2635 / 1334 / 256 Регистрация: 25.10.2010 Сообщений: 2,196 |
|
|
13.06.2014, 13:28 |
4 |
|
2. Правой кнопкой мыши по столбику гистограммы — формат ряда данных — Заливка — Рисунок — выбрать подходящий файл или картинку — ОК — переключатель Размножить или Размножить в масштабе Добавлено через 10 минут
0 |
Как правило, диаграммы используют один стиль, например, это может быть столбцовая, линейчатая или круговая диаграмма. Если в вашей диаграмме более одного ряда данных, вы можете отобразить в ней различные стили, создав таким образом смешанную диаграмму.
На рис. 136.1 показана диаграмма, которая хорошо подходит для преобразования в смешанную. График иллюстрирует среднюю температуру и осадки по месяцам. Но есть проблема. Два диапазона данных явно различаются по величине, так что столбцы осадков едва видны на диаграмме.
Рис. 136.1. Эта диаграмма будет более эффективной, если сделать ее смешанной
На рис. 136.2 приведена диаграмма после того, как я преобразовал ее в смешанную. Теперь значения осадков изображены в виде линии и используется вторая вертикальная ось справа. Большинство из вас согласится, что эта диаграмма — значительное улучшение по сравнению с исходной. Можете ее использовать при анализе стоимости товаров в ювелирный салон вологда.
Вы можете искать команду создания смешанных диаграмм на ленте Excel хоть целый день, но все равно не найдете ее. Если вы уже создали свою диаграмму (в которой есть по крайней мере два ряда данных), то можете легко преобразовать ее в смешанную диаграмму. Выполните следующие действия.
- Щелкните на рядах, которые хотите изменить.
- Выберите Работа с диаграммами ► Конструктор ► Тип ► Изменить тип диаграммы.
- В диалоговом окне Изменение типа диаграммы выберите значок, который представляет тип диаграммы для выбранного ряда.
- Если вы хотели бы использовать вторую вертикальную ось для преобразованного ряда, выберите ряд и нажмите Ctrl+1 для открытия диалогового окна Формат ряда данных; перейдите в раздел Параметры ряда и установите переключатель Построить ряд в положение По вспомогательной оси.
Рис. 136.2. Такая смешанная диаграмма отображает два ряда данных, величины которых различаются
Диаграмма на рис. 136.1 была стандартной столбцовой диаграммой с двумя рядами. Несколько щелчков кнопкой мыши, и один из рядов (Осадки в данном примере) преобразовался из столбцов в линию. Я также добавил вторую ось и пометил оси, чтобы было ясно, какой масштаб для какого ряда используется. Чтобы добавить названия осей, выполните команду Работа с диаграммами ► Макет ► Названия осей.
Нa рис. 136.3 показана другая смешанная диаграмма. Она сочетает в себе столбцовую и линейчатую диаграмму, а оба ряда используют одну вертикальную ось. В этом случае изображение целевых показателей месячных продаж в виде линейчатой диаграммы облегчает нахождение месяцев, в которых цель была достигнута.
Рис. 136.3. Смешанная диаграмма, использующая отдельную вертикальную ось
На рис. 136.4 продемонстрировано, как далеко можно зайти, используя смешанные диаграммы. Эта диаграмма объединяет в себе пять различных типов диаграмм: круговую, с областями, гистограмму (столбцовую), линейчатую и точечную (XY). Я не представляю себе, в какой ситуации такая диаграмма была бы уместна, но это достаточно интересный демонстрационный пример.
Рис. 136.4. Смешанная диаграмма объединяет пять типов диаграмм
В некоторых случаях вы не можете смешивать типы диаграмм. Например, вы не можете создать смешанную диаграмму, которая включает в себя пузырьковую и поверхностную (3D) диаграммы. Если вы выберете несовместимый тип диаграммы для серии, то Excel оповестит вас об этом.
Как создать комбинированную диаграмму
К примеру вам необходимо сделать диаграмму с динамикой цен на нефть, а также вывести на диаграмму курс доллара.
Если мы создадим обычную гистограмму, то она будет не информативна из-за большого разброса между ценой и курсом. На рисунке справа показано как это выглядит. Ряд с курсом доллара слился с осью x.
Чтобы этого избежать нужно создать комбинированную диаграмму и расположить значения курса доллара на вспомогательной оси.
Создание комбинированной диаграммы
Опишем этапы создания комбинированной диаграммы. Строить ее мы будем на основе 3-х столбцов: Дата, Нефть Brent и Курс долл. США. Скачать пример вы можете нажав на кнопку Скачать в начале статьи.
- Выделим диапазон с данными начиная с ячейки A1 и заканчивая последней ячейкой в столбце C.
- Перейдите на вкладку меню Вставка и в группе Диаграммы выполните команду Вставить комбинированную диаграмму.
- Выберите второй тип гистограммы: Гистограмма с группировкой и график на вспомогательной оси.
- В результате получится комбинированная диаграмма, как на рисунке ниже, в которой курс доллара размещен на вспомогательной оси справа. Дополнительно можно добавить названия диаграммы и подписи осей для большей информативности.
Комбинированные диаграммы в Excel и способы их построения
Средствами Excel можно построить простой и объемный график, график с маркерами, цилиндрическую, коническую и столбчатую гистограммы, пузырьковую, лепестковую, точечную и линейчатую диаграммы. Все они облегчают восприятие статистических данных в той или иной сфере человеческой деятельности.
Если значения различных рядов значительно отличаются друг от друга, целесообразно отобразить их с помощью разных типов диаграмм. Excel позволяет сделать это в одной области построения. Рассмотрим комбинированные (смешанные) диаграммы в Excel.
Как построить комбинированную диаграмму в Excel
Способы построения комбинированной диаграммы в Excel:
- преобразование имеющейся диаграммы в комбинированную;
- добавление вспомогательной оси.
Создадим таблицу с данными, которые нужно отобразить на комбинированной диаграмме.
Выделим столбцы диапазона, включая заголовки. На вкладке «Вставка» в группе «Диаграммы» выберем обычный «График с маркерами».
В области построения появилось два графика, отображающих количество проданных единиц товара и объем продаж в рублях.
Каким образом можно комбинировать разные типы диаграмм? Щелкнем правой кнопкой мыши «К-во, шт.». В открывшемся окне выберем «Изменить тип для ряда».
Откроется меню с типами диаграмм. В разделе «Гистограмма» выберем плоскую столбчатую «Гистограмму с группировкой».
Нажмем ОК. По умолчанию высота столбиков соответствует вертикальной оси значений, на которую нанесены продажи. Но гистограмма должна отображать количество.
Выделим гистограмму, щелкнув по ней мышкой. Перейдем на вкладку «Макет». Группа «Текущий фрагмент» — инструмент «Формат выделенного фрагмента».
Откроется окно «Формат ряда данных». На вкладке «Параметры ряда» поставим галочку напротив «Построить ряд по вспомогательной оси».
Нажимаем кнопку «Закрыть».
Поработаем над внешним видом комбинированной диаграммы. Выделим область построения и перейдем на вкладку «Конструктор». Поменяем стиль. Удалим легенду (выделить – Delete). Добавим название и подписи вертикальных осей.
Для основной и вспомогательной оси выбираем вариант расположения (отдельно для каждой) и вводим подпись. Жмем Enter.
В данном примере мы использовали сразу два способа построения комбинированных диаграмм: изменяли тип для ряда и добавляли вспомогательную ось.
Если наборы данных значительно отличаются по масштабу, способу выражения, то без вспомогательной оси для создания смешанной диаграммы не обойтись. При использовании только одной шкалы один ряд становится практически не виден. Решение проблемы – применение для второго набора данных дополнительной оси.
Изменение для одного ряда данных типа диаграммы
Создадим смешанную диаграмму путем изменения для одного из рядов типа.
Таблица с исходными данными:
Построим обычную гистограмму на основе двух рядов данных:
Выделим столбики гистограммы, отображающие плановые показатели. На вкладке «Конструктор» в группе «Тип» нажмем кнопку «Изменить тип диаграммы». Выберем из предложенных вариантов «С областями».
Можем плановые показатели оставить в виде столбиков гистограммы, а фактические отобразить в виде графика с маркерами.
Внимание! Не все виды диаграмм можно комбинировать. Нельзя объединять некоторые объемные типы, пузырьковые с другими диаграммами. Программа Excel при невозможных комбинациях выдает ошибку.
Таким образом, смешанная диаграмма строится на основе двух и более рядов данных. В ней используются разные типы диаграмм. Или один тип (к примеру, гистограмма), но содержится вторая ось значений.






































 Главное, нужно объяснение.
Главное, нужно объяснение.