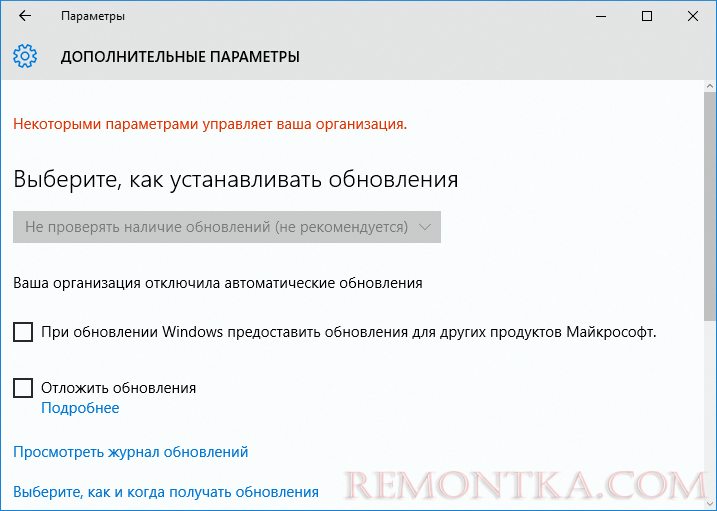Во время использования ОС Windows 10 пользователи могут столкнуться с сообщением «Некоторыми параметрами управляет ваша организация». Обычно данная проблема возникает в разделе «Параметры» и сигнализирует о том, что определенные настройки системы не могут быть изменены. Если в корпоративной локальной сети эту ошибку можно хоть как-то обосновать, то на домашнем компьютере тут же может встать резонный вопрос: «А что это за организация и почему она управляет настройками моей системы?». Действительно, указанная ошибка нередко встречается и на компьютерах, которые не подключены к локальной сети. Однако это не означает, что какая-либо организация управляет вашим компьютером. Подробнее об этом мы поговорим далее, где я попытаюсь решить с вами данную проблему, а также выявить причину ее появления.
- Способ 1: Восстановление системы
- Способ 2: Центр обновления системы
- Способ 3: Защитник Windows
- Способ 4: Сброс настроек локальной групповой политики
Прежде чем приступить к решению указанной ошибки, давайте посмотрим на некоторые причины, из-за которых она может возникнуть.
Красным шрифтом описывается ошибка в разделе «Центр обновления Windows»
По большей части ошибка «Некоторыми параметрами управляет ваша организация» возникает в том случае, когда пользователь по случайности вносит глобальные изменения в «Редактор реестра» или «Редактор локальной групповой политики». Другой причиной может быть отключение «шпионских» функций «Microsoft» с помощью стороннего софта.
И та, и другая проблема решается довольно просто: в первом случае достаточно вернуть значения реестра, а во втором – удалить конфликтную утилиту. Но, как вы должны были догадаться, это не все причины, которые могут возникнуть. Далее я попробую ликвидировать вместе с вами остальные проблемы.
Способ 1: Восстановление системы
Если рассматриваемая ошибка возникла после установки какого-либо ПО либо изменения реестра, то на помощь приходит функция «Восстановление системы». Стоит заметить только то, что точки восстановления системы есть не у всех пользователей, однако некоторые даже не знают о том, что они были автоматически созданы еще при первых запусках системы. Так что советую вам проверить их наличие, ведь это займет всего несколько минут.
- Открываем меню «Пуск» и переходим по запросу «Восстановление».
Открываем окно восстановления компьютера
- В появившемся окне нажимаем на кнопку «Запуск восстановления системы».
Запускаем средство восстановления системы
- Нажимаем на кнопку «Далее».
Жмем «Далее»
- Теперь смотрим, есть ли на компьютере точки восстановления. Если они есть, то будет отображен список как на рисунке ниже. Из этого списка выбираем ту дату, к которой хотим вернуться, и переходим к следующему шагу.
Выбираем точку восстановления
- Осталось кликнуть по кнопке «Готово».
Запускаем средство восстановления системы
После выполнения инструкции на вашем компьютере начнется автоматическое восстановление системы, а затем он будет перезагружен.
Загрузка …
Способ 2: Центр обновления системы
Ошибка «Некоторыми параметрами управляет ваша организация» иногда возникает в том случае, когда пользователь целенаправленно отключил автоматическое обновление системы. Таким образом, если у вас выключена данная функция, но вы захотите использовать ручной поиск обновлений системы, то, скорее всего, у вас возникнет рассматриваемая ошибка. См. также: как отключить обновление Windows 10.
Для того чтобы решить данную проблему, возникающую при обновлении системы, воспользуемся следующей инструкцией:
- Открываем окно «Выполнить» путем комбинации клавиш «Win+R» и вводим запрос gpedit.msc.
Запускаем редактор локальной групповой политики
- Далее открываем папку «Центр обновления Windows». Для этого по очереди раскрываем ветки: Конфигурация компьютера → Административные шаблоны → Компоненты Windows.
Переходим в папку «Центр обновления Windows»
- Справа находим строку «Настройка автоматического обновления» и кликаем по ней двойным щелчком мыши.
Открываем политику «Настройка автоматического обновления»
- Далее отмечаем пункт «Отключено» и сохраняем параметры.
Отключаем автоматическое обновление
- Перезагружаем компьютер для того, чтобы изменения вступили в силу.
Как только компьютер перезагрузится, необходимо выполнить еще несколько настроек:
- Запускаем меню «Пуск» и вводим запрос «Службы».
Переходим в раздел со списком служб
- Далее находим строку «Центр обновления Windows» и кликаем по ней двойным щелчком мыши.
Открываем свойства службы «Центр обновления Windows»
- Выбираем тип запуска «Вручную» и сохраняем параметры.
Выбираем ручной тип запуска
Таким способом на вашем компьютере должна исчезнуть пугающая надпись, а также разрешиться проблема с ручной загрузкой и установкой обновлений.
Загрузка …
Ограничения от ошибки «Некоторыми параметрами управляет ваша организация» могут воздействовать и на «Защитник Windows». Чтобы их убрать, нужно выполнить аналогичную работу, которую мы проделали с центром обновлений. Стоит также заметить, что если вы используете сторонний антивирус, то на вашем компьютере могут возникнуть конфликты после нижеуказанных настроек. Поэтому я рекомендую полностью отказаться либо от данного способа, либо удалить антивирусное средство.
- Возвращаемся к «Редактору локальных групповых политик», который мы открывали ранее, и переходим по следующему пути: Конфигурация компьютера → Административные шаблоны → Компоненты Windows → Антивирусная программа «Защитник Windows».
Открываем папку «Антивирусная программа «Защитник Windows»
- В правой части экрана открываем политику «Выключить антивирусную программу «Защитник Windows».
Переходим в свойства политики «Защитник Windows»
- В появившемся окне отмечаем пункт «Отключено» и сохраняем конфигурацию настроек.
Включаем защитник Windows
После перезагрузки можно будет пользоваться «Защитником» в обычном режиме, при этом другие средства шпионажа останутся отключенными.
Загрузка …
Способ 4: Сброс настроек локальной групповой политики
Наконец, последний способ, которым вы можете воспользоваться – это сброс настроек локальной групповой политики. Данный метод является крайним средством устранения рассматриваемой ошибки, потому как он полностью уничтожает все изменения, которые когда-либо были внесены в настройках локальной групповой политики. Так что следует быть осторожным, если вы не хотите потерять важные параметры безопасности или другие важные опции.
- Кликаем правой кнопкой мыши по меню «Пуск» и выбираем «Windows PowerShell (администратор)». Вместо этого может быть также указано: «Командная строка (администратор)».
Запускаем командную строку
- В отобразившемся окне поочередно вводим следующие команды:
- RD /S /Q «%WinDir%System32GroupPolicy»
- RD /S /Q «%WinDir%System32GroupPolicyUsers»
-
gpupdate /force
Вводим первую команду и нажимаем на клавишу «Enter», затем таким же способом используем оставшиеся команды
Первый две команды удалят соответствующие папки, в которых находятся политики. А третья выполнит обновление всех политик.
В заключение хотелось бы сказать, что мы рассмотрели все основные методы борьбы с ошибкой «Некоторыми параметрами управляет ваша организация» в Windows 10. Вероятнее всего, вы найдете в Интернете еще пару других способов, но вышерассмотренных устранений ошибки более чем достаточно для большинства пользователей.
Загрузка …
Загрузка …
Post Views: 40 922
Часто в окне «Параметры Windows» в «десятке» пользователи видят сообщение «Некоторыми параметрами управляет ваша организация». При этом некоторые параметры действительно становятся некликабельными, то есть юзер лишается возможности их изменить. Что это за ошибка и какую организацию имеют в виду, если пользователь не подключён ни к какой локальной сети — это его домашний персональный ПК, которым управляет он сам?
Что значит надпись
Красная надпись «Некоторыми параметрами управляет ваша организация» означает, что в данный момент вас лишили доступа к определённым параметрам, чтобы вы не смогли поменять их значения. В сборках «десятки» 1703 и 1707 ошибка может иметь немного другой текст — «Некоторые параметры скрыты или ими управляет ваша организация».
Зачем нужна функция управления
Данная ошибка характерна для офисных компьютеров, которые являются частями корпоративной локальной сети. Обычно у такой сети есть свой сервер — главный центральный ПК (администратор), который управляет сетевыми ресурсами общего доступа в сети (другими ПК, которые называются рабочими станциями). Простыми словами — он решает, к какой информации и параметрам конкретная рабочая станция имеет доступ, а к какой нет, так как у каждого сотрудника есть свои полномочия, которые он не должен превышать.
Почему надпись может возникнуть на домашнем компьютере
Рассматриваемое сообщение может появляться и на домашних девайсах, которые никаким образом не связаны с корпоративной сетью. Происходит это по следующим причинам:
- Смена параметров системы в «Редакторе реестра» или «Редакторе локальной групповой политики». Если вы вносили какие-либо изменения раньше, просто верните всё на место — ошибка исчезнет. Можете также сразу сбросить все параметры, используя инструкции в разделах этой статьи.
- Деактивация «Защитника Windows», автоматических обновлений «операционки» и других важный системных функций.
- Отключение разных системных служб «Виндовс», например, функциональных возможностей для подключенных юзеров и телеметрии.
- Использование различных программ для отключения «слежки» «Майкрософт». Просто отключите или удалите утилиту, чтобы убрать надпись.
При каких действиях будет выплывать надпись «Некоторыми параметрами управляет ваша организация»
В целом надпись «Некоторые параметры скрыты или ими управляет ваша организация» не мешает работе на ПК, но бывают ситуации, когда пользователю приходится прибегать к тем или иным методам решения, чтобы убрать её: изменение важных параметров системы, поиск и установка обновлений, включение и использование «Режима разработчика».
Ошибка возникает у пользователей в основном в разделах «Центра обновления Виндовс». Например, при попытке запустить вручную поиск апдейта для системы в сети.
Если красная надпись появилась в дополнительных параметрах «Центра обновления», юзер не сможет выбрать способ установки обновлений: с уведомлением о перезагрузке ПК и прочее.
Также надпись возникает в «Защитнике Windows» — как в соответствующем разделе «Параметров», так в отдельном окне стандартного антивируса. Юзер может лишиться возможности активировать ограниченное периодическое сканирование, отключить защиту в режиме реального времени и некоторые другие опции.
С этой записью становится невозможным редактирование списка исключений для «Защитника Windows», то есть перечня файлов и папок, которые он не сканирует: нельзя добавить или удалить тот или иной пункт.
Также надпись может появляться при активации опции «Режим разработчика» в том же окне «Параметры». Дело в том, что для включения режима необходим доступ к компьютеру с правами администратора. Если вы не являетесь администратором своего ПК (не работаете под таким типом учётной записи), система может посчитать, что ваше устройство принадлежит организации. Соответственно, она может отключить некоторые параметры, которые доступны в режиме разработчика, чтобы вы не смогли их поменять.
Как убрать данную ошибку
Выбирать способ решения нужно исходя из причины. Если вы пока не определили её, действуйте последовательно: от способа к способу.
Изменение значения в «Параметрах»
Вы можете воспользоваться данным способом только в том случае, если вы ранее не выключали «слежку» «Майкрософт» или не изменяли ничего в реестре. Иначе он не даст результат. Выполните следующие шаги:
- Раскройте меню «Параметры Виндовс». Просто зажмите на клавиатуре I и Win. Если окно с плитками не появляется, зайдите в системное меню «Пуск», а там щёлкните по знаку шестерни.
В меню «Пуск» кликните по шестерёнке, чтобы открыть окно «Параметры Windows» - Переключитесь на раздел «Конфиденциальность», кликнув по соответствующей плитке.
Откройте плитку «Конфиденциальность» в окне с параметрами - В левом столбце с перечнем блоков с параметрами откройте третий «Диагностика и отзывы».
- В первом же параметре установите отметку в виде круга рядом со значением «Полный». Закройте все окна и сделайте тут же перезапуск компьютера, чтобы все изменения вступили в действие.
Во вкладке «Диагностика и отзывы» установите отметку рядом с пунктом «Полный» - Если оказалось, что значения некликабельны (изменить их, соответственно, невозможно), переходите к другим способам решения проблемы («Редактор реестра» и «Редактор локальной групповой политики»).
Чистка реестра
Редактирование реестра — процесс ответственный, поэтому к нему необходимо подходить со всей серьёзностью. Действуйте строго в соответствии с инструкцией:
- Вызовите окошко «Выполнить» на дисплее, зажав кнопки R и Win. В пока что пустом поле напишите команду regedit — можете её просто скопировать и вставить. Теперь дайте системе выполнить команду щелчком по ОК.
Выполните в окне команду regedit для запуска «Редактора реестра» - Эту же команду вы можете ввести и на панели «Поиск». Кликните в результатах по пункту.
Команду regedit распознаёт в «десятке» и панель «Поиск» - В серо-голубом окне щёлкните по «Да», чтобы дать разрешение редактору менять что-либо в ОС.
Кликните по «Да», чтобы разрешить редактору вносить изменения в «операционке» - Перед тем как приступить к выполнению задачи, создайте копию реестра. На верхней панели откройте первое меню «Файл» — выберите вторую опцию «Экспорт».
Щёлкните по «Экспорт» в меню «Файл» - В диалоговом окне укажите имя для файла (резервной копии реестра, с помощью которой вы сможете восстановить базу данных при возникновении неполадок вовремя или после редактирования). Сохраните документ в любом удобном для вас месте — запомните это расположение.
Сохраните файл резервной копии ресстра в любом удобном для вас месте - Теперь приступите к поиску нужного параметра. Откройте вторую вверху меню «Правка» — щёлкните по «Найти». Либо вызовите маленькое окно для поиска с помощью клавиш Ctrl + F.
Щёлкните по «Найти» в меню «Правка» - Введите в строку название параметра NoLockScreen. Оставьте отметки напротив пунктов о поиске строки целиком и имён параметров. Все остальные галочки уберите. Запустите поиск.
Введите NoLockScreen в строке и запустите поиск среди имён параметров - Подождите, пока редактор попытается найти нужную запись в реестре.
Нужно подождать, пока редактор осуществит поиск параметра - Если поиск оказался неудачным, найдите параметр вручную. Раскройте третий раздел HKLM, а уже в нём пятый каталог SOFTWARE.
Запустите папку SOFTWARE в каталоге HKLM - Теперь запустите по очереди вложенные друг в друга блоки: Policies — Microsoft — Windows — Personalization.
В папке Personalization нам нужен параметр NoLockScreen - В последней папке с параметрами персонализации будет находиться запись NoLockScreen — щёлкните по ней правой клавишей. В контекстном меню выберите опцию удаления.
Кликните по «Удалить» в контекстном меню NoLockScreen - В окошке с предупреждением подтвердите своё действие.
Щёлкните по «Да», чтобы удалить NoLockScreen безвозвратно
Изменение групповой политики
Если редактирование реестра вам не помогло, попробуйте сбросить все значения параметров системы в окне «Редактор локальной групповой политики»:
- «Редактор локальной групповой политики» также можно вызвать на дисплее через окно «Выполнить»: зажимаем R и Win, пишем ключ gpedit.msc и щёлкаем по ОК.
В строке «Открыть» вставьте и выполните команду gpedit.msc - В редакторе сразу открываем первый главный раздел с конфигурацией ПК.
Раскройте содержимое первого раздела «Конфигурация компьютера» - Теперь запускаем блок с административными шаблонами.
Откройте папку с административными шаблонами - Перед нами открывается перечень компонентов «Виндовс». Мы выбираем все компоненты.
Раскройте все параметры административных шаблонов - Список политик будет большим — прокручиваем его весь, обращая внимание на столбец «Состояние». Для каждого пункта должно стоять значение не «Задано».
Проверьте, чтобы для каждого параметра стояло значение «Не задано» - Если вдруг вы увидели, что для какой-то политики стоит «Включено» или «Отключено» — щёлкаем по ней дважды. В сером окне ставим значение «Не задано» и применяем изменения с помощью кнопки в правом нижнем углу. Таким вот образом мы уберём все ограничения в работе «операционки» — рассматриваемая ошибка должна исчезнуть.
Если для какого-то параметра было устанолено значение «Включено» или «Отключено», поставьте отметку с пунктом «Не задано»
Через консоль «Командная строка»
Сбросить все значения политик можно и другим более быстрым методом с использованием стандартного приложения «Виндовс» под названием «Командная строка»:
- Консоль должна быть запущена с правами администратора: откройте панель для поиска по системе (знак лупы на «Панели задач») и введите в строку ключ cmd либо же «Командная строка».
В поисковое поле введите запрос cmd - В результатах поиска кликните по нужному пункту правой клавишей — щёлкните по первому действию «Запуск от имени администратора».
В контекстном меню выберите «Запуск от имени администратора» - В чёрном окне скопируйте и вставьте запрос secedit /configure /cfg %windir%infdefltbase.inf /db defltbase.sdb /verbose. Чтобы консоль начала выполнение команды, нажмите на «Энтер» на клавиатуре.
Вставьте команду в редакторе и нажмите на Enter - Подождите несколько секунд или минут, пока произойдёт сброс значений всех политик. В результате в чёрном редакторе появится уведомление об успешно завершённой операции. Закройте все окна и перезапустите систему — проверьте, появляется ли ошибка.
Закройте консоль и перезагрузите ПК
Смена значения с домена на рабочую группу в свойствах системы
У вас на ПК могут быть сбиты настройки. Выполните следующие шаги, чтобы проверить это:
- Вызовите окно со сведениями о системе и ПК — кликните по «Этот компьютер» правой клавишей и выберите «Свойства». Либо можете пойти другим путём: зажмите R и Win, напишите слово control в строке и нажмите на «Энтер».
В окне «Выполнить» напишите control и щёлкните по ОК - На «Панели управления» щёлкните по ссылке «Система».
В окне панели откройте блок «Система» - В блоке с именем ПК, домена и параметрами рабочей группы кликните по ссылке «Изменить» с изображением жёлто-голубого щита.
Перейдите по ссылке справа «Изменить параметры» - Во вкладке «Имя компьютера» нажмите на клавишу «Изменить».
Во вкладке «Имя компьютера» щёлкните по «Изменить» - На очерченной панели «Является членом» должно стоять значение «рабочей группы», а не «домена». Если стоит домен, поменяйте. Кликните по ОК, чтобы сохранить изменения.
Установите значение «Рабочая группа» и кликните по ОК - Теперь вернитесь в окно со свойствами системы — щёлкните по кнопке «Идентификация». Установите отметку рядом со вторым значением о том, что вы не принадлежите к корпоративной сети. Кликните по «Далее».
Отметьте второй пункт и нажмите на «Далее» - В окне вас попросят перезапустить девайс. Закройте все окна приложений, иконки которых расположены на «Панели задач». Щёлкните по «Готово» и перезагрузите систему — изменения вступят в силу.
Закройте все окна и перезагрузите ПК
Видео: как быстро убрать ошибку «Некоторыми параметрами управляет ваша организация»
Используем утилиту O&O ShutUp10
Решить проблему можно с помощью сторонней антишпионской программы под названием O&O ShutUp10 — она бесплатная и с русским интерфейсом. Также она не требует установки — работает сразу после скачивания исполняемого файла. Рассмотрим, как её использовать, чтобы решить проблему с надписью:
- Переходим на официальный ресурс разработчика анишпионской утилиты. В правой части окна щёлкаем по клавише Download.
Щёлкните по Download, чтобы загрузить файл - Ждём, когда скачается файл и запускаем его через панель с загрузками.
Откройте скачанный исполняемый файл утилиты - В окне утилиты прокручиваем список параметров раздела «Предотвращение передачи пользовательских и диагностических данных». Здесь будут пункты, касающиеся телеметрии. Несмотря на то что эти параметры программа рекомендует оставлять активированными, отключаем их.
Отключите параметры в списке «Предотвращение передачи пользовательских и диагностических данных» - В итоге переключатели должны стать красными. Проверяем, исчезла ли надпись.
Проверьте, была ли решена проблема с надписью
Восстановление системы
Если ни один из описанных методов не дал положительный результат, воспользуйтесь возможностью восстановления «Виндовс» до точки. Точка восстановления — состояние ПК на определённый период времени, которое сохраняется в отдельный файл. С помощью него можно вернуться в то рабочее состояние компьютера и отменить изменения, которые были внесены в систему после создания точки.
Обычно «операционка» сама создаёт точки перед обновлением или иным важным действием. Их может создавать и сам юзер. Как сделать откат, расскажем в подробной инструкции:
- Находим на «Рабочем столе» стандартный ярлык «Этот компьютер» — кликаем по нему правой клавишей мышки и на серой панели выбираем самую последнюю опцию «Свойства».
В контекстном меню выберите пункт «Свойства» - Переводим взгляд на левую область окна с общей информацией об «операционке» и ПК в целом. Кликаем по четвёртой сверху ссылке «Защита системы».
Перейдите по ссылке «Защита системы» в левой области экрана - В новом окошке нажимаем на клавишу «Восстановить».
Во вкладке «Защита системы» кликните по «Восстановить» - Откроется начальное окно встроенной утилиты для восстановления. Жмём на «Далее».
Кликните по «Далее», чтобы начать восстановление - Ставим галочку рядом с пунктом под списком «Показать другие точки восстановления». Выбираем в списке точку — вам нужно вспомнить, когда ошибки «Некоторыми параметрами управляет ваша организация» не было на вашем ПК, а затем соотнести эту дату с нужной точкой. Выделяем её левой клавишей мышки и кликаем по «Далее».
Выберите необходимую точку и кликните по «Далее» - Запускаем восстановление — щёлкаем по «Готово». После этого подтверждаем в окошке намерение вернуть то или иное состояние ПК. Ваш девайс перезагрузится — ждите, когда процесс восстановления успешно завершится. В результате «операционка» загрузится в том состоянии, которое вы ранее выбрали — ошибка должна исчезнуть.
Щёлкните по «Готово», чтобы система запустила восстановление
Если оказалось, что у вас нет ни одной точки восстановления на ПК (соответствующее сообщение на начальном экране мастера восстановления), вы можете пойти другим путём — верните ПК в исходное состояние с помощью встроенных средств «Виндовс».
Как это сделать кратко расскажем:
- Запустите «Параметры Windows» через меню «Пуск» либо с помощью сочетания клавиш I и Win. Запустите плитку «Безопасность и обновление».
- В блоке «Восстановление» щёлкните по первой серой клавише «Начать».
Во вкладке «Восстановление» кликните по «Начать» - Далее система вам предложит инсталлировать «операционку» заново с сохранением личных данных либо без него (медиафайлы будут сохранены, но приложения всё равно окажутся удалёнными). При этом вам не нужен дистрибутив «Виндовс» — система использует те файлы «операционки», которые уже есть на ПК. Выберите свой вариант и кликните по нему.
Решите, сохранять вам личные файлы или нет, и кликните по нужному пункту - Если вы выбрали пункт с удалением, вам ещё раз будет предложено убрать полностью все файлы (безвозвратно — метод занимает больше времени) либо просто удалить (с возможностью восстановления — процесс более быстрый). Сделайте выбор и запустите автоматическую переустановку с помощью кнопки «Сброс».
Кликните по «Сброс», чтобы началось восстановление - Дождитесь окончания переустановки системы — ПК будет постоянно перезагружаться. После этого вы получите свежую «операционку» с начальными настройками и чистой системой. Если вы выбирали сохранение личных файлов, они будут находиться в папке Windows.old на системном диске.
Недостаток метода заключается в том, что если файловая система ОС была ранее серьёзно повреждена или же если жёсткий диск вышел из строя, восстановить «операционку» таким методом у вас не получится. В этом случае поможет диск восстановления или создание полной резервной копии Windows 10 встроенными средствами системы на отдельном жёстком диске.
Вы также можете воспользоваться ещё одной функцией «десятки» — «Начать заново». Будет также произведена чистая установка Windows с удалением всех приложений, но с сохранением личных данных — дистрибутив тоже не нужен.
Видео: как запустить точку восстановления в «десятке»
Сообщение «Некоторыми параметрами управляет ваша организация» может появляться в системных окнах ПК, который не принадлежит ни к какой локальной сети. Ошибка возникает на домашних девайсах чаще всего после изменения юзером некоторых настроек «операционки»: выключение «Защитника» и автоматического обновления, изменение значений для параметров в реестре и в локальных групповых политиках и прочее. Решение находится на поверхности — отменить все изменения, активировать антивирус снова и т. д. Если вы не помните, какие изменения вносили, зайдите в «Редактор локальной групповой политики» и поставьте «Не задано» для всех административных шаблонов. Крайняя мера — восстановление с помощью точки либо переустановка Windows.
- Распечатать
Оцените статью:
- 5
- 4
- 3
- 2
- 1
(25 голосов, среднее: 3.8 из 5)
Поделитесь с друзьями!
Когда сообщение о том, будто «Некоторыми параметрами управляет ваша организация», появляется в ОС Windows 10, важно знать, как его убрать. Подобное уведомление совершенно не влияет на нормальное функционирование ПК. Наоборот, блокировка защищает компьютер от внесения ненужных изменений. При желании Win 10 можно разблокировать, а заодно удалить странное сообщение.
Что означает надпись «Некоторыми параметрами управляет ваша организация»
Иногда при попытке настроить виндовские опции возникает странная ситуация. На экране появляется уведомление: «Некоторыми параметрами управляет ваша организация». Подобное сообщение вызывает удивление любого человека, являющегося создателем и администратором своей единственной домашней учетной записи.
Где можно увидеть уведомление о блокировке:
- в окне под названием «Параметры»;
- в подразделе «Обновление и безопасность»;
- в подпункте «Центр обновлений»;
- в подпункте под названием «Защитник Виндовс»;
- в подпункте «Для разработчиков».
Причины блокировки:
- изменены элементы реестра или виндовского Редактора локальной групп. политики;
- была попытка деактивировать слежку и передачу личных данных компании Microsoft;
- установлена утилита для отключения слежки от «Майкрософт»;
- деактивирован «Защитник Windows»;
- пользователь пытался остановить прием автоматических обновлений;
- отключены некоторые службы Win
Важно! Причина появления странного сообщения о блокировке вовсе не в том, что к ноутбуку пользователя подключилась какая-то сторонняя организация. Возможно, в ОС произошли изменения, вследствие которых выполнить настройки в консоли «Параметры» стало проблематично. Подобное сообщение не относится к компьютерному сбою. Это защитная реакция ОС, не дающая пользователю возможности изменить настройки и причинить вред своему ПК. Однако само сообщение можно стереть.
Как убрать ошибку на Windows 10
Уведомление о внешнем управлении параметрами ПК можно удалить. Есть несколько методов, позволяющих снять блокировку.
«Параметры»
Как отключить уведомление о стороннем управлении ПК:
- активировать консоль «Параметры»;
- перейти в подраздел «Конфиденциальность»;
- подпункт «Отзывы и диагностика»;
- найти: «Данные диагностики и использования»;
- отыскать: «Отправка данных об устройстве компании Майкрософт»;
- выбрать: «Расширенные сведения»;
- перезапустить ПК.
Важно! Если пользователь не редактировал настройки ОС, то изменения в «Конфиденциальности» виндовских «Параметров» помогут убрать уведомление о блокировке. Если вдруг после перезагрузки ПК это сообщение не исчезнет, значит, нужно попробовать стереть его другим способом.
Чистка реестра
Как очистить реестр от временных файлов, вызывающих компьютерный глюк:
- скачать на ПК бесплатную утилиту CCleaner;
- открыть вкладку «Очистка»;
- выполнить анализ и чистку ПК;
- перейти во вкладку «Реестр»;
- выполнить поиск проблем;
- исправить найденные проблемы.
Как убрать блокировку и сообщение об управлении сторонней организацией, удалив параметр «NoLockScreen» из реестра:
- вызвать утилиту «Выполнить»;
- ввести: «regedit»;
- откроется консоль «Редактор реестра»;
- создать резервную копию реестра (через «Файл» и «Экспорт»);
- вверху отыскать: «Правка»;
- вызвать всплывающее окошко;
- выбрать: «Найти»;
- в поисковик ввести: «NoLockScreen»;
- система начнет просмотр реестра;
- обычно параметр находится: HKEY_LOCAL_MACHINE SOFTWARE Policies Microsoft Windows Personalization;
- когда ОС отыщет «NoLockScreen», его нужно удалить.
Изменение групповой политики
Простой способ обойти блокировку при редактировании приема обновлений:
- активировать: «Выполнить»;
- напечатать: «gpedit.msc»;
- появится «Редактор групповой политики»;
- пройтись: «Конфигурация компьютера» → «Административные шаблоны» → «Компоненты Windows»;
- развернуть ветку «Компонентов…»;
- отыскать «Центр обновления Windows»;
- развернуть ветку;
- отыскать: «Настройка автоматического обновления»;
- активировать эту строчку;
- всплывет окошко «Настройка автомат. обновления»;
- выбрать «Отключено»;
- перезапустить ПК.
Способ активации ручного режима установки обновлений:
- в поисковике написать «Службы»;
- «Открыть»;
- появится консоль «Службы»;
- перейти в «Расширенный» режим;
- отыскать: «Центр обновления Windows»;
- активировать: «Свойства: Центр обновлений Виндовс»;
- перейти во вкладку «Общие»;
- «Тип запуска»;
- выбрать: вручную;
- «ОК».
Через Командную строку
Как снять блокировку, сбросив текущие настройки:
- вызвать Командную строчку (Администратор);
- ввести следующие команды: для удаления системной папки: RMDIR /S /Q «%WinDir%System 32Group Policy»; для удаления пользовательской папки: RMDIR /S /Q «%WinDir%System32Group Policy Users»;
- для обновления: «gpupdate /force».
Важно! Для того чтобы сбросить текущие настройки GPO, рекомендуется удалить файлы под названием «Registry.pol». При введении команды, вместо «RMDIR», можно писать «RD». В «Редакторе…» сбросятся все настройки GPO в подпунктах «Computer Configuration» и «User Configuration». В списке «Setting» их состояние будет отображаться фразой «Not configured». Подобные настройки разрешается выполнить на домашних ПК и на офисных компьютерах, если IT-отдел организации не запретил это действие.
Смена значения с домена на рабочую группу в «Свойствах системы»
Как удалить сообщение об управлении сторонней организацией, если сбиты настройки домашнего ПК:
- активировать «Панель управления»;
- выбрать: «Система»;
- перейти: «Просмотр основных сведений о вашем компьютере»;
- отыскать: «Имя компьютера, имя домена и параметры раб. группы»;
- выбрать: «Изменить параметры»;
- появится окошко «Свойства системы»;
- перейти во вкладку под названием «Имя компьютера»;
- отыскать: «Чтобы переименовать ПК или присоединить его к домену, раб. группе…»;
- выбрать «Изменить»;
- появится окошко «Изменение имени ПК или домена»;
- найти: «Является членом»;
- отметить точкой: «рабочей группы» WORKGROUP;
- «ОК»;
- вернуться в «Свойства системы»;
- во вкладке «Имя компьютера» найти «Идентификация»;
- выбрать «Компьютер предназначен для домашнего пользования»;
- перейти «Далее»;
- нажать на «Готово» и перезапустить ПК.
Утилита O&O ShutUp10
Простой способ удаления сообщения о блокировке (с помощью скачанного приложения):
- скачать на свой ноутбук O&O ShutUp10;
- запустить скачанное приложение;
- отыскать: «Предотвращение передачи пользовательских и диагностических данных»;
- отключить все элементы, в названии которых есть слово «телеметрия»;
- отключить использование диагностических данных для унификации пользовательского опыта;
- цвет переключателя должен измениться с зеленого на красный;
- перезапустить ПК.
Восстановление системы
Как удалить сообщение о блокировке, вернув ПК в начальное состояние и сбросив все настройки:
- активировать «Параметры»;
- выбрать «Обновление и безопасность»;
- активировать «Вернуть компьютер в исходное состояние».
Как отменить последние изменения системы (через точку восстановления):
- запустить «Панель управления»;
- выбрать «Восстановление ПК или возврат его в исходное состояние»;
- активировать «Запуск восстановления системы»;
- выбрать определенную точку восстановления с заданной датой;
- вернуть ПК в то состояние, которое соответствует выбранной дате.
Защитник Windows
Способ активации виндовского антивируса (для удаления сообщения о блокировке):
- вызвать инструмент «Выполнить»;
- напечатать: «gpedit.msc»;
- отправиться в «Редактор групповой политики»;
- перейти: «Конфигурация компьютера» → «Административные шаблоны» → «Компоненты Windows»;
- развернуть список последней папки;
- найти: «Защитник Windows»;
- найти строчку: «Выключить антивирус Защитник Windows»;
- активировать ее;
- всплывет окошко «Выключить антивирусную программу…»;
- выбрать «Отключено»;
- «ОК»;
- перезапустить ПК.
Важно! После перезагрузки ноутбука родной «Защитник Windows» останется активным. Сторонние антивирусы, установленные на ПК, могут конфликтовать с виндовской программой защиты. Их лучше деинсталлировать. Можно отказаться от активации «Защитника Windows» и оставить активными сторонние антивирусные приложения.

В этой статье — о том, почему появляется текст «Некоторыми параметрами управляет ваша организация» в отдельных настройках, о том, как можно сделать, чтобы она исчезла и другая информация по вопросу.
Причины появления сообщения о том, что некоторые параметры скрыты или параметрами управляет организация

В этой статье — о том, почему появляется текст «Некоторыми параметрами управляет ваша организация» в отдельных настройках, о том, как можно сделать, чтобы она исчезла и другая информация по вопросу.
Причины появления сообщения о том, что некоторые параметры скрыты или параметрами управляет организация
Как правило, с сообщением о «некоторыми параметрами управляет ваша организация» или «некоторые параметры скрыты» пользователи Windows 10 сталкиваются в разделе параметров «Обновление и безопасность», в настройках Центра обновлений, а также в параметрах защитника Windows.
И почти всегда это связано с одним из следующих действий:
- Изменение параметров системы в реестре или редакторе локальной групповой политики (см. Как сбросить локальные групповые политики на значения по умолчанию )
- Изменение настроек «шпионства» Windows 10 разными способами, некоторые из которых описаны в статье Как отключить слежку в Windows 10 .
- Отключение каких-либо функций системы, например, отключение защитника Windows 10 , автоматических обновлений и т.п.
- Отключение некоторых служб Windows 10 , в частности, службы «Функциональные возможности для подключенных пользователей и телеметрия».
Таким образом, если вы отключали шпионство Windows 10 с помощью Destroy Windows 10 Spying или вручную, меняли параметры установки обновлений и выполняли аналогичные действия — с большой вероятностью, вы будете видеть сообщение о том, что некоторыми параметрами управляет ваша организация.
Хотя на самом деле причина появления сообщения не в какой-то «организации», а в том, что некоторые измененные параметры (в реестре, редакторе локальной групповой политики, с помощью программ) просто не могут управляться из стандартного окна «Параметров» Windows 10.
Стоит ли заниматься действиями, чтобы убрать эту надпись — решать вам, ведь по сути он появился (вероятнее всего) именно как результат ваших целенаправленных действий и сам по себе никакого вреда не несет.
Если ничего похожего вы не делали (из того, что описано выше), для того, чтобы убрать сообщение «некоторыми параметрами управляет ваша организация», попробуйте сделать следующее:
- Зайдите в параметры Windows 10 (Пуск — Параметры или клавиши Win+I).
- В разделе «Конфиденциальность» откройте пункт «Отзывы и диагностика».
- В разделе «Данные диагностики и использования» в пункте «Отправка данных об устройстве корпорации Майкрософт» установите «Расширенные сведения».
Если ничего похожего вы не делали (из того, что описано выше), для того, чтобы убрать сообщение «некоторыми параметрами управляет ваша организация», попробуйте сделать следующее:
- Зайдите в параметры Windows 10 (Пуск — Параметры или клавиши Win+I).
- В разделе «Конфиденциальность» откройте пункт «Отзывы и диагностика».
- В разделе «Данные диагностики и использования» в пункте «Отправка данных об устройстве корпорации Майкрософт» установите «Расширенные сведения».
После чего выйдите из параметров и перезагрузите компьютер. Если изменение параметра невозможно, то либо отключены необходимые службы Windows 10, либо параметр был изменен в редакторе реестра (или локальной групповой политики) или с помощью специальных программ.
Если же вы производили какие-то из описанных действий по настройке системы, то вам предстоит вернуть все как было. Возможно, это удастся сделать, используя точки восстановления Windows 10 (если они были включены), либо вручную, вернув те параметры, которые вы меняли в значения по умолчанию.
В крайнем случае, если вам не дает покоя то, что какими-то параметрами управляет какая-то организация (хотя, как я уже отметил, если речь идет о вашем домашнем компьютере, это не так), вы можете использовать сброс Windows 10 с сохранением данных через параметры — обновление и безопасность — восстановление, подробнее об этом в руководстве Восстановление Windows 10 .
В Windows 10 «Некоторыми параметрами управляет ваша организация» — это не ошибка и не сбой. Это своеобразная защита системы. Такое ограничение не даёт пользователю поменять настройки системы. Вы не сможете случайно «поломать» ОС.
В определённых случаях эта функция мешает нормальной работе с ПК. Допустим, вы знаете, какие опции вам нужны, и можете сами их выставить, не повредив системе. Но вам помешает защитник Windows 10. Вы не сумеете настроить систему под себя. И будете пользоваться ограниченным функционалом. Однако можно избавиться от оповещения «Некоторыми параметрами управляет ваша организация».
Это сообщение говорит об ограниченном функционале Виндовс
Об ограничениях: почему они появляются и для чего они нужны
Эта надпись появляется не просто так. Обычно она напрямую связана с действиями пользователя. Такими как:
- Попытки отключить «слежку» Win 10. Эта ОС отправляет личные данные в Microsoft. Многим людям не нравится, что система за ними «шпионит» и передаёт их персональную информацию третьим лицам. Если попробовать избавиться от этой функции, появится «Некоторыми параметрами управляет ваша организация». Чтобы избавиться от слежки, можно использовать утилиты (например, Destroy Windows 10 Spying).
- Изменение реестра.
- Перенастройка редактора локальной групповой политики.
- Отключение функций ОС (например, брандмауэра).
- Запрет автоматических обновлений.
- «Некоторыми параметрами управляет ваша организация» появится, если вы измените настройки системных служб Win 10. К ним относятся «Функциональные возможности для подключения пользователей».
Такое сообщение можно увидеть в меню «Обновление и безопасность» и в Центре Windows Update. И это не значит, что ваш ПК контролируют другие люди. В случае с домашним компьютером (если он не подключен к корпоративной сети) «Организация» — не какая-то конкретная компания, которая управляет параметрами системы. Подобная формулировка подразумевает, что к определённым настройкам у вас нет доступа, и вы не сможете их изменить.
Данное сообщение появляется, в том числе, в Центре обновления ОС
Эта функция защитника не вредит системе. Она, наоборот, призвана оградить ОС от неаккуратных действий и непрофессионального подхода. С ней компьютер не будет тормозить, «глючить» или выдавать диалоговые окна с ошибками. Поэтому не стоит пугаться, если появилась надпись в Win 10 «Некоторыми параметрами управляет ваша организация». Вы сможете работать с ПК так же, как и до этого. Однако, если вам понадобится поменять системные настройки или внести новые записи в реестр, эту функцию защитника придётся отключить.
Если вы собираетесь снять блокировку, чтобы поэкспериментировать с системными службами Windows 10, лучше не рискуйте. Но иногда хочется создать себе удобные условия для работы и перенастроить отдельные опции.
Как убрать?
Избавиться от этой надписи можно разными методами.
Конфиденциальность
Вот как убрать «Некоторыми параметрами управляет ваша организация»:
- Перейдите в Пуск — Параметры. Или нажмите Win+I (это клавиша с рисунком в виде логотипа операционной системы Windows)
- Откройте «Конфиденциальность».
- Вкладка «Отзывы и диагностика».
- Найдите выпадающий список «Отправка данных об устройстве».
- Установите в нём опцию «Расширенные сведения» или «Полные сведения».
- Подтвердите действие и перезагрузите ПК.
После установки значения перезагрузите компьютер
Если вы до этого не отключали «слежку» и не вносили изменения в реестр или службы Windows, сообщение «Некоторыми параметрами управляет ваша организация» должно исчезнуть. В противном случае этот способ не поможет. Можно восстановить ОС или вручную вернуть настройки по умолчанию. Тогда защитник Win 10 отключит блокировку.
- Нажмите на иконку с уведомлениями.
- Выберите «Параметры».
- Раздел «Обновление и безопасность».
- Опция «Вернуть компьютер в исходное состояние».
Так получится убрать «Некоторыми параметрами управляет ваша организация». При этом все настройки Windows будут сброшены. Операция не затронет ваши файлы. Но вы получите «чистую» систему. Её придётся заново подстраивать под свои нужды.
Есть ещё один вариант с точками восстановления. Он будет эффективен, если вы меняли реестр или системные службы недавно. Буквально день-два назад.
- Зайдите в Пуск — Панель управления.
- Откройте меню «Восстановление».
- Нажмите «Запуск восстановления».
- Отметьте маркером пункт «Выбрать другую точку».
- Найдите точку восстановления с нужной датой.
Способ эффективен, если вы недавно проводили изменения в реестре или службах
Система Windows 10 «вернётся» в то состояние, в котором была в обозначенный день. Все изменения откатятся. Соответственно, надпись «Некоторыми параметрами управляет ваша организация» можно будет убрать через настройки конфиденциальности.
Реестр
Можно отредактировать ключи реестра. Перед этим надо сделать его резервную копию. Чтобы в случае неполадок вернуть всё как было.
- Нажмите Пуск — Выполнить. Или используйте сочетание клавиш Win+R.
- В поле для ввода напишите «regedit» без кавычек.
- Откройте Файл — Экспорт.
- Задайте имя и укажите папку.
Получится копия реестра, из которой его в любой можно будет восстановить. Теперь можно разбираться с сообщением «Некоторыми параметрами управляет ваша организация».
Удалите выделенную запись из реестра
- В реестре откройте Правка — Найти. Или нажмите Ctrl+F.
- Напечатайте «NoLockScreen» и запустите поиск. Удалите это значение.
Командная строка
- Перейдите в Пуск — Выполнить или нажмите Win+R.
- Введите «cmd» без кавычек и кликните «OK». Откроется окно с чёрным фоном.
- Напишите в нём «secedit /configure /cfg %windir%infdefltbase.base.sdb /verbose» без кавычек.
- Нажмите Enter и дождитесь окончания процесса.
Блокировка должна отключиться.
Редактор групповой политики
- Перейдите в Пуск — Выполнить или нажмите Win+R.
- Введите «gpedit.msc» и нажмите «OK». Откроется редактор групповой политики.
- Откройте каталог Конфигурация компьютера — Административные шаблоны — Все параметры.
- В правой части окна будет список. Надо сделать так, чтобы у каждого пункта в состоянии было указано «Не задано». Для этого кликайте по ним правой кнопкой мыши и выберите «Изменить». Появится меню с нужными опциями.
- Так можно не только убрать ограничение, но и отключить функции, которые мешают стабильной работе компьютера.
Не так уж сложно избавиться от сообщения «Некоторыми параметрами управляет ваша организация». Защитник Windows активирует блокировку, чтобы оградить систему от опрометчивых действий. Неправильная настройка, некорректное изменение реестра, отключение служб — всё это может навредить ОС. Снимайте ограничение только в том случае, если разбираетесь в работе Win 10 и знаете, какие опции вам нужны.