| Номер ошибки: | Ошибка 3 | |
| Название ошибки: | DAEMON Tools Error 3 | |
| Описание ошибки: | DAEMON Tools Pro Driver Error: 3. | |
| Разработчик: | Disc Soft Ltd. | |
| Программное обеспечение: | DAEMON Tools | |
| Относится к: | Windows XP, Vista, 7, 8, 10, 11 |
Обзор «DAEMON Tools Error 3»
«DAEMON Tools Error 3» обычно называется формой «ошибки времени выполнения». Программисты, такие как Disc Soft Ltd., стремятся создавать программное обеспечение, свободное от этих сбоев, пока оно не будет публично выпущено. К сожалению, иногда ошибки, такие как ошибка 3, могут быть пропущены во время этого процесса.
Ошибка 3 также отображается как «DAEMON Tools Pro Driver Error: 3.». Это распространенная ошибка, которая может возникнуть после установки программного обеспечения. Таким образом, конечные пользователи предупреждают поставщиков о наличии ошибок 3 проблем, предоставляя информацию разработчику. Затем программисты могут исправить эти ошибки в коде и включить исправление, которое можно загрузить с их веб-сайта. Следовательно, разработчик будет использовать пакет обновления DAEMON Tools для устранения ошибки 3 и любых других сообщений об ошибках.
Как триггеры Runtime Error 3 и что это такое?
Сбой во время выполнения DAEMON Tools, как правило, когда вы столкнетесь с «DAEMON Tools Error 3» в качестве ошибки во время выполнения. Рассмотрим распространенные причины ошибок ошибки 3 во время выполнения:
Ошибка 3 Crash — она называется «Ошибка 3», когда программа неожиданно завершает работу во время работы (во время выполнения). Эти ошибки обычно возникают, когда входы DAEMON Tools не могут быть правильно обработаны, или они смущены тем, что должно быть выведено.
Утечка памяти «DAEMON Tools Error 3» — если есть утечка памяти в DAEMON Tools, это может привести к тому, что ОС будет выглядеть вялой. Возможные причины из-за отказа Disc Soft Ltd. девыделения памяти в программе или когда плохой код выполняет «бесконечный цикл».
Ошибка 3 Logic Error — Вы можете столкнуться с логической ошибкой, когда программа дает неправильные результаты, даже если пользователь указывает правильное значение. Неисправный исходный код Disc Soft Ltd. может привести к этим проблемам с обработкой ввода.
Как правило, такие Disc Soft Ltd. ошибки возникают из-за повреждённых или отсутствующих файлов DAEMON Tools Error 3, а иногда — в результате заражения вредоносным ПО в настоящем или прошлом, что оказало влияние на DAEMON Tools. Основной способ решить эти проблемы вручную — заменить файл Disc Soft Ltd. новой копией. Если ошибка DAEMON Tools Error 3 возникла в результате его удаления по причине заражения вредоносным ПО, мы рекомендуем запустить сканирование реестра, чтобы очистить все недействительные ссылки на пути к файлам, созданные вредоносной программой.
Ошибки DAEMON Tools Error 3
Обнаруженные проблемы DAEMON Tools Error 3 с DAEMON Tools включают:
- «Ошибка в приложении: DAEMON Tools Error 3»
- «DAEMON Tools Error 3 не является приложением Win32.»
- «Извините за неудобства — DAEMON Tools Error 3 имеет проблему. «
- «DAEMON Tools Error 3 не может быть найден. «
- «Отсутствует файл DAEMON Tools Error 3.»
- «Ошибка запуска программы: DAEMON Tools Error 3.»
- «DAEMON Tools Error 3 не выполняется. «
- «Отказ DAEMON Tools Error 3.»
- «Неверный путь к программе: DAEMON Tools Error 3. «
Проблемы DAEMON Tools Error 3 с участием DAEMON Toolss возникают во время установки, при запуске или завершении работы программного обеспечения, связанного с DAEMON Tools Error 3, или во время процесса установки Windows. Запись ошибок DAEMON Tools Error 3 внутри DAEMON Tools имеет решающее значение для обнаружения неисправностей электронной Windows и ретрансляции обратно в Disc Soft Ltd. для параметров ремонта.
DAEMON Tools Error 3 Истоки проблем
Большинство проблем DAEMON Tools Error 3 связаны с отсутствующим или поврежденным DAEMON Tools Error 3, вирусной инфекцией или недействительными записями реестра Windows, связанными с DAEMON Tools.
В частности, проблемы с DAEMON Tools Error 3, вызванные:
- Недопустимые разделы реестра DAEMON Tools Error 3/повреждены.
- Загрязненный вирусом и поврежденный DAEMON Tools Error 3.
- Вредоносное удаление (или ошибка) DAEMON Tools Error 3 другим приложением (не DAEMON Tools).
- Другое программное приложение, конфликтующее с DAEMON Tools Error 3.
- Поврежденная загрузка или неполная установка программного обеспечения DAEMON Tools.
Продукт Solvusoft
Загрузка
WinThruster 2022 — Проверьте свой компьютер на наличие ошибок.
Совместима с Windows 2000, XP, Vista, 7, 8, 10 и 11
Установить необязательные продукты — WinThruster (Solvusoft) | Лицензия | Политика защиты личных сведений | Условия | Удаление
В этой статье представлена ошибка с номером Ошибка 3, известная как Ошибка DAEMON Tools 3, описанная как Ошибка драйвера DAEMON Tools Pro: 3.
О программе Runtime Ошибка 3
Время выполнения Ошибка 3 происходит, когда DAEMON Tools дает сбой или падает во время запуска, отсюда и название. Это не обязательно означает, что код был каким-то образом поврежден, просто он не сработал во время выполнения. Такая ошибка появляется на экране в виде раздражающего уведомления, если ее не устранить. Вот симптомы, причины и способы устранения проблемы.
Определения (Бета)
Здесь мы приводим некоторые определения слов, содержащихся в вашей ошибке, в попытке помочь вам понять вашу проблему. Эта работа продолжается, поэтому иногда мы можем неправильно определить слово, так что не стесняйтесь пропустить этот раздел!
- Демон . Демон — это процесс или программа, которые работают в фоновом режиме, т.е. не требуют взаимодействия с пользователем.
- Драйвер — Устройство драйвер или программный драйвер — это компьютерная программа, позволяющая компьютерным программам более высокого уровня взаимодействовать с аппаратным устройством.
Симптомы Ошибка 3 — Ошибка DAEMON Tools 3
Ошибки времени выполнения происходят без предупреждения. Сообщение об ошибке может появиться на экране при любом запуске %программы%. Фактически, сообщение об ошибке или другое диалоговое окно может появляться снова и снова, если не принять меры на ранней стадии.
Возможны случаи удаления файлов или появления новых файлов. Хотя этот симптом в основном связан с заражением вирусом, его можно отнести к симптомам ошибки времени выполнения, поскольку заражение вирусом является одной из причин ошибки времени выполнения. Пользователь также может столкнуться с внезапным падением скорости интернет-соединения, но, опять же, это не всегда так.
(Только для примера)
Причины Ошибка DAEMON Tools 3 — Ошибка 3
При разработке программного обеспечения программисты составляют код, предвидя возникновение ошибок. Однако идеальных проектов не бывает, поскольку ошибки можно ожидать даже при самом лучшем дизайне программы. Глюки могут произойти во время выполнения программы, если определенная ошибка не была обнаружена и устранена во время проектирования и тестирования.
Ошибки во время выполнения обычно вызваны несовместимостью программ, запущенных в одно и то же время. Они также могут возникать из-за проблем с памятью, плохого графического драйвера или заражения вирусом. Каким бы ни был случай, проблему необходимо решить немедленно, чтобы избежать дальнейших проблем. Ниже приведены способы устранения ошибки.
Методы исправления
Ошибки времени выполнения могут быть раздражающими и постоянными, но это не совсем безнадежно, существует возможность ремонта. Вот способы сделать это.
Если метод ремонта вам подошел, пожалуйста, нажмите кнопку upvote слева от ответа, это позволит другим пользователям узнать, какой метод ремонта на данный момент работает лучше всего.
Обратите внимание: ни ErrorVault.com, ни его авторы не несут ответственности за результаты действий, предпринятых при использовании любого из методов ремонта, перечисленных на этой странице — вы выполняете эти шаги на свой страх и риск.
Метод 2 — Обновите / переустановите конфликтующие программы
Использование панели управления
- В Windows 7 нажмите кнопку «Пуск», затем нажмите «Панель управления», затем «Удалить программу».
- В Windows 8 нажмите кнопку «Пуск», затем прокрутите вниз и нажмите «Дополнительные настройки», затем нажмите «Панель управления»> «Удалить программу».
- Для Windows 10 просто введите «Панель управления» в поле поиска и щелкните результат, затем нажмите «Удалить программу».
- В разделе «Программы и компоненты» щелкните проблемную программу и нажмите «Обновить» или «Удалить».
- Если вы выбрали обновление, вам просто нужно будет следовать подсказке, чтобы завершить процесс, однако, если вы выбрали «Удалить», вы будете следовать подсказке, чтобы удалить, а затем повторно загрузить или использовать установочный диск приложения для переустановки. программа.
Использование других методов
- В Windows 7 список всех установленных программ можно найти, нажав кнопку «Пуск» и наведя указатель мыши на список, отображаемый на вкладке. Вы можете увидеть в этом списке утилиту для удаления программы. Вы можете продолжить и удалить с помощью утилит, доступных на этой вкладке.
- В Windows 10 вы можете нажать «Пуск», затем «Настройка», а затем — «Приложения».
- Прокрутите вниз, чтобы увидеть список приложений и функций, установленных на вашем компьютере.
- Щелкните программу, которая вызывает ошибку времени выполнения, затем вы можете удалить ее или щелкнуть Дополнительные параметры, чтобы сбросить приложение.
Метод 6 — Переустановите графический драйвер
Если ошибка связана с плохим графическим драйвером, вы можете сделать следующее:
- Откройте диспетчер устройств и найдите драйвер видеокарты.
- Щелкните правой кнопкой мыши драйвер видеокарты, затем нажмите «Удалить», затем перезагрузите компьютер.
Метод 7 — Ошибка выполнения, связанная с IE
Если полученная ошибка связана с Internet Explorer, вы можете сделать следующее:
- Сбросьте настройки браузера.
- В Windows 7 вы можете нажать «Пуск», перейти в «Панель управления» и нажать «Свойства обозревателя» слева. Затем вы можете перейти на вкладку «Дополнительно» и нажать кнопку «Сброс».
- Для Windows 8 и 10 вы можете нажать «Поиск» и ввести «Свойства обозревателя», затем перейти на вкладку «Дополнительно» и нажать «Сброс».
- Отключить отладку скриптов и уведомления об ошибках.
- В том же окне «Свойства обозревателя» можно перейти на вкладку «Дополнительно» и найти пункт «Отключить отладку сценария».
- Установите флажок в переключателе.
- Одновременно снимите флажок «Отображать уведомление о каждой ошибке сценария», затем нажмите «Применить» и «ОК», затем перезагрузите компьютер.
Если эти быстрые исправления не работают, вы всегда можете сделать резервную копию файлов и запустить восстановление на вашем компьютере. Однако вы можете сделать это позже, когда перечисленные здесь решения не сработают.
Метод 1 — Закройте конфликтующие программы
Когда вы получаете ошибку во время выполнения, имейте в виду, что это происходит из-за программ, которые конфликтуют друг с другом. Первое, что вы можете сделать, чтобы решить проблему, — это остановить эти конфликтующие программы.
- Откройте диспетчер задач, одновременно нажав Ctrl-Alt-Del. Это позволит вам увидеть список запущенных в данный момент программ.
- Перейдите на вкладку «Процессы» и остановите программы одну за другой, выделив каждую программу и нажав кнопку «Завершить процесс».
- Вам нужно будет следить за тем, будет ли сообщение об ошибке появляться каждый раз при остановке процесса.
- Как только вы определите, какая программа вызывает ошибку, вы можете перейти к следующему этапу устранения неполадок, переустановив приложение.
Метод 3 — Обновите программу защиты от вирусов или загрузите и установите последнюю версию Центра обновления Windows.
Заражение вирусом, вызывающее ошибку выполнения на вашем компьютере, необходимо немедленно предотвратить, поместить в карантин или удалить. Убедитесь, что вы обновили свою антивирусную программу и выполнили тщательное сканирование компьютера или запустите Центр обновления Windows, чтобы получить последние определения вирусов и исправить их.
Метод 4 — Переустановите библиотеки времени выполнения
Вы можете получить сообщение об ошибке из-за обновления, такого как пакет MS Visual C ++, который может быть установлен неправильно или полностью. Что вы можете сделать, так это удалить текущий пакет и установить новую копию.
- Удалите пакет, выбрав «Программы и компоненты», найдите и выделите распространяемый пакет Microsoft Visual C ++.
- Нажмите «Удалить» в верхней части списка и, когда это будет сделано, перезагрузите компьютер.
- Загрузите последний распространяемый пакет от Microsoft и установите его.
Метод 5 — Запустить очистку диска
Вы также можете столкнуться с ошибкой выполнения из-за очень нехватки свободного места на вашем компьютере.
- Вам следует подумать о резервном копировании файлов и освобождении места на жестком диске.
- Вы также можете очистить кеш и перезагрузить компьютер.
- Вы также можете запустить очистку диска, открыть окно проводника и щелкнуть правой кнопкой мыши по основному каталогу (обычно это C
- Щелкните «Свойства», а затем — «Очистка диска».
Другие языки:
How to fix Error 3 (DAEMON Tools Error 3) — DAEMON Tools Pro Driver Error: 3.
Wie beheben Fehler 3 (DAEMON Tools-Fehler 3) — DAEMON Tools Pro-Treiberfehler: 3.
Come fissare Errore 3 (DAEMON Tools Errore 3) — Errore driver DAEMON Tools Pro: 3.
Hoe maak je Fout 3 (DAEMON Tools-fout 3) — DAEMON Tools Pro-stuurprogrammafout: 3.
Comment réparer Erreur 3 (Erreur 3 des outils DAEMON) — Erreur du pilote DAEMON Tools Pro : 3.
어떻게 고치는 지 오류 3 (데몬 도구 오류 3) — DAEMON Tools Pro 드라이버 오류: 3.
Como corrigir o Erro 3 (Erro 3 das ferramentas DAEMON) — Erro do driver DAEMON Tools Pro: 3.
Hur man åtgärdar Fel 3 (DAEMON Tools Error 3) — DAEMON Tools Pro drivrutinsfel: 3.
Jak naprawić Błąd 3 (Błąd DAEMON Tools 3) — Błąd sterownika DAEMON Tools Pro: 3.
Cómo arreglar Error 3 (Error 3 de DAEMON Tools) — Error del controlador de DAEMON Tools Pro: 3.
(Только для примера)
Причины Ошибка DAEMON Tools 3 — Ошибка 3
При разработке программного обеспечения программисты составляют код, предвидя возникновение ошибок. Однако идеальных проектов не бывает, поскольку ошибки можно ожидать даже при самом лучшем дизайне программы. Глюки могут произойти во время выполнения программы, если определенная ошибка не была обнаружена и устранена во время проектирования и тестирования.
Ошибки во время выполнения обычно вызваны несовместимостью программ, запущенных в одно и то же время. Они также могут возникать из-за проблем с памятью, плохого графического драйвера или заражения вирусом. Каким бы ни был случай, проблему необходимо решить немедленно, чтобы избежать дальнейших проблем. Ниже приведены способы устранения ошибки.
Методы исправления
Ошибки времени выполнения могут быть раздражающими и постоянными, но это не совсем безнадежно, существует возможность ремонта. Вот способы сделать это.
Если метод ремонта вам подошел, пожалуйста, нажмите кнопку upvote слева от ответа, это позволит другим пользователям узнать, какой метод ремонта на данный момент работает лучше всего.
Обратите внимание: ни ErrorVault.com, ни его авторы не несут ответственности за результаты действий, предпринятых при использовании любого из методов ремонта, перечисленных на этой странице — вы выполняете эти шаги на свой страх и риск.
Метод 2 — Обновите / переустановите конфликтующие программы
Использование панели управления
- В Windows 7 нажмите кнопку «Пуск», затем нажмите «Панель управления», затем «Удалить программу».
- В Windows 8 нажмите кнопку «Пуск», затем прокрутите вниз и нажмите «Дополнительные настройки», затем нажмите «Панель управления»> «Удалить программу».
- Для Windows 10 просто введите «Панель управления» в поле поиска и щелкните результат, затем нажмите «Удалить программу».
- В разделе «Программы и компоненты» щелкните проблемную программу и нажмите «Обновить» или «Удалить».
- Если вы выбрали обновление, вам просто нужно будет следовать подсказке, чтобы завершить процесс, однако, если вы выбрали «Удалить», вы будете следовать подсказке, чтобы удалить, а затем повторно загрузить или использовать установочный диск приложения для переустановки. программа.
Использование других методов
- В Windows 7 список всех установленных программ можно найти, нажав кнопку «Пуск» и наведя указатель мыши на список, отображаемый на вкладке. Вы можете увидеть в этом списке утилиту для удаления программы. Вы можете продолжить и удалить с помощью утилит, доступных на этой вкладке.
- В Windows 10 вы можете нажать «Пуск», затем «Настройка», а затем — «Приложения».
- Прокрутите вниз, чтобы увидеть список приложений и функций, установленных на вашем компьютере.
- Щелкните программу, которая вызывает ошибку времени выполнения, затем вы можете удалить ее или щелкнуть Дополнительные параметры, чтобы сбросить приложение.
Метод 6 — Переустановите графический драйвер
Если ошибка связана с плохим графическим драйвером, вы можете сделать следующее:
- Откройте диспетчер устройств и найдите драйвер видеокарты.
- Щелкните правой кнопкой мыши драйвер видеокарты, затем нажмите «Удалить», затем перезагрузите компьютер.
Метод 7 — Ошибка выполнения, связанная с IE
Если полученная ошибка связана с Internet Explorer, вы можете сделать следующее:
- Сбросьте настройки браузера.
- В Windows 7 вы можете нажать «Пуск», перейти в «Панель управления» и нажать «Свойства обозревателя» слева. Затем вы можете перейти на вкладку «Дополнительно» и нажать кнопку «Сброс».
- Для Windows 8 и 10 вы можете нажать «Поиск» и ввести «Свойства обозревателя», затем перейти на вкладку «Дополнительно» и нажать «Сброс».
- Отключить отладку скриптов и уведомления об ошибках.
- В том же окне «Свойства обозревателя» можно перейти на вкладку «Дополнительно» и найти пункт «Отключить отладку сценария».
- Установите флажок в переключателе.
- Одновременно снимите флажок «Отображать уведомление о каждой ошибке сценария», затем нажмите «Применить» и «ОК», затем перезагрузите компьютер.
Если эти быстрые исправления не работают, вы всегда можете сделать резервную копию файлов и запустить восстановление на вашем компьютере. Однако вы можете сделать это позже, когда перечисленные здесь решения не сработают.
Метод 1 — Закройте конфликтующие программы
Когда вы получаете ошибку во время выполнения, имейте в виду, что это происходит из-за программ, которые конфликтуют друг с другом. Первое, что вы можете сделать, чтобы решить проблему, — это остановить эти конфликтующие программы.
- Откройте диспетчер задач, одновременно нажав Ctrl-Alt-Del. Это позволит вам увидеть список запущенных в данный момент программ.
- Перейдите на вкладку «Процессы» и остановите программы одну за другой, выделив каждую программу и нажав кнопку «Завершить процесс».
- Вам нужно будет следить за тем, будет ли сообщение об ошибке появляться каждый раз при остановке процесса.
- Как только вы определите, какая программа вызывает ошибку, вы можете перейти к следующему этапу устранения неполадок, переустановив приложение.
Метод 3 — Обновите программу защиты от вирусов или загрузите и установите последнюю версию Центра обновления Windows.
Заражение вирусом, вызывающее ошибку выполнения на вашем компьютере, необходимо немедленно предотвратить, поместить в карантин или удалить. Убедитесь, что вы обновили свою антивирусную программу и выполнили тщательное сканирование компьютера или запустите Центр обновления Windows, чтобы получить последние определения вирусов и исправить их.
Метод 4 — Переустановите библиотеки времени выполнения
Вы можете получить сообщение об ошибке из-за обновления, такого как пакет MS Visual C ++, который может быть установлен неправильно или полностью. Что вы можете сделать, так это удалить текущий пакет и установить новую копию.
- Удалите пакет, выбрав «Программы и компоненты», найдите и выделите распространяемый пакет Microsoft Visual C ++.
- Нажмите «Удалить» в верхней части списка и, когда это будет сделано, перезагрузите компьютер.
- Загрузите последний распространяемый пакет от Microsoft и установите его.
Метод 5 — Запустить очистку диска
Вы также можете столкнуться с ошибкой выполнения из-за очень нехватки свободного места на вашем компьютере.
- Вам следует подумать о резервном копировании файлов и освобождении места на жестком диске.
- Вы также можете очистить кеш и перезагрузить компьютер.
- Вы также можете запустить очистку диска, открыть окно проводника и щелкнуть правой кнопкой мыши по основному каталогу (обычно это C
- Щелкните «Свойства», а затем — «Очистка диска».
Другие языки:
How to fix Error 3 (DAEMON Tools Error 3) — DAEMON Tools Pro Driver Error: 3.
Wie beheben Fehler 3 (DAEMON Tools-Fehler 3) — DAEMON Tools Pro-Treiberfehler: 3.
Come fissare Errore 3 (DAEMON Tools Errore 3) — Errore driver DAEMON Tools Pro: 3.
Hoe maak je Fout 3 (DAEMON Tools-fout 3) — DAEMON Tools Pro-stuurprogrammafout: 3.
Comment réparer Erreur 3 (Erreur 3 des outils DAEMON) — Erreur du pilote DAEMON Tools Pro : 3.
어떻게 고치는 지 오류 3 (데몬 도구 오류 3) — DAEMON Tools Pro 드라이버 오류: 3.
Como corrigir o Erro 3 (Erro 3 das ferramentas DAEMON) — Erro do driver DAEMON Tools Pro: 3.
Hur man åtgärdar Fel 3 (DAEMON Tools Error 3) — DAEMON Tools Pro drivrutinsfel: 3.
Jak naprawić Błąd 3 (Błąd DAEMON Tools 3) — Błąd sterownika DAEMON Tools Pro: 3.
Cómo arreglar Error 3 (Error 3 de DAEMON Tools) — Error del controlador de DAEMON Tools Pro: 3.
Об авторе: Фил Харт является участником сообщества Microsoft с 2010 года. С текущим количеством баллов более 100 000 он внес более 3000 ответов на форумах Microsoft Support и создал почти 200 новых справочных статей в Technet Wiki.
Следуйте за нами:
Последнее обновление:
31/12/22 12:51 : Пользователь Windows 10 проголосовал за то, что метод восстановления 2 работает для него.
Рекомендуемый инструмент для ремонта:
Этот инструмент восстановления может устранить такие распространенные проблемы компьютера, как синие экраны, сбои и замораживание, отсутствующие DLL-файлы, а также устранить повреждения от вредоносных программ/вирусов и многое другое путем замены поврежденных и отсутствующих системных файлов.
ШАГ 1:
Нажмите здесь, чтобы скачать и установите средство восстановления Windows.
ШАГ 2:
Нажмите на Start Scan и позвольте ему проанализировать ваше устройство.
ШАГ 3:
Нажмите на Repair All, чтобы устранить все обнаруженные проблемы.
СКАЧАТЬ СЕЙЧАС
Совместимость
Требования
1 Ghz CPU, 512 MB RAM, 40 GB HDD
Эта загрузка предлагает неограниченное бесплатное сканирование ПК с Windows. Полное восстановление системы начинается от $19,95.
ID статьи: ACX03593RU
Применяется к: Windows 10, Windows 8.1, Windows 7, Windows Vista, Windows XP, Windows 2000
Совет по увеличению скорости #19
Удаление истории просмотров в Интернете:
Один из способов ускорить работу вашего компьютера — это удалить историю посещенных страниц в Интернете, файлы cookie и временные файлы в Интернете. Таким образом, это не только улучшит производительность вашего компьютера, но также позволит вам освободить ценное дисковое пространство и позволит вам наслаждаться более защищенной конфиденциальностью.
Нажмите здесь, чтобы узнать о другом способе ускорения работы ПК под управлением Windows
Содержание
- Ошибка драйвера DAEMON Tools Pro 3. Как решить
- Признаки ошибки 3
- Причины ошибки 3
- Ошибки во время выполнения в базе знаний
- Как исправить ошибку DAEMON Tools 3
- Шаг 1: Восстановить записи реестра, связанные с ошибкой 3
- Шаг 2: Проведите полное сканирование вашего компьютера на вредоносное ПО
- Шаг 3: Очистить систему от мусора (временных файлов и папок) с помощью очистки диска (cleanmgr)
- Шаг 4: Обновите драйверы устройств на вашем компьютере
- Шаг 5: Используйте Восстановление системы Windows, чтобы «Отменить» последние изменения в системе
- Шаг 6: Удалите и установите заново программу DAEMON Tools, связанную с Ошибка 3
- Шаг 7: Запустите проверку системных файлов Windows («sfc /scannow»)
- Шаг 8: Установите все доступные обновления Windows
- Шаг 9: Произведите чистую установку Windows
- Информация об операционной системе
- Проблема с 3 все еще не устранена?
- Daemon tools неизвестная ошибка 3
Даймун Тулс – отличная программа для работы с образами дисков. Но даже у столь отточенного программного решения иногда бывают сбои. Одной из самых частых проблем является ошибка драйвера. Способы решения проблемы ниже.
Ошибка драйвера DAEMON Tools Pro 3. Как решить
Неполадка проявляет себя так:
Программа может выдавать и другие ошибки при попытках использования ее функций.
Решение довольно обыденно. Необходимо скачать SPTD драйвер с официального сайта и установить его. При этом следует учитывать версию вашей ОС (32 бита или 64-бит). Существуют отдельные виды драйвера для этих двух вариантов.
Другим вариантом решения неполадки является удаление и установка самого DAEMON Tools заново. Деинсталлируйте приложение, а затем скачайте его установочный дистрибутив и запустите.
Вот так можно избавиться от проблемы с драйвером SPTD в Даймон Тулс.
Отблагодарите автора, поделитесь статьей в социальных сетях.
| Номер ошибки: | Ошибка 3 | |
| Название ошибки: | DAEMON Tools Error 3 | |
| Описание ошибки: | DAEMON Tools Pro Driver Error: 3. | |
| Разработчик: | Disc Soft Ltd. | |
| Программное обеспечение: | DAEMON Tools | |
| Относится к: | Windows XP, Vista, 7, 8 |
Совместима с Windows 2000, XP, Vista, 7, 8 и 10
- Появляется сообщение «Ошибка 3» и окно активной программы вылетает.
- Ваш компьютер часто прекращает работу после отображения ошибки 3 при запуске определенной программы.
- Отображается “DAEMON Tools Error 3”.
- Windows медленно работает и медленно реагирует на ввод с мыши или клавиатуры.
- Компьютер периодически «зависает» на несколько секунд.
Такие сообщения об ошибках 3 могут появляться в процессе установки программы, когда запущена программа, связанная с Disc Soft Ltd. (например, DAEMON Tools), при запуске или завершении работы Windows, или даже при установке операционной системы Windows. Отслеживание момента появления ошибки 3 является важной информацией при устранении проблемы.
Причины ошибки 3
- Поврежденная загрузка или неполная установка программного обеспечения DAEMON Tools.
- Повреждение реестра DAEMON Tools из-за недавнего изменения программного обеспечения (установка или удаление), связанного с DAEMON Tools.
- Вирус или вредоносное ПО, которые повредили файл Windows или связанные с DAEMON Tools программные файлы.
- Другая программа злонамеренно или по ошибке удалила файлы, связанные с DAEMON Tools.
Ошибки типа Ошибки во время выполнения, такие как «Ошибка 3», могут быть вызваны целым рядом факторов, поэтому важно устранить каждую из возможных причин, чтобы предотвратить повторение ошибки в будущем.
Ошибки во время выполнения в базе знаний
star rating here
Ниже описана последовательность действий по устранению ошибок, призванная решить проблемы Ошибка 3. Данная последовательность приведена в порядке от простого к сложному и от менее затратного по времени к более затратному, поэтому мы настоятельно рекомендуем следовать данной инструкции по порядку, чтобы избежать ненужных затрат времени и усилий.
Пожалуйста, учтите: Нажмите на изображение [ 

Шаг 1: Восстановить записи реестра, связанные с ошибкой 3
Редактирование реестра Windows вручную с целью удаления содержащих ошибки ключей Ошибка 3 не рекомендуется, если вы не являетесь специалистом по обслуживанию ПК. Ошибки, допущенные при редактировании реестра, могут привести к неработоспособности вашего ПК и нанести непоправимый ущерб вашей операционной системе. На самом деле, даже одна запятая, поставленная не в том месте, может воспрепятствовать загрузке компьютера!
В связи с подобным риском мы настоятельно рекомендуем использовать надежные инструменты очистки реестра, такие как WinThruster [Загрузить] (разработанный Microsoft Gold Certified Partner), чтобы просканировать и исправить любые проблемы, связанные с Ошибка 3. Используя очистку реестра [Загрузить], вы сможете автоматизировать процесс поиска поврежденных записей реестра, ссылок на отсутствующие файлы (например, вызывающих ошибку %%error_name%%) и нерабочих ссылок внутри реестра. Перед каждым сканированием автоматически создается резервная копия, позволяющая отменить любые изменения одним кликом и защищающая вас от возможного повреждения компьютера. Самое приятное, что устранение ошибок реестра [Загрузить] может резко повысить скорость и производительность системы.
Предупреждение: Если вы не являетесь опытным пользователем ПК, мы НЕ рекомендуем редактирование реестра Windows вручную. Некорректное использование Редактора реестра может привести к серьезным проблемам и потребовать переустановки Windows. Мы не гарантируем, что неполадки, являющиеся результатом неправильного использования Редактора реестра, могут быть устранены. Вы пользуетесь Редактором реестра на свой страх и риск.
Перед тем, как вручную восстанавливать реестр Windows, необходимо создать резервную копию, экспортировав часть реестра, связанную с Ошибка 3 (например, DAEMON Tools):
- Нажмите на кнопку Начать.
- Введите «command» в строке поиска. ПОКА НЕ НАЖИМАЙТЕENTER!
- Удерживая клавиши CTRL-Shift на клавиатуре, нажмите ENTER.
- Будет выведено диалоговое окно для доступа.
- Нажмите Да.
- Черный ящик открывается мигающим курсором.
- Введите «regedit» и нажмите ENTER.
- В Редакторе реестра выберите ключ, связанный с Ошибка 3 (например, DAEMON Tools), для которого требуется создать резервную копию.
- В меню Файл выберите Экспорт.
- В списке Сохранить в выберите папку, в которую вы хотите сохранить резервную копию ключа DAEMON Tools.
- В поле Имя файла введите название файла резервной копии, например «DAEMON Tools резервная копия».
- Убедитесь, что в поле Диапазон экспорта выбрано значение Выбранная ветвь.
- Нажмите Сохранить.
- Файл будет сохранен с расширением .reg.
- Теперь у вас есть резервная копия записи реестра, связанной с DAEMON Tools.
Следующие шаги при ручном редактировании реестра не будут описаны в данной статье, так как с большой вероятностью могут привести к повреждению вашей системы. Если вы хотите получить больше информации о редактировании реестра вручную, пожалуйста, ознакомьтесь со ссылками ниже.
Мы не несем никакой ответственности за результаты действий, совершенных по инструкции, приведенной ниже — вы выполняете эти задачи на свой страх и риск.
Шаг 2: Проведите полное сканирование вашего компьютера на вредоносное ПО
Есть вероятность, что ошибка 3 может быть связана с заражением вашего компьютера вредоносным ПО. Эти вредоносные злоумышленники могут повредить или даже удалить файлы, связанные с Ошибки во время выполнения. Кроме того, существует возможность, что ошибка 3 связана с компонентом самой вредоносной программы.
Совет: Если у вас еще не установлены средства для защиты от вредоносного ПО, мы настоятельно рекомендуем использовать Emsisoft Anti-Malware (скачать). В отличие от других защитных программ, данная программа предлагает гарантию удаления вредоносного ПО.
Шаг 3: Очистить систему от мусора (временных файлов и папок) с помощью очистки диска (cleanmgr)
Со временем ваш компьютер накапливает ненужные файлы в связи с обычным интернет-серфингом и повседневным использованием компьютера. Если такие ненужные файлы иногда не удалять, они могут привести к снижению быстродействия DAEMON Tools или к ошибке 3, возможно вследствие конфликтов файлов или перегрузки жесткого диска. Удаление таких временных файлов при помощи утилиты Очистка диска может не только устранить ошибку 3, но и существенно повысить быстродействие вашего компьютера.
Совет: Хотя утилита Очистки диска является прекрасным встроенным инструментом, она удаляет не все временные файлы с вашего компьютера. Другие часто используемые программы, такие как Microsoft Office, Firefox, Chrome, Live Messenger, а также сотни других программ не поддаются очистке при помощи программы Очистка диска (включая некоторые программы Disc Soft Ltd.).
Из-за недостатков утилиты Windows Очистка диска (cleanmgr) мы настоятельно рекомендуем использовать специализированное программное обеспечение очистки жесткого диска / защиты конфиденциальности, например WinSweeper [Загрузить] (разработано Microsoft Gold Partner), для очистки всего компьютера. Запуск WinSweeper [Загрузить] раз в день (при помощи автоматического сканирования) гарантирует, что ваш компьютер всегда будет чист, будет работает быстро и без ошибок %%error_name%%, связанных с временными файлами.
Как запустить Очистку диска (cleanmgr) (Windows XP, Vista, 7, 8 и 10):
- Нажмите на кнопку Начать.
- Введите «command» в строке поиска. ПОКА НЕ НАЖИМАЙТЕENTER!
- Удерживая клавиши CTRL-Shift на клавиатуре, нажмите ENTER.
- Будет выведено диалоговое окно для доступа.
- Нажмите Да.
- Черный ящик открывается мигающим курсором.
- Введите «cleanmgr» и нажмите ENTER.
- Программа Очистка диска приступит к подсчету занятого места на диске, которое вы можете освободить.
- Будет открыто диалоговое окно Очистка диска, содержащее флажки, которые вы можете выбрать. В большинстве случаев категория «Временные файлы» занимает большую часть дискового пространства.
- Установите флажки напротив категорий, которые вы хотите использовать для очистки диска, и нажмите OK.
Шаг 4: Обновите драйверы устройств на вашем компьютере
Ошибки 3 могут быть связаны с повреждением или устареванием драйверов устройств. Драйверы с легкостью могут работать сегодня и перестать работать завтра по целому ряду причин. Хорошая новость состоит в том, что чаще всего вы можете обновить драйверы устройства, чтобы устранить проблему с Ошибка 3.
В связи с временными затратами и общей сложностью обновления драйверов мы настоятельно рекомендуем использовать утилиту обновления драйверов, например DriverDoc (разработана Microsoft Gold Partner), для автоматизации этого процесса.
Пожалуйста, учтите: Ваш файл Ошибка 3 может и не быть связан с проблемами в драйверах устройств, но всегда полезно убедиться, что на вашем компьютере установлены новейшие версии драйверов оборудования, чтобы максимизировать производительность вашего ПК.
Шаг 5: Используйте Восстановление системы Windows, чтобы «Отменить» последние изменения в системе
Восстановление системы Windows позволяет вашему компьютеру «отправиться в прошлое», чтобы исправить проблемы Ошибка 3. Восстановление системы может вернуть системные файлы и программы на вашем компьютере к тому времени, когда все работало нормально. Это потенциально может помочь вам избежать головной боли от устранения ошибок, связанных с 3.
Пожалуйста, учтите: использование восстановления системы не повлияет на ваши документы, изображения или другие данные.
Чтобы использовать Восстановление системы (Windows XP, Vista, 7, 8 и 10):
- Нажмите на кнопку Начать.
- В строке поиска введите «Восстановление системы» и нажмите ENTER.
- В окне результатов нажмите Восстановление системы.
- Введите пароль администратора (при появлении запроса).
- Следуйте инструкциям Мастера для выбора точки восстановления.
- Восстановить ваш компьютер.
Шаг 6: Удалите и установите заново программу DAEMON Tools, связанную с Ошибка 3
Инструкции для Windows 7 и Windows Vista:
- Откройте «Программы и компоненты», нажав на кнопку Пуск.
- Нажмите Панель управления в меню справа.
- Нажмите Программы.
- Нажмите Программы и компоненты.
- Найдите DAEMON Tools в столбце Имя.
- Нажмите на запись DAEMON Tools.
- Нажмите на кнопку Удалить в верхней ленте меню.
- Следуйте инструкциям на экране для завершения удаления DAEMON Tools.
Инструкции для Windows XP:
- Откройте «Программы и компоненты», нажав на кнопку Пуск.
- Нажмите Панель управления.
- Нажмите Установка и удаление программ.
- Найдите DAEMON Tools в списке Установленные программы.
- Нажмите на запись DAEMON Tools.
- Нажмите на кнопку Удалить справа.
- Следуйте инструкциям на экране для завершения удаления DAEMON Tools.
Инструкции для Windows 8:
- Установите указатель мыши в левой нижней части экрана для показа изображения меню Пуск.
- Щелкните правой кнопкой мыши для вызова Контекстного меню Пуск.
- Нажмите Программы и компоненты.
- Найдите DAEMON Tools в столбце Имя.
- Нажмите на запись DAEMON Tools.
- Нажмите Удалить/изменить в верхней ленте меню.
- Следуйте инструкциям на экране для завершения удаления DAEMON Tools.
После того, как вы успешно удалили программу, связанную с Ошибка 3 (например, DAEMON Tools), заново установите данную программу, следуя инструкции Disc Soft Ltd..
Совет: Если вы абсолютно уверены, что ошибка 3 связана с определенной программой Disc Soft Ltd., удаление и повторная установка программы, связанной с Ошибка 3 с большой вероятностью решит вашу проблему.
Шаг 7: Запустите проверку системных файлов Windows («sfc /scannow»)
Проверка системных файлов представляет собой удобный инструмент, включаемый в состав Windows, который позволяет просканировать и восстановить поврежденные системные файлы Windows (включая те, которые имеют отношение к Ошибка 3).
Чтобы запустить проверку системных файлов (Windows XP, Vista, 7, 8 и 10):
- Нажмите на кнопку Начать.
- Введите «command» в строке поиска. ПОКА НЕ НАЖИМАЙТЕENTER!
- Удерживая клавиши CTRL-Shift на клавиатуре, нажмите ENTER.
- Будет выведено диалоговое окно для доступа.
- Нажмите Да.
- Черный ящик открывается мигающим курсором.
- Введите «sfc /scannow» и нажмите ENTER.
- Проверка системных файлов начнет сканирование на наличие проблем Ошибка 3 и других системных файлов (проявите терпение — проверка может занять длительное время).
- Следуйте командам на экране.
Шаг 8: Установите все доступные обновления Windows
Microsoft постоянно обновляет и улучшает системные файлы Windows, связанные с Ошибка 3. Иногда для решения проблемы Ошибки во время выполнения нужно просто напросто обновить Windows при помощи последнего пакета обновлений или другого патча, которые Microsoft выпускает на постоянной основе.
Чтобы проверить наличие обновлений Windows (Windows XP, Vista, 7, 8 и 10):
- Нажмите на кнопку Начать.
- Введите «update» в строке поиска и нажмите ENTER.
- Будет открыто диалоговое окно Обновление Windows.
- Если имеются доступные обновления, нажмите на кнопку Установить обновления.
Шаг 9: Произведите чистую установку Windows
Предупреждение: Мы должны подчеркнуть, что переустановка Windows займет очень много времени и является слишком сложной задачей, чтобы решить проблемы Ошибка 3. Во избежание потери данных вы должны быть уверены, что вы создали резервные копии всех важных документов, изображений, программ установки программного обеспечения и других персональных данных перед началом процесса. Если вы сейчас е создаете резервные копии данных, вам стоит немедленно заняться этим (скачать рекомендованное решение для резервного копирования), чтобы защитить себя от безвозвратной потери данных.
Пожалуйста, учтите: Если проблема 3 не устранена после чистой установки Windows, это означает, что проблема Ошибки во время выполнения ОБЯЗАТЕЛЬНО связана с аппаратным обеспечением. В таком случае, вам, вероятно, придется заменить соответствующее оборудование, вызывающее ошибку 3.
Информация об операционной системе
Сообщения об ошибках 3 могут появляться в любых из нижеперечисленных операционных систем Microsoft Windows:
- Windows 10
- Windows 8
- Windows 7
- Windows Vista
- Windows XP
- Windows ME
- Windows 2000
Проблема с 3 все еще не устранена?
Обращайтесь к нам в любое время в социальных сетях для получения дополнительной помощи:
Об авторе: Джей Гитер (Jay Geater) является президентом и генеральным директором корпорации Solvusoft — глобальной компании, занимающейся программным обеспечением и уделяющей основное внимание новаторским сервисным программам. Он всю жизнь страстно увлекался компьютерами и любит все, связанное с компьютерами, программным обеспечением и новыми технологиями.
Автор Neponyatnaya . задал вопрос в разделе Железо
Daemon Tools Почему при монтировании диска выходит надпись: «Неизвестная ошибка: 3»? Что нужно сделать? и получил лучший ответ
Ответ от KendyGrand 1[эксперт]
Переустановить.
Но вообще есть способ: найди в инете и скачай
подробнее.
Здравствуйте, недавно решила скачать одну игру. Первый диск открылся просто, через WinRar. Игра почти скачалась, нужно было всего лишь вставить второй диск. Я нажала монтировать через Daemon Tools и высветилось: неизвестная ошибка.3.
Прошу, скажите: что нужно, чтобы исправить это и второй диск смонтировался?
Этот инструмент восстановления может устранить такие распространенные проблемы компьютера, как синие экраны, сбои и замораживание, отсутствующие DLL-файлы, а также устранить повреждения от вредоносных программ/вирусов и многое другое путем замены поврежденных и отсутствующих системных файлов.
ШАГ 1:
Нажмите здесь, чтобы скачать и установите средство восстановления Windows.
ШАГ 2:
Нажмите на Start Scan и позвольте ему проанализировать ваше устройство.
ШАГ 3:
Нажмите на Repair All, чтобы устранить все обнаруженные проблемы.
СКАЧАТЬ СЕЙЧАС
Совместимость
Требования
1 Ghz CPU, 512 MB RAM, 40 GB HDD
Эта загрузка предлагает неограниченное бесплатное сканирование ПК с Windows. Полное восстановление системы начинается от $19,95.
ID статьи: ACX03593RU
Применяется к: Windows 10, Windows 8.1, Windows 7, Windows Vista, Windows XP, Windows 2000
Совет по увеличению скорости #19
Удаление истории просмотров в Интернете:
Один из способов ускорить работу вашего компьютера — это удалить историю посещенных страниц в Интернете, файлы cookie и временные файлы в Интернете. Таким образом, это не только улучшит производительность вашего компьютера, но также позволит вам освободить ценное дисковое пространство и позволит вам наслаждаться более защищенной конфиденциальностью.
Нажмите здесь, чтобы узнать о другом способе ускорения работы ПК под управлением Windows
Содержание
- Ошибка драйвера DAEMON Tools Pro 3. Как решить
- Признаки ошибки 3
- Причины ошибки 3
- Ошибки во время выполнения в базе знаний
- Как исправить ошибку DAEMON Tools 3
- Шаг 1: Восстановить записи реестра, связанные с ошибкой 3
- Шаг 2: Проведите полное сканирование вашего компьютера на вредоносное ПО
- Шаг 3: Очистить систему от мусора (временных файлов и папок) с помощью очистки диска (cleanmgr)
- Шаг 4: Обновите драйверы устройств на вашем компьютере
- Шаг 5: Используйте Восстановление системы Windows, чтобы «Отменить» последние изменения в системе
- Шаг 6: Удалите и установите заново программу DAEMON Tools, связанную с Ошибка 3
- Шаг 7: Запустите проверку системных файлов Windows («sfc /scannow»)
- Шаг 8: Установите все доступные обновления Windows
- Шаг 9: Произведите чистую установку Windows
- Информация об операционной системе
- Проблема с 3 все еще не устранена?
- Daemon tools неизвестная ошибка 3
Даймун Тулс – отличная программа для работы с образами дисков. Но даже у столь отточенного программного решения иногда бывают сбои. Одной из самых частых проблем является ошибка драйвера. Способы решения проблемы ниже.
Ошибка драйвера DAEMON Tools Pro 3. Как решить
Неполадка проявляет себя так:
Программа может выдавать и другие ошибки при попытках использования ее функций.
Решение довольно обыденно. Необходимо скачать SPTD драйвер с официального сайта и установить его. При этом следует учитывать версию вашей ОС (32 бита или 64-бит). Существуют отдельные виды драйвера для этих двух вариантов.
Другим вариантом решения неполадки является удаление и установка самого DAEMON Tools заново. Деинсталлируйте приложение, а затем скачайте его установочный дистрибутив и запустите.
Вот так можно избавиться от проблемы с драйвером SPTD в Даймон Тулс.
Отблагодарите автора, поделитесь статьей в социальных сетях.
| Номер ошибки: | Ошибка 3 | |
| Название ошибки: | DAEMON Tools Error 3 | |
| Описание ошибки: | DAEMON Tools Pro Driver Error: 3. | |
| Разработчик: | Disc Soft Ltd. | |
| Программное обеспечение: | DAEMON Tools | |
| Относится к: | Windows XP, Vista, 7, 8 |
Совместима с Windows 2000, XP, Vista, 7, 8 и 10
- Появляется сообщение «Ошибка 3» и окно активной программы вылетает.
- Ваш компьютер часто прекращает работу после отображения ошибки 3 при запуске определенной программы.
- Отображается “DAEMON Tools Error 3”.
- Windows медленно работает и медленно реагирует на ввод с мыши или клавиатуры.
- Компьютер периодически «зависает» на несколько секунд.
Такие сообщения об ошибках 3 могут появляться в процессе установки программы, когда запущена программа, связанная с Disc Soft Ltd. (например, DAEMON Tools), при запуске или завершении работы Windows, или даже при установке операционной системы Windows. Отслеживание момента появления ошибки 3 является важной информацией при устранении проблемы.
Причины ошибки 3
- Поврежденная загрузка или неполная установка программного обеспечения DAEMON Tools.
- Повреждение реестра DAEMON Tools из-за недавнего изменения программного обеспечения (установка или удаление), связанного с DAEMON Tools.
- Вирус или вредоносное ПО, которые повредили файл Windows или связанные с DAEMON Tools программные файлы.
- Другая программа злонамеренно или по ошибке удалила файлы, связанные с DAEMON Tools.
Ошибки типа Ошибки во время выполнения, такие как «Ошибка 3», могут быть вызваны целым рядом факторов, поэтому важно устранить каждую из возможных причин, чтобы предотвратить повторение ошибки в будущем.
Ошибки во время выполнения в базе знаний
star rating here
Ниже описана последовательность действий по устранению ошибок, призванная решить проблемы Ошибка 3. Данная последовательность приведена в порядке от простого к сложному и от менее затратного по времени к более затратному, поэтому мы настоятельно рекомендуем следовать данной инструкции по порядку, чтобы избежать ненужных затрат времени и усилий.
Пожалуйста, учтите: Нажмите на изображение [ 

Шаг 1: Восстановить записи реестра, связанные с ошибкой 3
Редактирование реестра Windows вручную с целью удаления содержащих ошибки ключей Ошибка 3 не рекомендуется, если вы не являетесь специалистом по обслуживанию ПК. Ошибки, допущенные при редактировании реестра, могут привести к неработоспособности вашего ПК и нанести непоправимый ущерб вашей операционной системе. На самом деле, даже одна запятая, поставленная не в том месте, может воспрепятствовать загрузке компьютера!
В связи с подобным риском мы настоятельно рекомендуем использовать надежные инструменты очистки реестра, такие как WinThruster [Загрузить] (разработанный Microsoft Gold Certified Partner), чтобы просканировать и исправить любые проблемы, связанные с Ошибка 3. Используя очистку реестра [Загрузить], вы сможете автоматизировать процесс поиска поврежденных записей реестра, ссылок на отсутствующие файлы (например, вызывающих ошибку %%error_name%%) и нерабочих ссылок внутри реестра. Перед каждым сканированием автоматически создается резервная копия, позволяющая отменить любые изменения одним кликом и защищающая вас от возможного повреждения компьютера. Самое приятное, что устранение ошибок реестра [Загрузить] может резко повысить скорость и производительность системы.
Предупреждение: Если вы не являетесь опытным пользователем ПК, мы НЕ рекомендуем редактирование реестра Windows вручную. Некорректное использование Редактора реестра может привести к серьезным проблемам и потребовать переустановки Windows. Мы не гарантируем, что неполадки, являющиеся результатом неправильного использования Редактора реестра, могут быть устранены. Вы пользуетесь Редактором реестра на свой страх и риск.
Перед тем, как вручную восстанавливать реестр Windows, необходимо создать резервную копию, экспортировав часть реестра, связанную с Ошибка 3 (например, DAEMON Tools):
- Нажмите на кнопку Начать.
- Введите «command» в строке поиска. ПОКА НЕ НАЖИМАЙТЕENTER!
- Удерживая клавиши CTRL-Shift на клавиатуре, нажмите ENTER.
- Будет выведено диалоговое окно для доступа.
- Нажмите Да.
- Черный ящик открывается мигающим курсором.
- Введите «regedit» и нажмите ENTER.
- В Редакторе реестра выберите ключ, связанный с Ошибка 3 (например, DAEMON Tools), для которого требуется создать резервную копию.
- В меню Файл выберите Экспорт.
- В списке Сохранить в выберите папку, в которую вы хотите сохранить резервную копию ключа DAEMON Tools.
- В поле Имя файла введите название файла резервной копии, например «DAEMON Tools резервная копия».
- Убедитесь, что в поле Диапазон экспорта выбрано значение Выбранная ветвь.
- Нажмите Сохранить.
- Файл будет сохранен с расширением .reg.
- Теперь у вас есть резервная копия записи реестра, связанной с DAEMON Tools.
Следующие шаги при ручном редактировании реестра не будут описаны в данной статье, так как с большой вероятностью могут привести к повреждению вашей системы. Если вы хотите получить больше информации о редактировании реестра вручную, пожалуйста, ознакомьтесь со ссылками ниже.
Мы не несем никакой ответственности за результаты действий, совершенных по инструкции, приведенной ниже — вы выполняете эти задачи на свой страх и риск.
Шаг 2: Проведите полное сканирование вашего компьютера на вредоносное ПО
Есть вероятность, что ошибка 3 может быть связана с заражением вашего компьютера вредоносным ПО. Эти вредоносные злоумышленники могут повредить или даже удалить файлы, связанные с Ошибки во время выполнения. Кроме того, существует возможность, что ошибка 3 связана с компонентом самой вредоносной программы.
Совет: Если у вас еще не установлены средства для защиты от вредоносного ПО, мы настоятельно рекомендуем использовать Emsisoft Anti-Malware (скачать). В отличие от других защитных программ, данная программа предлагает гарантию удаления вредоносного ПО.
Шаг 3: Очистить систему от мусора (временных файлов и папок) с помощью очистки диска (cleanmgr)
Со временем ваш компьютер накапливает ненужные файлы в связи с обычным интернет-серфингом и повседневным использованием компьютера. Если такие ненужные файлы иногда не удалять, они могут привести к снижению быстродействия DAEMON Tools или к ошибке 3, возможно вследствие конфликтов файлов или перегрузки жесткого диска. Удаление таких временных файлов при помощи утилиты Очистка диска может не только устранить ошибку 3, но и существенно повысить быстродействие вашего компьютера.
Совет: Хотя утилита Очистки диска является прекрасным встроенным инструментом, она удаляет не все временные файлы с вашего компьютера. Другие часто используемые программы, такие как Microsoft Office, Firefox, Chrome, Live Messenger, а также сотни других программ не поддаются очистке при помощи программы Очистка диска (включая некоторые программы Disc Soft Ltd.).
Из-за недостатков утилиты Windows Очистка диска (cleanmgr) мы настоятельно рекомендуем использовать специализированное программное обеспечение очистки жесткого диска / защиты конфиденциальности, например WinSweeper [Загрузить] (разработано Microsoft Gold Partner), для очистки всего компьютера. Запуск WinSweeper [Загрузить] раз в день (при помощи автоматического сканирования) гарантирует, что ваш компьютер всегда будет чист, будет работает быстро и без ошибок %%error_name%%, связанных с временными файлами.
Как запустить Очистку диска (cleanmgr) (Windows XP, Vista, 7, 8 и 10):
- Нажмите на кнопку Начать.
- Введите «command» в строке поиска. ПОКА НЕ НАЖИМАЙТЕENTER!
- Удерживая клавиши CTRL-Shift на клавиатуре, нажмите ENTER.
- Будет выведено диалоговое окно для доступа.
- Нажмите Да.
- Черный ящик открывается мигающим курсором.
- Введите «cleanmgr» и нажмите ENTER.
- Программа Очистка диска приступит к подсчету занятого места на диске, которое вы можете освободить.
- Будет открыто диалоговое окно Очистка диска, содержащее флажки, которые вы можете выбрать. В большинстве случаев категория «Временные файлы» занимает большую часть дискового пространства.
- Установите флажки напротив категорий, которые вы хотите использовать для очистки диска, и нажмите OK.
Шаг 4: Обновите драйверы устройств на вашем компьютере
Ошибки 3 могут быть связаны с повреждением или устареванием драйверов устройств. Драйверы с легкостью могут работать сегодня и перестать работать завтра по целому ряду причин. Хорошая новость состоит в том, что чаще всего вы можете обновить драйверы устройства, чтобы устранить проблему с Ошибка 3.
В связи с временными затратами и общей сложностью обновления драйверов мы настоятельно рекомендуем использовать утилиту обновления драйверов, например DriverDoc (разработана Microsoft Gold Partner), для автоматизации этого процесса.
Пожалуйста, учтите: Ваш файл Ошибка 3 может и не быть связан с проблемами в драйверах устройств, но всегда полезно убедиться, что на вашем компьютере установлены новейшие версии драйверов оборудования, чтобы максимизировать производительность вашего ПК.
Шаг 5: Используйте Восстановление системы Windows, чтобы «Отменить» последние изменения в системе
Восстановление системы Windows позволяет вашему компьютеру «отправиться в прошлое», чтобы исправить проблемы Ошибка 3. Восстановление системы может вернуть системные файлы и программы на вашем компьютере к тому времени, когда все работало нормально. Это потенциально может помочь вам избежать головной боли от устранения ошибок, связанных с 3.
Пожалуйста, учтите: использование восстановления системы не повлияет на ваши документы, изображения или другие данные.
Чтобы использовать Восстановление системы (Windows XP, Vista, 7, 8 и 10):
- Нажмите на кнопку Начать.
- В строке поиска введите «Восстановление системы» и нажмите ENTER.
- В окне результатов нажмите Восстановление системы.
- Введите пароль администратора (при появлении запроса).
- Следуйте инструкциям Мастера для выбора точки восстановления.
- Восстановить ваш компьютер.
Шаг 6: Удалите и установите заново программу DAEMON Tools, связанную с Ошибка 3
Инструкции для Windows 7 и Windows Vista:
- Откройте «Программы и компоненты», нажав на кнопку Пуск.
- Нажмите Панель управления в меню справа.
- Нажмите Программы.
- Нажмите Программы и компоненты.
- Найдите DAEMON Tools в столбце Имя.
- Нажмите на запись DAEMON Tools.
- Нажмите на кнопку Удалить в верхней ленте меню.
- Следуйте инструкциям на экране для завершения удаления DAEMON Tools.
Инструкции для Windows XP:
- Откройте «Программы и компоненты», нажав на кнопку Пуск.
- Нажмите Панель управления.
- Нажмите Установка и удаление программ.
- Найдите DAEMON Tools в списке Установленные программы.
- Нажмите на запись DAEMON Tools.
- Нажмите на кнопку Удалить справа.
- Следуйте инструкциям на экране для завершения удаления DAEMON Tools.
Инструкции для Windows 8:
- Установите указатель мыши в левой нижней части экрана для показа изображения меню Пуск.
- Щелкните правой кнопкой мыши для вызова Контекстного меню Пуск.
- Нажмите Программы и компоненты.
- Найдите DAEMON Tools в столбце Имя.
- Нажмите на запись DAEMON Tools.
- Нажмите Удалить/изменить в верхней ленте меню.
- Следуйте инструкциям на экране для завершения удаления DAEMON Tools.
После того, как вы успешно удалили программу, связанную с Ошибка 3 (например, DAEMON Tools), заново установите данную программу, следуя инструкции Disc Soft Ltd..
Совет: Если вы абсолютно уверены, что ошибка 3 связана с определенной программой Disc Soft Ltd., удаление и повторная установка программы, связанной с Ошибка 3 с большой вероятностью решит вашу проблему.
Шаг 7: Запустите проверку системных файлов Windows («sfc /scannow»)
Проверка системных файлов представляет собой удобный инструмент, включаемый в состав Windows, который позволяет просканировать и восстановить поврежденные системные файлы Windows (включая те, которые имеют отношение к Ошибка 3).
Чтобы запустить проверку системных файлов (Windows XP, Vista, 7, 8 и 10):
- Нажмите на кнопку Начать.
- Введите «command» в строке поиска. ПОКА НЕ НАЖИМАЙТЕENTER!
- Удерживая клавиши CTRL-Shift на клавиатуре, нажмите ENTER.
- Будет выведено диалоговое окно для доступа.
- Нажмите Да.
- Черный ящик открывается мигающим курсором.
- Введите «sfc /scannow» и нажмите ENTER.
- Проверка системных файлов начнет сканирование на наличие проблем Ошибка 3 и других системных файлов (проявите терпение — проверка может занять длительное время).
- Следуйте командам на экране.
Шаг 8: Установите все доступные обновления Windows
Microsoft постоянно обновляет и улучшает системные файлы Windows, связанные с Ошибка 3. Иногда для решения проблемы Ошибки во время выполнения нужно просто напросто обновить Windows при помощи последнего пакета обновлений или другого патча, которые Microsoft выпускает на постоянной основе.
Чтобы проверить наличие обновлений Windows (Windows XP, Vista, 7, 8 и 10):
- Нажмите на кнопку Начать.
- Введите «update» в строке поиска и нажмите ENTER.
- Будет открыто диалоговое окно Обновление Windows.
- Если имеются доступные обновления, нажмите на кнопку Установить обновления.
Шаг 9: Произведите чистую установку Windows
Предупреждение: Мы должны подчеркнуть, что переустановка Windows займет очень много времени и является слишком сложной задачей, чтобы решить проблемы Ошибка 3. Во избежание потери данных вы должны быть уверены, что вы создали резервные копии всех важных документов, изображений, программ установки программного обеспечения и других персональных данных перед началом процесса. Если вы сейчас е создаете резервные копии данных, вам стоит немедленно заняться этим (скачать рекомендованное решение для резервного копирования), чтобы защитить себя от безвозвратной потери данных.
Пожалуйста, учтите: Если проблема 3 не устранена после чистой установки Windows, это означает, что проблема Ошибки во время выполнения ОБЯЗАТЕЛЬНО связана с аппаратным обеспечением. В таком случае, вам, вероятно, придется заменить соответствующее оборудование, вызывающее ошибку 3.
Информация об операционной системе
Сообщения об ошибках 3 могут появляться в любых из нижеперечисленных операционных систем Microsoft Windows:
- Windows 10
- Windows 8
- Windows 7
- Windows Vista
- Windows XP
- Windows ME
- Windows 2000
Проблема с 3 все еще не устранена?
Обращайтесь к нам в любое время в социальных сетях для получения дополнительной помощи:
Об авторе: Джей Гитер (Jay Geater) является президентом и генеральным директором корпорации Solvusoft — глобальной компании, занимающейся программным обеспечением и уделяющей основное внимание новаторским сервисным программам. Он всю жизнь страстно увлекался компьютерами и любит все, связанное с компьютерами, программным обеспечением и новыми технологиями.
Автор Neponyatnaya . задал вопрос в разделе Железо
Daemon Tools Почему при монтировании диска выходит надпись: «Неизвестная ошибка: 3»? Что нужно сделать? и получил лучший ответ
Ответ от KendyGrand 1[эксперт]
Переустановить.
Но вообще есть способ: найди в инете и скачай
подробнее.
Здравствуйте, недавно решила скачать одну игру. Первый диск открылся просто, через WinRar. Игра почти скачалась, нужно было всего лишь вставить второй диск. Я нажала монтировать через Daemon Tools и высветилось: неизвестная ошибка.3.
Прошу, скажите: что нужно, чтобы исправить это и второй диск смонтировался?
0
0
Даймун Тулс – отличная программа для работы с образами дисков. Но даже у столь отточенного программного решения иногда бывают сбои. Одной из самых частых проблем является ошибка драйвера. Способы решения проблемы ниже.
Подобная ошибка не позволяет пользоваться программой – монтировать образы, записывать их и т.п. Все дело в драйвере SPTD, который является программной основой приложения.
Ошибка драйвера DAEMON Tools Pro 3. Как решить
Неполадка проявляет себя так:
Программа может выдавать и другие ошибки при попытках использования ее функций.
Решение довольно обыденно. Необходимо скачать SPTD драйвер с официального сайта и установить его. При этом следует учитывать версию вашей ОС (32 бита или 64-бит). Существуют отдельные виды драйвера для этих двух вариантов.
Скачать драйвер SPTD
Другим вариантом решения неполадки является удаление и установка самого DAEMON Tools заново. Деинсталлируйте приложение, а затем скачайте его установочный дистрибутив и запустите.
Скачать DAEMON Tools
Вот так можно избавиться от проблемы с драйвером SPTD в Даймон Тулс.
Еще статьи по данной теме:
Перейти к контенту
Ошибка драйвера DAEMON Tools Pro 3. Как решить
Проблема проявляется так:
Программа может выдавать другие ошибки при попытке использовать свои функции.
Решение довольно тривиальное. Вам необходимо скачать драйвер SPTD с официального сайта и установить его. В этом случае вам следует учитывать версию вашей операционной системы (32-битную или 64-битную). Для этих двух вариантов существуют разные типы драйверов.
Загрузите драйвер SPTD
Еще одно решение проблемы — удалить и переустановить сам DAEMON Tools. Удалите приложение, затем загрузите его установочный дистрибутив и запустите.
Скачать DAEMON Tools
Вот как избавиться от проблемы с драйвером SPTD в Daimon Tools.
Источники
- https://lumpics.ru/daemon-tools-pro-3-driver-error/
Автор статьи
Привет, меня зовут Андрей Васильевич Коновалов. В 2006 году окончил Чувашский государственный университет им. Ульянова. По образованию инженер, 8 лет проработал на НПП Экра по специальности. Люблю компьютеры и все, что с ними связано. С 2018 года начал писать о решениях проблем, связанных с компьютерами и программами.
Ошибка «Доступ запрещен» в DAEMON Tools может появиться из-за проблем с выбранным образом диска, а также по причине неполадок самой программы.
- Появляется сообщение “Ошибка 3” и окно активной программы вылетает.
- Ваш компьютер часто прекращает работу после отображения ошибки 3 при запуске определенной программы.
- Отображается “DAEMON Tools Error 3”.
- Windows медленно работает и медленно реагирует на ввод с мыши или клавиатуры.
- Компьютер периодически “зависает” на несколько секунд.
Такие сообщения об ошибках 3 могут появляться в процессе установки программы, когда запущена программа, связанная с Disc Soft Ltd. (например, DAEMON Tools), при запуске или завершении работы Windows, или даже при установке операционной системы Windows. Отслеживание момента появления ошибки 3 является важной информацией при устранении проблемы.
 ошибка 3
ошибка 3
Здравствуйте! Скачала игру с файлом iso, сделала вирт диск, когда пытаюсь разрешить привод, выдается окошко “некорректный номер устройства. ошибка 3”. Что это и как с этим бороться? Игра не запускается и просит вставить диск.
Tags for this Thread
 Posting Rules
Posting Rules
- You may not post new threads
- You may not post replies
- You may not post attachments
- You may not edit your posts
Forum Rules
Причины проблемы и их исправление
Если отображается, что в DAEMON Tools Pro «Доступ запрещен», то причина проблемы, скорее всего, заключается в файле образа, который пользователь пытается открыть. Он может быть поврежден или занят другим приложением. В редких случаях сбой возникает из-за неполадок самой программы.
Причина 1: Образ используется другой программой
Данная ошибка может быть связана с тем, что открываемый документ уже используется другой программой на компьютере. Если кто-то еще «занял» файл образа, то DAEMON Tools не может к нему обратиться. Чаще всего, это торрент-клиент, с помощью которого он был загружен. Поэтому попробуйте его закрыть.
Альтернативный вариант — перезагрузка компьютера. В таком случае выключатся все процессы, в том числе и те, которые взаимодействуют с нужным документом.
Причина 2: Файл образа поврежден
Если же все равно нет доступа к файлу образа DAEMON Tools, то, возможно, проблема кроется в нем самом. Программа не в состоянии обрабатывать поврежденные или недогруженные документы. В таком случае единственным решением будет полное удаление образа и запуск новой закачки.
Причина 3: Не тот файл
Иногда загружается не один документ, а несколько. Например, большой файл с расширением ISO и маленький с форматом MDX (может быть и MDS).
Причина 4: Сбой программы DAEMON Tools
А что делать в том случае, если остальные варианты решения проблемы не подходят? Логично будет предположить, что неполадка связана не с образом диска, а с самой программой. Например, с повреждением драйвера виртуального дисковода или нарушением целостности важных данных. Тогда единственным доступным выходом будет переустановка ПО. Удаление производится стандартным способом, а с подробностями процедуры инсталляции вы можете ознакомиться в нашей статье «DAEMON Tools Lite».
Если вкратце, то необходимо загрузить установочный файл с сайта https://www.daemon-tools.cc/rus/products/dtLite#page.
@top-advice.ru
Поделиться с друзьями в социальных сетях
Как правильно установить Daemon Tools Lite на Windows 10, если он не устанавливается?
Если после установки Daemon Tools не работает на компьютере с Windows 10, значит, вы либо неправильно установили программу, либо отсутствуют нужные драйвера. Поэтому удаляем все файлы данной версии Даймон Тулс и выполняем установку заново.
- Приостанавливаем на время работу антивирусной программы.
- Загружаем файл с актуальной версией программы.
- Распаковываем все файлы в одну папку.
- Запускаем установочный файл.
- Запустится Мастер-установщик. Жмём «Далее».
- Выбираем папку для распаковки файлов программы.
- На следующем этапе указываем, где разместить ярлык программы. После появится небольшое окно. Снимаем отметку с последнего пункта и выставляем все остальные (как на скриншоте).
- Жмём, пока установится программа.
- После установки программы нужно перезагрузить компьютер. Программу первый раз нужно запустить с папки, в которую были распакованы все файлы. Программа выдаст запрос на активацию. Кликаем «Попробовать». Будет активирована бесплатная лицензия
- Программа готова к работе.
А теперь важный момент. Программа Даемон Тулз на Виндовс 10 часто не работает (запускается, но не монтирует образы) из-за отсутствия драйверов для работы с приводом. Поэтому. Возвращаемся в папку установщика и запускаем в соответствии с разрядностью системы
Откроется небольшое окно. Нажимаем «Install».
Чтобы изменения вступили в силу, нужно перезагрузить компьютер.
После открываем программу. В меню слева выбираем «Добавить привод» и выставляем SCSI. Кликаем «Установить».
Следуем подсказкам и создаем рабочий вириальный привод. Теперь программой Daemon Tools Lite можно пользоваться на Windows 10.
Неполадки после обновления: Daemon Tools не работает в данной версии
После обновления до версии Windows 10 версии 1607, многие пользователи столкнулись с непредвиденной проблемой. При работе с Проводником, все время появляется окно из центра уведомлений: «Daemon Tools не работает в данной версии». При этом, сам проводник закрывается, с ним невозможно работать.
Если нам мешает Daemon Tools, нужно его удалить с компьютера. Но как показала практика, при попытке удаления через «Удаление или изменение программы» приложение пытается запустить Unistall-файл, который также крашится и появляется тоже самое окно «Не удается запустить это приложение на данном компьютере. Daemon Tools не работает в данной версии». Так как программы с функцией удаления приложений (например CCleaner и Revo Uninstaller Pro) работают по аналогичной схеме, они не смогут помочь. Попробуем другие методы.
Причины ошибки 3
- Поврежденная загрузка или неполная установка программного обеспечения DAEMON Tools.
- Повреждение реестра DAEMON Tools из-за недавнего изменения программного обеспечения (установка или удаление), связанного с DAEMON Tools.
- Вирус или вредоносное ПО, которые повредили файл Windows или связанные с DAEMON Tools программные файлы.
- Другая программа злонамеренно или по ошибке удалила файлы, связанные с DAEMON Tools.
Ошибки типа Ошибки во время выполнения, такие как “Ошибка 3”, могут быть вызваны целым рядом факторов, поэтому важно устранить каждую из возможных причин, чтобы предотвратить повторение ошибки в будущем.
Продукт Solvusoft
Загрузка
WinThruster 2020 – Проверьте свой компьютер на наличие ошибок.
Совместима с Windows 2000, XP, Vista, 7, 8 и 10

Установить необязательные продукты – WinThruster (Solvusoft) | Лицензия | Политика защиты личных сведений | Условия | Удаление
Ниже описана последовательность действий по устранению ошибок, призванная решить проблемы Ошибка 3. Данная последовательность приведена в порядке от простого к сложному и от менее затратного по времени к более затратному, поэтому мы настоятельно рекомендуем следовать данной инструкции по порядку, чтобы избежать ненужных затрат времени и усилий.
Пожалуйста, учтите: Нажмите на изображение [ 

Шаг 1: Восстановить записи реестра, связанные с ошибкой 3
Редактирование реестра Windows вручную с целью удаления содержащих ошибки ключей Ошибка 3 не рекомендуется, если вы не являетесь специалистом по обслуживанию ПК. Ошибки, допущенные при редактировании реестра, могут привести к неработоспособности вашего ПК и нанести непоправимый ущерб вашей операционной системе. На самом деле, даже одна запятая, поставленная не в том месте, может воспрепятствовать загрузке компьютера!
В силу данного риска для упрощения процесса рекомендуется использовать программу для очистки реестра ОС. Программа для очистки реестра автоматизирует процесс поиска недопустимых записей реестра, отсутствующих ссылок на файлы (например, вызывающих ошибку DAEMON Tools Error 3) и неработающих ссылок в реестре. Перед каждым сканированием автоматически создается резервная копия с возможностью отмены любых изменений одним щелчком мыши, что обеспечивает защиту от возможности повреждения ПК.
Будучи серебряным партнером Microsoft, мы предоставляем программное обеспечение, которое поможет вам устранить следующие проблемы:
- Программа для очистки реестра ОС WinThruster [загрузить]
Предупреждение: Если вы не являетесь опытным пользователем ПК, мы НЕ рекомендуем редактирование реестра Windows вручную. Некорректное использование Редактора реестра может привести к серьезным проблемам и потребовать переустановки Windows. Мы не гарантируем, что неполадки, являющиеся результатом неправильного использования Редактора реестра, могут быть устранены. Вы пользуетесь Редактором реестра на свой страх и риск.
Перед тем, как вручную восстанавливать реестр Windows, необходимо создать резервную копию, экспортировав часть реестра, связанную с Ошибка 3 (например, DAEMON Tools):
- Нажмите на кнопку Начать.
- Введите “command” в строке поиска… ПОКА НЕ НАЖИМАЙТЕ ENTER!
- Удерживая клавиши CTRL-Shift на клавиатуре, нажмите ENTER.
- Будет выведено диалоговое окно для доступа.
- Нажмите Да.
- Черный ящик открывается мигающим курсором.
- Введите “regedit” и нажмите ENTER.
- В Редакторе реестра выберите ключ, связанный с Ошибка 3 (например, DAEMON Tools), для которого требуется создать резервную копию.
- В меню Файл выберите Экспорт.
- В списке Сохранить в выберите папку, в которую вы хотите сохранить резервную копию ключа DAEMON Tools.
- В поле Имя файла введите название файла резервной копии, например “DAEMON Tools резервная копия”.
- Убедитесь, что в поле Диапазон экспорта выбрано значение Выбранная ветвь.
- Нажмите Сохранить.
- Файл будет сохранен с расширением .reg.
- Теперь у вас есть резервная копия записи реестра, связанной с DAEMON Tools.
Следующие шаги при ручном редактировании реестра не будут описаны в данной статье, так как с большой вероятностью могут привести к повреждению вашей системы. Если вы хотите получить больше информации о редактировании реестра вручную, пожалуйста, ознакомьтесь со ссылками ниже.
Мы не несем никакой ответственности за результаты действий, совершенных по инструкции, приведенной ниже – вы выполняете эти задачи на свой страх и риск.
Windows XP
http://www.theeldergeek.com/windows_xp_registry.htm
Windows 7
http://www.theeldergeek.com/windows_7/registry_edits_for_win7.htm
Windows Vista
http://support.microsoft.com/kb/2688326 – LetMeFixItMyselfAlways
Шаг 2: Проведите полное сканирование вашего компьютера на вредоносное ПО
Есть вероятность, что ошибка 3 может быть связана с заражением вашего компьютера вредоносным ПО. Эти вредоносные злоумышленники могут повредить или даже удалить файлы, связанные с Ошибки во время выполнения. Кроме того, существует возможность, что ошибка 3 связана с компонентом самой вредоносной программы.
Совет: Если у вас еще не установлены средства для защиты от вредоносного ПО, мы настоятельно рекомендуем использовать Emsisoft Anti-Malware (скачать). В отличие от других защитных программ, данная программа предлагает гарантию удаления вредоносного ПО.
Шаг 3: Очистить систему от мусора (временных файлов и папок) с помощью очистки диска (cleanmgr)
Со временем ваш компьютер накапливает ненужные файлы в связи с обычным интернет-серфингом и повседневным использованием компьютера. Если такие ненужные файлы иногда не удалять, они могут привести к снижению быстродействия DAEMON Tools или к ошибке 3, возможно вследствие конфликтов файлов или перегрузки жесткого диска. Удаление таких временных файлов при помощи утилиты Очистка диска может не только устранить ошибку 3, но и существенно повысить быстродействие вашего компьютера.
Совет: Хотя утилита Очистки диска является прекрасным встроенным инструментом, она удаляет не все временные файлы с вашего компьютера. Другие часто используемые программы, такие как Microsoft Office, Firefox, Chrome, Live Messenger, а также сотни других программ не поддаются очистке при помощи программы Очистка диска (включая некоторые программы Disc Soft Ltd.).
В силу недостатков менеджера очистки диска Windows (cleanmgr) мы настоятельно рекомендуем выполнять очистку вашего компьютера с помощью специального программного обеспечения для очистки жесткого диска / защиты конфиденциальности.
Будучи серебряным партнером Microsoft, мы предоставляем программное обеспечение для очистки временных файлов:
- WinSweeper, средство для защиты конфиденциальности посредством очистки данных [скачать]
Как запустить Очистку диска (cleanmgr) (Windows XP, Vista, 7, 8 и 10):
- Нажмите на кнопку Начать.
- Введите “command” в строке поиска… ПОКА НЕ НАЖИМАЙТЕ ENTER!
- Удерживая клавиши CTRL-Shift на клавиатуре, нажмите ENTER.
- Будет выведено диалоговое окно для доступа.
- Нажмите Да.
- Черный ящик открывается мигающим курсором.
- Введите “cleanmgr” и нажмите ENTER.
- Программа Очистка диска приступит к подсчету занятого места на диске, которое вы можете освободить.
- Будет открыто диалоговое окно Очистка диска, содержащее флажки, которые вы можете выбрать. В большинстве случаев категория “Временные файлы” занимает большую часть дискового пространства.
- Установите флажки напротив категорий, которые вы хотите использовать для очистки диска, и нажмите OK.
Шаг 4: Обновите драйверы устройств на вашем компьютере
Ошибки 3 могут быть связаны с повреждением или устареванием драйверов устройств. Драйверы с легкостью могут работать сегодня и перестать работать завтра по целому ряду причин. Хорошая новость состоит в том, что чаще всего вы можете обновить драйверы устройства, чтобы устранить проблему с Ошибка 3.
В силу времязатратности и сложности процесса обновления драйверов мы настоятельно рекомендуем использовать программное обеспечение для обновления драйверов. Средство обновления драйверов обеспечивает установку правильных версий драйверов для вашего оборудования, а также создает резервную копию ваших текущих драйверов перед внесением любых изменений. Сохранение резервной копии драйвера обеспечивает уверенность в том, что вы можете откатить любой драйвер до предыдущей версии (при необходимости).
Будучи серебряным партнером Microsoft, мы предоставляем программное обеспечение, которое поможет вам обновить следующие драйверы:
- Программное обеспечение для обновления драйверов DriverDoc [Скачать]
Пожалуйста, учтите: Ваш файл Ошибка 3 может и не быть связан с проблемами в драйверах устройств, но всегда полезно убедиться, что на вашем компьютере установлены новейшие версии драйверов оборудования, чтобы максимизировать производительность вашего ПК.
Шаг 5: Используйте Восстановление системы Windows, чтобы “Отменить” последние изменения в системе
Восстановление системы Windows позволяет вашему компьютеру “отправиться в прошлое”, чтобы исправить проблемы Ошибка 3. Восстановление системы может вернуть системные файлы и программы на вашем компьютере к тому времени, когда все работало нормально. Это потенциально может помочь вам избежать головной боли от устранения ошибок, связанных с 3.
Пожалуйста, учтите: использование восстановления системы не повлияет на ваши документы, изображения или другие данные.
Чтобы использовать Восстановление системы (Windows XP, Vista, 7, 8 и 10):
- Нажмите на кнопку Начать.
- В строке поиска введите “Восстановление системы” и нажмите ENTER.
- В окне результатов нажмите Восстановление системы.
- Введите пароль администратора (при появлении запроса).
- Следуйте инструкциям Мастера для выбора точки восстановления.
- Восстановить ваш компьютер.
Шаг 6: Удалите и установите заново программу DAEMON Tools, связанную с Ошибка 3
Инструкции для Windows 7 и Windows Vista:
- Откройте «Программы и компоненты», нажав на кнопку Пуск.
- Нажмите Панель управления в меню справа.
- Нажмите Программы.
- Нажмите Программы и компоненты.
- Найдите DAEMON Tools в столбце Имя.
- Нажмите на запись DAEMON Tools.
- Нажмите на кнопку Удалить в верхней ленте меню.
- Следуйте инструкциям на экране для завершения удаления DAEMON Tools.
Инструкции для Windows XP:
- Откройте «Программы и компоненты», нажав на кнопку Пуск.
- Нажмите Панель управления.
- Нажмите Установка и удаление программ.
- Найдите DAEMON Tools в списке Установленные программы.
- Нажмите на запись DAEMON Tools.
- Нажмите на кнопку Удалить справа.
- Следуйте инструкциям на экране для завершения удаления DAEMON Tools.
Инструкции для Windows 8:
- Установите указатель мыши в левой нижней части экрана для показа изображения меню Пуск.
- Щелкните правой кнопкой мыши для вызова Контекстного меню Пуск.
- Нажмите Программы и компоненты.
- Найдите DAEMON Tools в столбце Имя.
- Нажмите на запись DAEMON Tools.
- Нажмите Удалить/изменить в верхней ленте меню.
- Следуйте инструкциям на экране для завершения удаления DAEMON Tools.
После того, как вы успешно удалили программу, связанную с Ошибка 3 (например, DAEMON Tools), заново установите данную программу, следуя инструкции Disc Soft Ltd..
Совет: Если вы абсолютно уверены, что ошибка 3 связана с определенной программой Disc Soft Ltd., удаление и повторная установка программы, связанной с Ошибка 3 с большой вероятностью решит вашу проблему.
Шаг 7: Запустите проверку системных файлов Windows (“sfc /scannow”)
Проверка системных файлов представляет собой удобный инструмент, включаемый в состав Windows, который позволяет просканировать и восстановить поврежденные системные файлы Windows (включая те, которые имеют отношение к Ошибка 3).
Чтобы запустить проверку системных файлов (Windows XP, Vista, 7, 8 и 10):
- Нажмите на кнопку Начать.
- Введите “command” в строке поиска… ПОКА НЕ НАЖИМАЙТЕ ENTER!
- Удерживая клавиши CTRL-Shift на клавиатуре, нажмите ENTER.
- Будет выведено диалоговое окно для доступа.
- Нажмите Да.
- Черный ящик открывается мигающим курсором.
- Введите “sfc /scannow” и нажмите ENTER.
- Проверка системных файлов начнет сканирование на наличие проблем Ошибка 3 и других системных файлов (проявите терпение – проверка может занять длительное время).
- Следуйте командам на экране.
Шаг 8: Установите все доступные обновления Windows
Microsoft постоянно обновляет и улучшает системные файлы Windows, связанные с Ошибка 3. Иногда для решения проблемы Ошибки во время выполнения нужно просто напросто обновить Windows при помощи последнего пакета обновлений или другого патча, которые Microsoft выпускает на постоянной основе.
Чтобы проверить наличие обновлений Windows (Windows XP, Vista, 7, 8 и 10):
- Нажмите на кнопку Начать.
- Введите “update” в строке поиска и нажмите ENTER.
- Будет открыто диалоговое окно Обновление Windows.
- Если имеются доступные обновления, нажмите на кнопку Установить обновления.
Шаг 9: Произведите чистую установку Windows
Предупреждение: Мы должны подчеркнуть, что переустановка Windows займет очень много времени и является слишком сложной задачей, чтобы решить проблемы 3. Во избежание потери данных вы должны быть уверены, что вы создали резервные копии всех важных документов, изображений, программ установки программного обеспечения и других персональных данных перед началом процесса. Если вы сейчас е создаете резервные копии данных, вам стоит немедленно заняться этим (скачать рекомендованное решение для резервного копирования [MyPCBackup]), чтобы защитить себя от безвозвратной потери данных.
Пожалуйста, учтите: Если проблема 3 не устранена после чистой установки Windows, это означает, что проблема Ошибки во время выполнения ОБЯЗАТЕЛЬНО связана с аппаратным обеспечением. В таком случае, вам, вероятно, придется заменить соответствующее оборудование, вызывающее ошибку 3.
Сообщения об ошибках 3 могут появляться в любых из нижеперечисленных операционных систем Microsoft Windows:
Обращайтесь к нам в любое время в социальных сетях для получения дополнительной помощи:
Об авторе: Джей Гитер (Jay Geater) является президентом и генеральным директором корпорации Solvusoft — глобальной компании, занимающейся программным обеспечением и уделяющей основное внимание новаторским сервисным программам. Он всю жизнь страстно увлекался компьютерами и любит все, связанное с компьютерами, программным обеспечением и новыми технологиями.
оффлайн
Администратор, Консультант по математике
- За вклад в развитие форума 2006, Лучший знаток физики 2007, Самый активный автор месяца. Август 2007, Лучший консультант 2007, Лучший супермодератор 2007, Народный модератор раздела “Наука и Образование” 2008, Лучший супермодератор 2008, Лучший консультант 2008
Регистрация 15.12.2005 Адрес град Москва Сообщений 5,890 Записей в блоге26 Спасибо я – 57; мне – 380
1) Избыточное цитирование совсем некстати.
2) Из твоего сообщения мало что понятно. Последняя версия Висту поддерживает, если в этом вопрос. Полная поддержка Висты есть, начиная с версии 4.0.6.
Ленивый дурак – это полбеды; деятельный дурак – это для всех головная боль, но нет ничего хуже, чем дурак с инициативой, да ещё и при должности.
оффлайн
Администратор, Консультант по математике
- За вклад в развитие форума 2006, Лучший знаток физики 2007, Самый активный автор месяца. Август 2007, Лучший консультант 2007, Лучший супермодератор 2007, Народный модератор раздела “Наука и Образование” 2008, Лучший супермодератор 2008, Лучший консультант 2008
Регистрация 15.12.2005 Адрес град Москва Сообщений 5,890 Записей в блоге26 Спасибо я – 57; мне – 380
На данный момент существуют такие версии Daemonn tools:
DAEMON Tools Lite – базовая бесплатная версия со SCSI эмулятором.
– поддержка RPMS;
– запуск всех основных защит с образов.
DAEMON Tools Pro Basic – условно-бесплатная (бесплатная версия с рекламой) версия со SCSI эмулятором
– поддержка RPMS;
– запуск всех основных защит с образов;
– возможность создания образов с дисков всех наиболее популярных защит.
DAEMON Tools Pro Standard – платная версия со SCSI эмулятором.
– поддержка RPMS;
– запуск всех основных защит с образов;
– возможность создания образов с дисков всех наиболее популярных защит;
– еще несколько маловостребованных функций.
DAEMON Tools Pro Advanced – вершина линейки. Платная версия со SCSI и IDE эмуляцией.
– поддержка RPMS;
– запуск всех основных защит с образов;
– возможность создания образов с дисков всех наиболее популярных защит;
– еще несколько маловостребованных функций;
– эмулятор IDE устройств.На данный момент времени ни одна из версий не поддерживает:
– последний блеклист Securom
– последний блеклист Starforce (4.7.10.0 и старше)
– запись на диски созданных образов.(рубоард)
Ленивый дурак – это полбеды; деятельный дурак – это для всех головная боль, но нет ничего хуже, чем дурак с инициативой, да ещё и при должности.
оффлайн
Группа удаления Регистрация 17.07.2007 Сообщений 64 Спасибо я – 6; мне – 0
А что делать если выбираешь mount image, указываешь путь к образу .cue, выбираешь его а пишет Unable to mount image. File not accessible
Это в демоне проблема или в самом образе?
Быстрый переход Программное обеспечение – “Софт” Вверх
- Навигация
- Кабинет
- Личные сообщения
- Подписки
- Кто на сайте
- Поиск по форуму
- Главная страница форума
- Форум
- Симс Игры – The Sims Games
- The Sims 4: Новости
- The Sims 4: Информация по игре
- The Sims 4: FAQ по игре
- The Sims 4: Снежные просторы (Snowy Escape)
- The Sims 4: В университете (Discover University)
- The Sims 4 Экологичная жизнь (Eco Lifestyle)
- The Sims 4: Жизнь на острове (Island Living)
- The Sims 4: Путь к славе (Get Famous)
- The Sims 4: Кошки и собаки (Cats & Dogs)
- The Sims 4: Времена года (Seasons)
- The Sims 4: Жизнь в городе (City Living)
- The Sims 4: Веселимся вместе! (Get Together)
- The Sims 4: На работу (Get to Work)
- The Sims 4: Игровые наборы (Game Packs, Stuff Packs)
- The Sims 4: Исследовательский центр
- The Sims 4: Решение технических проблем
- The Sims 4: Официальные патчи для игры
- The Sims 4: Программы для игры
- The Sims 4: Challenges
- The Sims 4: Challenges – Династии
- The Sims 4: Challenges – Другие испытания
- The Sims 4: Ролевая Игра
- The Sims 4: Ламурия
- The Sims 4: Ламурия – общественные участки
- The Sims 4: Ламурия – жилые кварталы
- The Sims 4: Квесты и Приключения ламурийцев
- The Sims 4: Ламурия
- The Sims 4: Дополнительный контент для игры
- The Sims 4: Объекты и моды, изменяющие функциональность игры
- The Sims 4: Ежедневные обновления сайтов и форумов
- The Sims 4: Проблемы со скачиванием и добавлением в игру дополнительных материалов
- The Sims 4: Дизайн и архитектура
- The Sims 4: Жилые и общественные лоты
- The Sims 4: Творчество наших участников
- The Sims 4: Симы
- The Sims 4: Объекты, одежда, прически
- The Sims 4: Картинки
- The Sims 4: Наши миры
- The Sims 4: Арт
- The Sims 4: Конкурсы и Игры
- Архитектурные конкурсы
- Конкурсы Sim-Арта
- Конкурсы симов
- Игры
- The Sims 4: Опросы, голосования, истории
- The Sims 3: Новости
- The Sims 3: Store
- The Sims 3: Информация по игре
- The Sims 3: FAQ по игре
- The Sims 3: Вперед в Будущее (Into the Future)
- The Sims 3: Райские Острова (Island Paradise)
- The Sims 3: Студенческая Жизнь (University Life)
- The Sims 3: Времена Года (Seasons)
- The Sims 3: Сверхъестественное (Supernatural)
- The Sims 3: Шоу-Бизнес (Showtime)
- The Sims 3: Питомцы (Pets)
- The Sims 3: Все Возрасты (Generations)
- The Sims 3: В Сумерках (Late Night)
- The Sims 3: Карьера (Ambitions)
- The Sims 3: Мир Приключений (World Adventures)
- The Sims 3: Игровые каталоги (Stuff Packs)
- The Sims 3: Решение технических проблем
- The Sims 3: Официальные патчи для игры
- The Sims 3: Программы для игры
- The Sims 3: Challenges
- The Sims 3: Challenges – Династии
- The Sims 3: Challenges – Другие испытания
- The Sims 3: Challenges – Конкурсы
- The Sims 3: Сериалы
- The Sims 3: Большая ролевая игра
- The Sims 3: Приключения
- The Sims 3: Дополнительный контент для игры
- The Sims 3: Объекты и моды, изменяющие функциональность игры
- The Sims 3: Проблемы со скачиванием и добавлением в игру дополнительных материалов
- The Sims 3: Ежедневные обновления сайтов и форумов
- The Sims 3: Дизайн и Архитектура
- The Sims 3: Ваши работы – дома, лоты и районы
- The Sims 3: Дизайн и Архитектура – конкурсы
- The Sims 3: Изготовление скинов и предметов
- The Sims 3: Ваши работы – симы
- The Sims 3: Ваши работы – стиль
- The Sims 3: Ваши работы – паттерны
- The Sims 3: Ваши работы – одежда, прически, предметы и т.п.
- The Sims 3: Картинки
- The Sims 3: Арт
- The Sims 3: Арт – конкурсы
- The Sims 3: Наши миры
- The Sims 3: Арт
- The Sims 3: Опросы, голосования, истории
- Другие игры линейки Sims
- SimCity
- The Sims: Medieval (Средневековье)
- The Sims FreePlay для iOS и Android
- The Sims: Stories
- The Sims 2: Информация по игре
- The Sims 2: FAQ по игре
- The Sims 2: Переезд в квартиру (Apartment Life)
- The Sims 2: Увлечения (Free Time)
- The Sims 2: Путешествия (Bon Voyage)
- The Sims 2: Времена года (Seasons)
- The Sims 2: Питомцы (Pets)
- The Sims 2: Бизнес (Open for Business)
- The Sims 2: Ночная жизнь (NightLife)
- The Sims 2: Университет (University)
- The Sims 2: Игровые каталоги (Stuff Packs)
- The Sims 2: Решение технических проблем
- The Sims 2: Официальные патчи для игры
- The Sims 2: Программы для игры
- The Sims 2: Challenges
- The Sims 2: Challenges – Династии
- The Sims 2: Challenges – Апокалипсис
- The Sims 2: Challenges – Другие испытания
- The Sims 2: Создание сериалов
- The Sims 2: Сериалы
- The Sims 2: Клуб любителей симс-сериалов
- The Sims 2: Дополнительный контент для игры
- The Sims 2: Ежедневные обновления сайтов и форумов
- The Sims 2: Объекты и моды, изменяющие функциональность игры
- The Sims 2: Проблемы со скачиванием и добавлением в игру дополнительных материалов
- The Sims 2: Дизайн и Архитектура
- The Sims 2: Изготовление скинов и предметов
- The Sims 2: Ваши работы – симы
- The Sims 2: Ваши работы – скины, предметы и т.п.
- The Sims 2: Картинки
- The Sims 2: Арт
- The Sims 2: Клипы
- The Sims 2: Опросы, голосования, истории, игры
- The Sims 2: Наши миры
- The Sims 1: Информация по игре
- The Sims 1: FAQ по игре
- The Sims 1: Makin’ Magic
- The Sims 1: Superstar
- The Sims 1: Unleashed
- The Sims 1: Vacation
- The Sims 1: Hot Date
- The Sims 1: House Party
- The Sims 1: Livin’ Large
- The Sims 1: Решение технических проблем
- The Sims 1: Программы для игры
- The Sims 1: Сериалы
- The Sims 1: Дополнительный контент для игры
- The Sims 1: Объекты и моды, изменяющие функциональность игры
- The Sims 1: Проблемы со скачиванием и добавлением в игру дополнительных материалов
- The Sims 1: Изготовление скинов и предметов
- The Sims 1: Опросы, голосования, истории
- The Sims 1, 2, 3, 4: Архив
- Архив конкурсов и игр
- The Sims 1
- The Sims 2
- The Sims 3
- The Sims 4
- Архив Ролевых Игр
- Архив РИЛ
- Архив БРИ
- The Sims 3: Симтопия
- The Sims 3: Симтопия – Улицы и общественные участки
- The Sims 3: Симтопия – Жилые кварталы
- The Sims 3: Твинбрук
- The Sims 3: Твинбрук – Улицы и общественные участки
- The Sims 3: Твинбрук – Жилые кварталы
- The Sims 3: Страны и места отдыха
- The Sims 3: Шам Ле Сим
- The Sims 3: Шам Ле Сим – Общественные локации
- The Sims 3: Шам Ле Сим – Жилые кварталы
- The Sims 3: Аль Симара
- The Sims 3: Аль Симара – Общественные локации
- The Sims 3: Аль Симара – Жилые кварталы
- The Sims 3: Шанг Симла
- The Sims 3: Шанг Симла – Общественные локации
- The Sims 3: Шанг Симла – Жилые кварталы
- The Sims 3: Барнакл Бэй
- The Sims 3: Барнакл Бэй – Отпускные локации
- The Sims 3: Бриджпорт
- The Sims 3: Бриджпорт – Общественные локации
- The Sims 3: Бриджпорт – Жилые кварталы
- The Sims 3: Шам Ле Сим
- The Sims 3: Маскарад
- The Sims 3: Симтопия
- Архив новинок скинопредметного раздела
- The Sims 2
- The Sims 3
- The Sims 4
- The Sims Social
- Архив конкурсов и игр
- Общий – General
- Разговоры, знакомства, игры, поздравления
- Работа форума
- Журнал миХей.ру
Похожие темы
-
Ответов:
243
Последнее сообщение: 30.10.2020, 17:58
-
Ответов:
10
Последнее сообщение: 29.10.2003, 00:26
 Ваши права
Ваши права
- Вы не можете создавать новые темы
- Вы не можете отвечать в темах
- Вы не можете прикреплять вложения
- Вы не можете редактировать свои сообщения
Правила форума
Проблема с 3 все еще не устранена?
Обращайтесь к нам в любое время в социальных сетях для получения дополнительной помощи:
Об авторе: Джей Гитер (Jay Geater) является президентом и генеральным директором корпорации Solvusoft — глобальной компании, занимающейся программным обеспечением и уделяющей основное внимание новаторским сервисным программам. Он всю жизнь страстно увлекался компьютерами и любит все, связанное с компьютерами, программным обеспечением и новыми технологиями.
Daemon tools неизвестная ошибка 3
Автор Neponyatnaya . задал вопрос в разделе Железо
Daemon Tools Почему при монтировании диска выходит надпись: “Неизвестная ошибка: 3”? Что нужно сделать? и получил лучший ответ
Ответ от KendyGrand 1[эксперт]
Переустановить.
Но вообще есть способ: найди в инете и скачай
подробнее.
Содержание
- Ошибка драйвера DAEMON Tools Pro 3. Как решить
- Признаки ошибки 3
- Причины ошибки 3
- Ошибки во время выполнения в базе знаний
- Как исправить ошибку DAEMON Tools 3
- Шаг 1: Восстановить записи реестра, связанные с ошибкой 3
- Шаг 2: Проведите полное сканирование вашего компьютера на вредоносное ПО
- Шаг 3: Очистить систему от мусора (временных файлов и папок) с помощью очистки диска (cleanmgr)
- Шаг 4: Обновите драйверы устройств на вашем компьютере
- Шаг 5: Используйте Восстановление системы Windows, чтобы «Отменить» последние изменения в системе
- Шаг 6: Удалите и установите заново программу DAEMON Tools, связанную с Ошибка 3
- Шаг 7: Запустите проверку системных файлов Windows («sfc /scannow»)
- Шаг 8: Установите все доступные обновления Windows
- Шаг 9: Произведите чистую установку Windows
- Информация об операционной системе
- Проблема с 3 все еще не устранена?
- Daemon tools неизвестная ошибка 3
Даймун Тулс – отличная программа для работы с образами дисков. Но даже у столь отточенного программного решения иногда бывают сбои. Одной из самых частых проблем является ошибка драйвера. Способы решения проблемы ниже.
Ошибка драйвера DAEMON Tools Pro 3. Как решить
Неполадка проявляет себя так:
Программа может выдавать и другие ошибки при попытках использования ее функций.
Решение довольно обыденно. Необходимо скачать SPTD драйвер с официального сайта и установить его. При этом следует учитывать версию вашей ОС (32 бита или 64-бит). Существуют отдельные виды драйвера для этих двух вариантов.
Другим вариантом решения неполадки является удаление и установка самого DAEMON Tools заново. Деинсталлируйте приложение, а затем скачайте его установочный дистрибутив и запустите.
Вот так можно избавиться от проблемы с драйвером SPTD в Даймон Тулс.
Отблагодарите автора, поделитесь статьей в социальных сетях.
| Номер ошибки: | Ошибка 3 | |
| Название ошибки: | DAEMON Tools Error 3 | |
| Описание ошибки: | DAEMON Tools Pro Driver Error: 3. | |
| Разработчик: | Disc Soft Ltd. | |
| Программное обеспечение: | DAEMON Tools | |
| Относится к: | Windows XP, Vista, 7, 8 |
Совместима с Windows 2000, XP, Vista, 7, 8 и 10
Признаки ошибки 3
- Появляется сообщение «Ошибка 3» и окно активной программы вылетает.
- Ваш компьютер часто прекращает работу после отображения ошибки 3 при запуске определенной программы.
- Отображается “DAEMON Tools Error 3”.
- Windows медленно работает и медленно реагирует на ввод с мыши или клавиатуры.
- Компьютер периодически «зависает» на несколько секунд.
Такие сообщения об ошибках 3 могут появляться в процессе установки программы, когда запущена программа, связанная с Disc Soft Ltd. (например, DAEMON Tools), при запуске или завершении работы Windows, или даже при установке операционной системы Windows. Отслеживание момента появления ошибки 3 является важной информацией при устранении проблемы.
Причины ошибки 3
- Поврежденная загрузка или неполная установка программного обеспечения DAEMON Tools.
- Повреждение реестра DAEMON Tools из-за недавнего изменения программного обеспечения (установка или удаление), связанного с DAEMON Tools.
- Вирус или вредоносное ПО, которые повредили файл Windows или связанные с DAEMON Tools программные файлы.
- Другая программа злонамеренно или по ошибке удалила файлы, связанные с DAEMON Tools.
Ошибки типа Ошибки во время выполнения, такие как «Ошибка 3», могут быть вызваны целым рядом факторов, поэтому важно устранить каждую из возможных причин, чтобы предотвратить повторение ошибки в будущем.
Ошибки во время выполнения в базе знаний
star rating here
Ниже описана последовательность действий по устранению ошибок, призванная решить проблемы Ошибка 3. Данная последовательность приведена в порядке от простого к сложному и от менее затратного по времени к более затратному, поэтому мы настоятельно рекомендуем следовать данной инструкции по порядку, чтобы избежать ненужных затрат времени и усилий.
Пожалуйста, учтите: Нажмите на изображение [ 

Шаг 1: Восстановить записи реестра, связанные с ошибкой 3
Редактирование реестра Windows вручную с целью удаления содержащих ошибки ключей Ошибка 3 не рекомендуется, если вы не являетесь специалистом по обслуживанию ПК. Ошибки, допущенные при редактировании реестра, могут привести к неработоспособности вашего ПК и нанести непоправимый ущерб вашей операционной системе. На самом деле, даже одна запятая, поставленная не в том месте, может воспрепятствовать загрузке компьютера!
В связи с подобным риском мы настоятельно рекомендуем использовать надежные инструменты очистки реестра, такие как WinThruster [Загрузить] (разработанный Microsoft Gold Certified Partner), чтобы просканировать и исправить любые проблемы, связанные с Ошибка 3. Используя очистку реестра [Загрузить], вы сможете автоматизировать процесс поиска поврежденных записей реестра, ссылок на отсутствующие файлы (например, вызывающих ошибку %%error_name%%) и нерабочих ссылок внутри реестра. Перед каждым сканированием автоматически создается резервная копия, позволяющая отменить любые изменения одним кликом и защищающая вас от возможного повреждения компьютера. Самое приятное, что устранение ошибок реестра [Загрузить] может резко повысить скорость и производительность системы.
Предупреждение: Если вы не являетесь опытным пользователем ПК, мы НЕ рекомендуем редактирование реестра Windows вручную. Некорректное использование Редактора реестра может привести к серьезным проблемам и потребовать переустановки Windows. Мы не гарантируем, что неполадки, являющиеся результатом неправильного использования Редактора реестра, могут быть устранены. Вы пользуетесь Редактором реестра на свой страх и риск.
Перед тем, как вручную восстанавливать реестр Windows, необходимо создать резервную копию, экспортировав часть реестра, связанную с Ошибка 3 (например, DAEMON Tools):
- Нажмите на кнопку Начать.
- Введите «command» в строке поиска. ПОКА НЕ НАЖИМАЙТЕENTER!
- Удерживая клавиши CTRL-Shift на клавиатуре, нажмите ENTER.
- Будет выведено диалоговое окно для доступа.
- Нажмите Да.
- Черный ящик открывается мигающим курсором.
- Введите «regedit» и нажмите ENTER.
- В Редакторе реестра выберите ключ, связанный с Ошибка 3 (например, DAEMON Tools), для которого требуется создать резервную копию.
- В меню Файл выберите Экспорт.
- В списке Сохранить в выберите папку, в которую вы хотите сохранить резервную копию ключа DAEMON Tools.
- В поле Имя файла введите название файла резервной копии, например «DAEMON Tools резервная копия».
- Убедитесь, что в поле Диапазон экспорта выбрано значение Выбранная ветвь.
- Нажмите Сохранить.
- Файл будет сохранен с расширением .reg.
- Теперь у вас есть резервная копия записи реестра, связанной с DAEMON Tools.
Следующие шаги при ручном редактировании реестра не будут описаны в данной статье, так как с большой вероятностью могут привести к повреждению вашей системы. Если вы хотите получить больше информации о редактировании реестра вручную, пожалуйста, ознакомьтесь со ссылками ниже.
Мы не несем никакой ответственности за результаты действий, совершенных по инструкции, приведенной ниже — вы выполняете эти задачи на свой страх и риск.
Шаг 2: Проведите полное сканирование вашего компьютера на вредоносное ПО
Есть вероятность, что ошибка 3 может быть связана с заражением вашего компьютера вредоносным ПО. Эти вредоносные злоумышленники могут повредить или даже удалить файлы, связанные с Ошибки во время выполнения. Кроме того, существует возможность, что ошибка 3 связана с компонентом самой вредоносной программы.
Совет: Если у вас еще не установлены средства для защиты от вредоносного ПО, мы настоятельно рекомендуем использовать Emsisoft Anti-Malware (скачать). В отличие от других защитных программ, данная программа предлагает гарантию удаления вредоносного ПО.
Шаг 3: Очистить систему от мусора (временных файлов и папок) с помощью очистки диска (cleanmgr)
Со временем ваш компьютер накапливает ненужные файлы в связи с обычным интернет-серфингом и повседневным использованием компьютера. Если такие ненужные файлы иногда не удалять, они могут привести к снижению быстродействия DAEMON Tools или к ошибке 3, возможно вследствие конфликтов файлов или перегрузки жесткого диска. Удаление таких временных файлов при помощи утилиты Очистка диска может не только устранить ошибку 3, но и существенно повысить быстродействие вашего компьютера.
Совет: Хотя утилита Очистки диска является прекрасным встроенным инструментом, она удаляет не все временные файлы с вашего компьютера. Другие часто используемые программы, такие как Microsoft Office, Firefox, Chrome, Live Messenger, а также сотни других программ не поддаются очистке при помощи программы Очистка диска (включая некоторые программы Disc Soft Ltd.).
Из-за недостатков утилиты Windows Очистка диска (cleanmgr) мы настоятельно рекомендуем использовать специализированное программное обеспечение очистки жесткого диска / защиты конфиденциальности, например WinSweeper [Загрузить] (разработано Microsoft Gold Partner), для очистки всего компьютера. Запуск WinSweeper [Загрузить] раз в день (при помощи автоматического сканирования) гарантирует, что ваш компьютер всегда будет чист, будет работает быстро и без ошибок %%error_name%%, связанных с временными файлами.
Как запустить Очистку диска (cleanmgr) (Windows XP, Vista, 7, 8 и 10):
- Нажмите на кнопку Начать.
- Введите «command» в строке поиска. ПОКА НЕ НАЖИМАЙТЕENTER!
- Удерживая клавиши CTRL-Shift на клавиатуре, нажмите ENTER.
- Будет выведено диалоговое окно для доступа.
- Нажмите Да.
- Черный ящик открывается мигающим курсором.
- Введите «cleanmgr» и нажмите ENTER.
- Программа Очистка диска приступит к подсчету занятого места на диске, которое вы можете освободить.
- Будет открыто диалоговое окно Очистка диска, содержащее флажки, которые вы можете выбрать. В большинстве случаев категория «Временные файлы» занимает большую часть дискового пространства.
- Установите флажки напротив категорий, которые вы хотите использовать для очистки диска, и нажмите OK.
Шаг 4: Обновите драйверы устройств на вашем компьютере
Ошибки 3 могут быть связаны с повреждением или устареванием драйверов устройств. Драйверы с легкостью могут работать сегодня и перестать работать завтра по целому ряду причин. Хорошая новость состоит в том, что чаще всего вы можете обновить драйверы устройства, чтобы устранить проблему с Ошибка 3.
В связи с временными затратами и общей сложностью обновления драйверов мы настоятельно рекомендуем использовать утилиту обновления драйверов, например DriverDoc (разработана Microsoft Gold Partner), для автоматизации этого процесса.
Пожалуйста, учтите: Ваш файл Ошибка 3 может и не быть связан с проблемами в драйверах устройств, но всегда полезно убедиться, что на вашем компьютере установлены новейшие версии драйверов оборудования, чтобы максимизировать производительность вашего ПК.
Шаг 5: Используйте Восстановление системы Windows, чтобы «Отменить» последние изменения в системе
Восстановление системы Windows позволяет вашему компьютеру «отправиться в прошлое», чтобы исправить проблемы Ошибка 3. Восстановление системы может вернуть системные файлы и программы на вашем компьютере к тому времени, когда все работало нормально. Это потенциально может помочь вам избежать головной боли от устранения ошибок, связанных с 3.
Пожалуйста, учтите: использование восстановления системы не повлияет на ваши документы, изображения или другие данные.
Чтобы использовать Восстановление системы (Windows XP, Vista, 7, 8 и 10):
- Нажмите на кнопку Начать.
- В строке поиска введите «Восстановление системы» и нажмите ENTER.
- В окне результатов нажмите Восстановление системы.
- Введите пароль администратора (при появлении запроса).
- Следуйте инструкциям Мастера для выбора точки восстановления.
- Восстановить ваш компьютер.
Шаг 6: Удалите и установите заново программу DAEMON Tools, связанную с Ошибка 3
Инструкции для Windows 7 и Windows Vista:
- Откройте «Программы и компоненты», нажав на кнопку Пуск.
- Нажмите Панель управления в меню справа.
- Нажмите Программы.
- Нажмите Программы и компоненты.
- Найдите DAEMON Tools в столбце Имя.
- Нажмите на запись DAEMON Tools.
- Нажмите на кнопку Удалить в верхней ленте меню.
- Следуйте инструкциям на экране для завершения удаления DAEMON Tools.
Инструкции для Windows XP:
- Откройте «Программы и компоненты», нажав на кнопку Пуск.
- Нажмите Панель управления.
- Нажмите Установка и удаление программ.
- Найдите DAEMON Tools в списке Установленные программы.
- Нажмите на запись DAEMON Tools.
- Нажмите на кнопку Удалить справа.
- Следуйте инструкциям на экране для завершения удаления DAEMON Tools.
Инструкции для Windows 8:
- Установите указатель мыши в левой нижней части экрана для показа изображения меню Пуск.
- Щелкните правой кнопкой мыши для вызова Контекстного меню Пуск.
- Нажмите Программы и компоненты.
- Найдите DAEMON Tools в столбце Имя.
- Нажмите на запись DAEMON Tools.
- Нажмите Удалить/изменить в верхней ленте меню.
- Следуйте инструкциям на экране для завершения удаления DAEMON Tools.
После того, как вы успешно удалили программу, связанную с Ошибка 3 (например, DAEMON Tools), заново установите данную программу, следуя инструкции Disc Soft Ltd..
Совет: Если вы абсолютно уверены, что ошибка 3 связана с определенной программой Disc Soft Ltd., удаление и повторная установка программы, связанной с Ошибка 3 с большой вероятностью решит вашу проблему.
Шаг 7: Запустите проверку системных файлов Windows («sfc /scannow»)
Проверка системных файлов представляет собой удобный инструмент, включаемый в состав Windows, который позволяет просканировать и восстановить поврежденные системные файлы Windows (включая те, которые имеют отношение к Ошибка 3).
Чтобы запустить проверку системных файлов (Windows XP, Vista, 7, 8 и 10):
- Нажмите на кнопку Начать.
- Введите «command» в строке поиска. ПОКА НЕ НАЖИМАЙТЕENTER!
- Удерживая клавиши CTRL-Shift на клавиатуре, нажмите ENTER.
- Будет выведено диалоговое окно для доступа.
- Нажмите Да.
- Черный ящик открывается мигающим курсором.
- Введите «sfc /scannow» и нажмите ENTER.
- Проверка системных файлов начнет сканирование на наличие проблем Ошибка 3 и других системных файлов (проявите терпение — проверка может занять длительное время).
- Следуйте командам на экране.
Шаг 8: Установите все доступные обновления Windows
Microsoft постоянно обновляет и улучшает системные файлы Windows, связанные с Ошибка 3. Иногда для решения проблемы Ошибки во время выполнения нужно просто напросто обновить Windows при помощи последнего пакета обновлений или другого патча, которые Microsoft выпускает на постоянной основе.
Чтобы проверить наличие обновлений Windows (Windows XP, Vista, 7, 8 и 10):
- Нажмите на кнопку Начать.
- Введите «update» в строке поиска и нажмите ENTER.
- Будет открыто диалоговое окно Обновление Windows.
- Если имеются доступные обновления, нажмите на кнопку Установить обновления.
Шаг 9: Произведите чистую установку Windows
Предупреждение: Мы должны подчеркнуть, что переустановка Windows займет очень много времени и является слишком сложной задачей, чтобы решить проблемы Ошибка 3. Во избежание потери данных вы должны быть уверены, что вы создали резервные копии всех важных документов, изображений, программ установки программного обеспечения и других персональных данных перед началом процесса. Если вы сейчас е создаете резервные копии данных, вам стоит немедленно заняться этим (скачать рекомендованное решение для резервного копирования), чтобы защитить себя от безвозвратной потери данных.
Пожалуйста, учтите: Если проблема 3 не устранена после чистой установки Windows, это означает, что проблема Ошибки во время выполнения ОБЯЗАТЕЛЬНО связана с аппаратным обеспечением. В таком случае, вам, вероятно, придется заменить соответствующее оборудование, вызывающее ошибку 3.
Информация об операционной системе
Сообщения об ошибках 3 могут появляться в любых из нижеперечисленных операционных систем Microsoft Windows:
- Windows 10
- Windows 8
- Windows 7
- Windows Vista
- Windows XP
- Windows ME
- Windows 2000
Проблема с 3 все еще не устранена?
Обращайтесь к нам в любое время в социальных сетях для получения дополнительной помощи:
Об авторе: Джей Гитер (Jay Geater) является президентом и генеральным директором корпорации Solvusoft — глобальной компании, занимающейся программным обеспечением и уделяющей основное внимание новаторским сервисным программам. Он всю жизнь страстно увлекался компьютерами и любит все, связанное с компьютерами, программным обеспечением и новыми технологиями.
Автор Neponyatnaya . задал вопрос в разделе Железо
Daemon Tools Почему при монтировании диска выходит надпись: «Неизвестная ошибка: 3»? Что нужно сделать? и получил лучший ответ
Ответ от KendyGrand 1[эксперт]
Переустановить.
Но вообще есть способ: найди в инете и скачай
подробнее.
| Номер ошибки: | Ошибка 3 | |
| Название ошибки: | DAEMON Tools Error 3 | |
| Описание ошибки: | DAEMON Tools Pro Driver Error: 3. | |
| Разработчик: | Disc Soft Ltd. | |
| Программное обеспечение: | DAEMON Tools | |
| Относится к: | Windows XP, Vista, 7, 8, 10, 11 |
Обзор «DAEMON Tools Error 3»
«DAEMON Tools Error 3» обычно называется формой «ошибки времени выполнения». Программисты, такие как Disc Soft Ltd., стремятся создавать программное обеспечение, свободное от этих сбоев, пока оно не будет публично выпущено. К сожалению, иногда ошибки, такие как ошибка 3, могут быть пропущены во время этого процесса.
Ошибка 3 также отображается как «DAEMON Tools Pro Driver Error: 3.». Это распространенная ошибка, которая может возникнуть после установки программного обеспечения. Таким образом, конечные пользователи предупреждают поставщиков о наличии ошибок 3 проблем, предоставляя информацию разработчику. Затем программисты могут исправить эти ошибки в коде и включить исправление, которое можно загрузить с их веб-сайта. Следовательно, разработчик будет использовать пакет обновления DAEMON Tools для устранения ошибки 3 и любых других сообщений об ошибках.
Как триггеры Runtime Error 3 и что это такое?
Сбой во время выполнения DAEMON Tools, как правило, когда вы столкнетесь с «DAEMON Tools Error 3» в качестве ошибки во время выполнения. Рассмотрим распространенные причины ошибок ошибки 3 во время выполнения:
Ошибка 3 Crash — она называется «Ошибка 3», когда программа неожиданно завершает работу во время работы (во время выполнения). Эти ошибки обычно возникают, когда входы DAEMON Tools не могут быть правильно обработаны, или они смущены тем, что должно быть выведено.
Утечка памяти «DAEMON Tools Error 3» — если есть утечка памяти в DAEMON Tools, это может привести к тому, что ОС будет выглядеть вялой. Возможные причины из-за отказа Disc Soft Ltd. девыделения памяти в программе или когда плохой код выполняет «бесконечный цикл».
Ошибка 3 Logic Error — Вы можете столкнуться с логической ошибкой, когда программа дает неправильные результаты, даже если пользователь указывает правильное значение. Неисправный исходный код Disc Soft Ltd. может привести к этим проблемам с обработкой ввода.
Как правило, такие Disc Soft Ltd. ошибки возникают из-за повреждённых или отсутствующих файлов DAEMON Tools Error 3, а иногда — в результате заражения вредоносным ПО в настоящем или прошлом, что оказало влияние на DAEMON Tools. Основной способ решить эти проблемы вручную — заменить файл Disc Soft Ltd. новой копией. Если ошибка DAEMON Tools Error 3 возникла в результате его удаления по причине заражения вредоносным ПО, мы рекомендуем запустить сканирование реестра, чтобы очистить все недействительные ссылки на пути к файлам, созданные вредоносной программой.
Ошибки DAEMON Tools Error 3
Обнаруженные проблемы DAEMON Tools Error 3 с DAEMON Tools включают:
- «Ошибка в приложении: DAEMON Tools Error 3»
- «DAEMON Tools Error 3 не является приложением Win32.»
- «Извините за неудобства — DAEMON Tools Error 3 имеет проблему. «
- «DAEMON Tools Error 3 не может быть найден. «
- «Отсутствует файл DAEMON Tools Error 3.»
- «Ошибка запуска программы: DAEMON Tools Error 3.»
- «DAEMON Tools Error 3 не выполняется. «
- «Отказ DAEMON Tools Error 3.»
- «Неверный путь к программе: DAEMON Tools Error 3. «
Проблемы DAEMON Tools Error 3 с участием DAEMON Toolss возникают во время установки, при запуске или завершении работы программного обеспечения, связанного с DAEMON Tools Error 3, или во время процесса установки Windows. Запись ошибок DAEMON Tools Error 3 внутри DAEMON Tools имеет решающее значение для обнаружения неисправностей электронной Windows и ретрансляции обратно в Disc Soft Ltd. для параметров ремонта.
DAEMON Tools Error 3 Истоки проблем
Большинство проблем DAEMON Tools Error 3 связаны с отсутствующим или поврежденным DAEMON Tools Error 3, вирусной инфекцией или недействительными записями реестра Windows, связанными с DAEMON Tools.
В частности, проблемы с DAEMON Tools Error 3, вызванные:
- Недопустимые разделы реестра DAEMON Tools Error 3/повреждены.
- Загрязненный вирусом и поврежденный DAEMON Tools Error 3.
- Вредоносное удаление (или ошибка) DAEMON Tools Error 3 другим приложением (не DAEMON Tools).
- Другое программное приложение, конфликтующее с DAEMON Tools Error 3.
- Поврежденная загрузка или неполная установка программного обеспечения DAEMON Tools.
Продукт Solvusoft
Загрузка
WinThruster 2023 — Проверьте свой компьютер на наличие ошибок.
Совместима с Windows 2000, XP, Vista, 7, 8, 10 и 11
Установить необязательные продукты — WinThruster (Solvusoft) | Лицензия | Политика защиты личных сведений | Условия | Удаление
Are you trying to use DAEMON Tools, but are you getting the error message ‘unknown 3’?
Tech Support 24/7
Ask a Tech Specialist Online
Connect with the Expert via email, text or phone. Include photos, documents, and more. Get step-by-step instructions from verified Tech Support Specialists.
On this page, you will find more information about the most common causes and most relevant solutions for the DAEMON Tools error ‘unknown 3’. Do you need help straight away? Visit our support page.
Error information
How to solve DAEMON Tools error unknown 3
We’ve created a list of solutions which you can follow if you want to solve this DAEMON Tools problem yourself. Do you need more help? Visit our support page if you need professional support with DAEMON Tools right away.
Tech Support 24/7
Ask a Tech Specialist Online
Connect with the Expert via email, text or phone. Include photos, documents, and more. Get step-by-step instructions from verified Tech Support Specialists.
On this page, you will find more information about the most common causes and most relevant solutions for the DAEMON Tools error ‘unknown 3’. Do you need help straight away? Visit our support page.
Error information
How to solve DAEMON Tools error unknown 3
We’ve created a list of solutions which you can follow if you want to solve this DAEMON Tools problem yourself. Do you need more help? Visit our support page if you need professional support with DAEMON Tools right away.
Tech Support 24/7
Ask a Tech Specialist Online
Connect with the Expert via email, text or phone. Include photos, documents, and more. Get step-by-step instructions from verified Tech Support Specialists.
Have you found a solution yourself, but it is not in the list? Share your solution in the comments below.
Need more help?
Do you need more help?
Tech experts are ready to answer your questions.
Ask a question
Здравствуйте, недавно решила скачать одну игру. Первый диск открылся просто, через WinRar. Игра почти скачалась, нужно было всего лишь вставить второй диск. Я нажала монтировать через Daemon Tools и высветилось: неизвестная ошибка.3.
Прошу, скажите: что нужно, чтобы исправить это и второй диск смонтировался?
0
0

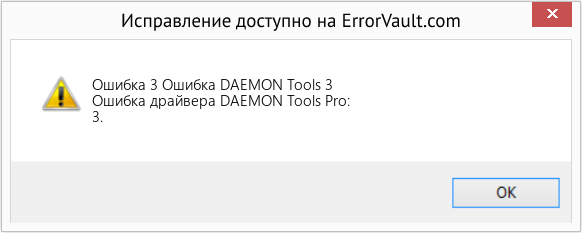





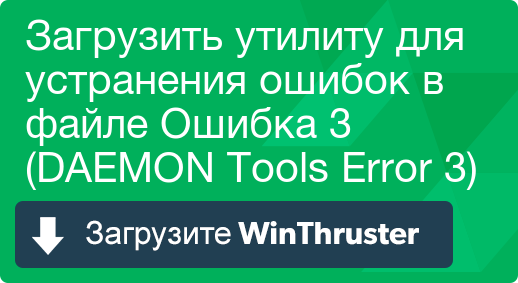





 Posting Rules
Posting Rules 
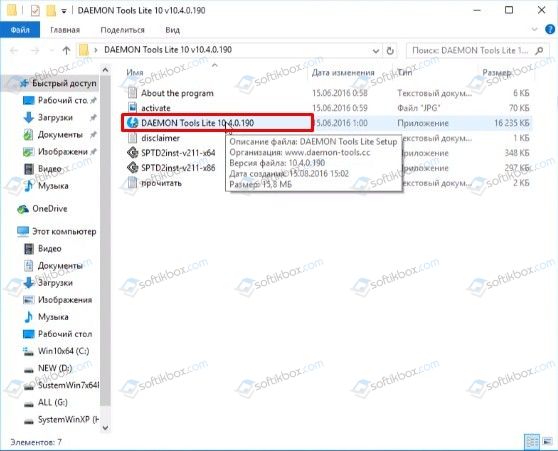
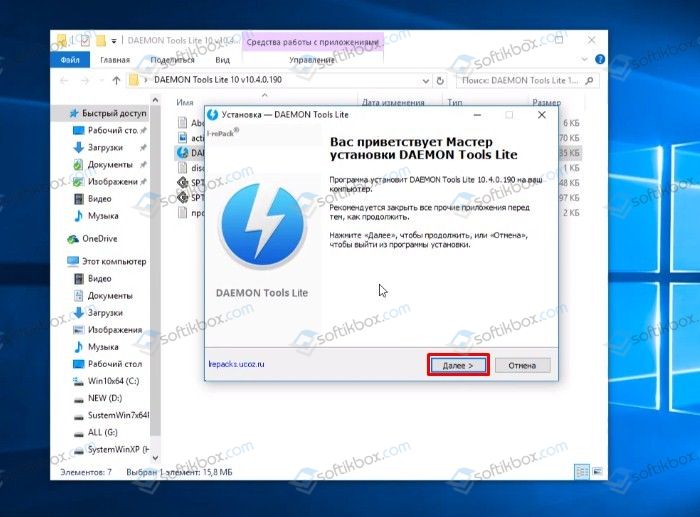
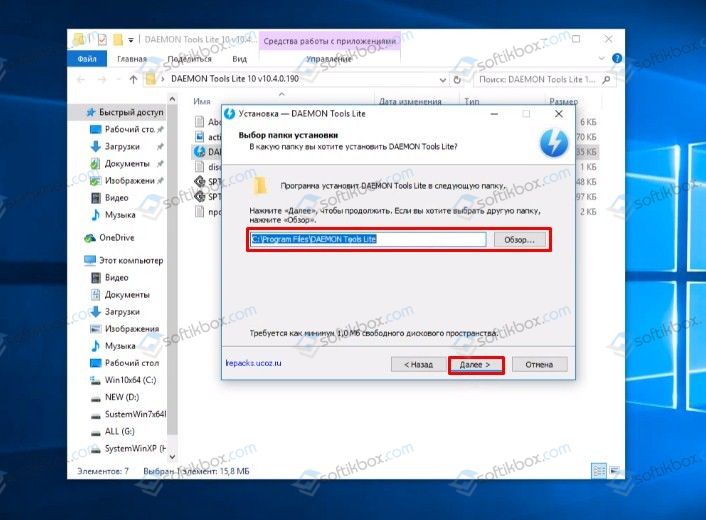
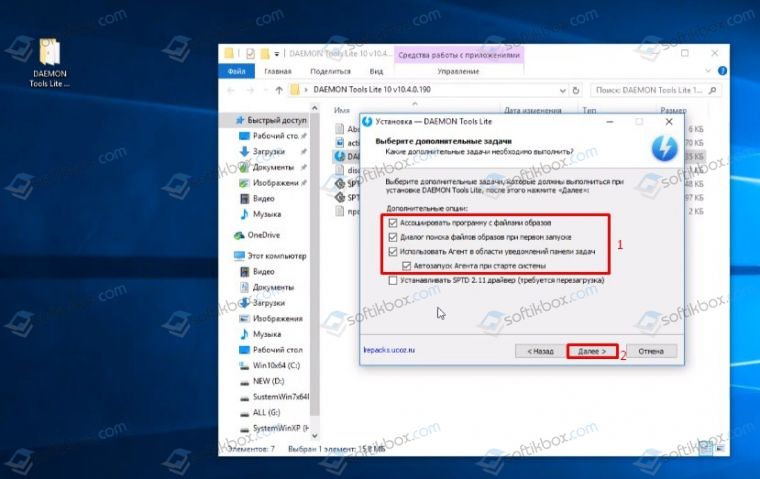
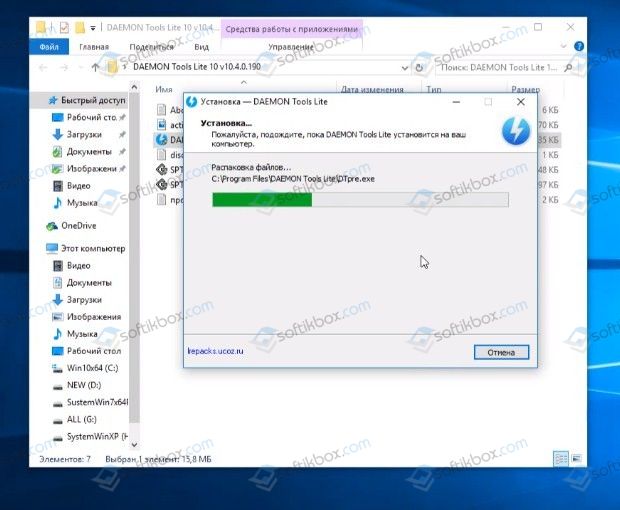
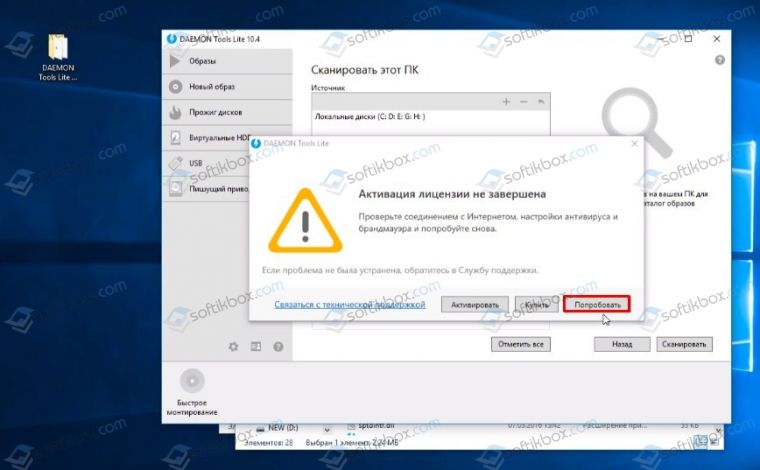
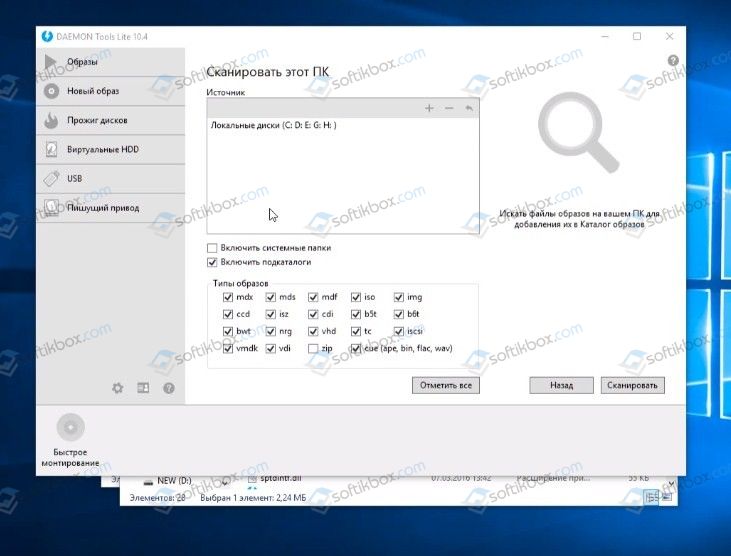
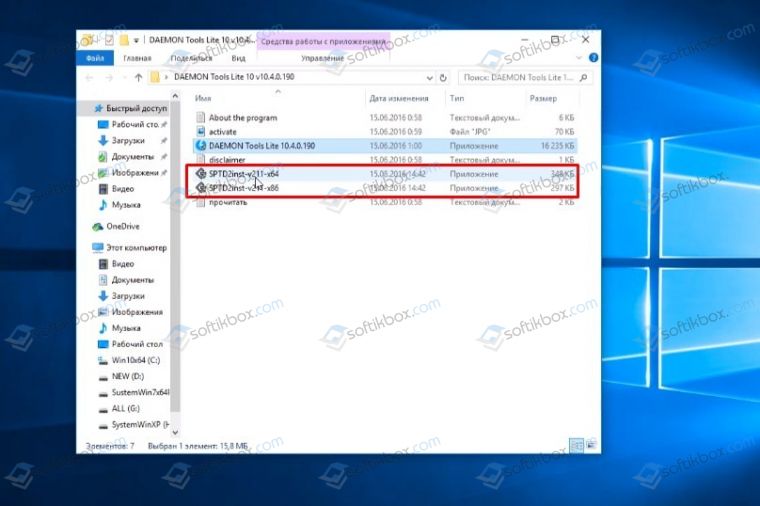
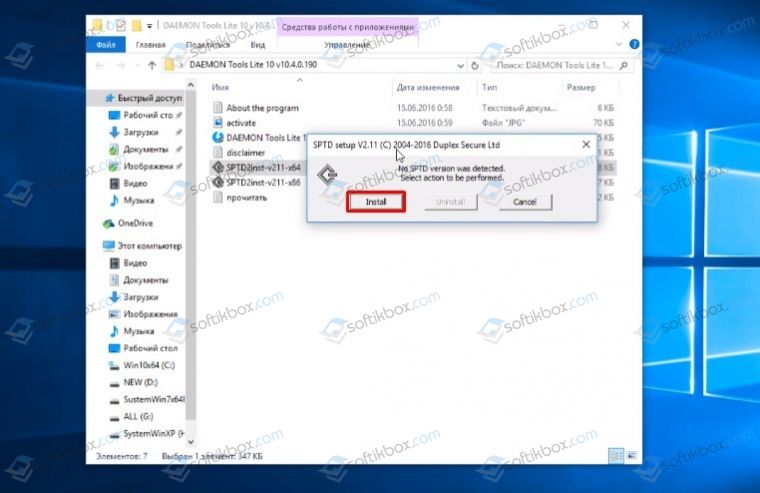
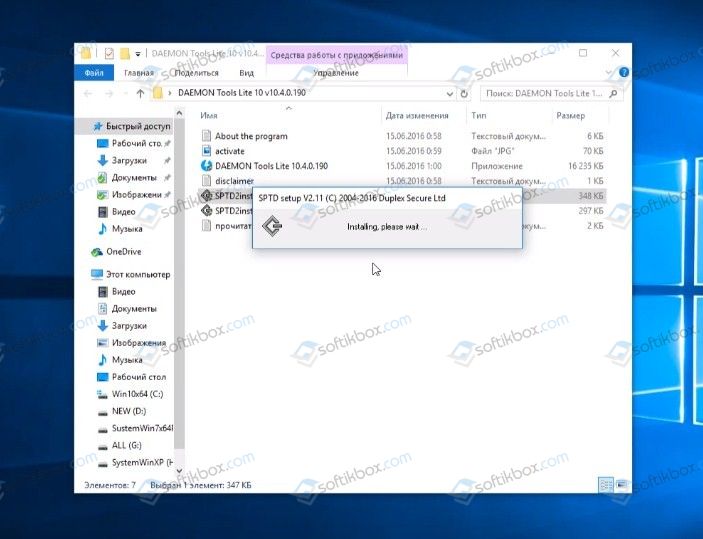
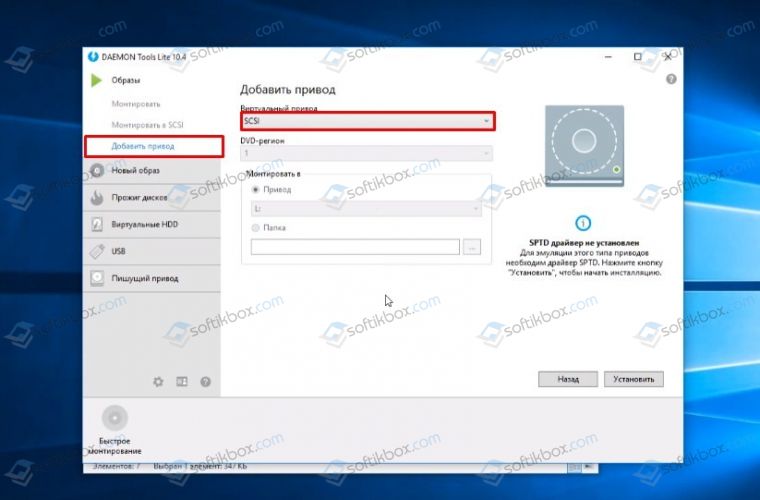



 Ваши права
Ваши права 