Содержание
- Видео недоступно для просмотра в Вашей стране по решению пользователя
- Что значит надпись
- Как обойти запрет
- Плагин ВПН для веб-проводника
- Браузеры со встроенными ВПН
- Приложения ВПН
- Прокси-сервера
- Как устранить ошибку на ресивере
- Инстаграм: «К сожалению, эта страница недоступна»
- Удаленная или скрытая публикация
- Блокировка в аккаунте пользователя
- Проблема с личным профилем
- 6 способов понять, что вас заблокировали в Инстаграме
- Как понять, что тебя заблокировали в инстаграм
- Способ 1: Задайте в поиске этого пользователя.
- Способ 2: Проверьте собственный профайл.
- Способ 3: Поиск в браузере.
- Горячие клавиши для открытия режима инкогнито в:
- Способ 5: Подпишитесь заново
- Способ 6: Используйте другой аккаунт или устройство
- Исправление ошибки «Имя пользователя недоступно» в Play Market
- Что делать?
- Короткое или уже занятое имя
- Нет подсказки со свободными адресами
- Универсальные способы
- Заключение
Видео недоступно для просмотра в Вашей стране по решению пользователя
Видео недоступно для просмотра в вашей стране — это информация, которая появляется при попытке посмотреть ролик, к примеру, в YouTube, запрещенный для показа в определенном регионе. Для обхода запрета можно использовать VPN плагины для веб-проводников, браузеры со встроенными ВПН, VPN-приложения или прокси-сервисы. Рассмотрим каждый из методов более подробнее.
Что значит надпись
Появление надписи, что видео запрещено к просмотру в вашей стране — распространенное явление. Чаще всего это связано с лицензированием контента. Так, правообладатели по договору со студией / производителем вправе транслировать фильмы или другие файлы только в определенных странах, а в остальных они не отображаются.
Вторая причина — ролик заблокирован специалистами сервиса из-за нарушения требований законодательства. Как результат, просмотр недоступен в вашей стране и приходится довольствоваться только разрешенным контентом. В таком случае у пользователя имеется два пути — смириться с тем, что видео недоступно, или воспользоваться обходными путями для решения проблемы.
Еще одна ситуация, когда пользователь запретил просмотр в вашей стране. Такая ситуация встречается реже, но для ее решения можно пользоваться такими же методами (теми, что рассмотрены ниже).
Как обойти запрет
В ситуации, когда видео недоступно, можно воспользоваться одним из обходных путей. Все они сводятся к применению VPN или Proxy, но подходы могут различаться.
Плагин ВПН для веб-проводника
Самый простой путь, как решить вопрос — установить специальный плагин на браузер, а после включить опцию. Все расширения работают по одному принципу. Необходимо его установить, нажать на кнопку и пользоваться новыми возможностями.
- удобство;
- поддержка плагинов популярными обозревателями;
- шифровка трафика и дополнительная защита данных.;
К наиболее популярным стоит отнести следующие приложения:
- для Гугл — VPN Free (в интернет-магазине Хром);
- для Оперы и Яндекс браузера можно использовать Hola Free или DotVPN.
Браузеры со встроенными ВПН
Если пользователь / сервис запретил просмотр видео в вашей стране, и оно недоступно, можно использовать встроенные в браузер VPN. К примеру, в веб-проводнике Опера такая опция уже предусмотрена. Еще один вариант — установка Тор, которые также позволяет обходить запреты и шифровать трафик. Он открывает все, что недоступно в определенном регионе.
- отсутствие оплаты:легкость применения;
- повышенная защита данных.;
- необходимость перехода на другой веб-проводник (если вы им не пользуетесь).;
Приложения ВПН
В случае, когда владелец запретил просмотр в вашей стране, для разблокировки можно воспользоваться VPN-приложением для Виндовс, МАК, Андроид или операционной системой iOS. Принцип действия здесь такой же, как и в расширении. Софт разблокирует видео, если оно недоступно, но придется устанавливать отдельное приложение.
- высокая эффективность;
- расширенный функционал;
- удобство пользования.;
- необходимо скачивать и устанавливать дополнительное ПО;
- многие ВПН-программы платные.;
Примеры таких сервисов — Betternet (betternet.co), HideMy (hidemy.name/ru/vpn), TunnelBear (tunnelbear.com).
Прокси-сервера
Альтернативный путь, что делать, если видео недоступно для просмотра в вашей стране — применение proxy серверов. Речь идет о посреднике, который перенаправляет ваш трафик. Для пользования технологий необходимо зайти на сайт сервиса, выбрать подходящий и пользоваться с учетом инструкции.
- возможность не устанавливать дополнительный софт;
- высокая скорость решения проблемы.;
- медленная скорость (для бесплатной версии).;
Примеры Proxy — hidemy.name/ru/proxy-list, buy.fineproxy.org.
Как устранить ошибку на ресивере
В ситуации, когда ошибка просмотра видео возникает на ТВ приставке с Андроид, можно воспользоваться любым из рассмотренных выше методов. В частности, установите ТОР, используйте расширение для браузера или сторонние ресурсы для входа. В обычных приставках доступа к Ютуб нет, поэтому и трудностей с регионом проживания не возникнет.
Теперь вы знаете, что делать, если видео недоступно для просмотра в вашей стране. Проще всего решить вопрос с помощью расширения или специального браузера, но по желанию можно установить программу или воспользоваться proxy-сервером. В комментариях поделитесь, как вы решаете подобные вопросы.
Источник
Инстаграм: «К сожалению, эта страница недоступна»
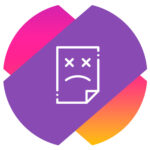
Удаленная или скрытая публикация
Чаще всего ошибка «К сожалению, эта страница недоступна» возникает в случае, когда пользователь пытается перейти по ссылке в Инстаграм, которая ведет на проблемную публикацию. Это может быть:
- Удаленная публикация. То есть человек, владелец аккаунта, принял решение удалить пост. А ссылка на пост была скопирована еще до того, как пост удален. Соответственно, если перейти по этой ссылке, то пост не отобразится и будет видна ошибка.
- Скрытая публикация. Если аккаунт пользователя, на публикацию которого ведет ссылка, закрытый, то посмотреть фото или видео из поста не получится. В этом случае есть решение — отправить запрос на подписку автору публикации. Если он примет вас в свои подписчики, ошибка «К сожалению, эта страница недоступна» по ссылке исчезнет и можно будет посмотреть фотографию или видео.
- Публикация в архиве. Еще одна ситуация, когда может возникнуть рассматриваемая ошибка, это если ссылка ведет на пост, который автор добавил в архив. По сути, такая публикация доступна только автору, поэтому просмотреть ее по прямой ссылке не получится.
Это наиболее распространенные проблемы, связанные с публикациями, которые ведут к ошибке «К сожалению, эта страница недоступна» в Инстаграм.
Блокировка в аккаунте пользователя
Если при переходе по ссылке возникает ошибка «К сожалению, эта страница недоступна», есть вероятность, что автор поста заблокировал ваш аккаунт в своем профиле. В таком случае можно попробовать просмотреть публикацию через режим инкогнито, если профиль у пользователя открытый.
Проблема с личным профилем
Иногда рассматриваемая ошибка может возникать при попытке войти в личный профиль. Например, если он был сохранен в браузере, но при входе в него возникает ошибка «К сожалению, эта страница недоступна», это говорит о том, что аккаунт был заблокирован. Причин тому может быть множество, решить проблему можно обращением в службу поддержки Инстаграм.
Источник
6 способов понять, что вас заблокировали в Инстаграме
С таким количеством социальных сетей очень просто быть на связи, но также просто стать изолированным от неё.
Вас может заблокировать бывший партнёр, дальний родственник, с которым не сошлись взгляды, или кто-то из друзей, кому не понравились ваши фото, например.
Не важно по какой причине вас заблокировали, самое странное, что вы не сможете этого понять сразу.
Инстаграм и другие соцсети не делятся с вами информацией о том, что кто-то не желает, чтобы вы видели его контент.
Как понять, что тебя заблокировали в инстаграм
Есть несколько способов:
Способ 1: Задайте в поиске этого пользователя.
Если профайл открытый, и вы можете видеть посты пользователя, значит всё нормально. Для закрытых аккаунтов вы можете увидеть статус «Это закрытый аккаунт», и это тоже нормально, то есть вас не заблокировали.
Подпишитесь на пользователя, чтобы он вас одобрил, и вы могли видеть его посты.
Если вы видите профайл и количество постов конкретного пользователя, но сами посты вы не видите, значит данный человек вас заблокировал.
Если профайл пользователя не появляется в поиске, значит его либо деактивировали, либо удалили.
Попробуйте написать пользователю какое-нибудь сообщение, чтобы с ним связаться.
Способ 2: Проверьте собственный профайл.
Даже если вас кто-то заблокировал, Инстаграм не удаляет старые комментарии или тэги из вашего профиля.
Если вы не можете найти пользователя, но видите его комментарий к вашему посту, кликните на его профайл.
Как и в случае с первым способом, если после клика на профайл другого человека вы видите число, показывающее количество постов, но самих фото не видно, значит вас заблокировали.
Способ 3: Поиск в браузере.
Ссылка на любого пользователя Инстаграма следующая: Instagram.com/username (имя пользователя).
Если вы знаете имя пользователя, вставьте его вместо «username». Если вы уже находитесь в своём Инстаграме и вводите в браузере ссылку на страницу нужного вам пользователя, то можете увидеть надпись «К сожалению, эта страница недоступна.» («Sorry, this page isn’t available»).
Это может означать одно из трёх:
Чтобы убедиться, что вас не заблокировали, выйдите из своего аккаунта и выполните поиск страницы пользователя в режиме инкогнито (в любом браузере он есть — горячии клавиши под картинкой). Если вам виден профайл, значит вас заблокировали, если нет, значит аккаунта пользователя уже не существует.
Горячие клавиши для открытия режима инкогнито в:
Яндекс, Chome, Opera, Brave: CTRL + Shift + N
Firefox, Edge: CTRL + Shift + P
Safari: Command + Shift + N
Способ 4: Проверьте свои сообщения
Если вас заблокировали, то Инстаграм скроет все сообщения, которыми вы обменивались с пользователем, причём для вас обоих.
Если вы всё еще видите вашу переписку, значит всё в порядке, а если нет, значит вас заблокировали.
Чтобы увидеть деактивировал ли человек свой аккаунт, проверьте сообщения, которые вы вместе писали в одной группе. Если вы видите, что пользователь всё ещё подписан на группу, но больше нигде его не видите, значит вас заблокировали.
Способ 5: Подпишитесь заново
Если вы видите профайл человека, попробуйте подписаться на него. Если вы заблокированы, тогда у вас это не получится. Вы просто будете видеть эту кнопку, но не сможете её нажать и пользователь не получить никаких уведомлений о том, что вы пытались на него подписаться.
Способ 6: Используйте другой аккаунт или устройство
Самый простой способ – это зайти с другого аккаунта. Если у вас есть второй аккаунт, попробуйте найти пользователя с него.
Можете попросить своего друга поискать нужного вам пользователя в Инстаграме. Если с другого аккаунта всё видно и всё в порядке, значит вас заблокировали.
Если вас заблокировали, возможно стоит задуматься о причине, чтобы в будущем этого не повторилось с другими пользователями. Как правила люди не блокируют без како-либо причины.
Источник
Исправление ошибки «Имя пользователя недоступно» в Play Market
Google аккаунт незаменим для смартфона на базе операционной системы Android. Без него невозможен доступ в Плей Маркет, Ютуб и другие сервисы от Google. У некоторых не очень опытных пользователей нередко появляются проблемы с регистрацией этого аккаунта. Проблем может быть множество, и для каждой нужен индивидуальный подход. Сегодня мы разберёмся, как исправить ошибку Play Market «Имя пользователя недоступно».
Что делать?
Пример вывода ошибки «Имя пользователя недоступно»
Причин возникновения проблемы может быть множество, и неопытный пользователь вряд ли сможет диагностировать каждую, поэтому разберём самые частые проблемы и рассмотрим универсальные способы их решения.
Короткое или уже занятое имя
При регистрации аккаунта Google вам будет необходимо завести почту gmail, на этом этапе некоторые люди просто не понимают, что нужно указать уникальный адрес почты, который будет длиннее 6 символов. Некоторые вводят слишком короткие адреса, некоторые вводят уже занятые адреса. Решение проблемы? Вводим адрес длиннее шести знаков, если Плей Маркет пишет: «Имя пользователя недоступно» (аккаунт Google) — это значит, что такой адрес уже используется, пробуем другой адрес, более сложный, либо пользуемся подсказкой системы. Выглядит она как надпись: «Нажмите, чтобы увидеть». Если кликнуть на неё, то появится список свободных адресов, которые предлагает вам система, их можно использовать, просто кликнув по нужному. Если подсказки просто нет, то читаем следующий пункт.
Нет подсказки со свободными адресами
В случае если подсказки нет, нам поможет программа Lucky Patcher. Скачать её можно на стороннем сайте прямо со смартфона. Если такой возможности нет, то скачивайте программу на компьютер, а потом перемещайте её на накопитель смартфона. Суть способа состоит в установке пользовательского патча Play Market, который должен устранить проблему.
Внешний вид программы Lucky Patcher
Запускаем установленную программу и находим в списке приложений Play Market. В контекстном меню находим пункт «Меню патчей» и тапаем на него. Далее — пользовательский патч. Скачиваем самый первый патч, перезагружаем смартфон и наблюдаем изменения. Если не помогло, то самое время рассмотреть универсальные способы.
Универсальные способы
Если не удаётся понять в чём проблема, то и определённое решение найти сложно, поэтому мы просто попробуем все предложенные способы, пока один из них нам не поможет.
- Если не пускает на старый аккаунт, пробуем создать новый.
- Заходим в настройки приложений, выделяем все продукты от Google и останавливаем приложения, удаляем данные и обновления, очищаем кэш.
- Убираем синхронизацию аккаунтов в настройках аккаунтов.
- Снимаем все галочки.
- Перезагружаем устройство.
- Возвращаем галочки на место.
- Обновляем прошивку до актуальной версии или устанавливаем пользовательскую сборку. Очень желательно сделать бэкап перед началом перепрошивки.
- Пробуем жёсткую перезагрузку (Hard Reset). Перед тем, как приступить к жёсткой перезагрузке, обязательно сохраните все нужные файлы на внешнем носителе или сделайте резервную копию всех файлов.
- Получаем root права. Заходим в папку etc и ищем файл hosts, удаляем всё содержимое, кроме первой строчки с «localhost». Для получения прав пользуемся специализированными программами, в интернете их пруд пруди.
Расположение файла hosts в системе Android
Заключение
Определить заболевание «пациента», не держа его в руках — дело не самое простое. В любом случае, если вы решили бороться с проблемой, то пробуйте все предложенные способы, но с опаской и осторожностью. Серьёзные вмешательства в систему или её замена требуют некоторых знаний. Лучше всего перестраховаться и сделать резервную копию всех необходимых данных и самой системы, тогда вам не придётся бояться, что вы что-нибудь сломаете. В большинстве случаев люди просто выбирают неправильный логин, поэтому вряд ли вам понадобятся серьёзные манипуляции. В любом случае будьте внимательны, чтобы не пришлось нести аппарат в сервисный центр к специалистам, которые в наше время и за элементарные поломки берут втридорога.
Если у вас появились вопросы, и вы не нашли ответ в статье — задайте их в комментариях!
Источник
Windows 8 Enterprise Windows 8 Pro Windows 8 Windows 7 Enterprise Windows 7 Professional Windows 7 Ultimate Windows 7 Home Premium Windows 7 Home Basic Windows 7 Starter Windows Vista Enterprise Windows Vista Ultimate Windows Vista Business Windows Vista Home Premium Windows Vista Home Basic Windows Vista Starter Microsoft Windows XP Professional Microsoft Windows XP Home Edition Microsoft Windows XP Starter Edition Еще…Меньше
Аннотация
При попытке доступа к файлам и папкам в Windows или работе с ними могут возникать такие проблемы:
-
Проблема 1. Вы получаете сообщение об ошибке «Отказано в доступе» или аналогичное.
-
Проблема 2. Невозможно получить доступ к файлам и папкам, изменить, сохранить или удалить их.
-
Проблема 3. Невозможно открыть файл или папку после установки новой версии Windows.
Способ
Чтобы решить конкретную проблему, выберите наиболее подходящее к вашей ситуации описание и выполните указанные действия. Используйте метод, соответствующий вашей версии Windows.
Примечание. При подобных проблемах не всегда появляется сообщение об ошибке «Отказано в доступе». Если устранить проблему не удается, попробуйте другие предлагаемые действия.
Причина
Сообщение об ошибке «Отказано в доступе» может появляться по одной или нескольким из следующих причин:
-
Изменился владелец папки.
-
У вас нет необходимых разрешений.
-
Файл зашифрован.
Решение
Windows 8
Возможно, вы не являетесь владельцем файла или папки.
Если вы недавно обновили систему до Windows 8, могли измениться некоторые сведения о вашей учетной записи. Поэтому вы можете больше не быть владельцем некоторых файлов или папок. Эту проблему можно устранить, снова став владельцем файлов и папок.
Чтобы стать владельцем файла или папки, выполните указанные ниже действия.
-
Нажмите и удерживайте папку, владельцем которой вы хотите стать, и выберите пункт Свойства. (Если вы используете мышь, щелкните папку правой кнопкой и выберите пункт Свойства.)
-
Откройте вкладку Безопасность, нажмите кнопку Дополнительно и выберите пункт Изменить. При получении запроса на ввод пароля администратора или подтверждение введите пароль или подтвердите действие.
-
Введите имя пользователя, которому нужно предоставить права владельца, и выберите элемент Проверить имена.
Примечание. Появится имя учетной записи лица, которому вы предоставляете права владельца.
-
Нажмите кнопку ОК.
-
Если необходимо, чтобы этот пользователь также стал владельцем файлов и вложенных папок в этой папке, установите флажок Заменить владельца подконтейнеров и объектов.
-
Нажмите кнопку ОК.
Возможно, у вас нет необходимых разрешений.
Проблемы при доступе к файлам и папкам могут быть связаны с разрешениями. Разрешения — это правила, которые определяют, может ли пользователь получать доступ к файлам и папкам или изменять их. Чтобы проверить разрешения на файл или папку:
-
Нажмите и удерживайте (или щелкните правой кнопкой мыши) файл или папку, а затем выберите пункт Свойства.
-
Откройте вкладку Безопасность.
-
В разделе Группы или пользователи выберите свое имя, чтобы увидеть имеющиеся у вас разрешения.
Для открытия файла необходимо разрешение на чтение. Чтобы изменить разрешения на файл или папку, выполните указанные ниже действия.
Важно! Чтобы изменить разрешения на файлы и папки, необходимо войти в систему с правами администратора.
-
Нажмите и удерживайте (или щелкните правой кнопкой мыши) файл или папку, а затем выберите пункт Свойства.
-
Откройте вкладку Безопасность.
-
В разделе Группы или пользователи выберите свое имя, чтобы увидеть имеющиеся у вас разрешения.
-
Нажмите кнопку Изменить, выберите свое имя, установите флажки для нужных разрешений и нажмите кнопку ОК.
Файл или папка могут быть зашифрованы.
Шифрование позволяет защитить файлы и папки от нежелательного доступа. Открыть зашифрованный файл или папку без сертификата, который использовался для шифрования, невозможно. Чтобы увидеть, зашифрованы ли файл или папка:
-
Нажмите и удерживайте (или щелкните правой кнопкой мыши) файл или папку, а затем выберите пункт Свойства.
-
Перейдите на вкладку Общие и нажмите кнопку Дополнительно.
Если установлен флажок Шифровать содержимое для защиты данных, для открытия файла или папки потребуется сертификат, который использовался для их шифрования. В этом случае следует получить этот сертификат у пользователя, который создал или зашифровал файл или папку, либо попросить его расшифровать их.
Windows 7
Возможно, вы не являетесь владельцем файла или папки.
Если вы недавно обновили систему до Windows 7, могли измениться некоторые сведения о вашей учетной записи. Поэтому вы можете больше не быть владельцем некоторых файлов или папок. Эту проблему можно устранить, снова став владельцем файлов и папок.
Чтобы стать владельцем файла или папки:
-
Щелкните правой кнопкой мыши значок папки, владельцем которой вы хотите стать, и выберите пункт Свойства.
-
Откройте вкладку Безопасность, нажмите кнопку Дополнительно и выберите вкладку Владелец.
-
Нажмите кнопку Изменить.
Примечание. При получении запроса на ввод пароля администратора или подтверждения введите пароль или подтвердите действие.
-
Выберите имя лица, которому требуется предоставить права владельца.
-
Если необходимо, чтобы этот пользователь также стал владельцем файлов и вложенных папок в этой папке, установите флажок Заменить владельца подконтейнеров и объектов.
-
Нажмите кнопку ОК.
Возможно, у вас нет необходимых разрешений.
Проблемы при доступе к файлам и папкам могут быть связаны с разрешениями. Разрешения — это правила, которые определяют, может ли пользователь получать доступ к файлам и папкам или изменять их. Чтобы установить разрешения файла или папки, выполните указанные ниже действия.
-
Щелкните файл или папку правой кнопкой мыши и выберите пункт Свойства.
-
Откройте вкладку Безопасность.
-
В разделе Группы или пользователи выберите свое имя, чтобы увидеть имеющиеся у вас разрешения.
Для открытия файла необходимо разрешение на чтение. Чтобы изменить разрешения на файл или папку, выполните указанные ниже действия.
Важно! Чтобы изменить разрешения на файлы и папки, необходимо войти в систему с правами администратора.
-
Щелкните файл или папку правой кнопкой мыши и выберите пункт Свойства.
-
Откройте вкладку Безопасность.
-
В разделе Группы или пользователи выберите свое имя, чтобы увидеть имеющиеся у вас разрешения.
-
Нажмите кнопку Изменить, выберите свое имя, установите флажки для нужных разрешений и нажмите кнопку ОК.
Дополнительные сведения о разрешениях см. в статье Что такое разрешения?.
Файл или папка могут быть зашифрованы.
Шифрование позволяет защитить файлы и папки от нежелательного доступа. Открыть зашифрованный файл или папку без сертификата, который использовался для шифрования, невозможно. Чтобы увидеть, зашифрованы ли файл или папка:
-
Щелкните файл или папку правой кнопкой мыши и выберите пункт Свойства.
-
Откройте вкладку Общие и нажмите кнопку Дополнительно.
Если установлен флажок Шифровать содержимое для защиты данных, для открытия файла или папки потребуется сертификат, который использовался для их шифрования.
Этот сертификат следует получить у пользователя, который создал или зашифровал файл или папку, либо попросить его расшифровать их.
Дополнительные сведения см. в статье Импорт и экспорт сертификатов и закрытых ключей.
Причина
Проблемы с доступом к файлам и папкам и при работе с ними могут возникать по одной или нескольким из следующих причин:
-
Изменился владелец папки.
-
У вас нет необходимых разрешений.
-
Файл зашифрован.
-
Файл поврежден.
-
Профиль пользователя поврежден.
Решение
Windows 8
Возможно, вы не являетесь владельцем файла или папки.
Если вы недавно обновили систему до Windows 8, могли измениться некоторые сведения о вашей учетной записи. Поэтому вы можете больше не быть владельцем некоторых файлов или папок. Эту проблему можно устранить, снова став владельцем файлов и папок.
Чтобы стать владельцем файла или папки, выполните указанные ниже действия.
-
Нажмите и удерживайте папку, владельцем которой вы хотите стать, и выберите пункт Свойства. (Если вы используете мышь, щелкните папку правой кнопкой и выберите пункт Свойства.)
-
Откройте вкладку Безопасность, нажмите кнопку Дополнительно и выберите пункт Изменить. При получении запроса на ввод пароля администратора или подтверждение введите пароль или подтвердите действие.
-
Введите имя пользователя, которому нужно предоставить права владельца, и выберите элемент Проверить имена.
Примечание. Появится имя учетной записи лица, которому вы предоставляете права владельца.
-
Нажмите кнопку ОК.
-
Если необходимо, чтобы этот пользователь также стал владельцем файлов и вложенных папок в этой папке, установите флажок Заменить владельца подконтейнеров и объектов.
-
Нажмите кнопку ОК.
Возможно, у вас нет необходимых разрешений.
Проблемы при доступе к файлам и папкам могут быть связаны с разрешениями. Разрешения — это правила, которые определяют, может ли пользователь получать доступ к файлам и папкам или изменять их. Чтобы проверить разрешения на файл или папку:
-
Нажмите и удерживайте (или щелкните правой кнопкой мыши) файл или папку, а затем выберите пункт Свойства.
-
Откройте вкладку Безопасность.
-
В разделе Группы или пользователи выберите свое имя, чтобы увидеть имеющиеся у вас разрешения.
Для открытия файла необходимо разрешение на чтение. Чтобы изменить разрешения на файл или папку, выполните указанные ниже действия.
Важно! Чтобы изменить разрешения на файлы и папки, необходимо войти в систему с правами администратора.
-
Нажмите и удерживайте (или щелкните правой кнопкой мыши) файл или папку, а затем выберите пункт Свойства.
-
Откройте вкладку Безопасность.
-
В разделе Группы или пользователи выберите свое имя, чтобы увидеть имеющиеся у вас разрешения.
-
Нажмите кнопку Изменить, выберите свое имя, установите флажки для нужных разрешений и нажмите кнопку ОК.
Дополнительные сведения о разрешениях см. в статье Что такое разрешения?.
Файл или папка могут быть зашифрованы.
Шифрование позволяет защитить файлы и папки от нежелательного доступа. Открыть зашифрованный файл или папку без сертификата, который использовался для шифрования, невозможно. Чтобы увидеть, зашифрованы ли файл или папка:
-
Нажмите и удерживайте (или щелкните правой кнопкой мыши) файл или папку, а затем выберите пункт Свойства.
-
Перейдите на вкладку Общие и нажмите кнопку Дополнительно.
Если установлен флажок Шифровать содержимое для защиты данных, для открытия файла или папки потребуется сертификат, который использовался для их шифрования. В этом случае следует получить этот сертификат у пользователя, который создал или зашифровал файл или папку, либо попросить его расшифровать их.
Файл или папка могут быть повреждены
Файлы могут оказаться поврежденными по разным причинам. Наиболее часто это случается, когда при открытом файле происходит сбой компьютера или пропадает питание. Большинство поврежденных файлов невозможно восстановить. В таком случае необходимо удалить файл или восстановить его из резервной копии.
Дополнительные сведения о поврежденных файлах и способах их восстановления см. в статье Поврежденные файлы: вопросы и ответы.
Ваш локальный профиль пользователя может быть поврежден.
Иногда Windows может неправильно читать данные локального профиля пользователя. Это может заблокировать доступ к файлам и папкам. В таком случае может потребоваться новый локальный профиль пользователя. Для его создания сначала создайте учетную запись локального пользователя. При создании учетной записи также создается и профиль. Чтобы создать учетную запись локального пользователя:
-
Проведите пальцем от правого края экрана, нажмите Параметры и выберите Изменение параметров компьютера. (Если вы используете мышь, наведите указатель на правый верхний угол экрана, переместите его вниз, нажмите Параметры, а затем Изменение параметров компьютера.)
-
В области навигации выберите элемент Пользователи.
-
Выберите команду Добавить пользователя, а затем выберите пункт Возможен ли вход без учетной записи Майкрософт?
-
Выберите элемент Локальная учетная запись.
-
Введите имя новой учетной записи.
-
Если вы хотите использовать пароль, введите и подтвердите его. Если вы решили не использовать пароль, не вводите его и нажмите кнопку Далее.
-
Нажмите кнопку Готово.
Windows 7
Возможно, вы не являетесь владельцем файла или папки.
Если вы недавно обновили систему до Windows 7, могли измениться некоторые сведения о вашей учетной записи. Поэтому вы можете больше не быть владельцем некоторых файлов или папок. Эту проблему можно устранить, снова став владельцем файлов и папок.
Чтобы стать владельцем файла или папки:
-
Щелкните правой кнопкой мыши значок папки, владельцем которой вы хотите стать, и выберите команду Свойства.
-
Откройте вкладку Безопасность, нажмите кнопку Дополнительно и выберите вкладку Владелец.
-
Нажмите кнопку Изменить. При получении запроса на ввод пароля администратора или подтверждение введите пароль или подтвердите действие.
-
Выберите имя лица, которому требуется предоставить права владельца.
-
Если необходимо, чтобы этот пользователь также стал владельцем файлов и вложенных папок в этой папке, установите флажок Заменить владельца подконтейнеров и объектов.
-
Нажмите кнопку ОК.
Возможно, у вас нет необходимых разрешений.
Проблемы при доступе к файлам и папкам могут быть связаны с разрешениями. Разрешения — это правила, которые определяют, может ли пользователь получать доступ к файлам и папкам или изменять их. Чтобы проверить разрешения на файл или папку:
-
Нажмите и удерживайте (или щелкните правой кнопкой мыши) файл или папку, а затем выберите пункт Свойства.
-
Откройте вкладку Безопасность.
-
В разделе Группы или пользователи выберите свое имя, чтобы увидеть имеющиеся у вас разрешения.
Для открытия файла необходимо разрешение на чтение. Чтобы изменить разрешения на файл или папку, выполните указанные ниже действия.
Важно! Чтобы изменить разрешения на файлы и папки, необходимо войти в систему с правами администратора.
-
Щелкните файл или папку правой кнопкой мыши и выберите пункт Свойства.
-
Откройте вкладку Безопасность.
-
В разделе Группы или пользователи выберите свое имя, чтобы увидеть имеющиеся у вас разрешения.
-
Нажмите кнопку Изменить, выберите свое имя, установите флажки для нужных разрешений и нажмите кнопку ОК.
Дополнительные сведения о разрешениях см. в статье Что такое разрешения?.
Файл или папка могут быть зашифрованы.
Шифрование позволяет защитить файлы и папки от нежелательного доступа. Открыть зашифрованный файл или папку без сертификата, который использовался для шифрования, невозможно. Чтобы увидеть, зашифрованы ли файл или папка:
-
Щелкните файл правой кнопкой мыши и выберите пункт Свойства.
-
Откройте вкладку Общие и нажмите кнопку Дополнительно.
Если установлен флажок Шифровать содержимое для защиты данных, для открытия файла или папки потребуется сертификат, который использовался для их шифрования.
Этот сертификат следует получить у пользователя, создавшего файл. Дополнительные сведения см. в статье Импорт и экспорт сертификатов и закрытых ключей.
Файл или папка могут быть повреждены
Файлы могут оказаться поврежденными по разным причинам. Наиболее часто это случается, когда при открытом файле происходит сбой компьютера или пропадает питание. Большинство поврежденных файлов невозможно восстановить. В таком случае необходимо удалить файл или восстановить его из резервной копии.
Дополнительные сведения о поврежденных файлах и способах их восстановления см. в статье Поврежденные файлы: вопросы и ответы.
Ваш профиль пользователя может быть поврежден.
Иногда Windows может неправильно читать данные локального профиля пользователя. Это может заблокировать доступ к файлам и папкам. В таком случае может потребоваться новый локальный профиль пользователя. Для его создания сначала создайте учетную запись локального пользователя. При создании учетной записи также создается и профиль.
Дополнительные сведения о создании профилей пользователя см. в статье Восстановление поврежденного профиля пользователя. После того как профиль пользователя создан, можно скопировать в него существующие файлы, чтобы иметь к ним доступ.
Причина
Проблемы с доступом к файлам и папкам после обновления версии Windows могут возникать по одной или нескольким из следующих причин:
-
Изменился владелец папки.
-
Файлы из предыдущей системы сохранены в папку Windows.old.
Решение
Windows 8
Возможно, вы не являетесь владельцем файла или папки.
Если вы недавно обновили систему до Windows 8, могли измениться некоторые сведения о вашей учетной записи. Поэтому вы можете больше не быть владельцем некоторых файлов и папок. Эту проблему можно устранить, снова став владельцем файлов и папок.
Чтобы стать владельцем файла или папки:
-
Нажмите и удерживайте папку, владельцем которой вы хотите стать, и выберите пункт Свойства. (Если вы используете мышь, щелкните папку правой кнопкой и выберите пункт Свойства.)
-
Откройте вкладку Безопасность, нажмите кнопку Дополнительно и выберите пункт Изменить. При получении запроса на ввод пароля администратора или подтверждение введите пароль или подтвердите действие.
-
Введите имя пользователя, которому нужно предоставить права владельца, и выберите элемент Проверить имена.
Примечание. Появится имя учетной записи лица, которому вы предоставляете права владельца.
-
Нажмите кнопку ОК.
-
Если необходимо, чтобы этот пользователь также стал владельцем файлов и вложенных папок в этой папке, установите флажок Заменить владельца подконтейнеров и объектов.
-
Нажмите кнопку ОК.
Вам нужно восстановить файлы из папки Windows.old.
Если вы недавно обновили систему до Windows 8 и не переформатировали жесткий диск, старые файлы могут быть доступны в папке Windows.old.
Чтобы устранить эту проблему автоматически, щелкните ссылку или нажмите кнопку Исправить. Затем в диалоговом окне Загрузка файла нажмите кнопку Выполнить и следуйте инструкциям мастера устранения проблем. Чтобы устранить проблему самостоятельно, перейдите к разделу «Самостоятельное решение проблемы».
Получить помощь в решении проблемы
Примечания.
-
Мастер может быть доступен только на английском языке. Однако автоматическое исправление подходит для версий Windows на всех языках.
-
Если вы используете не тот компьютер, на котором возникла проблема, сохраните решение для исправления на устройство флэш-памяти или компакт-диск и запустите его на нужном компьютере.
Самостоятельное решение проблемы
Чтобы извлечь файлы вручную:
-
Откройте рабочий стол, коснитесь значка папки и нажмите Компьютер. Или нажмите клавиши WINDOWS+Е.
-
Дважды коснитесь диска, на котором установлена ОС Windows (обычно это диск С), или дважды щелкните его.
-
Дважды коснитесь папки Windows.old или дважды щелкните ее.
-
Дважды коснитесь папки «Пользователи» или дважды щелкните ее.
-
Дважды коснитесь имени пользователя или дважды щелкните его.
-
Откройте папки с файлами, которые требуется извлечь. Например, чтобы извлечь файлы из папки «Документы», дважды коснитесь папки Документы или дважды щелкните ее.
-
Скопируйте нужные файлы из каждой папки и вставьте их в папку в Windows 8. Например, если необходимо извлечь все содержимое папки «Документы», находящейся в папке Windows.old, скопируйте все файлы из этой папки и вставьте их в библиотеку документов в Windows 8.
-
Повторите действия с 5-го по 7-е для каждой учетной записи пользователя на компьютере.
Дополнительные сведения о восстановлении данных из предыдущих версий Windows см. в статье Восстановление потерянных или удаленных файлов.
Windows 7
Возможно, вы не являетесь владельцем файла или папки.
Если вы недавно обновили систему до Windows 7, могли измениться некоторые сведения о вашей учетной записи. Поэтому вы можете больше не быть владельцем некоторых файлов и папок. Эту проблему можно устранить, снова став владельцем файлов и папок.
Чтобы стать владельцем файла или папки:
-
Щелкните правой кнопкой мыши значок папки, владельцем которой вы хотите стать, и выберите команду Свойства.
-
Откройте вкладку Безопасность, нажмите кнопку Дополнительно и выберите вкладку Владелец.
-
Нажмите кнопку Изменить. При получении запроса на ввод пароля администратора или подтверждение введите пароль или подтвердите действие.
-
Выберите имя лица, которому требуется предоставить права владельца.
-
Если необходимо, чтобы этот пользователь также стал владельцем файлов и вложенных папок в этой папке, установите флажок Заменить владельца подконтейнеров и объектов.
-
Нажмите кнопку ОК.
Возможно, вам потребуется восстановить файлы из папки Windows.old.
Если вы недавно обновили систему до Windows 7 и не переформатировали жесткий диск, старые файлы могут быть доступны в папке Windows.old.
Чтобы устранить эту проблему автоматически, щелкните ссылку или нажмите кнопку Исправить. В диалоговом окне Загрузка файла нажмите кнопку Выполнить и следуйте инструкциям мастера устранения проблем. Если вы предпочитаете решить проблему самостоятельно, перейдите к разделу «Самостоятельное решение проблемы».
Получить помощь в решении проблемы
Примечания.
-
Мастер может быть доступен только на английском языке. Однако автоматическое исправление подходит для версий Windows на всех языках.
-
Если вы используете не тот компьютер, на котором возникла проблема, сохраните решение для исправления на устройство флэш-памяти или компакт-диск и запустите его на нужном компьютере.
Самостоятельное решение проблемы
Чтобы извлечь файлы вручную:
-
Нажмите кнопку Пуск и выберите пункт Компьютер.
-
Дважды щелкните диск, на котором установлена ОС Windows (обычно это диск C).
-
Дважды щелкните папку Windows.old.
-
Дважды щелкните папку «Пользователи».
-
Дважды щелкните имя пользователя.
-
Откройте папки с файлами, которые требуется извлечь. Например, чтобы извлечь файлы из папки «Документы», дважды щелкните папку Документы.
-
Скопируйте нужные файлы из каждой папки и вставьте их в папку в Windows 7. Например, если необходимо извлечь все содержимое папки «Документы», находящейся в папке Windows.old, скопируйте все файлы из этой папки и вставьте их в библиотеку документов в Windows 7.
-
Повторите действия с 5-го по 7-е для каждой учетной записи пользователя на компьютере.
Дополнительные сведения о восстановлении данных из предыдущих версий Windows см. в статье Восстановление потерянных или удаленных файлов.
Нужна дополнительная помощь?
Нужны дополнительные параметры?
Изучите преимущества подписки, просмотрите учебные курсы, узнайте, как защитить свое устройство и т. д.
В сообществах можно задавать вопросы и отвечать на них, отправлять отзывы и консультироваться с экспертами разных профилей.
Все мы, путешествуя по просторам интернета, натыкаемся на различные ошибки при загрузке сайтов. Одна из них, кстати, достаточно часто встречается – я говорю об ошибке сервера 403 Forbidden Error. Сегодня я рассмотрю причины ее возникновения и способы устранения со стороны владельца сайта и его пользователя.
Что означает ошибка 403 и почему она появляется
Ошибка сервера 403 Forbidden означает ограничение или отсутствие доступа к материалу на странице, которую вы пытаетесь загрузить. Причин ее появления может быть несколько, и вот некоторые из них:
- Формат индексного файла неверен.
- Некорректно выставленные права на папку/файл.
- Файлы были загружены в неправильную папку.
Комьюнити теперь в Телеграм
Подпишитесь и будьте в курсе последних IT-новостей
Подписаться
Исправление ошибки сервера 403 Forbidden
Чтобы исправить ошибку сервера 403 Forbidden, обязательно нужен доступ к панели управления вашего хостинга. Все описанные ниже шаги применимы к любой CMS, но примеры будут показаны на основе WordPress.
Проверка индексного файла
Сначала я проверю, правильно ли назван индексный файл. Все символы в его имени должны быть в нижнем регистре. Если хотя бы один символ набран заглавной буквой, возникнет ошибка 403 Forbidden. Но это больше относится к ОС Linux, которой небезразличен регистр.
Еще не стоит забывать, что индексный файл может быть нескольких форматов, в зависимости от конфигураций сайта: index.html, index.htm, или index.php. Кроме того, он должен храниться в папке public_html вашего сайта. Файл может затеряться в другой директории только в том случае, если вы переносили свой сайт.
Любое изменение в папке или файле фиксируется. Чтобы узнать, не стала ли ошибка итогом деятельности злоумышленников, просто проверьте графу «Дата изменения».
Настройка прав доступа
Ошибка 403 Forbidden появляется еще тогда, когда для папки, в которой расположен искомый файл, неправильно установлены права доступа. На все директории должны быть установлены права на владельца. Но есть другие две категории:
- группы пользователей, в числе которых есть и владелец;
- остальные, которые заходят на ваш сайт.
На директории можно устанавливать право на чтение, запись и исполнение.
Так, по умолчанию на все папки должно быть право исполнения для владельца. Изменить их можно через панель управления TimeWeb. Для начала я зайду в раздел «Файловый менеджер», перейду к нужной папке и выделю ее. Далее жму на пункт меню «Файл», «Права доступа».
Откроется новое окно, где я могу отрегулировать права как для владельца, так и для всех остальных.
Отключение плагинов WordPress
Если даже после всех вышеперечисленных действий ошибка не исчезла, вполне допустимо, что влияние на работу сайта оказано со стороны некоторых плагинов WordPress. Быть может они повреждены или несовместимы с конфигурациями вашего сайта.
Для решения подобной проблемы необходимо просто отключить их. Но сначала надо найти папку с плагинами. Открываю папку своего сайта, перехожу в раздел «wp-content» и нахожу в нем директорию «plugins». Переименовываю папку – выделяю ее, жму на меню «Файл» и выбираю соответствующий пункт. Название можно дать вот такое: «plugins-disable». Данное действие отключит все установленные плагины.
Теперь нужно попробовать вновь загрузить страницу. Если проблема исчезла, значит, какой-то конкретный плагин отвечает за появление ошибки с кодом 403.
Но что делать, если у вас плагин не один, а какой из них влияет на работу сайта – неизвестно? Тогда можно вернуть все как было и провести подобные действия с папками для определенных плагинов. Таким образом, они будут отключаться по отдельности. И при этом каждый раз надо перезагружать страницу и смотреть, как работает сайт. Как только «виновник торжества» найден, следует переустановить его, удалить или найти альтернативу.
Читайте также
Как решить проблему, если вы – пользователь
Выше я рассмотрела способы устранения ошибки 403 Forbidden для владельцев сайта. Теперь же разберу методы исправления в случаях с пользователем.
- Сначала надо убедиться, что проблема заключается именно в вашем устройстве. Внимательно проверьте, правильно ли вы ввели URL сайта. Может, в нем есть лишние символы. Или, наоборот, какие-то символы отсутствуют.
- Попробуйте загрузить страницу с другого устройства. Если на нем все будет нормально, значит, проблема кроется именно в используемом вами девайсе. Если нет – надо перейти к последнему шагу.
- Еще хороший вариант – немного подождать и обновить страницу. Делается это либо кликом по иконке возле адресной строки браузера, либо нажатием на комбинацию Ctrl + F5. Можно и без Ctrl, на ваше усмотрение.
- Если ничего из вышеперечисленного не помогло, надо очистить кэш и cookies. Провести такую процедуру можно через настройки браузера. Для этого необходимо открыть историю просмотров, чтобы через нее перейти к инструменту очистки. Эту же утилиту часто можно найти в настройках, в разделе «Конфиденциальность и безопасность». В новом окне нужно отметить пункты с кэшем и cookies и нажать на кнопку для старта очистки.
- Ошибка 403 Forbidden возникает и тогда, когда пользователь пытается открыть страницу, для доступа к которой сначала надо осуществить вход в систему. Если у вас есть профиль, просто войдите в него и попробуйте вновь загрузить нужную страницу.
- Если вы заходите со смартфона, попробуйте отключить функцию экономии трафика в браузере. Она находится в настройках, в мобильном Google Chrome под нее отведен отдельный раздел.
- Последний шаг – подождать. Когда ни один способ не помогает, значит, неполадки возникли именно на сайте. Возможно, его владелец уже ищет способы решения проблемы и приступает к их исполнению, но это может занять какое-то время. Пользователям остается только дождаться, когда все работы будут завершены.
Еще одна допустимая причина появления ошибки сервера 403 – доступ к сайту запрещен для определенного региона или страны, в которой вы находитесь. Бывает и такое, что сайт доступен для использования только в одной стране. Если вы используете VPN, попробуйте отключить его и перезагрузите страницу. Вдруг получится все исправить.
Если ничего из вышеперечисленного не сработало, рекомендуется обратиться к владельцу сайта. Есть вероятность, что никто не знает о возникшей проблеме, и только ваше сообщение может изменить ситуацию.
-
На главную
-
How
- «Параметры разработчика недоступны для этого пользователя» Marshmallow
- 2023
Редактор:
Christopher Sullivan |
Написать мне

У меня очень интересная проблема с телефоном Galaxy S6 Edge с зефиром. Когда я перехожу к параметрам разработчика. Вместо длинного списка параметров я получаю сообщение «Параметры разработчика недоступны для этого пользователя». Насколько я знаю, другого пользователя у меня нет (я даже не знаю, как добавить пользователя, если честно). Я видел, как у пары людей была аналогичная проблема с kitkat, но они даже не смогли получить пункт меню параметров разработчика в настройках. У меня есть этот пункт параметров разработчика, и он у меня действительно есть какое-то время. В последнее время я не делал ничего особенного, и мне интересно, что кто-то сталкивался с этим раньше и есть ли способ исправить это без сброса к заводским настройкам.
Наконец, есть еще пара симптомов, которые могут / не могут быть связаны с этим. Кнопка переключения задач в нижней части экрана не работает. Не работает кнопка настроек на панели уведомлений
РЕДАКТИРОВАТЬ: мне пришлось исправить проблему с помощью заводского сброса, у меня не было возможности попробовать ответ Виктора, но я принимаю его как правильный ответ, так как есть люди, которые смогли исправить свою проблему
- вы пробовали 7 раз нажать на номер сборки?
- Я действительно сделал. Никакого эффекта. Возможно, поскольку он уже включен.
- если вы уже включили, он будет показывать тост, как будто вы уже являетесь разработчиком
- Кстати, какой мобильный телефон вы используете? Номер модели, пожалуйста
- Эй, вы правы, на самом деле он не показывает всплывающее сообщение. Модель SM-G925T Tmobile версии с версией Android 6.0.1
Одно из решений — запустить com.google.android.setupwizard / .SetupWizardTestActivity действия и пошагово по мастеру настройки — https://plus.google.com/u/0/+PaulOBrien/posts/8EGNvpY9jQa
Относительно простой способ выполнения этого действия описан здесь: http://forums.androidcentral.com/samsung-galaxy-s7/659407-s7-edge-not-showing-notifications-tray-recent-apps-button-settings- button-dnt-work.html # post5083902
1) Загрузите Nova Launcher и установите его по умолчанию, чтобы заменить TouchWiz.
2) Длительное нажатие на главном экране.
3) Выберите виджеты.
4) Вверху, под Nova Launcher, прокрутите вправо, нажмите и удерживайте «Действия» и поместите его в пустое место на главном экране.
5) Прокрутите вниз до мастера настройки. Я увидел 2 варианта мастера установки.
6) В первом варианте мастера установки я открыл его и прокрутил вниз до третьего варианта, который гласил «.SetupWizardTestActivity». Это может быть для вас в другом месте, но посмотрите на маленькое письмо, вот каким я его увидел.
7) Выберите это, чтобы создать ярлык виджета.
Откройте его. Похоже, у вас должно быть меню, в котором нужно пройти, и просто нажать «Далее», но для меня его не было.
Следуя инструкциям в этом сообщении на форуме, я устранил проблему в моем Note 4.
- Спасибо, я столкнулся с той же проблемой в moto g3, и этот пост работал у меня без потери данных. «Нова Лаунчер лучше всех!»
- Это должен быть принятый ответ. У меня это уже работало на двух разных телефонах.
- У меня есть только один «Мастер установки» с одной опцией на шаге 5: «.carrier.ActivationActivity». Выбор этого не помогает.
Я смог исправить это, добавив, а затем удалив нового пользователя:
- В настройках перейдите в «Пользователи».
- Нажмите «Добавить пользователя» и следуйте инструкциям, включая «Настроить сейчас», чтобы переключиться на нового пользователя.
- Повторите шаг №1.
- Коснитесь исходного пользователя, чтобы переключиться обратно.
- Повторите шаг №1.
- Коснитесь значка шестеренки рядом с новым пользователем, затем коснитесь «Удалить пользователя» и следуйте инструкциям.
- 2 Также попробовал этот ответ, но когда я нажимаю «Пользователи», ничего не происходит.
У пользователя нет прав доступа: как исправить эту ошибку
- 16/03/202317/03/2023
- 🕑 1 minute read
- 214 Views

Сообщение «У пользователя нет прав доступа» обычно появляется при попытке открыть документ Word. Обычно это может произойти при попытке открыть существующий документ, который вы создали, но ваша учетная запись не имеет прав доступа.
Это странный случай, так как пользователи, столкнувшиеся с этой ошибкой, ранее могли открывать свои документы. Однако через некоторое время вы блокируетесь, и Word не открывает файлы. Оставайтесь с нами, пока мы находим способы обойти эту ошибку.
Quickly fix Windows 11, 10, 8 and 7 errors with Outbyte PC Repair
Take the bull by the horns: identify and fix performance issues that may be affecting your PC.
Outbyte PC Repair is a comprehensive computer repair tool designed to solve a number of different system problems, clean up your disk, optimize performance, and improve privacy and security.
- Compatible with: Windows 11, 10, 8 and 7
- Trial: Free trial by category for at least 2 days*
- Full version: from $29.95 (for a 3-month subscription)
*Free trial allows you to fix all detected items in each category
Почему Microsoft Word сообщает мне, что у меня нет прав доступа?
Есть несколько причин, по которым вы можете получить это сообщение. Ниже приведены некоторые из наиболее распространенных:
- Неподдерживаемый формат. Возможно, вы пытаетесь открыть документ в несовместимом формате.
- Недостаточно разрешений. Если вы пытаетесь получить доступ к файлу в папке, для которой требуются права администратора с локальной учетной записью, вы можете получить сообщение об отказе в доступе к папке.
- Недоступное расположение. Если файл хранится в сетевом расположении, недоступном для вашего компьютера, вы получите это сообщение об ошибке при попытке открыть документ.
- Изменения в файле. Если вы не являетесь первоначальным владельцем файла, возможно, владелец документа закрыл доступ к нему и отозвал разрешения на доступ.
- Настройки антивируса. Некоторые антивирусные программы имеют функции защиты файлов. Это может помешать вам открыть файл, если он указан в защищенной папке.
- Поврежденный файл. Если ваш документ поврежден или поврежден, это может привести к тому, что Word отобразит сообщение о том, что у пользователя нет прав доступа.
Как исправить, что у пользователя нет прав доступа?
Прежде чем приступить к более сложным решениям, сначала проверьте следующее:
- Если вы пытаетесь открыть файл с внешнего диска, убедитесь, что диск подключен.
- Убедитесь, что пароль или атрибут только для чтения не защищают файл.
- Проверьте исключения антивируса. Некоторые программы безопасности могут препятствовать открытию Word, поэтому проверьте, находится ли файл в папке, которая автоматически защищена вашим антивирусом.
- Убедитесь, что вы используете учетную запись администратора, так как локальные учетные записи могут иметь ограниченный доступ к некоторым файлам и папкам.
- Попробуйте открыть файл другой программой. Это позволит вам узнать, защищено ли оно.
- Скопируйте файлы в другое место/диск. Если файл находился на вашем жестком диске, переместите его в другое место на другом диске, если оно доступно.
- Наконец, попробуйте перезагрузить компьютер. Это может устранить любые временные сбои, препятствующие доступу к файлу.
1. Изменить права доступа к файлам
- Найдите нужный документ Word, щелкните его правой кнопкой мыши и выберите «Свойства».
- Перейдите на вкладку «Безопасность» и найдите «У вас должны быть права на чтение для просмотра свойств этого объекта». Это сообщит вам, что у вас недостаточно прав для открытия файла. Перейдите в нижнюю часть экрана и нажмите «Дополнительно».
- Нажмите «Продолжить» в следующем всплывающем окне.
- Нажмите «Добавить» на вкладке «Разрешения».
- В окне «Ввод разрешений» нажмите «Выбрать принципала», введите необходимую информацию в перечисленных записях и нажмите «Дополнительно» внизу.
- Нажмите «Найти новых», выберите «Прошедшие проверку», затем нажмите «ОК», чтобы создать список всех пользователей внизу.
- Установите все флажки, чтобы предоставить разрешения, затем нажмите «ОК», чтобы сохранить изменения.
- Попробуйте открыть файл и посмотрите, сохраняется ли ошибка. Некоторым компьютерам может потребоваться перезагрузка, чтобы изменения вступили в силу.
2. Изменить запретить разрешения
- Найдите нужный документ Word, щелкните его правой кнопкой мыши и выберите «Свойства».
- Перейдите на вкладку «Безопасность».
- Нажмите кнопку «Изменить».
- Отметьте все параметры в разделе «Разрешить», чтобы предоставить разрешения всем пользователям, прошедшим проверку подлинности, затем нажмите «Применить» и «ОК», чтобы сохранить изменения.
- Попробуйте снова открыть файл.
3. Удалить личную информацию
- Найдите нужный документ Word, щелкните его правой кнопкой мыши и выберите «Свойства».
- Перейдите на вкладку «Сведения» и нажмите «Удалить свойства и личную информацию».
- Затем установите флажок Создать копию с удаленными всеми возможными свойствами и нажмите ОК.
4. Изменить Наследование от родительских записей
- Найдите нужный документ Word, щелкните его правой кнопкой мыши и выберите «Свойства».
- Перейдите на вкладку «Безопасность» и нажмите «Дополнительно».
- Нажмите «Отключить наследование», затем нажмите «Применить» и «ОК», чтобы сохранить изменения.
Сообщите нам о любых дополнительных мыслях или комментариях, которые могут у вас возникнуть по этому вопросу.




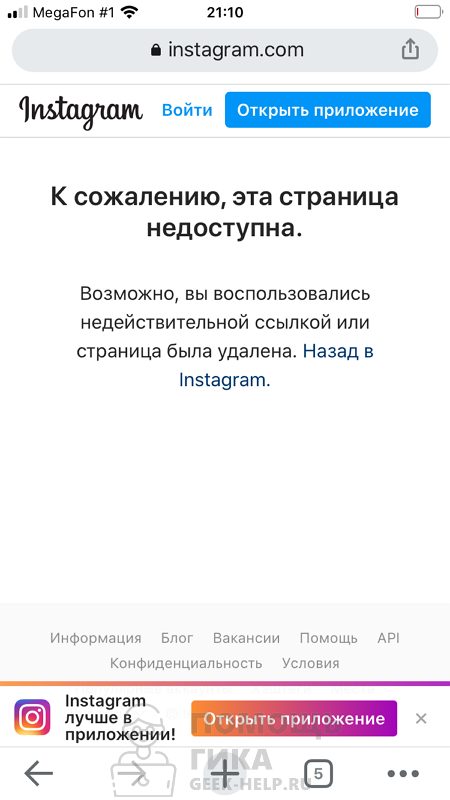
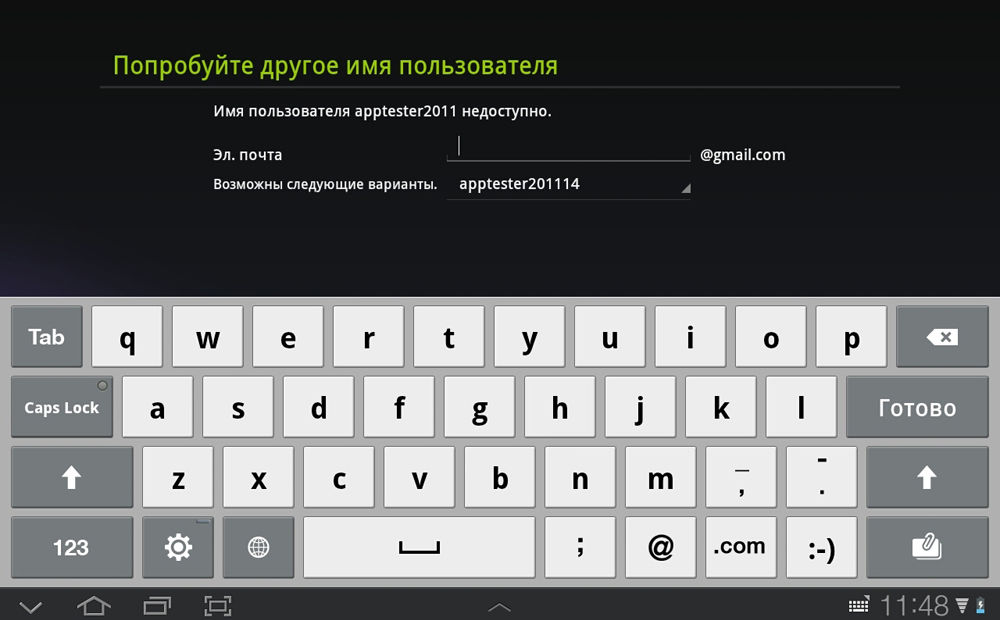
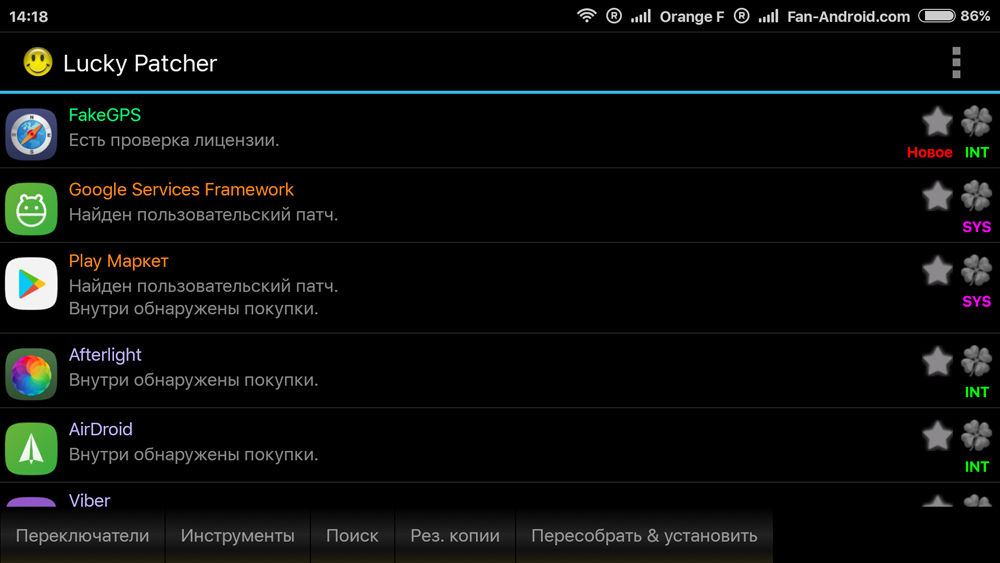
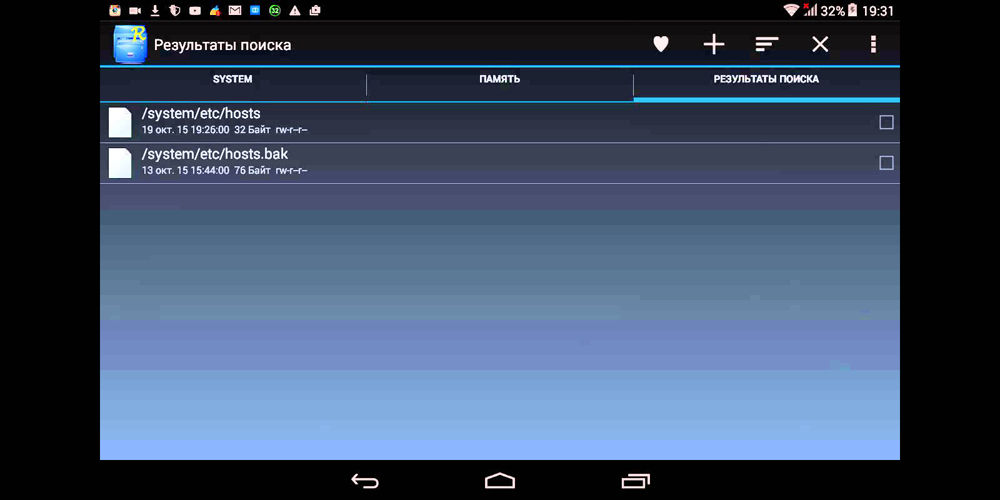







 Откройте его. Похоже, у вас должно быть меню, в котором нужно пройти, и просто нажать «Далее», но для меня его не было.
Откройте его. Похоже, у вас должно быть меню, в котором нужно пройти, и просто нажать «Далее», но для меня его не было.













