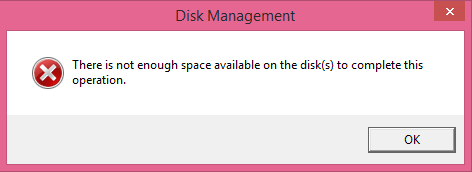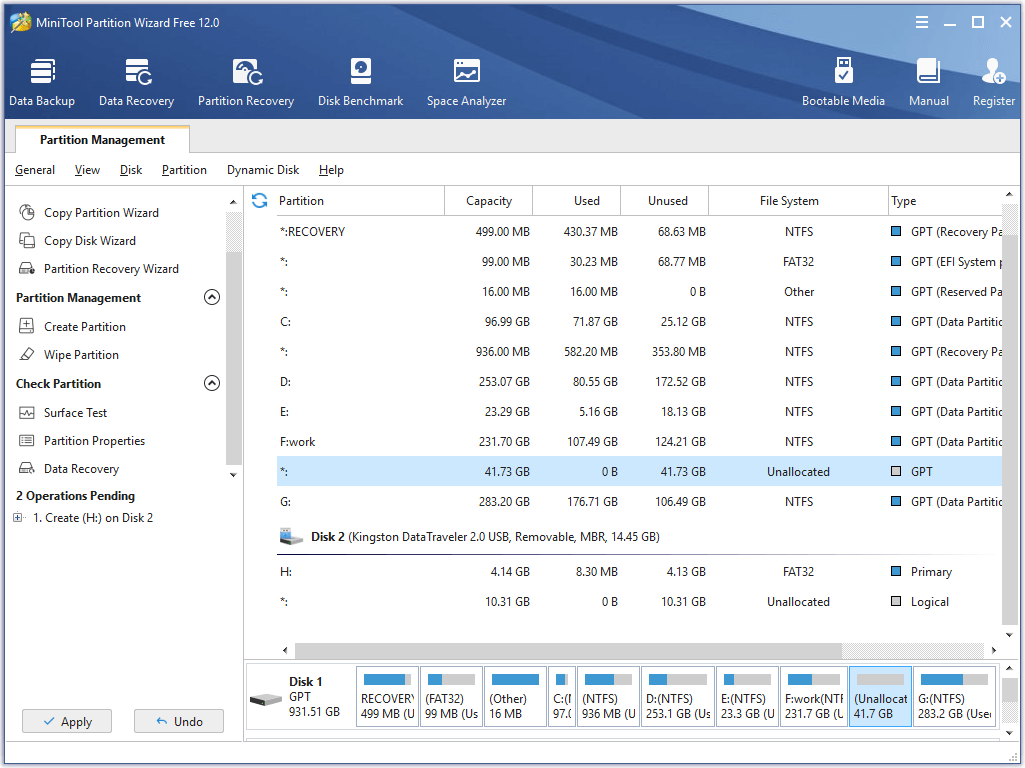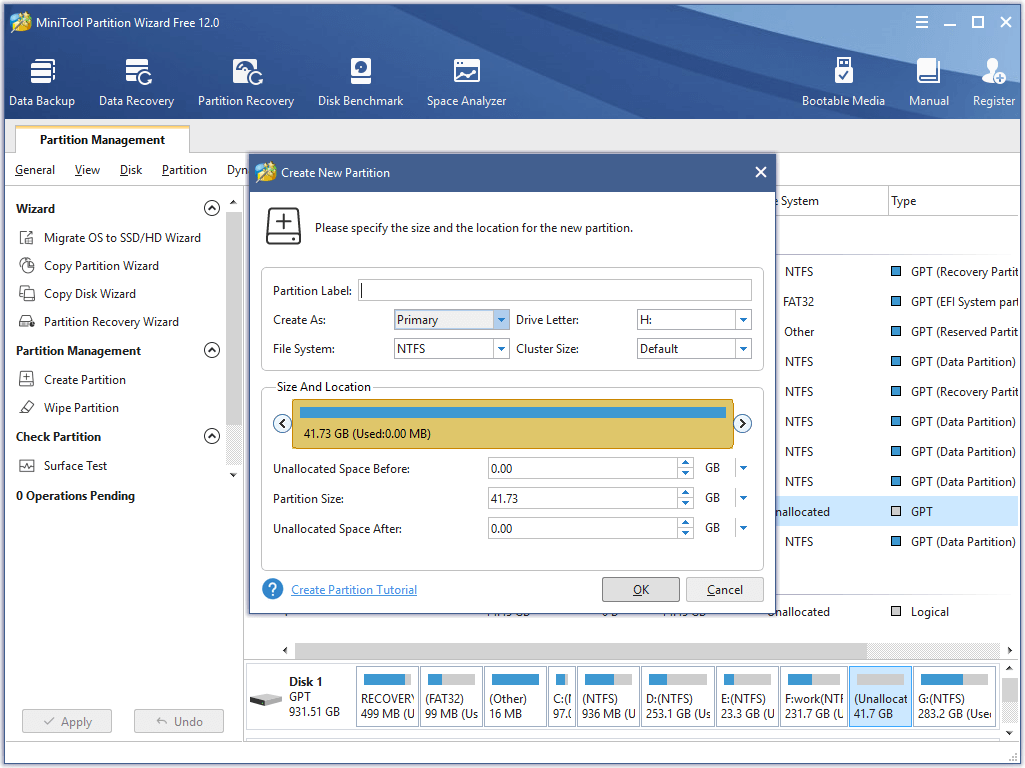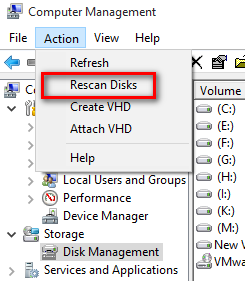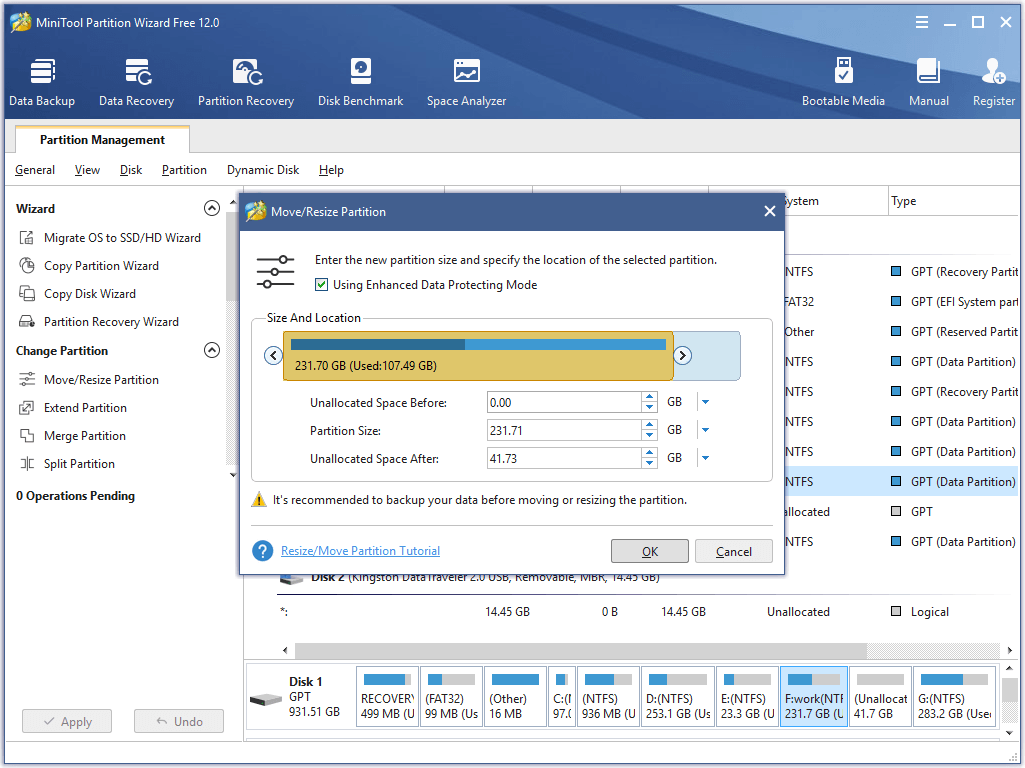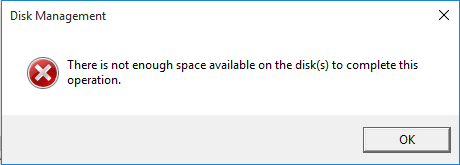На диске недостаточно свободного места для выполнения операции
При попытке произвести действия с не размеченной областью диска в Windows может появиться ошибка с сообщением что недостаточно свободного места для выполнения этой операции. Устранить проблему можно средствами утилиты «Управление дисками» или программой «Acronis Disk Director».
Причина: в конце тома есть неперемещаемые или заблокированные системные файлы.
Перед любыми манипуляциями настоятельно рекомендуется делать копию важных данных на съёмный носитель или в «облако» для избежания потерь информации.
В верхнем меню системной утилиты «Управление дисками» выбираем:
- «Действие».
- «Повторить проверку дисков».
Если ошибка всё равно появляется, то следует воспользоваться утилитой «Acronis Disk Director».
Решение с помощью «Acronis Disk Director»
Чтобы отформатировать неразмеченную область или присоединить её к другому логическому диску необходимо преобразовать загрузочную запись из динамической в базовую (если этого ещё не сделано).
-
Запускаем утилиту и выделяем нужный физический диск. В левом меню выбираем преобразование в базовый («Convert to basic»).
-
Теперь доступны операции с не размеченной областью. Для создания нового тома выделяем область и нажимаем «Create volume». Для присоединения свободного места к существующему тому, выделяем его и выбираем «Resize volume».
-
Ползунком устанавливаем новый размер тома.
-
Осталось применить сделанные действия к физическому диску. Нажимаем кнопку «Commit pending operations» под верхним меню.
В теории эти манипуляции сохраняют файлы на существующих разделах. Но на практике возникают ситуации, которые могут привести к ошибкам. Пользователям без знаний в этой области следует предварительно позаботиться о резервной копии важной информации.
На диске недостаточно места для выполнения этой операции в управлении дисками — как исправить?
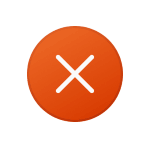
В этой инструкции подробно о том, что можно сделать, чтобы исправить ошибку и использовать незанятое пространство на накопителе для создания нового раздела или расширения раздела.
Возможное решение в «Управлении дисками» и diskpart
Если появлению ошибки «На диске недостаточно свободного места для выполнения этой операции» предшествовали другие, успешно завершенные действия в «Управлении дисками», попробуйте следующий простой вариант решения (при условии, что место действительно есть):
- В утилиту «Управление дисками» откройте меню «Действие» — «Повторить проверку дисков».
- После выполнения проверки дисков попробуйте выполнить нужное действие повторно.
Также в рассматриваемом сценарии иногда помогает простая перезарузка компьютера, после чего нужные задачи выполняются без ошибок.
Также можно попробовать выполнить нужные задачи в командной строке, запущенной от имени администратора с помощью утилиты diskpart, в которой вы можете:
- Создать раздел из незанятого пространства, выбрав диск и используя команду create partition primary (для создания основного раздела). Пример набора команд (создает раздел из всего незанятого пространства на диске под номером N):
diskpart list disk select disk N create partition primary format fs=ntfs quick exit
- Сжать раздел, выбрав раздел (select volume с указанием номера раздела) и используя команду (размер задается в мегабайтах)
shrink partition desired=размер minimum=размер
Пример команд:
diskpart list volume select volume N shrink desired=10000 minimum=10000 exit
- Расширить выбранный раздел путем выбора раздела и использования команды extend size=размер Пример команд:
diskpart list volume select volume N extend size=10000 exit
Если вы не знакомы с использованием diskpart или способ не помог решить проблему, оптимальный метод — использовать сторонние утилиты для работы с разделами дисков как в среде Windows, так и путем запуска в WinPE.
Решение проблемы в сторонних программах для работы с разделами дисков
Есть множество условно бесплатных программ для создания, изменения размеров и других действий с разделами дисков, среди которых:
- Acronis Disk Director (больше не поддерживается, но работает, есть русский язык интерфейса).
- Aomei Partition Assistant (с русским языком интерфейса)
- MiniTool Partition Wizard Free
- DiskGenius (русский язык присутствует)
В большинстве из них (кроме, возможно, DiskGenius) список доступных операций в бесплатной версии ограничен, но задачи по созданию и изменению размеров разделов можно использовать без ограничений. Вы можете скачать любую из программ с официального сайта и использовать у себя на компьютере для выполнения тех задач, которые сообщают об ошибке в «Управлении дисками».
Например, в моем случае ошибка возникла при создании раздела из незанятого пространства на диске. Необходимое действие в AOMEI Partition Assistant я могу выполнить следующим образом:
- В окне программы выбрать незанятое пространство и нажать по нему правой кнопкой мыши.
- Выбрать пункт «Создание раздела».
- Указать размер создаваемого раздела и нажать «Ок».
- Нажать кнопку «Применить» в главном окне программы для внесения изменения в структуру раздела.
По тому же принципу доступны действия по сжатию или расширению разделов, причем от программы к программе принцип мало отличается.
Использование WinPE
Использование какого-либо LiveCD на базе WinPE с набором утилит для работы с разделами дисков — оптимальный вариант для решения проблем при создании или настройке разделов, позволяющий исправить ошибки в случаях, когда они вызваны процессами системы или сторонних приложений в Windows.
Самый популярный вариант такого LiveCD у русскоязычных пользователей — WinPE от Sergei Strelec, доступный для загрузки на сайте sergeistrelec.name
Общий принцип использования:
- Скачайте образ ISO WinPE
- Запишите его на флешку, например, с помощью Ventoy или Rufus
- Загрузитесь с созданного накопителя (как поставить загрузку с флешки в БИОС/UEFI).
- После загрузки в WinPE в меню «Пуск» в разделе «Программы WinPE» — «Жесткий диск» вы найдете полный набор программ для работы с разделами жесткого диска.
- Выбирайте ту программу, которая будет удобна для вас. Например, многие предпочитают Acronis Disk Director — все действия в нем интуитивно поняты, выполнять их можно как через контекстные меню разделов, так и путем выбора тома с последующим выбором действия в панели операций слева окна программы. После настройки необходимых действий достаточно будет нажать кнопку «Выполнить».
Как правило, при отсутствии проблем со структурой разделов на диске, один из способов решает проблему «На диске недостаточно свободного места для выполнения этой операции», а самый результативный — использование сторонних программ в среде WinPE.
С ошибкой «На диске недостаточно свободного места для выполнения этой операции» можно столкнуться при попытке создать новый раздел, сжать или расширить том с помощью встроенного средства управления дисками. Она часто вызвана ограничением MBR, но также возникает из-за того, что средство не обнаруживает выполняемые операции. Сообщение об ошибке может отобразиться при попытке расширить том, когда нет достаточного пространства.
Чем вызвана ошибка?
Если не удается выполнить операцию с диском из-за ошибки о недостатке свободном месте в Windows 10, то это происходит по следующим причинам:
- Недостаточно места для указанной операции. Если пытаетесь расширить том без достаточного количества нераспределенного пространства, то столкнетесь с ошибкой.
- Сбой средства управления дисками. Иногда сбой происходит в случае, когда средство не может обнаружить изменения, внесенные в разделы.
- Ограничение MBRБ. По умолчанию Windows использует эту структуру, которая разрешает только 4 раздела одновременно. Если уже есть 4, то не сможете создать новый.
Повторная проверка дисков
Иногда не удается выполнить операцию только потому, что утилита управления дисками не в состоянии обнаружить действия, которые вы сделали, то есть сжатие, увеличение и прочие. В этом случае запустите повторное сканирование.
Нажмите Win + X и из контекстного меню выберите пункт «Управление дисками».
На вкладку Действие щелкните на опцию «Повторить проверку дисков».
После завершения проверьте, решена ли проблема.
Проверка текущих разделов
В некоторых случаях ошибка появляется, когда уже достигнут предел разрешенных разделов. По умолчанию Windows использует систему MBR, которая уже устарела.
Если нужно создать более 4 разделов, используйте стандарт GPT.
Если хотите преобразовать MBR в GPT, используйте следующую инструкцию.
Расширение объема с помощью стороннего приложения
Если не удается расширить объем встроенным инструментом, попробуйте это сделать с помощью стороннего приложения.
Прежде всего, загрузите программное обеспечение, например, EaseUS и установите его.
Для создания свободного (незанятого) пространства, уменьшите объем существующего тома. Щелкните правой кнопкой мыши на разделе, который хотите сжать, и выберите «Изменить /переместить». Захватите и переместите край или просто укажите его размер, затем сохраните на «ОК».
Кликните правой кнопкой мыши на раздел, который хотите расширить и выберите «Изменить/переместить».
Перетащите правый маркер в сторону нераспределенного объема и кликните на «ОК».
Нажмите кнопку «Выполнить операцию» в левом верхнем углу и примените изменения.
MACDATA » Windows 11 » Решаем проблему «На диске недостаточно места для выполнения этой операции» в Управлении дисками
Содержание
- Что такое ошибка «На диске недостаточно места для выполнения этой операции»?
- Причины ошибки
- Как решить проблему
- Как определить свободное место на диске?
- Используя системные средства
- Используя сторонние программы
- Как очистить диск для выполнения операции?
- Удаление ненужных файлов
- Использование специальных программ
- Перенос данных на другой диск
- Удаление ненужных программ
- Как расширить объем диска?
- 1. Удалить ненужные файлы и программы
- 2. Использовать Управление дисками
- 3. Купить жесткий диск большего объема
- Как предотвратить появление ошибки в будущем?
- 1. Освободите диск
- 2. Используйте внешний накопитель
- 3. Установите второй жесткий диск
- 4. Оптимизируйте установленные приложения
- 5. Проверьте наличие вирусов
- Ответы на вопросы
- Почему при попытке переместить файл на диск выводится ошибка «На диске недостаточно места для выполнения этой операции»?
- Как узнать, сколько места свободно на диске?
- Как можно освободить место на диске?
- Почему после удаления файлов место на диске не освобождается?
- Как изменить размер раздела на диске?
- Можно ли увеличить размер раздела без потери данных?
- Почему не удаляются некоторые файлы с диска?
- Что можно сделать, если на диске закончилось место, а необходимо установить программу?
- Как увеличить размер системного раздела на диске?
- Как перенести операционную систему на другой диск?
Одной из самых распространенных проблем для пользователей Windows является сообщение «На диске недостаточно места для выполнения этой операции», которое появляется при попытке создания новой папки или перемещения файлов. Эта проблема может возникнуть при любом уровне заполнения диска и может быть вызвана различными причинами, в том числе настройками безопасности и правами доступа.
К счастью, для решения этой проблемы существует несколько способов, и одним из наиболее эффективных является использование стандартного инструмента Windows — Управление дисками. С его помощью можно увеличить дисковое пространство и изменить настройки дисковой разметки. Этот инструмент можно найти в меню Пуск, перейдя в раздел «Управление компьютером».
В данной статье мы пошагово рассмотрим, как использовать Управление дисками, чтобы решить проблему «На диске недостаточно места для выполнения этой операции». Мы также рассмотрим несколько связанных проблем и предложим решения для каждой из них.
Что такое ошибка «На диске недостаточно места для выполнения этой операции»?
Ошибка «На диске недостаточно места для выполнения этой операции» является одной из самых распространенных ошибок в операционных системах Windows. Она возникает, когда на жестком диске компьютера заканчивается свободное место и пользователь пытается произвести какие-то действия, требующие доступного места на диске, например, установку новых программ или копирование файлов на диск.
Причины ошибки
Самая распространенная причина ошибки «На диске недостаточно места для выполнения этой операции» — заполненный диск. Если на диске осталось мало места, программа или операционная система не сможет выполнять требуемые действия. Также, причиной ошибки может быть наличие ошибочных записей в файловой системе либо сам диск может быть поврежден.
Как решить проблему
Для решения проблемы нужно освободить место на жестком диске компьютера. Если у вас есть неиспользуемые программы или файлы, которые вы больше не нуждаетесь, удалите их. Если же важные файлы занимают много места, попробуйте их сжать или переместить на внешний жесткий диск. Также, убедитесь в том, что ваша операционная система и программа имеют достаточное свободное место для работы.
Если не удалось решить проблему, проверьте свой диск на наличие ошибок. Это можно сделать с помощью встроенной утилиты диска в Windows. Если у вас есть подозрение на повреждение диска, обратитесь за помощью к специалистам.
В целом, ошибка «На диске недостаточно места для выполнения этой операции» является довольно распространенной проблемой, но ее можно легко решить, следуя простым инструкциям и освободив место на диске.
Как определить свободное место на диске?
Используя системные средства
В операционной системе Windows можно быстро определить свободное место на диске. Для этого откройте файловый менеджер, щелкните правой кнопкой мыши на диске, который вас интересует, и выберите «Свойства». В отображаемом окне вы увидите информацию о диске, в том числе показатель «Свободное место». В MacOS, Linux и других системах процедура аналогичная.
Используя сторонние программы
Если вы хотите получить более подробную информацию о свободном месте на диске, можете воспользоваться сторонними программами. Например:
- WinDirStat — программа, которая визуализирует использование дискового пространства и позволяет быстро определить самые затратные файлы и папки.
- TreeSize Free — программа, которая показывает, какой размер занимают файлы и папки на вашем жестком диске.
Использование подобных программ поможет вам быстро определить, какие файлы и папки занимают большую часть свободного пространства на диске и позволит освободить его для выполнения других операций.
Как очистить диск для выполнения операции?
Удаление ненужных файлов
Самый простой способ освободить место на диске – удалить ненужные файлы. Для этого нужно просмотреть все папки на диске и удалить старые, неиспользуемые или дублирующиеся файлы. Особое внимание стоит обратить на временные файлы, кэш и логи программ, которые могут занимать значительное место.
Использование специальных программ
Существуют программы, которые позволяют быстро и эффективно очистить диск от ненужных файлов. Они могут удалить временные файлы, логи, кэш и другие элементы, которые занимают место на диске. Некоторые из них имеют дополнительные функции, например, очистку реестра, дефрагментацию диска и т.д.
Перенос данных на другой диск
Если на диске остается мало места после удаления ненужных файлов, то можно перенести часть данных на другой диск. Для этого можно использовать внешний жесткий диск или флешку. Также можно обратить внимание на облачные сервисы и перенести туда часть данных.
Удаление ненужных программ
Еще одной причиной нехватки места на диске может быть установленное на компьютер программное обеспечение. В этом случае стоит удалить те программы, которые больше не нужны или занимают слишком много места на диске.
Следуя этим простым советам, можно быстро и эффективно освободить место на диске для выполнения операции.
Как расширить объем диска?
1. Удалить ненужные файлы и программы
Перед тем, как попытаться расширить объем диска, необходимо освободить занятую память. Просмотрите список установленных программ и удалите те, которые больше не используются, а также все ненужные файлы и папки.
2. Использовать Управление дисками
Если после очистки диска ваш компьютер все еще уведомляет, что недостаточно места для выполнения операции, то необходимо воспользоваться функцией Управления дисками. Она позволяет изменять размер разделов диска, без необходимости иметь дополнительную утилиту.
3. Купить жесткий диск большего объема
В случае, если перечисленные выше методы не помогают, дополнительное место можно получить путем покупки нового жесткого диска большего объема. Это может быть прекрасным решением для тех, кто не хочет потерять свои данные. После того, как новый жесткий диск приобретен, перенесите на него всю необходимую информацию с помощью специальной программы и установите его вместо старого.
Будьте внимательны при расширении диска и не забудьте сделать резервную копию важных данных на случай проблем со старым диском.
Как предотвратить появление ошибки в будущем?
1. Освободите диск
Одной из наиболее очевидных причин ошибки «На диске недостаточно места для выполнения этой операции» является нехватка места на жестком диске. Для предотвращения такой ситуации нужно регулярно следить за объёмом используемого места на диске и удалять ненужные файлы. Также можно использовать встроенные средства ОС или сторонние программы для очистки диска от временных файлов или кэша.
2. Используйте внешний накопитель
Для расширения объема дискового пространства можно использовать внешние накопители. Есть возможность подключить внешний жесткий диск через USB или другой интерфейс. Это увеличит объём свободного местай и предотвратит появление ошибки.
3. Установите второй жесткий диск
Если места не хватает и на внешнем накопителе, можно рассмотреть возможность установки второго жесткого диска в компьютер. Это решение подойдет для тех, кто работает с большими объёмами данных, например, профессиональные фотографы, видео-редакторы или программисты.
4. Оптимизируйте установленные приложения
Если проблема заключается в установленных приложениях, то нужно оптимизировать их производительность. Для этого можно использовать менеджер задач ОС, который позволит определить, какие приложения потребляют больше ресурсов и замедляют систему. Затем можно выяснить, как можно улучшить производительность приложений, и исправить их ошибки.
5. Проверьте наличие вирусов
Наличие вирусов или других вредоносных программ на компьютере может вызвать появление ошибки. Чтобы избежать этого, следует установить антивирус и проверять компьютер регулярно на наличие угроз. Также необходимо всегда обновлять ОС и устанавливать все доступные обновления.
Ответы на вопросы
Почему при попытке переместить файл на диск выводится ошибка «На диске недостаточно места для выполнения этой операции»?
Это означает, что на выбранном диске недостаточно свободного места для осуществления данной операции перемещения. Необходимо проверить свободное место на диске и освободить его, если это возможно.
Как узнать, сколько места свободно на диске?
Чтобы узнать, сколько места свободно на диске, нужно зайти в «Управление дисками» и просмотреть количество свободного места, указанное рядом с именем диска.
Как можно освободить место на диске?
Существует несколько способов освободить место на диске: можно удалить ненужные файлы, перенести их на другой диск или в облако, очистить корзину, отключить резервное копирование и системные восстановительные точки, удалить старые установочные файлы программ и пр.
Почему после удаления файлов место на диске не освобождается?
Это может произойти, когда удаленные файлы находятся в корзине или в папке, используемой системными программами, например, Проводником Windows. Чтобы полностью удалить файлы и освободить место на диске, их нужно удалить из корзины или дополнительно очистить папку Проводника Windows.
Как изменить размер раздела на диске?
Для изменения размера раздела на диске можно воспользоваться инструментом «Управление дисками». Для этого нужно щелкнуть правой кнопкой мыши на разделе, выбрать «Изменить размер тома» и ввести новый размер. Обратите внимание, что для изменения размера раздела нужно иметь свободное место на диске.
Можно ли увеличить размер раздела без потери данных?
Да, это возможно при условии, что на диске есть свободное место и существует подходящее программное обеспечение, например, EaseUS Partition Master, Acronis Disk Director и пр. Однако перед изменением размера раздела необходимо создать резервную копию важных данных, чтобы восстановить их в случае ошибки.
Почему не удаляются некоторые файлы с диска?
Некоторые файлы могут быть защищены системой или программой, которая их использует. Также возможно, что файлы имеют поврежденные атрибуты или у них неправильные разрешения на доступ. В таких случаях необходимо проверить права доступа и убедиться, что нужные процессы и программы закрыты перед удалением файлов.
Что можно сделать, если на диске закончилось место, а необходимо установить программу?
В этом случае можно попробовать установить программу на другой диск или раздел, где есть достаточное свободное место. Также можно временно освободить место на диске, удалив ненужные файлы или переместив их на другой диск или в облако.
Как увеличить размер системного раздела на диске?
Чтобы увеличить размер системного раздела на диске, нужно воспользоваться специальным программным обеспечением, например, EaseUS Partition Master или Acronis Disk Director. Однако перед изменением размера системного раздела нужно создать резервную копию важных данных, чтобы восстановить их в случае ошибки.
Как перенести операционную систему на другой диск?
Перенос операционной системы на другой диск можно осуществить с помощью специального программного обеспечения, например, Acronis True Image. Также можно перенести удобные программы ручным копированием их папок на другой диск, а затем создать соответствующие ярлыки в меню Пуск.
How do you solve the issue when there is not enough space available on the disk(s) to complete this operation? How to solve this issue? This post discusses this issue from 4 aspects and recommends an all-in-one partition magic to all of you.
As we know, Windows 10/8/7 or Windows Vista users can turn to disk management tool instead of third-party partition software to create partition, extend partition, or shrink partition. However, this tool has great limitations, and many users report that they failed to manage partitions with it.
Let’s see a true story:
I deleted a partition of 97.66GB which was drive D. Instead of going into unallocated space, it became free space and my drive E (151.59GB) becomes D. When I tried to create a simple volume, it gives an error that «there is not enough space available on the disk(s) to complete this operation».
Now, in this situation, what should we do? Do you know how to remove this error?
Here, if you are among the ones who are given a warning message like this, please don’t feel panic. You can find answers in this post.
Next, let’s analyze the details.
Part 1. Not Enough Space Available on The Disk to Create Partition
Sometimes, if you plan to create a new partition on free space by using Windows built-in disk management tool, you could receive this warning:
“There is not enough space available on the disk(s) to complete this operation.”
Reasons for this Error
In fact, when creating new partition on free space with disk management you may receive the «not enough space available on the disk» error. It is mainly because of the limitation of Extended Partition and disk management tool. This Extended boot record post will show you more information about extended partition.
Solutions for Not Enough Space Available on the Disk
In this case, you have 2 options.
Option 1: You can delete this free space to get unallocated space, and then crate a new one on this unallocated space with disk management.
Option 2: You can try using a piece of professional yet free partitioning management software to remove this error and then reuse the free space again. MiniTool Partition Wizard is recommended here since it offers complete functions and simple operations.
If you have doubts about this professional freeware, download it and try it out.
Now, let’s see the detailed steps.
First run Free MiniTool Partition Wizard to get its starting interface and choose «Launch Application» to get its main interface. (Tip: the «Launch Application» option appears in the free version only.)
Second, select or right-click the free space you want to use and activate Create Partition function.
Then, set parameters for new partition, and press «OK» to move on.
Finally, click «Apply» in tool bar to confirm changes.
Video Watch
I used this tool in the following video to solve the above error when creating partition.
Click to Tweet
Part 2. Not Enough Space Available on The Disk to Shrink Volume
When you try to shrink a volume with disk management, you may get the following error:
«There is not enough space available on the disk(s) to complete this operation.»
Or, disk management only shows a little space that allows you to shrink when there is actually a lot of free space.
Reasons for this Error
Some applications might have made some changes to your partitions at the instant that you open disk management tool, thus making the status shown in disk management different from what it really is.
As a result, you will receive the error while extending partition. Additionally, if the volume contains unmovable files that are located in the middle of the hard disk, you won’t be able to shrink it. If there are page files or other unmovable/locked system files at the end of the volume, it might also cause the error.
For more information, please read our previous post Why Windows 7 Can’t Reduce Partition Size and How to Solve It.
Solutions for Not Enough Space Available on the Disk
Method 1: Rescan disks
In most of the cases, you can simply right click on disk management and select Rescan Disks under Action tab to fix this problem. After the partitions and volumes are reloaded, you will be able to shrink the volume.
However, rescan disks does not work in all cases! If you still cannot shrink volume, you can try using the following method. Want to know the best solution?
Method 2: Use professional partition management freeware
MiniTool Partition Wizard, a piece of professional freeware works on Windows XP/Vista/7/8/10, can easily and quickly shrink partition. Launch this freeware.
Then, select the needed partition you want to operate and choose «Move/Resize Partition» from the left action panel or «Move/Resize» from tool bar.
Now, shorten the length of partition handle to shrink partition. After getting desired partition size, click «OK» to go back to the main interface.
Note: In Move/Resize Partition interface you can see the option «Using Enhanced Data Protecting Mode» which is checked by default. Please keep it checked since it gives the strongest protections to your data.
Finally, click «Apply» button to perform all changes.
Thus, all work has been done.
Video Watch
I easily solved the «not enough space to shrink volume» issue.
Click to Tweet
Part 3. Not Enough Space Available on The Disk to Extend Volume
As time goes by, your partition may be in low disk space due to caches, temporary files, or other programs in Windows Server 2012, and you can use «Extend Volume» provided by disk management to increase its size.
However, you may run into the following error, even the additional space is shown in your disk management:
«There is not enough space available on the disk(s) to complete this operation.»
Well, it turns out that a lot of Server users have been troubled by this issue. Once this error happens, it is not possible to use disk management or diskpart.exe to extend volume. Nevertheless, we are going to show you how to fix this error.
To solve this, right click on disk management to Rescan Disks may help, but not helpful for each time. In this situation, can you still squeeze free space and extend the volume that is lacking free space?
The answer is yes!
MiniTool Partition Wizard, professional partitioning tool, can easily and effectively change partition size without affecting the original data.
The free edition of MiniTool Partition Wizard doesn’t support Windows Server OS. Right now, to fix this error, you need to choose server edition or advanced edition. Comparison of MiniTool Partition Software will help you find the right tool.
In the main interface of this software, select the target partition and then activate Move/Resize Partition or Extend Partition feature.
Here, we take «Extend Partition» for example since it can borrow free space from any other existing partitions or unallocated spaces on the same disk. Now, open the drop-down list of «Take Free Space from» and choose an existing partition or unallocated space to take free space. Then, drag the sliding handle leftwards or rightwards to decide how much free space to take, with partition size changing intuitively. Next, click “OK”.
Finally, click «Apply» button on the top left corner to apply the change.
Click to Tweet
Part 4. Not Enough Space Available on The Disk to Convert Basic Disk to Dynamic
Sometimes, because of the occupational requirement, you need to convert your basic disk to dynamic disk. The What Are Basic and Dynamic Disks? Features for Dynamic/Basic Disks post will show you more information about the 2 types of hard disk configurations.
Also, disk management tool can convert a basic disk to dynamic without data loss. Detailed steps are: right click the basic disk, choose «Convert to Dynamic Disk» from the popup menu, and then follow the instructions on your screen.
However, sometimes, when converting basic disk to dynamic, you may be troubled by the error:
This will appear if there is no enough free space that is not partitioned at the end of the disk to create the database for the dynamic disk. To fix the error, you need to shrink the last partition to create such a space via the feature «Shrink Volume».
What We Learned
After talking so much about the error «There is not enough space available on the disk(s) to complete this operation», I think you will agree with me when I say:
To manage hard disk partitions, you had better turn to third-party professional partitioning software instead of Windows built-in disk management tool.
Well, it turns out that more and more users are starting to prefer using MiniTool Partition Wizard to manage their partitions. Next we will show you why this tool is better than Windows built-in tool.
Although disk management can manage partitions, it has great limitations. Its «Extend Volume» feature only works with unallocated space on the right side of the partition you like to extend.
Besides, if you turn to this tool to change your volume size (extending volume or shrinking volume), create new volume or do some other operations, you may get this not enough space available error message.
However, with MiniTool Partition Wizard, you can easily and effectively resize partition, create partition, delete partitions and more. Moreover, this tool also contains some other advanced features to help you perfectly manage partitions, including:
Migrate OS to SSD/HHD: can help you easily transfer OS to shorten the boot time and enhance the performance of computer.
Partition Recovery: helps recover partition which is lost due to mistaken deletion, virus attack, wrong ghost, sudden power outage, incorrect partitioning, etc.
Rebuild MBR: is designed to rebuild MBR in quite simple operations when Windows cannot boot.
Convert MBR Disk to GPT Disk: can help you create up to 128 partitions on GPT disk, and break the 2TB limit in Master Boot Record (MBR).
Copy Disk: is able to copy all partitions and data from one disk to another in several steps in case of accidents.
Bottom Line
In this post, we mainly talk about the error «there is not enough space available on the disk(s) to complete this operation», and why this error appears, and how to solve this error.
If you have any doubts or problems, please feel free to leave us your comments or directly send to [email protected]. We will try our best to help you get out of trouble. Much appreciated!