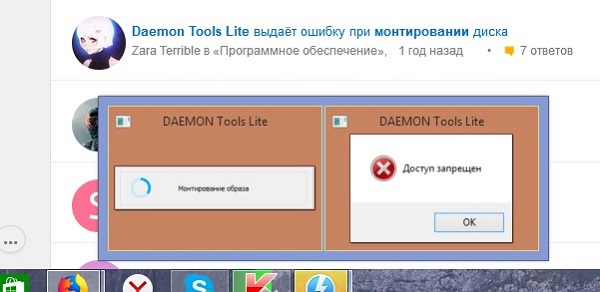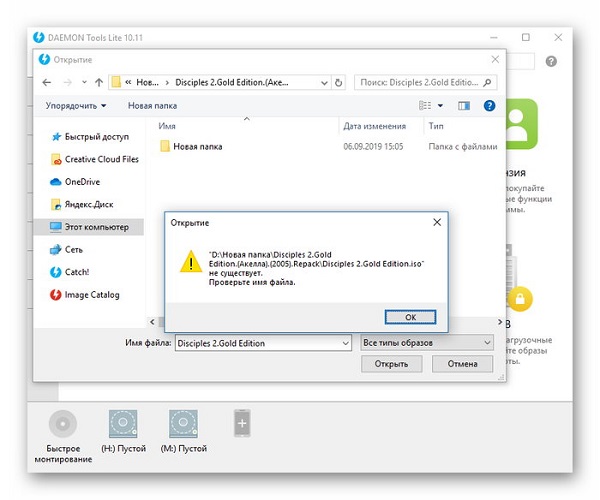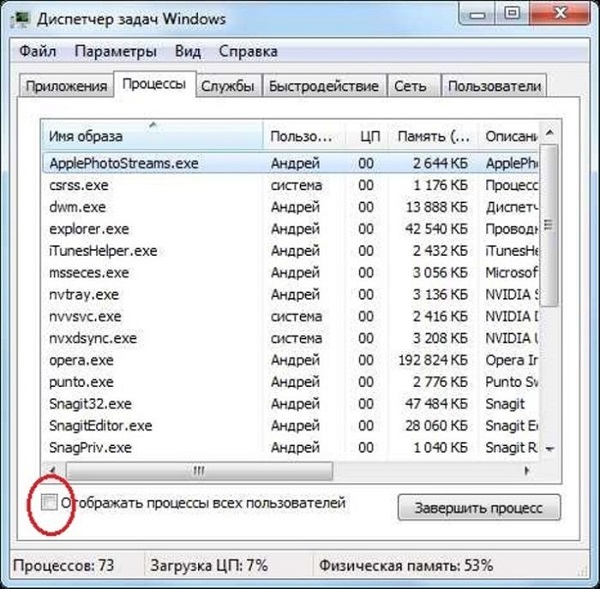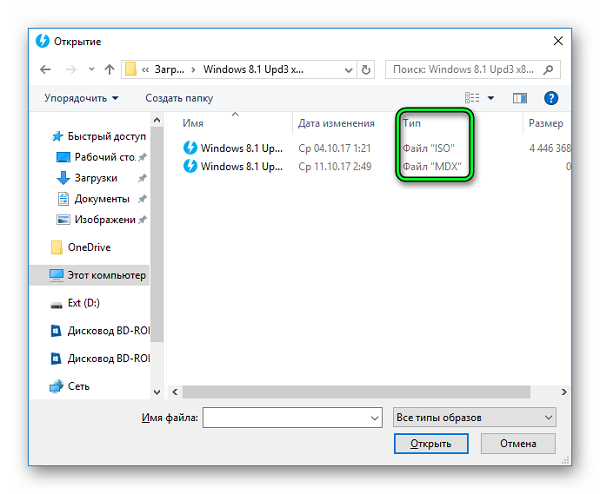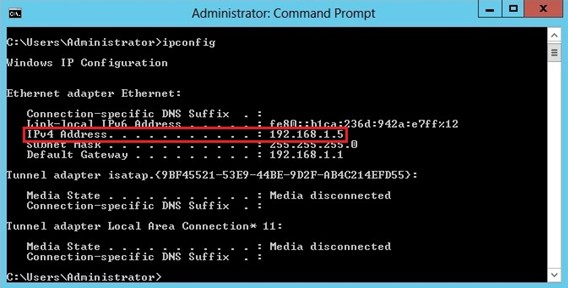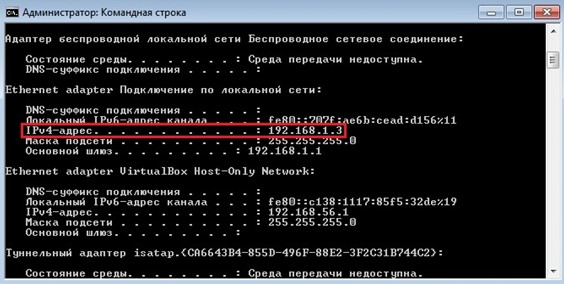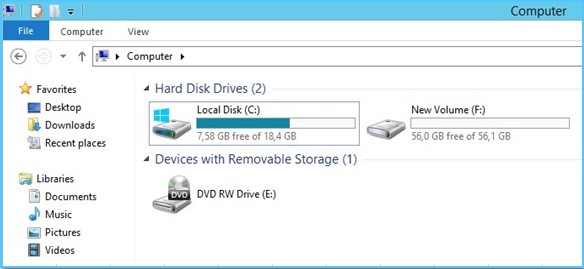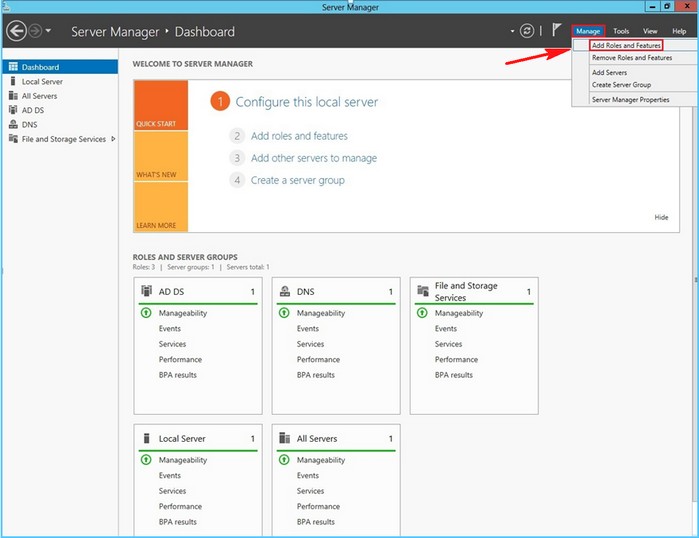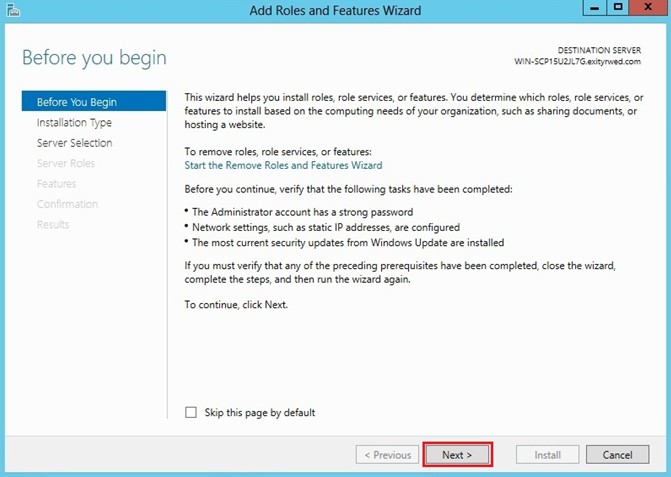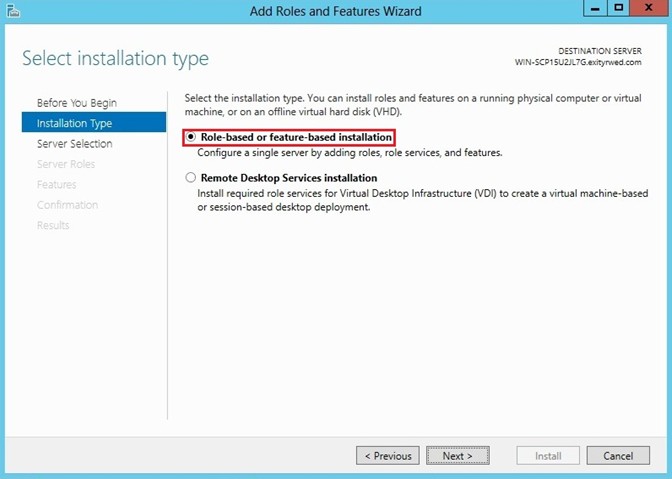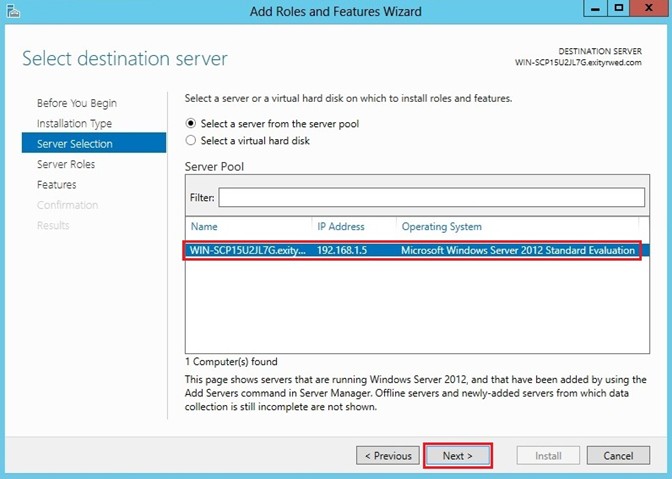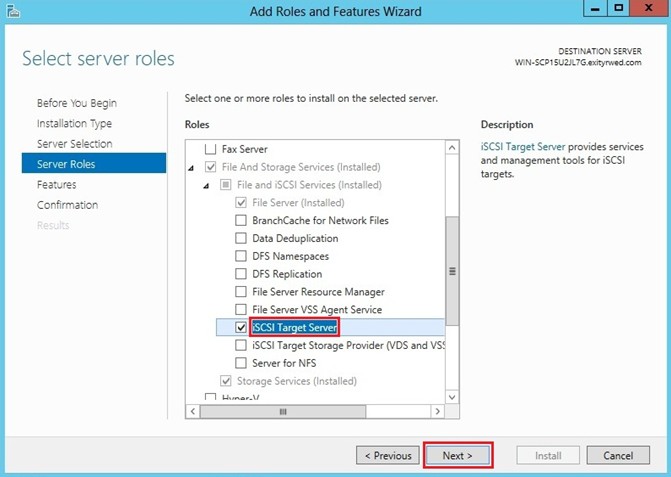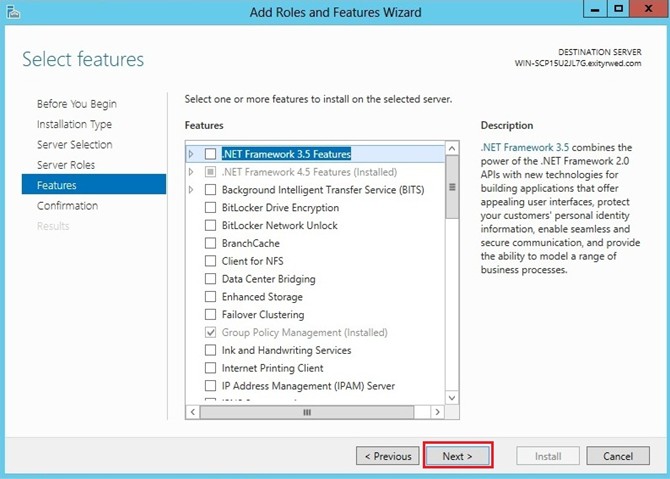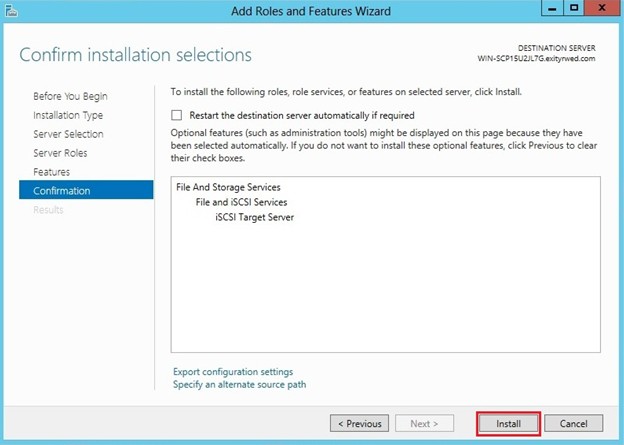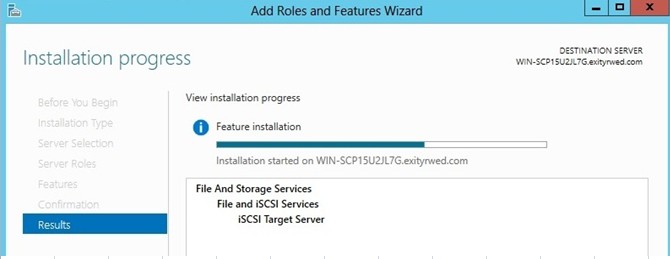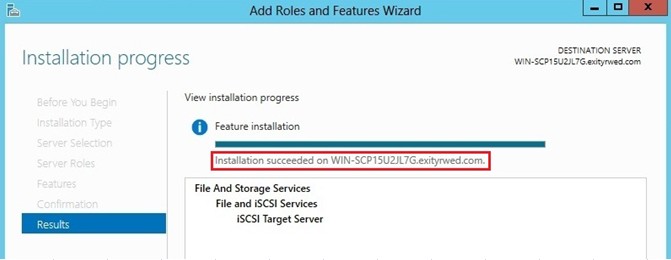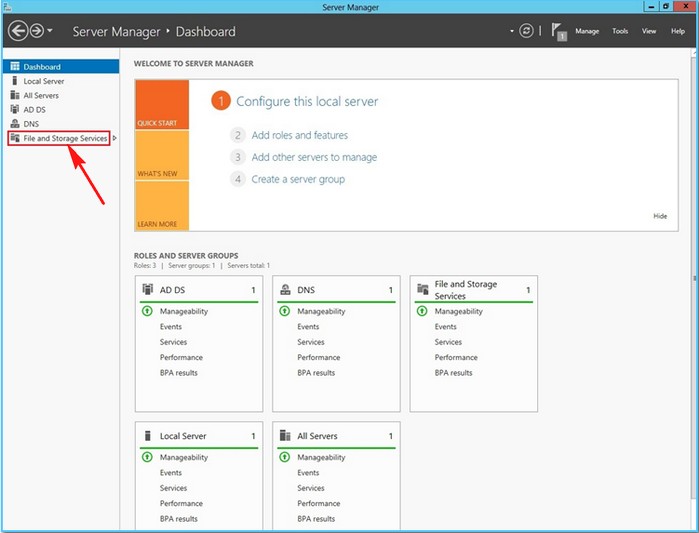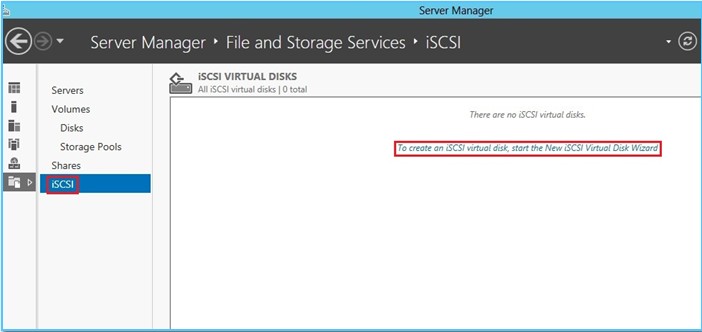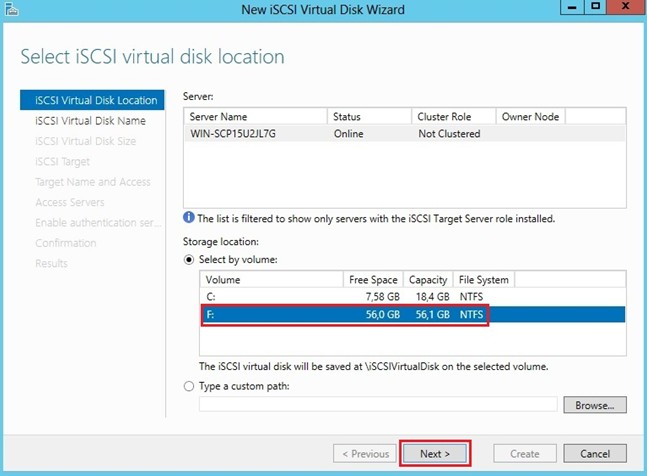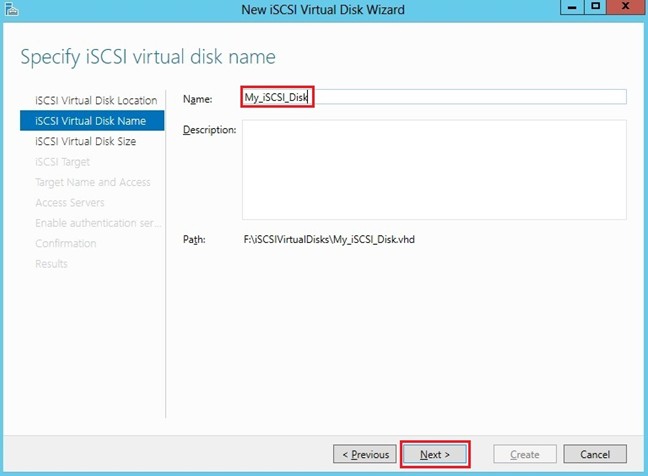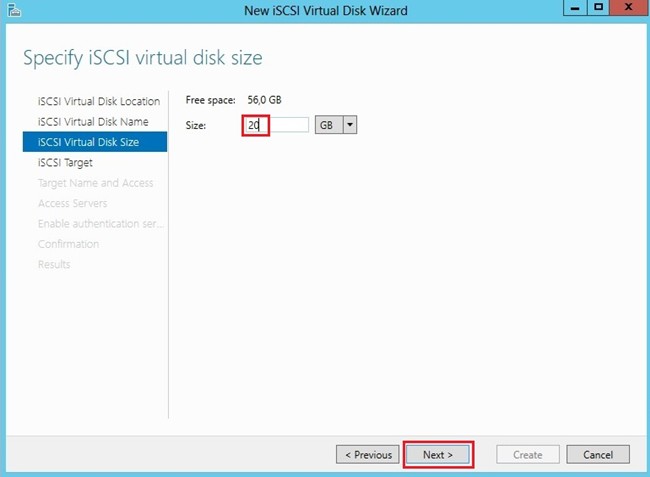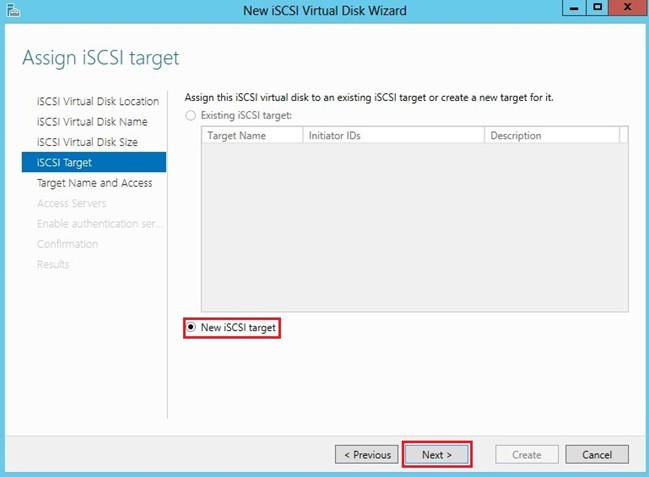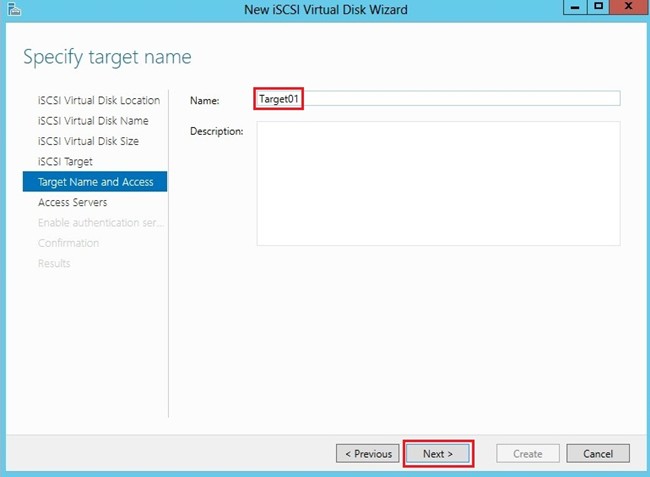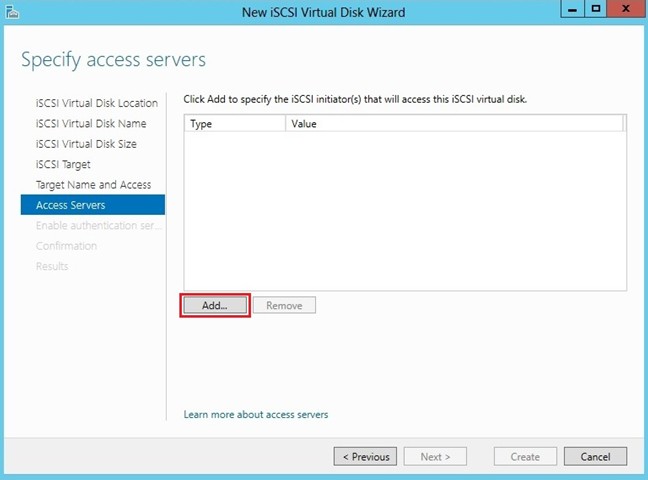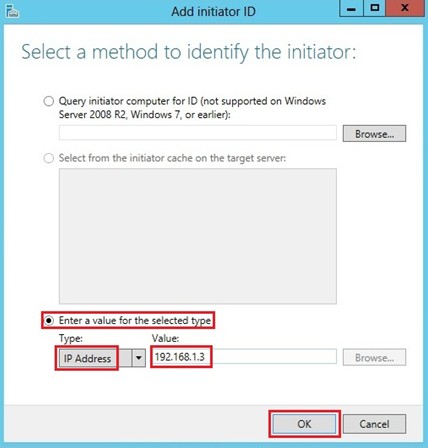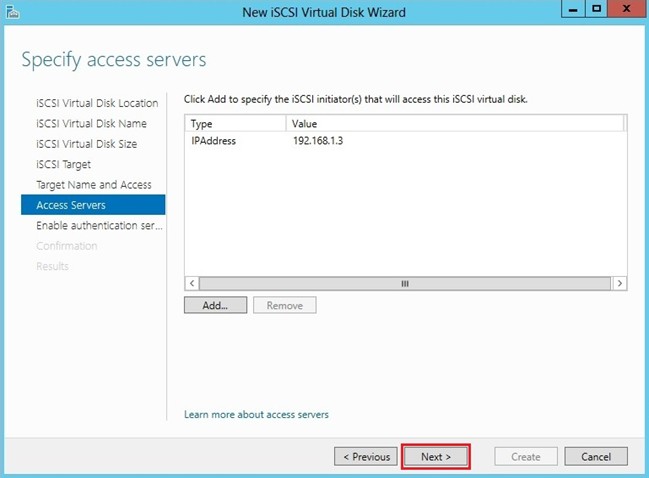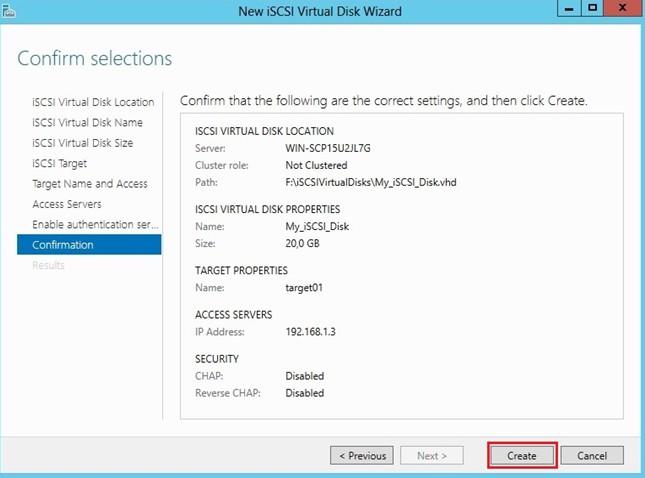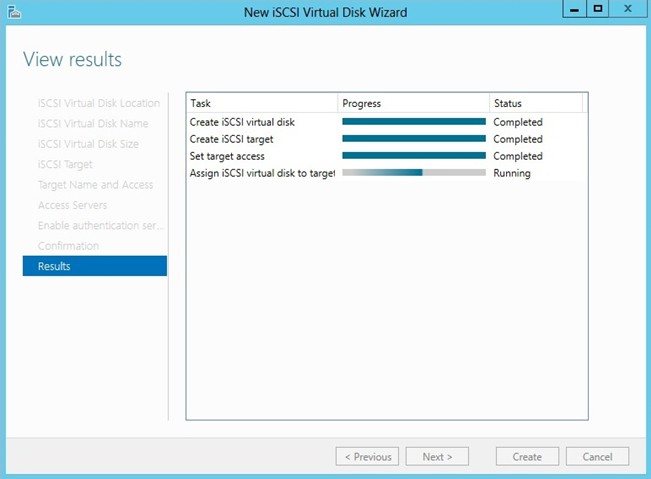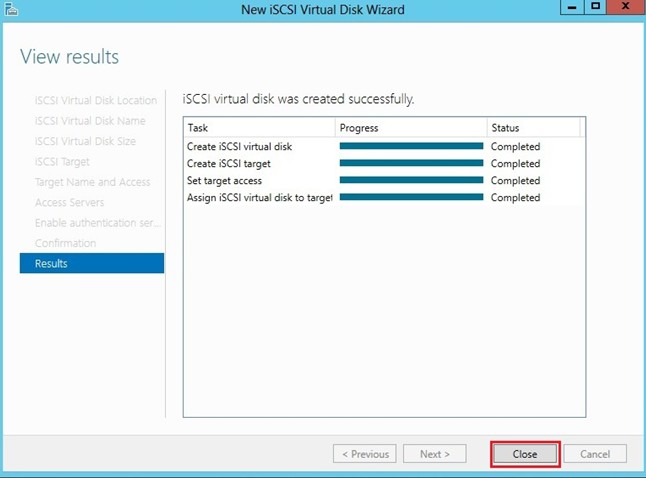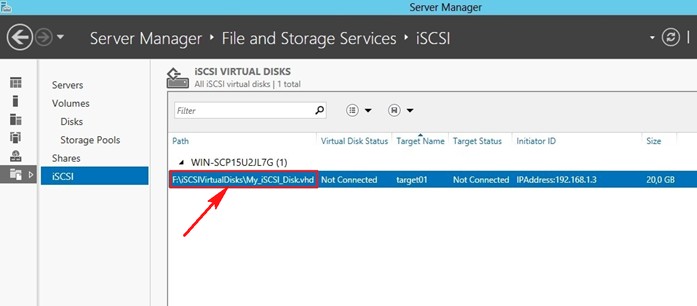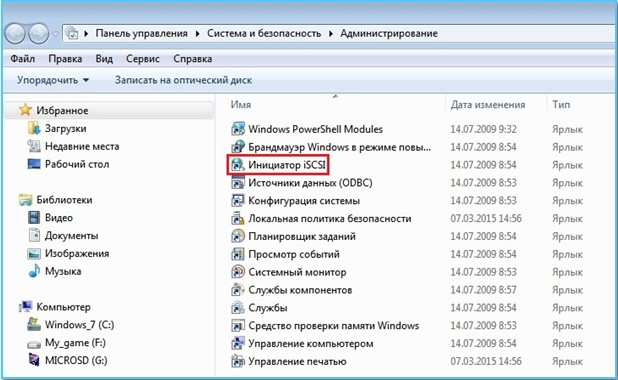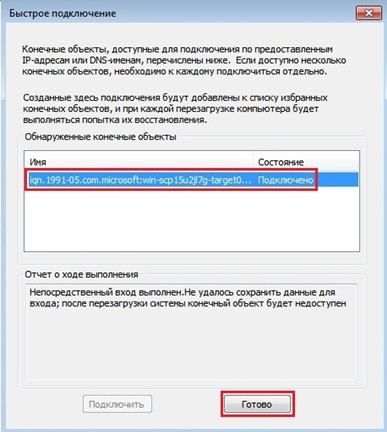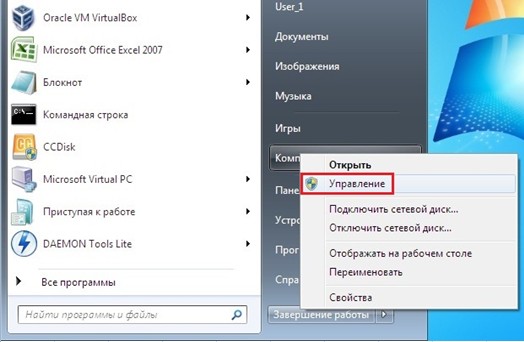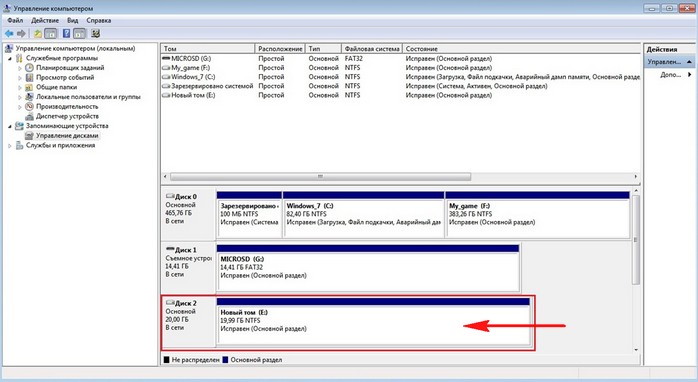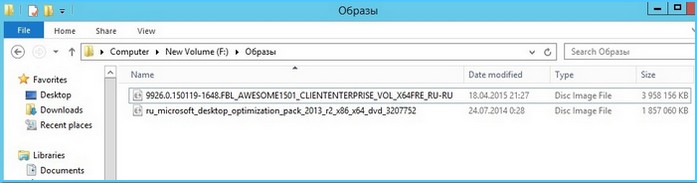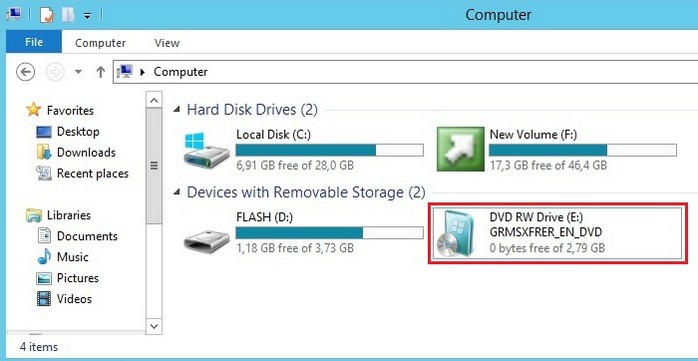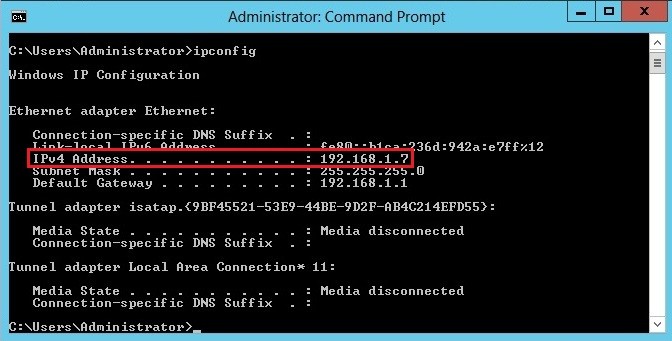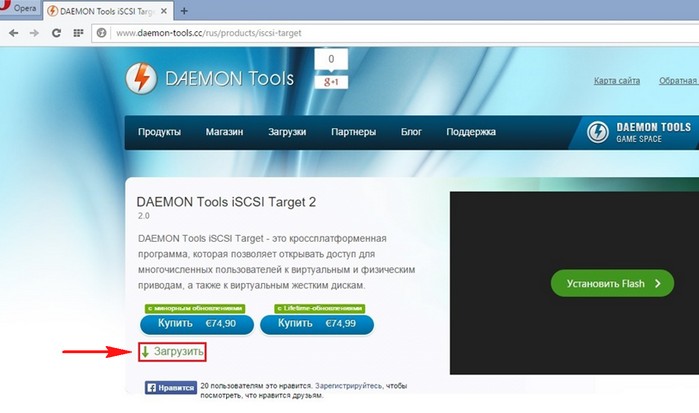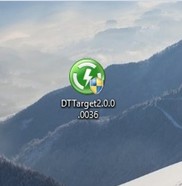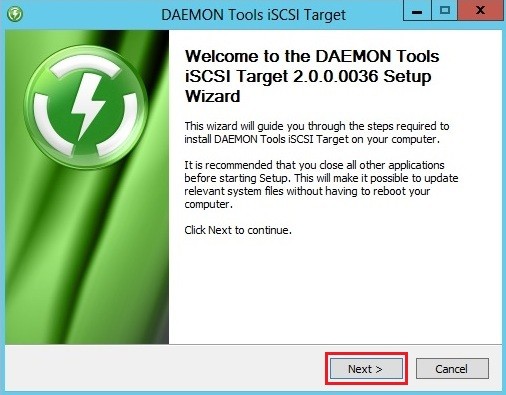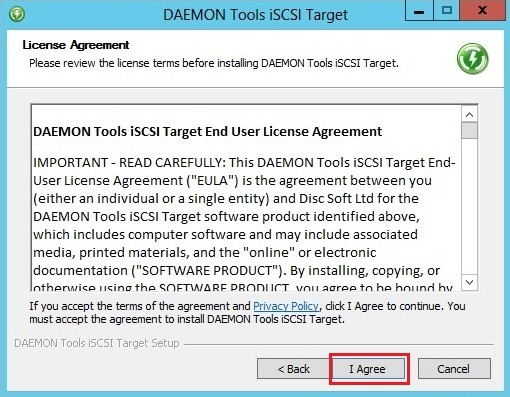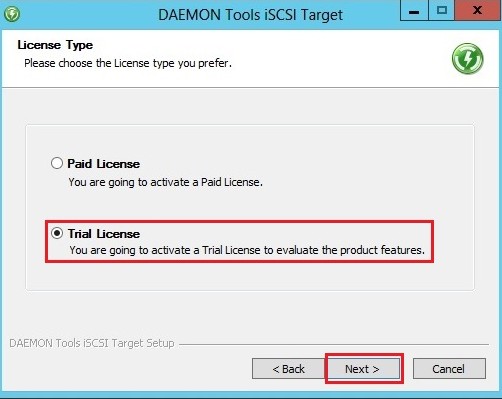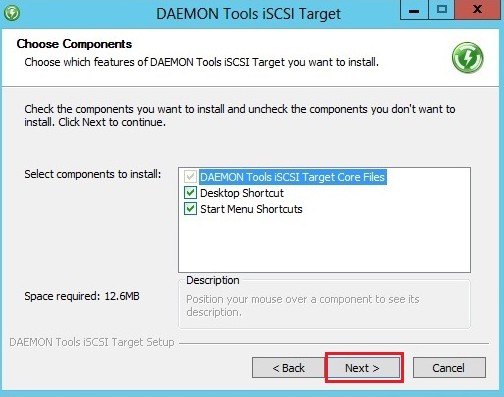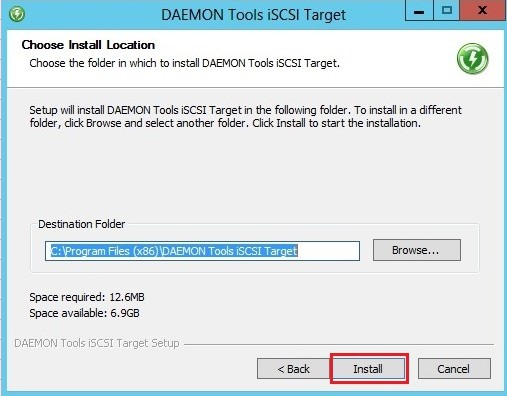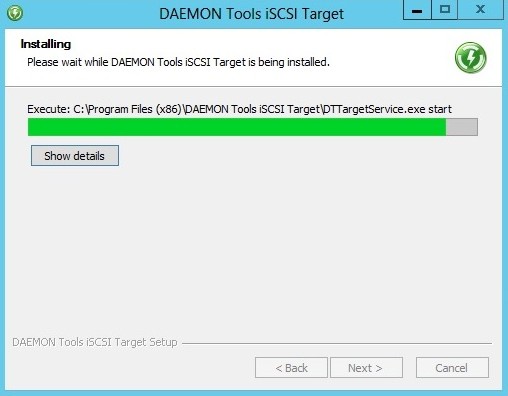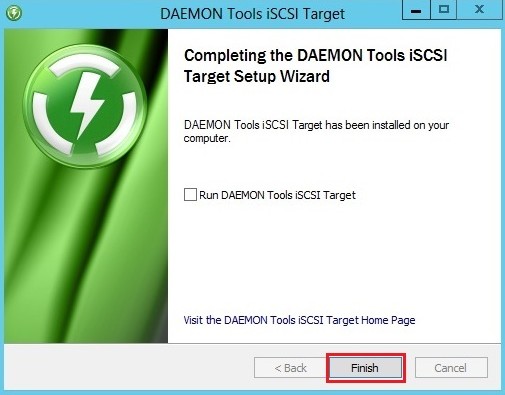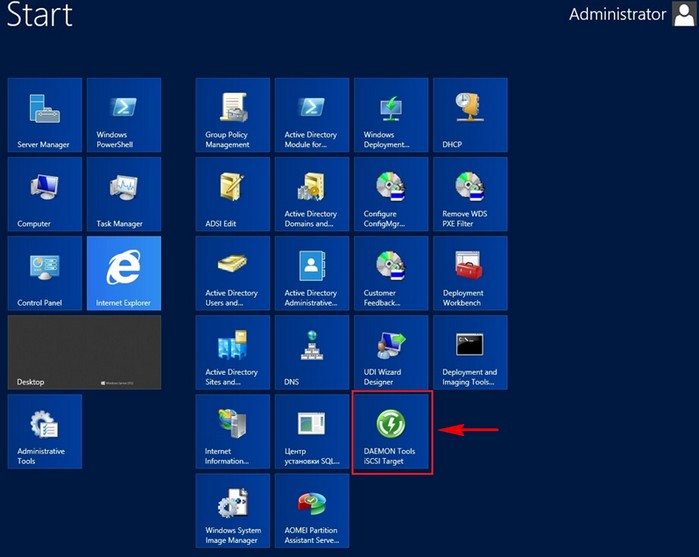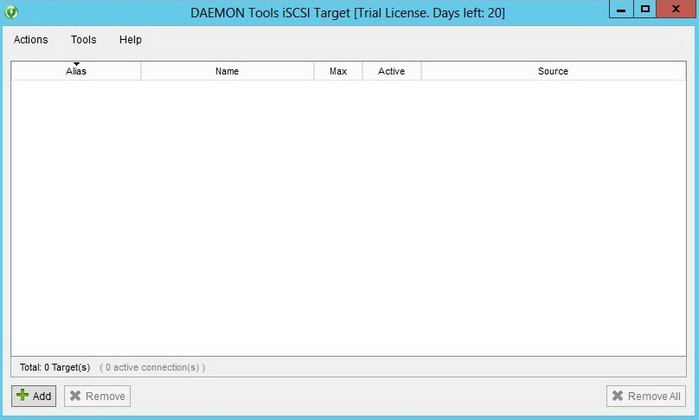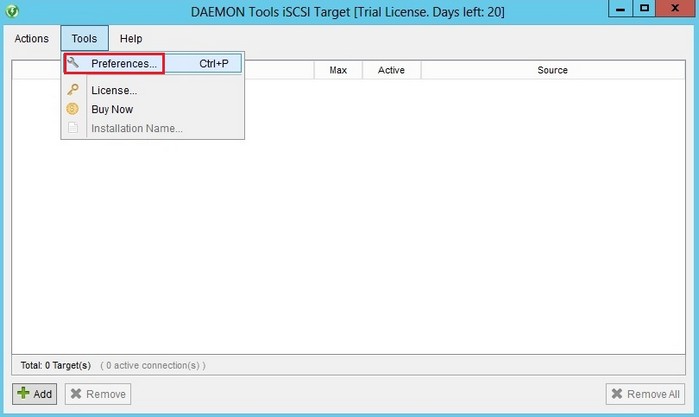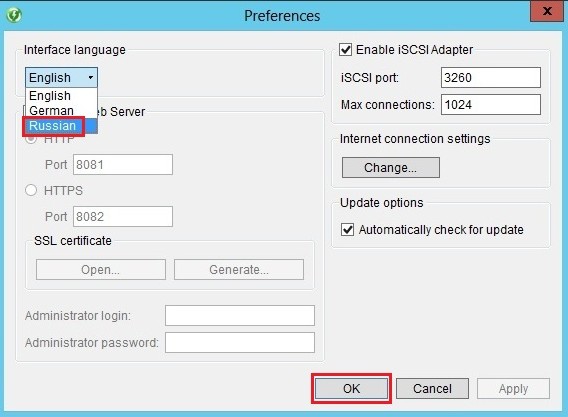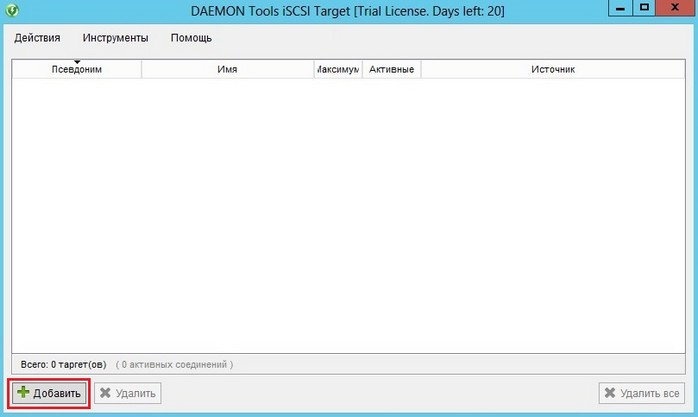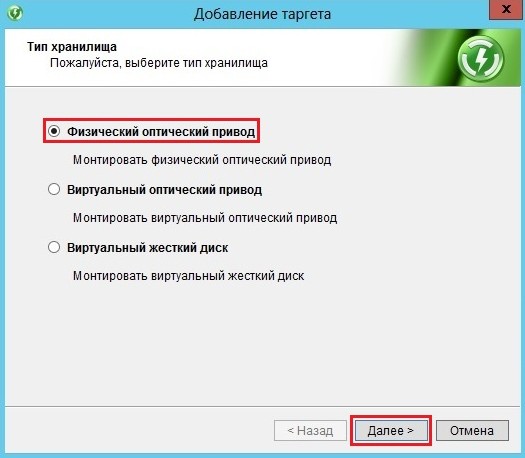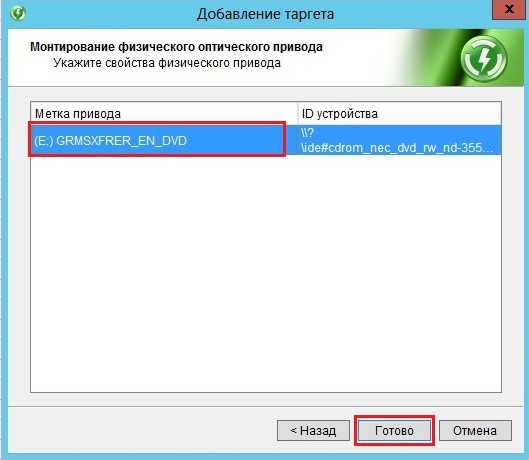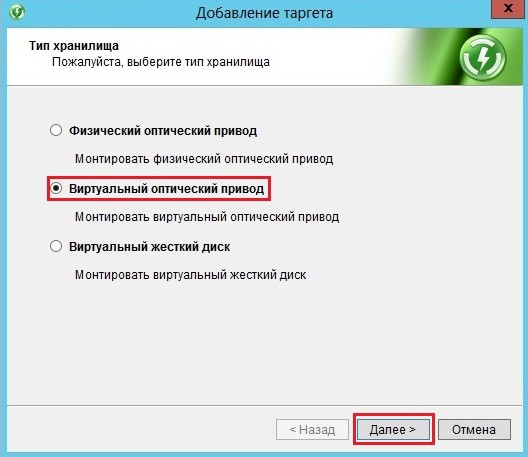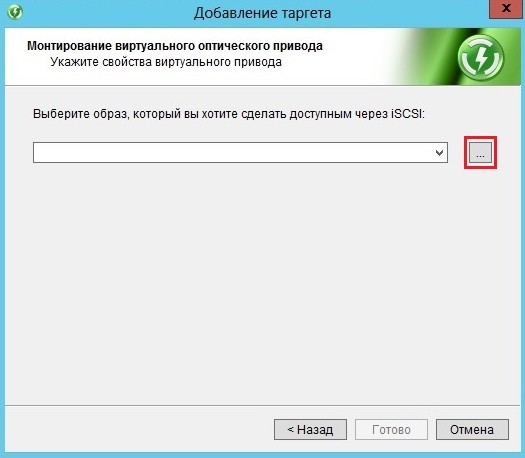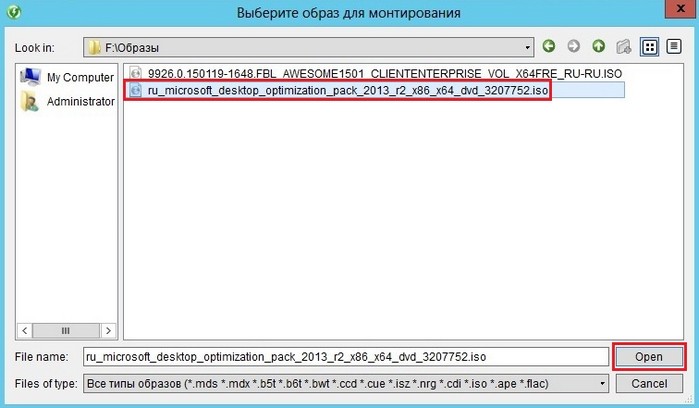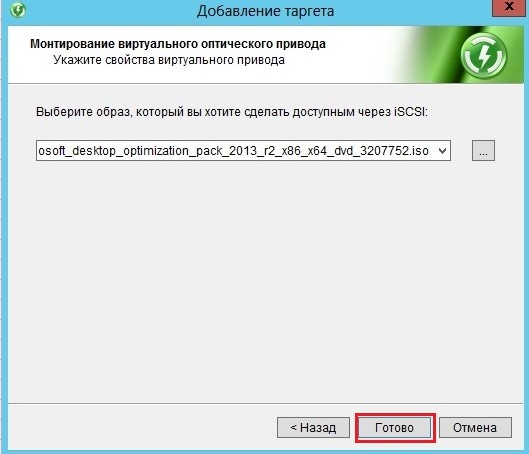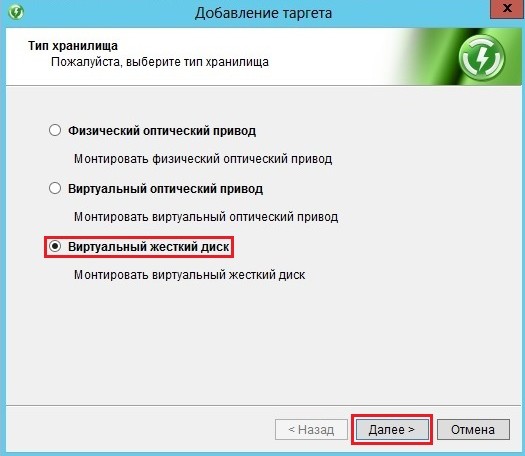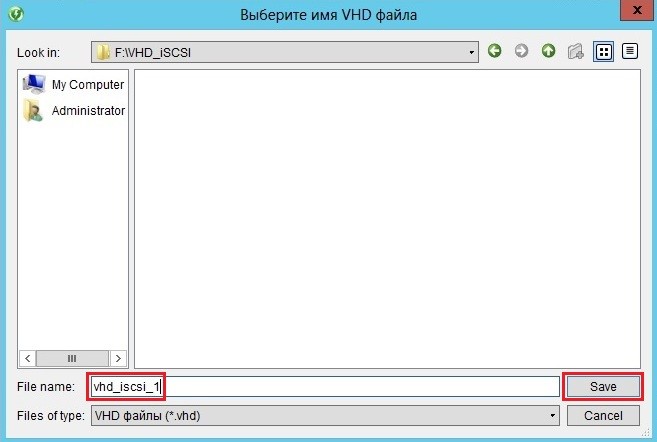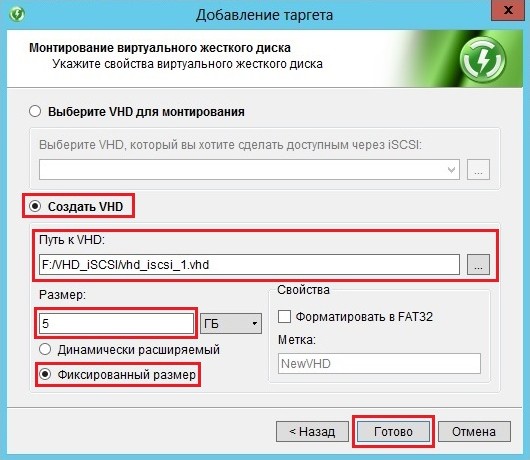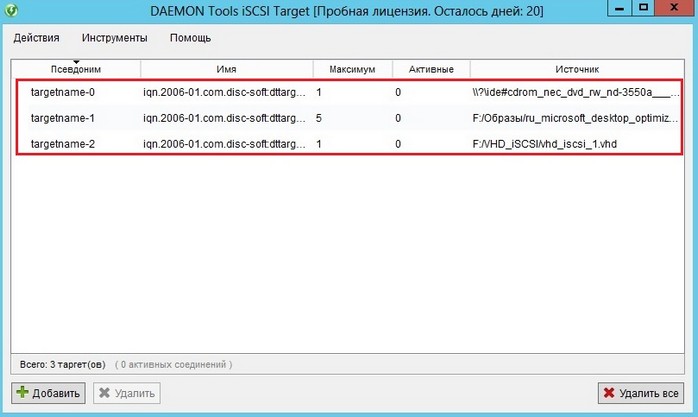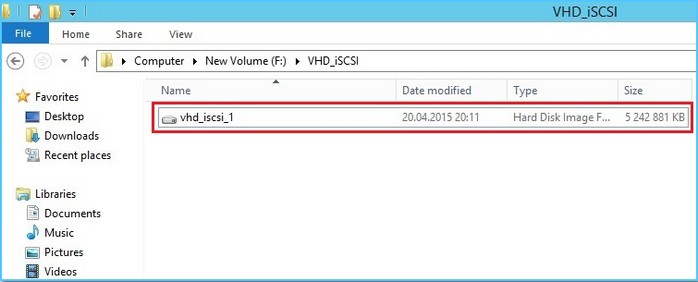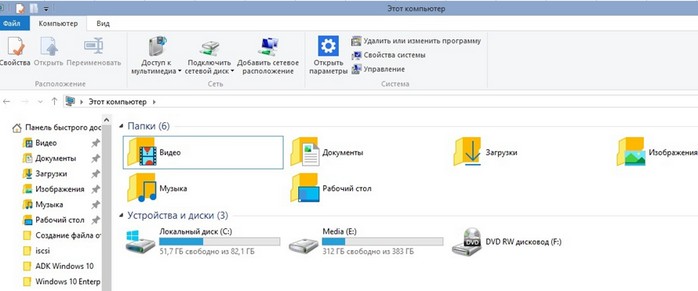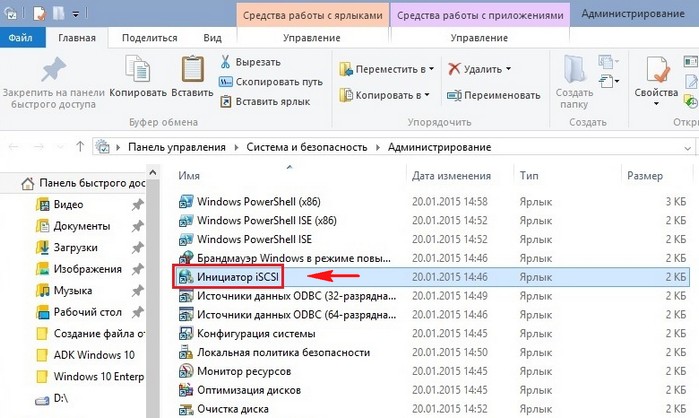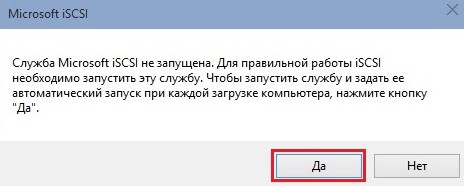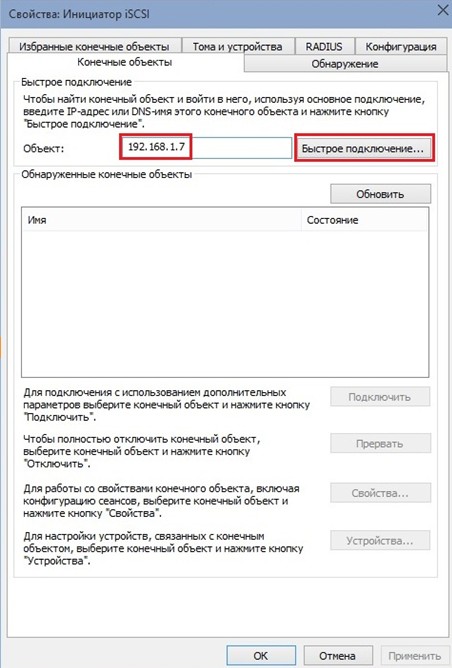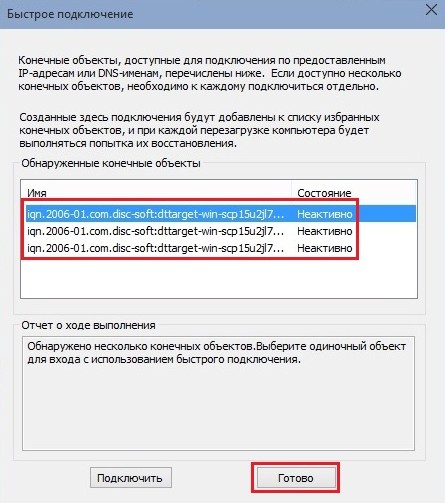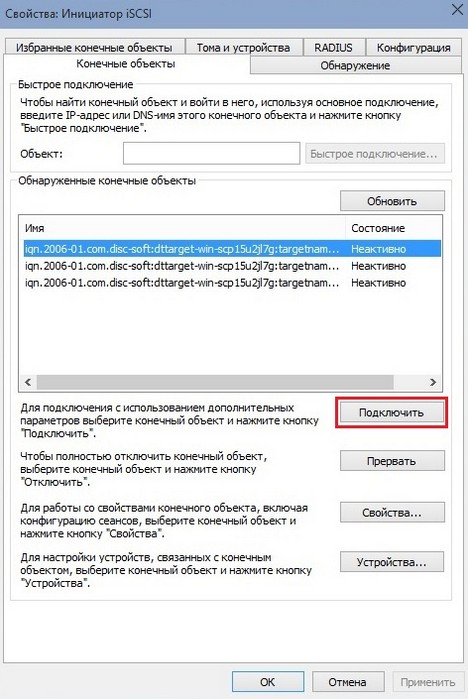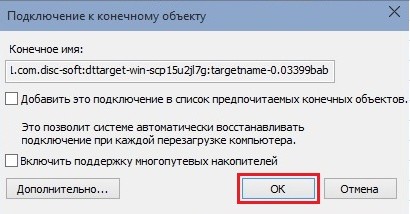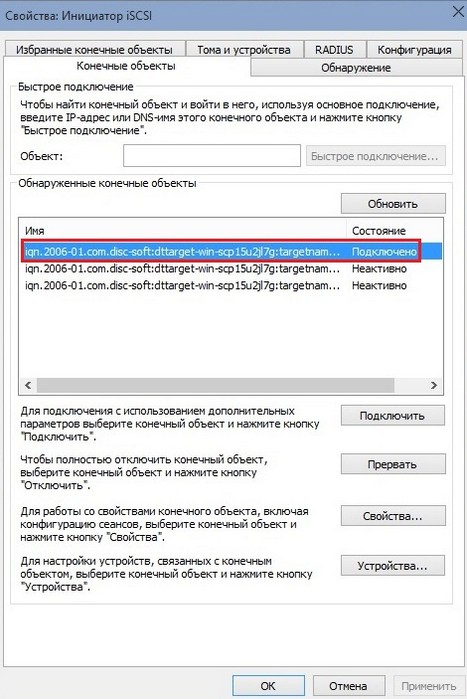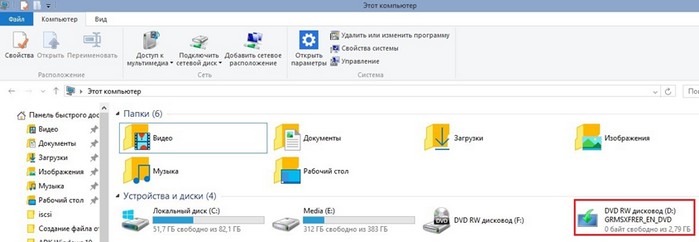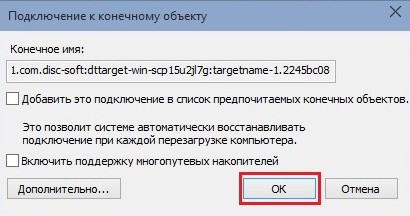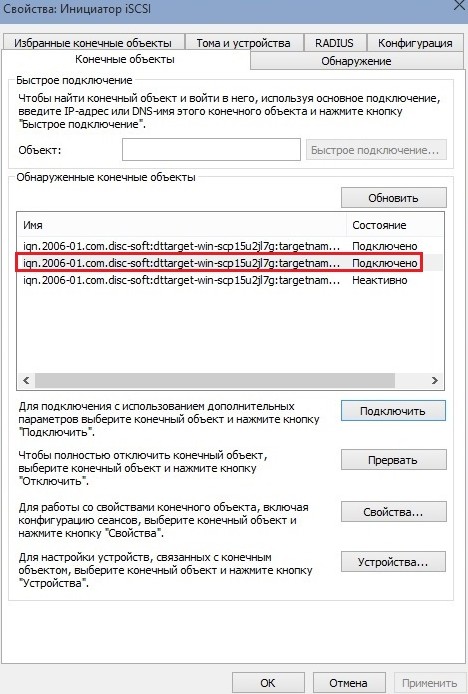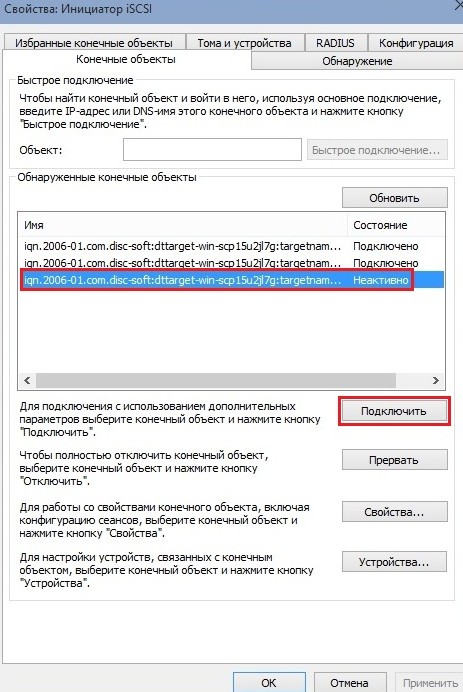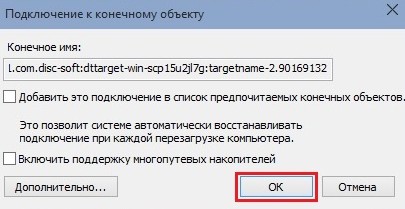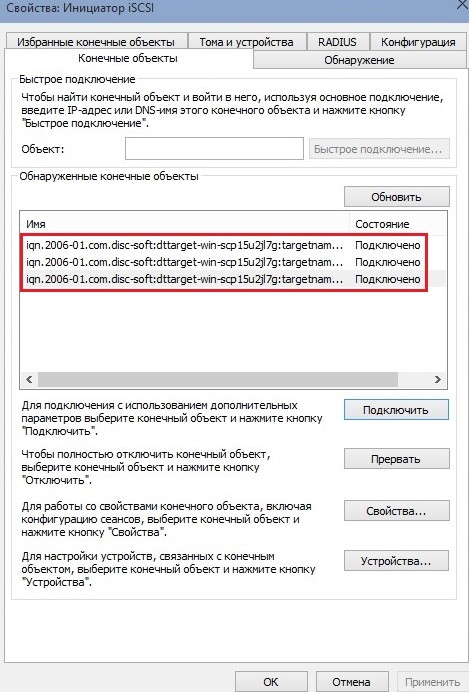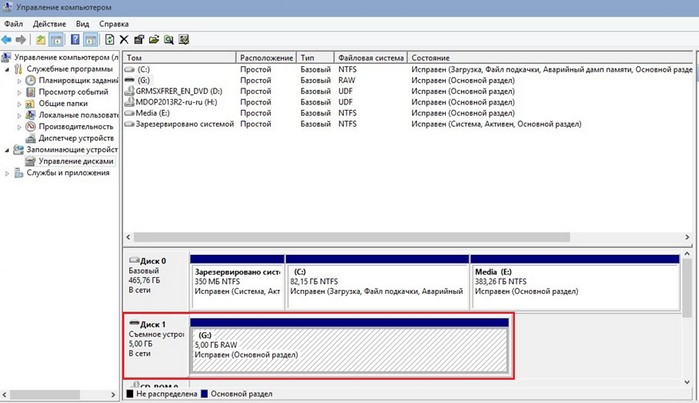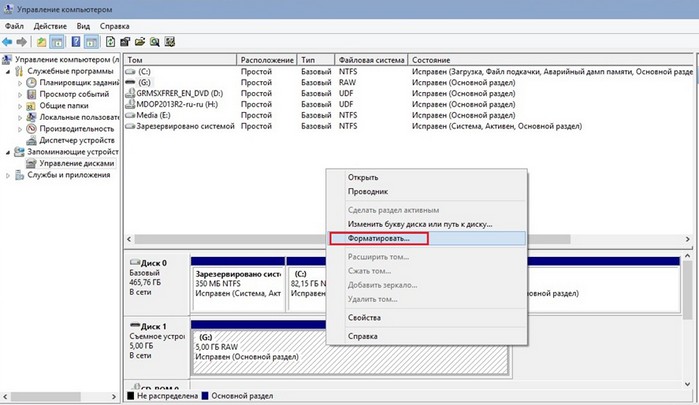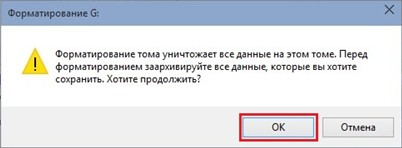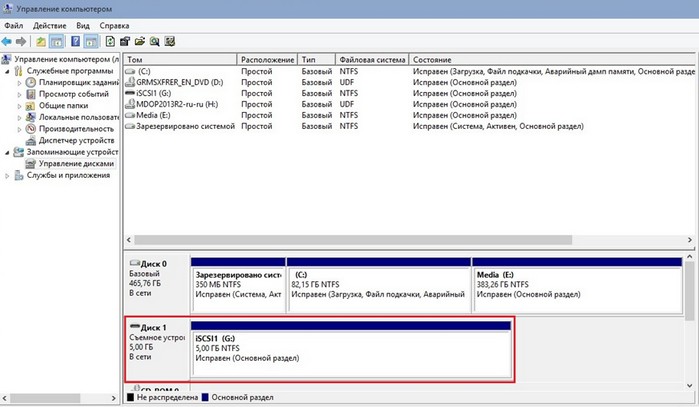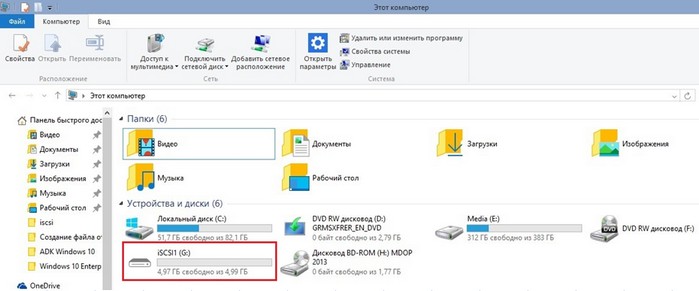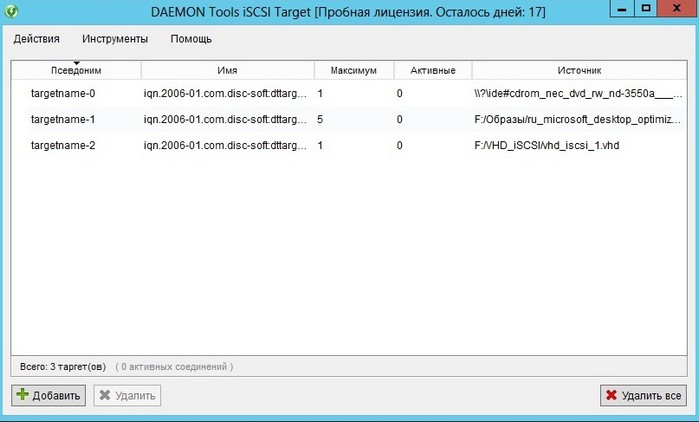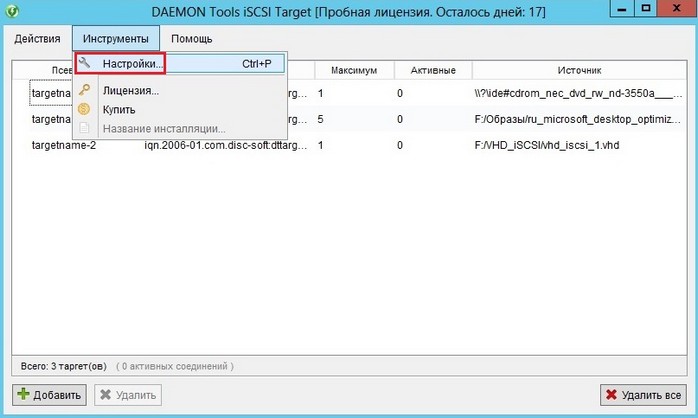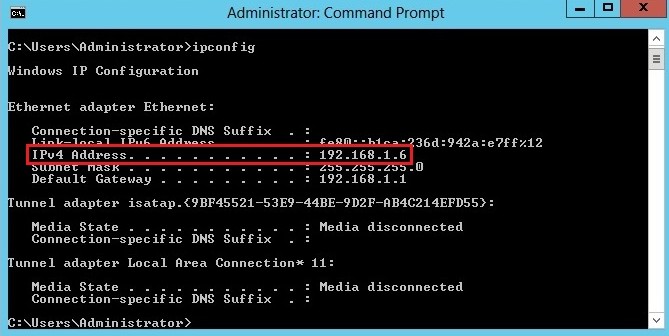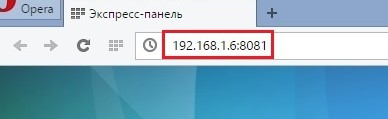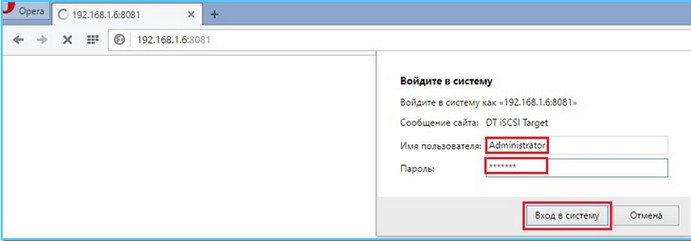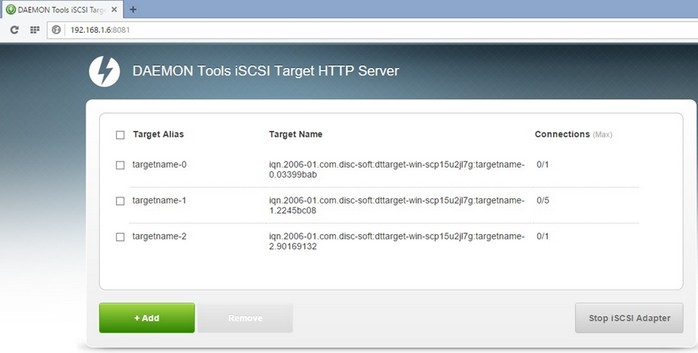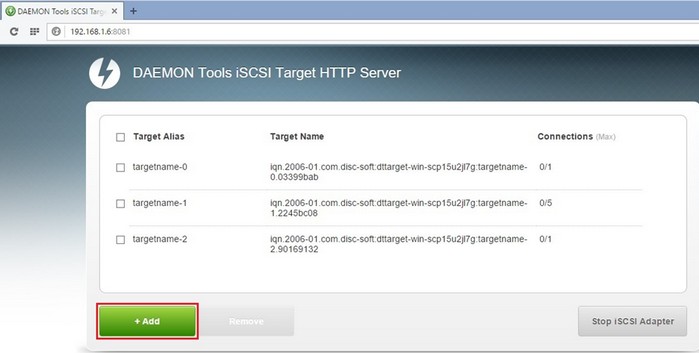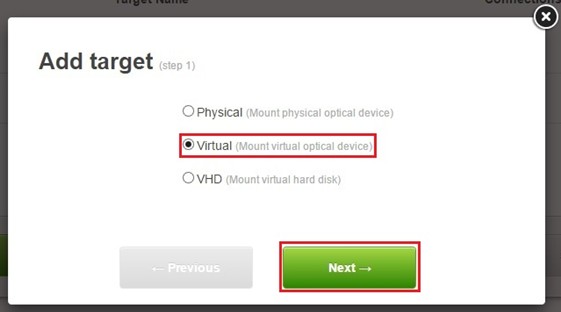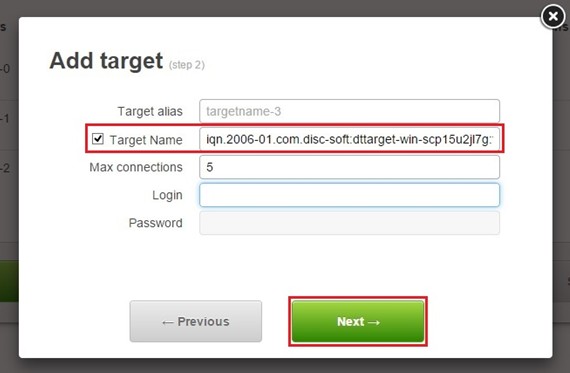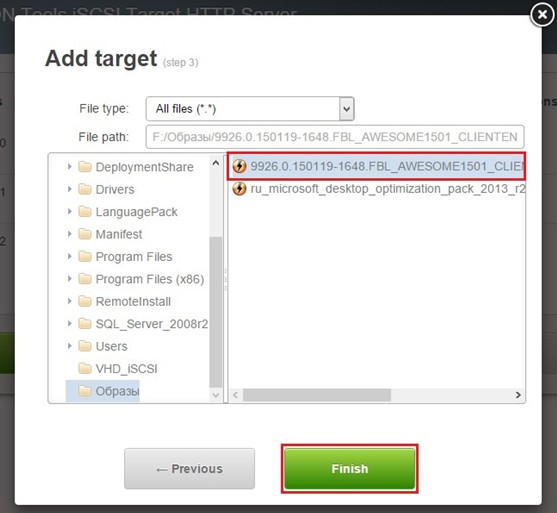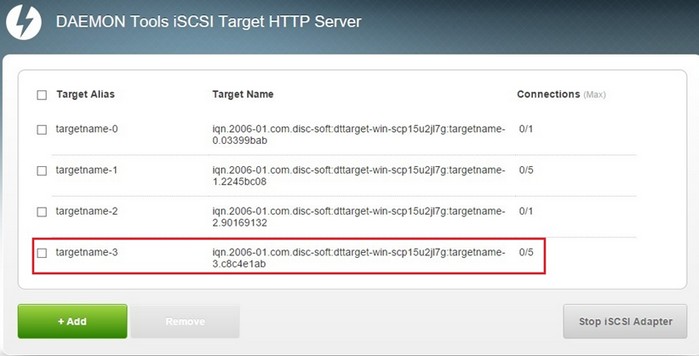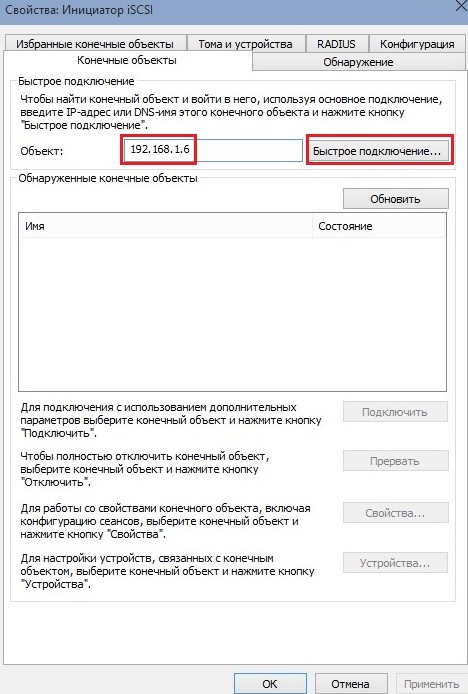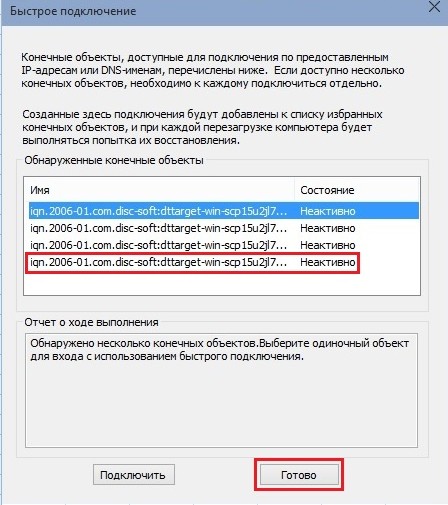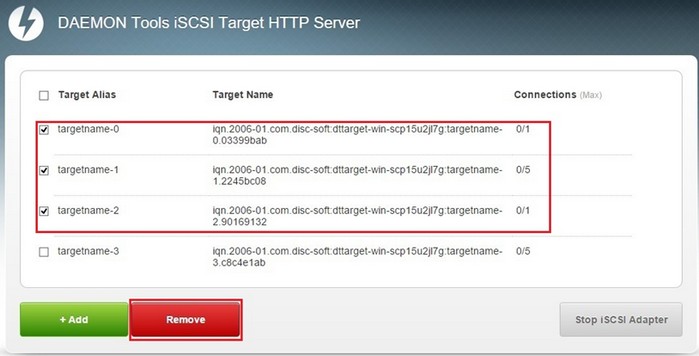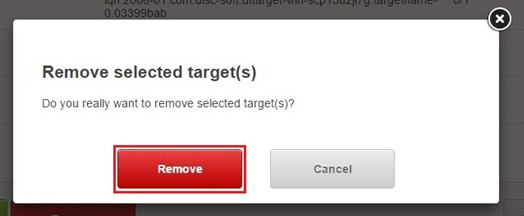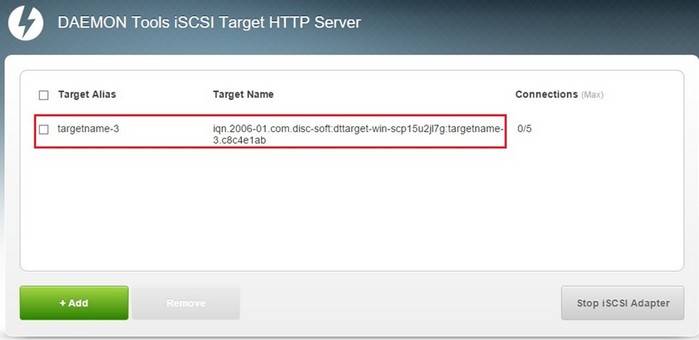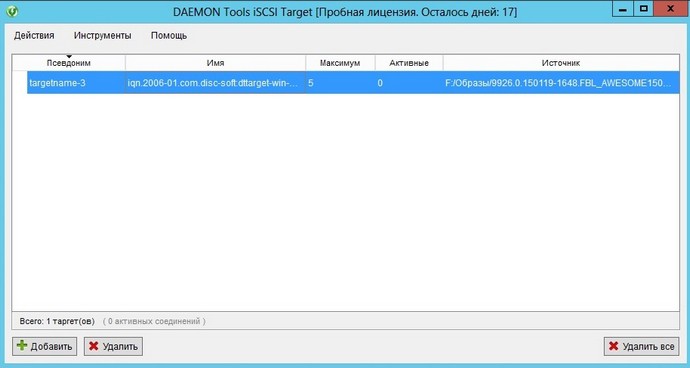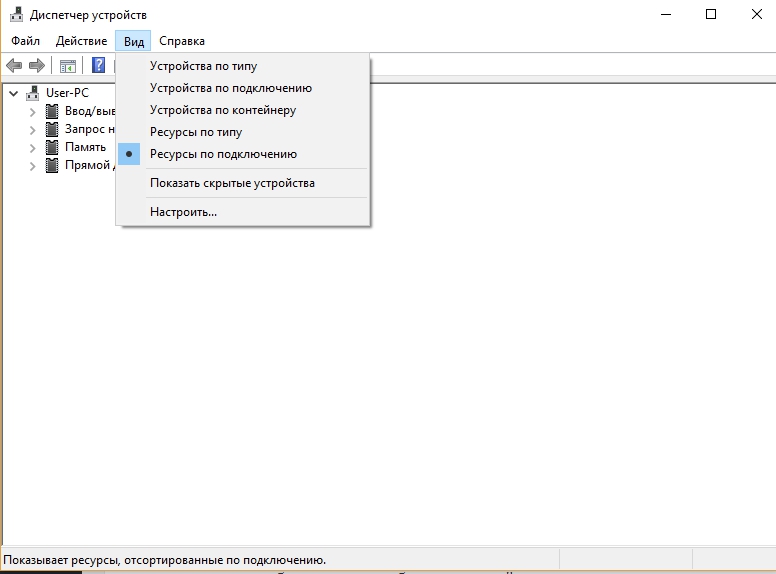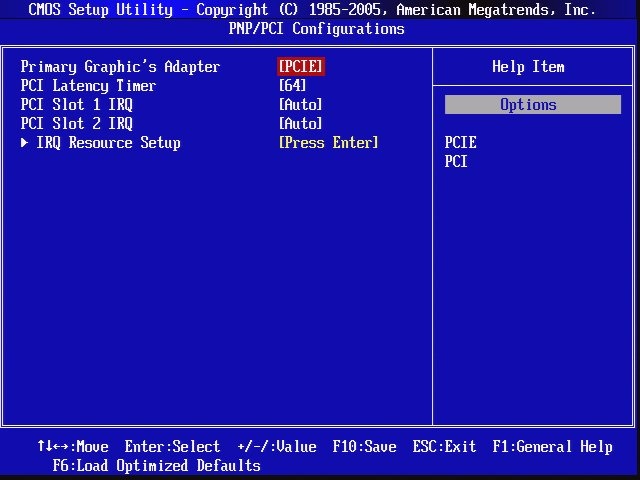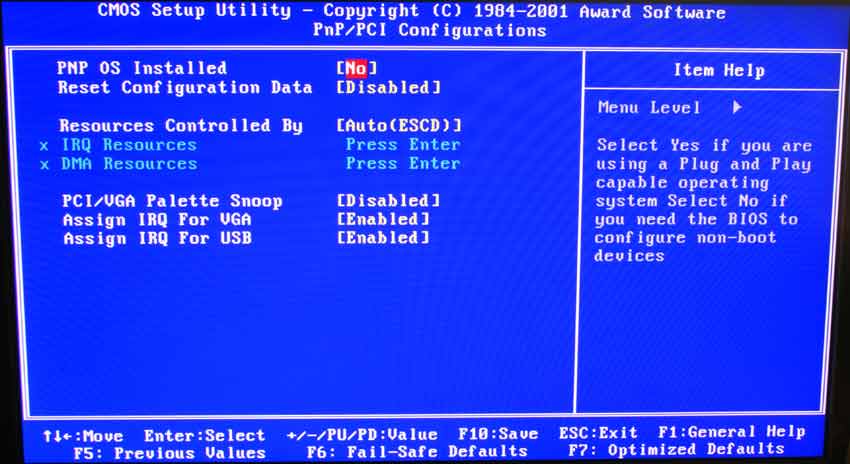Daemon Tools – одно из лучших приложений для монтирования файлов в виртуальный привод. По независящим от пользователя причинам, программа может выдавать ошибку. Рассмотрим, почему не монтируется образ в Daemon Tools и как решить эту проблему.
Повреждение образа
Если появилось окно с надписью «Образа заблокирован», значит, загруженный файл был повреждён или изначально неправильно записан. Если скачивание проходило через юторрент или любой другой клиент, рекомендуем перехешировать торрент.
Нарушение работы SPTD драйвера
Этот драйвер отвечает за создание виртуального дискового привода, то есть эмулирует работу настоящего дисковода. Его работа может быть нарушена при некорректной инсталляции программы или после обновления операционной системы Windows. В этом случае поможет только переустановка приложения.
Блокировка антивирусом
При попытке запустить виртуальный диск, антивирус автоматически начнёт сканирование содержащейся в нем информации. Если внутри содержится вредоносный код или подозрительные файлы, например активаторы, защитник автоматически заблокирует к ним доступ.
Это одна из распространённых проблем, почему Daemon Tools не монтирует скачанный образ. Чтобы избежать подобных проблем, нужно добавить документ в исключения или же отключить антивирус во время включения. Рассмотрим, как это сделать, на примере встроенного средства «Защитник Windows».
Открываем антивирус с помощью панели уведомлений или через меню «Пуск». Переходим в раздел «Защита от вирусов и угроз». Спускаемся и нажимаем на пункт, отмеченный на скриншоте.
Отключаем «Защита в реальном времени» и безопасность от подделок. После завершения установки или окончания работы с диском, возвращаем ползунки в активное состояние. Если нужно почистить Windwos от мусора и освободить место на диске, рекомендуем ознакомиться со статьей: «CCleaner для Windows 7«.
Занятость другими программами
После завершения загрузки через torrent, иногда происходит сбой, из-за чего система считает, что файл все ещё загружается. Поэтому, при попытке смонтировать, будет появляться ошибка с надписью: «Файл занят другим приложением». Рекомендуем закрыть торрент-клиент и попробовать снова.
Универсальный вариант
Если ни один из способов выше не помог, попробуйте перезагрузить компьютер. Если ошибка осталась, единственный и универсальный способ – это переустановить приложение. Если это любительская сборка, попробуйте загрузить средство с оригинального сайта.
Источник
Инструкции по Daemon Tools Lite
Daemon Tools Lite – программа, эмулирующая СД и ДВД диски. Это обеспечивает возможность работы с образами дисков непосредственно как с физическими дисками, даже при их отсутствии в компьютере. Чтобы установить нужный образ программы достаточно просто смонтировать его на один из виртуальных приводов. Операционная система определит, что установлен диск и начнет с ним полноценную работу.
В этой статье будут рассмотрены возможности программы и как смонтировать игру в Deamon Tools. Инструкция по установке программы находится на главной странице сайта, доступной по ссылке get-daemon-tools.ru

1. Как монтировать образ в Daemon Tools (на примере игры Симс).
После установки и запуска, программа Демон Тулс несколько минут будет создавать виртуальный привод. По завершению этого этапа у Вас добавится один оптический диск со своей буквой, и Вы сможете работать с приложением.
Примечание. У Вас уже должен быть скачен образ Sims.
Программа поддерживает разнообразные форматы. Наиболее популярные это:
Для начала выбираете образ и добавляете его в программу. Это делается с помощью кнопки «Добавить образ», находящейся слева. Выбрав требуемый файл, он загрузится в программу.
Теперь нажмите на появившийся образ мышкой. При нажатии левой кнопкой мышки у Вас внизу активируется иконка «Монтировать». Нажмите ее, и диск смонтируется на виртуальный привод. Также можно начать монтировать диск кликнув правой кнопкой мыши и выбрав данное действие из контекстного меню.
Об этом говорит изменившаяся иконка привода. По умолчанию у Вас должна запуститься программа автозапуска диска. Теперь Вы имеете диск с игрой. Чтобы установить игру выберите Setup.exe и начнется установка Симс.
2. Как размонтировать образ в Daemon Tools
Для того, чтобы размонтировать образ диска, достаточно просто нажать правой кнопкой мышки по требуемому приводу внизу программы. В выпадающем контекстном меню выбираете «Размонтировать». После этого виртуальный диск снова становится «пустым».
Имеется возможность размонтировать один или все диски одновременно.
3. Частые ошибки
Тут будут рассмотрены самые частые ошибки при работе с программой. Несмотря на то, что интерфейс довольно понятный и снабжен всплывающими подсказками, иногда возникают проблемы, которые не очень просто понять простому пользователю. Ниже будет рассмотрено, что делать для решения возникших ошибок и проблем.
Не монтируется образ в Daemon Tools
Возможно Вы начали монтировать, не дождавшись загрузки торрента. Убедитесь в окончании загрузки. Если файл скачен и не монтируется, то попробуйте заново скачать образ диска. Скорее всего ошибка в скаченном файле.
Проверьте правильность выбора виртуального привода. Иногда бывает, что он смонтирован, но Вы смотрите не на тот диск. Это наиболее вероятно при большом количестве виртуальных приводов.
Образ уже замонтирован
Такая ошибка возникает в результате того, что файл образа используется другой программой. Возможно он был скачен с торрента и стоит в раздаче — торрент-программа блокирует работу с ним. Для этого остановите работу торрент приложения. Надо не просто закрыть программу, но и убрать ее из трея (нижний правый угол рабочего стола, около индикации языка).
Доступ запрещен/нет доступа к файлу образа
Эта ошибка также возникает в результате использования файла или его повреждения. Возможно несколько причин этой ошибки, убедитесь, что:
- файл полностью скачен;
- закрыто торрент–приложение, если оно использовалось для скачивания;
- у вас уже не смонтирован данный образ на другом приводе.
Наиболее действенным методом решения вышеуказанных ошибок и проблем остается комплексный подход:
- скачать образ диска игры заново;
- убрать торрент-приложение из автозагрузки;
- перезагрузить операционную систему;
- смонтировать заново.
Возникновение ошибок происходит довольно редко и не стоит их бояться. Эта программа проста и универсальна. Работа в ней не составит труда даже начинающему пользователю, особенно для программы с русским интерфейсом.
Приложение поддерживает как 32-х, так и 64-х битные операционные системы Windows 7 и Windows 10.
Источник
Проблемы с монтированием образа в DAEMON Tools и их решение
DAEMON Tools – это одна из лучших программ для работы с образами дисков. Но даже в столь качественной программе бывают сбои. Читайте эту статью далее, и вы узнаете, как решить самые частые проблемы, которые возникают при монтировании образа в Даймон Тулс.
Не удалось получить доступ к этому диску
Такое сообщение можно часто видеть в том случае, когда образ был поврежден. Образ мог повредиться из-за прерванного скачивания, проблем с жестким диском или он изначально мог быть в таком состоянии.
Решением будет повторное скачивание образа. Можете попробовать скачать другой подобный образ, если вам не нужен какой-то конкретный файл.
Проблема с SPTD драйвером
Возможно, проблема вызвана отсутствием SPTD драйвера или его устаревшей версией.
Попробуйте установить свежую версию драйвера или переустановить программу – драйвер должен идти в комплекте.
Отсутствует доступ к файлу
Если при попытке открыть смонтированный образ, он не открывается и исчезает из списка смонтированных образов, то вероятно проблема в том, что отсутствует доступ к жесткому диску, флешке или другому носителю, на котором находился этот образ.
Подобную можно увидеть при попытке просмотреть файлы образа.
В таком случае нужно проверить соединение компьютера с носителем. Есть вероятность того, что соединение или носитель повреждены. Придется их менять.
Блокировка образа антивириусом
Антивирус, установленный на вашем компьютере, также может внести свой негативный вклад в процесс монтирования образов. Если образ не монтируется, то попробуйте отключит антивирус. Кроме того антивирус сам может сообщить о себе, если ему не понравятся файлы образа.
Вот вы и узнали, как решить основные проблемы при монтировании образа в DAEMON Tools.
Помимо этой статьи, на сайте еще 12391 инструкций.
Добавьте сайт Lumpics.ru в закладки (CTRL+D) и мы точно еще пригодимся вам.
Отблагодарите автора, поделитесь статьей в социальных сетях.
Источник
Thread: Невозможно добавить виртуальное устройство
Thread Tools
Display
Невозможно добавить виртуальное устройство
Daemon Tools работал-работал и перестал. Не хочет монтировать виртуальные приводы. Пробовал переустанавливать (удалял-перезагружал-ставил заново). Сразу после переустановки при попытке добавить привод, появляется ошибка: «Невозможно добавить виртуальное устройство». После того как пробую добавить еще раз, уже ошибка: «Достигнуто максимальное количество виртуальных DT приводов». Пробовал удалять приводы из диспетчера устройств — не помогает. Win7 x64 Ultimate SP1 полностью обновленная. Есть подозрение, что перестало работать после установки SP1. Антивирус: MS Security Essential. SPTD не установлен. Система приводы видит, монтировать ничего не дает (см. второй прикрепленный файл).
Нам необходимы специальные логи, сделанные в вашей системе:
1. Загрузите «DTLogger.exe» с нашего сервера http://files.disc-soft.com/download/DTLogger.exe.
2. Запустите DTLogger.exe и нажмите Install.
3. Выберите опцию «Common logging» и нажмите RUN (не закрывайте окно логгера!).
4. Воспроизведите описанную проблему.
5. Вернитесь в окно DTLogger и нажмите STOP.
6. Затем нажмите Finish.
7. По завершению логирования откроется окно Проводника Windows в каталоге профиля пользователя.
8. Найдите там файл «DAEMONToolsLog.zip» и пришлите для анализа на support-eml@disc-soft.com.
Также пришлите, пожалуйста, MSinfo и укажите с письме ссылку на данную тему.
Первый лог — добавление привода — ошибка, что максимальное число приводов уже.
Второй лог — удалил приводы из диспетчера и попробовал добавить опять — снова ошибка, что максимальное число приводов уже.
Третий лог — удалил программу, перезагрузился, установил, попытался добавить привод — ошибка, что невозможно добавить привод. Если еще раз добавлять — ошибка, как в первом логе.
После этого msinfo
З. Ы. Продублировал на почту
Спасибо! Вам ответят сотрудники службы технической поддержки.
У меня таже проблема как решить? DT Lite Win 7 pro x64
Источник
Обзор ошибок в Daemon Tools Lite «Доступ запрещен», «Образ уже замонтирован» и других
Daemon Tools Lite — это лучший софт для создания образов. Даже у такого качественного приложения бывают сбои. Внимательно изучив этот обзор, вы поймете, как решаются проблемы, возникающие в Даймон Тулс Лайт.
Самые частые ошибки при работе с Daemon Tools Lite
Устанавливая Windows, а затем и Даймон Тулс Лайт, пользователи часто сталкиваются с проблемой, которая заключается в том, что программа отказывается создавать образы и выдает сообщение «Доступ запрещен».
Самый быстрый и простой способ решить проблему — это установить NET Framework 4.5.2., так как Daemon Tools Lite не работает без этой дополнительной утилиты.
В этой статье будут описаны все виды ошибок, возникающих в Даймон Тулс Лайт, а также решения по их устранению, которые основаны на решениях опытных специалистов. В первую очередь, необходимо установить на компьютер 2 значимые утилиты — это Daemon Tools Lite и NET Framework 4.5.2.
Не монтируется образ в Daemon Tools Lite
При возникновении такой ситуации, в первую очередь, нужно дождаться окончания загрузки торрента. Если образ не монтируется, даже если файл скачан, нужно попробовать скачать его заново с диска. Зачастую такая ошибка возникает в самом файле. Проверяем, что правильно выбран виртуальный привод и смонтирован. Такая ситуация может возникнуть при большом количестве дисководов.
Образ уже замонтирован
Если файл используется другой программой, к примеру, стоит на раздаче в торренте, то в этом случае происходит его блокировка. Для этого нужно остановить процесс скачивания, закрыть программу и убрать ее с нижней панели с правой стороны рабочего стола.
Доступ запрещен/нет доступа к файлу образа в Daemon Tools Lite
Аналогично с предыдущей ошибкой данная проблема может возникнуть, если файл используется в другом месте или поврежден. Чтобы определить достоверность, нужно убедиться в следующем:
- Проверить, полностью ли закачан файл.
- Закрыть Торрент приложение.
- Не монтируется ли в данный момент на другом приводе.
Наиболее подходящие методы для решения этой проблемы в комплексе:
- Заново скачать образ диска.
- Из автозагрузок удалить торрент приложение.
- Сделать перезагрузку компьютера.
- Смонтировать.
Файл образа занят другим приложением
В этом случае нужно выключить программу, которая блокирует работу Даймон Тулс Лайт. Легко придется, если вы знаете, какая утилита это сделала. В обратном случае нужно перезагрузить систему, и блокировка уйдет самостоятельно.
Файл поврежден
Случаются ситуации, когда при скачивании файлов из интернета они могут быть травмированы компьютерной системой или вирусом. Для решения этой проблемы нужно скачать файл ещё раз и попробовать его открыть. Если при этой попытке не было положительного результата, следует скачать этот образ с другого источника.
Неверный образ
Если во время инсталляции были установлены не все компоненты программы, это может привести к неправильной работе утилиты. Часто программа пишет ошибку «Неверный образ». Для этого лучше переустановить программу.
Неправильная работа утилиты
При возникновении ошибок такого вида необходимо открыть «Диспетчер задач» зайти на вкладку «Процессы» и отследить работающие прцессы, где открыты дебаггеры следующих типов:
Необходимо закончить их работу. Такая ошибка возникает при неправильном завершении работы Windows.
Возможно, следует открывать .mds или .mdx
Daemon Tools Lite — это программа, позволяющая устанавливать в систему форматы файлов .mdx и .mds. Чтобы открыть их, в главном окне программы в верхнем правом углу нужно нажать плюс. Выбрать из списка необходимые. В появившемся изображении кликнуть левой мышкой и нажать «Enter». В смонтированной системе диск кликают один раз, и в этом окне открывается проводник с .mdx и .mds файлами. Нажимаем на них, открываем и смотрим, устранилась ли ошибка.
Что нужно для устранения ошибки «Доступ запрещен» в Даймон Тулс Лайт
Самый лучший вариант для устранения проблемы:
- Установить вместе с приложением Даймон Тулс Лайт утилиту NET Framework 4.5.2.
- Скачать официальную версию Даймон тулс Лайт 10 в демоверсии с проверенных источников.
- При установке в графе «Бесплатная лицензия» ставим галочку. В этом случае программа заработает на 100% и не будет никаких ошибок с образами и переводами.
Обязательные дополнения в системе для правильной работы программы Даймон Тулс Лайт:
- Репак;
- NET Framework 4.5.2;
- Daemon Tools для монтирования;
- Своевременная перезагрузка и правильное выключение компьютера.
Из всего вышесказанного хочется прийти к выводу, что использовать лицензионные версии без рекламы не очень продуктивно. Итогом оказалось то, что бесплатная демоверсия не глючит и работает без ошибок. Также можно создавать образы, виртуальные приводы. Всех этих возможностей хватит для работы.
Полезное видео
В этом видео показано, как исправить в Даймон Тулс Лайт «Ошибка в командной строке»:
Источник
Daemon Tools Lite — это лучший софт для создания образов. Даже у такого качественного приложения бывают сбои. Внимательно изучив этот обзор, вы поймете, как решаются проблемы, возникающие в Даймон Тулс Лайт.
Содержание
- 1 Самые частые ошибки при работе с Daemon Tools Lite
- 1.1 Не монтируется образ в Daemon Tools Lite
- 1.2 Образ уже замонтирован
- 1.3 Доступ запрещен/нет доступа к файлу образа в Daemon Tools Lite
- 1.4 Файл образа занят другим приложением
- 1.5 Файл поврежден
- 1.6 Неверный образ
- 1.7 Неправильная работа утилиты
- 1.8 Возможно, следует открывать .mds или .mdx
- 2 Что нужно для устранения ошибки «Доступ запрещен» в Даймон Тулс Лайт
- 3 Полезное видео
Самые частые ошибки при работе с Daemon Tools Lite
Устанавливая Windows, а затем и Даймон Тулс Лайт, пользователи часто сталкиваются с проблемой, которая заключается в том, что программа отказывается создавать образы и выдает сообщение «Доступ запрещен».
Самый быстрый и простой способ решить проблему — это установить NET Framework 4.5.2., так как Daemon Tools Lite не работает без этой дополнительной утилиты.
В этой статье будут описаны все виды ошибок, возникающих в Даймон Тулс Лайт, а также решения по их устранению, которые основаны на решениях опытных специалистов. В первую очередь, необходимо установить на компьютер 2 значимые утилиты — это Daemon Tools Lite и NET Framework 4.5.2.
Не монтируется образ в Daemon Tools Lite
При возникновении такой ситуации, в первую очередь, нужно дождаться окончания загрузки торрента. Если образ не монтируется, даже если файл скачан, нужно попробовать скачать его заново с диска. Зачастую такая ошибка возникает в самом файле. Проверяем, что правильно выбран виртуальный привод и смонтирован. Такая ситуация может возникнуть при большом количестве дисководов.
Образ уже замонтирован
Если файл используется другой программой, к примеру, стоит на раздаче в торренте, то в этом случае происходит его блокировка. Для этого нужно остановить процесс скачивания, закрыть программу и убрать ее с нижней панели с правой стороны рабочего стола.
Доступ запрещен/нет доступа к файлу образа в Daemon Tools Lite
Аналогично с предыдущей ошибкой данная проблема может возникнуть, если файл используется в другом месте или поврежден. Чтобы определить достоверность, нужно убедиться в следующем:
- Проверить, полностью ли закачан файл.
- Закрыть Торрент приложение.
- Не монтируется ли в данный момент на другом приводе.
Наиболее подходящие методы для решения этой проблемы в комплексе:
- Заново скачать образ диска.
- Из автозагрузок удалить торрент приложение.
- Сделать перезагрузку компьютера.
- Смонтировать.
Справка! Ошибки в Даймон Тулс Лайт происходят редко, поэтому стоит относиться к этому спокойно. Справиться смогут даже начинающие пользователи, так как интерфейс программы на русском языке.
Файл образа занят другим приложением
В этом случае нужно выключить программу, которая блокирует работу Даймон Тулс Лайт. Легко придется, если вы знаете, какая утилита это сделала. В обратном случае нужно перезагрузить систему, и блокировка уйдет самостоятельно.
Файл поврежден
Случаются ситуации, когда при скачивании файлов из интернета они могут быть травмированы компьютерной системой или вирусом. Для решения этой проблемы нужно скачать файл ещё раз и попробовать его открыть. Если при этой попытке не было положительного результата, следует скачать этот образ с другого источника.
Неверный образ
Если во время инсталляции были установлены не все компоненты программы, это может привести к неправильной работе утилиты. Часто программа пишет ошибку «Неверный образ». Для этого лучше переустановить программу.
Неправильная работа утилиты
При возникновении ошибок такого вида необходимо открыть «Диспетчер задач» зайти на вкладку «Процессы» и отследить работающие прцессы, где открыты дебаггеры следующих типов:
- exe;
- watson;
- exe.
Необходимо закончить их работу. Такая ошибка возникает при неправильном завершении работы Windows.
Возможно, следует открывать .mds или .mdx
Daemon Tools Lite — это программа, позволяющая устанавливать в систему форматы файлов .mdx и .mds. Чтобы открыть их, в главном окне программы в верхнем правом углу нужно нажать плюс. Выбрать из списка необходимые. В появившемся изображении кликнуть левой мышкой и нажать «Enter». В смонтированной системе диск кликают один раз, и в этом окне открывается проводник с .mdx и .mds файлами. Нажимаем на них, открываем и смотрим, устранилась ли ошибка.
Что нужно для устранения ошибки «Доступ запрещен» в Даймон Тулс Лайт
Самый лучший вариант для устранения проблемы:
- Установить вместе с приложением Даймон Тулс Лайт утилиту NET Framework 4.5.2.
- Скачать официальную версию Даймон тулс Лайт 10 в демоверсии с проверенных источников.
- При установке в графе «Бесплатная лицензия» ставим галочку. В этом случае программа заработает на 100% и не будет никаких ошибок с образами и переводами.
Обязательные дополнения в системе для правильной работы программы Даймон Тулс Лайт:
- Репак;
- NET Framework 4.5.2;
- Daemon Tools для монтирования;
- Своевременная перезагрузка и правильное выключение компьютера.
Из всего вышесказанного хочется прийти к выводу, что использовать лицензионные версии без рекламы не очень продуктивно. Итогом оказалось то, что бесплатная демоверсия не глючит и работает без ошибок. Также можно создавать образы, виртуальные приводы. Всех этих возможностей хватит для работы.
Аналоги Daemon Tools
Полезное видео
В этом видео показано, как исправить в Даймон Тулс Лайт «Ошибка в командной строке»:
Привет друзья! Сегодняшнюю статью Ro8 написал для начинающих системных администраторов и поговорим мы в ней о протоколе iSCSI базирующимся на TCP/IP и разработанным для управления системами хранения данных.
В интернете информации о iSCSI предоставлено достаточно, но нет конкретных примеров работы с данным протоколом, этот пробел мы и хотим восполнить.
Протокол iSCSI использует обыкновенные сетевые устройства (сетевые адаптеры, маршрутизаторы…), и работает по принципу клиент-сервер, состоит из следующих компонентов:
iSCSI Initiator — клиент, подключающийся к серверу iSCSI Target.
iSCSI Target — серверный компонент, обрабатывающий клиентские запросы и соединяющий сервер с клиентом.
Виртуальные диски iSCSI создаются серверным компонентом Target и становятся доступны инициатору клиентской стороны. В роли серверного компонента iSCSI Target можно использовать Windows Server 2012.
Содержание статьи:
1. Установка роли iSCSI Target Server и создание виртуального диска iSCSI
2. DAEMON Tools iSCSI Target
3. Как управлять iSCSI таргетами через веб-браузер.
Установка роли iSCSI Target Server и создание виртуального диска iSCSI
У нас есть сеть, состоящая из двух машин: одна с установленной Windows Server 2012, другая с Windows 7
ip адрес компьютера с Windows Server 2012
ip адрес компьютера с Windows 7
На сервере создан раздел F для хранения файлов виртуальных дисков
Запускаем Server Manager, далее выбираем Manage-Add Roles and Features
Далее
Выбираем Role-based or feature-based installation
Выбираем наш сервер, далее
Ставим галочку напротив iSCSI Target Server, далее
Далее
Установить
Процесс установки роли iSCSI Target Server
Установка роли iSCSI Target Server успешно завершена
Возвращаемся в Server Manager, выбираем File and Storage Services
Выбираем iSCSI, далее To create an iSCSI virtual disk
Выбираем раздел, на котором будет распологаться созданный виртуальный iSCSI диск. В нашем случае это раздел F
Вводим имя виртуального iSCSI диска
Указываем его размер, в нашем случае 20 GB
Создаем новый iSCSI таргет
Вводим имя таргета (Target01). Далее
Нажимаем Добавить
Откроется окно для добавления клиентских компьютеров. Добавим клиентский компьютер по его ip адресу (в нашем случае ip адрес клиентского компьютера с Windows 7 192.168.1.3).
Далее
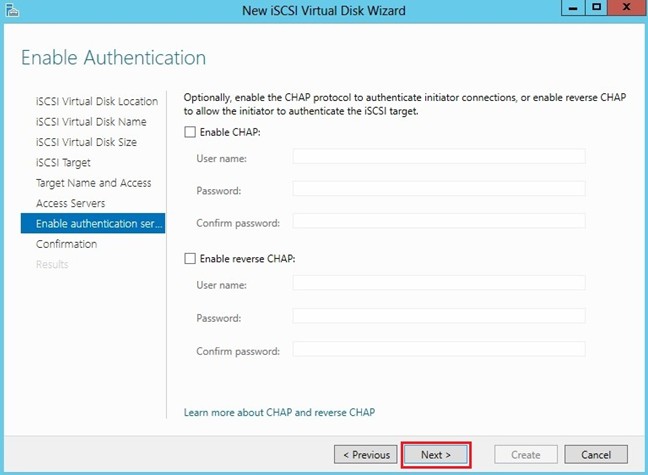
Создать
Процесс создания виртуального диска iSCSI, iSCSI таргета
Завершено
Как видим, наш виртуальный iSCSI диск под именем My_ iSCSI_Disk создан
Переходим на компьютер с Windows 7, открываем Панель управления-Система и безопасность-Администрирование-Инициатор iSCSI
В строке Объект вводим ip адрес сервера, а именно 192.168.1.5 и нажимаем Быстрое подключение
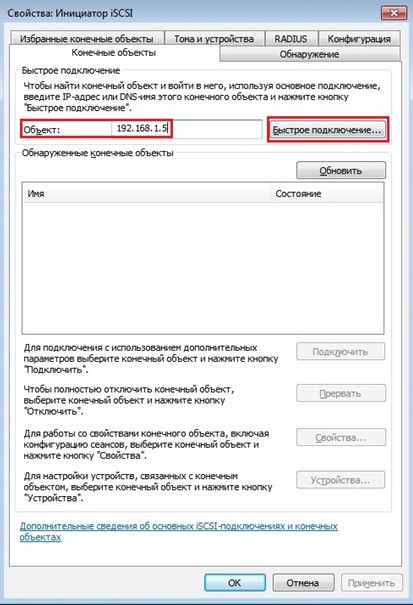
Как видим, подключение к iSCSI таргету успешно выполнено
ОК
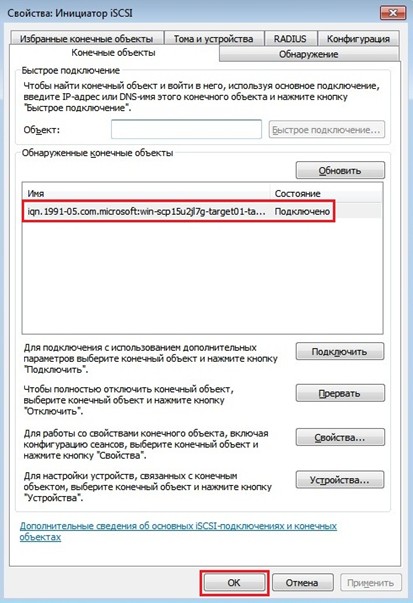
Идем в меню пуск, выбираем Компьютер-Управление
В Управлении дисками видим Диск 2, это и есть подключенный виртуальный диск My_ iSCSI_Disk
Подключенный виртуальный диск My_ iSCSI_Disk под буквой E
DAEMON Tools iSCSI Target
DAEMON Tools iSCSI Target — предоставит Вам доступ доступ к виртуальным HDD, а также виртуальным и оптическим приводам.
С помощью DAEMON Tools iSCSI Target создаст любую систему хранения данных, базирующуюся на протоколе iSCSI. DAEMON Tools iSCSI Target поддерживает различные ОС — Windows, Linux, Mac.
Рассмотрим небольшой пример работы с DAEMON Tools iSCSI Target.
У нас есть две машины, одна с предустановленной Windows Server 2012, вторая с Windows 10 Enterprise Technical Preview
DAEMON Tools iSCSI Target будет устанавливаться на машину с Windows Server 2012
Перейдем на наш сервер. На разделе F создана папка «Образы», в которой находится образ MDOP 2013 R2 и образ установочного дистрибутива Windows 10 Enterprise Technical Preview
Так же в физическом приводе дисков находится установочный дистрибутив Windows Server 2008 r2
ip адрес нашего сервера 192.168.1.7
Переходим по адресу http://www.daemon-tools.cc/rus/products/iscsi-target?v=2#features и скачиваем DAEMON Tools iSCSI Target
Скачанный установочный файл программы DAEMON Tools iSCSI Target
Запускаем установочный файл и производим установку программы на сервере. Далее
Принимаем лицензионное соглашение
Выбираем триальную лицензию
Далее
Процесс установки DAEMON Tools iSCSI Target
Программа DAEMON Tools iSCSI Target установлена
Запускаем DAEMON Tools iSCSI Target
Откроется главное окно программы
Программа поддерживает русский язык. Выбираем Tools-Preferences
Из списка выбираем Русский. ОК
В главном окне программы на нажимаем на кнопку Добавить
Программа предлагает несколько типов хранилищ, выберем сначала Физический оптический привод. Далее
Псевдоним и имя таргета формируются автоматически. Далее
Нажимаем Готово
Теперь выберем Виртуальный оптический привод. Далее
Далее
Выберем образ диска, который хотим сделать доступным через iSCSI. Нажимаем Обзор
Выберем подготовленный образ MDOP 2013 R2
Готово
Выберем Виртуальный жесткий диск. Далее
Далее
Выбираем Создать VHD, нажимаем Обзор
Указываем месторасположение создаваемого виртуального жесткого диска а также вводим его имя
Указываем размер виртуального жесткого диска и его тип (динамический или фиксированный). В нашем случае он будет фиксированный размером 5 ГБ. Готово
В итоге мы создали 3 таргета, каждый из которых соответствует своему хранилищу
Перейдем в раздел F на сервере и в папке VHD_ iSCSI видим созданный нами файл виртуального жесткого диска vhd_iscsi_1
Подключение хранилищ на удаленном компьютере через iSCSI
Переходим на компьютер с Windows 10 Enterprise Technical Preview. Откроем проводник, как видим на данном компьютере только два раздела жесткого диска и один оптический привод
Переходим в Панель управления-Система и безопасность-Администрирование. Выбираем Инициатор iSCSI
Запускаем службу Microsoft iSCSI
В строке Объект вводим ip адрес машины с Windows Server 2012, то есть 192.168.1.7 и нажимаем Быстрое подключение
Как видим, определились созданные нами на сервере 3 таргета, но пока они неактивны.
Выделяем первый таргет и нажимаем Подключить
Нажимаем ОК
Как видим, инициатор iSCSI на машине с Windows 10 Enterprise Technical Preview подключился к первому созданному нами iSCSI таргету на машине с Windows Server 2012
Откроем проводник на машине с Windows 10 Enterprise Technical Preview и видим, что появился еще один оптический привод. В этом оптическом приводе нам теперь доступен установочный дистрибутив Windows Server 2008 r2
(так как первый созданный таргет соответствовал физическому оптическому приводу, в котором находился установочный дистрибутив Windows Server 2008 r2)
Выделим второй таргет и нажмем Подключить
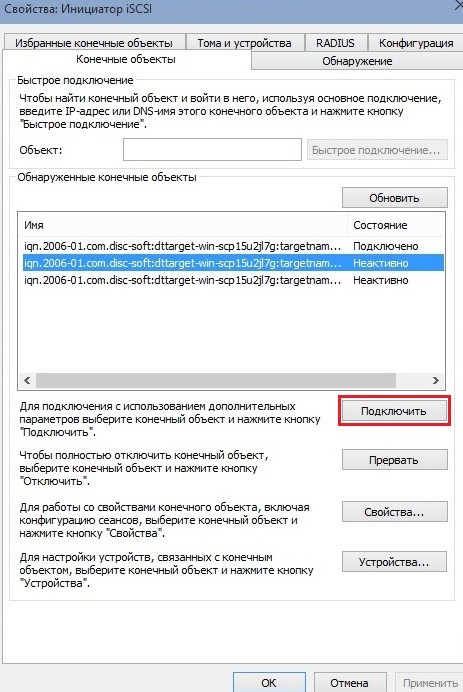
Нажимаем ОК
Подключение ко 2-му таргету успешно выполнено
Откроем проводник на компьютере с Windows 10 Enterprise Technical Preview и видим, что появился еще один оптический привод с пакетом Microsoft Desktop Optimization Pack 2013 R2 (второй таргет соответствовал образу диска с MDOP 2013 R2)
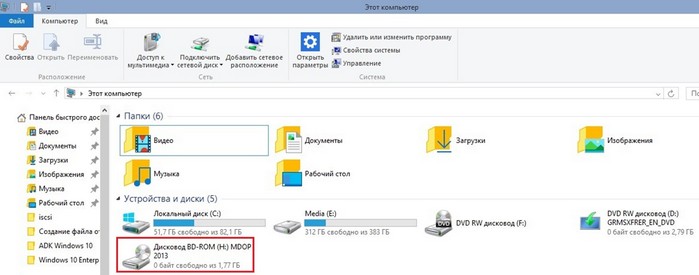
Выделим третий обнаруженный таргет и нажмем Подключить
Нажимаем ОК
Все три таргета подключены
После подключения третьего таргета заходим в Управление дисками, видим диск G размером в 5 ГБ
Выполним форматирование диска G
Присвоим диску G какую-нибудь метку, например iSCSI1
Нажимаем ОК
Диск G отформатирован
Откроем проводник и видим, что теперь диск G размером 5 ГБ стал видим
Таким образом, в данной статье мы произвели подключение различных хранилищ по протоколу iSCSI, то есть хранилища которые физически распологались на машине с Windows Server 2012 стали доступны на машине с Windows 10 Enterprise Technical Preview
Управление iSCSI таргетами через веб-браузер
Управлять iSCSI таргетами можно используя обычный веб-браузер
На сервере имеются 3 iSCSI-таргета
В главном окне программы DAEMON Tools iSCSI Target выбираем Инструменты-Настройки
В открывшемся окне настроек ставим галочку «Включить web-сервер», вводим логин и пароль учетной записи пользователя сервера
Также при помощи команды ipconfig определяем ip адрес сервера (в нашем случае он 192.168.1.6)
На другом компьютере (в нашем случае с предустановленной Windows 10 Enterprise Technical Preview), запускаем веб-браузер и в адресной строке прописываем следующее: 192.168.1.6:8081, где 192.168.1.6 — ip адрес сервера, 8081- порт, по которому осуществляется подключение к web-серверу Daemon Tools iSCSI Target
Вводим Имя пользователя и пароль и нажимаем Вход в систему
Как видим, в данном окне присутствуют 3 iSCSI-тагрета созданные на сервере
Создадим еще один iSCSI-таргет на сервере. Для этого нажимаем на +Add
Выбираем например Оптический виртуальный привод
Ставим галочку напротив имени таргета. Имя таргета формируется автоматически
На сервере на разделе F в папке Образы находился образ установочного дистрибутива Windows 10 Enterprise Technical Perview. Выбираем данный образ
Как видим на сервере появился еще один (четвертый) iSCSI-таргет
Запустим iSCSI-инициатор на компьютере с Windows 10 Enterprise Technical Preview. В строке Объект введем ip адрес сервера и нажимаем «Быстрое подключение»
Четвертый iSCSI-таргет, который был создан нами последним доступен для подключения
Удалим все iSCSI-таргеты на сервере кроме последнего
Ставим галочки напротив тех iSCSI-таргетов, которые хотим удалить и нажимаем кнопку Remove
Подтверждаем удаление
Все iSCSI-таргеты удалены кроме последнего созданного
Заходим на сервер и убеждаемся, что все iSCSI-таргеты удалены кроме того, который был создан последним
Таким образом мы можем управлять iSCSI-таргетами (просматривать имеющиеся, создавать, удалять) не заходя на сервер с установленной программой DAEMON Tools iSCSI Target.
Daemon Tools является одной из самых известных утилит для работы с образами дисков. Она используется для установки и запуска игр и ПО, но иногда случается так, что при использовании виртуальной копии диска возникает ошибка в Daemon Tools «Доступ запрещён». Причин может быть несколько, поэтому для решения потребуется поочерёдно проверить каждую из них.
К сожалению, не существует таких компьютерных программ, которые работают все время без сбоев. Рано или поздно неполадки могут возникнуть при использовании любого софта. Распространенной ошибкой в DAEMON Tools является сообщение об отсутствии доступа к образу диска.
Причины проблемы и их исправление
Причины проблемы и их исправление
Если отображается, что в DAEMON Tools Pro «Доступ запрещен», то причина проблемы, скорее всего, заключается в файле образа, который пользователь пытается открыть. Он может быть поврежден или занят другим приложением. В редких случаях сбой возникает из-за неполадок самой программы.
Причина 1: Образ используется другой программой
Причина 1: Образ используется другой программой
Данная ошибка может быть связана с тем, что открываемый документ уже используется другой программой на компьютере. Если кто-то еще «занял» файл образа, то DAEMON Tools не может к нему обратиться. Чаще всего, это торрент-клиент, с помощью которого он был загружен. Поэтому попробуйте его закрыть.
Альтернативный вариант — перезагрузка компьютера. В таком случае выключатся все процессы, в том числе и те, которые взаимодействуют с нужным документом.
Причина 2: Файл образа поврежден
Причина 2: Файл образа поврежден
Если же все равно нет доступа к файлу образа DAEMON Tools, то, возможно, проблема кроется в нем самом. Программа не в состоянии обрабатывать поврежденные или недогруженные документы. В таком случае единственным решением будет полное удаление образа и запуск новой закачки.
Причина 3: Не тот файл
Причина 3: Не тот файл
Иногда загружается не один документ, а несколько. Например, большой файл с расширением ISO и маленький с форматом MDX (может быть и MDS). В них хранится информация об образе. В таком случае попробуйте открыть не основной документ, а вспомогательный. Иногда это помогает избежать ошибки об отсутствии доступа.
Причина 4: Сбой программы DAEMON Tools
Причина 4: Сбой программы DAEMON Tools
А что делать в том случае, если остальные варианты решения проблемы не подходят? Логично будет предположить, что неполадка связана не с образом диска, а с самой программой. Например, с повреждением драйвера виртуального дисковода или нарушением целостности важных данных. Тогда единственным доступным выходом будет переустановка ПО. Удаление производится стандартным способом, а с подробностями процедуры инсталляции вы можете ознакомиться в нашей статье «DAEMON Tools Lite».
Практически любая программа в ходе своей работы может выдать ошибку или начать работать некорректно. Не обошла данная проблема стороной и такую замечательную программу, как . Во время работы с этой программой может возникнуть следующая ошибка: «Нет доступа к файлу образа DAEMON Tools». Что делать в этой ситуации и как решить проблему – читайте дальше.
Подобная ошибка может возникнуть в нескольких случаях.
Есть вероятность того, что файл заблокирован другим приложением. Например, это может быть торрент-клиент, которым вы скачали этот образ.
[/su_box][/su_box][/su_box]
В таком случае решением будет выключение данной программы. Если вы не знаете, какая программа стала причиной блокировки, то перезагрузите компьютер – это 100% уберет блокировку с файла.
Образ поврежден
Образ поврежден
Возможно, что образ, который вы скачали из интернета, поврежден. Или он повредился уже у вас на компьютере. Скачайте образ еще раз и попробуйте открыть его заново. Если образ популярный – т.е. это какая-нибудь игра или программа, то можете скачать подобный образ и из другого места.
Проблема с программой DAEMON Tools
Проблема с программой DAEMON Tools
Это случается редко, но возможно проблема с самой программой или с драйвером SPDT, который необходим для корректной работы приложения. Переустановите Даймон Тулс.
Возможно следует открывать.mds или.mdx
Возможно следует открывать.mds или.mdx
Образы часто делят на два файла – сам образ с расширением.iso и файлы с информацией об образе с расширениями.mdx или.mds. Попробуйте открыть один из последних двух файлов.
На этом список самых известных проблем, связанных с ошибкой «Нет доступа к файлу образа DAEMON Tools», заканчивается. Если данные советы вам не помогли, то проблема может заключаться в носителе информации (жесткий диск или флешка), на котором лежит образ. Проверьте работоспособность носителя у специалистов.
После установки Windows столкнулся с одной проблемой, как и все я решил установить DAEMON Tools Lite, но программа в отрез отказываль создавать образ и выдавала ошибку доступ запрещен. Конечно решение этой программы элементарны, так как на компьютере отсутствует программа NET Framework 4.5.2 без этого дополнения DAEMON Tools Lite не работает.
Зная это на практике я снова столкнулся с этой ошибкой и решил написать небольшой блог моих действий, я буду устранять ошибку походу дела, в конце концов она должна решиться. Первым делом как я и говорил я установлю фреймворк, программа DAEMON Tools Lite у меня уже установлена.
1. NET Framework 4.5.2 (Установка в обязательном порядке) этот вариант мне не помог, хотя без этой программы DAEMON Tools Lite не установился бы.
3. Решил скачать DAEMON Tools Lite 10 с официального сайта в демо версии и установить вместо лицензии или “пиратка”, так сказать дабы просраться системе. Ставим галочку “Бесплатная лицензия”. И устанавливаем, что и требовалось доказать, программа заработала на 100%. Все образы и приводы работают замечательно.
А теперь к итогам, смысл пользоваться какими то “Лицензиями в кавычках” если программа бесплатная, по бокам не мешающие баннеры, которые изредко всплывают, для работы они не мешают, мой совет качайте сразу бесплатную программу, если вам нужно создать только привод и запустить образ, также в бесплатной версии, разрешено создавать собственные образы, эти базовые функции хватают для обычного пользователя.
Что вообще нужно для установки и устранения ошибки: доступ запрещён
После установки и запуска, программа Демон Тулс несколько минут будет создавать виртуальный привод. По завершению этого этапа у Вас добавится один оптический диск со своей буквой, и Вы сможете работать с приложением.
Примечание. У Вас уже должен быть скачен образ Sims.
Программа поддерживает разнообразные форматы. Наиболее популярные это:
Для начала выбираете образ и добавляете его в программу. Это делается с помощью кнопки «Добавить образ», находящейся слева. Выбрав требуемый файл, он загрузится в программу.
Теперь нажмите на появившийся образ мышкой. При нажатии левой кнопкой мышки у Вас внизу активируется иконка «Монтировать». Нажмите ее, и диск смонтируется на виртуальный привод. Также можно начать монтировать диск кликнув правой кнопкой мыши и выбрав данное действие из контекстного меню.
Готово! Диск смонтирован.
Об этом говорит изменившаяся иконка привода. По умолчанию у Вас должна запуститься программа автозапуска диска. Теперь Вы имеете диск с игрой. Чтобы установить игру выберите Setup.exe и начнется установка Симс.
Нет доступа к файлу образа DAEMON Tools. Что делать
Практически любая программа в ходе своей работы может выдать ошибку или начать работать некорректно. Не обошла данная проблема стороной и такую замечательную программу, как DAEMON Tools. Во время работы с этой программой может возникнуть следующая ошибка: «Нет доступа к файлу образа DAEMON Tools». Что делать в этой ситуации и как решить проблему – читайте дальше.
Подобная ошибка может возникнуть в нескольких случаях.
Файл образа занят другим приложением
Есть вероятность того, что файл заблокирован другим приложением. Например, это может быть торрент-клиент, которым вы скачали этот образ.
[/su_box][/su_box][/su_box]
В таком случае решением будет выключение данной программы. Если вы не знаете, какая программа стала причиной блокировки, то перезагрузите компьютер – это 100% уберет блокировку с файла.
Образ поврежден
Возможно, что образ, который вы скачали из интернета, поврежден. Или он повредился уже у вас на компьютере. Скачайте образ еще раз и попробуйте открыть его заново. Если образ популярный – т.е. это какая-нибудь игра или программа, то можете скачать подобный образ и из другого места.
Это случается редко, но возможно проблема с самой программой или с драйвером SPDT, который необходим для корректной работы приложения. Переустановите Даймон Тулс.
Возможно следует открывать .mds или .mdx
Образы часто делят на два файла – сам образ с расширением .iso и файлы с информацией об образе с расширениями .mdx или .mds. Попробуйте открыть один из последних двух файлов.
На этом список самых известных проблем, связанных с ошибкой «Нет доступа к файлу образа DAEMON Tools», заканчивается. Если данные советы вам не помогли, то проблема может заключаться в носителе информации (жесткий диск или флешка), на котором лежит образ. Проверьте работоспособность носителя у специалистов. Мы рады, что смогли помочь Вам в решении проблемы. Опишите, что у вас не получилось.Наши специалисты постараются ответить максимально быстро.
Помогла ли вам эта статья?
ДА НЕТ
Источник: https://lumpics.ru/file-not-accessible-in-daemon-tools/
Неправильная работа софта
Если все перечисленные выше решения не принесли результатов и по-прежнему в Daemon Tools Pro доступ запрещён к файлу, нужно искать проблему в программе. Её удаляют с помощью специального ПО, например, CCleaner, а затем заново скачивают дистрибутив и выполняют инсталляцию. После этого повторно пробуют выполнить процедуру.
Daemon tools ultra доступ запрещен. Нет доступа к файлу образа DAEMON Tools
К сожалению, не существует таких компьютерных программ, которые работают все время без сбоев. Рано или поздно неполадки могут возникнуть при использовании любого софта. Распространенной ошибкой в DAEMON Tools является сообщение об отсутствии доступа к образу диска.
Причины проблемы и их исправление
Если отображается, что в DAEMON Tools Pro «Доступ запрещен», то причина проблемы, скорее всего, заключается в файле образа, который пользователь пытается открыть. Он может быть поврежден или занят другим приложением. В редких случаях сбой возникает из-за неполадок самой программы.
Причина 1: Образ используется другой программой
Данная ошибка может быть связана с тем, что открываемый документ уже используется другой программой на компьютере. Если кто-то еще «занял» файл образа, то DAEMON Tools не может к нему обратиться. Чаще всего, это торрент-клиент, с помощью которого он был загружен. Поэтому попробуйте его закрыть.
Альтернативный вариант — перезагрузка компьютера. В таком случае выключатся все процессы, в том числе и те, которые взаимодействуют с нужным документом.
Причина 2: Файл образа поврежден
Если же все равно нет доступа к файлу образа DAEMON Tools, то, возможно, проблема кроется в нем самом. Программа не в состоянии обрабатывать поврежденные или недогруженные документы. В таком случае единственным решением будет полное удаление образа и запуск новой закачки.
Причина 3: Не тот файл
Иногда загружается не один документ, а несколько. Например, большой файл с расширением ISO и маленький с форматом MDX (может быть и MDS). В них хранится информация об образе. В таком случае попробуйте открыть не основной документ, а вспомогательный. Иногда это помогает избежать ошибки об отсутствии доступа.
Причина 4: Сбой программы DAEMON Tools
А что делать в том случае, если остальные варианты решения проблемы не подходят? Логично будет предположить, что неполадка связана не с образом диска, а с самой программой. Например, с повреждением драйвера виртуального дисковода или нарушением целостности важных данных. Тогда единственным доступным выходом будет переустановка ПО. Удаление производится стандартным способом, а с подробностями процедуры инсталляции вы можете ознакомиться в нашей статье «DAEMON Tools Lite».
Практически любая программа в ходе своей работы может выдать ошибку или начать работать некорректно. Не обошла данная проблема стороной и такую замечательную программу, как . Во время работы с этой программой может возникнуть следующая ошибка: «Нет доступа к файлу образа DAEMON Tools». Что делать в этой ситуации и как решить проблему – читайте дальше.
Подобная ошибка может возникнуть в нескольких случаях.
Есть вероятность того, что файл заблокирован другим приложением. Например, это может быть торрент-клиент, которым вы скачали этот образ.
[/su_box][/su_box][/su_box]
В таком случае решением будет выключение данной программы. Если вы не знаете, какая программа стала причиной блокировки, то перезагрузите компьютер – это 100% уберет блокировку с файла.
Образ поврежден
Возможно, что образ, который вы скачали из интернета, поврежден. Или он повредился уже у вас на компьютере. Скачайте образ еще раз и попробуйте открыть его заново. Если образ популярный – т.е. это какая-нибудь игра или программа, то можете скачать подобный образ и из другого места.
Проблема с программой DAEMON Tools
Это случается редко, но возможно проблема с самой программой или с драйвером SPDT, который необходим для корректной работы приложения. Переустановите Даймон Тулс.
Возможно следует открывать.mds или.mdx
Образы часто делят на два файла – сам образ с расширением.iso и файлы с информацией об образе с расширениями.mdx или.mds. Попробуйте открыть один из последних двух файлов.
На этом список самых известных проблем, связанных с ошибкой «Нет доступа к файлу образа DAEMON Tools», заканчивается. Если данные советы вам не помогли, то проблема может заключаться в носителе информации (жесткий диск или флешка), на котором лежит образ. Проверьте работоспособность носителя у специалистов.
После установки Windows столкнулся с одной проблемой, как и все я решил установить DAEMON Tools Lite, но программа в отрез отказываль создавать образ и выдавала ошибку доступ запрещен. Конечно решение этой программы элементарны, так как на компьютере отсутствует программа NET Framework 4.5.2 без этого дополнения DAEMON Tools Lite не работает.
Зная это на практике я снова столкнулся с этой ошибкой и решил написать небольшой блог моих действий, я буду устранять ошибку походу дела, в конце концов она должна решиться. Первым делом как я и говорил я установлю фреймворк, программа DAEMON Tools Lite у меня уже установлена.
1. NET Framework 4.5.2 (Установка в обязательном порядке) этот вариант мне не помог, хотя без этой программы DAEMON Tools Lite не установился бы.
3. Решил скачать DAEMON Tools Lite 10 с официального сайта в демо версии и установить вместо лицензии или “пиратка”, так сказать дабы просраться системе. Ставим галочку “Бесплатная лицензия”. И устанавливаем, что и требовалось доказать, программа заработала на 100%. Все образы и приводы работают замечательно.
А теперь к итогам, смысл пользоваться какими то “Лицензиями в кавычках” если программа бесплатная, по бокам не мешающие баннеры, которые изредко всплывают, для работы они не мешают, мой совет качайте сразу бесплатную программу, если вам нужно создать только привод и запустить образ, также в бесплатной версии, разрешено создавать собственные образы, эти базовые функции хватают для обычного пользователя.
Где взять установочный пакет
Найти программу можно в разных источниках. Остерегайтесь пиратских копий, содержащие в себе ключ. Но помимо краденой версии Daemon Tools пользователь зачастую получает слишком много ненужных «гостей». Поэтому реальным источником приложения считается официальный сайт продавца.
| Рекомендуем!InstallPack | Стандартный установщик |
| Официальный дистрибутив DAEMON Tools Lite | |
| Тихая установка без диалоговых окон | |
| Рекомендации по установке необходимых программ | |
| Пакетная установка нескольких программ |
kak-ustanovit.rf рекомендует InstallPack, с его помощью вы сможете быстро установить программы на компьютер, подробнее на сайте.
Там вы можете скачать Демон Тулс на windows 7 бесплатно и приобрести платную полную его версию. В других местах есть риск нарваться на мошенников. По ссылке ниже можно скачать безопасную версию, проверенную на вирусы.
Выбираем нужную программу и нажимаем «Загрузить».
Нет доступа к файлу образа DAEMON Tools. Что делать
Практически любая программа в ходе своей работы может выдать ошибку или начать работать некорректно. Не обошла данная проблема стороной и такую замечательную программу, как DAEMON Tools. Во время работы с этой программой может возникнуть следующая ошибка: «Нет доступа к файлу образа DAEMON Tools». Что делать в этой ситуации и как решить проблему – читайте дальше.
Подобная ошибка может возникнуть в нескольких случаях.
Файл образа занят другим приложением
Есть вероятность того, что файл заблокирован другим приложением. Например, это может быть торрент-клиент, которым вы скачали этот образ.
[/su_box][/su_box][/su_box]
В таком случае решением будет выключение данной программы. Если вы не знаете, какая программа стала причиной блокировки, то перезагрузите компьютер – это 100% уберет блокировку с файла.
Образ поврежден
Возможно, что образ, который вы скачали из интернета, поврежден. Или он повредился уже у вас на компьютере. Скачайте образ еще раз и попробуйте открыть его заново. Если образ популярный – т.е. это какая-нибудь игра или программа, то можете скачать подобный образ и из другого места.
Это случается редко, но возможно проблема с самой программой или с драйвером SPDT, который необходим для корректной работы приложения. Переустановите Даймон Тулс.
Возможно следует открывать .mds или .mdx
Образы часто делят на два файла – сам образ с расширением .iso и файлы с информацией об образе с расширениями .mdx или .mds. Попробуйте открыть один из последних двух файлов.
На этом список самых известных проблем, связанных с ошибкой «Нет доступа к файлу образа DAEMON Tools», заканчивается. Если данные советы вам не помогли, то проблема может заключаться в носителе информации (жесткий диск или флешка), на котором лежит образ. Проверьте работоспособность носителя у специалистов. Мы рады, что смогли помочь Вам в решении проблемы. Опишите, что у вас не получилось.Наши специалисты постараются ответить максимально быстро.
Помогла ли вам эта статья?
ДА НЕТ
Источник: https://lumpics.ru/file-not-accessible-in-daemon-tools/
Daemon tools ultra доступ запрещен. Нет доступа к файлу образа DAEMON Tools
К сожалению, не существует таких компьютерных программ, которые работают все время без сбоев. Рано или поздно неполадки могут возникнуть при использовании любого софта. Распространенной ошибкой в DAEMON Tools является сообщение об отсутствии доступа к образу диска.
Причины проблемы и их исправление
Причины проблемы и их исправление
Если отображается, что в DAEMON Tools Pro «Доступ запрещен», то причина проблемы, скорее всего, заключается в файле образа, который пользователь пытается открыть. Он может быть поврежден или занят другим приложением. В редких случаях сбой возникает из-за неполадок самой программы.
Причина 1: Образ используется другой программой
Причина 1: Образ используется другой программой
Данная ошибка может быть связана с тем, что открываемый документ уже используется другой программой на компьютере. Если кто-то еще «занял» файл образа, то DAEMON Tools не может к нему обратиться. Чаще всего, это торрент-клиент, с помощью которого он был загружен. Поэтому попробуйте его закрыть.
Альтернативный вариант — перезагрузка компьютера. В таком случае выключатся все процессы, в том числе и те, которые взаимодействуют с нужным документом.
Причина 2: Файл образа поврежден
Причина 2: Файл образа поврежден
Если же все равно нет доступа к файлу образа DAEMON Tools, то, возможно, проблема кроется в нем самом. Программа не в состоянии обрабатывать поврежденные или недогруженные документы. В таком случае единственным решением будет полное удаление образа и запуск новой закачки.
Причина 3: Не тот файл
Причина 3: Не тот файл
Иногда загружается не один документ, а несколько. Например, большой файл с расширением ISO и маленький с форматом MDX (может быть и MDS). В них хранится информация об образе. В таком случае попробуйте открыть не основной документ, а вспомогательный. Иногда это помогает избежать ошибки об отсутствии доступа.
Причина 4: Сбой программы DAEMON Tools
Причина 4: Сбой программы DAEMON Tools
А что делать в том случае, если остальные варианты решения проблемы не подходят? Логично будет предположить, что неполадка связана не с образом диска, а с самой программой. Например, с повреждением драйвера виртуального дисковода или нарушением целостности важных данных. Тогда единственным доступным выходом будет переустановка ПО. Удаление производится стандартным способом, а с подробностями процедуры инсталляции вы можете ознакомиться в нашей статье «DAEMON Tools Lite».
Практически любая программа в ходе своей работы может выдать ошибку или начать работать некорректно. Не обошла данная проблема стороной и такую замечательную программу, как . Во время работы с этой программой может возникнуть следующая ошибка: «Нет доступа к файлу образа DAEMON Tools». Что делать в этой ситуации и как решить проблему – читайте дальше.
Подобная ошибка может возникнуть в нескольких случаях.
Есть вероятность того, что файл заблокирован другим приложением. Например, это может быть торрент-клиент, которым вы скачали этот образ.
[/su_box][/su_box][/su_box]
В таком случае решением будет выключение данной программы. Если вы не знаете, какая программа стала причиной блокировки, то перезагрузите компьютер – это 100% уберет блокировку с файла.
Образ поврежден
Образ поврежден
Возможно, что образ, который вы скачали из интернета, поврежден. Или он повредился уже у вас на компьютере. Скачайте образ еще раз и попробуйте открыть его заново. Если образ популярный – т.е. это какая-нибудь игра или программа, то можете скачать подобный образ и из другого места.
Проблема с программой DAEMON Tools
Проблема с программой DAEMON Tools
Это случается редко, но возможно проблема с самой программой или с драйвером SPDT, который необходим для корректной работы приложения. Переустановите Даймон Тулс.
Возможно следует открывать.mds или.mdx
Возможно следует открывать.mds или.mdx
Образы часто делят на два файла – сам образ с расширением.iso и файлы с информацией об образе с расширениями.mdx или.mds. Попробуйте открыть один из последних двух файлов.
На этом список самых известных проблем, связанных с ошибкой «Нет доступа к файлу образа DAEMON Tools», заканчивается. Если данные советы вам не помогли, то проблема может заключаться в носителе информации (жесткий диск или флешка), на котором лежит образ. Проверьте работоспособность носителя у специалистов.
После установки Windows столкнулся с одной проблемой, как и все я решил установить DAEMON Tools Lite, но программа в отрез отказываль создавать образ и выдавала ошибку доступ запрещен. Конечно решение этой программы элементарны, так как на компьютере отсутствует программа NET Framework 4.5.2 без этого дополнения DAEMON Tools Lite не работает.
Зная это на практике я снова столкнулся с этой ошибкой и решил написать небольшой блог моих действий, я буду устранять ошибку походу дела, в конце концов она должна решиться. Первым делом как я и говорил я установлю фреймворк, программа DAEMON Tools Lite у меня уже установлена.
1. NET Framework 4.5.2 (Установка в обязательном порядке) этот вариант мне не помог, хотя без этой программы DAEMON Tools Lite не установился бы.
3. Решил скачать DAEMON Tools Lite 10 с официального сайта в демо версии и установить вместо лицензии или “пиратка”, так сказать дабы просраться системе. Ставим галочку “Бесплатная лицензия”. И устанавливаем, что и требовалось доказать, программа заработала на 100%. Все образы и приводы работают замечательно.
А теперь к итогам, смысл пользоваться какими то “Лицензиями в кавычках” если программа бесплатная, по бокам не мешающие баннеры, которые изредко всплывают, для работы они не мешают, мой совет качайте сразу бесплатную программу, если вам нужно создать только привод и запустить образ, также в бесплатной версии, разрешено создавать собственные образы, эти базовые функции хватают для обычного пользователя.
Что вообще нужно для установки и устранения ошибки: доступ запрещён
Недостаточно ресурсов USB-контроллера Windows 10
Хотите знать, как исправить сообщение о недостаточном количестве ресурсов контроллера USB в Windows 10
? Прочтите эти советы, чтобы узнать, почему это происходит, и что вы можете сделать, чтобы это легко исправить.
Сначала я объясню, почему это сообщение появляется в первую очередь, и как оно может повлиять на производительность вашей периферии. После этого я проведу вас через шаги, необходимые для его исправления.
К счастью, решение очень простое. Лучше всего понять, почему это происходит в первую очередь, иначе решение не имеет особого смысла.
Почему вы видите сообщение «Недостаточно ресурсов USB-контроллера
»?
Вы можете заметить, что сообщение о ресурсах контроллера USB появляется нечасто, когда вы используете компьютер. Возможно, это происходит, когда вы подключаете что-то, или, может быть, когда вы используете программу, которая каким-то образом использует оборудование. Например, программное обеспечение для записи аудио или веб-камеры.
Иногда появляется сообщение, и кажется, что в вашем оборудовании не было никаких функциональных изменений, но в других случаях это может вызвать проблемы — ваши USB-устройства могут просто вообще перестать функционировать или они могут работать не так, как предполагалось.
Причина этого звучит сложно, но на самом деле это довольно просто. Это связано с тем, что называется EndPoints. Каждый USB-контроллер имеет ограниченное количество доступных конечных точек — это похоже на то, сколько линий трафика может быть занято одновременно. Разным устройствам потребуется разное количество конечных точек.
Например, может быть, для чего-то маленького, например USB-ключа Bluetooth, потребуется всего 3 EndPoints, а для чего-то вроде USB DAC может потребоваться 10 или даже больше.
Проблема возникает, когда ваши конечные точки ограничены. Контроллер USB 3.0 имеет ограниченное количество EndPoints, всего 96 в Intel и более старых системах на базе AMD. Так что если у вас есть много USB-устройств, подключенных к вашим портам USB 3.0, вы столкнетесь с этой проблемой.
Контроллер USB — это микросхема, используемая для обмена данными между USB-портами и ПК. В зависимости от вашей материнской платы, у вас может быть один или несколько контроллеров USB 3.0.
Кроме того, каждый порт USB 3.0 имеет ограничение в 16 конечных точек. Это означает, что если у вас есть USB-концентратор, подключенный к порту USB 3.0, вы можете столкнуться с некоторыми проблемами на этом порту, которые могут вызвать некоторые проблемы.
Как исправить «Недостаточно ресурсов USB-контроллера»
Чтобы решить эту проблему, все, что нам нужно сделать, это убедиться, что вы не используете больше EndPoints, чем доступно. Есть три основных способа сделать это.
Во-первых, вы можете перенести некоторые из ваших текущих USB-устройств на порты USB 2.0. USB 3.0 быстрее, поэтому вы должны оставить USB 3.0 для устройств, которые передают данные на высоких скоростях, а затем перевести периферийные устройства — клавиатуру и мышь — на USB 2.0. И мышь, и клавиатура используют очень мало данных для работы, поэтому вы не найдете никакой выгоды, подключив их к портам USB 3.0.
Кроме того, подключите к USB 2.0 высокопроизводительные периферийные устройства, такие как микрофон, гарнитура и ЦАП. Хотя вы, возможно, слышали слухи о том, что ЦАП и аудиооборудование получают выгоду от USB 3.0, в этом нет правды. USB 2.0 имеет в два раза больше EndPoints, чем USB 3.0, поэтому, хотя USB 3.0 работает быстрее, в нем больше места для устройств, которым требуется больше энергии для работы с USB 2.0.
Во-вторых, если вы используете USB-концентратор, обязательно подключите его и к USB 2.0. Если вы по-прежнему нажимаете на ограничение EndPoint и получаете то же сообщение о том, что у вас недостаточно ресурсов контроллера USB, отключите некоторые из ваших устройств от концентратора и подключите их в другом месте.
В-третьих, если вы используете много USB-устройств и не можете найти решение в своей текущей системе, вы также можете рассмотреть возможность обновления до AM4. Все системы на базе AM4 имеют в общей сложности 254 конечных точки на контроллер USB 3.0, что является значительным улучшением по сравнению с текущей архитектурой Intel и более старой архитектурой AMD.
Заключение
В конечном итоге, получение этого сообщения означает, что вам нужно управлять и переставлять устройства, подключенные к вашим USB-портам. Как правило, это можно исправить, просто переключив наиболее энергоемкие устройства с USB 3.0 на USB 2.0.
Нет доступа к файлу образа DAEMON Tools. Что делать
Практически любая программа в ходе своей работы может выдать ошибку или начать работать некорректно. Не обошла данная проблема стороной и такую замечательную программу, как DAEMON Tools. Во время работы с этой программой может возникнуть следующая ошибка: «Нет доступа к файлу образа DAEMON Tools». Что делать в этой ситуации и как решить проблему – читайте дальше.
Подобная ошибка может возникнуть в нескольких случаях.
Файл образа занят другим приложением
Есть вероятность того, что файл заблокирован другим приложением. Например, это может быть торрент-клиент, которым вы скачали этот образ.
[/su_box][/su_box][/su_box]
В таком случае решением будет выключение данной программы. Если вы не знаете, какая программа стала причиной блокировки, то перезагрузите компьютер – это 100% уберет блокировку с файла.
Образ поврежден
Возможно, что образ, который вы скачали из интернета, поврежден. Или он повредился уже у вас на компьютере. Скачайте образ еще раз и попробуйте открыть его заново. Если образ популярный – т.е. это какая-нибудь игра или программа, то можете скачать подобный образ и из другого места.
Это случается редко, но возможно проблема с самой программой или с драйвером SPDT, который необходим для корректной работы приложения. Переустановите Даймон Тулс.
Возможно следует открывать .mds или .mdx
Образы часто делят на два файла – сам образ с расширением .iso и файлы с информацией об образе с расширениями .mdx или .mds. Попробуйте открыть один из последних двух файлов.
На этом список самых известных проблем, связанных с ошибкой «Нет доступа к файлу образа DAEMON Tools», заканчивается. Если данные советы вам не помогли, то проблема может заключаться в носителе информации (жесткий диск или флешка), на котором лежит образ. Проверьте работоспособность носителя у специалистов. Мы рады, что смогли помочь Вам в решении проблемы. Опишите, что у вас не получилось.Наши специалисты постараются ответить максимально быстро.
Помогла ли вам эта статья?
ДА НЕТ
Источник: https://lumpics.ru/file-not-accessible-in-daemon-tools/
Daemon tools ultra доступ запрещен. Нет доступа к файлу образа DAEMON Tools
К сожалению, не существует таких компьютерных программ, которые работают все время без сбоев. Рано или поздно неполадки могут возникнуть при использовании любого софта. Распространенной ошибкой в DAEMON Tools является сообщение об отсутствии доступа к образу диска.
Причины проблемы и их исправление
Если отображается, что в DAEMON Tools Pro «Доступ запрещен», то причина проблемы, скорее всего, заключается в файле образа, который пользователь пытается открыть. Он может быть поврежден или занят другим приложением. В редких случаях сбой возникает из-за неполадок самой программы.
Причина 1: Образ используется другой программой
Данная ошибка может быть связана с тем, что открываемый документ уже используется другой программой на компьютере. Если кто-то еще «занял» файл образа, то DAEMON Tools не может к нему обратиться. Чаще всего, это торрент-клиент, с помощью которого он был загружен. Поэтому попробуйте его закрыть.
Альтернативный вариант — перезагрузка компьютера. В таком случае выключатся все процессы, в том числе и те, которые взаимодействуют с нужным документом.
Причина 2: Файл образа поврежден
Если же все равно нет доступа к файлу образа DAEMON Tools, то, возможно, проблема кроется в нем самом. Программа не в состоянии обрабатывать поврежденные или недогруженные документы. В таком случае единственным решением будет полное удаление образа и запуск новой закачки.
Причина 3: Не тот файл
Иногда загружается не один документ, а несколько. Например, большой файл с расширением ISO и маленький с форматом MDX (может быть и MDS). В них хранится информация об образе. В таком случае попробуйте открыть не основной документ, а вспомогательный. Иногда это помогает избежать ошибки об отсутствии доступа.
Причина 4: Сбой программы DAEMON Tools
А что делать в том случае, если остальные варианты решения проблемы не подходят? Логично будет предположить, что неполадка связана не с образом диска, а с самой программой. Например, с повреждением драйвера виртуального дисковода или нарушением целостности важных данных. Тогда единственным доступным выходом будет переустановка ПО. Удаление производится стандартным способом, а с подробностями процедуры инсталляции вы можете ознакомиться в нашей статье «DAEMON Tools Lite».
Практически любая программа в ходе своей работы может выдать ошибку или начать работать некорректно. Не обошла данная проблема стороной и такую замечательную программу, как . Во время работы с этой программой может возникнуть следующая ошибка: «Нет доступа к файлу образа DAEMON Tools». Что делать в этой ситуации и как решить проблему – читайте дальше.
Подобная ошибка может возникнуть в нескольких случаях.
Есть вероятность того, что файл заблокирован другим приложением. Например, это может быть торрент-клиент, которым вы скачали этот образ.
[/su_box][/su_box][/su_box]
В таком случае решением будет выключение данной программы. Если вы не знаете, какая программа стала причиной блокировки, то перезагрузите компьютер – это 100% уберет блокировку с файла.
Образ поврежден
Возможно, что образ, который вы скачали из интернета, поврежден. Или он повредился уже у вас на компьютере. Скачайте образ еще раз и попробуйте открыть его заново. Если образ популярный – т.е. это какая-нибудь игра или программа, то можете скачать подобный образ и из другого места.
Проблема с программой DAEMON Tools
Это случается редко, но возможно проблема с самой программой или с драйвером SPDT, который необходим для корректной работы приложения. Переустановите Даймон Тулс.
Возможно следует открывать.mds или.mdx
Образы часто делят на два файла – сам образ с расширением.iso и файлы с информацией об образе с расширениями.mdx или.mds. Попробуйте открыть один из последних двух файлов.
На этом список самых известных проблем, связанных с ошибкой «Нет доступа к файлу образа DAEMON Tools», заканчивается. Если данные советы вам не помогли, то проблема может заключаться в носителе информации (жесткий диск или флешка), на котором лежит образ. Проверьте работоспособность носителя у специалистов.
После установки Windows столкнулся с одной проблемой, как и все я решил установить DAEMON Tools Lite, но программа в отрез отказываль создавать образ и выдавала ошибку доступ запрещен. Конечно решение этой программы элементарны, так как на компьютере отсутствует программа NET Framework 4.5.2 без этого дополнения DAEMON Tools Lite не работает.
Зная это на практике я снова столкнулся с этой ошибкой и решил написать небольшой блог моих действий, я буду устранять ошибку походу дела, в конце концов она должна решиться. Первым делом как я и говорил я установлю фреймворк, программа DAEMON Tools Lite у меня уже установлена.
1. NET Framework 4.5.2 (Установка в обязательном порядке) этот вариант мне не помог, хотя без этой программы DAEMON Tools Lite не установился бы.
3. Решил скачать DAEMON Tools Lite 10 с официального сайта в демо версии и установить вместо лицензии или “пиратка”, так сказать дабы просраться системе. Ставим галочку “Бесплатная лицензия”. И устанавливаем, что и требовалось доказать, программа заработала на 100%. Все образы и приводы работают замечательно.
А теперь к итогам, смысл пользоваться какими то “Лицензиями в кавычках” если программа бесплатная, по бокам не мешающие баннеры, которые изредко всплывают, для работы они не мешают, мой совет качайте сразу бесплатную программу, если вам нужно создать только привод и запустить образ, также в бесплатной версии, разрешено создавать собственные образы, эти базовые функции хватают для обычного пользователя.
У кого на Daemon Tools Lite пишет «доступ запрещен» ?
Deep Web — это неиндексируемая поисковыми машинами часть Интернета.
Это может быть ресурс, доступный только по инвайтам, как, например, популярный в рунете коллективный блог Лепрозорий, или пиратский онлайн-кинотеатр Турбофильм. Таким же образом работают множество торрент-трекеров, самые популярные из них what.cd и waffles.fm. Попасть на такие ресурсы можно получив приглашение от уже зарегистрированного пользователя, на некоторые трекеры можно попасть пройдя собеседование в IRC, в котором спросят про основы работы Bittorrent и попросят показать статистику с какого-нибудь еще трекера.
Это могут быть сайты, индексирование которых запретил владелец, прописав директиву в файле robots.txt, или на которые никто не ссылался. Попасть на такие сайты можно зная ссылку. Используемая Роскомнадзором система мониторинга исполнения провайдерами блокировок сайтов, например, доступна по адресу https://46.61.217.144/
Это может быть ресурс, доступный только через какую-нибудь оверлейную сеть (работающую поверх Интернета), например, скрытые сервисы Tor или ипсайты I2P.
Для того, чтобы попасть на скрытый сервис Tor, достаточно скачать Tor Browser Bundle с сайта torproject.org и запустить его. Это специальная сборка браузера Firefox с доступом в Tor и некоторыми улучшениями анонимности.
Вот некоторые из интересных ресурсов:
facebookcorewwwi.onion — официальное зеркало Facebook.
flibustahezeous3.onion — зеркало библиотеки Флибуста.
tetatl6umgbmtv27.onion — чат со случайным человеком.
2v7ibl5u4pbemwiz.onion — факты о котах.
Чтобы попасть в I2P, нужно скачать клиент с geti2p.net и настроить веб-браузер на использование HTTP-прокси 127.0.0.1:4444. Интересные ипсайты:
https://rus.i2p — вики на русском.
tracker2.postman.i2p — анонимный торрент-трекер, работающий внутри I2P.
https://forum.i2p — основной форум. Есть раздел на русском.
https://flibusta.i2p — Флибуста есть и в I2P.
https://id3nt.i2p — микроблогинг-сервис.
Также можно «подсмотреть» в Tor и I2P, не устанавливая клиента, воспользовавшись открытым гейтом. Для этого нужно добавить в конце ссылки .tor2web.org для Tor или .i2p.us для I2P. В этом случае анонимность пользователя не гарантируется, а передаваемые данные может подсматривать и изменять владелец данного гейта.
Даже если никакие из данных ресурсов у вас интереса не вызвали, то установить Tor будет все равно полезно. Во-первых, он поможет вам обойти Интернет-цензуру, а во-вторых — массовую слежку.
Недавно скачал с оф. сайта Daemon Tools Lite ( Для монтирования образов и тд.) . Но работать он не хотел, и я его сразу удалил. Ну сейчас появилась потребность всегда монтировать образы с помощью Daemon Tools, но вот когда качаю новый, установщик говорит что у меня есть обновленная версия (которую я удалил бесследно), а при попытке смонтировать любой образ пишет: «Доступ запрещен». Кто знает, скажи что можно сделать пожалуйста!!!
Скорее всего перед удалением программы не был отключен виртуальный привод.
Смотри через диспетчер устройств.Александр3
Всего 1 ответ.
Другие интересные вопросы и ответы
Как смонтировать образ диска?
Гость-1
В Windows 10 есть встроенная программа для монтирования образов.
Если вы используете другую операционную систему, то можете скачать программы для работы с образами, например Daemon Tools или Alcohol 120%
Николай Алексеев1
Есть много программ для создания образа диска, например, VirtualCD, Alcohol 120%, PowerISO, CloneCD .Воспользуйтесь программой Daemon Tools. После ее установки совершите ряд действий для создания образа:Нажав правой кнопкой мышки на иконку программы, выберете «Виртуальные приводы» > «Добавить виртуальный DT привод» У вас в системе появится ещё один привод компакт дисков, но только в отличие от реального привода в который можно установить компакт диск, в виртуальный привод монтируют образы. Убедиться что виртуальный привод добавлен успешно просто, зайдите в «Мой компьютер», у вас там должен появиться еще один DVD диск.Для того чтобы наконец начать работать с вашим образом, осталось смонтировать его в ваш новый виртуальный привод. Нажмите в программе кнопку «Добавить образ»Выберете ваш образ.Нажмите правой кнопкой мыши на иконке DAEMON Tools, выберете в меню «Виртуальные приводы» > «DT 0» > «Монтировать образ» и в открывшемся окне выберете ваш образ. Теперь, когда образ смонтирован, можно открыть «Мой компьютер» > ваш «Виртуальный привод», и работать с образом диска как с обычным CD/DVD диском. Кёртис4
Всего 2 ответа.
Есть ли в Deep Web что-то интересное для рядового юзера, и как туда попасть?
Ренат Шихамиров111
Deep Web — это неиндексируемая поисковыми машинами часть Интернета.
Это может быть ресурс, доступный только по инвайтам, как, например, популярный в рунете коллективный блог Лепрозорий, или пиратский онлайн-кинотеатр Турбофильм. Таким же образом работают множество торрент-трекеров, самые популярные из них what.cd и waffles.fm. Попасть на такие ресурсы можно получив приглашение от уже зарегистрированного пользователя, на некоторые трекеры можно попасть пройдя собеседование в IRC, в котором спросят про основы работы Bittorrent и попросят показать статистику с какого-нибудь еще трекера.
Это могут быть сайты, индексирование которых запретил владелец, прописав директиву в файле robots.txt, или на которые никто не ссылался. Попасть на такие сайты можно зная ссылку. Используемая Роскомнадзором система мониторинга исполнения провайдерами блокировок сайтов, например, доступна по адресу http://46.61.217.144/
Это может быть ресурс, доступный только через какую-нибудь оверлейную сеть (работающую поверх Интернета), например, скрытые сервисы Tor или ипсайты I2P.
Для того, чтобы попасть на скрытый сервис Tor, достаточно скачать Tor Browser Bundle с сайта torproject.org и запустить его. Это специальная сборка браузера Firefox с доступом в Tor и некоторыми улучшениями анонимности.
Вот некоторые из интересных ресурсов:
facebookcorewwwi.onion — официальное зеркало Facebook.
flibustahezeous3.onion — зеркало библиотеки Флибуста.
tetatl6umgbmtv27.onion — чат со случайным человеком.
2v7ibl5u4pbemwiz.onion — факты о котах.
Чтобы попасть в I2P, нужно скачать клиент с geti2p.net и настроить веб-браузер на использование HTTP-прокси 127.0.0.1:4444. Интересные ипсайты:
http://rus.i2p — вики на русском.
tracker2.postman.i2p — анонимный торрент-трекер, работающий внутри I2P.
http://forum.i2p — основной форум. Есть раздел на русском.
http://flibusta.i2p — Флибуста есть и в I2P.
http://id3nt.i2p — микроблогинг-сервис.
Также можно «подсмотреть» в Tor и I2P, не устанавливая клиента, воспользовавшись открытым гейтом. Для этого нужно добавить в конце ссылки .tor2web.org для Tor или .i2p.us для I2P. В этом случае анонимность пользователя не гарантируется, а передаваемые данные может подсматривать и изменять владелец данного гейта.
Даже если никакие из данных ресурсов у вас интереса не вызвали, то установить Tor будет все равно полезно. Во-первых, он поможет вам обойти Интернет-цензуру, а во-вторых — массовую слежку.
Anton Nesterov260
Всего 8 ответов.
Смонтировать образ с помошью Daemon Tools. • Установить • Скопировать содержимое папки Crack (на образе) в папку с игрой, с заменой. • Заблокировать доступ в интернет всем исполняемым файлам (также строго рекомендуется использовать внутренние настройки игры
Гость3
ПНХAnonim M3
Всего 1 ответ.
Ошибка: невозможно добавить адаптер недостаточно привилегий, что делать?
При запуске Daemon Tools выскакивает ошибка — невозможно добавить адаптер недостаточно привилегий. Почему и что делать?
Feliksa1
Права администратора нужны не только на папку откуда, но и куда.
Daemon Tools устанавливает драйвер SPTD, вот система и противится.
Права администратора на машину не означают, что автоматически есть права на изменение — запись или создание — системных папок.
Например, Ultimate для того, чтобы внести изменения в sistem32/drivers нужно предварительно стать владельцем папки.
Перед установкой программы можете отключить UAC.
SolomiyMon1
Всего 2 ответа.
DAEMON Tools Lite «Недостаточно ресурсов для подключения к таргету» Что это такое? Как это исправить?
Guest5
Установить 8 или 10-ку и забыть про глючный демон тулз. Либо тупо распаковать ИЗО образ архиватором и не мучится
Гость5
Всего 1 ответ.
Содержание
- Создать загрузочный USB
- Создание загрузочного USB для Windows или Linux
- Создание Live USB
- Создание SD карты для Raspberry Pi
- Сделать в Daemon Tools загрузочную флешку
- Почему именно Daemon Tools?
- Выбор версии программы и установка
- Загрузочная флешка: как ее создать
- Какие требования к устройствам?
- Daemon Tools — программа для эмуляции образов дисков
- Возможности программы
- Хранение
- Создать
- Записать
- Скопировать
- Редактирование
- Монтировать
- Защитить
- Подключиться
- Настройки
- Основные версии
- Как установить ПО
- Системные требования
- Как пользоваться Daemon Tools
- Как записать образ на флешку
- Возможные проблемы
- Преимущества и недостатки программы
Создать загрузочный USB
Загрузочный USB-носитель используется для установки операционной системы. DAEMON Tools Ultra может создать загрузочный USB-носитель для Windows, Windows To Go, Linux и SD-карту с Raspberry Pi (в Режиме DD).
Чтобы сделать флешку загрузочной, введите Создать загрузочный USB в строку поиска в главном окне. Либо кликните по тайле Создать и выберите Загрузочный USB.
Создание загрузочного USB для Windows или Linux
- Если у вас есть готовый Шаблон который вы хотите использовать, вы можете Загрузить шаблон.
- Подключите накопитель к ПК и выберите его в выпадающем списке Привод.
- Выберите загрузочный Образ, который собираетесь записать. Используйте Обзор. для упрощения процесса.
- Выберите операционную систему, для которой будете записывать загрузочный диск.
- Убедитесь, что в поле Тип USB выбран вариант Установка.
- Выберите Тип загрузки. MBR был представлен в 1983м году, и какое-то время был единым стандартом. Сейчас его тоже можно использовать, но стоит отметить, что этот тип загрузки не работает с дисками объемом больше 2 ТБ. GPT был разработан для типа загрузки UEFI, и сейчас найболее популярен. Если вы не хотите использовать BIOS, мы рекомендуем эту опцию. Вариант MBR + BIOS подходит для более старых операционных систем.
- Добавьте Метку, выберите Файловую систему.
- Нажмите Старт чтобы начать создание загрузочной флешки, или Назад чтобы вернуться в предыдущее меню.
Стоит отметить, что можно создать загрузочный USB для Windows Vista и позднее.
Создание Live USB
Начиная с DAEMON Tools Ultra 5.3 появилась возможность записать Windows To Go: создайте независимое рабочее пространство на вашем USB-носителе. Его можно использовать на любом ПК после подключения к нему носителя.
- Если у вас есть готовый Шаблон который вы хотите использовать, вы можете Загрузить шаблон.
- Подключите накопитель к ПК и выберите его в выпадающем списке Привод.
- Выберите загрузочный Образ, который собираетесь записать. Используйте Обзор. для упрощения процесса.
- Выберите Загрузочный образ Windows.
- Выберите Windows To Go в поле Тип USB.
- Выберите подходящую Версию Windows.
- Нажмите Старт чтобы начать создание Windows To Go, или Назад чтобы вернуться в предыдущее меню.
Независимое рабочее пространство можно создать только для Windows 10 или Windows 11.
Создание SD карты для Raspberry Pi
Чтобы установить систему Raspberry Pi на носитель, необходимо выполнить следующие шаги:
- Если у вас есть готовый Шаблон который вы хотите использовать, вы можете Загрузить шаблон.
- Подключите накопитель к ПК и выберите его в выпадающем списке Привод.
- Выберите загрузочный Образ, который собираетесь записать. Используйте Обзор. для упрощения процесса.
- Выберите Режим DD (Raspberry Pi, другие образы).
- Нажмите Старт чтобы начать создание загрузочной флешки, или Назад чтобы вернуться в предыдущее меню.
Если вы хотите сделать бэкап Raspberry Pi, стоит ознакомиться со статьей о создании образа USB.
Источник
В настоящее время в ноутбуках и сборках ПК невозможно найти устройства для чтения оптических дисков. Но еще десять лет назад практически все операции проводились с помощью них. Сейчас традиционные носители заменили загрузочные флешки, которые можно создать через Daemon Tools.
Записать образ на флешку самостоятельно получится не у каждого. Но если воспользоваться специальной программой, то даже новичок справится. Daemon Tools — прекрасное решение, которое поможет с легкостью справиться с этим нелегким делом. Скачать программу доступно каждому пользователю Интернета.
Основные преимущества Daemon Tools:
- полноценная русификация;
- возможность установить на любую платформу;
- низкие системные требования — приложение работает даже на устаревших ПК;
- поддержка всех основных форматов образов и носителей;
- возможность эмуляции дисков с защитой от копирования;
- есть возможность подключить дополнительные функции бесплатно, с пробным периодом 14 дней;
- приложения постоянно совершенствуются.
Daemon Tools и Daemon Tools Ultra — примерно одна и та же программа, но имеются небольшие отличия. Первый вариант подходит идеально для прожига дисков, у второго — более широкий набор функционала для работы с образами. Обе версии подойдут для создания виртуальных дисков, поэтому вы не прогадаете, если установите на свой компьютер одну из них.
Выбор версии программы и установка
Современные технологии позволяют записать загрузочную флешку самостоятельно, с помощью программы Daemon Tools. Эта программа имеется на устройстве почти у каждого пользователя. В основном она установлена в Lite версии. Для полноценной работы необходима Ultra.
Данная версия имеет намного больше возможностей и работает даже в триальной версии. Установка, как у обычной программы: скачиваете файл и загружаете.
Для того, чтобы можно было проводить записи на флешку, необходимо иметь образ операционной системы Windows или нужной утилиты. Он должен быть в популярном формате, например, подойдет ISO-файл. Если у вас другой вариант, проведите конвертацию в этой же программе.
Загрузочная флешка: как ее создать
Чтобы упросить задачу создания загрузочного носителя, приведем подробную инструкцию:
1. Проведите установку версии Ultra, если вы ранее этого не сделали. Она не требует дополнительных соглашений, перезагрузок и т. п. После запуска программы появляется рабочее окно.
2. Сверху находится панель «Инструменты» и затем нужно выбрать кнопку «Записать загрузочный образ на USB…».
3. Далее находим слово «Привод» и там выбираем необходимый носитель. Он должен быть уже подключен к порту. Лучше всего на время работы с программой убрать иные флешки, чтобы случайно не перепутать USB-носитель.
4. Затем нажимаете на строчку «Путь к образу». Прекрасно если помните его наизусть, тогда есть возможность упростить это дело.
5. Если это не так, то через кнопку с тремя точками, выбираете нужный образ и «Открыть».
6. Слева показывается, сколько занято места на носителе в процентном соотношении. Немного этой картинки расположена вся необходимая информация. Проверьте, достаточно ли места для записи образа на флешку.
7. Затем выбираем команду «Переписать MBR».
8. Далее выбираем «Формат» и необходимую файловую систему. В ней и будет происходить форматирование накопителя. Лучшим вариантом является NTFS. Если вы решили смонтировать образ объемом больше 4 гигабайт.
9. После того, как выяснили все нюансы, нажимаем кнопку «Далее». Запускается процесс обработки и от вас больше ничего не требуется. Только ждать.
Если не нравится просто смотреть на работающее окно, нажмите клавишу «Скрыть» и занимайтесь своими делами. Вернуться к рабочему окну легко через контекстное меню. Для этого нужно в трее найти значок Daemon Tools, щелкнуть по нему правой кнопкой мыши, выбрать из списка пункт «Восстановить».
Какие требования к устройствам?
Для того, чтобы запись флешки прошла удачно, устройство должно соответствовать требованиям:
- размер памяти должен быть не менее 32 гигабайт;
- USB версии 3.0 или новее, так как на старых флешках ничего работать не будет;
- запись нужно проводить на компьютере с Windows 10.
Чаще всего через Daemon Tools создают загрузочные носители для установки операционных систем. Наиболее корректно происходит запись OS Windows 10, так как ее разработчиком заранее предусмотрена такая возможность.
Корректно записать образ можно и других систем, но для этого используйте авторские сборки. В них есть автозагрузчик, который активирует запуск при выборе флешки в BIOS в качестве источника.
Источник
Daemon Tools (DT) – приложение для работы с образами и виртуальными приводами. Оно применяется, чтобы копировать защищённые диски, эмулировать вставку физических носителей в дисководы или подключение физических носителей (флешки, HDD, SSD), создавать загрузочные USB-накопители. Дополнительные инструменты позволяют редактировать, сжимать, создавать обычные и загрузочные образы, прожигать их. Бесплатно скачать Daemon Tools с активатором для Windows 7 – 11 можно по ссылке внизу.
Возможности программы
Интерфейс у Даймон Тулс на русском языке, что облегчает работу с утилитой. Последняя версия отличается переработанным дизайном в тёмных тонах и функцией добавления шаблонов для часто вызываемых операций. Инструменты программы сгруппированы в основном окне, вид которого можно переключить на панель быстрого доступа – здесь иконки размещены в виде вертикального меню с возможностью добавления часто вызываемых функций.
Поисковая строка ускоряет обнаружение нужной операции.
Кратко рассмотрим разделы приложения
Хранение
Раздел содержит инструменты для работы с цифровыми копиями компакт-дисков (образами). В каталоге размещена коллекция пользовательских файлов, которые хранятся на разных физических носителях, их можно группировать на виртуальные HDD, Audio CD, зашифрованные, сжатые; выполнять ряд действий.
Есть функция присвоения буквенной метки виртуального привода каждому файлу – сделать так, чтобы определённый образ диска монтировался в привод с выбранной буквой или указанный каталог с использованием выбранного протокола.
Полная версия Daemon Tools сделает резервную копию внешнего носителя цифровой информации или удалённого устройства по локальной беспроводной сети (Wi-Fi). Это может быть сетевой накопитель, телевизор на базе Андроид, смартфон, планшет под управлением Android или iOS.
Есть планировщик заданий, автоматизирующий создание резервных копий сетевых / локальных каталогов, устройств (логический раздел, флешка) с рядом параметров, в том числе возможностью обновления содержимого образа – перезаписывание изменённых за прошедшее время файлов.
Создать
Раздел с инструментами для добавления новых виртуальных дисководов, копирования содержимого компакт-дисков, создания образов из файлов / каталогов, виртуального представления разделов твердотельных / жестких дисков. Отсюда Daemon Tools запишет загрузочную флешку для установки Виндовс или Linux.
Записать
Средства для стирания перезаписываемых и прожига оптических носителей при наличии пишущего дисковода. Приложение поддерживает запись Audio CD, копирование содержимого дисков из одного на другой. Эмулятор добавит виртуальный пишущий привод.
Скопировать
Раздел с инструментами копирования CD / DVD, содержимого SD-карт, флешек, форматирования последних в разных файловых системах. Позволяет перенести данные с флешки на диск или наоборот.
Редактирование
Средства для редактирования образов позволяют удалять, добавлять файлы / каталоги, переименовывать их, устанавливать парольную защиту для доступа к их содержимому. Копии дисков можно разбивать на части для прожига либо передачи по интернету, сжимать для экономии занимаемого места, конвертировать их – изменять формат.
Монтировать
Монтирование – вставка образа в виртуальный привод, процесс эмуляции работы с физическим компакт-диском или иным накопителем (VHD).
Защитить
Демон Тулс позволяет делать защищённые паролем флешки или зашифрованные контейнеры с ценной информацией (TrueCrypt).
Подключиться
Интерфейс для коммутации с удалёнными iSCSI-серверам, где расположены виртуальные дисководы.
Настройки
Разработчик позаботился об удобстве работы с программой в разных сценариях. В настройках можно изменить оформление, цветовую гамму окон программы, интегрировать её в Проводник, ассоциировать с определенными типами файлов, настроить поведение (появление подтверждений перед выполнением действий).
Основные версии
Существует четыре версии Daemon Tools, которые отличаются функциональностью и стоимостью активации. У нас можете бесплатно скачать их по прямой ссылке (через браузер, а не торрент).
- Lite – бесплатная редакция с поддержкой тем оформления и базовых функций: персональный каталог, создание, монтирование образов, эмуляция приводов. Поддерживает до 4 одновременно смонтированных дисков.
- Pro – коммерческий продукт в классическом дизайне с расширенной функциональностью: тонкая настройка приводов, запись загрузочных флешек, прожиг дисков, конвертирование образов.
- Lite Personal – Lite-версия с дополнительными выбранными пользователем функциями, собирается персонально.
- Ultra – полная версия, позволяющая делать с образами и виртуальными приводами абсолютно всё.
Выпуски Daemon Tools, отличные от Lite, позволяют эмулировать до 256 собственных (DT) и 32 приводов SCSI.
Как установить ПО
Для инсталляции программы скачайте крякнутый Daemon Tools (не требует активатор) с нашего сайта и запустите полученный файл. Он не содержит вредоносного программного обеспечения.
- При появлении запросов от Защитника Windows или антивируса разрешите выполнение программы.
- Кликните «Настроить параметры установки» внизу.
Здесь можете изменить язык интерфейса, каталог для установки, создать нужные ярлыки и ассоциировать файлы с DT – после двойного клика они будут открываться с помощью Daemon Tools: образы оптических и жёстких / твердотельных дисков, архивы.
- После изменения настроек жмите «Согласиться и установить».
- Дождитесь завершения процесса.
- Перезагрузите компьютер, чтобы установилось системное программное обеспечение.
Получите активированный Daemon Tools без ограничений по времени и функциональности.
Системные требования
Официальный сайт сообщает, что программа работает на ПК следующей конфигурации:
- Процессор – от 1 ГГц.
- ОЗУ – 256 МБ.
- Дисковое пространство – 70 МБ.
Запускается на операционных системах Windows:
- XP, Vista – до 4-й версии.
- Server 2008 – 2019;
- 7 – 8;
- 10 (с 4-й версии).
- 11 – Daemon Tools 5.5.1.
Пользоваться программой легко.
Для формирования образа откройте раздел «Скопировать», выберите «Диск». 
Укажите параметры копирования:
- привод, куда вставлен диск;
- путь хранения образа;
- формат файла;
- пароль для защиты.
При необходимости, содержимое можно сжать.
Задайте дополнительные установки образа:
- скорость копирования (желательно невысокую, если это не фото или видеоматериалы);
- разделение на части (опционально);
- пропуск битых секторов для копирования повреждённых дисков;
Запускайте копирование.
Если нужно, сохраните шаблон для быстрого копирования дисков с указанными настройками в будущем.
Создание виртуального диска происходит в три клика: жмите «Создать» – «Новый привод» – «Добавить…».
Можете изменить его тип, DVD-регион, буквенную метку или добавить виртуальный каталог вместо дисковода (опция «Папка»).
Смонтировать образ диска можно четырьмя способами.
Первый подходит, если установлены ассоциации между типом файла (ISO, MDX) и Daemon Tools – выполните двойной клик по файлу.
Второй – внизу окна программы щёлкните «Быстрое монтирование», выберите файл, нажмите «Открыть».
Третий – щёлкните «Монтировать» – «Образ».
Выберите файл, привод, его тип или каталог для эмуляции, кликните «Монтировать».
Четвёртый – зайдите в хранилище, щёлкните «Образы».
Добавьте нужный файл в библиотеку, если он отсутствует, кликните по нему правой клавишей, выберите «Монтировать» или выделите объект и нажмите Enter.
Для извлечения образа кликните по нему ПКМ в Проводнике, выберите «Извлечь».
Второй способ – сделайте то самое внизу окна Daemon Tools: жмите ПКМ – «Размонтировать».
Чтобы удалить привод (виртуальный диск), выберите соответствующую команду в его контекстном меню.
Как записать образ на флешку
Через Daemon Tools можно записать образ на флешку – создать самозагружаемый накопитель для установки операционной системы, запуска WinPE, LiveCD и т. д.
На главной странице жмите «Создать» – «Загрузочный USB».
Выберите USB-накопитель в поле «Привод», вставьте путь к образу или откройте его. Измените тип загрузки в соответствии с конфигурацией компьютера, добавьте метку тома – название накопителя (не обязательно) и жмите «Старт».
Важно. Устройство будет отформатировано, вся информация – безвозвратно удалена. Важные данные скопируйте до запуска записи.
Подтвердите выполнение операции.
Возможные проблемы
Иногда программа не работает, выдаёт ошибки. Рассмотрим самые распространённые причины неполадок и способы избавления от них.
Если после размонтирования образа, вы не можете его переместить/удалить, откройте диспетчер задач, зайдите в подробности и убейте все лишние процессы DTAgent. Вычислить их легко, например у них будет потребление видеопамяти одинаковое (1104 кб), у основного будет побольше, его убивать не надо.
Файл образа заблокирован – он используется другим приложением. Закройте программу, у которой есть доступ к файлу. Виновником бывают торрент-клиенты, антивирусы, архиваторы. Также помогает перезагрузка, запуск компьютера в безопасном режиме, переустановка Daemon Tools.
Не удалось получить доступ к этому диску – не установлен или используется устаревшая версия драйвера SPTD. Для его инсталляции посетите раздел «Монтировать» – «Образ», выберите «SCSI», жмите по кнопке «Установить», затем – подтвердите изменение настроек Windows.
Неверно задано имя папки – пытаетесь получить доступ к несуществующему объекту, например, отключённой флешке или виртуальному приводу через ярлык. Возможно, у вас нет доступа к каталогу, недостаточно прав для чтения его содержимого.
Недостаточно ресурсов для подключения к таргету – Daemon Tools в Windows 11 исправно работает, начиная с версии 5.5.1. После выхода свежего обновления для Виндовс 10, 11 программа на них может не функционировать либо работать с ограниченной функциональностью. Разработчику нужно до нескольких месяцев для выпуска свежей версии DT. Это время придётся перейти на альтернативы.
Выбранный образ не поддерживается – убедитесь, что файл действительно является образом поддерживаемого Daemon Tools формата. Он может быть повреждённым – попробуйте открыть файл через UltraISO, архиватор.
Образ уже замонтирован – он используется другим приложением или уже находится в виртуальном приводе. Разблокируйте его – закройте программу, которая с ним работает. Если его не видно, вызовите «Управление компьютером» через поиск, слева разверните «Запоминающие устройства», кликните «Управление дисками». Найдите не отображающийся виртуальный привод, щёлкните по нему правой клавишей и присвойте свободную букву.
Преимущества и недостатки программы
Плюсы Daemon Tools:
- Четыре редакции, возможность сборки версии с уникальной функциональностью.
- Много инструментов для создания, редактирования, защиты, монтирования образов.
- Многоязычный вкладочный интерфейс.
- Поддержка тем оформления, цветовых схем.
- Группировка инструментов.
- Функция обмена данными с мобильными устройствами через Wi-Fi.
- Интеграция в Проводник.
- Ограниченная функциональность бесплатной версии.
- Бывают проблемы с работой после обновления Windows.
Источник
Daemon Tools – одно из лучших приложений для монтирования файлов в виртуальный привод. По независящим от пользователя причинам, программа может выдавать ошибку. Рассмотрим, почему не монтируется образ в Daemon Tools и как решить эту проблему.
Повреждение образа
Если появилось окно с надписью «Образа заблокирован», значит, загруженный файл был повреждён или изначально неправильно записан. Если скачивание проходило через юторрент или любой другой клиент, рекомендуем перехешировать торрент.
Нарушение работы SPTD драйвера
Этот драйвер отвечает за создание виртуального дискового привода, то есть эмулирует работу настоящего дисковода. Его работа может быть нарушена при некорректной инсталляции программы или после обновления операционной системы Windows. В этом случае поможет только переустановка приложения.
Блокировка антивирусом
При попытке запустить виртуальный диск, антивирус автоматически начнёт сканирование содержащейся в нем информации. Если внутри содержится вредоносный код или подозрительные файлы, например активаторы, защитник автоматически заблокирует к ним доступ.
Это одна из распространённых проблем, почему Daemon Tools не монтирует скачанный образ. Чтобы избежать подобных проблем, нужно добавить документ в исключения или же отключить антивирус во время включения. Рассмотрим, как это сделать, на примере встроенного средства «Защитник Windows».
Открываем антивирус с помощью панели уведомлений или через меню «Пуск». Переходим в раздел «Защита от вирусов и угроз». Спускаемся и нажимаем на пункт, отмеченный на скриншоте.
Отключаем «Защита в реальном времени» и безопасность от подделок. После завершения установки или окончания работы с диском, возвращаем ползунки в активное состояние. Если нужно почистить Windwos от мусора и освободить место на диске, рекомендуем ознакомиться со статьей: «CCleaner для Windows 7«.
Занятость другими программами
После завершения загрузки через torrent, иногда происходит сбой, из-за чего система считает, что файл все ещё загружается. Поэтому, при попытке смонтировать, будет появляться ошибка с надписью: «Файл занят другим приложением». Рекомендуем закрыть торрент-клиент и попробовать снова.
Универсальный вариант
Если ни один из способов выше не помог, попробуйте перезагрузить компьютер. Если ошибка осталась, единственный и универсальный способ – это переустановить приложение. Если это любительская сборка, попробуйте загрузить средство с оригинального сайта.
Источник
Инструкции по Daemon Tools Lite
Daemon Tools Lite – программа, эмулирующая СД и ДВД диски. Это обеспечивает возможность работы с образами дисков непосредственно как с физическими дисками, даже при их отсутствии в компьютере. Чтобы установить нужный образ программы достаточно просто смонтировать его на один из виртуальных приводов. Операционная система определит, что установлен диск и начнет с ним полноценную работу.
В этой статье будут рассмотрены возможности программы и как смонтировать игру в Deamon Tools. Инструкция по установке программы находится на главной странице сайта, доступной по ссылке get-daemon-tools.ru

1. Как монтировать образ в Daemon Tools (на примере игры Симс).
После установки и запуска, программа Демон Тулс несколько минут будет создавать виртуальный привод. По завершению этого этапа у Вас добавится один оптический диск со своей буквой, и Вы сможете работать с приложением.
Примечание. У Вас уже должен быть скачен образ Sims.
Программа поддерживает разнообразные форматы. Наиболее популярные это:
Для начала выбираете образ и добавляете его в программу. Это делается с помощью кнопки «Добавить образ», находящейся слева. Выбрав требуемый файл, он загрузится в программу.
Теперь нажмите на появившийся образ мышкой. При нажатии левой кнопкой мышки у Вас внизу активируется иконка «Монтировать». Нажмите ее, и диск смонтируется на виртуальный привод. Также можно начать монтировать диск кликнув правой кнопкой мыши и выбрав данное действие из контекстного меню.
Об этом говорит изменившаяся иконка привода. По умолчанию у Вас должна запуститься программа автозапуска диска. Теперь Вы имеете диск с игрой. Чтобы установить игру выберите Setup.exe и начнется установка Симс.
2. Как размонтировать образ в Daemon Tools
Для того, чтобы размонтировать образ диска, достаточно просто нажать правой кнопкой мышки по требуемому приводу внизу программы. В выпадающем контекстном меню выбираете «Размонтировать». После этого виртуальный диск снова становится «пустым».
Имеется возможность размонтировать один или все диски одновременно.
3. Частые ошибки
Тут будут рассмотрены самые частые ошибки при работе с программой. Несмотря на то, что интерфейс довольно понятный и снабжен всплывающими подсказками, иногда возникают проблемы, которые не очень просто понять простому пользователю. Ниже будет рассмотрено, что делать для решения возникших ошибок и проблем.
Не монтируется образ в Daemon Tools
Возможно Вы начали монтировать, не дождавшись загрузки торрента. Убедитесь в окончании загрузки. Если файл скачен и не монтируется, то попробуйте заново скачать образ диска. Скорее всего ошибка в скаченном файле.
Проверьте правильность выбора виртуального привода. Иногда бывает, что он смонтирован, но Вы смотрите не на тот диск. Это наиболее вероятно при большом количестве виртуальных приводов.
Образ уже замонтирован
Такая ошибка возникает в результате того, что файл образа используется другой программой. Возможно он был скачен с торрента и стоит в раздаче — торрент-программа блокирует работу с ним. Для этого остановите работу торрент приложения. Надо не просто закрыть программу, но и убрать ее из трея (нижний правый угол рабочего стола, около индикации языка).
Доступ запрещен/нет доступа к файлу образа
Эта ошибка также возникает в результате использования файла или его повреждения. Возможно несколько причин этой ошибки, убедитесь, что:
- файл полностью скачен;
- закрыто торрент–приложение, если оно использовалось для скачивания;
- у вас уже не смонтирован данный образ на другом приводе.
Наиболее действенным методом решения вышеуказанных ошибок и проблем остается комплексный подход:
- скачать образ диска игры заново;
- убрать торрент-приложение из автозагрузки;
- перезагрузить операционную систему;
- смонтировать заново.
Возникновение ошибок происходит довольно редко и не стоит их бояться. Эта программа проста и универсальна. Работа в ней не составит труда даже начинающему пользователю, особенно для программы с русским интерфейсом.
Приложение поддерживает как 32-х, так и 64-х битные операционные системы Windows 7 и Windows 10.
Источник
Проблемы с монтированием образа в DAEMON Tools и их решение
DAEMON Tools – это одна из лучших программ для работы с образами дисков. Но даже в столь качественной программе бывают сбои. Читайте эту статью далее, и вы узнаете, как решить самые частые проблемы, которые возникают при монтировании образа в Даймон Тулс.
Не удалось получить доступ к этому диску
Такое сообщение можно часто видеть в том случае, когда образ был поврежден. Образ мог повредиться из-за прерванного скачивания, проблем с жестким диском или он изначально мог быть в таком состоянии.
Решением будет повторное скачивание образа. Можете попробовать скачать другой подобный образ, если вам не нужен какой-то конкретный файл.
Проблема с SPTD драйвером
Возможно, проблема вызвана отсутствием SPTD драйвера или его устаревшей версией.
Попробуйте установить свежую версию драйвера или переустановить программу – драйвер должен идти в комплекте.
Отсутствует доступ к файлу
Если при попытке открыть смонтированный образ, он не открывается и исчезает из списка смонтированных образов, то вероятно проблема в том, что отсутствует доступ к жесткому диску, флешке или другому носителю, на котором находился этот образ.
Подобную можно увидеть при попытке просмотреть файлы образа.
В таком случае нужно проверить соединение компьютера с носителем. Есть вероятность того, что соединение или носитель повреждены. Придется их менять.
Блокировка образа антивириусом
Антивирус, установленный на вашем компьютере, также может внести свой негативный вклад в процесс монтирования образов. Если образ не монтируется, то попробуйте отключит антивирус. Кроме того антивирус сам может сообщить о себе, если ему не понравятся файлы образа.
Вот вы и узнали, как решить основные проблемы при монтировании образа в DAEMON Tools.
Помимо этой статьи, на сайте еще 12391 инструкций.
Добавьте сайт Lumpics.ru в закладки (CTRL+D) и мы точно еще пригодимся вам.
Отблагодарите автора, поделитесь статьей в социальных сетях.
Источник
Thread: Невозможно добавить виртуальное устройство
Thread Tools
Display
Невозможно добавить виртуальное устройство
Daemon Tools работал-работал и перестал. Не хочет монтировать виртуальные приводы. Пробовал переустанавливать (удалял-перезагружал-ставил заново). Сразу после переустановки при попытке добавить привод, появляется ошибка: «Невозможно добавить виртуальное устройство». После того как пробую добавить еще раз, уже ошибка: «Достигнуто максимальное количество виртуальных DT приводов». Пробовал удалять приводы из диспетчера устройств — не помогает. Win7 x64 Ultimate SP1 полностью обновленная. Есть подозрение, что перестало работать после установки SP1. Антивирус: MS Security Essential. SPTD не установлен. Система приводы видит, монтировать ничего не дает (см. второй прикрепленный файл).
Нам необходимы специальные логи, сделанные в вашей системе:
1. Загрузите «DTLogger.exe» с нашего сервера http://files.disc-soft.com/download/DTLogger.exe.
2. Запустите DTLogger.exe и нажмите Install.
3. Выберите опцию «Common logging» и нажмите RUN (не закрывайте окно логгера!).
4. Воспроизведите описанную проблему.
5. Вернитесь в окно DTLogger и нажмите STOP.
6. Затем нажмите Finish.
7. По завершению логирования откроется окно Проводника Windows в каталоге профиля пользователя.
8. Найдите там файл «DAEMONToolsLog.zip» и пришлите для анализа на support-eml@disc-soft.com.
Также пришлите, пожалуйста, MSinfo и укажите с письме ссылку на данную тему.
Первый лог — добавление привода — ошибка, что максимальное число приводов уже.
Второй лог — удалил приводы из диспетчера и попробовал добавить опять — снова ошибка, что максимальное число приводов уже.
Третий лог — удалил программу, перезагрузился, установил, попытался добавить привод — ошибка, что невозможно добавить привод. Если еще раз добавлять — ошибка, как в первом логе.
После этого msinfo
З. Ы. Продублировал на почту
Спасибо! Вам ответят сотрудники службы технической поддержки.
У меня таже проблема как решить? DT Lite Win 7 pro x64
Источник
Обзор ошибок в Daemon Tools Lite «Доступ запрещен», «Образ уже замонтирован» и других
Daemon Tools Lite — это лучший софт для создания образов. Даже у такого качественного приложения бывают сбои. Внимательно изучив этот обзор, вы поймете, как решаются проблемы, возникающие в Даймон Тулс Лайт.
Самые частые ошибки при работе с Daemon Tools Lite
Устанавливая Windows, а затем и Даймон Тулс Лайт, пользователи часто сталкиваются с проблемой, которая заключается в том, что программа отказывается создавать образы и выдает сообщение «Доступ запрещен».
Самый быстрый и простой способ решить проблему — это установить NET Framework 4.5.2., так как Daemon Tools Lite не работает без этой дополнительной утилиты.
В этой статье будут описаны все виды ошибок, возникающих в Даймон Тулс Лайт, а также решения по их устранению, которые основаны на решениях опытных специалистов. В первую очередь, необходимо установить на компьютер 2 значимые утилиты — это Daemon Tools Lite и NET Framework 4.5.2.
Не монтируется образ в Daemon Tools Lite
При возникновении такой ситуации, в первую очередь, нужно дождаться окончания загрузки торрента. Если образ не монтируется, даже если файл скачан, нужно попробовать скачать его заново с диска. Зачастую такая ошибка возникает в самом файле. Проверяем, что правильно выбран виртуальный привод и смонтирован. Такая ситуация может возникнуть при большом количестве дисководов.
Образ уже замонтирован
Если файл используется другой программой, к примеру, стоит на раздаче в торренте, то в этом случае происходит его блокировка. Для этого нужно остановить процесс скачивания, закрыть программу и убрать ее с нижней панели с правой стороны рабочего стола.
Доступ запрещен/нет доступа к файлу образа в Daemon Tools Lite
Аналогично с предыдущей ошибкой данная проблема может возникнуть, если файл используется в другом месте или поврежден. Чтобы определить достоверность, нужно убедиться в следующем:
- Проверить, полностью ли закачан файл.
- Закрыть Торрент приложение.
- Не монтируется ли в данный момент на другом приводе.
Наиболее подходящие методы для решения этой проблемы в комплексе:
- Заново скачать образ диска.
- Из автозагрузок удалить торрент приложение.
- Сделать перезагрузку компьютера.
- Смонтировать.
Файл образа занят другим приложением
В этом случае нужно выключить программу, которая блокирует работу Даймон Тулс Лайт. Легко придется, если вы знаете, какая утилита это сделала. В обратном случае нужно перезагрузить систему, и блокировка уйдет самостоятельно.
Файл поврежден
Случаются ситуации, когда при скачивании файлов из интернета они могут быть травмированы компьютерной системой или вирусом. Для решения этой проблемы нужно скачать файл ещё раз и попробовать его открыть. Если при этой попытке не было положительного результата, следует скачать этот образ с другого источника.
Неверный образ
Если во время инсталляции были установлены не все компоненты программы, это может привести к неправильной работе утилиты. Часто программа пишет ошибку «Неверный образ». Для этого лучше переустановить программу.
Неправильная работа утилиты
При возникновении ошибок такого вида необходимо открыть «Диспетчер задач» зайти на вкладку «Процессы» и отследить работающие прцессы, где открыты дебаггеры следующих типов:
Необходимо закончить их работу. Такая ошибка возникает при неправильном завершении работы Windows.
Возможно, следует открывать .mds или .mdx
Daemon Tools Lite — это программа, позволяющая устанавливать в систему форматы файлов .mdx и .mds. Чтобы открыть их, в главном окне программы в верхнем правом углу нужно нажать плюс. Выбрать из списка необходимые. В появившемся изображении кликнуть левой мышкой и нажать «Enter». В смонтированной системе диск кликают один раз, и в этом окне открывается проводник с .mdx и .mds файлами. Нажимаем на них, открываем и смотрим, устранилась ли ошибка.
Что нужно для устранения ошибки «Доступ запрещен» в Даймон Тулс Лайт
Самый лучший вариант для устранения проблемы:
- Установить вместе с приложением Даймон Тулс Лайт утилиту NET Framework 4.5.2.
- Скачать официальную версию Даймон тулс Лайт 10 в демоверсии с проверенных источников.
- При установке в графе «Бесплатная лицензия» ставим галочку. В этом случае программа заработает на 100% и не будет никаких ошибок с образами и переводами.
Обязательные дополнения в системе для правильной работы программы Даймон Тулс Лайт:
- Репак;
- NET Framework 4.5.2;
- Daemon Tools для монтирования;
- Своевременная перезагрузка и правильное выключение компьютера.
Из всего вышесказанного хочется прийти к выводу, что использовать лицензионные версии без рекламы не очень продуктивно. Итогом оказалось то, что бесплатная демоверсия не глючит и работает без ошибок. Также можно создавать образы, виртуальные приводы. Всех этих возможностей хватит для работы.
Полезное видео
В этом видео показано, как исправить в Даймон Тулс Лайт «Ошибка в командной строке»:
Источник
Daemon Tools Lite — это лучший софт для создания образов. Даже у такого качественного приложения бывают сбои. Внимательно изучив этот обзор, вы поймете, как решаются проблемы, возникающие в Даймон Тулс Лайт.
Содержание
- 1 Самые частые ошибки при работе с Daemon Tools Lite
- 1.1 Не монтируется образ в Daemon Tools Lite
- 1.2 Образ уже замонтирован
- 1.3 Доступ запрещен/нет доступа к файлу образа в Daemon Tools Lite
- 1.4 Файл образа занят другим приложением
- 1.5 Файл поврежден
- 1.6 Неверный образ
- 1.7 Неправильная работа утилиты
- 1.8 Возможно, следует открывать .mds или .mdx
- 2 Что нужно для устранения ошибки «Доступ запрещен» в Даймон Тулс Лайт
- 3 Полезное видео
Самые частые ошибки при работе с Daemon Tools Lite
Устанавливая Windows, а затем и Даймон Тулс Лайт, пользователи часто сталкиваются с проблемой, которая заключается в том, что программа отказывается создавать образы и выдает сообщение «Доступ запрещен».
Самый быстрый и простой способ решить проблему — это установить NET Framework 4.5.2., так как Daemon Tools Lite не работает без этой дополнительной утилиты.
В этой статье будут описаны все виды ошибок, возникающих в Даймон Тулс Лайт, а также решения по их устранению, которые основаны на решениях опытных специалистов. В первую очередь, необходимо установить на компьютер 2 значимые утилиты — это Daemon Tools Lite и NET Framework 4.5.2.
Не монтируется образ в Daemon Tools Lite
При возникновении такой ситуации, в первую очередь, нужно дождаться окончания загрузки торрента. Если образ не монтируется, даже если файл скачан, нужно попробовать скачать его заново с диска. Зачастую такая ошибка возникает в самом файле. Проверяем, что правильно выбран виртуальный привод и смонтирован. Такая ситуация может возникнуть при большом количестве дисководов.
Образ уже замонтирован
Если файл используется другой программой, к примеру, стоит на раздаче в торренте, то в этом случае происходит его блокировка. Для этого нужно остановить процесс скачивания, закрыть программу и убрать ее с нижней панели с правой стороны рабочего стола.
Доступ запрещен/нет доступа к файлу образа в Daemon Tools Lite
Аналогично с предыдущей ошибкой данная проблема может возникнуть, если файл используется в другом месте или поврежден. Чтобы определить достоверность, нужно убедиться в следующем:
- Проверить, полностью ли закачан файл.
- Закрыть Торрент приложение.
- Не монтируется ли в данный момент на другом приводе.
Наиболее подходящие методы для решения этой проблемы в комплексе:
- Заново скачать образ диска.
- Из автозагрузок удалить торрент приложение.
- Сделать перезагрузку компьютера.
- Смонтировать.
Справка! Ошибки в Даймон Тулс Лайт происходят редко, поэтому стоит относиться к этому спокойно. Справиться смогут даже начинающие пользователи, так как интерфейс программы на русском языке.
Файл образа занят другим приложением
В этом случае нужно выключить программу, которая блокирует работу Даймон Тулс Лайт. Легко придется, если вы знаете, какая утилита это сделала. В обратном случае нужно перезагрузить систему, и блокировка уйдет самостоятельно.
Файл поврежден
Случаются ситуации, когда при скачивании файлов из интернета они могут быть травмированы компьютерной системой или вирусом. Для решения этой проблемы нужно скачать файл ещё раз и попробовать его открыть. Если при этой попытке не было положительного результата, следует скачать этот образ с другого источника.
Неверный образ
Если во время инсталляции были установлены не все компоненты программы, это может привести к неправильной работе утилиты. Часто программа пишет ошибку «Неверный образ». Для этого лучше переустановить программу.
Неправильная работа утилиты
При возникновении ошибок такого вида необходимо открыть «Диспетчер задач» зайти на вкладку «Процессы» и отследить работающие прцессы, где открыты дебаггеры следующих типов:
- exe;
- watson;
- exe.
Необходимо закончить их работу. Такая ошибка возникает при неправильном завершении работы Windows.
Возможно, следует открывать .mds или .mdx
Daemon Tools Lite — это программа, позволяющая устанавливать в систему форматы файлов .mdx и .mds. Чтобы открыть их, в главном окне программы в верхнем правом углу нужно нажать плюс. Выбрать из списка необходимые. В появившемся изображении кликнуть левой мышкой и нажать «Enter». В смонтированной системе диск кликают один раз, и в этом окне открывается проводник с .mdx и .mds файлами. Нажимаем на них, открываем и смотрим, устранилась ли ошибка.
Что нужно для устранения ошибки «Доступ запрещен» в Даймон Тулс Лайт
Самый лучший вариант для устранения проблемы:
- Установить вместе с приложением Даймон Тулс Лайт утилиту NET Framework 4.5.2.
- Скачать официальную версию Даймон тулс Лайт 10 в демоверсии с проверенных источников.
- При установке в графе «Бесплатная лицензия» ставим галочку. В этом случае программа заработает на 100% и не будет никаких ошибок с образами и переводами.
Обязательные дополнения в системе для правильной работы программы Даймон Тулс Лайт:
- Репак;
- NET Framework 4.5.2;
- Daemon Tools для монтирования;
- Своевременная перезагрузка и правильное выключение компьютера.
Из всего вышесказанного хочется прийти к выводу, что использовать лицензионные версии без рекламы не очень продуктивно. Итогом оказалось то, что бесплатная демоверсия не глючит и работает без ошибок. Также можно создавать образы, виртуальные приводы. Всех этих возможностей хватит для работы.
Аналоги Daemon Tools
Полезное видео
В этом видео показано, как исправить в Даймон Тулс Лайт «Ошибка в командной строке»:
Привет друзья! Сегодняшнюю статью Ro8 написал для начинающих системных администраторов и поговорим мы в ней о протоколе iSCSI базирующимся на TCP/IP и разработанным для управления системами хранения данных.
В интернете информации о iSCSI предоставлено достаточно, но нет конкретных примеров работы с данным протоколом, этот пробел мы и хотим восполнить.
Протокол iSCSI использует обыкновенные сетевые устройства (сетевые адаптеры, маршрутизаторы…), и работает по принципу клиент-сервер, состоит из следующих компонентов:
iSCSI Initiator — клиент, подключающийся к серверу iSCSI Target.
iSCSI Target — серверный компонент, обрабатывающий клиентские запросы и соединяющий сервер с клиентом.
Виртуальные диски iSCSI создаются серверным компонентом Target и становятся доступны инициатору клиентской стороны. В роли серверного компонента iSCSI Target можно использовать Windows Server 2012.
Содержание статьи:
1. Установка роли iSCSI Target Server и создание виртуального диска iSCSI
2. DAEMON Tools iSCSI Target
3. Как управлять iSCSI таргетами через веб-браузер.
Установка роли iSCSI Target Server и создание виртуального диска iSCSI
У нас есть сеть, состоящая из двух машин: одна с установленной Windows Server 2012, другая с Windows 7
ip адрес компьютера с Windows Server 2012
ip адрес компьютера с Windows 7
На сервере создан раздел F для хранения файлов виртуальных дисков
Запускаем Server Manager, далее выбираем Manage-Add Roles and Features
Далее
Выбираем Role-based or feature-based installation
Выбираем наш сервер, далее
Ставим галочку напротив iSCSI Target Server, далее
Далее
Установить
Процесс установки роли iSCSI Target Server
Установка роли iSCSI Target Server успешно завершена
Возвращаемся в Server Manager, выбираем File and Storage Services
Выбираем iSCSI, далее To create an iSCSI virtual disk
Выбираем раздел, на котором будет распологаться созданный виртуальный iSCSI диск. В нашем случае это раздел F
Вводим имя виртуального iSCSI диска
Указываем его размер, в нашем случае 20 GB
Создаем новый iSCSI таргет
Вводим имя таргета (Target01). Далее
Нажимаем Добавить
Откроется окно для добавления клиентских компьютеров. Добавим клиентский компьютер по его ip адресу (в нашем случае ip адрес клиентского компьютера с Windows 7 192.168.1.3).
Далее
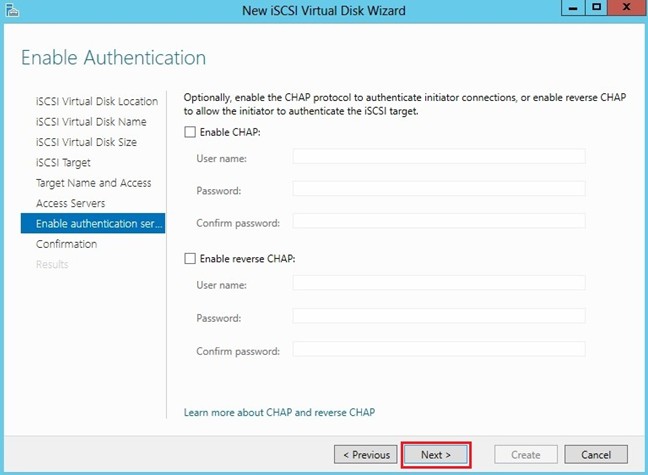
Создать
Процесс создания виртуального диска iSCSI, iSCSI таргета
Завершено
Как видим, наш виртуальный iSCSI диск под именем My_ iSCSI_Disk создан
Переходим на компьютер с Windows 7, открываем Панель управления-Система и безопасность-Администрирование-Инициатор iSCSI
В строке Объект вводим ip адрес сервера, а именно 192.168.1.5 и нажимаем Быстрое подключение
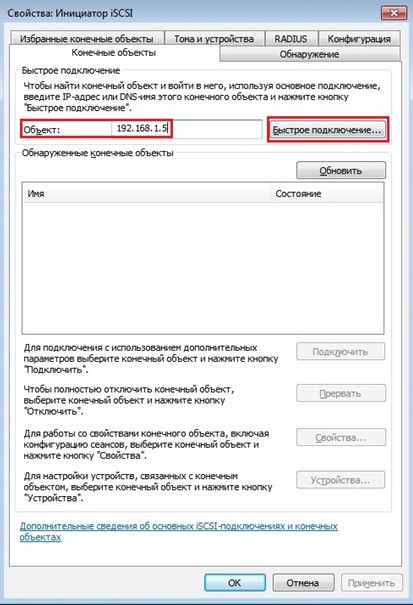
Как видим, подключение к iSCSI таргету успешно выполнено
ОК
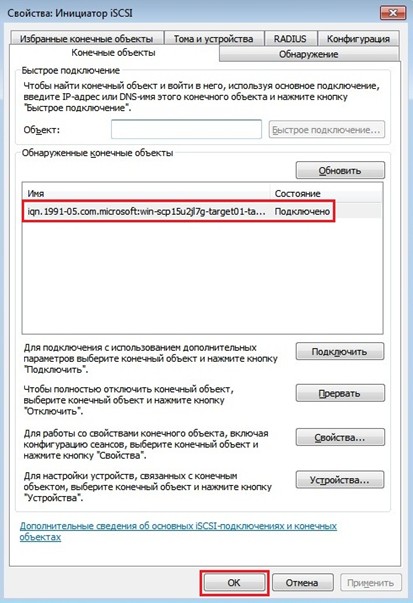
Идем в меню пуск, выбираем Компьютер-Управление
В Управлении дисками видим Диск 2, это и есть подключенный виртуальный диск My_ iSCSI_Disk
Подключенный виртуальный диск My_ iSCSI_Disk под буквой E
DAEMON Tools iSCSI Target
DAEMON Tools iSCSI Target — предоставит Вам доступ доступ к виртуальным HDD, а также виртуальным и оптическим приводам.
С помощью DAEMON Tools iSCSI Target создаст любую систему хранения данных, базирующуюся на протоколе iSCSI. DAEMON Tools iSCSI Target поддерживает различные ОС — Windows, Linux, Mac.
Рассмотрим небольшой пример работы с DAEMON Tools iSCSI Target.
У нас есть две машины, одна с предустановленной Windows Server 2012, вторая с Windows 10 Enterprise Technical Preview
DAEMON Tools iSCSI Target будет устанавливаться на машину с Windows Server 2012
Перейдем на наш сервер. На разделе F создана папка «Образы», в которой находится образ MDOP 2013 R2 и образ установочного дистрибутива Windows 10 Enterprise Technical Preview
Так же в физическом приводе дисков находится установочный дистрибутив Windows Server 2008 r2
ip адрес нашего сервера 192.168.1.7
Переходим по адресу http://www.daemon-tools.cc/rus/products/iscsi-target?v=2#features и скачиваем DAEMON Tools iSCSI Target
Скачанный установочный файл программы DAEMON Tools iSCSI Target
Запускаем установочный файл и производим установку программы на сервере. Далее
Принимаем лицензионное соглашение
Выбираем триальную лицензию
Далее
Процесс установки DAEMON Tools iSCSI Target
Программа DAEMON Tools iSCSI Target установлена
Запускаем DAEMON Tools iSCSI Target
Откроется главное окно программы
Программа поддерживает русский язык. Выбираем Tools-Preferences
Из списка выбираем Русский. ОК
В главном окне программы на нажимаем на кнопку Добавить
Программа предлагает несколько типов хранилищ, выберем сначала Физический оптический привод. Далее
Псевдоним и имя таргета формируются автоматически. Далее
Нажимаем Готово
Теперь выберем Виртуальный оптический привод. Далее
Далее
Выберем образ диска, который хотим сделать доступным через iSCSI. Нажимаем Обзор
Выберем подготовленный образ MDOP 2013 R2
Готово
Выберем Виртуальный жесткий диск. Далее
Далее
Выбираем Создать VHD, нажимаем Обзор
Указываем месторасположение создаваемого виртуального жесткого диска а также вводим его имя
Указываем размер виртуального жесткого диска и его тип (динамический или фиксированный). В нашем случае он будет фиксированный размером 5 ГБ. Готово
В итоге мы создали 3 таргета, каждый из которых соответствует своему хранилищу
Перейдем в раздел F на сервере и в папке VHD_ iSCSI видим созданный нами файл виртуального жесткого диска vhd_iscsi_1
Подключение хранилищ на удаленном компьютере через iSCSI
Переходим на компьютер с Windows 10 Enterprise Technical Preview. Откроем проводник, как видим на данном компьютере только два раздела жесткого диска и один оптический привод
Переходим в Панель управления-Система и безопасность-Администрирование. Выбираем Инициатор iSCSI
Запускаем службу Microsoft iSCSI
В строке Объект вводим ip адрес машины с Windows Server 2012, то есть 192.168.1.7 и нажимаем Быстрое подключение
Как видим, определились созданные нами на сервере 3 таргета, но пока они неактивны.
Выделяем первый таргет и нажимаем Подключить
Нажимаем ОК
Как видим, инициатор iSCSI на машине с Windows 10 Enterprise Technical Preview подключился к первому созданному нами iSCSI таргету на машине с Windows Server 2012
Откроем проводник на машине с Windows 10 Enterprise Technical Preview и видим, что появился еще один оптический привод. В этом оптическом приводе нам теперь доступен установочный дистрибутив Windows Server 2008 r2
(так как первый созданный таргет соответствовал физическому оптическому приводу, в котором находился установочный дистрибутив Windows Server 2008 r2)
Выделим второй таргет и нажмем Подключить
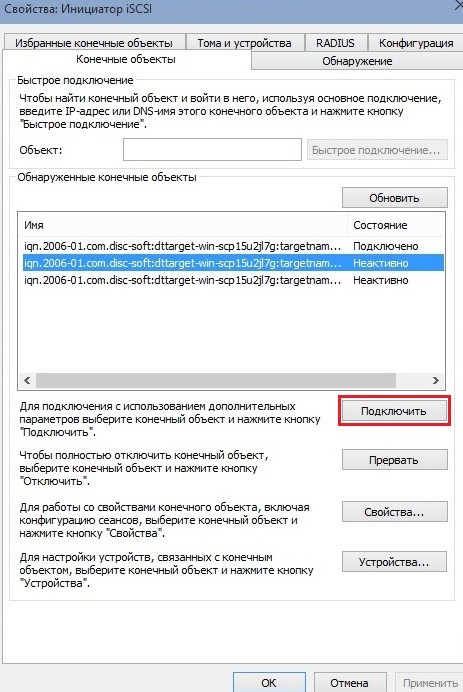
Нажимаем ОК
Подключение ко 2-му таргету успешно выполнено
Откроем проводник на компьютере с Windows 10 Enterprise Technical Preview и видим, что появился еще один оптический привод с пакетом Microsoft Desktop Optimization Pack 2013 R2 (второй таргет соответствовал образу диска с MDOP 2013 R2)
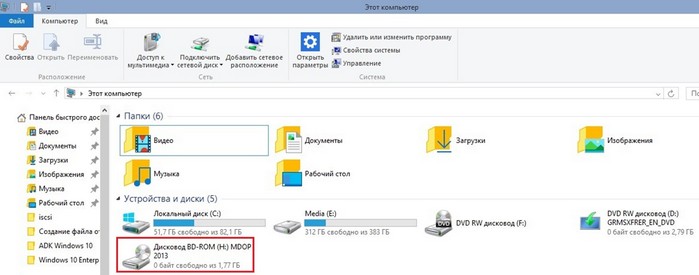
Выделим третий обнаруженный таргет и нажмем Подключить
Нажимаем ОК
Все три таргета подключены
После подключения третьего таргета заходим в Управление дисками, видим диск G размером в 5 ГБ
Выполним форматирование диска G
Присвоим диску G какую-нибудь метку, например iSCSI1
Нажимаем ОК
Диск G отформатирован
Откроем проводник и видим, что теперь диск G размером 5 ГБ стал видим
Таким образом, в данной статье мы произвели подключение различных хранилищ по протоколу iSCSI, то есть хранилища которые физически распологались на машине с Windows Server 2012 стали доступны на машине с Windows 10 Enterprise Technical Preview
Управление iSCSI таргетами через веб-браузер
Управлять iSCSI таргетами можно используя обычный веб-браузер
На сервере имеются 3 iSCSI-таргета
В главном окне программы DAEMON Tools iSCSI Target выбираем Инструменты-Настройки
В открывшемся окне настроек ставим галочку «Включить web-сервер», вводим логин и пароль учетной записи пользователя сервера
Также при помощи команды ipconfig определяем ip адрес сервера (в нашем случае он 192.168.1.6)
На другом компьютере (в нашем случае с предустановленной Windows 10 Enterprise Technical Preview), запускаем веб-браузер и в адресной строке прописываем следующее: 192.168.1.6:8081, где 192.168.1.6 — ip адрес сервера, 8081- порт, по которому осуществляется подключение к web-серверу Daemon Tools iSCSI Target
Вводим Имя пользователя и пароль и нажимаем Вход в систему
Как видим, в данном окне присутствуют 3 iSCSI-тагрета созданные на сервере
Создадим еще один iSCSI-таргет на сервере. Для этого нажимаем на +Add
Выбираем например Оптический виртуальный привод
Ставим галочку напротив имени таргета. Имя таргета формируется автоматически
На сервере на разделе F в папке Образы находился образ установочного дистрибутива Windows 10 Enterprise Technical Perview. Выбираем данный образ
Как видим на сервере появился еще один (четвертый) iSCSI-таргет
Запустим iSCSI-инициатор на компьютере с Windows 10 Enterprise Technical Preview. В строке Объект введем ip адрес сервера и нажимаем «Быстрое подключение»
Четвертый iSCSI-таргет, который был создан нами последним доступен для подключения
Удалим все iSCSI-таргеты на сервере кроме последнего
Ставим галочки напротив тех iSCSI-таргетов, которые хотим удалить и нажимаем кнопку Remove
Подтверждаем удаление
Все iSCSI-таргеты удалены кроме последнего созданного
Заходим на сервер и убеждаемся, что все iSCSI-таргеты удалены кроме того, который был создан последним
Таким образом мы можем управлять iSCSI-таргетами (просматривать имеющиеся, создавать, удалять) не заходя на сервер с установленной программой DAEMON Tools iSCSI Target.
Самостоятельное исправление ошибки «Недостаточно свободных ресурсов для работы данного устройства»
Ошибка «Недостаточно свободных ресурсов для работы данного устройства» может возникать в любой версии Windows. Появляется она обычно после подключения какого-либо нового оборудования, например, после апгрейда компьютера. Самые распространённые ситуации – установка дополнительных модулей памяти, второй видеокарты, сетевой карты. Иногда эту ошибку можно увидеть даже при подключении какого-нибудь USB-устройства.
Устранение ошибки 12 Windows.
Причины возникновения
Причин появления данной проблемы немного, и их можно выявить самостоятельно. Если вы что-то подключили к компьютеру, то обычно ошибка, свидетельствующая о том, что недостаточно свободных ресурсов, которые требуются для работы данного устройства, может быть из-за того, что оно использует те же порты, прерывания или каналы доступа к памяти, что и какое-нибудь другое устройство. Когда два устройства оказываются на одинаковых ресурсах, то одно из них, конечно, начинает работать неправильно. Может возникнуть конфликт и неправильно работать будут оба устройства. Это и вызывает появление сообщения об ошибке. Возникает такая проблема в двух случаях:
- Система Windows неправильно определила устройство и неправильно распределила ресурсы – порты или прерывания для него.
- В настройках BIOS операционной системе запрещено самостоятельно назначать прерывания для устройств, а можно использовать только указанные.
В различных случаях и способы исправления проблемы будут разными, но не слишком сложными.
Способы исправления
Ошибка «Недостаточно свободных ресурсов» имеет код 12. Чтобы её исправить, можно начать с наиболее простых методов. Если новое устройство устанавливалось в слот материнской платы, и на ней есть еще такие же свободные слоты, то можно попробовать переставить в них. USB-устройство можно попробовать подключить через другой порт, желательно на задней стенке компьютера, а не на передней панели, и другие USB-устройства при этом лучше отключить. Возможно, что ошибка исчезнет сама собой после повторного обнаружения устройства в другом разъёме.
Решение средствами Windows
Можно попробовать решить проблему с помощью настроек Windows. Для этого нужно зайти в «Диспетчер устройств» — на Windows 8 и 10 его можно найти, кликнув правой кнопкой мыши по кнопке «Пуск», а в Windows 7 – в «Панели управления». В «Диспетчере устройств» в меню «Вид» есть пункт «Ресурсы по подключению» — его и следует выбрать. В появившемся списке будет видно проблемное устройство – его надо удалить, но не соглашаться на удаление драйверов. После перезагрузки система снова попытается обнаружить это устройство, и возможно, что на этот раз ресурсы ему распределятся правильно, а ошибка 12 исчезнет.
Настройки в BIOS
Если предыдущие способы не помогли и проблема нехватки свободных ресурсов остаётся, значит Windows не может их перераспределить, потому что это запрещено. Тогда можно заподозрить, что проблема кроется в BIOS, и полезно это проверить:
- При старте компьютера нажать клавишу входа в BIOS – обычно это Delete или F2, но они могут быть и другими, особенно в ноутбуках. Если с помощью этих клавиш войти не получается – уточните в инструкции или в Интернете для своей модели материнской платы или ноутбука, какие клавиши нужно использовать конкретно на вашем устройстве. Обычно эта информация есть и на экране при включении компьютера.
- В BIOS найти пункт «PNP/PCI Configurations» и зайти в этот раздел.
- Найти пункт «PnP OS Installed» и проверить его значение. Оно означает разрешение операционной системе самостоятельно распределять ресурсы подключаемым устройствам. Если вы используете Windows, то это значение должно быть «Yes».
- Сохраните изменения клавишей F10 и перезагрузите компьютер.
Надо отметить, что обычно этот пункт по умолчанию имеет значение «Yes», однако может встретиться и обратная ситуация. Сборка компьютера далеко не всегда ведётся в специализированных заведениях квалифицированными специалистами, и даже именитые брэнды грешат в мелочах. Поэтому уделить время этой проверке стоит, займёт это пару минут, не более, зато, возможно, поможет решить проблему, сэкономив ваши время и нервы. Если это не помогло и ресурсов по-прежнему недостаточно, то можно попробовать отключить вообще все устройства, даже клавиатуру. Подключая их поочерёдно, можно выявить проблемное (подключать нужно при выключенном питании!). Возможно, выявится неисправность одного из устройств, не исключено, что и нового. Тогда поможет только его ремонт или замена.
Возникала ли у вас ошибка «Недостаточно свободных ресурсов для работы данного устройства» и как вы её решали? Существует множество моделей материнских плат и ещё больше разных устройств, и каждое проблемное сочетание представляет большой интерес для читателей. Ваш опыт может кому-нибудь помочь – делитесь им в комментариях.
Содержание
- Не удалось получить доступ к этому диску
- Проблема с SPTD драйвером
- Отсутствует доступ к файлу
- Блокировка образа антивириусом
- Вопросы и ответы
DAEMON Tools – это одна из лучших программ для работы с образами дисков. Но даже в столь качественной программе бывают сбои. Читайте эту статью далее, и вы узнаете, как решить самые частые проблемы, которые возникают при монтировании образа в Даймон Тулс.
Ошибки могут быть вызваны не только неправильной работой программы, но и поломанным образом диска или из-за неустановленных компонентов программы. Важно понимать это, чтобы быстро решить возникшую проблему.
Не удалось получить доступ к этому диску
Такое сообщение можно часто видеть в том случае, когда образ был поврежден. Образ мог повредиться из-за прерванного скачивания, проблем с жестким диском или он изначально мог быть в таком состоянии.
Решением будет повторное скачивание образа. Можете попробовать скачать другой подобный образ, если вам не нужен какой-то конкретный файл.
Проблема с SPTD драйвером
Возможно, проблема вызвана отсутствием SPTD драйвера или его устаревшей версией.
Попробуйте установить свежую версию драйвера или переустановить программу – драйвер должен идти в комплекте.
Отсутствует доступ к файлу
Если при попытке открыть смонтированный образ, он не открывается и исчезает из списка смонтированных образов, то вероятно проблема в том, что отсутствует доступ к жесткому диску, флешке или другому носителю, на котором находился этот образ.
Подобную можно увидеть при попытке просмотреть файлы образа.
В таком случае нужно проверить соединение компьютера с носителем. Есть вероятность того, что соединение или носитель повреждены. Придется их менять.
Блокировка образа антивириусом
Антивирус, установленный на вашем компьютере, также может внести свой негативный вклад в процесс монтирования образов. Если образ не монтируется, то попробуйте отключит антивирус. Кроме того антивирус сам может сообщить о себе, если ему не понравятся файлы образа.
Вот вы и узнали, как решить основные проблемы при монтировании образа в DAEMON Tools.
Еще статьи по данной теме:
-
Главная
-
MASTERO
-
How to fix Daemon tools error «Insufficient resources to create target connection» for bfme2 & rotwk
How to fix Daemon tools error «Insufficient resources to create target connection» for bfme2 & rotwk
Просмотров: 22 808
baruwho
1 месяц назад
simply uninstall daemon tools and use the mounter that comes in w10
嬉しくなりたいこの人間は
6 месяцев назад
IT WORKS! THANKKS MAAAN
ps1freak26
1 год назад
Thank you so much I can finally play Harvest Mania To Go and my other pogo cd rom games on windows 10 with integer scaling without a disc drive in my computer. I had trouble running my own iso dumps because they had safedisc drm. I used WinCDEmu.
addi jimmas
1 год назад
Nothing happens…literally nothing
Sarthak Pednekar
2 года назад
DID’NT WORK
Glimpsy Games
2 года назад
didn’t work
IamScythed
3 года назад
Thanks!
Sander
3 года назад
It still says »please insert CD/DVD in drive» ;(
Jorn de Kleine
3 года назад
Make sure to mount as DVD-R in WinCDEmu. This fixed it for me
Rasmus J
3 года назад
I keep getting the please insert cd/dvd 1 in drive D: after i mount it..
薇薇安
4 года назад
Hello, I use the method 2. But it is still wrong. like this «Wrong disc inserted». My game’s name is «Memories_Off_3_PC». My computer’s systeam is win10. Think you.
Omar
4 года назад
i found it but how do i unistall?
promis3paradis3
4 года назад
Holy crap, is that background of Arthas during The Purge mission from WC3R?? How do I get it? I need it! :O
Patluegas108
4 года назад
can i discord you to fix it?
Mehmet
4 года назад
WinCDEmu doesn’t work with windows 10 properly, before method 1, make sure you create a SCSI driver instead of a regular driver in DT. If you can’t create SCSI, then you should have the update installed, only then try method 1.
Asta Korhonen
4 года назад
i can not even find that update on my computer how can i find it? i did find the correct place to uninstall updates but that update was not there wtf?
Tj Smith
4 года назад
Neither solution works, solution 1 doesn’t even exist for me as I do not have the update, anyone able to help?
Horuk
4 года назад
Thank you very much. Works! You have my like.
Johannes Bengtsson
4 года назад
i can`t mount them for some reson and i have to download it again every time i try to use it, why?
Marsan
4 года назад
Thank you very much its working for me with wincdemu, earlier i was using daemon tools lite and it didnt work, so i follow your video, and its now working :). Sorry for my english
Недавно скачал с оф. сайта Daemon Tools Lite ( Для монтирования образов и тд.) . Но работать он не хотел, и я его сразу удалил. Ну сейчас появилась потребность всегда монтировать образы с помощью Daemon Tools, но вот когда качаю новый, установщик говорит что у меня есть обновленная версия (которую я удалил бесследно), а при попытке смонтировать любой образ пишет: «Доступ запрещен». Кто знает, скажи что можно сделать пожалуйста!!!
Скорее всего перед удалением программы не был отключен виртуальный привод.
Смотри через диспетчер устройств.Александр3
Всего 1 ответ.
Другие интересные вопросы и ответы
Как смонтировать образ диска?
Гость-1
В Windows 10 есть встроенная программа для монтирования образов.
Если вы используете другую операционную систему, то можете скачать программы для работы с образами, например Daemon Tools или Alcohol 120%
Николай Алексеев1
Есть много программ для создания образа диска, например, VirtualCD, Alcohol 120%, PowerISO, CloneCD .Воспользуйтесь программой Daemon Tools. После ее установки совершите ряд действий для создания образа:Нажав правой кнопкой мышки на иконку программы, выберете «Виртуальные приводы» > «Добавить виртуальный DT привод» У вас в системе появится ещё один привод компакт дисков, но только в отличие от реального привода в который можно установить компакт диск, в виртуальный привод монтируют образы. Убедиться что виртуальный привод добавлен успешно просто, зайдите в «Мой компьютер», у вас там должен появиться еще один DVD диск.Для того чтобы наконец начать работать с вашим образом, осталось смонтировать его в ваш новый виртуальный привод. Нажмите в программе кнопку «Добавить образ»Выберете ваш образ.Нажмите правой кнопкой мыши на иконке DAEMON Tools, выберете в меню «Виртуальные приводы» > «DT 0» > «Монтировать образ» и в открывшемся окне выберете ваш образ. Теперь, когда образ смонтирован, можно открыть «Мой компьютер» > ваш «Виртуальный привод», и работать с образом диска как с обычным CD/DVD диском. Кёртис4
Всего 2 ответа.
Есть ли в Deep Web что-то интересное для рядового юзера, и как туда попасть?
Ренат Шихамиров111
Deep Web — это неиндексируемая поисковыми машинами часть Интернета.
Это может быть ресурс, доступный только по инвайтам, как, например, популярный в рунете коллективный блог Лепрозорий, или пиратский онлайн-кинотеатр Турбофильм. Таким же образом работают множество торрент-трекеров, самые популярные из них what.cd и waffles.fm. Попасть на такие ресурсы можно получив приглашение от уже зарегистрированного пользователя, на некоторые трекеры можно попасть пройдя собеседование в IRC, в котором спросят про основы работы Bittorrent и попросят показать статистику с какого-нибудь еще трекера.
Это могут быть сайты, индексирование которых запретил владелец, прописав директиву в файле robots.txt, или на которые никто не ссылался. Попасть на такие сайты можно зная ссылку. Используемая Роскомнадзором система мониторинга исполнения провайдерами блокировок сайтов, например, доступна по адресу http://46.61.217.144/
Это может быть ресурс, доступный только через какую-нибудь оверлейную сеть (работающую поверх Интернета), например, скрытые сервисы Tor или ипсайты I2P.
Для того, чтобы попасть на скрытый сервис Tor, достаточно скачать Tor Browser Bundle с сайта torproject.org и запустить его. Это специальная сборка браузера Firefox с доступом в Tor и некоторыми улучшениями анонимности.
Вот некоторые из интересных ресурсов:
facebookcorewwwi.onion — официальное зеркало Facebook.
flibustahezeous3.onion — зеркало библиотеки Флибуста.
tetatl6umgbmtv27.onion — чат со случайным человеком.
2v7ibl5u4pbemwiz.onion — факты о котах.
Чтобы попасть в I2P, нужно скачать клиент с geti2p.net и настроить веб-браузер на использование HTTP-прокси 127.0.0.1:4444. Интересные ипсайты:
http://rus.i2p — вики на русском.
tracker2.postman.i2p — анонимный торрент-трекер, работающий внутри I2P.
http://forum.i2p — основной форум. Есть раздел на русском.
http://flibusta.i2p — Флибуста есть и в I2P.
http://id3nt.i2p — микроблогинг-сервис.
Также можно «подсмотреть» в Tor и I2P, не устанавливая клиента, воспользовавшись открытым гейтом. Для этого нужно добавить в конце ссылки .tor2web.org для Tor или .i2p.us для I2P. В этом случае анонимность пользователя не гарантируется, а передаваемые данные может подсматривать и изменять владелец данного гейта.
Даже если никакие из данных ресурсов у вас интереса не вызвали, то установить Tor будет все равно полезно. Во-первых, он поможет вам обойти Интернет-цензуру, а во-вторых — массовую слежку.
Anton Nesterov260
Всего 8 ответов.
Смонтировать образ с помошью Daemon Tools. • Установить • Скопировать содержимое папки Crack (на образе) в папку с игрой, с заменой. • Заблокировать доступ в интернет всем исполняемым файлам (также строго рекомендуется использовать внутренние настройки игры
Гость3
ПНХAnonim M3
Всего 1 ответ.
Ошибка: невозможно добавить адаптер недостаточно привилегий, что делать?
При запуске Daemon Tools выскакивает ошибка — невозможно добавить адаптер недостаточно привилегий. Почему и что делать?
Feliksa1
Права администратора нужны не только на папку откуда, но и куда.
Daemon Tools устанавливает драйвер SPTD, вот система и противится.
Права администратора на машину не означают, что автоматически есть права на изменение — запись или создание — системных папок.
Например, Ultimate для того, чтобы внести изменения в sistem32/drivers нужно предварительно стать владельцем папки.
Перед установкой программы можете отключить UAC.
SolomiyMon1
Всего 2 ответа.
DAEMON Tools Lite «Недостаточно ресурсов для подключения к таргету» Что это такое? Как это исправить?
Guest5
Установить 8 или 10-ку и забыть про глючный демон тулз. Либо тупо распаковать ИЗО образ архиватором и не мучится
Гость5
Всего 1 ответ.