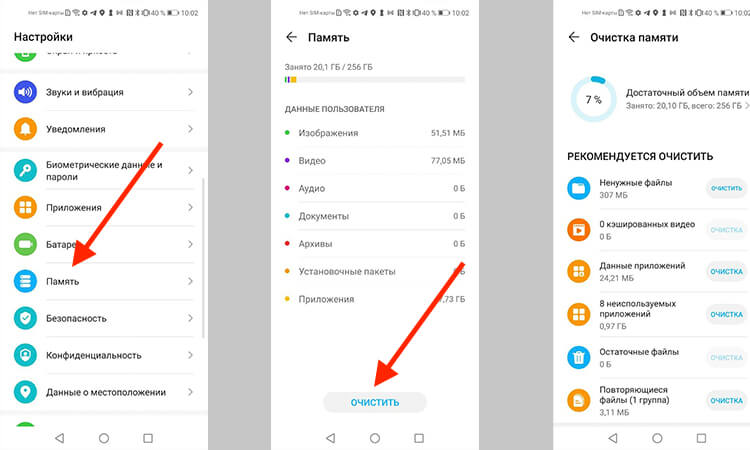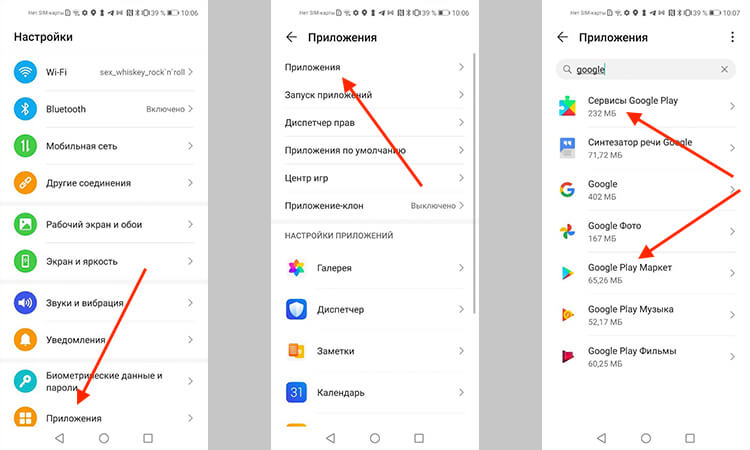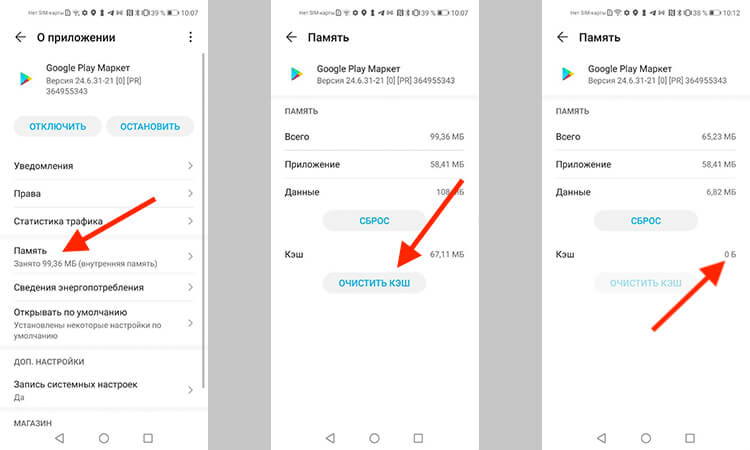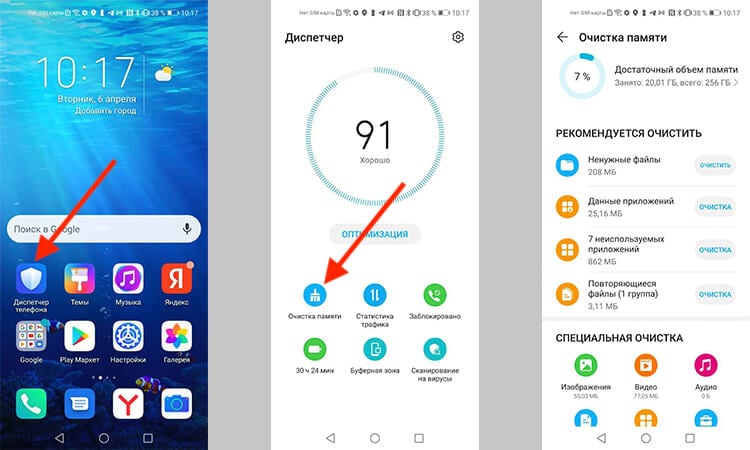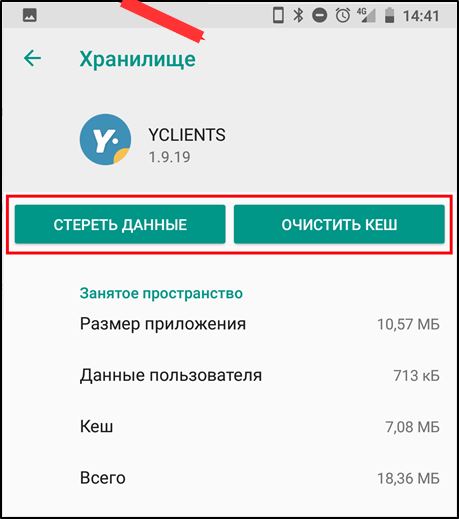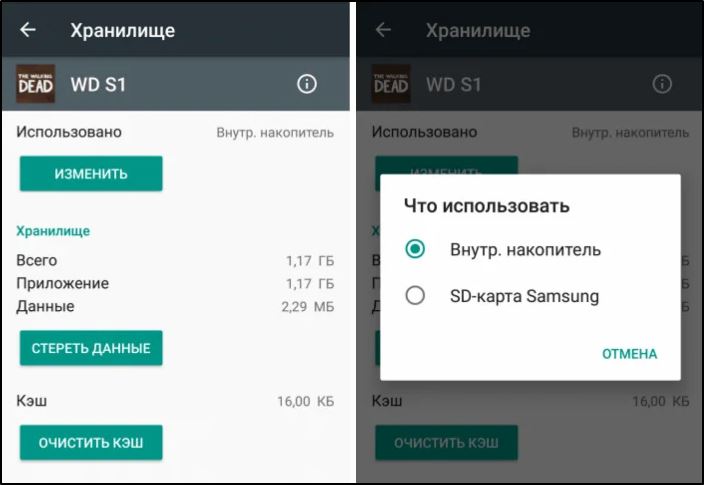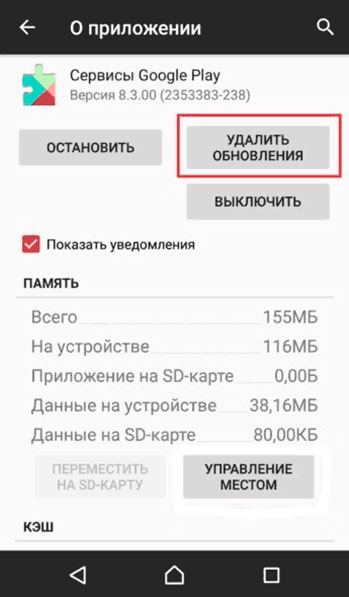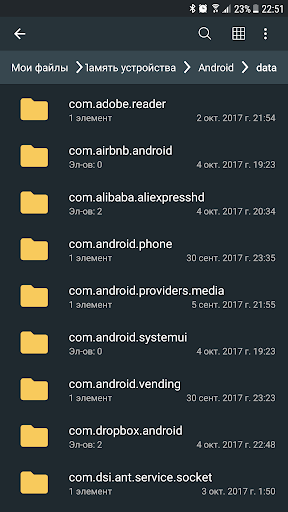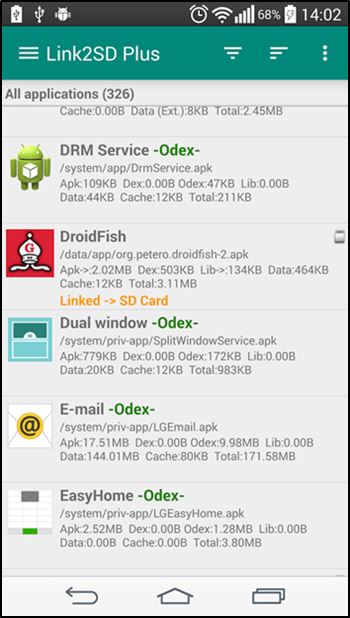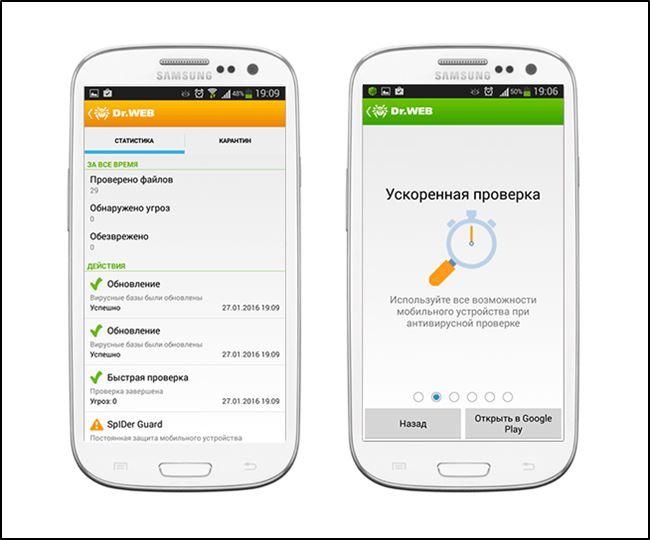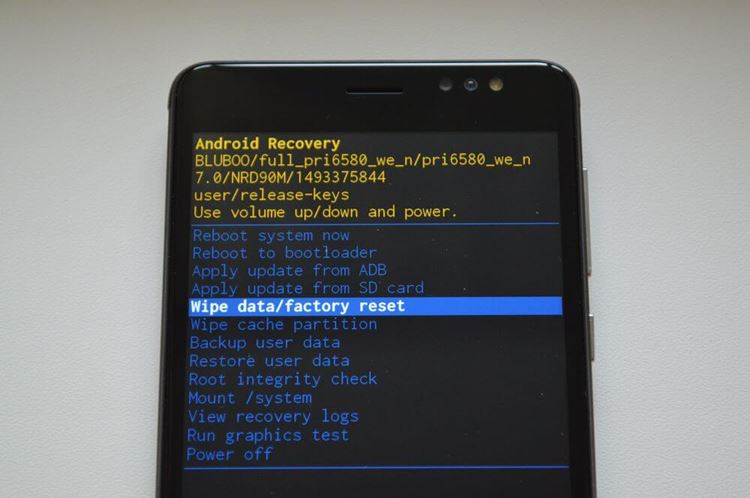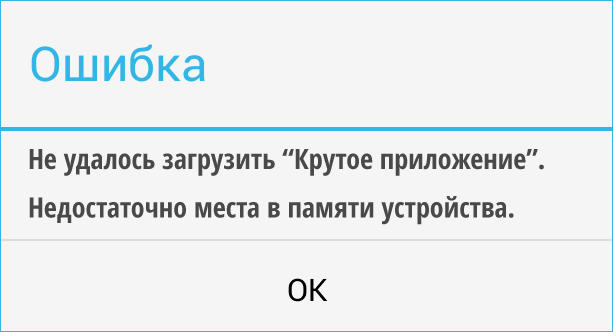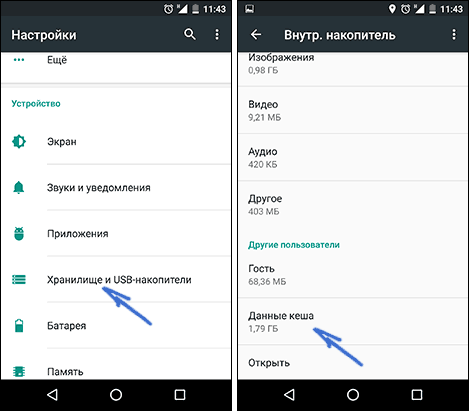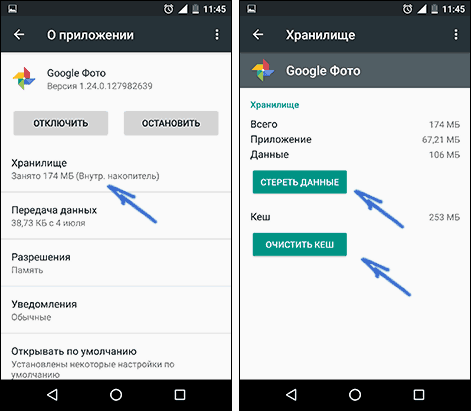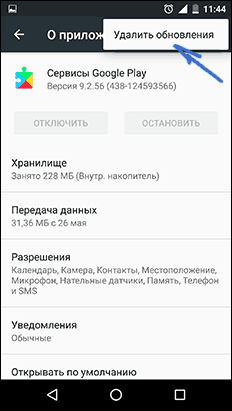Часто не самые опытные пользователи Android могут столкнуться с некоторыми проблемами, решение которых им не по силам. Часто это бывают какие-то мелочи, решение которых требует буквально пары тапов по экрану, но при этом не лежит на поверхности. Одной их таких проблем является нехватка свободного места. Бывает такое, что человек пользуется телефоном с большой памятью, но в какой-то момент при попытке скачать не самое крупное приложение, он сталкивается с неприятным предупреждением. Оно гласит, что в памяти нет места и приложение не может быть скачано. Паника и разочарование сменяют друг друга, а на самом деле надо всего лишь сделать несколько простых действий.
Телефон пишет, что нет места? Сейчас запихнем все, что надо.
Содержание
- 1 Как проверить, сколько памяти в телефоне
- 2 Очистка кэша Google Play
- 3 Как почистить телефон на Android
- 4 Приложения для очистки телефона
- 5 Как сохранить память телефона
Как проверить, сколько памяти в телефоне
Начнем с банального. Как-то раз мне сказали, что в телефоне кончилась память и не получается сделать фото. При этом уверяли, что реально память точно не могла кончиться. Естественно, я решил проверить и оказалось, что все хранилище было забито видео, автосохранениями из WhatsApp и тому подобным. Чтобы проверить, действительно ли в телефоне нет свободного места, надо просто зайти в настройки и проверить, что там хранится.
Для этого откройте настройки телефона и пролистайте до пункта ”Память”. Открыв его, можно сразу увидеть все, что относится к хранилищу, включая тип файлов, которые занимают место, общий объем накопителя и свободное место.
Тут можно посмотреть объем свободной памяти.
В некоторых смартфонах раздел находится в одном из пунктов. Например, в последних версиях Samsung его спрятали в ”Обслуживание устройства”. Проще будет найти его поиском по настройкам. Просто напишите в строке поиска ”Память” и получите то, что вам нужно.
Приложения из закона о российском софте сливают ваши данные за рубеж
Очистка кэша Google Play
Еще одной частой причиной проблем с нехваткой места является кэш Google Play. Если вы уверены, что накопитель не мог переполниться большим количеством файлов, сделайте следующее. Заодно и скорость работы можете повысить.
Откройте настройки и пройдите путь: ”Приложения” — ”Все приложения” — выберите ”Google Play Маркет” — ”О приложении” — ”Память” — ”Очистить кэш”.
Начало…
…продолжение
Заодно проделайте такую же процедуру для ”Сервисы Google Play”. Так вы сделаете шаг в сторону более чистого телефона, который может даже начать работать быстрее. Если на последнем этапе вы выберете не ”Очистить кэш”, а ”Сброс”, удалится больше данных, и, скорее всего, это будет даже лучше, но вам придется заново залогиниться (вспомнить пароль) и внести все данные.
Как узнать версию Android и обновить его
Как почистить телефон на Android
Есть способ почистить память смартфона штатными средствами и сделать это довольно неплохо. Для этого все производители оснащают свои устройства системами очистки. Чаще всего приложение, которое за это отвечает, называется ”Диспетчер телефона” или что-то в этом духе. Название может отличаться в зависимости от производителя. У Samsung, например, этот пункт вообще спрятан в настройки и называется ”Обслуживание устройства”.
Оптимизация телефона на примере Honor 20 Pro.
Открывая его, можно оптимизировать работу смартфона в целом или пройтись по хранилищу. Вам предложат умную очистку и покажут, сколько места она освободит. Некоторые смартфоны даже предложат список приложений, которыми вы пользуетесь очень редко, и скажут, что их можно удалить, показав, сколько памяти высвободится при такой очистке.
Кастомные прошивки для Android больше никому не нужны?
Приложения для очистки телефона
Последним, как по значимости, так и по тому, насколько я готов это рекомендовать, являются сторонние приложения для оптимизации работы смартфона. К ним относятся Clean Master, CCleaner и даже фирменные решения от производителей антивирусов — Avast и Лаборатории Касперского.
Все эти приложения действительно могут оптимизировать работу смартфона, но я так и не нашел для себя то, что подходило бы мне. В этом отношении я даже больше доверяю встроенным в смартфон системам очистки. Просто не хочется доверять сторонним приложения свой смартфон и хранящиеся в нем данные. Многие со мной не согласятся, но я точно знаю, что многие меня поддержат.
Многие приложения-клинеры используют этот символ. Он говорит о многом.
Как сохранить память телефона
Советы, как сохранить память телефона, могут быть очень банальными, но они самые действенные. При съемке видео не выбирайте разрешение выше 1080p. Если снимаете что-то в 4K, останавливайте запись, когда в кадре нет ничего интересного, а потом сразу скидывайте материал на компьютер или в облако. Про разрешение видео я подробно рассказывал в этой статье.
8 лучших игр для Android на сегодняшний день.
А еще, сразу после установки отключите автосохранение материалов из мессенджеров. Вот они настоящий рассадник ненужного контента. Все, что вам пришлют, сохранится в память телефона, если вы не отключите эту функцию. В итоге, некоторым пользователям потом приходится удалять гигабайты ненужных фото и видео, которые плотно переплетаются с галлереей.
Будьте внимательны! Не зря говорят, что чисто не там, где убирают, а там, где не мусорят. Так и с телефоном. А если это системный кэш, то выше я рассказал, как его удалить.
Приложений и игр много не бывает. Всегда хочется скачать ещё что-то новое, интересное и полезное. Но, к сожалению, не всегда в такие моменты всё проходит гладко. Пользователи смартфонов под управлением операционной системы Android при скачивании какой-либо программы сталкиваются с ошибкой, которая сообщает, что на телефоне недостаточно свободного места. Как же быть в такой ситуации? В этой статье разберёмся, как исправить ошибку «Недостаточно места в памяти устройства».
Первое, что необходимо понимать: даже если у вас есть карта, и весь контент вы храните именно на ней, то место самого смартфона или планшета всё равно используется. При этом внутренний резерв не может быть использован полностью, поскольку необходимо определённое свободное пространство, чтобы система могла работать.
Очистка кэша
Разобравшись с причинами подобной проблемы, перейдём к её решению. Самый лёгкий подход — очистка кэша. Как это делается? Откройте меню настроек телефона и выберите категорию «Хранилище и USB-накопители». Затем найдите пункт «Данные кэша». Вы будете удивлены, как много места он занимает. Нажмите на этот пункт и подтвердите очистку кэша. По завершении операции повторите попытку загрузки желаемой утилиты.
При желании можно удалять не весь кэш, а только кэш отдельных программ. Чтобы сделать это, перейдите к настройкам, выберите категорию «Приложения». В открывшемся списке найдите нужное и тапните по нему. На экране «О приложении» выберите пункт «Хранилище», а затем нажмите «Очистить кэш». Если ошибка стала появляться после установки обновлений конкретной программы, попробуйте также нажать кнопку «Стереть данные».
Перемещение программ
Следующее, что вы можете сделать, чтобы избавиться от ошибки, — переместить программы на карту памяти или же удалить их с самого устройства. Проверьте список всех игр и утилит в списке программ. Вполне вероятно, что найдутся программы, которыми вы уже не пользуетесь. Программы, хранящиеся во внутренней памяти смартфона, можно перенести на microSD-карту. Чтобы сделать это, просто нажмите кнопку «Переместить на SD-карту».
Теперь перейдём к более радикальным методам. Имейте в виду, что рассмотренные ниже способы могут незначительно нарушить работу определённых компонентов, так что использование подобных методов остаётся на ваш страх и риск.
Удаление обновлений
Первый из таких способов — это удаление обновлений. Перейдите к списку утилит в настройках. Выберите «Сервисы Google Play». Перейдите к хранилищу. Удалите там данные и кэш, после чего вернитесь к предыдущему экрану, откройте меню и нажмите «Удалить обновления». Затем проделайте всё в точности для «Google Play Маркет». После этого попробуйте снова установить желаемую игру или утилиту. Если появится предложение обновить сервисы Google Play, согласитесь на обновления.
Если вы получили права root на своём смартфоне, вам может помочь очистка папки data. Помимо root-прав, вам понадобится ещё и файловый менеджер. Зайдите в папку с приложением, которая находится по пути data/app-lib, и удалите оттуда каталог lib. Если такой способ не дал желаемого результата, сотрите всю папку с приложением из раздела app-lib. Более подробно об увеличении памяти читайте здесь.
Способ очистки Dalvik Cache
Тут сразу важно акцентировать внимание на том, что представленный метод подойдёт далеко не для всех устройств под управлением мобильной операционной системы Android. Но попробовать всё же стоит.
Для этого необходимо:
- зайти в меню восстановления (Recovery menu), отталкиваясь от инструкции конкретно для вашего Android-устройства;
- чаще всего для входа в меню достаточно выключить устройство и при его запуске зажать определённую комбинацию кнопок;
- для управления меню восстановления используются клавиши громкости и кнопка питания;
- в открывшемся списке Recovery Menu найдите пункт под названием «Wipe cache partition»;
- откройте этот раздел;
- в нём выберите пункт «Advanced»;
- далее нажмите на Wipe Dalvik Cache».
ВАЖНО. Не перепутайте только с пунктом «Wipe Data Factory Reset». Иначе это приведёт к сбросу устройства до заводских настроек.
Когда процедура очистки дополнительного кэша завершится, загрузите мобильное устройство, но уже в обычном режиме. Проверьте, ушла ли ошибка и можно ли теперь нормально устанавливать новые приложения.
Помощь сторонних приложений
Как ни странно, но с целью получения возможности установки приложений и других действий, которым мешает ошибка об отсутствии свободного места, необходимо установить одну из специальных программ.
К числу эффективных приложений для таких случаев можно отнести Clean Master. При запуске этой программы сначала предлагается очистить разный мусор, избавиться от кэша и прочих лишних файлов. Затем можно перейти к процессу расширенной очистки.
Только тут следует быть предельно осторожными. Удалять старайтесь только те файлы и данные, которые вам не нужны.
Помимо очистки и удаления, это приложение обладает функционалом для переноса приложений с внутренней памяти на карту.
Ещё есть отличная утилита Link2SD. Её функционал ещё интереснее. Она позволяет согласовать работу внутренней и внешней памяти таким образом, что они становятся практически одним целым. Но для этого не обойтись без прав суперпользователя (root-права).
Прежде чем устанавливать эту утилиту, обязательно сделайте бэкап операционной системы и всех важных файлов.
Внешнюю память придётся предварительно отформатировать, используя файловую систему Ext3. Тут вам помогут стандартные средства мобильной операционной системы Android, либо специальные приложения.
Разобраться с функционалом Link2SD не сложно. Здесь используется русскоязычное меню, а также просто и интуитивно понятное меню.
Съёмная флешка
Раньше, чтобы перенести данные с телефона на USB флешку, требовалось обязательное наличие промежуточного звена в виде компьютера или ноутбука.
Да, такой вариант всё ещё актуален. То есть можно подключить телефон, где появляется сообщение о недостаточном объёме памяти, сбросить часть данных на компьютер и там их и хранить. Либо дальше перекинуть на флешку.
Но в настоящее время появились куда более универсальные и практичные USB флешки. Их особенность в том, что они имеют одновременно 2 разъёма. Один предназначен для подключения к обычному порту USB, а второй подключается через разъём для зарядного устройства в самом смартфоне. В итоге получается телефон со съёмной флешкой.
Её устройство будет воспринимать как карту памяти, куда можно перекинуть все данные.
К примеру, если возникнет необходимость провести сеанс видеосъёмки или сделать много фотографий с высоким разрешением, можно подключить такую флешку и использовать её как место для сохранения файлов. Это не забьёт внутреннюю память, и ошибок никаких на экране появляться не будет.
Влияние вирусов
Нельзя исключать, что память устройства на самом деле не забита. А причиной появления соответствующей ошибки выступает заражение вирусами.
Поэтому в сложившейся ситуации рекомендуется запустить проверку на наличие вирусов в телефоне. Сделать это можно средствами самого мобильного устройства. Но если забитая память не позволяет установить никакой антивирус, тогда воспользуйтесь помощником в виде компьютера или ноутбука.
Подключите смартфон к компьютеру с помощью кабеля USB, после чего запустите проверку антивирусной программой содержимого внутренней памяти, а также карты памяти, если такая есть.
Тут важно понимать, что компьютерные вирусы несколько отличаются от тех, которые распространяются через смартфоны и мобильные устройства. Поэтому используйте программы, способные распознать вредоносное ПО именно на телефоне.
Самый жёсткий способ
Случается и так, что на самом деле свободное пространство на устройстве есть, но всё равно сообщение об ошибке, связанное с нехваткой памяти, появляется на экране.
Одной из причин выступает как раз заражение вредоносным программным обеспечением. Но если вирус не обнаружен и после сканирования ситуация не изменилась, тогда винить в сложившейся ситуации можно только системный сбой.
Некоторые пользователи не захотят применять этот метод. И это ожидаемо. Тут важно понять, что речь не идёт о сбросе устройства до заводских настроек. Это действительно крайняя мера. Но порой только она может исправить сложившуюся ситуацию.
Перед сбросом обязательно сохраните все важные данные, контакты и прочую информацию. После сброса всего этого уже не останется на устройстве. Либо перенесите на карту памяти. Когда выполняется сброс до заводских настроек, память внешней карты не затрагивается.
Только после этого, зайдя в уже знакомое Recovery Menu, выберите функцию сброса. На это уйдёт некоторое время, а затем телефон загрузится с совершенно чистой мобильной операционной системой. Всё на него придётся устанавливать заново, входить в аккаунты и пр.
Именно из-за сложности возврата всех данных, учётных записей, восстановления настроек многие не решаются проводить полный сброс Android. Но если ситуация сложилась так, что никак иначе проблему решить не удаётся, придётся прибегнуть к этому методу.
Итоги
Теперь вы знаете, как исправить ошибку «Недостаточно места в памяти устройства». Как видите, избавиться от такой ошибки достаточно просто. Пишите в комментариях, была ли полезной для вас эта статья, рассказывайте другим пользователям о том, как вы справились с этой проблемой, и спрашивайте, если что-то из материала статьи осталось непонятным для вас.
Содержание
- 1 Вступление
- 2 Причина появления сообщения
- 3 Как освободить память
- 3.1 Очистка от временных файлов
- 3.2 Использование специальных утилит для очистки
- 3.3 Очистка кэша через Recovery
- 3.4 Перенос приложений и файлов на SD-карту
- 3.5 Удаление ненужных или редко используемых приложений
- 3.6 Сброс настроек приложений
- 3.7 Сброс настроек системы к заводским
- 4 Заключение
Вступление
Операционная система Android установлена на большей части мобильных устройств. Ни для кого не секрет, что смартфоны и планшеты могут легко заменить по своим возможностям компьютер или ноутбук благодаря мощному железу и большому объёму памяти. Существует огромное количество приложений для этой ОС. В Play Маркете, согласно официальной статистике, загружено почти 2 миллиона программ. Многие владельцы портативных устройств, особенно неопытные, устанавливают очень много приложений на своё Андроид-устройство и хранят большое количество фотографий, видео и других файлов. Особенности работы мобильной операционной системы со временем приводят к появлению ошибки, сообщающей о недостаточном объёме свободной памяти. В результате пользоваться смартфоном или планшетом практически невозможно, так как скорость работы замедляется, а сохранить какой-либо файл или обновить установленные программы просто не получается.
Что можно сделать, когда на Андроиде появляется данная ошибка, несмотря на то, что на самом деле свободное место ещё остаётся? Давайте выясним, по какой причине появляется это сообщение, а также рассмотрим способы решения проблемы.
Причина появления сообщения
Если у вас современное Андроид-устройство, скорее всего, оно имеет приличный объём внутреннего накопителя. Лучшим выбором считаются устройства, у которых не менее 16 гигабайт памяти. Однако не все могут позволить себе приобрести столь «вместительный» девайс, поэтому им приходится довольствоваться 8, а то и 4 гигабайтами. А если у кого-то старенький гаджет, объём накопителя может измеряться даже в мегабайтах. Очевидно, что чем больше места, тем лучше. Но даже если у вас достаточное количество внутренней памяти, это не говорит о том, что такой проблемы у вас никогда не возникнет. Скорее всего, вы столкнётесь с ней немного позже.
Операционная система Android создана так, что в первую очередь приложения и временные файлы используют внутреннюю память, даже если у вас установлена SD-карта. Последняя версия операционной системы вообще имеет проблему с полноценной поддержкой флешки. Видимо, Google хочет пойти по пути Apple, отказавшись от карт памяти вообще.
Впервые с ошибкой «недостаточно места в памяти устройства» можно столкнуться в первый же день работы, попытавшись установить большое количество программ с Play Маркета. Если вам удалось избежать этого, в процессе работы весь кэш приложений (временные файлы) постепенно будет занимать память устройства.
Даже если вы перенесёте приложения на карту, часть необходимых для работы файлов по-прежнему будут храниться на внутреннем накопителе. Чем чаще вы пользуетесь программами, тем быстрее может закончиться свободное место. Лидерами по потребляемой памяти являются игры, особенно современные и требовательные, а также браузеры и различные мессенджеры. Например, если активно общаться через популярный в России WhatsApp, чаты и полученные медиафайлы постепенно будут заполнять свободное место. Некоторые приложения вообще не переносятся на внешний накопитель, так как эту возможность не предусмотрели разработчики.
Итак, что можно сделать в случае, если система пишет, что свободного места недостаточно, хотя на самом деле оно есть?
Как освободить память
Освободить память устройства на Андроид можно различными средствами как встроенными в систему, так и сторонними утилитами. Рассмотрим каждый из вариантов.
Очистка от временных файлов
Самым доступным вариантом борьбы за свободное место на устройстве является очистка системы Андроид от временных файлов с помощью меню настроек. Для этого зайдите в Настройки и откройте раздел Память. Вы увидите, сколько осталось места, как распределяется память, и сколько пространства занимает каждый вид контента. Чтобы очистить кэш, нажмите на соответствующий пункт в меню. Через несколько секунд система покажет, сколько освободилось места.
Некоторые производители мобильных устройств устанавливают дополнительные утилиты, которые нельзя скачать с Play Маркета, оснащённые функцией очистки системы. Изучите возможности встроенного ПО, и в случае надобности воспользуйтесь им по прямому назначению.
Использование специальных утилит для очистки
В магазине Play Маркет существует целый раздел, посвященный приложениям для удаления временных файлов и контроля состояния системы. Войдите в Play Market, в строке поиска введите Cleaner и скачайте нужную утилиту. Лидерами популярности являются Clean Master и SD Maid. Они дают контроль над системой и позволяют освободить значительный объём памяти устройства. Для работы некоторых функций понадобится наличие рут-прав. Для очистки запустите приложение, выберите соответствующий пункт меню, отметьте те файлы, которые нужно удалить, и дождитесь окончания процесса.
Очистка кэша через Recovery
Иногда оказывается, что очистка Андроид стандартными средствами системы, а также сторонними программами, не приносят результата — ошибка всё равно появляется. В таком случае можно попробовать очистить системный кэш. Переведите смартфон или планшет на операционной системе Android в режим Recovery. Для этого нужно одновременно зажать кнопки включения и громкости вверх. Комбинация клавиш может отличаться у некоторых брендов и моделей. Информацию о том, как перевести устройство в режим Recovery, вы сможете найти на нашем сайте.
В главном меню рекавери следует выбрать раздел Wipe Cache Partition, а после окончания процесса выполнить перезагрузку в обычном режиме. В результате процедуры личные данные затронуты не будут, а памяти прибавится, так как все временные файлы будут удалены.
Перенос приложений и файлов на SD-карту
Ещё одним эффективным методом может стать перенос приложений на карту памяти. Скорость работы приложений при этом может снизится. Следует помнить, что некоторые производители лишают пользователя функции переноса программ стандартными средствами системы. В таком случае потребуется получить рут-права и задействовать сторонние утилиты.
Сразу рассмотрим процесс переноса на флешку стандартными средствами. Войдите в Настройки — Приложения. Через несколько секунд вы увидите, сколько места занимает каждая программа, и сможете отсортировать по этому параметру. Найдите в списке интересующее вас приложение, нажмите на него. Если перенос возможен, вы увидите активную кнопку «Перенести на SD-карту». Перенесите самые крупные программы, после чего не забудьте почистить устройство с помощью соответствующих программ. Вы получите больше свободного пространства на внутреннем накопителе.
Если какое-то приложение перенести невозможно, получите рут-права и попробуйте перенести данные с помощью утилиты Link2SD. Помните, что пользоваться подобным программным обеспечением вы будете на свой страх и риск, и в случае их некорректной работы будете сами нести ответственность за испорченный девайс.
Удаление ненужных или редко используемых приложений
Несмотря на все усилия, памяти всё равно не хватает? Сделайте ревизию установленных программ на вашем Android-устройстве. Возможно, у вас есть софт, которым вы пользуетесь очень редко или не применяете вообще, а он занимает драгоценное пространство. Откройте настройки приложений, выберите программу, которая вам на данный момент не нужна, и удалите её. Если вы активно пользуетесь социальными сетями, советуем вам использовать мобильные версии сайта через браузер, вместо установки клиентов. Тот же Facebook может занимать до 400 мегабайт.
Сброс настроек приложений
При длительном и активном использовании некоторых приложений их размер может разрастаться до неприлично большого. Такой грешок замечен за многими программами. Советуем периодически удалять данные самых «прожорливых» программ. Таким образом освободятся драгоценные мегабайты, и повысится стабильность работы Android. Для этого перейдите в Настройки — Приложения, выберите нужную программу из списка, а затем нажмите на «Очистить данные». Все настройки будут сброшены.
В некоторых случаях может помочь только сброс настроек всех программ, особенно когда из-за переполненной памяти система работает нестабильно, попутно выдавая другие ошибки. Для этого откройте Настройки — Приложения — Все, нажмите кнопку меню и выберите «Сбросить настройки».
Сброс настроек системы к заводским
Ну и крайнее, но самое эффективное средство — сброс настроек устройства к заводским. Вы потеряете все данные, зато ваш девайс будет работать как новенький. Выполнить сброс можно как через меню настроек, так и через режим Recovery. В первом случае вам нужно зайти в Настройки — Восстановление и сброс — Сбросить настройки. Во втором — перевести устройство в режим Recovery, выбрать wipe data / factory reset. После этого пройдите процедуру настройки смартфона или планшета на Android с самого начала.
Заключение
Очевидно, что проблема с нехваткой памяти популярна среди владельцев устройств на базе Android. Эту проблему можно решить несколькими несложными способами, но в большинстве случаев полностью избавиться от неё не получится. Остаётся только надеяться на то, что компания Google в своих будущих обновлениях операционной системы позаботится о том, чтобы внутренний накопитель не забивался всяким мусором.
Часто ли вы сталкиваетесь с этой проблемой? Поделитесь в комментариях своим опытом борьбы с ней.
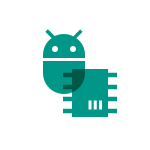
Прежде всего несколько важных моментов: даже если вы устанавливаете приложения на карту microSD, внутренняя память все равно используется, т.е. должна быть в наличии. Кроме этого, внутренняя память не может быть задействована вся до конца (требуется место для работы системы), т.е. Android будет сообщать о том, что недостаточно памяти раньше, чем ее свободный объем окажется меньше размера загружаемого приложения. См. также: Как очистить внутреннюю память Android, Как использовать SD-карту в качестве внутренней памяти на Android.
Примечание: я не рекомендую использовать для очистки памяти устройства специальные приложения, особенно те их них, которые обещают автоматически очищать память, закрывать неиспользуемые приложения и прочее (кроме Files Go — официального приложения для очистки памяти от Google). Самый частый эффект от таких программ — по факту более медленная работа устройства и быстрый разряд аккумулятора телефона или планшета.
Как быстро очистить память Android (самый простой способ)
Важный момент, который следует иметь в виду: если на вашем устройстве установлена Android 6 или более новая версия, а также присутствует карта памяти, отформатированная как внутреннее хранилище, то при её извлечении или неисправности вы всегда будете получать сообщение о том, что недостаточно памяти (при любых действиях, даже при создании скриншота), пока вновь не установите эту карту памяти или не перейдете по уведомлению о том, что она извлечена и не нажмете «забыть устройство» (учитывайте, что после этого действия вы больше никаким образом не сможете прочитать данные с этой карты памяти).
Как правило, для начинающего пользователя, который впервые столкнулся с ошибкой «недостаточно места в памяти устройства» при установке Android приложения, самым простым и часто успешным вариантом будет простая очистка кэша приложений, который подчас может отнимать драгоценные гигабайты внутренней памяти.
Для того, чтобы очистить кэш, зайдите в настройки — «Хранилище и USB-накопители», после этого внизу экрана обратите внимание на пункт «Данные кэша».
В моем случае — это почти 2 Гб. Нажмите по этому пункту и согласитесь на очистку кэша. После очистки, попробуйте загрузить ваше приложение снова.
Похожим способом можно очистить кэш отдельных приложений, например, кэш Google Chrome (или другого браузера), а также Google Фото при обычном использовании занимает сотни мегабайт. Также, если ошибка «Недостаточно памяти» вызвана обновлением конкретного приложения, следует попробовать очистить кэш и данные для него.
Для очистки, зайдите в Настройки — Приложения, выберите нужно приложение, нажмите по пункту «Хранилище» (для Android 5 и выше), после чего нажмите кнопку «Очистить кеш» (если проблема возникает при обновлении данного приложения — то используйте также «Очистить данные»).
Кстати, обратите внимание, что занимаемый размер в списке приложений отображает меньшие значения, чем тот объем памяти, который приложение и его данные фактически занимают на устройстве.
Удаление ненужных приложений, перенос на SD-карту
Загляните в «Настройки» — «Приложения» на вашем Android устройстве. С большой вероятностью в списке вы найдете те приложения, которые вам больше не нужны и давно не запускались. Удалите их.
Также, если ваш телефон или планшет имеет карту памяти, то в параметрах загруженных приложений (т.е. тех, которые не были предустановлены на устройстве, но не для всех), вы найдете кнопку «Переместить на SD карту». Используйте ее для освобождения места во внутренней памяти Android. Для новых версия Android (6, 7, 8, 9) вместо этого используется форматирование карты памяти в качестве внутренней памяти.
Дополнительные способы исправить ошибку «Недостаточно памяти на устройстве»
Следующие способы исправления ошибки «недостаточно памяти» при установке приложений на Android в теории могут приводить к тому, что что-то будет работать неправильно (обычно не приводят, но все равно — на свой страх и риск), но являются достаточно действенными.
Удаление обновлений и данных «Сервисы Google Play» и «Play Маркет»
- Зайдите в настройки — приложения, выберите приложения «Сервисы Google Play»
- Зайдите в пункт «Хранилище» (при его наличии, иначе на экране сведений о приложении), удалите кэш и данные. Вернитесь к экрану информации о приложении.
- Нажмите по кнопке «Меню» и выберите пункт «Удалить обновления».
- После удаления обновлений, повторите то же самое для Google Play Маркет.
По завершении, проверьте, появилась ли возможность устанавливать приложения (если сообщат о необходимости обновить сервисы Google Play — обновите их).
Очистка Dalvik Cache
Данный вариант применим не ко всем Android устройствам, но попробуйте:
- Зайдите в меню Recovery (найдите в Интернете, как зайти в рекавери на вашей модели устройства). Действия в меню обычно выбираются кнопками громкости, подтверждение — коротким нажатием кнопки питания.
- Найдите пункт Wipe cache partition (важно: ни в коем случае не Wipe Data Factory Reset — этот пункт стирает все данные и сбрасывает телефон).
- В этом пункте выберите «Advanced», а затем — «Wipe Dalvik Cache».
После очистки кэша, загрузите ваше устройство в обычном режиме.
Очистка папки в data (требуется Root)
Для этого способа требуется root-доступ, а работает он, когда ошибка «Недостаточно памяти на устройстве» возникает при обновлении приложения (причем не только из Play Маркет) или при установке приложения, которое ранее уже было на устройстве. Также потребуется файловый менеджер с поддержкой root-доступа.
- В папке /data/app-lib/имя_приложения/ удалите папку «lib» (проверьте, исправилась ли ситуация).
- Если предыдущий вариант не помог, попробуйте удалить всю папку /data/app-lib/имя_приложения/
Примечание: если уж у вас есть root, загляните также в data/log с помощью файлового менеджера. Файлы журналов также могут отъедать серьезное количество места во внутренней памяти устройства.
Непроверенные способы исправить ошибку
Эти способы попались мне на stackoverflow, но ни разу не были мною опробованы, а потому об их работоспособности судить не могу:
- С помощью Root Explorer перенести часть приложений из data/app в /system/app/
- На устройствах Samsung (не знаю, на всех ли) можно набрать на клавиатуре *#9900# для очистки файлов журнала, что также может помочь.
Это все варианты, которые я могу предложить на текущий момент времени для исправления ошибок Android «Недостаточно места в памяти устройства». Если у вас имеются собственные работающие решения — буду благодарен вашим комментариям.
Download Article
Download Article
If you’re seeing an «Insufficient storage available» message on your Android, chances are that you’ve used up most of your device’s available memory. To fix this, you’ll need to make some space by deleting apps and/or media; you can also add external storage, such as a Micro SD card, to your phone. In some cases, however, this error shows up even when you have plenty of space. This wikiHow article teaches you how to fix the insufficient storage available error on your Android.
Things You Should Know
- Free up space in multiple ways.
- Your free space might actually be occupied by your operating system, so you may need to uninstall more apps to make more room.
- Use a cleaner app to free up space on your Android after you’ve done what you can but are still unable to make room.
-
1
Open the Settings app. Open this by tapping the gear app icon in the App Drawer or from the Quick Panel (swipe down from the top of your screen).
-
2
Tap Apps. It’s next to an icon of a 2×2 grid near the middle of the menu.
Advertisement
-
3
Tap the icon of three lines with an arrow pointing down. It’s to the right of the «Your apps» header.
-
4
Tap Size. It’s under the «Sort by» header and will list the apps by size so you can easily see the apps that are using the most space.
-
5
Tap an app. You’ll see more details about that app, like their notification settings, permissions, and if it’s the default for anything.
-
6
Tap Storage. It’s usually the third item under the header «Usage.»
-
7
Tap Clear cache. Doing so will reset that app’s cached data, which will clear up some space. You may need to repeat this process for multiple apps.
- Some Androids allow you to clear all apps’ caches at once from the Storage section of the Settings app. If this option is available, you’ll see a Cached option here; tapping it will give you the option of clearing all cached data.
Advertisement
-
Delete the apps you don’t use to free up space on your Android. To delete an app, tap and hold it, then drag it into the «Remove» field (usually the top of your screen) and drop it there.
- Repeat this process to delete all the apps that you don’t want or don’t use.
- If the app in question is a system app, you may not be able to uninstall it. You can, instead, disable it and reclaim your data space. To disable the app, tap and hold it’s app icon in the App Drawer, then tap Disable.[1]
-
1
Open Settings. Tap the app icon that looks like a gear or tap the gear icon in the Quick Panel.
-
2
Tap Apps. It’s next to an icon of a 2×2 grid near the middle of the menu.
-
3
Tap Google Play Store. The list defaults to displaying alphabetically, so you’ll need to scroll down to find this option.
-
4
Tap Storage. You’ll see this under the «Usage» header.
-
5
Tap Clear cache and Clear data. You’ll need to confirm that you want to delete the data before continuing. Tap OK to continue.
- Open the Google Play Store and see if you can download the app you want. If you can, you’re done and can skip the rest of this section. If, however, you are still getting the «Insufficient storage» error, try the next step.
-
6
Navigate to the Google Play Store app section in settings. From Settings, go to Apps > Google Play Store.
-
7
Tap ⋮. This three-dot menu icon is in the top right corner of your screen.
-
8
Tap Uninstall updates. Doing this will reset your Google Play Store to factory settings, which will force it to update and re-evaluate your phone and its storage.
- You shouldn’t get the message in error again; if you do get the error message, you don’t have enough space (your OS may be using all the free space) on your phone and need to free up space.[2]
- You shouldn’t get the message in error again; if you do get the error message, you don’t have enough space (your OS may be using all the free space) on your phone and need to free up space.[2]
Advertisement
-
1
Connect your Android to your computer. There are multiple ways you can do this, using USB, connecting wirelessly, or using a cloud service, like Google Drive.
-
2
Move your photos and videos from your Android to your computer. You can either drag and drop files from your phone to your computer, or you can install the appropriate apps on your Android (like the Google Drive mobile app) and upload your photos/videos.
Advertisement
-
Since pictures and videos take up a lot of space, saving them somewhere other than your internal storage is a good idea. To change the default where your camera saves these, open your camera, then tap the gear icon, and tap Storage Location. You may not see this menu item if you don’t have an external SD card installed on your Android.[3]
- If you don’t have Google Photos set up, that’s a pretty nice cloud service that you could be using if you don’t have the ability to install an external SD card. Once you have it set up and all your photos and videos are backed up, your photos and videos will save in both your phone’s local storage and in the cloud. You can delete them from your phone’s local storage to free up space.[4]
- If you don’t have Google Photos set up, that’s a pretty nice cloud service that you could be using if you don’t have the ability to install an external SD card. Once you have it set up and all your photos and videos are backed up, your photos and videos will save in both your phone’s local storage and in the cloud. You can delete them from your phone’s local storage to free up space.[4]
-
1
Check your phone’s available storage. On older Android models, the «Insufficient storage available» error was often a result of a system malfunction—not necessarily an actual report of insufficient storage. Before continuing, verify the status of your phone’s storage.
- You can check your Android’s storage from within the «Storage» section of the Settings app.
- If your phone has more than 15 megabytes of storage, you may be encountering an error not related to your storage.
- Most of your storage may be part of your operating system, so it’s not actually available for you to use.
-
2
Restart your phone. To do this, hold down your phone’s power button, then tap Power Off. Once your phone has powered down completely, press and hold the power button again until your phone’s screen lights up.
- Restarting your phone will reset your system’s RAM. Doing so will both speed up your phone and potentially solve the «insufficient storage available» error if the error is unrelated to your phone’s memory.
- Some Androids (like the Samsung s22) have a feature that lets you reclaim memory while your phone is powered on. Go to Settings > Battery and device care > Memory > Clean now.[5]
-
3
Delete unnecessary media. This can include downloads, pictures (like screenshots), videos, and so on. Since these files can take up a fair amount of space, clearing out just a few can improve your phone’s memory substantially.
- If you don’t want to delete certain photos or videos, you can back them up to Google Drive instead.
- To see how much storage you have as each media type, like videos or audio files, go to Settings > Battery and device care > Storage. Tap each section to see suggestions on how to free up space.
-
4
Invest in external storage. If your Android has an unused SD card slot, you can purchase and install a Micro SD online (or from a retail electronics store).
- If you do have an SD card but you’re not using it, consider transferring your apps and data over to it. You can do this by tapping an app in the Application Manager and then tapping Move to SD Card.
Advertisement
Add New Question
-
Question
My SD card shows 30GB with 29GB free. I get an error message of insufficient space when I try to add a new album to my gallery on the SD card. What do I do?
Tim Newman
Community Answer
Try clearing the cache or unwanted images through apps like CCleaner. This is data that doesn’t have to be stored but will affect the «insufficient space» errors.
-
Question
What do I do if my Android is saying I have no space when I’ve deleted most of my apps already?
Reset the Google Play Store app by uninstalling Google Play Store updates. The directions are in Method 3 above.
Ask a Question
200 characters left
Include your email address to get a message when this question is answered.
Submit
Advertisement
-
If you free up enough space to download an app or two, consider downloading a cache cleaner to speed up the cache clearing process. «CCleaner» and «Clean Master» are both reputable options.
Thanks for submitting a tip for review!
Advertisement
About This Article
Thanks to all authors for creating a page that has been read 832,324 times.