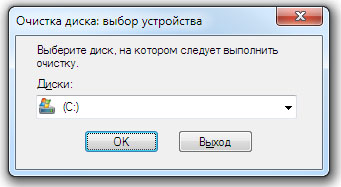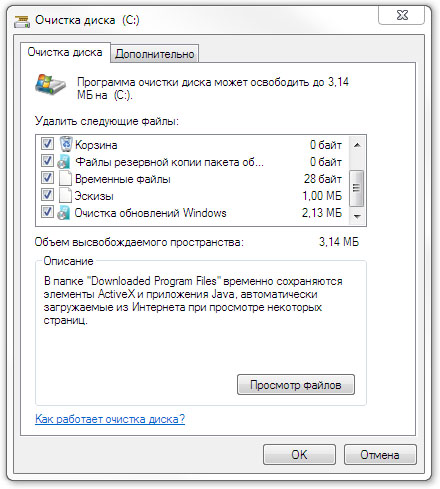Здравствуйте! Недавно скачал игру GTASAMP. Когда захожу в установщик игры, пишет, что недостаточно места в папке. Не на диске С, а в папке, несмотря на то что мне надо установить на диск D. Есть программа CleanMaster, очистил, но всё равно пишет, что нет места. Перенести ничего не могу, так как все программы нужны на С. Изображения и фильмы уже перенёс. Скажите, что делать?
Ответ эксперта:
Здравствуйте, Курбат!
В данной описанной вами ситуации проблема связана с нехваткой «ВИРТУАЛЬНОЙ ПАМЯТИ» на системном диске «С».
Для устранения возникшей проблемы потребуется сделать следующее:
1. Оно же самое простое — это очистить «Корзину».
2. Очистить папку «TEMP», для этого:
- На клавиатуре нажмите комбинацию клавиш «WIN+P» или «Пуск» — «Выполнить»;
- Введите «%TEMP%» и нажмите «ОК»;
- В открывшейся папке, используя комбинацию «CTRL+A» выделите все временные файлы и нажмите «DELETE».
3. Измените объём виртуальной памяти:
- Откройте «Мой Компьютер» (или «Этот Компьютер»), далее кликните правой кнопкой мышки по пустому месту и выберите «Свойство»;
- Перейдите на вкладку «Дополнительно» и в блок «Быстродействие» или «Производительность» выберите «Параметры»;
- Далее, снова нажмите «Дополнительно» и в блоке «Виртуальная память» выберите «Изменить»;
- Снимите галочку с пункта «Автоматически выбирать файл объёма подкачки»;
- Активируйте пункт «Установить размер» и укажите минимальное и максимальное значение.
Подсказка о том, какой объём рекомендован и какой задействован сейчас указана ниже.
В завершение, перезагрузите компьютер и попробуйте снова повторить процесс установки игры.
На Ваш вопрос ответил:

Здравствуйте, Курбат!
В данной описанной вами ситуации проблема связана с нехваткой «ВИРТУАЛЬНОЙ ПАМЯТИ» на системном диске «С».
Для устранения возникшей проблемы потребуется сделать следующее:
1. Оно же самое простое — это очистить «Корзину».
2. Очистить папку «TEMP», для этого:
- На клавиатуре нажмите комбинацию клавиш «WIN+P» или «Пуск» — «Выполнить»;
- Введите «%TEMP%» и нажмите «ОК»;
- В открывшейся папке, используя комбинацию «CTRL+A» выделите все временные файлы и нажмите «DELETE».
3. Измените объём виртуальной памяти:
- Откройте «Мой Компьютер» (или «Этот Компьютер»), далее кликните правой кнопкой мышки по пустому месту и выберите «Свойство»;
- Перейдите на вкладку «Дополнительно» и в блок «Быстродействие» или «Производительность» выберите «Параметры»;
- Далее, снова нажмите «Дополнительно» и в блоке «Виртуальная память» выберите «Изменить»;
- Снимите галочку с пункта «Автоматически выбирать файл объёма подкачки»;
- Активируйте пункт «Установить размер» и укажите минимальное и максимальное значение.
Подсказка о том, какой объём рекомендован и какой задействован сейчас указана ниже.
В завершение, перезагрузите компьютер и попробуйте снова повторить процесс установки игры.
На Ваш вопрос ответил:

Профессиональная помощь в настройке, администрировании, переустановке любых программ и операционных систем семейства Windows.
подробнее
- Автор: Андрей Пономарев
- Распечатать
Оцените статью:
- 5
- 4
- 3
- 2
- 1
(10 голосов, среднее: 4.6 из 5)
Поделитесь с друзьями!
Вопрос от пользователя
Здравствуйте.
Подскажите, что можно сделать, если начала появляться ошибка в панели задач о недостаточности места на диске «C:» (оно заканчивается). По советам знакомых, пробовал почистить систему от мусора — удалилось порядка 100-200 МБ, но проблему это не решило…
PS: у меня Windows 7, ноутбук Acer Aspire 5500
Доброго времени суток!
Свободного места никогда много не бывает — рано или поздно, оно заканчивается… 👌
И все бы ничего, но если такое произойдет на системном диске (на котором установлена Windows) — то начнет появляться ошибка о том, что на диске мало свободного места (пример на скрине ниже), невозможно будет загрузить некоторые файлы из интернета, система часто будет подвисать и притормаживать.
В этой статье приведу несколько вариантов с решением проблемы.
Итак…
Недостаточно места на диске // пример ошибки
*
Содержание статьи
- 1 Как освободить место на диске («C:»)
- 1.1 Решение №1: анализируем занятое место и удаляем (переносим) ненужные файлы
- 1.2 Решение №2: чистим диск от «мусора»
- 1.3 Решение №3: удаляем неиспользуемые программы
- 1.4 Решение №4: разбираемся с резервными копиями, файлом подкачки, гибернацией
- 1.5 Решение №5: расширяем свободное место на одном диске за счет свободного места на другом
→ Задать вопрос | дополнить
Как освободить место на диске («C:»)
Решение №1: анализируем занятое место и удаляем (переносим) ненужные файлы
Первое, с чего рекомендую начать, — это с анализа занятого места на диске (причем, неважно о каком диске идет речь: системном или нет). Сделать это можно, как «вручную», просто самостоятельно пройдясь по папкам и просмотрев файлы, а можно — с помощью специальных утилит. Одну из которых рекомендую — это Scanner.
*
📌 Примечание: просто часто так бывает, что место заканчивается из-за работы или невнимательности самого пользователя.
Например, несколько раз при решение подобной проблемы сталкивался с тем, что пользователи ставили программу Fraps (а по умолчанию она инсталлируется на диск «C:»), записывали часовые игровые видео, а потом говорили, что «закончилось место… Что делать?».
♦
Scanner
Сайт разработчиков: http://www.steffengerlach.de/freeware/
Поиск больших файлов на диске — анализ занятого места
Простая, но крайне удобная утилита. Предназначена для анализа занятого места на диске.
Кстати, процесс оценки диска достаточно быстр (быстрее, чем у аналогов в несколько раз!). На выходе получите диаграмму, наводясь мышью на отдельные участки которой, получите название файлов и папок, которые это место «оттяпали». В установке утилита не нуждается (еще один плюс)!
♦
После запуска Scanner, выберите какой диск сканировать (в моем примере выше — сканировал диск «C:»). Собственно, далее вам останется оценить степень нужности тех или иных файлов, что-то перенести, что-то удалить.
📌 В помощь!
Кстати, если какие-то файлы удаляться не будут, рекомендую воспользоваться советами из этой статьи
Примечание: системные папки и файлы трогать не рекомендую (Windows, Program Files (x86), Program Files, Users, и пр.).
*
Решение №2: чистим диск от «мусора»
Пожалуй, об этом не говорит лишь ленивый…
По прошествии времени на системном диске с Windows может скопиться достаточно большое количество «мусорных» файлов: файлов и папок от давно удаленных программ, старые и ошибочные записи в реестре, ярлыки, кэш браузеров и т.д. Все это «добро» вам не нужно, но оно всё занимает значительно место на накопителе.
*
📌 Как очистить диск?
Вариант №1
Лучший вариант, на мой взгляд, воспользоваться специальной утилитой для очистки ПК (и в последствии регулярно использовать ее). Одна из наиболее простых и безопасных для начинающих пользователей (на мой взгляд) — это 📌Fast Computer (ей сложно что-нибудь испортить 🙂).
Поможет удалить мусор, очистить кэш браузеров, настроить автозагрузку Windows, исправить ошибки реестра, и как итог — ускорить компьютер! 👌👇
Скриншот. Fast Computer (Ускоритель компьютера) — главное окно
Скриншот. Ускоритель компьютера — очистка диска — 2,8 ГБ мусора удалено
♦
Вариант №2
Можно воспользоваться встроенным чистильщиком Windows, правда, его работа оставляет желать лучшего. Что-то он, конечно, найдет, но по сравнению со спец. утилитами для очистки — это будут «крохи»… (обновление от 2022г.: чистильщик в Windows 11 весьма неплох!)
Для сравнения — чистильщик Windows нашел и удалил порядка 200 МБ «мусора», а после него утилита Fast Computer — нашла порядка 2,4 ГБ (скрин см. выше).
Для запуска чистильщика — откройте «Мой компьютер», а затем свойства нужного диска (пример на скриншоте ниже).
Открыть свойства диска
Во вкладке «Общие» (открывается по умолчанию), нажмите кнопку «Очистка Диска».
Очистка диска
Далее следуйте указаниям мастера. В общем-то, ничего сложного здесь нет…
*
Решение №3: удаляем неиспользуемые программы
Давно подметил, что многие пользователи никогда не заглядывают в список установленных программ (и, соответственно, никогда не удаляют).
Со временем, список программ растет, занимаемое ими место на диске — также растет (я уж не говорю о том, что некоторые из ни прописывают себя в автозагрузку и сказываются на времени загрузки Windows и ее производительности).
Чтобы посмотреть список установленных программ, достаточно открыть 📌 панель управления по адресу:
Панель управленияПрограммыПрограммы и компоненты
Кстати, также открыть панель управления можно с помощью сочетания кнопок WIN+R, введя команду appwiz.cpl и нажав Enter.
Программы и компоненты — Windows 7
В общем-то, осталось дело за малым: отсортируйте список программ по имени (или дате, как вам удобно), и удалите всё то, что вы давно не используете. У некоторых пользователей удается освободить десятки гигабайт!
📌 Важно!
Кстати, обратите внимание в списке программ на игры — просто часть пользователей устанавливают их на системный диск, даже если у них под это дело заведен отдельный раздел… (а ведь они они занимают достаточно много места)
*
📌 В помощь!
Если у вас не удаляется какое-либо ПО, воспользуйтесь специальной утилитой для удаления других программ
*
Решение №4: разбираемся с резервными копиями, файлом подкачки, гибернацией
Дело в том, что эти функции системы для своей работы создают отдельные файлы на системном диске, которые занимают несколько ГБ! Когда места не хватает — некоторые функции можно отключить, а другие ограничить в «аппетитах»…
*
📌 Резервные копии
По умолчанию они включены (исключение — некоторые версии Windows 10/11) и могут занимать довольно значительное место на диске. Поэтому, рекомендую ограничить их максимальное занимаемое место на диске.
Для этого откройте панель управления, раздел «Система и безопасность / Система».
(альтернативный вариант: нажать Win+R, и использовать команду sysdm.cpl)
Открываем раздел система
Далее вкладку «Защита системы» (пример ниже). 👇
Защита системы
Затем нужно выбрать диск (смотрите, какой помечен, как «Система»), и нажать кнопку «Настроить».
Выбрать диск и настроить
После чего указываете сколько использовать места на диске под защиту, либо вообще отключаете ее (отключать не рекомендую, лучше ограничить).
Сколько использовать места на диске под защиту
📌 Файл подкачки
Файл подкачки представляет из себя с виду обычный файл на диске с названием pagefile.sys. Задается он, как правило, системой по умолчанию автоматически в зависимости от размера вашей оперативной памяти. В некоторых случаях, рекомендуется его перенести на другой раздел, либо уменьшить занимаемое им место.
Чтобы настроить его: необходимо сначала открыть, как и в предыдущем шаге, вкладку «Система» (примечание: также открыть эту вкладку можно в «Моем компьютере»: в любом месте нажать правую кнопку мышки, и в контекстном меню выбрать «Свойства»).
Далее в меню слева откройте ссылку «Дополнительные параметры системы».
(нужную вкладку также можно открыть, если нажать Win+R, и использовать команду sysdm.cpl)
Дополнительные параметры системы
Затем во вкладке «Дополнительно» откройте параметры быстродействия. Затем нажмите кнопку «Изменить» для редактирования параметров виртуальной памяти (см. скрин ниже со стрелками и цифрами по порядку).
Настройка виртуальной памяти
Далее выбираете диск и задаете размер виртуальной памяти. В общем, по этому вопросу всё. 👌
Оптимальный размер виртуальной памяти (файла подкачки):
2 ГБ ОЗУ — 3548 МБ;
4 ГБ ОЗУ — 3024 МБ;
8 ГБ оперативной памяти — 2016 МБ;
16 ГБ оперативной памяти (и больше) — можно работать без файла подкачки.
Виртуальная память
📌 Файл для работы гибернации
Для возможности «гибернации» (выключения ПК так, чтобы его можно было быстро «разбудить» и продолжить свою работу) на диске создается специальный файл — hiberfil.sys.
Его размер равен размеру оперативной памяти, собственно, все ее содержимое и сохраняется в него. Так, что если вы не пользуетесь этим режимом — то и файл вам не нужен, а значит сию штуку можно отключить.
📌 Справка!
Как открыть командную строку в разных Windows
Чтобы отключить и удалить файл hiberfil.sys — откройте командную строку (примечание: нажмите Win+R, впишите команду CMD и нажмите Enter), и впишите команду powercfg -h off (т.е. отключить режим гибернации, см. скриншот ниже).
*
Решение №5: расширяем свободное место на одном диске за счет свободного места на другом
Довольно типичная ситуация: жесткий диск разбит на два раздела — диск «C:» с Windows, и диск «D:» для файлов и папок пользователя. И, как правило, системный диск в этом случае делается, как можно меньшего размера.
В некоторых случаях — его перестает хватать сразу же, как только установишь необходимый софт. Как вариант решения, можно предложить расширить на нем свободное место, если у вас есть свободное место на другом разделе диска, например, на «D:».
Процедура эта проходит достаточно быстро и без потери данных! Ссылку на инструкцию привожу ниже.
📌 В помощь!
Как увеличить объем диска C за счет диска D без потери данных.
*
На сим закругляюсь. Всем удачи и побольше места!
Дополнения по теме приветствуются…
👣
Первая публикация: 28.08.2017
Корректировка: 8.07.2022


Полезный софт:
-
- Видео-Монтаж
Отличное ПО для создания своих первых видеороликов (все действия идут по шагам!).
Видео сделает даже новичок!
-
- Ускоритель компьютера
Программа для очистки Windows от «мусора» (удаляет временные файлы, ускоряет систему, оптимизирует реестр).
Обновлен: 3 года назад
Номер статьи (ID) 243876
Распространенные проблемы
- У меня возникает ошибка Overwatch: Недостаточно места на диске (PC)
Эта ошибка возникает, когда на основном жестком диске вашего компьютера не хватает места для временного хранения файлов игры. Чтобы устранить ошибку:
- Освободите место на диске C:
- Windows 10
- Windows 7 или 8.1
Хорошо! Вы можете помочь нам стать еще лучше. Оцените следующие пункты по шкале от 1 до 5:
Нам жаль, что так получилось! Расскажите, что пошло не так. Отметьте все подходящие варианты:
- Запуск программы для Windows 7:
- Запуск программы для Windows 8:
- Вкладка «Очистка диска»
- Вкладка «Дополнительно»
Если появляется ошибка «Недостаточно места на диске», желательно очистить диск с помощью специальной программы, входящей в состав операционных систем Windows 7, Windows 8. Эта программа (средство очистки) сканирует файлы, которые не нужны для работы, и позволяет удалить их или часть из них, чтобы увеличить объём свободного места на диске.
С помощью средства очистки можно выполнять следующие задачи:
- Удалять временные файлы.
- Удалять загруженные файлы приложений (например, файлы элементов управления ActiveX и приложений Java, загруженных из интернета).
- Очищать корзину.
- Удалять временные файлы.
- Удалять неиспользуемые дополнительные компоненты Windows.
- Удалять установленные программы, которые не используются в настоящее время.
Обратите внимание, файловая система FAT32 не поддерживается.
В некоторых случаях выполнение операции может занять много времени.
Запуск программы для Windows 7:
- Нажмите Пуск > Все программы > Стандартные > Служебные.
- Правой клавишей мыши нажмите Очистка диска и выберите в контекстном меню пункт «Запуск от имени администратора».
Запуск от имени администратора позволяет сразу получить доступ к очистке системных файлов, а также к двум дополнительным способам очистки. Если не запускать утилиту от имени администратора, то перейти к очистке системных файлов можно и позже, но тогда придётся снова ждать, пока утилита просканирует диск.
Запуск программы для Windows 8:
- На рабочем столе в левом нижнем углу экрана щёлкните правой кнопкой мыши и в контекстном меню выберите пункт «Найти» > «Параметры».
- Введите в поле поиска запрос Очистка диска.
- Среди найденных результатов выберите «Освобождение места на диске за счёт удаления лишних файлов».
- После запуска программы выберите, на каком из дисков проводить очистку.
- Сканирование диска начнётся после нажатия клавиши ОК.
Вкладка «Очистка диска»
- Если выбрать категорию файлов и нажать на кнопку Просмотр файлов, появится возможность выполнить выборочную очистку папки с файлами. Пропустите пункт, если в Корзине или другой папке отсутствуют важные файлы.
- Во вкладке «Очистка диска» отметьте галочками ненужные файлы и перейдите на вкладку «Дополнительно» (в Windows 8 вкладка «Дополнительно» отсутствует).
Вкладка «Дополнительно»
Если вы не хотите удалять неиспользуемые программы, а также точки восстановления системы, нажмите OK — и начнётся очистка.
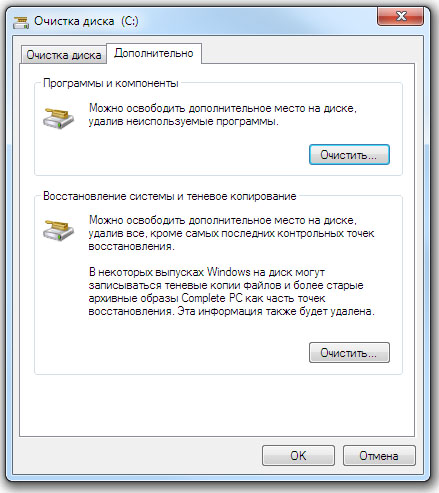
- «Программы и компоненты». Выберите в Панели управления пункт «Программы и компоненты», где можно удалить неиспользуемые программы. Столбец «Размер» в графе «Программы и компоненты» показывает, какой объём дискового пространства используется каждой программой. При необходимости удалите редко используемые программы.
- «Восстановление системы и теневое копирование». Этот компонент удаляет с диска все точки восстановления, кроме последней. При восстановлении системы точки восстановления используются для возвращения системных файлов в предыдущее состояние. Если компьютер работает без сбоев, удалите ранние точки восстановления, чтобы освободить место на диске. В некоторых выпусках Windows 7 точки восстановления могут включать предыдущие версии файлов (так называемые теневые копии) и образы архивов, созданных с помощью архивации Windows Complete PC. Эти файлы и образы также будут удалены.
Не можете загрузить или обновить игру Steam, даже если у вас достаточно места на диске? Эти решения помогут вам исправить ошибку нехватки свободного места на диске в Steam.
Что означает ошибка Steam Not Enough Free Disk Space?
Steam является основным игровым клиентом почти для каждого игрока, играющего на ПК, но, несмотря на частые обновления, он все еще сталкивается с периодическими проблемами. Когда вы пытаетесь обновить игру, возникает одна неприятная проблема: у вас достаточно места на диске, но Steam отменяет загрузку и возвращает ошибку НЕДОСТАТОЧНО СВОБОДНОГО МЕСТА НА ДИСКЕ .
Эта ошибка может быть вызвана различными опасностями на пути Steam к обновлению игры, от неработающей загрузки до недостаточного доступа для записи. Прочтите несколько решений, которые вы можете попробовать, чтобы устранить эту ошибку.
1. Перезагрузите компьютер.
Вы, наверное, слышите это решение почти для каждой проблемы, но это не делает его менее жизнеспособным. Ошибка Steam может быть связана с обновлением, которое не было применено должным образом, или из-за сторонней программы, которая блокирует доступ Steam к игровой библиотеке. Один из способов решить эти проблемы и начать все сначала – это перезагрузить компьютер.
Перезагрузите компьютер и снова проверьте, решает ли это проблему. Если проблема не исчезнет, перейдите к следующим решениям ниже.
2. Удалите папку загрузки.
Когда Steam загружает файлы, они временно хранятся в папке под названием загрузка . Возможно, по разным причинам загруженные файлы повреждены, и Steam не может решить, где возобновить загрузку. Удаление папки загрузки заставит Steam начать загрузку заново и сделать это правильно.
- Закройте Steam и все сопутствующие сервисы. Вы можете сделать это с помощью диспетчера задач.
- Перейдите в папку вашей библиотеки Steam. Если вы не указали настраиваемое местоположение, это, вероятно, будет (если вы не направили их в другое место):
C:Program Files (x86)Steam
teamapps - Оказавшись в папке библиотеки, войдите в папку загрузки .
- В папке загрузки вы увидите папки, содержащие временные файлы игры. Мы идентифицируем эти папки по идентификаторам. Выберите папку, относящуюся к вашей игре, и удалите ее.
- Перезагрузите компьютер и запустите Steam.
Вы можете определить папки в папке загрузки, посмотрев идентификатор на веб-сайте SteamDB .
3. Очистите кеш загрузок.
Также возможно, что кеш загрузки вашего клиента Steam запутался и вызывает проблемы с загрузкой. Кэш загрузок отслеживает все загрузки, пока они не будут установлены, и, если в кеше есть поврежденные файлы, он может препятствовать запуску загрузок. Вы можете исправить это, очистив кеш загрузки.
- Запустите Steam.
- В клиенте щелкните меню Steam в левом верхнем углу и выберите « Настройки» . Откроется окно настроек.
- В окне «Настройки» перейдите на вкладку « Загрузки ».
- Щелкните Очистить кеш загрузки .
- Во всплывающем окне нажмите OK для подтверждения. Steam очистит кеш загрузок.
Иногда проблема заключается в разрешениях Steam на оценку вашего жесткого диска. Если ваша учетная запись Windows не является администратором или если ваша библиотека Steam находится в месте, к которому Steam не имеет доступа, Steam не сможет оценить диск, чтобы узнать, сколько места осталось, и вернет ошибку.
Это может относиться и к вашему клиенту Steam, и вы можете обойти это, запустив Steam от имени администратора.
- Закройте предыдущие экземпляры Steam. Вы можете использовать диспетчер задач, чтобы быть уверенным, что вы убили все процессы Steam.
- В строке поиска Windows выполните поиск в Steam .
- Щелкните Steam правой кнопкой мыши и выберите « Запуск от имени администратора» .
- Во всплывающем окне с запросом подтверждения нажмите Да .
- Steam теперь будет работать от имени администратора. Проверьте, решили ли вы свою проблему.
5. Восстановите папку библиотеки Steam.
Ваша библиотека Steam – это место, где платформа хранит ваши игры и приложения. Файлы, относящиеся к библиотеке и ее структуре, могут быть повреждены, и это может привести к тому, что Steam запутается при загрузке файлов. К счастью, Steam реализовал функцию, которая позволяет вам восстанавливать свои библиотеки Steam.
- Запустите Steam.
- В клиенте щелкните меню Steam в левом верхнем углу и выберите « Настройки» . Откроется окно настроек.
- В окне «Настройки» перейдите на вкладку « Загрузки ».
- В разделе «Библиотеки содержимого» щелкните « Папки библиотеки Steam» . Теперь вы можете увидеть список своих библиотек и сведения о них.
- Щелкните правой кнопкой мыши свою библиотеку и выберите « Восстановить папку библиотеки» . Откроется новое окно, и начнется процесс ремонта. Это может занять некоторое время, в зависимости от размера вашей библиотеки, но как только окно закроется, восстановление будет завершено.
- Проверьте, решили ли вы свою проблему.
6. Проверьте целостность файлов игры.
Игры состоят из множества файлов, и если даже один файл будет поврежден, это может привести к проблемам. Повреждения игровых файлов редко приводят к тому, что Steam заявляет, что у него недостаточно места на диске, но все же есть шанс, что это может вызвать эту проблему. Проверить целостность игровых файлов легко, и попробовать стоит.
- Запустите Steam.
- Щелкните правой кнопкой мыши игру, которую хотите проверить.
- В меню выберите Свойства .
- В окне «Свойства» перейдите на вкладку « Локальные файлы ».
- Нажмите Проверить целостность файлов игры .
- Steam проверит файлы игры. Это займет некоторое время, особенно если у вас большая игра или если у вас медленный жесткий диск.
7. Расчистить место
Если ни одно из вышеперечисленных решений не помогло вам, решение ошибки НЕДОСТАТОЧНО СВОБОДНО НА ДИСКЕ может заключаться просто в освобождении места. Это связано с тем, что многие пользователи Steam на собственном горьком опыте усвоили, что для обновления большинства игр Steam требуется свободное пространство, равное размеру исходной игры.
Это означает, что если у вас есть обновление на 2 ГБ для игры на 70 ГБ, Steam потребуется 70 ГБ свободного места, и все, что ниже, вернет ошибку о том, что на диске недостаточно свободного места. Таким образом получают обновления такие игры, как Rocket League, Apex Legends, Path of Exile и многие другие.
Steam выделяет весь размер игры на диске даже для самых маленьких обновлений, потому что он создает временную копию исходных файлов игры в папке загрузки, применяет обновления, а затем удаляет временные файлы. Этот метод получил много жалоб от пользователей и геймеров, но по сей день от него нет лекарства.
Вернитесь к загрузке игр Steam
Ошибки при загрузке могут быть настоящим обломом, особенно когда вы все рады поиграть в игру как можно скорее. С помощью этих решений вы, вероятно, исправите ошибку нехватки свободного места на диске в Steam. Теперь, когда вы знаете, как начать загрузку, вам следует научиться быстрее загружать их.