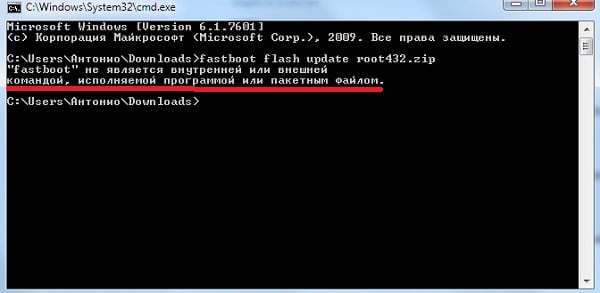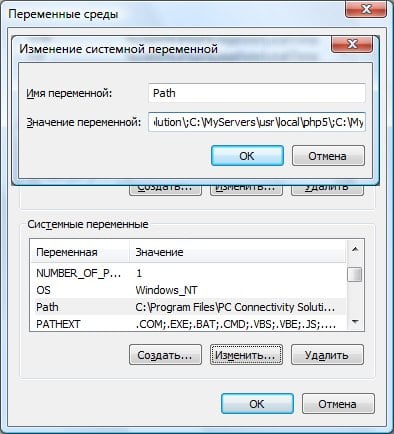Не является внутренней или внешней командой, исполняемой программой или пакетным файлом — как исправить?

В этой инструкции подробно о том, что означает такое сообщение, почему появляется и как исправить ошибку при выполнении наиболее распространённых команд в командной строке.
- Причины ошибки
- Способы исправить ошибку Не является внутренней или внешней командой
- Видео инструкция
Причины ошибки «Не является внутренней или внешней командой» при выполнении команд в командной строке Windows 10 и Windows 11
Для того, чтобы понять суть ошибки, давайте рассмотрим, что происходит при выполнении команды в командной строке, в качестве примера будем использовать такой код:
команда параметр1 параметр2
- В случае, если «команда» является собственной встроенной командой консоли (в качестве примера — cls), она выполняется с заданными параметрами.
- Если «команда» — это какой-то файл .exe, .cmd, .bat или иной, например, pip, python или adb, выполняется попытка его запуска из расположения, где запущена командная строка (выделено на изображении ниже) или из расположений, добавленных в системную переменную PATH (о которой поговорим подробнее далее). При удачном запуске и правильно переданных параметрах команда выполняется.
Отсюда следуют наиболее распространённые причины появления ошибки при выполнении команды:
- Самая распространённая причина — отсутствие исполняемого файла в папке, где запущена командная строка и в папках, содержащихся в PATH.
- Ошибки при написании команды: при ошибке в имени файла, он не будет найден, что и приведёт к указанной ошибке.
- Файл отсутствует где-либо, например, вы пробуете использовать telnet, в то время, когда соответствующий компонент Windows не установлен.
- Редко — запускаемый через командную строку файл действительно не является исполняемой программой: изначально сам по себе или из-за повреждений.
Теперь о том, что делать в рассматриваемой ситуации.
Как исправить ошибку
Для исправления ошибки «Не является внутренней или внешней командой, исполняемой программой или пакетным файлом» в зависимости от ситуации можно использовать следующие подходы.
Переход к папке с исполняемым файлом в командной строке
Если выполнение команды требуется не на регулярной основе, достаточно перейти в командной строке в папку, содержащую нужный файл, делается это следующим образом:
- Например, мы знаем, что python.exe для последней версии Python на момент написания этой статьи располагается в папке
C:Usersимя_пользователяAppDataLocalProgramsPythonPython39
pip.exe — там же во вложенной папке Scripts (если окажется не ясным, как попасть в эту папку, процесс показан в видео ниже), adb.exe — где-то в папке с platform-tools и так далее. Скопируйте этот путь, сделать это можно из адресной строки проводника.
- Если командная строка запущена на том же диске, где находится нужный исполняемый файл, введите команду вида:
cd полный_путь_к_папке_с_исполняемым_файлом
- Если командная строка запущена на диске C:, а исполняемый файл находится на другом диске, то перед 2-м шагом используйте команду вида (здесь D меняем на нужную букву диска) D: с последующим нажатием Enter.
- Введите нужную команду, которая ранее сообщала об ошибке — теперь она должна выполниться успешно.
Добавление папки с программой в системную переменную среды PATH
В случае, когда использование команд требуется регулярно, например, для git, разумным будет добавить папку с этим исполняемым файлом в PATH, чтобы затем в любой момент времени выполнять команды, независимо от того, в какой папке открыта командная строка:
- Введите в поиск на панели задач Windows 10 или Windows 11 «Изменение переменных среды» или нажмите клавиши Win+R, введите sysdm.cpl, нажмите Enter, а в окне свойств системы перейдите на вкладку «Дополнительно».
- Нажмите кнопку «Переменные среды».
- В следующем окне вы можете добавить папку с исполняемым файлом в переменную PATH только для текущего пользователя или для системы в целом. Выбираем Path в нижней панели и нажимаем «Изменить».
- В следующем окне нажимаем «Создать» и вставляем путь к папке с исполняемым файлом, используемом в вашей команде.
- Сохраняем настройки. Также следует перезапустить командную строку.
Готово: если всё было указано верно, теперь вы сможете выполнять соответствующие команды без указания полного пути к исполняемым файлам, а сообщение об ошибке появляться не будет.
Примечание: если ошибка возникает при использовании команд python, обратите внимание, что при первоначальной установке вам предложат добавить необходимые пути в PATH (отметка Add Python to PATH), то же самое часто бывает и при установке других программ:
Установка недостающих компонентов
Иногда проблема возникает из-за того, что нужный файл попросту отсутствует на компьютере:
- Вы пробуете использовать команды telnet, но не зашли в Панель управления —Программы и компоненты — Включение или отключение компонентов Windows и не включили «Клиент Telnet».
- Запускаете команды pyinstaller, но предварительно не установили его командой pip install pyinstaller
- Пробуете использовать команды adb.exe, но не установили необходимые компоненты Android SDK Platform Tools.
Аналогичная ситуация может быть и для многих других, не входящих в стандартную поставку Windows 10 и Windows 11 компонентов, например, java.
Если ошибка возникает при запуске системных инструментов Windows
В ситуации, когда сообщение «Не является внутренней или внешней командой» в командной строке выдается при попытке использовать системные инструменты, такие как sfc /scannow или slmgr:
- Внимательно проверьте правильность написания команды: раскладка, пробелы.
- Убедитесь, что соответствующие файлы есть в системе (обычно — в C:WindowsSystem32). Попробуйте запустить их напрямую из этой папки (перейдя в папку с помощью cd C:WindowsSystem32) и с указанием расширения, для файлов в примере — sfc.exe и slmgr.vbs
- Убедитесь, что в системной переменной среды PATHEXT указаны следующие расширения: .COM;.EXE;.BAT;.CMD;.VBS;.VBE;.JS;.JSE;.WSF;.WSH;.MSC
Видео инструкция
Надеюсь, статья и видео помогли разобраться с проблемой и помогли в её решении. Остаются вопросы? — задавайте их в комментариях, я постараюсь ответить.
При попытке запуска проекта выдает ошибку что делать?
При запуске проекта выдает ошибку —
«react-scripts» не является внутренней или внешней
командой, исполняемой программой или пакетным файлом.
-
Вопрос задан15 мар.
-
713 просмотров
Пригласить эксперта
Эта ошибка может возникать, если пакет react-scripts не был установлен в вашем проекте или не был установлен правильно.
Чтобы решить эту проблему, вам нужно убедиться, что вы установили react-scripts с помощью менеджера пакетов npm внутри вашего проекта. Для этого выполните следующие шаги:
- Откройте терминал или командную строку в папке вашего проекта.
- Запустите команду
npm install react-scripts --save-dev. Эта команда установитreact-scriptsв ваш проект и добавит его в зависимости для разработки (devDependencies) в файле package.json. - Если
react-scriptsуже был установлен, попробуйте запустить командуnpm installдля обновления зависимостей вашего проекта.
-
Показать ещё
Загружается…
13 июн. 2023, в 23:37
1000 руб./в час
13 июн. 2023, в 23:22
15000 руб./за проект
13 июн. 2023, в 23:17
20000 руб./за проект
Минуточку внимания
«Имя файла» не является внутренней или внешней командой, исполняемой программой или пакетным файлом
При попытке открыть какую-либо команду через окно служебной программы или консоль, вы сталкиваетесь с ошибкой – «Имя файла» не является внутренней или внешней командой, исполняемой программой или пакетным файлом. Система упрямо не открывает файл по каким-то причинам и этот факт очень раздражает. Причиной этого может быть один из нескольких вариантов: неправильно указан путь к файлу и отсутствие компонента в системе вообще, т.е по указанному адресу его не существует.
Содержание
- Основные причины, по которым появляется ошибка «не является внутренней или внешней командой»
- Указываем правильный путь в переменной path на ОС Windows 7
- Задать переменную «Path» в ОС Windows 8/8.1/10
Основные причины, по которым появляется ошибка «не является внутренней или внешней командой»
Как уже было сказано, одна из причин заключается в неправильном указании пути к открываемому файлу. Обычно путь к файлу прописан в переменной «Path» в системе, должен быть указан строгий путь к директории, в котором размещены нужные файлы. Если имеются какие-то ошибки в настройках при указании пути в переменной, либо при указании имени файла, то система будет выдавать именно такую ошибку – «имя файла» не является внутренней или внешней командой, исполняемой программой.
Первым делом необходимо указать точный путь переменной «Path» операционной системе, чтобы не возникало ошибок при открытии файла. Для этого нужно наверняка знать расположение папки. К примеру, обратимся к программе, которая в дальнейшем будет работать с исполняемым файлом в определенной папке.
Переменная «Path» — это переменная операционной системы, которая служит для того, чтобы найти указанные исполняемые объекты через командную строку или терминал. Найти ее можно в панели управления Windows. В новых версиях Виндовс и других ОС указание вручную обычно не требуется.
Указываем правильный путь в переменной path на ОС Windows 7
Чтобы правильно указать путь необходимо знать точное расположение файла. Если файл программы, который нужно открыть лежит на диске в С:Program FilesJavajdk 1.8.0.45bin, тогда этот путь нужно скопировать и указать в системной переменной для последующего открытия.
- Далее нам понадобиться рабочий стол, наводим мышь на «Мой компьютер» и в контекстном меню выбираем «Свойства».
- Нажимаем «Дополнительные параметры» слева и выбираем пункт «Переменные среды».
- В открывшемся окне ищем строку «Path» нажимаем на нее и вставляем скопированные путь сюда.
- Действие нужно подтвердить кнопкой «Ок». Компьютер желательно перезагрузить, чтобы настройки точно вступили в силу. Откройте консоль и вбейте нужную команду. Ошибки быть не должно.
В том случае, если ошибка будет появляться снова, попробуйте перенести программу в рабочие директории диска с установленной операционной системой, например /System32. С этой директорией Виндовс работает чаще.
Также ошибки возникают из-за отсутствия компонентов программы. Устранить их можно дополнив нужными. Для примера возьмем компонент «Telnet». Чтобы его включить, перейдите:
- На «Панель управления».
- Дальше выберите «Включение и выключение компонентов».
- Из списка выбираем «Клиент Telnet», напротив ставим галочку и нажимаем «Ок».
- Компонент должен работать и ошибок возникать больше не должно.
Поставьте галочку рядом с компонентом Windows Telnet
Задать переменную «Path» в ОС Windows 8/8.1/10
- Заходим на «Панель управления».
- Кликаем ссылку «Дополнительные параметры системы».
- Находим «Переменные среды». В этом разделе нужно выбрать «Path». Далее «Изменить», если нет готовой – создать заново.
- В пункте «Изменение системной переменной» укажите нужное вам значение и подтвердите кнопкой «Ок». Закрываем и все остальные окна, кликая «Ок».
- Откройте заново командную строку или терминал и попробуйте снова ввести ваш запрос. Сейчас должно все работать исправно.
Опубликовано 08.10.2017 Обновлено 25.11.2020
Многие пользователи при вводе в консоли (или в окне служебной программы) ряда команд, одними из которых являются «adb», «javac», «telnet», «fastboot» могут столкнуться с отказом системы от выполнения данной команды. А также сопутствующим сообщением, что указанная команда «Не является внутренней или внешней командой, исполняемой программой или пакетным файлом». Обычно это связано с тем, что в системе на прописан путь к файлу, обслуживающему данную команду, а также с тем, что нужный компонент попросту не установлен в системе. В этом материале я расскажу, в чём суть данной ошибки , а также как её исправить.
Содержание
- Суть и причины дисфункции (adb, javac, telnet, fastboot)
- Не является внутренней или внешней командой – как исправить
- Заключение
Суть и причины дисфункции (adb, javac, telnet, fastboot)
Как я уже упоминал выше, причиной появления данного сообщения является отсутствие у системы знания о местонахождении файлов, которые запускаются данными командами (обычно файлы имеют те же названия, что и команды, например, команда «fastboot» реализуется через файл fastboot.exe).
Путь к нужному файлу обычно прописан в переменной «PATH» настроек системы (там должен быть указан чёткий путь к директории, в котором размещены указанные файлы). Если нужные пути там не прописаны, то при вводе какой-либо из описанных команд система выдаёт ответ, что (имя файла) не является командой исполняемой программой.
Также причиной отсутствия поддержки таких команд (в частности, «telnet») является отсутствие данного компонента в системе (его необходимо установить самостоятельно).
Не является внутренней или внешней командой – как исправить
Чтобы избавиться от ошибки необходимо указать системе путь (по-английски – «path») к директориям, где находятся нужные нам файлы.
Для этого необходимо точно знать, где находятся данные файлы (к примеру, «javac» может находиться по пути С:Program FilesJavajdk 1.8.0.45bin (вместо «jdk 1.8.0.45» может быть «jdk» с другим числом). Необходимо скопировать указанный путь в буфер обмена (пометьте его курсором, а потом нажмите на сочетание клавиш Ctrl+C).
- Затем перейдите на рабочий стол ПК, наводите курсор на «Мой компьютер», нажмите на правую клавишу мыши, в появившемся меню выберите «Свойства».
- В открывшемся окне кликните на «Дополнительные параметры системы» слева, а затем на кнопку «Переменные среды».
- В «Системные переменные» ищете параметр «Path», и добавьте туда после точки с запятой скопированный вами ранее полный путь из директории Program FilesJava.
- Подтвердите изменения, нажав на «Ок», затем вновь откройте консоль, и наберите нужную команду (можете также перезагрузить систему для профилактики), ошибка может быть устранена.
Альтернативой может быть перенос не запускаемых файлов в известные системе директории (например, на общий корневой каталог ОС Виндовс, или в C:WindowsSystem32), обычно система работает с ними вполне корректно.
Также, в случае некоторых компонентов (например, «telnet») проблема с ними возникает по причине их отсутствия в системе, потому их необходимо доустановить.
- В случае с «telnet» это делается переходом в «Панель управления» — «Программы и компоненты» — «Включение или выключение компонентов Windows».
- Находим там «Клиент Telnet» ставим слева от него галочку, и нажимаете на «Ок».
- Программа будет установлена и функционал «telnet» должен работать корректно.
Заключение
Ошибка «Не является внутренней или внешней командой (adb, javac, telnet, fastboot)» обычно возникает по причине отсутствия у системы информации о местонахождении данного файла (последняя обычно размещена в переменной «Path»), или отсутствия необходимого компонента в системе. Для исправления ошибки рекомендую прописать в параметре «Path» полный путь к папке, где находится файл, а также доустановить проблемные компоненты в систему (если изначально отсутствуют таковые). Это позволит стабилизировать работу системы, и пофиксить ошибку на вашем ПК.
Для саморазвития начал изучать питон.Скачал его, установил. Далее установил по рекомендациям PyChar. И настал момент реализации своего первого более менее крупного проекта где мне нужен pip, я использую команду python get-pip.py после чего мне кидает вышеупомянутую ошибку. Через командную строку на самой винде всё работает, а в PyChar ошибка.
insolor
46k16 золотых знаков54 серебряных знака95 бронзовых знаков
задан 6 янв 2019 в 15:31
7
Конкретно в вашем случае — просто не пользуйтесь кириллицей в наименовании папок в пути проекта, и все будет хорошо.
ответ дан 22 мар 2019 в 10:42
1
По какой-то причине у вас консоль Pycharm не видит общесистемные переменные окружения. Тут два варианта:
- Устанавливать пакеты через pip из системного cmd
- Воспользоваться средствами PyCharm: меню File — Settings, Project: (имя проекта), Project interpreter, справа от списка установленных модулей жмем +, в поиске вводим SpeachRecognition, выбираем найденный модуль, потом внизу жмем Install Package
Второй вариант более предпочтительный, т.к. если вы используете в проекте виртуальное окружение, то модуль установится в него, а при установке через системный cmd модуль установится глобально, и скорее всего не будет виден из виртуального окружения. Если вы в проекте не используете виртуальное окружение, то особой разницы не будет.
ответ дан 8 янв 2019 в 15:15
insolorinsolor
46k16 золотых знаков54 серебряных знака95 бронзовых знаков