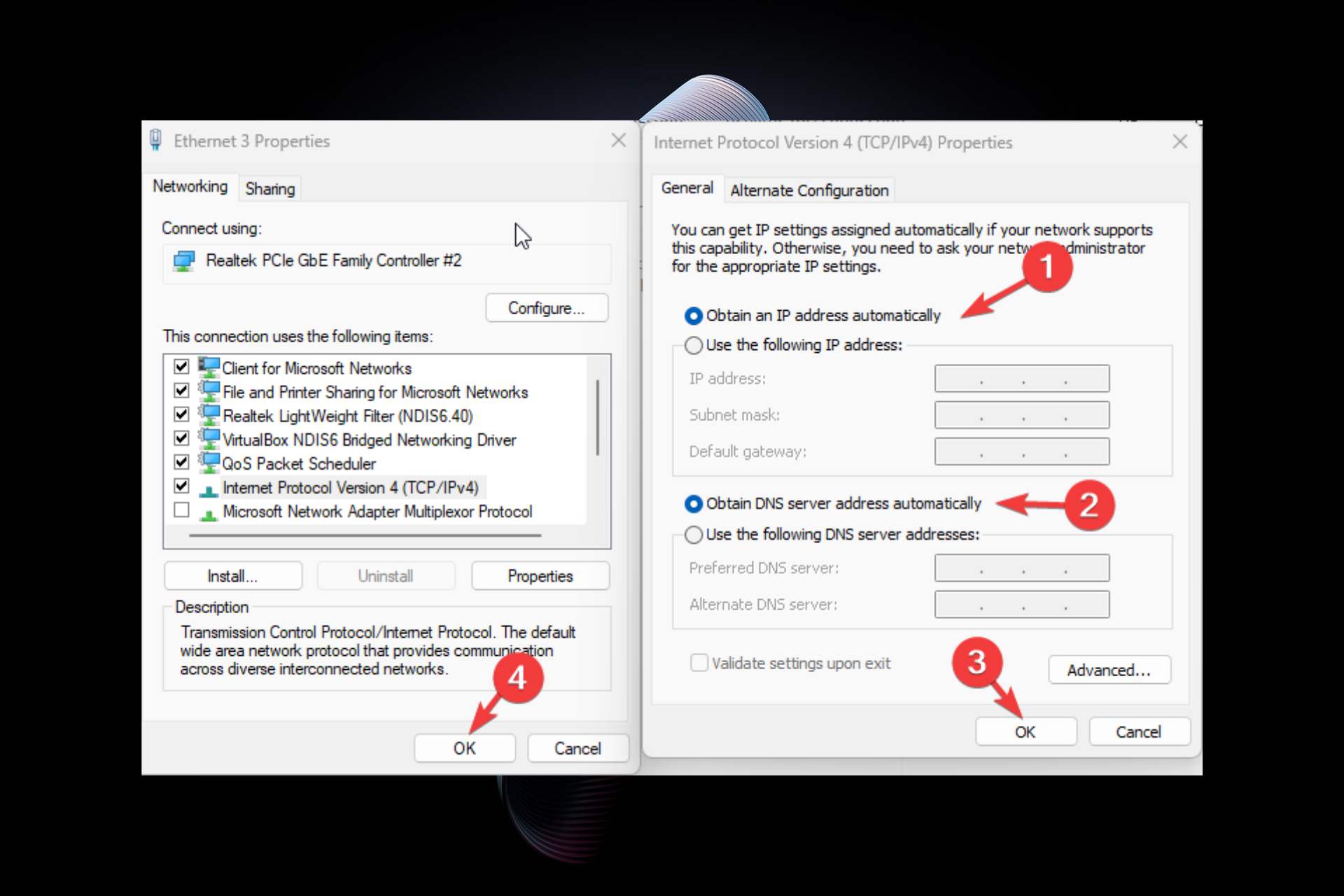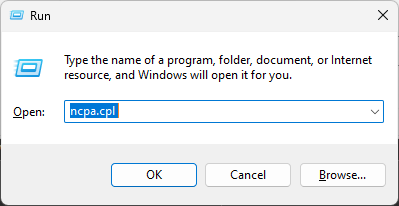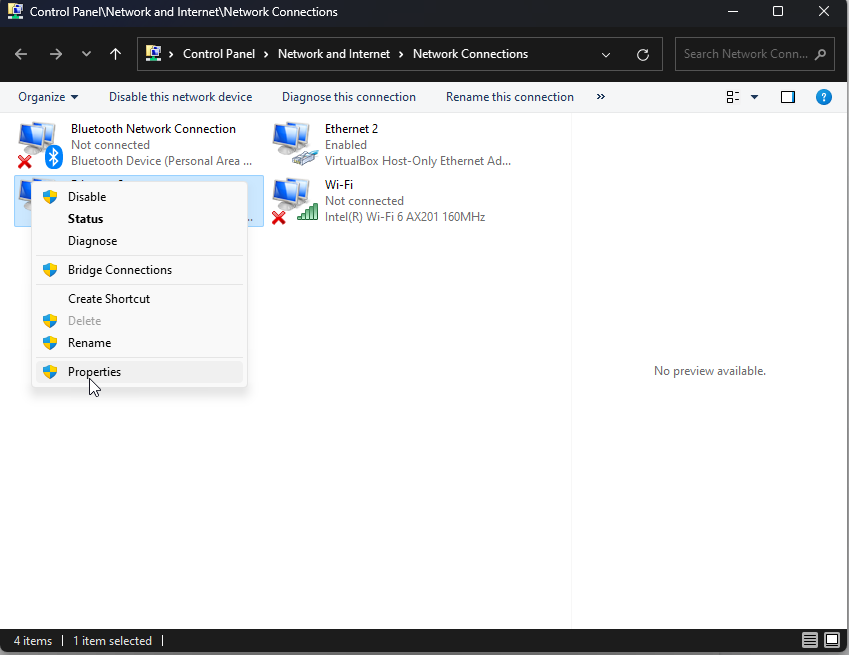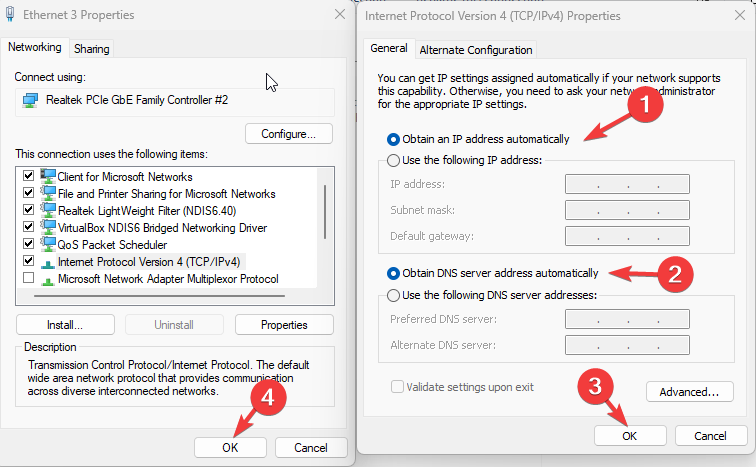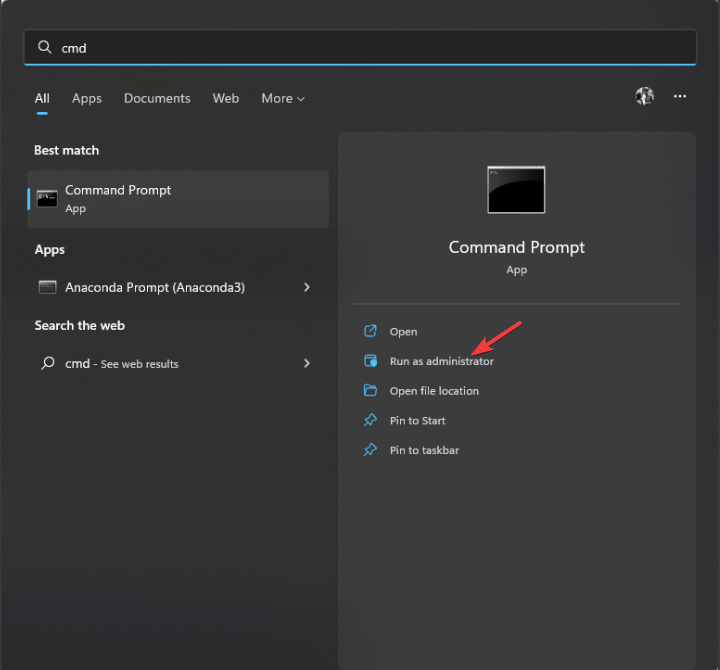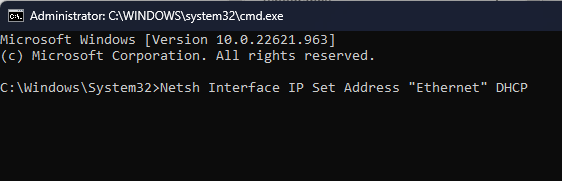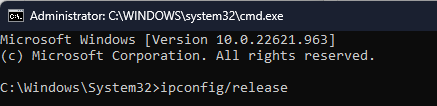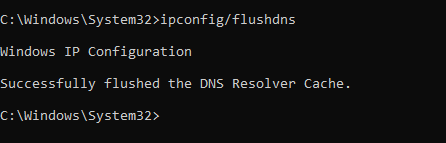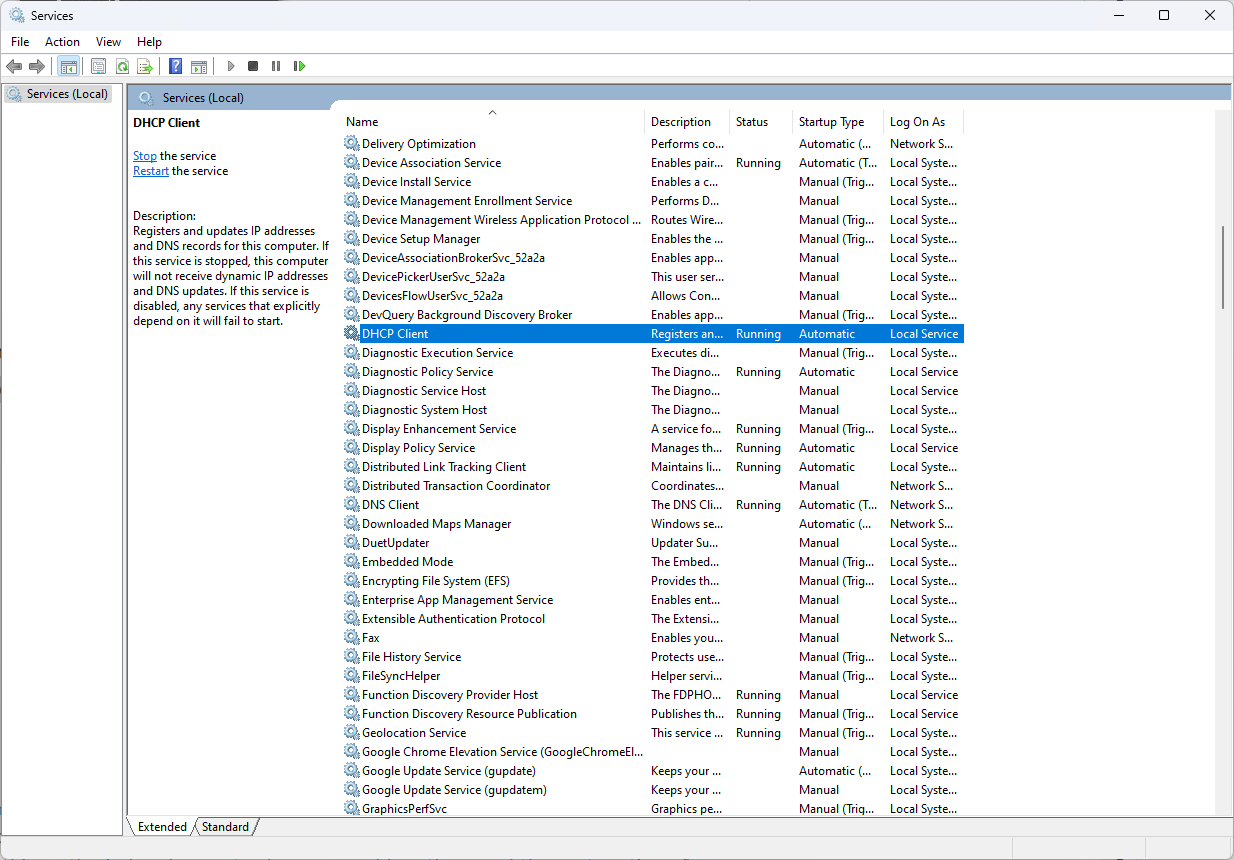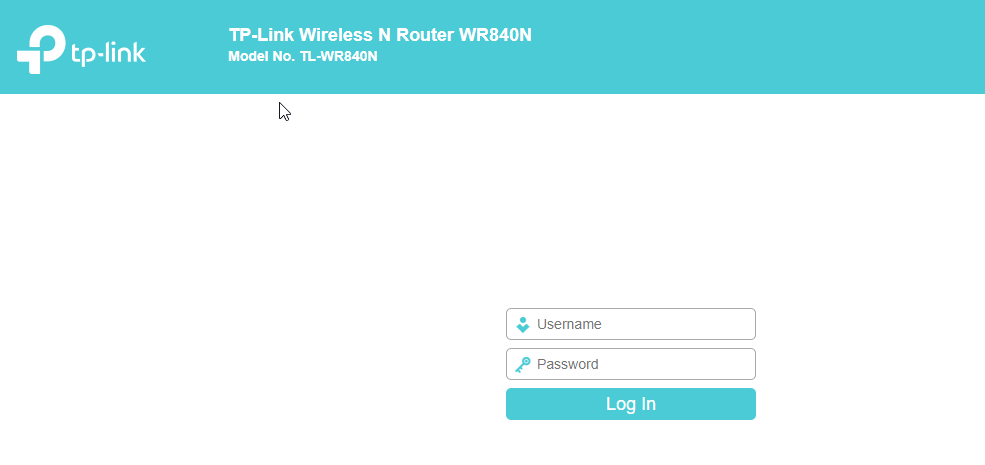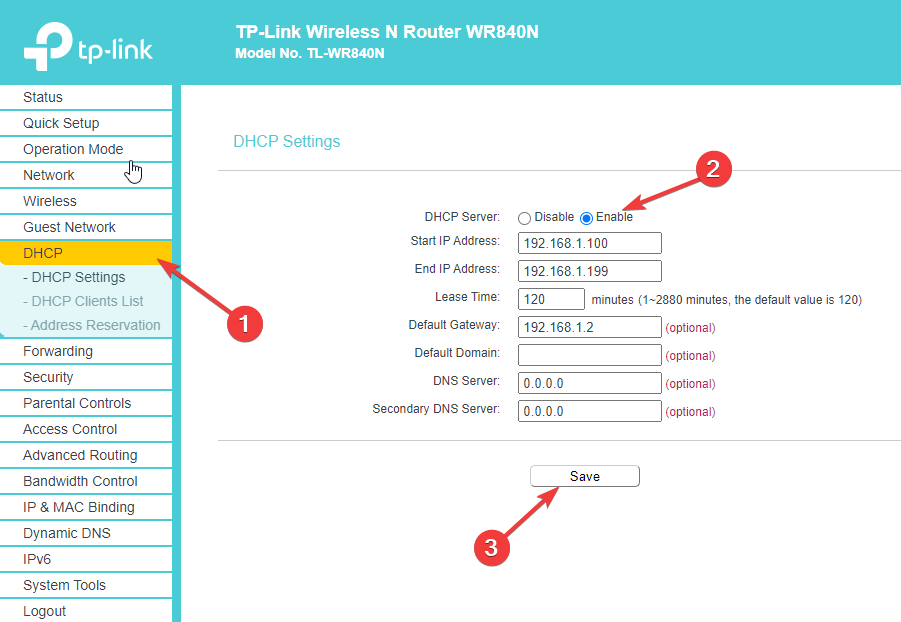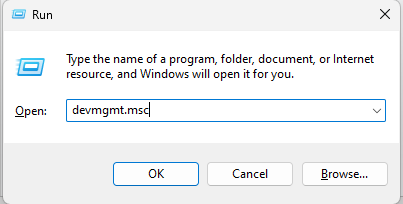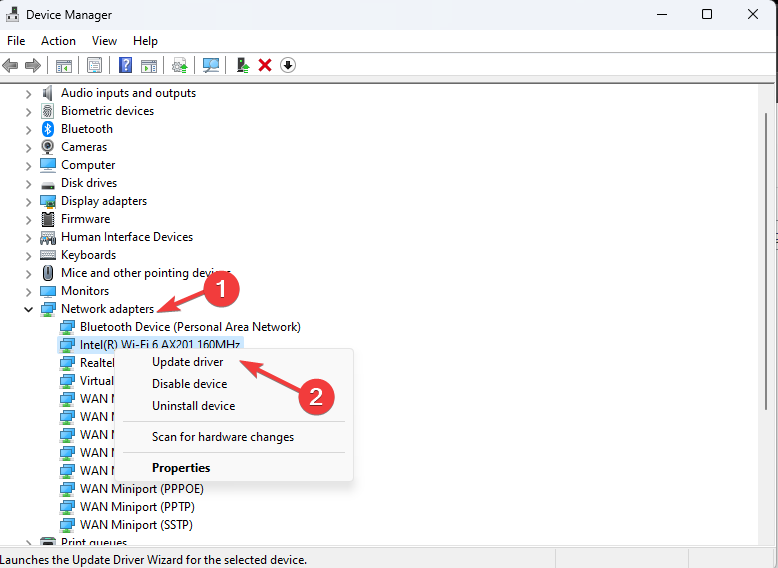DHCP не включен на сетевом адаптере «Беспроводная сеть», «Ethernet», «Подключение по локальной сети»
Самая популярная проблема при подключении ПК или ноутбука к интернету, это когда вроде бы все подключили, но интернет не работает. В этом случае может быть очень много разных симптомов, причин и решений. Первым делом нужно выяснить в чем причина. Рекомендую ориентироваться на ошибки, которые отображаются в Windows. Мало кто сразу запускает диагностику неполадок. А зря, ведь если само средство диагностики и устранения неполадок не сможет все исправить, то хотя бы сообщит нам об ошибке и подскажет где и как искать проблему. Как в нашем случае с ошибкой «DHCP не включен на сетевом адаптере…», которую можно увидеть в Windows 10, Windows 7 и т. д.
Когда после подключения кабеля, или после подключения к Wi-Fi сети (или попытки подключения) вы видите ошибку «Неопознанная сеть», «Подключение к интернету отсутствует», «Нет подключения. Вы не подключены ни к одной сети», «Без доступа к интернету» и т. д., то запустите диагностику неполадок.
Вполне возможно, что в процессе диагностики появится ошибка «DHCP не включен на сетевом адаптере Беспроводная сеть» (при подключении по Wi-Fi):
Или «DHCP не включен на сетевом адаптере Ethernet» (это в Windows 10, при подключении к интернету с помощью сетевого кабеля). В Windows 7 будет указан адаптер Подключение по локальной сети, или Беспроводное сетевое соединение.
При этом в самой системе (в моем случае в Windows 10) статус подключения к сети будет выглядеть примерно вот так (может немного отличаться в зависимости от способа подключения):
Если у вас все примерно так же, то вы зашли по адресу. Сейчас покажу, как можно решить эту проблему. Но сначала несколько слов о том, почему появляется эта ошибка, и почему этот DHCP не включен на сетевом адаптере.
Если просто и коротко, то DHCP позволяет Windows автоматически получать IP-адреса от роутера, или оборудования вашего интернет-провайдера. А эта ошибка появляется тогда, когда DHCP не может автоматически получит адреса, или не может получить те адреса, которые прописаны вручную. Чаще всего это происходит после того, как сам пользователь, или какой-то софт меняет настройки DHCP в свойствах адаптера «Беспроводная сеть», или «Ethernet». Это в Windows 10. А в Windows 7 это адаптеры «Беспроводное сетевое соединение» и «Подключение по локальной сети».
Для Windows 8 и Windows 7 эти рекомендации так же должны подойти. Некоторые пункты меню и настройки могут немного отличатся. Я буду показывать все на примере Windows 10.
Решение №1: через диагностику сетей Windows
Если вам повезет, то сразу после запуска средства диагностики появится следующее сообщение: «Автоматически обновлять параметры сети. В системе поддерживается автоматическое определение параметров сети». Не задумываясь нажимайте на «Внести это исправление».
Или после того, как будет обнаружена проблема, например, «DHCP не включен на сетевом адаптере Беспроводная сеть» нажмите на пункт «Попробуйте выполнить восстановление от имени администратора».
Если системе удастся автоматически решить эту проблему, то напротив обнаруженной проблемы появится надпись «Исправлено» и интернет заработает.
Если не получится с первого раза, то перезагрузите компьютер и запустите диагностику неполадок повторно.
Решение №2: проверяем настройки DHCP вручную
Первым делом нам нужно открыть окно «Сетевые подключения». Сделать это можно с помощью команды ncpa.cpl. Нажмите сочетание клавиш Win+R, скопируйте эту команду в поле «Открыть» и нажмите «Ok».
Дальше нужно нажать правой кнопкой мыши и открыть «Свойства» того адаптера, при подключении через который у вас возникла эта ошибка. В случае с Windows 10: «Ethernet» – это подключение по кабелю, а «Беспроводная сеть» – подключение по Wi-Fi.
Дальше выделяем протокол «IP версии 4 (TCP/IPv4)» и нажимаем на кнопку «Свойства». Выставляем автоматическое получение IP и DNS адресов, как показано на скриншоте ниже и нажимаем «Ok».
Если подключение к интернет не появится и статус «Неопознанная сеть» возле адаптера не пропадает, то убедитесь, что вы меняли настройки именно того адаптера, через который выполняете подключение. Так же выполните перезагрузку компьютера.
Выше я показал два основных решения, с помощью которых чаще всего удается избавится от этой ошибки. Если у вас ничего не получилось – смотрите другие решения.
Дополнительные решения и подсказки
- Сделайте сброс настроек сети. Здесь инструкция для Windows 10, а здесь для Windows 7 и Windows 8.
- Если подключение через роутер – перезагрузит его. Проверьте, работает ли интернет на других устройствах (через этот же роутер). Чтобы выяснит в чем причина, можете почитать статью Роутер перестал раздавать интернет. Как найти причину и устранить ее.
- Если кабель к компьютеру подключен напрямую от интернет-провайдера, то отключите его и подключите заново. Перезагрузите компьютер. Так же желательно позвонить в поддержку провайдера и выяснить, нет ли неполадок на их стороне. Или попробовать подключить интернет к другому компьютеру.
- Вспомните, что вы делали на компьютере перед появлением ошибки «DHCP не включен на сетевом адаптере». Возможно таким образом получится найти причину и устранить ее. Если перед этим вы что-то устанавливали или меняли настройки, и не знаете как все вернуть обратно – напишите в комментариях.
- Еще одна похожая ошибка: Сетевой адаптер не имеет допустимых параметров настройки IP. Посмотрите, возможно это ваш случай.
- Попробуйте прописать настройки IP вручную. Как это сделать, я показывал в этой статье.
- На всякий случай попробуйте полностью остановить работу антивируса. Если он установлен на вашем компьютере.
- Желательно выполнить переустановку сетевого адаптера. Для этого нужно зайти в диспетчер устройств и удалить сетевую карту, или Wi-Fi адаптер (в зависимости от того, с каким адаптером у вас проблемы).
После удаления и перезагрузки компьютера может понадобится повторная установка драйвера. Здесь вам может пригодится инструкция по установке драйвера для сетевой карты и инструкция по установке (обновлению) драйвера Wi-Fi адаптера.
- Не лишней будет проверка компьютера на разного рода вирусы и вредоносное ПО с помощью специальных антивирусных утилит. Можно использовать AdwCleaner, Dr.Web CureIt!, Kaspersky AVP Tool, CrystalSecurity, AVZ и другие.
Вы всегда можете написать мне в комментариях ниже. Зачем? Например, чтобы подробно рассказать о своей проблеме (по теме этой статьи). Возможно я смогу заметить то, что не заметили вы и подсказать вам какое-то решение. Или же вы можете поделиться своим решением, если его нет в статье. Или просто написать, каким способом вам удалось избавится от ошибки с отключенным DHCP на сетевом адаптере.
Содержание
- 1 Что такое DHCP
- 2 Причины ошибки
- 3 Варианты устранения проблемы
- 3.1 Диагностика сети
- 3.2 Автоматическая настройка IP-адреса
- 3.3 DHCP-клиент
- 3.4 Ручной вариант настройки IP-адреса
- 3.5 Драйвер
- 3.6 Роутер
- 4 Заключение
- 5 Видео по теме
При использовании интернет-сети периодически возникают ошибки и проблемы, из-за которых не получается подключиться к нужному сетевому ресурсу. Надо заметить, что подсоединение по локальной сети при этом есть, а вот подключение к интернету на компьютере отсутствует и веб-сайты не открываются. Причины возникновения таких проблем могут быть различными: отсутствует связь, недостаточная скорость передачи данных, сбой в работе серверов и роутеров. Иногда пользователи могут увидеть на экране своего девайса информационное окошко «DHCP не включен на сетевом адаптере Ethernet» или «DHCP не включен на беспроводном адаптере Ethernet». Чтобы интернет начал работать, надо решать возникшие проблемы. Есть несколько способов устранения таких неисправностей. В этой статье опишем — причины возникновения такой ошибки и что делать для ее устранения. Дополнительно будут даны рекомендации по настройке роутера и компьютера для восстановления нормальной работоспособности сетевого подключения.
Что такое DHCP
DHCP или Dynamic Host Configuration Protocol является прикладным динамическим протоколом конфигурации. Его еще можно назвать «протоколом динамической настройки узла», если перевести на русский язык название данного протокола. DHCP на роутере используется для назначения уникальных IP-адресов каждому клиентскому устройству, подключенному в данную сеть этого устройства. Через определенное время данные адреса автоматически обновляются.
Простыми словами назначение этого протокола можно описать таким образом. Новое устройство, например, мобильный телефон подключается в сеть, которую создал домашний роутер. В данной сети сам маршрутизатор — это шлюз, который играет двойную роль. Роутер подсоединен к сети поставщика услуг (интернета) и одновременно с этим он же отвечает за создание локальной (домашней) сети. Для получения доступа к интернет-сети, любой клиентский девайс должен послать запрос на маршрутизатор. На это запрос от устройства маршрутизатор должен ответить. Чтобы ответ поступил на клиентское устройство, он должен иметь какой-то адрес. Именно для этого роутер при помощи протокола DHCP создаются и присваиваются IP-адреса клиентам сети. За счет этого они могут отправлять запросы и подсоединяться к интернету. За счет протокола DHCP исключается возникновение путаницы между устройствами, подключенными в одну сеть.
Причины ошибки
Если DHCP-сервер не включен на сетевом адаптере клиентского девайса (ПК, ноутбука, смартфона и др.), интернет на нем перестанет работать и на экране отобразится информационное сообщение, которое уведомит пользователя сети о возникновении проблемы. При этом связь между клиентским устройством и роутером пропадет. Причины такой проблемы могут быть следующими:
- Сбой в работе роутера, который в данный момент функционирует неправильно.
- Сбились настройки на подключенном устройстве.
- Не подключен кабель на компьютере или ноутбуке.
- Сетевые драйвера на устройстве давно не обновлялись и уже устарели.
- Влияние стороннего программного обеспечения на нормальную работу устройства.
У пользователей при этом возникает вопрос — «Могу ли я самостоятельно решить данную проблему или придется вызывать мастера для ее устранения?» Надо сразу ответить, что решить данную проблему можно самостоятельно и в большинстве случаев удается обойтись без вызова специалиста. Поэтому далее в этом материале ниже расскажем — как включить DHCP на компьютере или ноутбуке с различными версиями ОС Виндовс, когда он не работает.
Варианты устранения проблемы
О том, что DHCP не включен на сетевом адаптере и отсутствует беспроводная сеть можно узнать не только при помощи сообщения в браузере. На эту проблему также укажет иконка отсутствия подключения к сети на ноутбуке и компьютере. При этом данная иконка будет отображаться как при подключении устройства к сети по проводному соединению через LAN-порт, так и в случае беспроводного Wi-Fi подключения. Сама иконка сетевого подключения будет перечеркнута красным крестиком (все ОС ниже Windows 10) или отображаться в виде «земного шара» (Windows 10). Также о наличии проблемы с подключением может говорить наличие около иконки сетевого подключения значка в виде треугольника желтого цвета.
Самый простой способ для решения этой проблемы — это перезагрузка маршрутизатора. При отключении и повторном включении роутера его работоспособность может восстановиться. Главное после отключения питания подождать некоторое время и только потом включать устройства. При незначительных сбоях в работе этот способ может конечно помочь.
Однако, если пользователь отключил-включил роутер, но эти действия не помогли включить DHCP на сетевом адаптере, значит в этом случае проблема намного серьезнее, чем представлялось. Решать ее надо будет совсем другими способами. Далее ниже опишем основные варианты устранения такой ошибки.
Диагностика сети
В операционных системах Windows 7 или 10 во время отсутствия подключения к сети, рекомендуется сделать диагностику ее работоспособности. Делается это при помощи таких шагов:
- Необходимо нажать правой кнопкой мышки по значку сетевого подключения.
- Потом в диалоговом меню кликнуть по строчке «Диагностика сети» или «Диагностика неполадок».
- Далее система начнет процесс поиска неполадок и после проверки выдаст сообщение «DHCP не включен на сетевом адаптере». Также надо учесть, что это информационное сообщение может быть дополнено текстом «Беспроводная сеть» (беспроводное подсоединение) или «Ethernet» (проводное подключение).
- Затем система предложит варианты решения проблемы и попробует самостоятельно восстановить работоспособность. Главное, чтобы у пользователя в этом случае были права админа. Для запуска восстановления необходимо нажать на соответствующую строчку на экране.
Если восстановление пройдет удачно, то компьютер сможет подключиться к роутеру и интернет на нем начнет работать.
Автоматическая настройка IP-адреса
Одна из причин ошибки, когда DHCP не включен на сетевом адаптере и отсутствует подключение по локальной сети, заключается в отключении функционала, за счет которого устройство в автоматическом режиме получает IP-адрес. Чтобы решить такую проблему, необходимо сделать следующее:
- Открыть меню «Пуск» и затем перейти в «Панель управления». Далее попасть в раздел, где отображаются все сетевые подключения. Кроме того, есть альтернативный вариант, который позволяет быстро открыть раздел с сетевыми подключениями. В Windows 7 или 10 можно использовать горячие клавиши «Win» и «R», а потом набрать в строчке команду «ncpa.cpl» и кликнуть клавишу «Enter».
- Используемое подключение будет отображаться, как «Неопознанная сеть». Данное сетевое подключение также не будет иметь доступа к интернет-сети.
- Потом надо кликнуть правой кнопкой мыши на значке данного сетевого соединения и в выпавшем диалоговом меню кликнуть по клавише «Свойства».
- Далее в новом окошке дважды щелкаем по строчке «Протокол Интернета 4 (TCP/IPv4)» (Windows 7) или «IP версии 4 (TCP/IPv4)» (Windows 10).
- В открывшемся окошке разрешаем автоматическое получение IP-адреса и адреса DNS-сервера. Подтверждаем сделанные изменения через клик по клавише «ОК».
Далее перезагружаем компьютер и делаем проверку работоспособности сетевого подсоединения. Если описанный способ не помог и сетевой адаптер снова не работает, необходимо будет продолжить поиск неисправности.
DHCP-клиент
Это специальная служба операционной система, которая отвечает за получение IP-адреса от роутера для его последующего использования клиентским устройством. Чтобы изменения параметры DHCP-клиента необходимо сделать такие шаги:
- На Windows 7 или Windows 10 вызываем поисковое меню при помощи комбинации горячих клавиш «Win» и «R». Далее в поисковой строке вводим команду «services.msc».
- Потом в открывшемся списке системных служб необходимо найти «DHCP-клиент» и дважды щелкнуть по нему левой кнопкой мышки.
- Напротив строчки, отвечающий за запуск данной службы, устанавливаем автоматический вариант запуска. Потом запускаем данный режим при помощи щелчка по одноименной кнопке.
- Подтверждаем внесение изменений щелчком по клавише «Применить».
Далее перезагружаем компьютер и проверяем состояние сетевого подключения. Если подключение отсутствует, пробуем другие способы устранения такой неисправности, которые приведены ниже в материале.
Ручной вариант настройки IP-адреса
Данный вариант также может помочь, если нет подключения к интернету при подсоединении через локальную сеть. Способ предполагает ручной ввод IP-адреса. На примере ОС Windows 10 это делается следующим образом:
- Используем горячие клавиши «Win» и «S», чтобы открыть поисковую строку. Потом набираем запрос «Командная строка».
- Главное, чтобы настройка выполнялась от имени администратора. В противном случае настроить работу устройства не получится.
- В открывшейся консоли прописываем команду «ipconfig /flushdns» и нажимаем клавишу ввода. После этого кэш сопостовителя DNS будет очищен.
- После этого вводим новую команду «ipconfig /renew». Она позволяет увидеть текущие настройки IP-адреса и обновить ряд параметров, которые задаются при автоматической настройке сетевых интерфейсов во время использования протокола DHCP.
По стандартному варианту делаем перезагрузку компьютера и проверяем наличие подключения. Если данный способ не помог восстановить его, пробуем другие варианты описанные далее.
Драйвер
Если не удалось решить проблему с подключением, а адаптер до сих пор еще выключен, рекомендуется выполнить обновление драйвера сетевой карты ПК. Порядок действий на примере ОС Windows 10 будет следующий:
- Вызываем поисковую строку, используя горячие клавиши «Win» и «R».
- Чтобы открыть Диспетчер устройств, в командной строчке прописываем «devmgmt.msc».
- Затем находим в листе доступных устройств строчку «Сетевые адаптеры» и щёлкаем по ней.
- Потом отыскиваем в списке сетевой адаптер, затем щелкаем по нему правой кнопки мышки. Затем кликаем по строчке «Свойства» в отобразившемся диалоговом меню.
- Далее в новом окошке находим вкладку «Драйвер» и в ней нажимаем клавишу «Откатить». Потом следует снова перезагрузить компьютер и проверить работу соединения. При этом не стоит даже пытаться обновлять драйвер адаптера. Система просто не сможет найти его в интернете, т.к. в этом случае соединение с сетью отсутствует. Только откат до предыдущего рабочего состояния поможет восстановить корректную работу сетевого адаптера.
Роутер
Если вышеописанные манипуляции с настройками компьютера не принесли нужного результата, значит проблема все же в самом роутере. Проблемы с прибором могли произойти из-за различных проблем, например, после скачка напряжения или по причине внутренних ошибок. Расскажем далее, как проверить работу DHCP на примере роутера TP-Link:
- Открываем на компьютере браузер и в адресной строчке вводим IP-адрес роутера. Его можно найти на информационной наклейке, которая располагается на нижней крышке роутера.
- Вводим логин и пароль администратора, потом попадаем в админ-панель маршрутизатора.
- Слева в меню находим раздел «DHCP», потом открываем раздел «Настройки DHCP.»
- Напротив строчки «DHCP-сервер» отмечаем чекбокс «Включить».
- В строчке «Начальный IP-адрес» необходимо прописать значение «192.168.1.100», а для «Конечный IP-адрес» значения «92.168.1.199» или «192.168.1.200».
- Адрес основного шлюза указываем «192.168.0.1».
- Остальные параметры вводить необязательно. В некоторых моделях надо будет указать маску подсети «255.255.255.0».
Настройки необходимо сохранить и перезагрузить маршрутизатор. Если все ранее описанные манипуляции не помогли устранить проблему, потребуется выполнить сброс всех настроек маршрутизатора и откат до заводских установок. После этого надо будет повторно настроить маршрутизатор.
Заключение
В данной статье была дана полная информация, как можно найти и исправить ошибку «DHCP не включен на сетевом адаптере» на примере различных ОС Виндовс. Можно добавить, что данные рекомендации стоит использовать довольно аккуратно. Сначала надо удостовериться, что сигнал от провайдера поступает нормально, нет никаких проблем с кабелями и электропитанием. Для начала специалисты рекомендуют все же перезагрузить роутер, потому что зачастую проблемы связаны именно со сбоями в работе этого устройства.
Видео по теме
Enabling DHCP Client service can help resolve the issue
by Vlad Turiceanu
Passionate about technology, Windows, and everything that has a power button, he spent most of his time developing new skills and learning more about the tech world. Coming… read more
Updated on December 21, 2022
Reviewed by
Alex Serban
After moving away from the corporate work-style, Alex has found rewards in a lifestyle of constant analysis, team coordination and pestering his colleagues. Holding an MCSA Windows Server… read more
- Dynamic Host Configuration Protocol (DHCP) is a network protocol that allocates IP addresses to different devices across a network.
- This error might appear if your network driver is not updated or your router is not working correctly.
- Here we will discuss five expert-recommended steps to resolve the DHCP not enabled issue.
XINSTALL BY CLICKING THE DOWNLOAD FILE
This software will repair common computer errors, protect you from file loss, malware, hardware failure and optimize your PC for maximum performance. Fix PC issues and remove viruses now in 3 easy steps:
- Download Restoro PC Repair Tool that comes with Patented Technologies (patent available here).
- Click Start Scan to find Windows issues that could be causing PC problems.
- Click Repair All to fix issues affecting your computer’s security and performance
- Restoro has been downloaded by 0 readers this month.
If you are stuck with a DHCP not enabled for ethernet warning message on the Network troubleshooter window, your DHCP server cannot assign an IP address. No matter how complex that sounds, the fixes to the problem are relatively simple.
In this guide, we will walk you through some troubleshooting steps to resolve this error right after discussing the reasons for the issue’s occurrence.
What does the DHCP is not enabled for ethernet error mean?
The DHCP is not enabled for ethernet means the device using the connection can’t receive an IP address or network configuration information from a DHCP server. Also, this will stop your device from communicating with other devices on the network.
There could be various reasons for this error, but we have mentioned some of the popular ones here:
- The DHCP server is not working – If the DHCP is not configured or not functioning correctly, the ethernet connection won’t be able to receive an IP address or other configuration data from the DHCP server.
- Ethernet device is not configured to use DHCP – If your device is set to use a static IP address or DHCP is disabled in its network settings, you might get this issue.
- Ethernet cable/Device is faulty – If your ethernet cable or device is physically damaged, it might not be able to work correctly, hence the chances of getting the error.
- Network configured to use a different IP address method – If your network is configured to use static IP or IPv6, your ethernet will not receive an IP address from the DHCP server.
How do I fix DHCP not enabled for ethernet?
Some PC issues are hard to tackle, especially when it comes to corrupted repositories or missing Windows files. If you are having troubles fixing an error, your system may be partially broken.
We recommend installing Restoro, a tool that will scan your machine and identify what the fault is.
Click here to download and start repairing.
Perform the following preparatory checks to ensure that the warning message is not a result of fundamental issues which may require only subtle tweaks:
- Restart your PC.
- Restart your router.
- Check updates for Windows.
- Uninstall any new software installed.
- Disable the use of a proxy server option.
- Remove extensions related to the network from browsers.
If these steps are not able to fix the issue, then proceed with the detailed troubleshooting steps mentioned below:
1. Enable the Obtain an IP address and DNS server automatically option
- Press Windows + R to open the Run window.
- Type ncpa.cpl and hit Enter to open Network Connections.
- Go to active connection, right-click it, and select Properties from the context menu.
- From This connection uses the following items option, locate and double-click Internet Protocol Version 4 (TCP/IPv4).
- From the next window, click on the radio buttons beside Obtain an IP address automatically and Obtain DNS server address automatically.
- Click OK and then click OK.
2. Use the Command Prompt
2.1 Enable DHCP
- Press the Windows key, type CMD, and click Run as administrator.
- Type the following command and press Enter:
Netsh Interface IP Set Address "Ethernet" DHCP - Once the process is complete, close the window. Restart your PC.
2.2 Reset the network
- Press the Windows key, type CMD and click Run as administrator
.
- Copy and paste the following commands and press Enter after every command:
ipconfig/releaseipconfig/flushdnsipconfig/renew - Type the following commands and press Enter after every command:
netsh int ip resetnetsh winsock reset - Close the window and restart your PC.
3. Restart the DHCP Client service
- Press Windows + R to open the Run window.
- Type services.msc and hit Enter to open Services.
- Locate and double-click the DHCP client.
- Go to Startup type, and select Automatic.
- For Service status, click Start.
- Click Apply and OK.
- How to download & play Mirror’s Edge on Windows 11
- How to Reset Excel to Default Settings [Quickest Ways]
- Runtime Error 438: Object Doesn’t Support Property [Fix]
- How to Reset Windows Search Settings [3 Tips]
4. Enable DHCP via router
- Launch your preferred browser and go to your router settings page. Here we have used the TP-Link router settings to show you the process.
- Enter your credentials to access router settings.
- From the left pane, click DHCP.
- Now select the radio button beside the Enabled option for the DHCP server.
- Click Save or OK as per your router.
- Restart your modem.
5. Update the Network driver
- Press Windows + R to open the Run window.
- Type devmgmt.msc and hit Enter to press Device Manager.
- Click on the arrow next to Network adapters to expand.
- Right-click the Network adapter and click Update driver.
- On the next window, click Search automatically for drivers.
- Follow on-screen prompts to complete the process.
- Restart your PC.
Other than updating your drivers manually, you can use a specialized tool like DriverFix that can do that automatically by scanning your PC for outdated drivers and replacing them with the latest options.

DriverFix
Let DriverFix find the best driver updates and improve your PC’s performance.
So, these steps to resolve the DHCP is not enabled for ethernet error. Try them, and feel free to let us know which worked for you in the comments section below.
Still having issues? Fix them with this tool:
SPONSORED
If the advices above haven’t solved your issue, your PC may experience deeper Windows problems. We recommend downloading this PC Repair tool (rated Great on TrustPilot.com) to easily address them. After installation, simply click the Start Scan button and then press on Repair All.
Всем привет! Если вы читаете этот текст, то скорее всего вы, также как и я, столкнулись с ошибкой: DHCP не включен на сетевом адаптере «Беспроводная сеть» или «Ethernet». Можно попробовать решить проблему сразу – нажмите на кнопку: «Попробовать выполнить восстановление от имени администратора».
В некоторых случаях система сама попробуем решить проблему, поэтому если вы увидите окно с «Автоматическими обновлениями параметров сети», то нажмите «Внести исправление».
Если после этого вы увидите окошко с зеленой галочкой и надпись: «Исправлено», то проблема решена. Если же проблему не удалось решить таким образом, то идем дальше, и давайте разбираться в чем же причина отключенного DHCP.
DHCP функция на компьютере позволяет автоматически получать IP адрес от вашего роутера. В итоге на роутере настроен DHCP-сервер, который раздает эти адреса, а на компьютере DHCP-клиент, их принимающий. В нашем случае сервер или клиент может быть отключен как на компе, так и на роутере. Но чаще все же ошибка возникает из-за проблем с компьютером.
Так как ПК или ноутбук не может получить данные адреса, то и доступа к интернету нет, и в состоянии можно увидеть сообщение. А адаптер будет иметь надпись: «Неопознанная сеть». Не будем долго тянуть и начнем решать проблему. Пробовать все способы не нужно, просто проверяйте – решилась ли проблема после каждого из предложенных вариантов. Если у вас возникнут какие-то вопросы при прочтении – пишите в комментариях.
Содержание
- Способ 1
- Способ 2
- Способ 3
- Способ 4
- Способ 6
- Способ 7
- Задать вопрос автору статьи
Способ 1
- Найдите на клавиатуре две клавиши и английскую R – нажмите одновременно.
- Выполните команду «ncpa.cpl».
- Далее вы увидите несколько адаптеров. Если вы подключены по кабелю, то вам нужно выбрать «Ethernet» подключение (имеет значок кабеля с сетевым штекером). Если вы подключены по «Wi-Fi», то выбираем «Беспроводную сеть». Нажмите по выбранному подключению и зайдите в «Свойства».
- Один раз нажмите на строку «4 (TCP/IPv4)» и далее зайдите опять в «Свойства». Установите автоматическое получение IP и DNS.
- Два раза нажимаем «ОК».
Если это не поможет, интернета так нет, а ошибка «DHCP не включен в сетевом адаптере…» – все также остается висеть, пробуем другой способ.
Способ 2
Как я и говорил ранее, на компьютере должен быть включен DHCP-клиент, но возможно он деактивирован. Опять нажимаем на наши любые клавиши и R и прописываем «services.msc».
В списке найдите службу «DHCP-клиента» и откройте «Свойства» двойным щелчком левой мыши. Если служба остановлена – «Запустите». Также установите «Тип запуска» в «Автоматическом» режиме. В самом конце обязательно нажмите «Применить».
Способ 3
Можно попробовать выполнить сброс сетевых настроек адаптера.
Windows 7
Запустите командную строку от имени администратора – проще всего это сделать через меню «Пуск», введя название «cmd» в поисковой строке. Далее нажимаем правой кнопкой по модулю и выбираем соответствующий параметр запуска.
По очереди прописываем команды:
netsh winsock reset
netsh int ip reset
ipconfig /flushdns
netsh int tcp reset
route –f
Перезагружаем комп!
Windows 10
«Пуск» – «Параметры» (Шестеренка) – «Сеть и Интернета» – «Состояние» – нажимаем по кнопке «Сброс сети», далее подтверждаем действия сброса. Перезагружаемся.
Способ 4
Если ничего из вышеперечисленного не помогло, то значит скорее всего проблема не в вашем компьютере, а в маршрутизаторе. Сначала просто попробуйте его перезагрузить. Подойдите и выключите его, но включать сразу не нужно – подождите хотя бы 5 минут, чтобы он остыл. Для перезагрузки можно использовать кнопку включения или просто выдернуть его из розетки.
Если это не поможет, то скорее всего в роутере выключен DHCP-сервер. По вопросу как включить DHCP на роутере – смотрим инструкцию тут.
Способ 6
Можно попробовать прописать IP и другие настройки вручную. Для начала нам нужно узнать IP адрес вашего роутера. Для этого в командной строке ( + R = cmd) прописываем:
ipconfig
(Win+R=ncpa.cpl) Теперь зайдите в «Свойства» адаптера и пропишите следующие параметры:
- IP-адрес – первые три цифры устанавливаем такие же как у вашего роутера. А последнюю ставим в диапазоне от 10 до 254. Самое главное, чтобы эта цифра была отличная от той, что установлена у маршрутизатора.
- Маска подсети – просто нажмите по строчке, и параметр установится автоматически.
- Основной шлюз – тут прописываем IP роутера.
- Предпочтительный и Альтернативный DNS-сервер – я обычно использую ДНС от Google: 8.8.8.8 и 8.8.4.4.
Два раза нажимаем «ОК».
Способ 7
Вспомните – не устанавливали ли вы ранее какие-то программы, которые в теории могут мешать работе вашего модуля. Зайдите в «Программы и компоненты» и проверьте – возможно что-то установилось без вашего ведома. Также проверьте компьютер антивирусной программой. Если у вас включен VPN или запущены подобные приложения – отключите их.
Можно, кстати, попробовать и вообще отключить антивирусник, возможно, это он является виновником. Также можно попробовать установить свежие драйвера на сетевой или Wi-Fi адаптер:
- Сетевая карта.
- Wi-Fi адаптер.
Если подключение происходит не через роутер, а к кабелю провайдера напрямую, то стоит позвонить в техническую поддержку, возможно проблема у них. Также вы можете задавать свои вопросы и описывать свои случаи в комментариях.
На чтение 4 мин Просмотров 4.9к. Опубликовано 16 июля 2020
Обновлено 29 апреля 2023
У многих пользователей Windows 11, 10 или 7 при подключении к роутеру по wifi или кабелю выдается ошибка, которая отображается как «DHCP не включен на сетевом адаптере Ethernet» или «Беспроводном адаптере». При этом подключение по локальной сети есть, а интернет на компьютере или ноутбуке не работает и сайты не загружаются. Что делать?
Почему DHCP не включен на сетевом адаптере Ethernet или WiFi?
При подключении компьютера к интернету ему выдается IP адрес — уникальный ID устройства в сети. И здесь надо сразу обозначить две ситуации, от которой зависит выбор варианта решения проблемы.
- Если соединили свой ноутбук или стационарный ПК с интернетом напрямую по кабелю, который протянут провайдером в квартиру, то IP назначается поставщиком услуг в автоматическом или ручном режиме.
- Если же вы подключили интернет через роутер, то провод провайдера идет в разъем WAN на роутере. А уже к нему подключается компьютер, а значит получает свой IP адрес именно от вашего домашнего маршрутизатора.
Ошибка с подключением сетевого адаптера Windows по DHCP к интернету
Начнем с первого варианта — когда ваш компьютер или ноутбук напрямую подключен к интернету и возникает ошибка сетевого адаптера Ethernet, а в статусе соединения горит восклицательный знак и надпись «Неопознанная сеть».
Прежде всего, вам надо узнать, какой тип соединения использует ваш поставщик услуг. В нашем случае скорее всего используется именно Динамический IP, или DHCP. То есть все настройки выполняются на стороне оборудования провайдера. Но в настройках Windows на вашем компьютере выставлены другие значения. Из-за чего появляется конфликт, когда DHCP не включен на сетевом адаптере.
Для исправления нам надо зайти в «Центр управления сетями» в «Изменение параметров адаптера»
Здесь открываем:
- Конфигурации «Беспроводного подключения», если ноутбук подключен по wifi
- «Подключения по локальной сети», если компьютер соединен с маршрутизатором кабелем.
И в свойствах протокола интернета версии 4 устанавливаем галочки на «Автоматическое получение» IP адреса и DNS серверов.
Если интернет не появился и надпись «Неопознанная сеть» продолжает отображаться, то убедитесь, что вы выбрали правильный тип подключения и изменили настройки именно на том адаптере, через который идет соединение с сетью.
Что делать, если DHCP не включен на Windows при подключении сетевого адаптера Ethernet или WiFi через роутер
Теперь рассмотрим ситуацию, когда вы подключили к интернету роутер, а компьютер уже через него. Здесь работает то же правило — после того, как включили DHCP сервер на роутере, нужно точно так же настроить сетевой адаптер компьютера с операционной системой Windows 11, 10, или 7. Опять же, по умолчанию любая версия Windows заточена под работу именно по DHCP, то есть автоматическое получение IP адреса от роутера.
Однако, бывает, что при попытке подключения к wifi выдаётся ошибка, что DHCP не включен на сетевом адаптере. Это означает, что параметры подключения были когда-то и кем-то назначены вручную, и теперь их нужно сменить. Делаем это по уже описанной в предыдущем разделе схеме.
Но поскольку в данном примере мы имеем еще одно дополнительное звено в видео маршрутизатора, который подключен к интернету, то для доступности сети следует также проверить его настройки. Чтобы был правильно выбран тип соединения с провайдером и введены корректные данные.
- Для Динамического IP — ничего вводить не нужно
- Для Статического IP — надо указать адрес, маску и шлюз
- Для PPPoE — имя пользователя и пароль для подключения
- PPTP/L2TP — логин, пароль и адрес сервера
Ниже приведены примеры выбора данных параметров в панелях управления разных моделей — TP-Link, Keenetic, Tenda, Netis. О том, какой именно используется у вас необходимо посмотреть в договоре на оказание услуг или позвонить в техподдержку.
Сегодня это все, что я хотел рассказать про включение DHCP сервера на роутере и настройку подключения к нему на компьютере c Windows 11, 10 или 7. Если остались вопросы — можете задавать их в комментариях.
Актуальные предложения:

Задать вопрос
- 10 лет занимается подключением и настройкой беспроводных систем
- Выпускник образовательного центра при МГТУ им. Баумана по специальностям «Сетевые операционные системы Wi-Fi», «Техническое обслуживание компьютеров», «IP-видеонаблюдение»
- Автор видеокурса «Все секреты Wi-Fi»