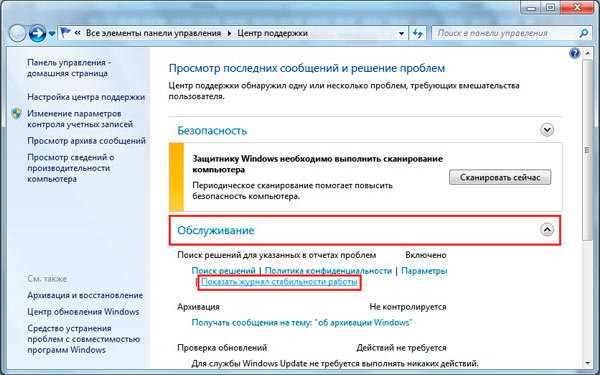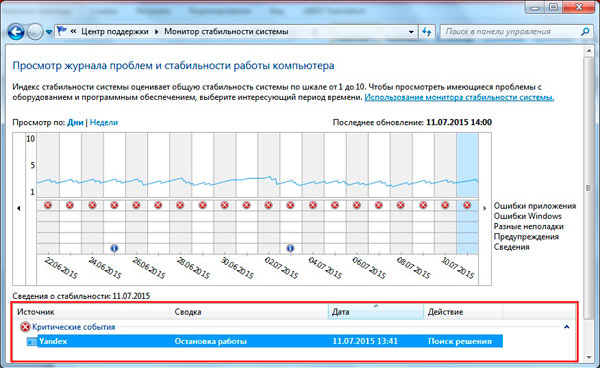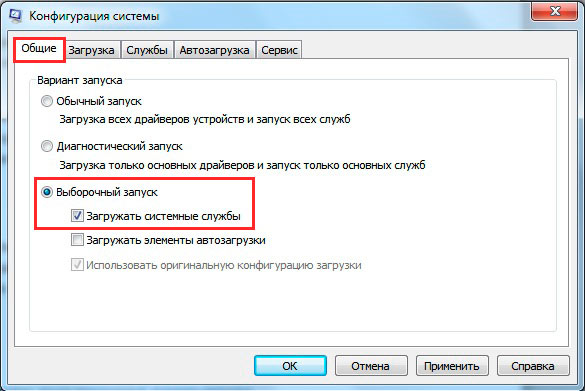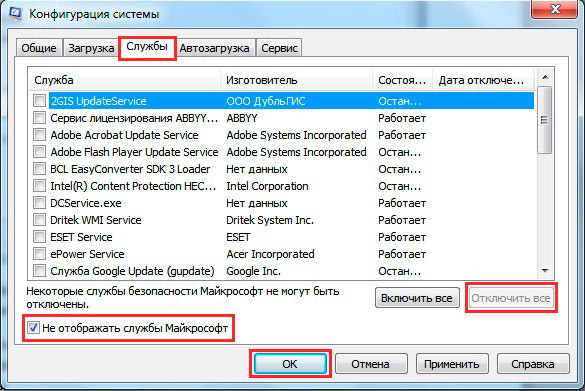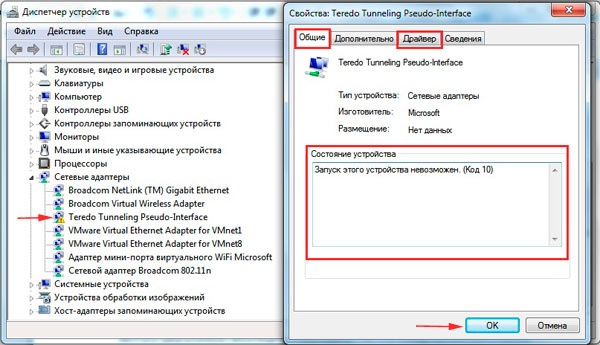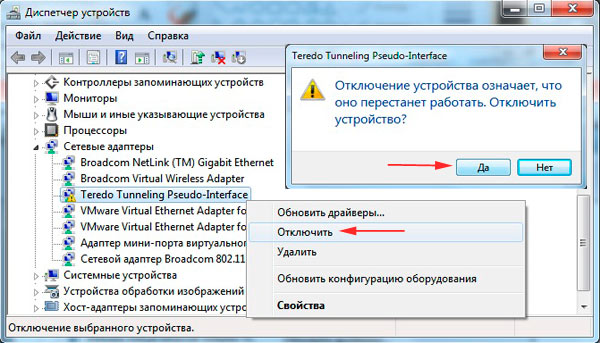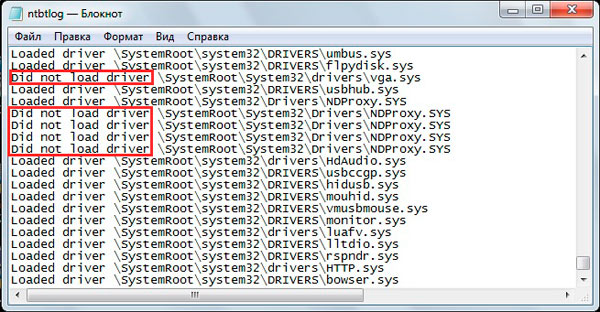Windows Server 2008 R2 Enterprise Windows Server 2008 R2 Datacenter Windows Server 2008 R2 Foundation Windows Server 2008 R2 Standard Windows Server 2008 R2 Web Edition Windows 7 Enterprise Windows 7 Home Basic Windows 7 Home Premium Windows 7 Professional Windows 7 Starter Windows 7 Ultimate Windows 8 Windows 8 Enterprise Windows 8 Pro Windows Server 2012 Datacenter Windows Server 2012 Datacenter Windows Server 2012 Essentials Windows Server 2012 Foundation Windows Server 2012 Foundation Windows Server 2012 Standard Windows Server 2012 Standard Еще…Меньше
Симптомы
Предполагается, что на компьютере под управлением Windows 7, Windows Server 2008 R2, Windows Server 2012 и Windows 8. На компьютере установлены видеокарта, соответствующего спецификациям Intel High Definition аудио для HDMI. При попытке завершить работу компьютера, может появиться сообщение об ошибке, подобное приведенному ниже:
STOP: 0x00000019 (параметр1, параметр2, параметр3, параметр4)
Примечания
-
STOP-ошибка описывает проблему BAD_POOL_HEADER.
-
Параметры в этом сообщении о STOP-ошибке зависят от конфигурации компьютера.
-
Не все ошибки «Stop 0x00000019» вызываются этой проблемы.
-
Эта проблема возникает, когда система пытается остановить процесс драйвера аудио-контроллера высокой четкости на видеокарте. Произошла ошибка в драйвере Hdaudio.sys.
Причина
Эта проблема возникает, поскольку драйвер Hdaudio.sys пытается обработать звуковой информации при памяти неинициализированные внутреннего микропрограммного обеспечения в видеокарты или иным образом. Результатом является повреждение внутреннего пула. Появляется ошибка stop при выгрузке драйверов Hdaudio.sys, процесс, который обычно возникает при попытке завершить работу компьютера.
Решение
Сведения об обновлении для Windows 8 и Windows Server 2012
Для решения этой проблемы в Windows 8 и Windows Server 2012, установки накопительного пакета обновления 2862768. Дополнительные сведения о том, как получить этот накопительный пакет обновления, щелкните следующий номер статьи базы знаний Майкрософт:
2862768 Windows Server 2012, Windows 8 и Windows RT накопительный пакет обновления: Август 2013
Сведения об исправлении для Windows 7 и Windows Server 2008 R2
Существует исправление от корпорации Майкрософт. Однако данное исправление предназначено для устранения только проблемы, описанной в этой статье. Применяйте это исправление только в тех случаях, когда наблюдается проблема, описанная в данной статье. Это исправление может проходить дополнительное тестирование. Таким образом если вы не подвержены серьезно этой проблеме, рекомендуется дождаться следующего пакета обновления, содержащего это исправление.
Если исправление доступно для скачивания, имеется раздел «Пакет исправлений доступен для скачивания» в верхней части этой статьи базы знаний. Если этот раздел не отображается, обратитесь в службу поддержки для получения исправления.
Примечание. Если наблюдаются другие проблемы или необходимо устранить неполадки, вам может понадобиться создать отдельный запрос на обслуживание. Стандартная оплата за поддержку будет взиматься только за дополнительные вопросы и проблемы, которые не соответствуют требованиям конкретного исправления. Для получения полного списка телефонов поддержки и обслуживания клиентов корпорации Майкрософт, или для создания отдельного запроса на обслуживание, посетите следующий веб-сайт Майкрософт:
http://support.microsoft.com/contactus/?ws=supportПримечание. В форме «Пакет исправлений доступен для скачивания» отображаются языки, для которых доступно исправление. Если нужный язык не отображается, значит исправление для данного языка отсутствует.
Предварительные условия
Чтобы использовать это исправление, необходимо иметь Windows 7 с пакетом обновления 1 (SP1) или Windows Server 2008 R2 с пакетом обновления 1.
Для получения дополнительных сведений о получении пакета обновления для Windows 7 или Windows Server 2008 R2 см. следующую статью базы знаний Майкрософт:
976932 Сведения о пакете обновления 1 для Windows 7 и Windows Server 2008 R2
Сведения о реестре
Для установки этого исправления нет необходимости вносить изменения в реестр.
Необходимость перезагрузки
После установки исправления компьютер необходимо перезагрузить.
Сведения о замене исправлений
Это исправление не заменяет ранее выпущенные исправления.
Глобальная версия этого исправления устанавливает файлы с атрибутами, указанными в приведенных ниже таблицах. Дата и время для файлов указаны в формате UTC. Дата и время для файлов на локальном компьютере отображаются в местном времени с вашим текущим смещением летнего времени (DST). Кроме того, при выполнении определенных операций с файлами, даты и время могут изменяться.
Примечания к сведениям о файлах Windows 7 и Windows Server 2008 R2
Важно. Исправления для Windows Server 2008 R2 и Windows 7 включены в одни и те же пакеты. Однако исправления на странице запроса исправлений перечислены под обеими операционными системами. Чтобы запросить пакет исправления, который применяется к одной или обеим ОС, установите исправление, описанное в разделе «Windows 7/Windows Server 2008 R2» страницы. Всегда смотрите раздел «Информация в данной статье относится к следующим продуктам» статьи для определения фактических операционных систем, к которым применяется каждое исправление.
-
Файлы, относящиеся к определенному продукту, этапу разработки (RTM, SPn) и направлению поддержки (LDR, GDR) можно определить путем проверки номера версий файлов, как показано в следующей таблице.
Версия
Продукт
Контрольная точка
Направление поддержки
6.1.760
1.18 xxxWindows 7 и Windows Server 2008 R2
SP1
GDR
6.1.760
1.22 xxxWindows 7 и Windows Server 2008 R2
SP1
LDR
-
Выпуски обновлений GDR содержат только те исправления, которые выпускаются повсеместно и предназначены для устранения распространенных критических проблем. В обновления LDR входят также специализированные исправления.
-
Файлы MANIFEST (.manifest) и MUM (.mum), устанавливаемые для каждой среды, указаны отдельно в разделе «Сведения о дополнительных файлах для Windows 7 и Windows Server 2008 R2». MUM и файлы МАНИФЕСТА и связанные файлы каталога безопасности (.cat), очень важны для поддержания состояния обновляемого компонента. Файлы каталога безопасности, для которых не перечислены атрибуты, подписаны цифровой подписью корпорации Майкрософт.
Для всех поддерживаемых 86-разрядных версий Windows 7
|
Имя файла |
Версия файла |
Размер файла |
Дата |
Время |
Платформа |
|---|---|---|---|---|---|
|
Hdaudio.sys |
6.1.7601.18127 |
304,128 |
12-Apr-2013 |
12:09 |
x86 |
|
Hdaudio.sys |
6.1.7601.22297 |
304,128 |
12-Apr-2013 |
12:28 |
x86 |
Для всех поддерживаемых 64-разрядных версий Windows 7 и Windows Server 2008 R2
|
Имя файла |
Версия файла |
Размер файла |
Дата |
Время |
Платформа |
|---|---|---|---|---|---|
|
Hdaudio.sys |
6.1.7601.18127 |
350,208 |
12-Apr-2013 |
12:52 |
x64 |
|
Hdaudio.sys |
6.1.7601.22297 |
350,208 |
12-Apr-2013 |
12:46 |
x64 |
Статус
Корпорация Майкрософт подтверждает, что это проблема продуктов Майкрософт, перечисленных в разделе «Относится к».
Дополнительные сведения
Для получения дополнительных сведений о терминологии обновлений программного обеспечения щелкните следующий номер статьи базы знаний Майкрософт:
824684 Описание стандартной терминологии, используемой для описания обновлений программных продуктов Майкрософт
Продукты независимых производителей, обсуждаемые в этой статье, производятся компаниями, независимыми от корпорации Майкрософт. Корпорация Майкрософт не дает никаких явных или подразумеваемых гарантий относительно производительности или надежности этих продуктов.
Сведения о дополнительных файлах для Windows 7 и Windows Server 2008 R2
Дополнительные файлы для всех поддерживаемых 86-разрядных версий Windows 7
|
Имя файла |
X86_hdaudio.inf_31bf3856ad364e35_6.1.7601.18127_none_175fb24cc5b7af41.manifest |
|
Версия файла |
Неприменимо |
|
Размер файла |
2,265 |
|
Дата (UTC) |
12-Apr-2013 |
|
Время (UTC) |
14:11 |
|
Платформа |
Неприменимо |
|
Имя файла |
X86_hdaudio.inf_31bf3856ad364e35_6.1.7601.22297_none_179d9fa3df0e12a2.manifest |
|
Версия файла |
Неприменимо |
|
Размер файла |
2,265 |
|
Дата (UTC) |
12-Apr-2013 |
|
Время (UTC) |
14:19 |
|
Платформа |
Неприменимо |
Дополнительные файлы для всех поддерживаемых 64-разрядных версий Windows 7 и Windows Server 2008 R2
|
Имя файла |
Amd64_hdaudio.inf_31bf3856ad364e35_6.1.7601.18127_none_737e4dd07e152077.manifest |
|
Версия файла |
Неприменимо |
|
Размер файла |
2,269 |
|
Дата (UTC) |
12-Apr-2013 |
|
Время (UTC) |
15:16 |
|
Платформа |
Неприменимо |
|
Имя файла |
Amd64_hdaudio.inf_31bf3856ad364e35_6.1.7601.22297_none_73bc3b27976b83d8.manifest |
|
Версия файла |
Неприменимо |
|
Размер файла |
2,269 |
|
Дата (UTC) |
12-Apr-2013 |
|
Время (UTC) |
14:45 |
|
Платформа |
Неприменимо |
Нужна дополнительная помощь?
Нужны дополнительные параметры?
Изучите преимущества подписки, просмотрите учебные курсы, узнайте, как защитить свое устройство и т. д.
В сообществах можно задавать вопросы и отвечать на них, отправлять отзывы и консультироваться с экспертами разных профилей.
Операционные системы имеют тенденцию вести себя неправильно, когда мы этого не хотим. Windows – одна из тех операционных систем, в которой часто встречаются ошибок и причуды, многие из которых мешают нам выполнять наши повседневные задачи.
Знакомая ошибка, с которой люди сталкиваются хотя бы один раз при использовании Windows, – это ошибка завершения работы. Компьютер не выключается, и вы застреваете на синем экране загрузки, иногда с запросом на выключение без ожидания, иногда без запроса.
Может быть много причин, по которым Windows не выключается, но нас интересуют решения.
Почему мой компьютер не выключается
Microsoft Windows – это система, которая, как известно, время от времени ломается, особенно из-за поврежденных файлов реестра, установки неправильного драйвера или даже обновления системы. Любой из них технически может вызвать ошибку завершения работы, но есть и более распространенные причины.
Давайте рассмотрим наиболее распространенные причины неудачного завершения работы.
Быстрый запуск
Быстрый запуск – это новая функция, известная как гибридное завершение работы. Когда вы используете быстрый запуск, компьютер фактически не выключается. При использовании быстрого запуска Windows сохраняет образ памяти ядра, чтобы его можно было загрузить при следующем включении компьютера.
Если быстрый запуск не включен, время загрузки увеличивается, потому что Windows должна создавать образ ядра ещё раз, точнее, ей придется делать это каждый раз.
Этот процесс далеко не пуленепробиваемый, и вы можете застрять с синим экраном и кружками загрузки.
Решение:
- Откройте «Электропитание» (элемент панели управления)
- Нажмите «Действия кнопок питания».
- Снимите флажок «Включить быстрый запуск (рекомендуется)».
Поврежденные или отсутствующие системные файлы
Это должно говорить само за себя. Поврежденные файлы могут возникать по многим причинам, таким как нестабильный разгон или плохое обновление, вредоносное ПО, вирусы или даже неисправный диск. Поврежденные файлы можно легко заменить, если есть доступ в Интернет.
Это может быть один системный файл, который поврежден, или раздел неправильно обработан и отключен. Если раздел имеет какое-либо отношение к системным файлам, выключение может оказаться невозможным.
Решение:
Запуск Центра обновления Windows – хороший вариант, так как он также проверит наличие системных файлов, которые необходимо заменить. Кроме того, всегда можно установить Windows 10 с помощью ISO-образа. Свежая установка решает все проблемы.
Запуск командной строки от имени администратора, а затем типичный sfc /scannow запустит проверку системы и исправит любые поврежденные файлы.
Плохое обновление системы
Обновления Windows печально известны тем, что выводят компьютер из строя. Они могут скачивать видеоигры и устанавливать их без вашего разрешения, но дела обстоят ещё хуже, когда обновление драйвера работает не так, как надо. Плохие обновления вызывают проблемы, поэтому откладывать обновления – более безопасный способ запуска Windows.
Решение:
Должна быть использована возможность поиска виновника вручную, если виновником является драйвер. Запуск Центра обновления Windows может решить проблему. Также рекомендуется установить нужный драйвер вручную.
Плохие программы из автозагрузки
Вкладка «Автозагрузка» в диспетчере задач – отличное место для начала, если вы хотите найти какие-либо программы, которые занимают время загрузки. Кроме того, эти же программы могут быть причиной того, что система не выключается.
Решение:
Открытие диспетчера задач и отключение всех подозрительных программ на вкладке «Автозагрузка» должно решить эту проблему.
Это общие проблемы, которые мешают современным системам Windows, а именно 10 и 11.
Как принудительно завершить работу Windows
Когда система не выключается, это может закончиться разрядкой батареи ноутбука или просто запуском без причины, например, когда человек находится на улице. Существует несколько способов полного выключения Windows, будь то с помощью клавиатуры, ярлыка, меню «Пуск» или стандартным способом после устранения причин проблем.
Как выключить Windows с помощью клавиатуры
Графический пользовательский интерфейс кажется отличным вариантом для завершения работы операционной системы. Однако, когда стандартный метод завершения работы Windows не работает, альтернативой является использование наших клавиатур и ввод простой команды в командной строке:
- Во-первых, нам нужно запустить командную строку от имени администратора.
- Затем нам нужно ввести или вставить следующую команду
shutdown /s /f /t 0. - Это приведет к немедленному выключению
Как выключить Windows без меню «Пуск»
Windows также можно закрыть без использования меню «Пуск». Стоит отметить, что существует простой метод инициирования полного выключения с помощью меню «Пуск».
- Это делается путём открытия меню «Пуск» и выделения кнопки «Завершение работы».
- Затем нужно одновременно нажать кнопку выключения и кнопку Shift.
В качестве альтернативы Windows можно выключить с помощью команды, написанной выше, но через файл .bat. Во-первых, необходимо создать файл, а также функцию:
- Откройте Блокнот
- Скопируйте команду
shutdown /s /f /t 0 - Сохраните как файл .bat
Эту команду можно разбить на части для лучшего понимания.
Другие действия при проблемах выключения Windows
Вот ещё несколько решений, которые следует учитывать при возникновении проблем с завершением работы Windows.
Восстановление настроек BIOS по умолчанию
Восстановление настроек BIOS по умолчанию может решить некоторые проблемы, особенно с загрузкой и выключением компьютера.
Новая установка Windows
Если в системе возникают частые проблемы с чем-либо, от незавершения работы до общих сбоев, рекомендуется новая установка. Если ПК предназначен для определенной цели, например для игр, рассмотрите возможность создания пользовательских ISO-образов для игр или других, в зависимости от варианта использования машины.
Отключить автоматический перезапуск
Проблема с выключением может возникнуть, если компьютер переходит в режим перезагрузки. Отключение автоматического перезапуска может решить эту проблему:
- Откройте меню «Пуск» и введите sysdm.cpl в поиске или в приложении «Выполнить».
- Перейдите на вкладку Дополнительно и нажмите Параметры в сегменте «Загрузка и восстановление».
- Снимите флажок «Выполнить автоматическую перезагрузку»
Сбой диска – клонирование диска
Сбой диска – одна из частых причин ошибок завершения работы, а также повреждения файлов. Клонирование диска с установленной Windows – это простой способ перенести файлы на новый диск, например SSD, и предотвратить дальнейшие сбои в работе вашей системы.
Заключение и резюме
Когда Windows не удается завершить работу проблема может быть как в быстром запуске, не работающий должным образом, поврежденных файлах или сбоях физического диска. В качестве первого варианта рекомендуется опробовать программные решения.
Хотя плохое оборудование может быть проблемой, проще проверить с помощью программных решений, чем тратить деньги.
Проверка и Исправление (целостность системных файлов)
Запусти командную строку от имени Администратора
sfc /scannow
по завершению закрыть командную строку.
при обнаружении ошибок и исправлений — по окончании проверки
перезагрузить Компьютер
для Windows 10, Windows 8.1, Windows 8, Windows Server 2012 R2 или Windows Server 2012
Для восстановления хранилища нужно ввести две команды:
DISM.exe /Online /Cleanup-image /ScanHealth
— проверяет состояние целостности хранилища компонентов.
DISM.exe /Online /Cleanup-image /RestoreHealth
— восстанавливает хранилище (нужно подключение Интернет)
по окончании прописать
exit — ВЫХОД закрыть командную строку.
перезагрузить Компьютер
ещё раз Запустить
sfc /scannow
в Реестре посмотреть, если другое Значение — Изменить
HKEY_LOCAL_MACHINESYSTEMControlSet001Control
WaitToKillServiceTimeout
Время Завершения работы Программ перед Перезагрузкой или Завершение работы Windows
значение 5000=5секундам
Полная Windows 10 не закрывается должным образом
Многие пользователи Microsoft Windows сообщают о проблемах при попытке выключить свои ноутбуки. Эти проблемы появились после обновления до Windows 10 и даже после новой чистой установки той же операционной системы.
Windows 10 не закрывается должным образом, как это исправить?
Иногда Windows 10 не закрывается должным образом, и это может быть большой проблемой, однако, вы можете решить эту проблему, выполнив следующие действия:
- Windows 10 не будет закрыта после обновления . Эта проблема может возникнуть, если у вас есть проблемы с драйверами. Чтобы это исправить, просто обновите драйверы до последней версии и проверьте, помогает ли это.
- Компьютер не выключит Windows 10 . Многие пользователи сообщают, что их компьютер вообще не выключается. Это может произойти из-за устройства Intel (R) Management Engine Interface, поэтому обязательно отключите его и проверьте, помогает ли это.
- Завершение работы Windows 10 зависло . Иногда процесс завершения работы может зависнуть. Это может произойти, если у вас есть проблемы с Центром обновления Windows. Чтобы устранить эту проблему, запустите средство устранения неполадок Центра обновления Windows и проверьте, помогает ли это.
- Windows 10 не закрывается полностью, черный экран . В некоторых случаях эта проблема может возникать из-за функции быстрого запуска. Чтобы исправить это, просто отключите эту функцию и проверьте, решает ли она вашу проблему.
Эти проблемы обычно связаны с используемой конфигурацией управления питанием или вызваны использованием неправильных или устаревших драйверов. В этой статье я перечислю некоторые методы, которые исправили эту проблему для большинства пользователей Windows 10.
Решение 1. Обновите драйверы
Если Windows 10 не закрывается должным образом, проблема может быть в ваших драйверах. Важно иметь последние версии драйверов, особенно если вы хотите убедиться, что между вашей операционной системой и вашим оборудованием нет конфликтов.
Поэтому очень важно постоянно обновлять все свои драйверы или, по крайней мере, все основные драйверы. Для этого вам просто нужно посетить веб-сайт производителя устройства, которое вы хотите обновить, и загрузить последние версии драйверов для вашей версии Windows.
Для этого сначала необходимо узнать модель вашего устройства, а затем загрузить соответствующий драйвер для него. Имейте в виду, что вам нужно сделать это для всех устройств, которые вы хотите обновить.
Это может быть довольно утомительно, поэтому многие пользователи склоняются к использованию сторонних решений, таких как TweakBit Driver Updater , для обновления своих драйверов. Используя этот инструмент, вы автоматически обновите все свои драйверы за считанные минуты, так что вы можете попробовать его. Это также защитит вас от загрузки и установки неправильных версий драйверов, тем самым нанося ущерб вашей системе и ее функциональным возможностям.
- Загрузите программу обновления драйверов Tweakbit
После обновления драйверов проверьте, сохраняется ли проблема.
- ЧИТАЙТЕ ТАКЖЕ: ИСПРАВЛЕНИЕ: это приложение предотвращает завершение работы в Windows 10
Решение 2 – Интерфейс Intel Management Engine
Многие пользователи сообщили, что Windows 10 не закрывается должным образом из-за драйвера Интерфейс Intel (R) Management Engine . Чтобы устранить эту проблему, рекомендуется обновить драйверы для этого устройства до последней версии.
Кроме того, вы можете попробовать использовать старые драйверы, если последние не работают должным образом. В худшем случае вам может даже потребоваться полностью отключить это устройство. Для этого просто выполните следующие действия:
- Откройте меню Win + X, нажав Windows Key + X и выберите Диспетчер устройств .
- Найдите Интерфейс Intel (R) Management Engine , щелкните его правой кнопкой мыши и выберите в меню Отключить device ,
- Когда появится диалоговое окно подтверждения, нажмите Да .
После отключения этого устройства проверьте, сохраняется ли проблема с выключением.
Решение 3 – Запустите команду chkdsk
В некоторых случаях возможно, что на жестком диске имеется неисправный сектор, который вызывает проблемы с выключением Windows. Если Windows 10 не завершает работу должным образом, вы можете решить проблему, просто запустив сканирование chkdsk. Для этого выполните следующие действия:
- Откройте Командную строку от имени администратора. Для этого нажмите Ключ Windows + X и выберите в меню Командная строка (Администратор) или PowerShell (Администратор) .
- Когда откроется Командная строка , введите chkdsk/f: X и нажмите Enter . Замените: X буквой вашего системного диска. В большинстве случаев это будет C.
- Вас попросят запланировать сканирование. Нажмите Y для подтверждения.
После перезагрузки компьютера системный диск будет автоматически просканирован, и поврежденные сектора должны быть автоматически исправлены. После завершения процесса сканирования проверьте, сохраняется ли проблема.
- ЧИТАЙТЕ ТАКЖЕ: Исправлено: неожиданное завершение работы после спящего режима в Windows 10
Решение 4. Запустите средство устранения неполадок Центра обновления Windows.
По словам пользователей, иногда Windows 10 не закрывается должным образом из-за определенных проблем с Центром обновления Windows. Однако большинство этих проблем можно устранить, просто запустив средство устранения неполадок Центра обновления Windows.
Для этого просто выполните следующие простые шаги:
- Откройте Настройки приложения . Для этого просто нажмите Windows Key + I . Когда откроется Приложение настроек , перейдите в раздел Обновление и безопасность .
- Выберите Устранение неполадок в меню слева. Теперь выберите Центр обновления Windows и нажмите кнопку Запустить средство устранения неполадок .
- Следуйте инструкциям на экране.
Как только устранение неполадок завершено, проверьте, сохраняется ли проблема. Имейте в виду, что это не универсальное решение, но несколько пользователей сообщили, что оно работает для них, поэтому не стесняйтесь попробовать его.
Решение 5 – Сброс BIOS
В некоторых случаях Windows 10 не будет корректно завершать работу из-за настроек BIOS. Если это так, вы можете попробовать сбросить BIOS по умолчанию. Есть несколько способов сделать это, но самый простой из них – перейти в BIOS и выбрать опцию загрузки настроек по умолчанию.
Чтобы узнать, как правильно получить доступ к BIOS и сбросить настройки BIOS, мы рекомендуем вам ознакомиться с руководством по материнской плате для получения подробных инструкций. После сброса BIOS на значение по умолчанию проверьте, сохраняется ли проблема.
Вы также можете сбросить настройки BIOS, удалив батарею материнской платы на пару минут или переместив перемычку на материнской плате в чистое положение BIOS. Эти два метода немного более продвинуты, поэтому, если вы не опытный пользователь ПК, вам, вероятно, не стоит их использовать.
- ЧИТАЙТЕ ТАКЖЕ: как добавить кнопку выключения в Windows 10, если она отсутствует
Решение 6 – Отключите USB-устройства
Если Windows 10 не закрывается должным образом, возможно, проблема в устройствах USB. У всех нас есть все виды устройств, подключенных к нашим ПК, и иногда некоторые устройства могут препятствовать правильному завершению работы вашего ПК.
Чтобы устранить эту проблему, обязательно удалите все ненужные USB-устройства с вашего ПК и проверьте, помогает ли это. Несколько пользователей сообщили, что отключение их флэш-накопителя USB от ПК решило проблему для них, поэтому обязательно отключите все внешние устройства хранения данных перед выключением компьютера.
Решение 7. Отключите функцию быстрого запуска
В Windows есть полезная функция под названием «Быстрый запуск», которая объединяет режим гибернации и выключения, что позволяет быстро загружать компьютер. Однако эта функция также может привести к неправильному завершению работы Windows 10.
Однако вы можете легко отключить функцию быстрого запуска, выполнив следующие действия:
- Нажмите Windows Key + S и введите настройки питания . Выберите Настройки питания и сна из списка.
- Прокрутите вниз до раздела Связанные настройки и нажмите Дополнительные настройки питания .
- Появится окно Параметры электропитания . Нажмите Выберите функцию кнопки питания в меню слева.
- Нажмите Изменить настройки, которые в данный момент недоступны .
- Снимите флажок Включить быстрый запуск (рекомендуется) и нажмите Сохранить изменения .
После этого функция быстрого запуска будет отключена, и проблема с отключением должна быть решена. Имейте в виду, что при отключении этой функции ваш компьютер может загружаться немного медленнее, так что имейте это в виду.
Если ваша проблема все еще сохраняется, даже после того, как вы попробовали все эти решения, пожалуйста, сообщите нам об этом в разделе комментариев ниже, и мы постараемся помочь вам.
Примечание редактора . Этот пост был первоначально опубликован в мае 2016 года и с тех пор был полностью переработан и обновлен для обеспечения свежести, точности и полноты.
Работа виндовс не завершена должным образом как исправить windows 10
Многие пользователи Microsoft Windows сообщают о проблемах при попытке выключить свои ноутбуки. Эти проблемы появились после обновления до Windows 10 и даже после новой чистой установки той же операционной системы.
Windows 10 не закрывается должным образом, как это исправить?
Иногда Windows 10 не закрывается должным образом, и это может быть большой проблемой, однако, вы можете решить эту проблему, выполнив следующие действия:
- Windows 10 не будет закрываться после обновления — эта проблема может возникнуть, если у вас есть проблемы с драйверами. Чтобы это исправить, просто обновите драйверы до последней версии и проверьте, помогает ли это.
- Компьютер не выключится Windows 10 — Многие пользователи сообщили, что их компьютер вообще не выключится. Это может произойти из-за устройства Intel (R) Management Engine Interface, поэтому обязательно отключите его и проверьте, помогает ли это.
- Завершение работы Windows 10 зависло — Иногда процесс выключения может зависнуть. Это может произойти, если у вас есть проблемы с Центром обновления Windows. Чтобы устранить эту проблему, запустите средство устранения неполадок Центра обновления Windows и проверьте, помогает ли это.
- Windows 10 не закрывается полностью, черный экран — в некоторых случаях эта проблема может возникать из-за функции быстрого запуска. Чтобы исправить это, просто отключите эту функцию и проверьте, решает ли она вашу проблему.
Эти проблемы обычно связаны с используемой конфигурацией управления питанием или вызваны использованием неправильных или устаревших драйверов. Я перечислю некоторые методы, которые исправили эту проблему для большинства пользователей Windows 10.
Решение 1. Обновите драйверы
Если Windows 10 не закрывается должным образом, проблема может быть в ваших драйверах. Важно иметь последние версии драйверов, особенно если вы хотите убедиться, что между вашей операционной системой и вашим оборудованием нет конфликтов.
Поэтому очень важно постоянно обновлять все ваши драйверы или, по крайней мере, все основные драйверы. Для этого вам просто нужно посетить веб-сайт производителя устройства, которое вы хотите обновить, и загрузить последние версии драйверов для вашей версии Windows.
Для этого сначала необходимо узнать модель вашего устройства, а затем загрузить соответствующий драйвер для него. Имейте в виду, что вам нужно сделать это для всех устройств, которые вы хотите обновить.
Это может быть довольно утомительно, поэтому многие пользователи склоняются к использованию сторонних решений, таких как TweakBit Driver Updater, для обновления своих драйверов. Используя этот инструмент, вы автоматически обновите все ваши драйверы за считанные минуты, так что вы можете попробовать его. Это также защитит вас от загрузки и установки неправильных версий драйверов, тем самым нанося ущерб вашей системе и ее функциональным возможностям.
- Получить сейчас Tweakbit Driver Updater
После обновления драйверов проверьте, сохраняется ли проблема.
- ЧИТАЙТЕ ТАКЖЕ: ИСПРАВЛЕНИЕ: Это приложение предотвращает завершение работы в Windows 10
Решение 2 — Интерфейс Intel Management Engine
Многие пользователи сообщили, что Windows 10 не завершает работу должным образом из-за драйвера интерфейса Intel (R) Management Engine. Чтобы решить эту проблему, рекомендуется обновить драйверы для этого устройства до последней версии.
Кроме того, вы можете попробовать использовать старые драйверы, если последние не работают должным образом. В худшем случае вам может даже потребоваться полностью отключить это устройство. Для этого просто выполните следующие действия:
- Откройте меню Win + X, нажав Windows Key + X и выберите Диспетчер устройств.
После отключения этого устройства проверьте, сохраняется ли проблема с выключением.
Решение 3 — Запустите команду chkdsk
В некоторых случаях возможно, что на жестком диске имеется неисправный сектор, который вызывает проблемы с выключением Windows. Если Windows 10 не завершает работу должным образом, вы можете решить проблему, просто запустив сканирование chkdsk. Для этого выполните следующие действия:
- Откройте командную строку от имени администратора. Для этого нажмите клавишу Windows + X и выберите в меню командную строку (Admin) или PowerShell (Admin).
После перезагрузки компьютера системный диск будет автоматически просканирован, и поврежденные сектора должны быть автоматически исправлены. После завершения процесса сканирования проверьте, сохраняется ли проблема.
- Читайте также: Исправлено: неожиданное завершение работы после спящего режима в Windows 10
Решение 4. Запустите средство устранения неполадок Центра обновления Windows.
По словам пользователей, иногда Windows 10 не закрывается должным образом из-за определенных проблем с Центром обновления Windows. Однако большинство этих проблем можно устранить, просто запустив средство устранения неполадок Центра обновления Windows.
Для этого просто выполните следующие простые шаги:
- Откройте приложение «Настройки». Для этого просто нажмите Windows Key + I. Когда откроется приложение «Настройки», перейдите в раздел « Обновление и безопасность ».
Как только устранение неполадок завершено, проверьте, сохраняется ли проблема. Имейте в виду, что это не универсальное решение, но несколько пользователей сообщили, что оно работает для них, поэтому не стесняйтесь попробовать его.
Решение 5 — Сброс BIOS
В некоторых случаях Windows 10 не закрывается должным образом из-за настроек BIOS. Если это так, вы можете попробовать сбросить BIOS по умолчанию. Есть несколько способов сделать это, но самый простой из них — перейти в BIOS и выбрать опцию загрузки настроек по умолчанию.
Чтобы узнать, как правильно получить доступ к BIOS и сбросить настройки BIOS, рекомендуем вам ознакомиться с руководством к материнской плате для получения подробных инструкций. После сброса BIOS на значение по умолчанию проверьте, сохраняется ли проблема.
Вы также можете сбросить настройки BIOS, удалив батарею материнской платы на пару минут или переместив перемычку на материнской плате в чистое положение BIOS. Эти два метода немного более продвинуты, поэтому, если вы не опытный пользователь ПК, вам, вероятно, не стоит их использовать.
- Читайте также: как добавить кнопку выключения в Windows 10, если она отсутствует
Решение 6 — Отключите USB-устройства
Если Windows 10 не закрывается должным образом, возможно, проблема в устройствах USB. У всех нас есть все виды устройств, подключенных к нашим ПК, и иногда некоторые устройства могут препятствовать правильному завершению работы вашего ПК.
Чтобы устранить эту проблему, обязательно удалите все ненужные USB-устройства с вашего ПК и проверьте, помогает ли это. Несколько пользователей сообщили, что отключение их флэш-накопителя USB от ПК решило проблему для них, поэтому обязательно отключите все внешние устройства хранения данных перед выключением компьютера.
Решение 7. Отключите функцию быстрого запуска
В Windows есть полезная функция под названием «Быстрый запуск», которая объединяет режим гибернации и выключения, что позволяет быстро загружать компьютер. Однако эта функция также может привести к неправильному завершению работы Windows 10.
Однако вы можете легко отключить функцию быстрого запуска, выполнив следующие действия:
- Нажмите Windows Key + S и введите настройки питания. Выберите параметры питания и сна из списка.
После этого функция быстрого запуска будет отключена, и проблема с отключением должна быть решена. Имейте в виду, что при отключении этой функции ваш компьютер может загружаться немного медленнее, так что имейте это в виду.
Если ваша проблема все еще сохраняется, даже после попытки всех этих решений, пожалуйста, сообщите нам об этом в разделе комментариев ниже, и мы постараемся помочь вам.
Примечание редактора: этот пост был первоначально опубликован в мае 2016 года и с тех пор был полностью переработан и обновлен для обеспечения свежести, точности и полноты.
ЧИТАЙТЕ ТАКЖЕ:
- Как ускорить медленное выключение в Windows 10/7
- ИСПРАВЛЕНИЕ: Проблемы с выключением компьютера в Windows 10, 8.1, 7
- Как запланировать выключения в Windows 8, 8.1, 10
Internet Explorer позволяет пользователям Windows 10 отмечать страницы, которые не отображаются должным образом
Windows 10 поставляется с кучей вкусностей, и один из них, похоже, связан с функциональностью браузера Internet Explorer. Это может быть Internet Explorer 12, который позволит пользователям Windows 10 отправлять отзывы о проблемных веб-страницах. То, что вы видите выше, это последняя версия Internet Explorer в…
PDF-файлы не печатаются должным образом в Windows 10 [окончательное руководство]
PDF является одним из самых популярных форматов файлов для документов благодаря своим возможностям. К сожалению, некоторые пользователи сообщили, что файлы PDF не печатаются должным образом в Windows 10, поэтому давайте посмотрим, как решить эту проблему. Что делать, если PDF-файлы не печатаются должным образом Как мы уже упоминали, используется формат PDF-файла…
3G USB-ключ не устанавливается должным образом в Windows 10 [краткое руководство]
Те из вас, кто пытался установить 3G USB-ключ на свой компьютер с Windows 10, могли столкнуться с некоторыми проблемами после перезапуска или завершения работы операционной системы. Итак, для получения дополнительной информации по этой теме, ознакомьтесь с руководством ниже для подробных объяснений того, как исправить 3G USB-ключ в Windows 10.…
Содержание
- Компьютер не выключается после завершения работы Windows 7, 8
- Программные проблемы выключения компьютера
- Аппаратные проблемы выключения компьютера
- Не удалось настроить или завершить обновления Windows 10
- Очистка папки SoftwareDistribution (кэша обновлений Windows 10)
- Диагностика неисправностей Центра обновлений Windows 10
- Не удалось завершить обновления Windows 10 из-за дублирующихся профилей пользователя
- Дополнительные способы исправить ошибку
Компьютер не выключается после завершения работы Windows 7, 8
Многие пользователи задаются вопросом, почему не выключается компьютер после завершения работы Windows 7, 8. Причин масса, в статье попробуем помочь Вам, рассмотрев наиболее частые проблемы и пути их решения. К распространенным проблемам относятся:
- Не выключается компьютер через пуск при нажатии кнопки «завершение работы» (продолжает функционировать)
- Происходит долгое отключение
- ПК не может отключиться вообще (все время стоит заставка «завершение работы»)
Реакция пользователей в таких ситуациях может быть разной. Кто-то обесточивает ПК, а кто-то отключает каждый раз с кнопки питания, зажав ее на 5-10 секунд. Данные способы выключения пагубно влияют на работоспособность Вашей машины, не зря же придумали для этих действий специальные кнопки.
Условно разделим изложенный материал на две части. В первой рассмотрим возможные программные проблемы, во второй аппаратные. Прежде чем проделывать шаги ниже, попробуйте сделать восстановление системы на дату, когда проблемы не замечались.
Важно! Обязательно прочтите материал, не отключается ноутбук через пуск – что делать. Здесь рассмотрены дополнительные методы, не менее эффективные, так же для стационарного ПК.
Программные проблемы выключения компьютера
Самые распространенные ошибки, которые мешают выключению компьютера – некорректная работа программ, сбои служб, действия вирусного ПО. Чтобы попробовать идентифицировать ошибку, Вы можете посмотреть журнал стабильности работы. Для его просмотра откройте центр поддержки Windows 7, 8, в главном окне раскройте «обслуживание», далее кликните ссылку журнала стабильности.
В окне монитора стабильности, Вы можете выбрать дату и снизу просмотреть отчет. Если кликните на ошибку, тогда получите детальное ее описание.
Таким образом, можно выявить, почему компьютер не выключается после завершения работы или отключается долго. Выполните шаги ниже (не обязательно в такой последовательности), Вам помогут такие действия.
1. На основании просмотра журнала, удалите программу, уберите ее из автозагрузки Windows или отключите службу, с которыми возникли ошибки. Потом перезагрузите систему, попытайтесь выключить компьютер.
Если ничего не изменилось, используйте «чистую загрузку», то есть запуск элементов необходимых только для работы Виндовс. В команде Выполнить введите msconfig и кликните энтер. На вкладке «общие» выберите «выборочный запуск», отметьте параметры, как на скриншоте.
Посетите вкладку «службы», внизу отметьте пункт, который не отображает службы Windows. Далее нажмите «отключить все», OK, «перезагрузка».
Данный инструмент диагностики, однозначно, поможет Вам выявить, почему не выключается компьютер в Windows 7, 8, и какие программы и службы этому способствуют. Запустите необходимые элементы, а от подозрительных избавьтесь.
2. Просканируйте полностью ПК на наличие вредоносного ПО, именно вирусы могут негативно повлиять на стабильную работу системы. Перед проверкой убедитесь в наличии последнего обновления вирусных баз.
3. Установите обновления Windows. Майкрософт выпускает обновления для решения проблем с программами и драйверами. Чтобы загрузить пакеты обновления перейдите в центр обновления Виндовс. При попытки выключения компьютера Вы увидите статус процесса установки скачанных пакетов, что может занять довольно много времени. Попробуйте скачать пакет здесь.
Аппаратные проблемы выключения компьютера
Если Вы перепробовали все способы, а компьютер не выключается после завершения работы Windows 7, 8, тогда вероятно, что проблема кроется в аппаратных средствах. К ним отнесем ошибки оборудования, драйверов и Bios.
1. Вспомните, может ПК перестал выключаться через пуск, когда Вы установили новое оборудование, но могут быть проблемы с уже давно установленным оборудованием (устройством). В таком случае отсоедините устройство (если это возможно), проверьте наличие корректно установленных драйверов или отключите оборудование в диспетчере устройств.
В поиске наберите «диспетчер устройств» и нажмите энтер. В окошке Вы увидите иерархический список всего оборудования, которое установлено в компьютере. Пробегитесь по списку в поиске желтого треугольника с восклицательным знаком (часто встречается) или иного значка, говорящем о проблеме работы устройства.
Дважды кликните по элементу со значком, чтобы перейти в его свойства. На вкладке «общие» в области «состояние устройства» описывается ошибка. В зависимости от статуса ошибки, обновите, откатите, установите драйвер в Windows 7, 8 (посетите вкладку «драйвер») или отключите устройство.
Кликните по устройству правой кнопкой, в меню выберите «отключить». Далее нажмите «да», потом у устройства смениться значок и оно больше не будет работать, пока Вы не включите его.
Чтобы эффективно выявить, почему не выключается компьютер после завершения работы Windows 7, 8, можно использовать журнал загрузки, в котором перечислены драйверы и их статус. Вызовите меню дополнительных вариантов загрузки (безопасный режим), нажимая клавишу F8 перед запуском Windows. Далее выберите «ведение журнала загрузки», кликните enter.
После загрузки Виндовс, перейдите в каталог Windows, воспользуйтесь сортировкой файлов в папке или поиском и найдите файл ntbtlog.txt, откройте его. Теперь ищите любые проблемы с драйверами. Статус did not load driver, говорит, что не сработал драйвер. Далее переходите в диспетчер устройств и выполняйте действия описанные выше.
2. Если Вы все способы использовали и компьютер продолжает не выключатся, тогда попробуйте обнулить Биос, отвечающий за включение и выключения ПК. Если после сброса настроек Биоса изменений не произошло, тогда перейдите на сайт фирмы материнской платы, скачайте последние обновления и обновите Bios до последней версии.
На этом все, раскрыты все способы, помогающие корректному завершению работы компьютера и в срок. Настоятельно рекомендую пройти по ссылки про отключение ноутбука, дабы повысить шансы на искоренение проблемы.
Не удалось настроить или завершить обновления Windows 10

В этой инструкции — подробно о том, как исправить ошибку и установить обновления в данной ситуации различными способами. Если вы уже многое перепробовали, например, способы, связанные с очисткой папки SoftwareDistribution или диагностикой неполадок центра обновлений Windows 10, ниже в руководстве вы сможете найти и дополнительные, мало где описанные варианты решения проблемы. См. также: Не скачиваются обновления Windows 10.
Примечание: если вы увидели сообщение «Нам не удалось завершить обновления. Отмена изменений. Не выключайте компьютер» и наблюдаете его в настоящий момент времени, при этом компьютер перезагружается и снова показывает ту же самую ошибку и не знаете, что делать — не паникуйте, а подождите: возможно, это нормальная отмена обновлений, которая может происходить с несколькими перезагрузками и даже несколько часов, особенно на ноутбуках с медленными hdd. Скорее всего, в итоге вы попадете в Windows 10 с отмененными изменениями.
Очистка папки SoftwareDistribution (кэша обновлений Windows 10)
Все обновления Windows 10 загружаются в папку C:WindowsSoftwareDistributionDownload и в большинстве случаев очистка этой папки или же переименование папки SoftwareDistribution (с тем, чтобы ОС создала новую и загрузила обновления) позволяет исправить рассматриваемую ошибку.
Возможны два сценария: после отмены изменений система загружается нормально или же перезагрузка компьютера происходит бесконечно, и вы все время видите сообщение о том, что не удалось настроить или завершить обновления Windows 10.
В первом случае шаги для решения проблемы будут следующими:
- Зайдите в Параметры — обновление и безопасность — восстановление — особые варианты загрузки и нажмите кнопку «Перезагрузить сейчас».
- Выберите «Поиск и устранение неисправностей» — «Дополнительные параметры» — «Параметры загрузки» и нажмите кнопку «Перезагрузить».
- Нажмите клавишу 4 или f4 для загрузки безопасного режима Windows
- Запустите командную строку от имени Администратора (можно начать вводить в поиск на панели задач «Командная строка», а когда будет найден необходимый пункт — нажать по нему правой кнопкой мыши и выбрать «Запустить от имени администратора».
- В командной строке введите следующую команду.
- ren c:windowsSoftwareDistribution SoftwareDistribution.old
- Закройте командную строку и перезагрузите компьютер в обычном режиме.
Во втором случае, когда компьютер или ноутбук постоянно перезагружается и отмена изменений не завершается, можно поступить следующим образом:
- Вам потребуется диск восстановления Windows 10 или установочная флешка (диск) с Windows 10 в той же разрядности, которая установлена на вашем компьютере. Возможно, придется создать такой накопитель на другом компьютере. Загрузите компьютер с нее, для этого можно использовать Boot Menu.
- После загрузки с установочного накопителя, на втором экране (после выбора языка) внизу слева нажмите «Восстановление системы», затем выберите «Поиск и устранение неисправностей» — «Командная строка».
- Введите по порядку следующие команды
- diskpart
- list vol (в результате выполнения этой команды посмотрите, какую букву имеет ваш системный диск, так как на этом этапе это может быть не C. Используйте эту букву в пункте 7 вместо C, если необходимо).
- exit
- ren c:windowsSoftwareDistribution SoftwareDistribution.old
- sc config wuauserv start=disabled (временно отключаем автоматический запуск службы центра обновлений).
- Закройте командную строку и нажмите «Продолжить» для перезагрузки компьютера (загружайтесь с HDD, а не с загрузочного накопителя Windows 10).
- Если система успешно загрузится в обычном режиме, включите службу обновлений: нажмите Win+R, введите services.msc, найдите в списке «Центр обновления Windows» и установите тип запуска «Вручную» (это значение по умолчанию).
После этого вы можете зайти в Параметры — Обновление и безопасность и проверить, загрузятся ли и установятся ли обновления без ошибок. Если Windows 10 обновится, не сообщая о том, что не удалось настроить обновления или завершить их, зайдите в папку C:Windows и удалите папку SoftwareDistribution.old оттуда.
Диагностика неисправностей Центра обновлений Windows 10
В Windows 10 имеются встроенные средств диагностики для исправления неполадок обновлений. Так же, как и в предыдущем случае, может возникнуть две ситуации: система загружается или же Windows 10 постоянно перезагружается, все время сообщая о том, что не удалось завершить настройку обновлений.
В первом случае выполните следующие шаги:
- Зайдите в панель управления Windows 10 (вверху справа в поле «Просмотр» поставьте «Значки», если там установлено «Категории»).
- Откройте пункт «Устранение неполадок», а затем, слева «Просмотр всех категорий».
- Поочередно запустите и выполните два средства устранения неполадок – «Фоновая интеллектуальная служба передачи BITS» и «Центр обновления Windows».
- Проверьте, решило ли это проблему.
Во второй ситуации сложнее:
- Выполните пункты 1-3 из раздела про очистку кэша обновлений (добраться до командной строки в среде восстановления, запущенной с загрузочной флешки или диска).
- bcdedit /set safeboot minimal
- Перезагрузите компьютер с жесткого диска. Должен будет открыться безопасный режим.
- В безопасном режиме в командной строке введите по порядку следующие команды (каждая из них запустит средство устранения неполадок, пройдите сначала одно, затем — второе).
- msdt /id BitsDiagnostic
- msdt /id WindowsUpdateDiagnostic
- Отключите безопасный режим командой: bcdedit /deletevalue safeboot
- Перезагрузите компьютер.
Возможно, это сработает. Но, если по второму сценарию (циклическая перезагрузка) к настоящему моменту времени не удалось исправить проблему, то, вероятно, придется использовать сброс Windows 10 (это можно сделать с сохранением данных, загрузившись с загрузочной флешки или диска). Подробнее — Как сбросить Windows 10 (см. последний из описанных способов).
Не удалось завершить обновления Windows 10 из-за дублирующихся профилей пользователя
Еще одна, мало где описанная причина проблемы «Не удалось завершить обновления. Отмена изменений. Не выключайте компьютер» в Windows 10 — проблемы с профилями пользователя. Как ее устранить (важно: то, что ниже — под свою ответственность, потенциально можно что-то испортить):
- Запустите редактор реестра (Win+R, ввести regedit)
- Зайдите в раздел реестра (раскройте его) HKEY_LOCAL_MACHINE SOFTWARE Microsoft Windows NT CurrentVersion ProfileList
- Просмотрите вложенные разделы: не трогайте те, которые имеют «короткие имена», а в остальных обратите внимание на параметр ProfileImagePath. Если более одного раздела содержат указание на вашу папку пользователя, то требуется удалить лишний. При этом лишним будет являться тот, для которого параметр RefCount = 0, а также те разделы, название которых заканчивается на .bak.
- Также встречал информацию, что при наличии профиля UpdateUsUser его тоже следует попробовать удалить, лично не проверено.
По завершении процедуры, перезагрузите компьютер и снова попробуйте установить обновления Windows 10.
Дополнительные способы исправить ошибку
Если все предложенные варианты решения проблемы с отменой изменений из-за того, что не удалось настроить или завершить обновления Windows 10 не оказались успешными, вариантов остается не так много:
- Выполнить проверку целостности системных файлов Windows 10.
- Попробовать выполнить чистую загрузку Windows 10, удалить содержимое SoftwareDistribution Download, заново загрузить обновления и запустить их установку.
- Удалить сторонний антивирус, перезагрузить компьютер (необходимо для того, чтобы завершилось удаление), установить обновления.
- Возможно, полезная информация найдется в отдельной статье: Исправление ошибок Центра обновлений Windows 10, 8 и Windows 7.
- Попробовать долгий путь по восстановлению исходного состояния компонентов Центра обновления Windows, описан на официальном сайте Майкрософт
И наконец, в том случае, когда ничто не помогает, возможно оптимальным вариантом становится выполнить автоматическую переустановку Windows 10 (сброс) с сохранением данных.
А вдруг и это будет интересно:
Почему бы не подписаться?
Рассылка новых, иногда интересных и полезных, материалов сайта remontka.pro. Никакой рекламы и бесплатная компьютерная помощь подписчикам от автора. Другие способы подписки (ВК, Одноклассники, Телеграм, Facebook, Twitter, Youtube, Яндекс.Дзен)
25.01.2017 в 21:39
Помогите! !! У меня нетбук с лицензионной 10й. Обновил от 7ки. Комп слишком долго включался и я его через кнопку вырубил. После этого через сутки хотел включить и не включается. Одна белая черточка мигает и все. Что делать. Переустановливать не хочу. Ключ могу потерять
26.01.2017 в 06:29
Тут не знаю. Возможно, все-таки придется устанавливать заново 10-ку. Еще можно попробовать сброс, как в последнем способе здесь: https://remontka.pro/laptop-factory-reset/
26.01.2017 в 16:18
Спасибо, помог. теперь осталось обновить до винд 10. У Вас здесь была кажется статья где писали что можно обновиться до 10?
27.01.2017 в 09:34
10.02.2017 в 10:32
когда то отключил центр обновления windows, теперь не могу включить, пишет что отключено администратором. Пользователь с правами администратора, включил права администратора через командную строку, не помогает.
10.02.2017 в 10:40
А каким именно способом отключали? Возможно, отключено в gpedit или редакторе реестра.
10.02.2017 в 13:30
отключил давно, где не помню, он пишет: так как установку обновлений на этом компьютере контролирует системный администратор. пользователь с правами администратора, но включить все равно не могу. на самом деле обновил win 8 до win 8,1. Теперь не запускаются половина программ (не хватает библиотек, шт. 15). Что бы не устанавливать их по одной, хотел включить центр обновления Windows и подождать пока он найдет все что сможет.
11.02.2017 в 07:30
А каких библиотек? Если всяких dx….dll, и msvcr….dll, то просто вручную запустите установщик DirectX с официального сайта, плюс нужные версии Visual C++ Redistributable поставьте.
15.03.2017 в 23:52
Это не частная проблема — массовая. Все перезагрузки (на моих компьютерах с вин 10) всегда обязательно происходили в тот момент когда срочно нужно делать работу. В большинстве случаев, не завершались. На сайте поддержки майкрософт самые часто встречаемые слова «попробуйте» и «возможно». Пока не появится достойный конкурент, майкрософт не пошевялятся….
08.09.2017 в 21:56
Из-за вас все стало хуже, где я вам возьму диск с win 10, если у меня изначально лицензия? Ненавижу вас всей душой, придется идти в сервис!
09.09.2017 в 08:49
Что стало хуже из-за меня? Диск возьмете с официального сайта майкрософт, если вдруг он нужен будет (и не имеет значения, лицензия у вас или нет).
24.10.2017 в 13:40
Помогите! У меня ПК с лицензионной 7й, обновил до 10ки. Комп слишком долго включался (больше суток) и я его через кнопку вырубил. Через Shift удалось включить, пошли обновления. Во время обновлений надпись о неизвестной ошибке, и посыл погулять. Ушел в ребут, одна белая черточка мигает и все. Что делать? На компе важные программы.
25.10.2017 в 10:44
Не появляется среда восстановления при включении (голубой фон и меню)? Если нет, попробуйте загрузиться с загрузочной флешки Windows 10, там на втором экране выбрать «восстановление системы» внизу слева и попробовать оттуда откатить обновление.
02.12.2017 в 09:48
Нигде не могу найти свой случай. У меня пропала возможность завершать установку обновлений через обычное Завершение работы в меню Пуск. Там должна появиться кнопка Обновить, но её нет.
02.12.2017 в 10:25
А если не через правый клик, а левый — кнопка питания — обновить и завершить работу тоже нет?
02.12.2017 в 19:09
04.12.2017 в 09:38
Сдаюсь. Не встречался с таким и, насколько знаю, какими-то параметрами это не меняется..
22.03.2018 в 09:16
Здравствуйте! У меня такая проблема. Обновление до Windows 10, версия 1709 зависает на 99%. После аварийной перезагрузки компа (выключили свет и включили через минуту примерно) началось обновление Windows 10 до версии 1709. Как я понимаю, сначала скачались обновления. Быстро, загрузился рабочий стол, но через несколько минут выскочило окошко как на скрине ниже. И обновление идёт уже часов 14 наверно, часов 6 из которых — висит на 99%. Что делать? Компьютер работает, сам не завис, но вот это обновление висит и висит. Не могу выключить, т.к. боюсь навредить. В параметрах, в меню обновлений инфа такая, как на втором скрине. Притом где написано «Не удалось установить 22.03.2018», и где «Требуется перезапуск для завершения установки» в контекстном меню выдаёт: «Установите последнее обновление для Windows 10: обновление Windows 10 Fall Creators Update.» Что делать? Перезагрузить что ли? Или вообще навернётся всё? Вряд ли само догрузит до 100%
22.03.2018 в 09:28
Ирина, здравствуйте.
Я бы поступил так: если в планах сегодня куда-то идти (работа, учеба, и т.п.), а компьютер не очень нужен прямо сейчас, оставил бы пока так, причем постарался бы ничего за компьютером не делать (т.е. чтобы он в «простое» находился). К вечеру, если все будет так же, перезагрузил бы и смотрел бы по ситуации.
22.03.2018 в 09:46
А что будет столько часов подряд включен компьютер — не страшно? Сутки считай. Раньше проходили обновления, до той же 1703, но проходило в течение часа может, и не висло.
Попробовала через Устранение неполадок — Центр обновления Виндовс — Запустить средство устранения неполадок. Выдаёт сначала такое — потом, когда нажмёшь «Применить исправление» вот это.
Я не нажимала дальше, но теперь появилось новое. И в журнале обновлений ещё одна строчка «Обновление функций до Windows 10, версия 1709» и тоже написано «Не удалось установить 22.03.2018» Когда эта загрузка новая остановилась, показывает это. И уже 4-я строчка «Не удалось установить». Может перезагрузить просто компьютер?
22.03.2018 в 11:33
А… так у вас там что-то еще судя по последнему скриншоту устанавливается. Да, перезагружайте.
Насчет несколько часов — не страшно. Вообще компьютерам не страшно всегда быть включенными (если предположить, что один компьютер вкл/выкл пару раз в день, а второй — всегда только включен, годами, второй с большой вероятностью проживет дольше, если только он не постоянно под нагрузкой).
04.04.2018 в 20:19
Здравствуйте,
Ничего не получилось, всё перепробовал. Есть смысл переустановить винду?
05.04.2018 в 07:50
Здравствуйте.
Ну, с большой вероятностью (при условии, что с интернетом все в порядке и дело не в каком-нибудь «антишпионском софте», который вы после переустановки снова поставите), это должно решить проблему.
13.05.2018 в 20:00
не помогает, 3 дня долбался перепробывал все советы что есть в интернете хотя их и не много, одно и тоже действие описывают по разному. сегодня уже перестал обновление ставить на видюху! доэсперементировался) думаю что без переустановки винды дело не обойдётся!
13.10.2019 в 10:38
Спасибо вам большое
28.03.2020 в 15:17
У меня ни один раз были такие проблемы с обновлениями. И если несколько раз просто все отменялось и восстанавливалось на круги своя тут же после перезагрузки, то в последний раз просто был мрак. черный экран, крутится курсор и перезагружается. Точек восстановления не было. Восстанавливала через командную строку.
Выяснилось, что Аваст предустановленный конфликтовал с виндой. В сети была информация, что аваст сначала не признавали проблему, потом признали и исправили. Удалила. Я и так собиралась его удалять, ибо он был предустановленный, но руки не доходили.
А второй момент- конфликт ПО Крипто ПРо и Криптио-Арм с виндовс. Как мне объяснил знакомый сисадмин, он знаком с этой проблемой. Шифрование программ конфликтует с шифрованием винды, как то так, не сильна в тезнических объяснениях и поэтому все рушится. Мне эти программы нужны по работе. И сносить и ставить их каждый раз не вариант вообще. Поэтому вот думаю, может отключить обновления совсем? Некоторые обновы ставятся спокойно, например, драйвера,, но каждый раз думаю, а вдруг опять будет этот и я буду в панике все это восстанавливать. Последний раз мрак был с обновление 1903.
20.07.2020 в 11:04
Что делать если комп при обновления пищит и черный экран? Помогите пожалуйста
20.07.2020 в 11:06
Смотря как пищит. Часто это говорит об ошибках какого-то оборудования (и в зависимости от конкретных причин разный набор писков этих).
04.10.2020 в 03:14
Здравствуйте, после того как я ввела в командную строку все что указано выше написало «отказано в доступе»
18.12.2020 в 21:12
Проблема решилась после удаления антивируса. Все остальное не помогло.
15.04.2021 в 00:02
Спасибо, помог способ- » В командной строке введите следующую команду.
ren c:windowsSoftwareDistribution SoftwareDistribution.old »
Выпуск Windows 10 Домашняя
Версия 20H2
Дата установки 18.01.2021
Сборка ОС 19042.928
Одна из наиболее распространенных проблем при эксплуатации компьютера под управлением ОС Windows – даже после завершения работы компьютер продолжает работать. Единственный вариант выключения компьютера в таком случае – принудительное отключение путем длительного удержания кнопки питания. Но подобным образом нельзя пользоваться на постоянной основе, а значит, необходимо искать решение проблемы.
С проблемой невозможности выключить компьютер стандартным способом, оказывается, сталкивается большое количество пользователей, но причин возникновения данной неполадки может быть множество: установленные драйвера, программное обеспечение, блокирующее выключение компьютера, неверные настройки электропитания и т.д.
Способы решения проблемы
Способ 1: настройка работы USB-концентратора
Данный способ может помочь пользователям ноутбуков, пользователям стационарных компьютеров его можно пропустить. Дело в том, что система для экономии заряда аккумулятора может блокировать работу некоторых USB-устройств, но иногда ноутбуки могут неправильно работать с этой функцией, из-за чего и возникает невозможность выключить компьютер.
В данном случае вам понадобится вызывать меню «Панель управления», установить для удобства режим просмотра «Мелкие значки», а затем выполнить переход к разделу «Система».
В левой области высветившегося окна пройдите к разделу «Диспетчер устройств».
На экране отобразится необходимое нам окно, в котором вам потребуется развернуть пункт «Контроллеры USB», щелкнуть правой кнопкой мыши по «Корневой USB-концентратор» и в отобразившемся контекстном меню выбрать «Свойства».
В новом окошке пройдите ко вкладке «Управление электропитанием» и снимите птичку с пункта «Разрешить отключение этого устройства для экономии энергии». Сохраните изменения. Подобные действия выполните для всех пунктов «Корневой USB-концентратор».
После выполнения данных действий попробуйте через меню «Пуск» выключить компьютер.
Способ 2: восстановление системы
Если проблема с выключением компьютера появилась внезапно и недавно, например, после инсталляции какой-либо программы или драйверов для подключенного устройства, то решить проблему поможет функция восстановления системы, которая позволит откатить работу компьютера к тому моменту, когда проблем с выключением не наблюдалось.
Для этого пройдите в меню «Панель управления», а затем пройдите к разделу «Восстановление».
В новом окне выберите пункт «Запуск восстановления системы».
Спустя несколько мгновений на экране отобразится окно, в котором будут представлены доступные точки восстановления. Выберите ту точку отката, которая датирована периодом, когда компьютер, на ваш взгляд, работал нормально. Запустите процедуру восстановления.
Обратите внимание на то, что процедура восстановления системы может занять достаточно долгое время – все будет зависеть от того, сколько изменений в операционную систему было внесено со дня выбранной вами точки отката.
Способ 3: отключение некорректных служб и приложений
Чаще всего причиной неполадки с выключением компьютера является некорректно работающая служба, которая в результате сбоя не может завершить свою работу, а значит, компьютер не может выключиться.
Прежде всего, необходимо посмотреть журнал Windows на предмет наличия ошибок. Для этого откройте меню «Панель управления» и пройдите к разделу «Администрирование».
В высветившемся окне дважды откройте ярлык «Просмотр Событий».
В левой области открывшегося окна разверните пункт «Журналы Windows». В нем вам потребуется открыть два журнала: «Приложение» и «Система».
Просмотрите эти два журнала. Вас интересуют события, помеченные пунктом «Ошибка». Если в этих событиях каждый раз помечается одна и та же служба или приложение, то ее или его работу необходимо отключить.
Чтобы отключить некорректно работающую службу, вернитесь к окну «Администрирование», а затем откройте ярлык «Службы».
В открывшемся списке найдите нужную службу, а затем откройте ее, щелкнув по ней дважды кнопкой мыши. Во вкладке «Общие» около графы «Тип запуска» установите значение «Отключена», а затем сохраните изменения.
Если же проблема была обнаружена в работе приложения, то такое некорректно работающее приложение рекомендуется удалить с компьютера через меню «Панель управления» – «Удаление программ». Если удалить приложение с компьютера нельзя, его можно убрать из автозагрузки. Для этого откройте оно «Диспетчер задач» сочетание клавиш Ctrl+Shift+Del. В открывшемся окне пройдите ко вкладке«Автозагрузка». Щелкните по приложению правой кнопкой мыши и сделайте выбор пункта «Удалить». Сохраните изменения.
Способ 4: уменьшение длительности закрытия программ
В данном способе можно попробовать уменьшить время закрытия программ путем внесения изменений в реестр Windows. Для этого откройте окно «Выполнить» комбинацией клавиш Win+R, в отобразившемся окошке вам необходимо провести команду regedit.
Запустив реестр Windows, вам потребуется внести изменения в работу трех параметров, которые расположились в ветке HKEY_CURRENT_USERControl PanelDesktop:
1. AutoEndTasks. Для данного параметра вам потребуется выставить значение 1. Активация данного параметра будет означать, что Windows будет принудительно завершать зависшие программы при завершении работы компьютера;
2. HungAppTimeout. Для данного параметра следует установить значение от 1000 до 5000. В данном случае вы задаете конкретное время, спустя которое Windows будет принудительно завершать программу, если она не отвечает;
3. WailToKiliAppTimeoul. Для данного параметра рекомендуется установить значение от 5000 до 7000. Данный параметр определяет, сколько миллисекунд Windows будет ждать отклика программы.
Если нужного параметра вы не обнаружили по указанному адресу, его потребуется создать. Создать параметр «AutoEndTasks» можно, если щелкнуть по любой свободной области от существующих параметров правой кнопкой мыши и в отобразившемся контекстном меню пройдя к пункту «Создать» – «Строковый параметр». Выставьте параметру точное наименование и требуемое значение. Сохраните изменение.
Для параметров «HungAppTimeout» и «WailToKiliAppTimeoul» щелкните правой кнопкой мыши по свободной области, а затем пройдите к пункту «Создать» – «Параметр DWORD (32 бита)».
Внеся необходимые изменения, закройте реестр Windows и попробуйте завершить работу компьютера.
Источник


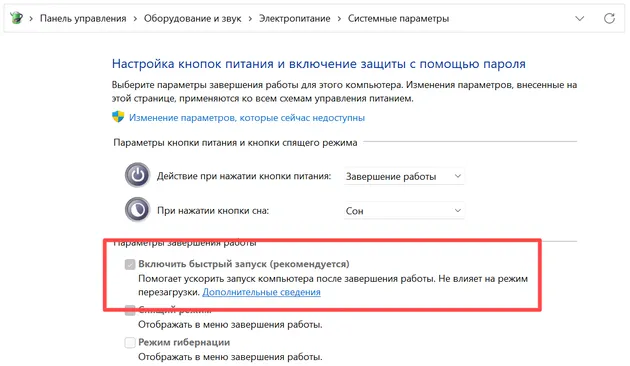
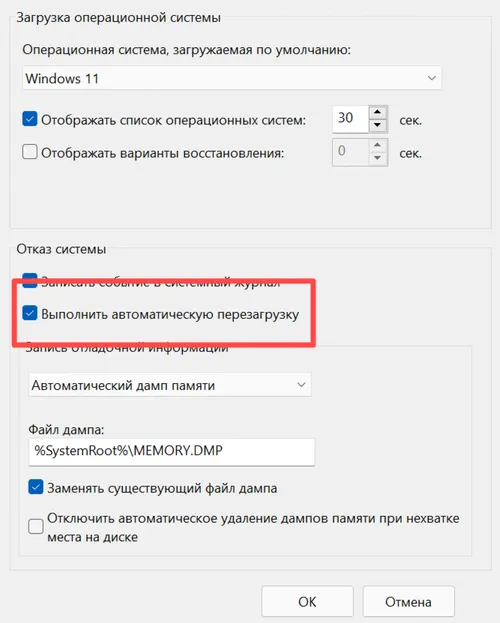






















![PDF-файлы не печатаются должным образом в Windows 10 [окончательное руководство]](https://img.desmoineshvaccompany.com/img/fix/413/pdf-files-not-printing-properly-windows-10.png)
![3G USB-ключ не устанавливается должным образом в Windows 10 [краткое руководство]](https://img.desmoineshvaccompany.com/img/fix/658/3g-usb-dongle-doesn-t-install-properly-windows-10.jpg)