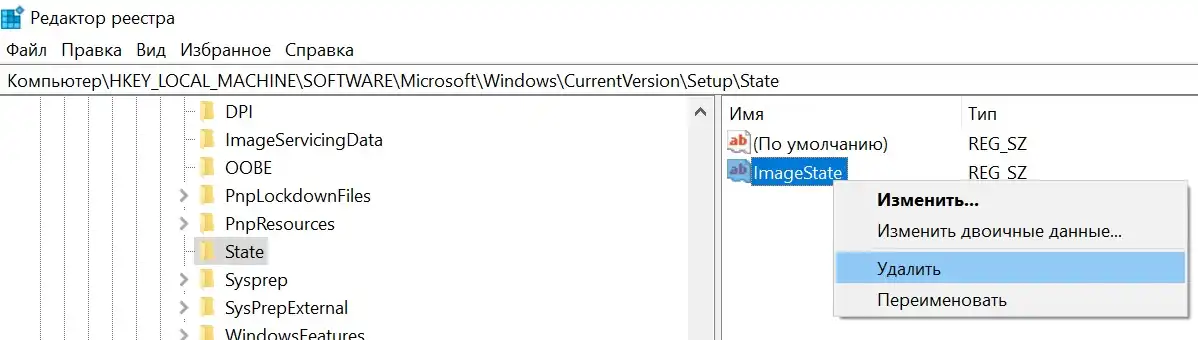Здравствуйте! Устанавливаю Windows 10 и выскакивает ошибка «Не удалось завершить процесс установки. Чтобы установить Windows, перезапустите программу установки». Жму «ОК» и ошибка выходит по новой. В сети советуют открыть консоль и ввести команду msoobe.exe, но у меня опять выходит ошибка ««msoobe.exe» не является внутренней или внешней командой, исполняемой программой или пакетным файлом». Что я делаю не так и как продолжить инсталляцию операционной системы?

Не удалось завершить процесс установки
Привет друзья! Если у вас в процессе установки Windows 10 вышла ошибка «Не удалось завершить процесс установки. Чтобы установить Windows, перезапустите программу установки», то в интернете можно прочитать советы, где утверждается, что нужно просто перезапустить системный файл msoobe.exe, но хочу сказать, помогает это далеко не всегда. Лично у меня есть другое решение и о нём я расскажу в конце этой небольшой статьи статьи.
Итак, для перезапуска системного файла msoobe.exe, вводить в консоли нужно не просто msoobe.exe, а прописать в команде полный путь к файлу вот таким образом: C:WindowsSystem32oobemsoobe.exe, сделать это можно так.
Не закрывая окно с ошибкой, жмем клавиатурное сочетание Shift и F10 и в открывшемся окне командной строки вводим команду:
oobemsoobe.exe
В результате автоматически продолжается установка OS, но часто дело дальше этого окна не продвигается и установка на этом застопоривается.
Если этот способ не поможет, то запустите процесс установки Windows 10 заново и в программе установки удалите все разделы на жёстком диске, устанавливая систему прямо в нераспределённое пространство. Это обязательно приведёт к успеху.
Windows не удалось завершить процесс установки. Всем привет, в этой статье мы попробуем исправить проблему инсталляции Windows 10 на физический компьютер. Её признаки заключаются в том, что та при попытке её установить или обновить отказывается это сделать, показывая ошибку типа
Не удалось завершить процесс установки. Чтобы установить Windows, перезапустите процесс установки.
Наиболее частой причиной такой ошибки является невозможность для Windows выйти из режима аудита. Её решение изначально и описывалось в статье Наиболее частые ошибки Sysprep. Однако проблема иногда подстерегает пользователей и при переходе с Windows 7 на Windows 10. Так что есть смысл вынести решение проблемы в отдельную статью.
Не удалось завершить процесс установки: какие варианты решения у нас есть?
Итак, пользователь может столкнуться с ошибкой на этапе формирования учётной записи. И, как уже указывалось, иногда так происходит при обновлении Windows 7 или Windows 8 до Windows 10. А иногда и при переходе Windows 10 на новую сборку. Однажды мне пожаловались на ошибку при попытке сбросить настройки Windows до заводских через консоль восстановления. Исходя из этого можно было бы попытаться решить проблему такими способами:
- Средство восстановления запуска может помочь.
- Активация скрытой учётной записи Администратора.
- Запуск установщика новой Учётной записи пользователя.
- Смена настроек безопасности в части пароля к учётной записи.
- Изменение ключей реестра в части…
- Отключение режима аудита.
Запускаем восстановление запуска…
…если проблема вас подстерегла именно в момент обновления Windows 10. При появлении окна с ошибкой можете перейти в меню дополнительных опций Windows. До него легко добраться, выбрав Перезагрузку с кнопки Пуск, зажав при этом клавишу Shift:
выберите Автоматическое восстановление
Активируем учётку Администратора
- запускаем консоль команд cmd, набрав Shift + F10
- набираем команду mmc, вызвав консоль MMC
- в панели действий выбираем Файл — Добавить или удалить оснастку…
- выберем последовательно Управление компьютером — Локальным компьютером
- Согласитесь с выбираемым и ждите появления пункта Управление компьютером (локальным). Выбрав его, проходим далее по пути
Служебные программы — Локальные пользователи и группы — Пользователи
выбирая справа Администратора.
Убедитесь, что чек-бокс у пункта Отключить учётную запись снят. Если это не так, снимите, затем нажмите ОК и по выходу из окна задайте пароль, проходя через диалоговые окна с предупреждениями:
Консоль можно закрыть и после перезагрузки проверить решена ли проблема. Если нет, продолжаем.
Ещё одна учётная запись
Если ошибка Не удалось завершить процесс установки снова здесь, опять запускаем консоль cmd клавишами Shift + F10 и вводим последовательно две команды
cd C:windowssystem32oobe msoobe
Запустится установщик создания учётной записи Windows. Пройдите все этапы, включая создание пароля. Вполне вероятно, что вам понадобится информация по активации Windows. Перезагружайте Windows и проверяйте.
Не удалось завершить процесс установки: слабый пароль учётной записи.
Нередко причиной появления ошибки является неприемлемый с точки зрения настроек домена пароль к учётке. Так происходит нередко при присоединении к домену в работе в режиме Аудита. Виной тому настройки локальных политик. Повторим процедуру запуска командной строки через Shift + F10. На этот раз введём команду
secpol.msc
и выйдем на настройки Локальной политики безопасности по пути
Политики учётных записей — Политика пароля
Сбросьте настройки требований к паролю как у меня на рисунке (или удостоверьтесь, что у вас аналогичные):
Если вы что-то изменили в описанных настройках, перезагрузите компьютер и проверьте сделанное.
Настройки реестра: что там делает Sysprep?
Ну… вы поняли: Shift + F10 с выходом на консоль cmd. Теперь запускаем редактор реестра regedit.exe с выходом на ключ и его разделы, выставляя параметры как указано ниже. Если какой-то из параметров отсутствует, проходите мимо к следующему:
HKEY_LOCAL_MACHINESYSTEMSetupStatus
Audit: 0
HKEY_LOCAL_MACHINESYSTEMSetupStatusChildCompletion
setup.exe: 3
HKEY_LOCAL_MACHINESYSTEMSetupStatusChildCompletion
audit.exe: 0
HKEY_LOCAL_MACHINESYSTEMSetupStatusSysprepStatus
CleanupState: 2
HKEY_LOCAL_MACHINESYSTEMSetupStatusSysprepStatus
GeneralizationState: 7
HKEY_LOCAL_MACHINESYSTEMSetupStatusUnattendPasses
auditSystem: 0
Нужно выйти из режима Аудита
Затёртые до мозолей пальцы снова зажимают Shift + F10, вызывая консоль cmd. Оттуда мы покидаем режим Аудита принудительно:
sysprep /oobe /generalize
Если после перезагрузки Windows окно с ошибкой снова появилось удалите в реестре через редактор regedit.exe параметр ImageState в разделе
HKEY_LOCAL_MACHINESOFTWAREMicrosoftWindowsCurrentVersionSetupState
Перезагружайтесь. Теперь, думаю, всё. Успехов.
Попробуйте наш инструмент устранения неполадок
Выберите операционную систему
Выберите язык програмирования (опционально)
‘>
Если вы устанавливаете операционную систему Windows и получаете сообщение об ошибке « Windows не может завершить установку ‘, ты не одинок. Об этом сообщают многие пользователи.
Это неприятная проблема — и довольно страшная. Ваш компьютер совершенно непригоден для использования, если вы не можете установить операционную систему. Возможно, вы с тревогой думаете, что делать, чтобы избавиться от этой ошибки.
Но не волнуйтесь. Исправить эту ошибку возможно. Вот четыре исправления, которые вы можете попробовать:
- Продолжить установку с использованием расширенного восстановления
- Запустите мастер создания учетной записи Windows
- Переустановите вашу систему, не активируя ее
- Найдите другой источник установочного носителя
Способ 1. Продолжить установку с помощью автоматического восстановления
Когда процесс установки Windows останавливается из-за ошибки «не удалось завершить», одним из эффективных способов является продолжение процесса с помощью Advanced Recovery.
Этот метод взят из комментария ниже, оставленного I1t9t8o8. Это проверено многими пользователями как действительно полезно для устранения проблемы.
1) Включите компьютер, а затем, когда ваша Windows начнет загружаться, немедленно выключите его. Повторите это два-три раза, пока не увидите сообщение « Подготовка к автоматическому ремонту ‘.
2) Нажмите Расширенные настройки .
3) Выбрать Устранение неполадок .
4) Выбрать Сбросить этот компьютер .
5) Выбрать Храните мои файлы .
6) Нажмите отменить . (Нет, перезагружать компьютер не нужно. Просто нажмите отменить .)
7) Выбрать Продолжить .

Если вы исправили ошибку, не забудьте создать точку восстановления системы и обновите все драйверы вашего устройства чтобы предотвратить больше проблем. Обновить драйверы устройства можно вручную, но это может быть очень хлопотным и трудоемким процессом. Чтобы сэкономить ваше время и силы, рекомендуем использовать Водитель Easy .
Driver Easy автоматически распознает вашу систему и найдет для нее подходящие драйверы. Вам не нужно точно знать, в какой системе работает ваш компьютер, вам не нужно беспокоиться о неправильном драйвере, который вы будете загружать, и вам не нужно беспокоиться об ошибке при установке.
Вы можете загрузить и установить драйверы, используя бесплатную или профессиональную версию Driver Easy. Но с версией Pro это занимает всего 2 клика (и вы получаете полную поддержку и 30-дневную гарантию возврата денег):
1) Скачать и установите Driver Easy.
2) Запустите Driver Easy и щелкните Сканировать сейчас кнопка. Driver Easy просканирует ваш компьютер и обнаружит проблемы с драйверами.
3) Щелкните значок Обновить рядом с каждым из ваших устройств, чтобы загрузить последнюю версию драйвера для этого устройства. Вы также можете нажать кнопку «Обновить все» в правом нижнем углу, чтобы автоматически обновить все устаревшие или отсутствующие драйверы на вашем компьютере (для этого требуется Pro версия — вам будет предложено обновить, когда вы нажмете Обновить все ).
4) Перезагрузите компьютер, тогда на вашем компьютере уже установлены последние версии драйверов.
Эта ошибка также может возникать из-за того, что учетная запись Windows не создается нормально. Вы можете запустить мастер создания учетной записи, чтобы увидеть, решит ли это проблему. Для этого:
1) На экране с ошибкой нажмите кнопку Клавиша Shift и F10 в то же время на клавиатуре, чтобы вызвать командную строку.
2) Тип ‘ cd% windir% / system32 / oobe / »И нажмите Войти на клавиатуре.
3) Тип ‘ msoobe »И нажмите Войти на клавиатуре.
4) Настройте учетную запись и пароль в появившемся мастере создания учетной записи пользователя.
5) Перезагрузите компьютер и посмотрите, устранит ли это ошибку.
Метод 3: переустановите систему, не активируя ее
Иногда ошибка возникает, когда вы пытаетесь установить определенную версию Windows (например, Windows 10 Education). В этом случае вы можете попробовать переустановить вашу систему. Но на этот раз вам следует выбрать установку Домашней версии и не активировать ее во время установки. После завершения установки используйте ключ продукта для активации вашей системы. В настоящее время он должен работать нормально.
Метод 4. Найдите другой источник установочного носителя
Ошибка может быть вызвана используемым установщиком системы — возможно, он поврежден или неверен. Вы должны убедиться, что ваш установочный носитель взят из допустимого источника. Если это не так, попробуйте получить другой надежный установочный носитель от Microsoft и запустить его на своем компьютере. Затем проверьте, исчезла ли ошибка.
Содержание
- Не удалось завершить процесс установки.
- Не удалось завершить процесс установки: какие варианты решения у нас есть?
- Запускаем восстановление запуска…
- Активируем учётку Администратора
- Ещё одна учётная запись
- Не удалось завершить процесс установки: слабый пароль учётной записи.
- Настройки реестра: что там делает Sysprep?
- Нужно выйти из режима Аудита
- Alex.BiT и всё-всё-всё
- Программе установки Windows не удалось настроить Windows
- Некоторые идеи, которые могут помочь:
- 129 комментариев на “Программе установки Windows не удалось настроить Windows”
Не удалось завершить процесс установки.
Windows не удалось завершить процесс установки. Всем привет, в этой статье мы попробуем исправить проблему инсталляции Windows 10 на физический компьютер. Её признаки заключаются в том, что та при попытке её установить или обновить отказывается это сделать, показывая ошибку типа
Не удалось завершить процесс установки. Чтобы установить Windows, перезапустите процесс установки.
Наиболее частой причиной такой ошибки является невозможность для Windows выйти из режима аудита. Её решение изначально и описывалось в статье Наиболее частые ошибки Sysprep . Однако проблема иногда подстерегает пользователей и при переходе с Windows 7 на Windows 10. Так что есть смысл вынести решение проблемы в отдельную статью.
Не удалось завершить процесс установки: какие варианты решения у нас есть?
Итак, пользователь может столкнуться с ошибкой на этапе формирования учётной записи. И, как уже указывалось, иногда так происходит при обновлении Windows 7 или Windows 8 до Windows 10. А иногда и при переходе Windows 10 на новую сборку. Однажды мне пожаловались на ошибку при попытке сбросить настройки Windows до заводских через консоль восстановления. Исходя из этого можно было бы попытаться решить проблему такими способами:
Запускаем восстановление запуска…
…если проблема вас подстерегла именно в момент обновления Windows 10. При появлении окна с ошибкой можете перейти в меню дополнительных опций Windows. До него легко добраться, выбрав Перезагрузку с кнопки Пуск, зажав при этом клавишу Shift:
выберите Автоматическое восстановление
Активируем учётку Администратора
- запускаем консоль команд cmd, набрав Shift + F10
- набираем команду mmc, вызвав консоль MMC
- в панели действий выбираем Файл – Добавить или удалить оснастку…
- выберем последовательно Управление компьютером – Локальным компьютером
- Согласитесь с выбираемым и ждите появления пункта Управление компьютером (локальным). Выбрав его, проходим далее по пути
Служебные программы – Локальные пользователи и группы – Пользователи
выбирая справа Администратора.
Убедитесь, что чек-бокс у пункта Отключить учётную запись снят . Если это не так, снимите, затем нажмите ОК и по выходу из окна задайте пароль , проходя через диалоговые окна с предупреждениями:
Консоль можно закрыть и после перезагрузки проверить решена ли проблема. Если нет, продолжаем.
Ещё одна учётная запись
Если ошибка Не удалось завершить процесс установки снова здесь, опять запускаем консоль cmd клавишами Shift + F10 и вводим последовательно две команды
Запустится установщик создания учётной записи Windows. Пройдите все этапы, включая создание пароля. Вполне вероятно, что вам понадобится информация по активации Windows. Перезагружайте Windows и проверяйте.
Не удалось завершить процесс установки: слабый пароль учётной записи.
Нередко причиной появления ошибки является неприемлемый с точки зрения настроек домена пароль к учётке. Так происходит нередко при присоединении к домену в работе в режиме Аудита. Виной тому настройки локальных политик. Повторим процедуру запуска командной строки через Shift + F10. На этот раз введём команду
и выйдем на настройки Локальной политики безопасности по пути
Политики учётных записей – Политика пароля
Сбросьте настройки требований к паролю как у меня на рисунке (или удостоверьтесь, что у вас аналогичные):
Если вы что-то изменили в описанных настройках, перезагрузите компьютер и проверьте сделанное.
Настройки реестра: что там делает Sysprep?
Ну… вы поняли: Shift + F10 с выходом на консоль cmd. Теперь запускаем редактор реестра regedit.exe с выходом на ключ и его разделы, выставляя параметры как указано ниже. Если какой-то из параметров отсутствует, проходите мимо к следующему:
Audit: 0
HKEY_LOCAL_MACHINESYSTEMSetupStatusChildCompletion
setup.exe: 3
HKEY_LOCAL_MACHINESYSTEMSetupStatusChildCompletion
audit.exe: 0
HKEY_LOCAL_MACHINESYSTEMSetupStatusSysprepStatus
CleanupState: 2
HKEY_LOCAL_MACHINESYSTEMSetupStatusSysprepStatus
GeneralizationState: 7
HKEY_LOCAL_MACHINESYSTEMSetupStatusUnattendPasses
auditSystem: 0
Нужно выйти из режима Аудита
Затёртые до мозолей пальцы снова зажимают Shift + F10, вызывая консоль cmd. Оттуда мы покидаем режим Аудита принудительно:
Если после перезагрузки Windows окно с ошибкой снова появилось удалите в реестре через редактор regedit.exe параметр ImageState в разделе
Перезагружайтесь. Теперь, думаю, всё. Успехов.
Alex.BiT и всё-всё-всё
Программе установки Windows не удалось настроить Windows
Все что нужно сделать при появлении сообщения «Программе установки Windows не удалось настроить Windows для работы с оборудованием этого компьютера» или «Не удалось завершить процесс установки. Чтобы установить Windows, перезапустите программу установки» так это не нажимать кнопочку «ОК», а нажать сочетание клавиш [Shift+F10] появится черное окошко с командной строкой. В ней надо прописать путь к исполнительному файлу и запустить его, нажав клавишу «ENTER». Файл называется msoobe.exe, а полный путь к нему будет выглядеть как: C:WindowsSystem32oobemsoobe.exe Должно появится окошко с предложением вписать имя учетной записи.
Некоторые идеи, которые могут помочь:
- Не переключается раскладка клавиатуры
- Пробуйте разные сочетания клавиш: «CTRL+SHIFT», «ALT+SHIFT», «Windows+пробел»
- На некоторых ноутбукахклавиатурах F-клавиши (функциональные) включаются кнопкой «Fn». На таких устройствах нужно нажимать [Shift+Fn+F10]
- 1. Щелкаем правой кнопкой мышки по окну командной строки и выбираем «Пометить».
2. Щелкаем по букве «O» в слове «Microsoft» в левом верхнем углу окна. Буква выделится белым квадратиком.
3. Жмем кнопку «Enter» на клавиатуре.
4. Щелкаем правой кнопкой мышки по окну командной строки и выбираем «Вставить». Проделываем эту операцию два раза, чтобы получилось «C:WindowsSystem32>oo».
5. Жмем кнопку «TAB» на клавиатуре до тех пор пока не получится «C:WindowsSystem32>oobe».
6. Дописываем слеш «». Получается «C:WindowsSystem32>oobe».
7. Жмем кнопку «TAB» на клавиатуре до тех пор пока не получится «C:WindowsSystem32>oobemsoobe.exe» и жмем кнопку «ENTER»
- Что делать если путь не меняется с «>» на «»
- Это не принципиально. Просто пишем C:WindowsSystem32>oobemsoobe.exe результат тот же.
129 комментариев на “Программе установки Windows не удалось настроить Windows”
Алексей, благодарю за решение проблемы (“Программе установки Windows не удалось настроить Windows для работы с оборудованием…»). Интересно узнать, почему появляется это сообщение? Богдан.
Если бы вот винда сообщала…=) Судя по всему, проблема с драйверами для какого-то устройства.
Спасибо тебе большое за помощь очень выручил даже что бы я делал думал мой комп умер! после всех действий
что были указаны выше у меня опять выдало как ошибку с этой же надписью и с командной строкой я думал с первого раза не получилось и повторил ещё раз потом тоже самое и так 6 раз и после того как я разачеровался перезагрузил комп и он нормально завелся тока при в ходе было аж 6 учетных записей так перезагружайте с первого раза)))) Автору респект!
Я рад, что помог=)
Здравстуйте,у меня возникла такая же проблема,все делаю по вашим инструкциям,но когда нужно указать путь язык клавиатуры с русского не менятся.подскажите пожалуйста что делать?
Вы пробовали менять язык и комбинацией ALT+SHIFT и CTRL+SHIFT?
Да конечно пробовала,не меняется(
Спасибо большое,все получилось)))))
Lora, И что же помогло?)
Спасибо огромное за инструкции!
Не могу открыть консоль на том этапе, что делать?
Sprat, а вообща на клавиатуру он реагирует?
Спасибо Все получилось
Спасибо!У меня тоже раскладка не менялась!
Ах да ещё! Нажимала Tab и ждала пока появится нужное значение!Так получилось справиться с русской раскладкой!
Спасибо большое)я раза 4 переустановил винду и менял параметры… ,а потом нашел этот сайт.Спасибо=)
Бля базара нет спасибо бро) канает) ЗАЕБАААААААААААААААЛСЯ Я АТО С НИМ
И мне помогло, спасибо. Жму руку 🙂 А то раскис уже, т.е расстроился.
Привет у меня тоже возникла токая проблема у меня на уомпк пишет , msoobe.exe не является внутренней или внешней командой исполнЕмой программой или покетным файлом. Что мне делать помогите пожалуйста?(((
Помогите мне пишет на являетесь внутренней или внешней командой исполняемой программой или покетным
файлов что делать
Ruslan? вы уверены, что запускаете именно этой командой? C:WindowsSystem32oobemsoobe.exe
а что делать если путь не меняется с > на и пишет что системе не удалось найти указанный путь
Здравствуйте. У меня таже проблема’ что и у Ruslans. Что делать?
у меня та же проблема , помогите
делал откат с вин 8.1 назад к родной 8-ке.из-за того,что замучал синий экран с крит ошибками(причин не знаю). с 25 й,или около того раза принудительного включения и выключения ноута постепенно все заработало. не менялось C:WindowsSystem32 > на (помогло или нет,не понятно),но по крайней мере стал появляться круг загрузки. Спасибо.
Просто как все гениальное. Только в моем случае команда Shisht + F10 сработала почему то только в безопасном режиме. Короче огромное спасибо.
Спасибо большое, перепробовал способы от microsoft даже нашел дрова на официалке матиринки, 3 часа мудохался
Огромное спасибо..Все заработало.До этого пять раз все переставлял..
не переключается расклад клавиатуры с русского на анг. пробовал все. подскажите что может быть
спасибо большое,Alex.BiT. Ты мой герой)
Я пытаюсь написать C:Windowssystem32>oobemsoobe.exe
по английски но не как не могу помогите
Попробуйте другие сочетания клавиш
Shift-Ctrl (слева) — en
Shift-Ctrl (справа) — ru
И с Alt’ом такие же комбинации, вдруг поможет?)
Помогите плиз. При перезапуске ноутбука написалось,что не удалось настроить компоненты windows.не выключайте компьютер. Уже час так, компьютер не включается. Что делать?(
Других способов нет поменять раскладу коавиатруры с русского на английский?
Спасибо за подсказку, а то думал всё … приехали
У меня ноутбук НP ENVY. Командная строка не открывается shift f10. Помогите, что делать?
спасибо большое! очень помогло.
вопрос: откуда такие познания?
сколько лет этим занимаюсь, такая ошибка встретилась впервые, это раз, а во-вторых, о таких манипуляциях даже и не знал…
спасибо автору!
Александр, гугл всемогущий и не такое может =) Я в свое время вскрылся, пытаясь решить эту проблему на своем ноутбуке =)
«У меня ноутбук НP ENVY. Командная строка не открывается shift f10. Помогите, что делать?»
Зажать одновременно Fn шифт и Ф10
но это вам не поможет .
на HP Envy виндовс 7 не встанет просто так …..
Спасибо за подсказку. Помогло перейти на следующий этап. Выбрал цвет, подтвердил использование стандартных настроек и после вернули к чорному экрану с командной строкой и первоначальным окном сообщения о невозможности установить 8.1. Подождал немного — никаких изменений. Завис?
Огpомное спасибо, добрый человек.
Спасибо за способ, но у меня не сработал, точнее сработал, но не так — окно появилось с вводом имени ПК и т.д., но после заполнения данных заставка остаётся полупрозрачная с окном ошибки на заднем фоне. ребут не помог. кажется у меня хард сломан
Огромное спасибо за подсказку. Все работает…
А у меня ничего не получаеться.я уже нажимала и shift f10 и alt f10 ничего не помогает.незнаю что делать.подскажите
Хотела еще добавить то,что на ноутбу леново F2или F1
Большое спасибо, совет реально помог
Огромное спасибо.
PS
на ноутбуках для вывода командной строки Fhift+Fn+F10
Шамиль, спасибо! Добавлю 🙂
У меня не что не выходит
У меня строка открылась он мне пишит не правельный путь
вова, попробуйте набрать cd C:WindowsSystem32oobe затем нажать Enter, потом набрать msoobe.exe и опять нажать Enter.
А вообще, проверьте что у вас например PuntoSwitcher не переключил раскладку клавиатуры и C: набрано именно латинскими символами, а не кириллическими
Он пишет что oode не являетсявнутренней или внешней командой, исполняемой программой или пакетным файлом.
Возможно, этого файла там нет, и он размещен где-то еще. Если вы все набирали 100% верно, но не работает, я думаю, вам быстрее и проще будет обратиться к специалистам.
Если не меняется раскладка,то нужно Табом перебирать все файлы в папке system32, по алфавиту дойти до папки oobe, нажать , и дальше табом перебрать до файла msobe.exe. Так решил проблему.
Ну табом всё перебирать не обязательно, можно мышкой скопировать английские буковки из приветствия командной строки. типа букву o из Microsoft и пару раз её вставить.
Я несколько раз понажимал таб и наткнулся на слово, где есть буквы «c» и «d» оставил только их, потом нашёл там «о» потом табом получил папку, перешёл. Вообщем, дольше расписывать, а так дело меньше 10 секунд.
что делать если путь не меняется с > на
Помогите справиться чайнику)))
Пацаны! Те, кто пишет, мол, как поменять «с > на ». Тоже очень долго мучался! Оказалось, что всё намного проще! Это мы просто много думаем!
Просто тупо вбиваем поверх всего этого наш нужный адрес!
Будем что-то типа такого:
C:Windowssystem32>C:Windowssystem32oobemsoobe.exe
Должно работать!
Спасибо, попробовала и так, все равно выскакивает новая строка предлогающая прописать адрес:(
Спасибо всем кто давал дельные замечания по решению возникающих проблем! Внес изменения в статью.
Рад что статья помогает!
То есть если не прокатывает и после введегия появляется нлвая строка значит у меня все хже чем у остальнвх и я не в силах справиться своими силами?!(((ох как печально мне
Если молча появляется пустая строка, значит файл существует, но почему-то не запустился. Почему — это вопрос. Если ставите не с оригинального или MSDN диска, попробуйте выполнить установку с такого носителя.
Спасибо.беда беда.диска установочного небыло в комплекте
Скачайте с nnm-club.me MSDN образ Windows соответствующий редакции на наклейке с лицензионным номером. Искать по запросу «msdn windows».
Всякие сборки и прочая хрень — мусор. Только MSDN образы или оригинальные диски!
«C:WindowsSystem32>oobemsoobe.exe»
Сработало! настраиваю все параметры, ввожу пароль для входа в систему или не ввожу, пропускаю-роли не играет,нажимаю далее…
и отбрасывает назад к чёрному экрану.
Получается, что винда8 установлена и настроена.
Только войти в неё не получается((
Вот, я влип!
Закончить настройку параметров не могу, отбрасывает к чёрному экрану. И нажать кнопку Ок не могу, для отката к прежней версии виндовс. Кнопка Ок закрыта чёрными экранами от прежних попыток.
Устанавливаю восьмёрку из под виндовс, с сохранением файлов и программ. То есть, если тупо выключу питание, то прежняя версия виндовс не востановится и я потеряю все файлы на ноуте.
Скептик, просто нажмите крестики на окнах.
Спасибо огромное за статью! Все заработало, два дня мучалась, эх, если б не вы…пришлось бы новый ноутбук покупать 🙂
выполнил:
C:WindowsSystem32oobemsoobe.exe
но у меня продолжение установки так же идет с ошибками Win 7 SP1 и Win 8.1 до конца не устанавливается.:((((((((((((((
Alex.BiT атдуши душевно в душу. 2 дня мучаюсь.
Респект короче, буду теперь постоянно на сайте.
Благодарствую . сработало!обновил биос и после винда не запускалась.Решил переставить-а тут на тебе,в конце установки это сообщение.P.S.после ввода команды и заполнения данных снова выскакивает-я раза три вводил-думал не работает.жмёте «ок» и перезапуск и вуаля!)
Не получается. Все делаю по инструкции. После нажатия enter опять появляется строка system 32. Судя по отзывам, так и должно быть. Тогда едем дальше. Нажимаю окей. Перезагружается, а дальше пишет мне: «отмена изменений». Как быть?
НА ВИНДОС 10 НЕПОМОГАЕТ(
Как быть((( следовала всем советам(( у меня 10 винда ((( ничего не помогает , все ввожу правильно , но космандная строка появляется заново …
Возможно, на Windows 10 и не работает. На десятке мне пока такое не попадалось, тут ничего сказать не могу. Может, кто-то подскажет, посмотрим.
Универсальная рекомендация — ставить с оригинальных или MSDN дисков. Никаких «сборок», встроенных активаций и прочей лабуды.
Подскажите пожалуйста, я в отчаяние! У меня начальная ошибка » не удалось завершить процесс установки. И так далее» пыталась нажать кнопки все которые написаны, ни один из вариантов не работает… Ноут lenovo… Что делать. Помогите.
СПАСИБО! КРАСАВА ПОМОГ ОЧЕНЬ.
Спасибо большое!
Несколько образов попробовал, ничего не помогало.
Ну ты Зверь. Я два дня мозг себе выносил перепробовал кучу всякой шняги из инета ненужной, все что то пишут умное заумное хрена что поймешь. А ТЫ НАПИСАЛ ПРОСТО И КОРОТКО И ВСЕ ПОЛУЧИЛОСЬ С ПЕРВОГО РАЗА. СПАСИБО ТЕБЕ ОГРОМНОЕ И УДАЧИ ПО ЖИЗНИ.
Огорошенное СПАСИБО. УДАЧИ .
У меня вопрос ?пишет виндоас не удолосьзавершить настройку системы.чтобы возобновить настройку,перезагрузите компьютер.можно ли просто переустоновить винду?с диска при перезагрузке не запускает ,в биосе настройки поменяль ноль эфекта что делать?
Благодарю…. Очень познавательно.
Спасибо большое автору!
Я уж отчаялся было)
вот у меня windows 10.У меня после всех действий показывает «Подождите минутку…» и так крутит уже пол часа.Так и должно быть.
Премного благодарен. Только ваша статья спасла. Уже хотел в сервис нести…
Урулоки, рад что помог 🙂
Спасибо, мучался не долго. Сразу эта статья попалась. В следствии чего возникает эта ошибка. Восстанавливался через recovery, acer e1-531
Спасибо. Спасибо. Спасибо.
ввожу как указано выше, а в ответ в командной строке выдает «системе не удается найти указанный путь»- как быть?
Все гениальное просто. Я уже почти сдался, когда наткнулся на эту статью. Огроменное-преогроменное спаисбоу)))
Автор, спасибо большое за такую хорошую и подробную статью! Даже я поняла И воскресила свой ноутбук после трёх лет (!) бездействия!
Спасибо что помог очень рада
Вы спасли мне жизнь!)))
Пожалуйст я востановил ноутбук и теперь я не могу подключиться к роутуру, беспроводной сеть не ключается что мне делать помогите
на 10 не срабатывает, что сделать
Ввожу команду, появляется окно с именем пользователя,окно с настройкой пароля,затем просит ввести ключ,а потом выдает «Программа установки не завершена» и много текста на англ. Если закрыть окно то возвращает к ошибке данной темы. Если опять ввести команду,все повторится, при перезагрузке — аналогично. Что делать ?(
На 10 винде не работает( ничего не помогло
Спасибо, бро))) 12 часов ночного мозгоебства с ошибкой 43 nvidia закончилось тем, что хотя бы не пришлось бежать за виндой/ноутом новым благодаря тебе
привет всем!«C:WindowsSystem32>oobemsoobe.exe»прописываю ,но у меня ничего не выходит…не могу понять ,что не так…
І мені допомогло !! Дуже вдячні))
Після різних сайтів і думок, що комп’ютерові кінець — допомогло !! Дуже вдячні))
спасибо. все просто и работает
У меня зависает на Помогите автоматически защитить компьютер и улучшить виндовс. Потом перезагружается и опять по новой…
Alesia, тестировать установочный носитель, память, и жесткий диск…
Послее ввода команды зависло сообщение «подождите минутку» и так уже очень долго… есть какоето решение?
Спасибо, добрый человек!
Установка дошла до «подождите…» и бесконечно вращающихся шариков. Мало того — на экране появились артефакты
Подскажите пишет каким образом вы хатите отрыть фаил и есть выбор: Блокнот,Enternet explorer,WordPad,Paint,Просмотр фонографий Windows,Проигрователь Windows media? Больше нету нажимаю найти другое приложение на Пк пишет ошибка помоги пожалуйста
Не меняется язык в командной строке, ни одна комбинация не работает. Что делать, выручайте
Спасибо большое автор очень помог! С раскладкой справился с помощью копировать и вставить и кнопки таб, собирал нужные буквы что бы собрать код. Теперь все робит. Уважуха автору.
Спасибо большое сильно помогло
Ребят, спасайте у меня после всех этих действий все сбрасывает к началу самой проблемы помогите пожалуйста!
Помогите пожалуйств. Потух свет и выключился интернет компьютер неуспел обновиться. Теперь выбивает ошибку: не удалось завершить процес установки. Чтобы установить windows,перезапустите програму установки. Уже и в командную строку набирала oobemsoobe.exe, но после нажатия enter снова появляется новая такая же командная строку. Что делать винда у меня 10
Сделал все как выше написанно, но результата не дало. Уже BIOS к заводским настройкам приводил, в regedit менял на 3, ничего не помогает. Причем эта ошибка вылезла после обновления windows. Смотрел видео с тем как восстановить windows, но у меня нету точки восстановления.
Помогите пожалуйста!
Я сделал как вы просили и ничего не произошло! Скиньте ссылку на видео как это сделать, или я что то не так в конце сделал? Или скажите что делать после того как ввёл эту команду в окошке! Когда я пере запускаю ноут, бежит кружочек с картинкой 10 винды потом тёмно синий экран и снова эта ошибка! Обновил бл***!
Здравствуйте, всё сдалал выше перечисленное но в чёрном окне когда ввожу строки эти и потом ок, каждый раз выкидывает на новую строчку? Что ещё сделать можно подскажите?
все делаю по инструкции, но после того как прописал команду и нажал ввод, пишет: Системе не удается найти указанный путь. Что делать?
У меня была аналогичная проблема при установке windows10. Ваш способ не помог, но я поменял местами SATA на материнской плате и вуаля. Добавьте как способ в главную тему, будьте добры
Где-то месяц назад знакомая принесла ноутбук с поломанной операционной системой. Я не стал задавать лишних вопрос о том, что именно произошло с ноутбуком, но загружаться он не хотел. К сожалению ошибку сейчас вспомнить не могу. Так как данные на жёстком диске ей были не нужны, “да и честно говоря там ничего не было кроме операционной системы”, я подключил usb флешку, и приступил к установке операционной системе.
Установка операционной системы Windows 7 проходила в спокойном и обычном режиме, но на самом последнем этапе (на 100% установке) вдруг выскочила ошибка: Программе установки Windows не удалось настроить Windows для работы с оборудованием этого компьютера (Фото к сожалению не сделал)
Я не придал данной ошибке особого значения, и компьютер выполнил перезагрузку. Как оказалось чуть позже, Windows 7 отказался загружаться.
В очередной раз пришлось переустанавливать систему, но увы перед самым завершением получаю ту же ошибку “Программе установки Windows не удалось настроить Windows для работы с оборудованием этого компьютера “.
Первое решение
Во время установки Windows, как только выскочила данная ошибка, не нажимаем кнопку “Продолжить”. Нажимаем на клавиатуре сочетание клавиш SHIFT+F10. У вас откроется окно с командной строкой.
Нам необходимо перейти в папку C:/Windows/System32/oobe/ и запустить приложение msoobe.exe . Для перехода между папками используем команду CD . Просто выполните все действий как на картинке, и у вас запуститься настройка Windows.
Cd /
– cd Windows/System32/oobe/ (Используем обратный слэш вместо /)
– msoobe.exe
Заполняем поля, и можем обычным способом завершить установку Windows.
Второе решение
На тот момент я ещё не знал, что ошибка может быть связана с настройками биос, но ни так давно я как раз столкнулся с подобной проблемой. Перед загрузкой Windows у меня
Некоторые пользователи Windows любят переустанавливать операционную систему, когда у них не получается совладать с ситуацией и самостоятельно найти решение проблемы. Например, в случае неудачной попытки развернуть обновление, приведшей к переходу компьютера в режим циклической перезагрузки с последующим появлением сообщений «Нам не удалось настроить обновления Windows. Выполняется отмена изменений» или «Нам не удалось завершить обновления. Отмена изменений. Не выключайте компьютер». Ноги, что у одной, что у другой растут ещё с Windows 7 и их всё никак не обрубят в «десятке». Но одолеть их всё же можно, и для этого вовсе необязательно сносить систему и ставить её заново. Достаточно прочитать данную инструкцию, в которой расписано, что нужно сделать, если ОС не смогла установить обновление Windows 10.
Оценка статьи:
Загрузка…