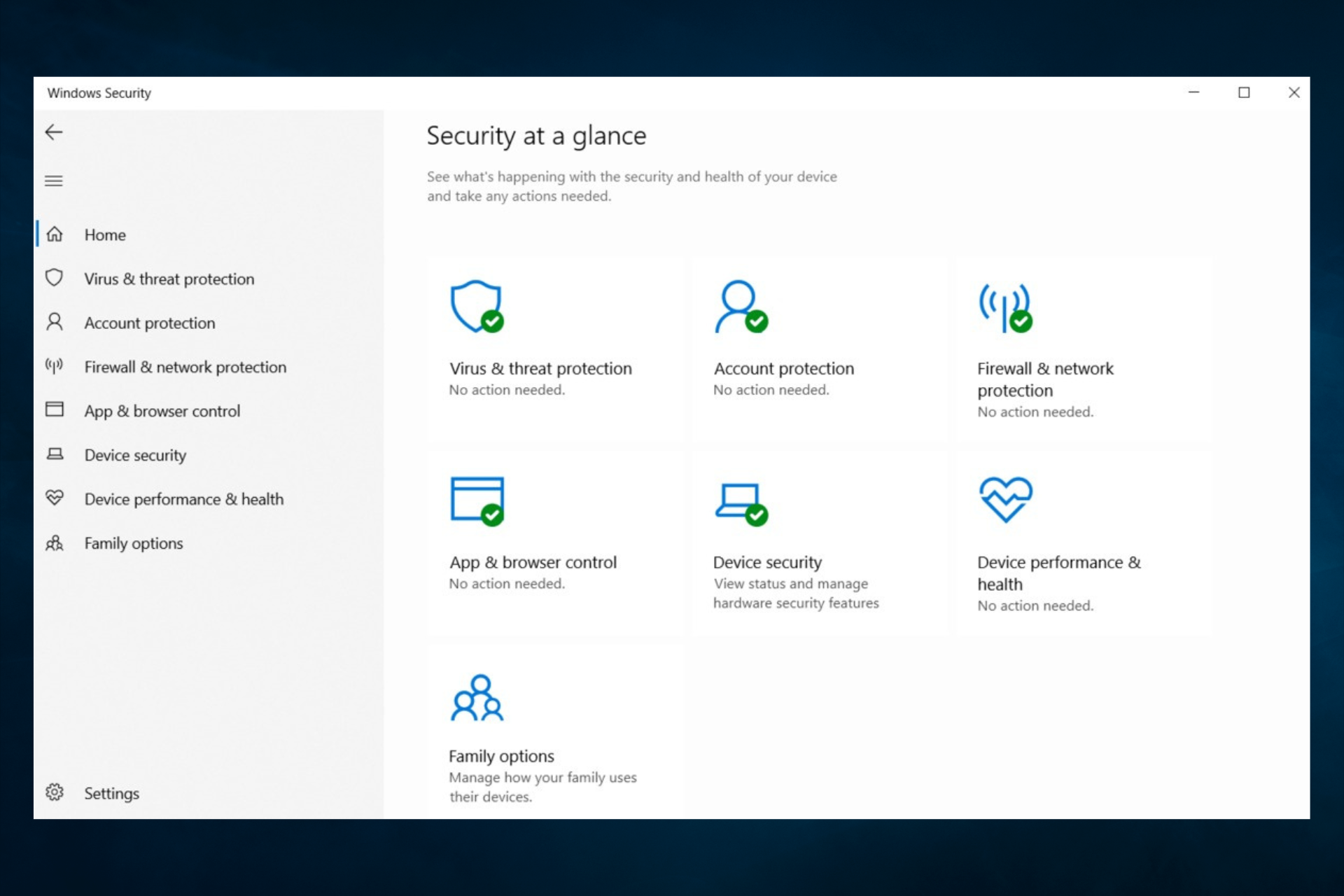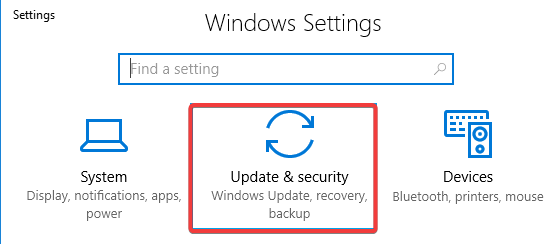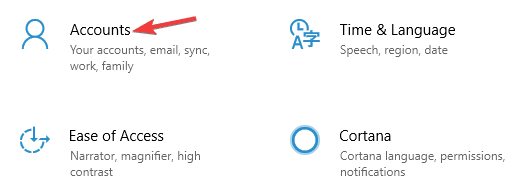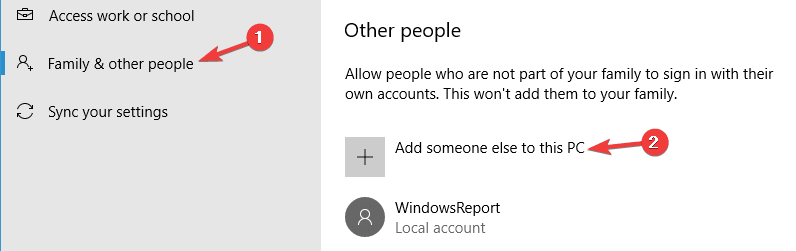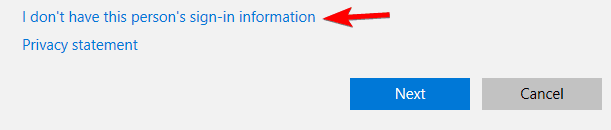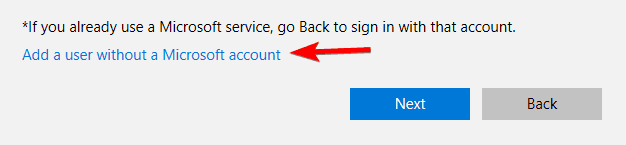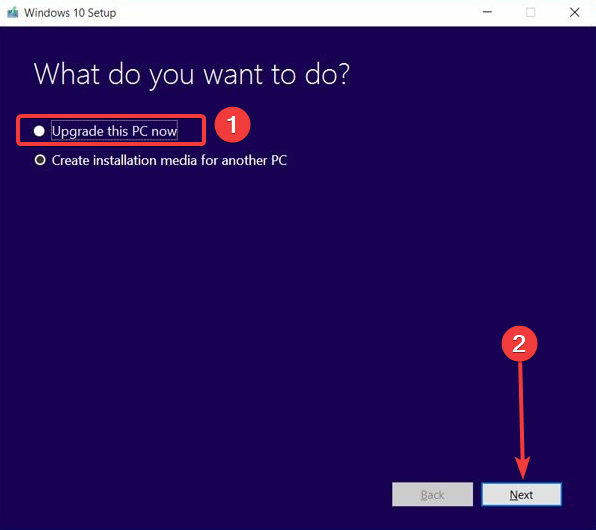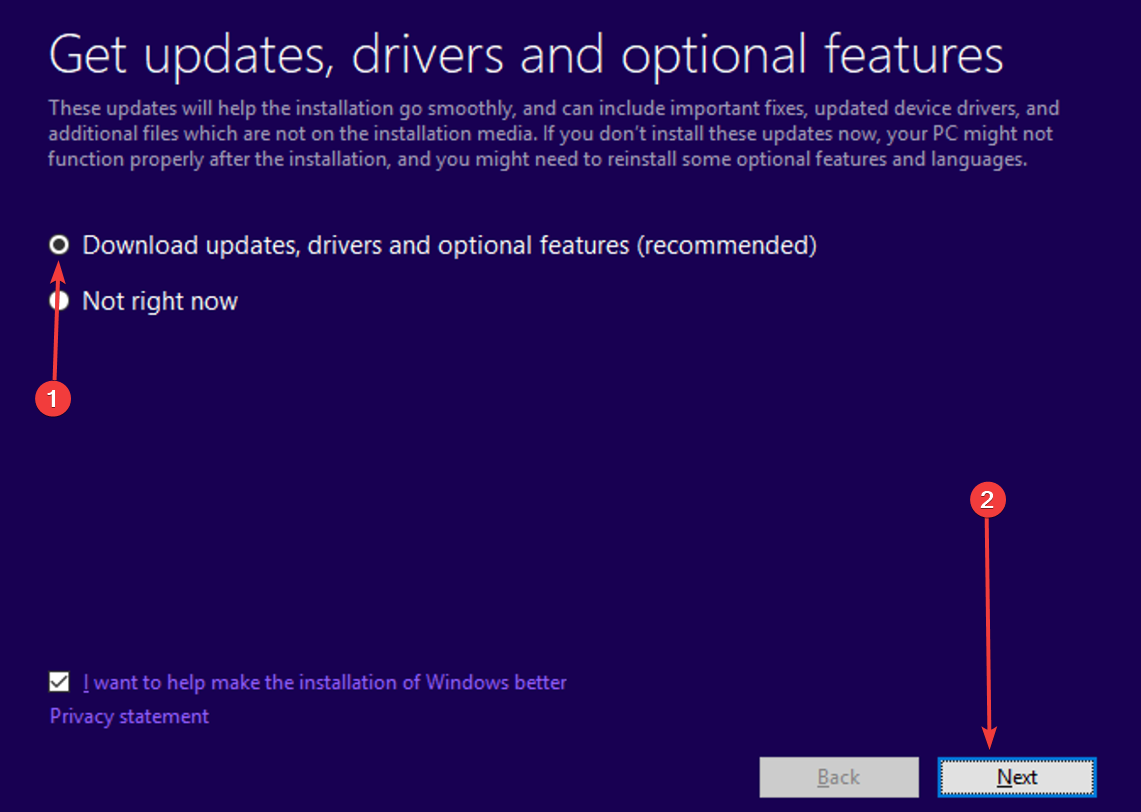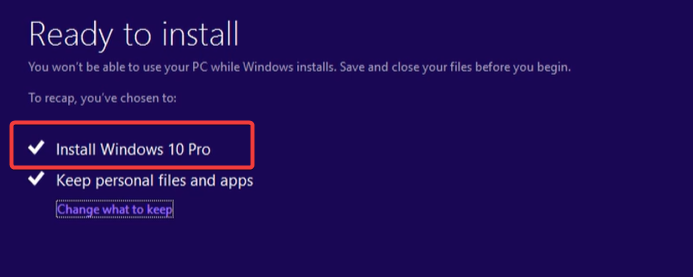In most cases, you may need to switch antivisus apps
by Madalina Dinita
Madalina has been a Windows fan ever since she got her hands on her first Windows XP computer. She is interested in all things technology, especially emerging technologies… read more
Updated on November 9, 2022
Reviewed by
Vlad Turiceanu
Passionate about technology, Windows, and everything that has a power button, he spent most of his time developing new skills and learning more about the tech world. Coming… read more
- If the Windows Defender cannot be started, you’re left open to cyber-attacks and viruses.
- Make sure to remove or disable any third-party antivirus solutions on the device.
- Install the latest Windows and driver updates, and always keep them up-to-date.
Did you encounter a Windows Defender service access denied error? Here is all you should know.
Windows Defender is one of the most popular antivirus programs worldwide, protecting millions of computers against vicious threads. However, many users report that their Windows Defender cannot be started.
Often, when users try to start Microsoft’s built-in antivirus, an error message appears on the screen informing them that the service couldn’t be started.
There are a few ways to fix this.
Why can’t the Windows Defender service be started?
Many Windows 10 users reported that the Windows Defender service wouldn’t start on their PCs. Here are a few reasons why this may happen:
- Incompatible antivirus – Some users prefer third-party antivirus. And if the choice does not work well with the built-in Windows Defender, you may expect this error.
- A corrupted account – Your login account may be corrupt and will trigger this Windows Defender service access denied error.
- Corrupted app files – If the app files are bad, you will also not be able to start its services, leading to the error.
Moreover, here are some other similar issues that users reported:
- Windows Defender service won’t start Windows 10, 8, 7 – Even if you don’t use Windows 10, you should know that almost all of our solutions are compatible with older versions of Windows, so feel free to try them.
- Windows Defender service won’t start error 577 – Sometimes, error 577 can appear while trying to start Windows Defender service. To fix this problem, ensure you don’t have any third-party antivirus installed on your system.
- Windows Defender Security Center won’t open – Several users reported that Windows Defender Security Center won’t open or work at all. To fix this issue, check if you have the latest updates installed.
- Windows Defender service won’t start access denied – This problem can appear due to issues with your permissions. To fix the problem, you need to adjust the security permissions of the ProgramDataMicrosoft directory.
- Windows Defender service keeps stopping – If Windows Defender service keeps stopping, the issue might be profile corruption. Simply create a new user profile and check if that solves the problem.
How can I fix the Windows Defender service not found/access denied errors?
1. Disable and remove third-party antivirus solutions
Running two antivirus solutions at the same time causes various technical issues. Use dedicated software removal tools to eradicate any third-party antivirus files.
You can always switch to a third-party antivirus solution if you don’t fix the problem. There are many great antivirus tools, and you should look for one with many security features.

ESET Internet Security
ESET Internet Security is your best friend regarding security and protection, thanks to its machine learning and multilayered protection.
2. Install the latest Windows Updates
- Press Windows Key + I to open the Settings app.
- Now go to the Update & Security section.
- Click the Check for updates button.
Windows will now check for available updates and download them in the background. Once the updates are downloaded, restart your PC to install them.
3. Run an SFC or DISM scan
3.1 SFC Scan
- Press Windows Key + X and select Command Prompt (Admin) or Powershell (Admin).
- When Command Prompt opens, enter the following command and press Enter:
sfc /scannow - The SFC scan will now start. The scan can take up to 15 minutes, so don’t interrupt it.
Some PC issues are hard to tackle, especially when it comes to corrupted repositories or missing Windows files. If you are having troubles fixing an error, your system may be partially broken.
We recommend installing Restoro, a tool that will scan your machine and identify what the fault is.
Click here to download and start repairing.
According to users, sometimes Windows Defender service won’t start because of file corruption. Your system files can get corrupted, and that can cause this error to appear.
Once the scan is finished, check if the problem persists. If the issue is still present, or if you couldn’t run an SFC scan, you might want to try running a DISM scan instead.
3.2 DISM scan
- Press Windows Key + X and select Command Prompt (Admin) or Powershell (Admin).
- When Command Prompt opens, enter the following command and hit Enter:
DISM /Online /Cleanup-Image /RestoreHealth - DISM scan will now start. The scan can take up to 20 minutes, sometimes more, so you need to be patient and not interrupt it.
Once the DISM scan is finished, check if the problem persists. If the problem is still there or you couldn’t run the DISM scan before, repeat the SFC scan and check if that solves the problem.
4. Clean your registry
Sometimes the Windows Defender cannot be started if there are issues with your registry. For example, a corrupted registry entry can cause this issue to appear, and you need to find and remove the problematic access.
This is a complex task to perform manually, so it’s better to use special software. There are many great registry cleaners available that can help you with that problem.
To find the proper choice for this task, you can opt for efficient registry cleaner tools that eliminate residual files and optimize your PC.
5. Create a new user account
- Open the Settings app and go to the Accounts section.
- Go to Family & other people on the menu on the left. Then, click Add someone else to this PC in the right pane.
- Click I don’t have this person’s sign-in information.
- Now select Add a user without a Microsoft account.
- Enter the desired user name and click Next.
After creating a new user account, switch to it and check if the problem is still present. If not, you might have to change to the newly created account and start using it instead of your old one.
- Spotify Application is Not Responding Error: How to Fix It
- Mouse Not Working on Nvidia Overlay? 6 Ways to Fix It
- 0x80180018 Error: What is it & How to Fix it
- Office 365 is Running Slow? How to Boost Its Performance
6. Perform an in-place upgrade
- Download Media Creation Tool from Microsoft’s website and run it.
- Select Upgrade this PC now, and click Next.
- Wait while setup prepares the necessary files.
- Select Download and install updates, driver, and optional features (recommended), then click the Next button.
- Follow the instructions on the screen until you reach the Ready to install screen.
- Make sure that Keep personal files and apps appears on the recap list. If not, click Change what to keep and select Keep personal files and apps from the list.
- Follow the instructions on the screen to complete the installation.
Once the installation is finished, you’ll have a fresh installation of Windows, and the problem should be resolved.
Not being able to start the Windows Defender service can be a problem, but we hope you managed to fix this issue with one of our solutions.
Note that we have not made these solutions in any particular order, so you should try what seems the most appropriate.
Still having issues? Fix them with this tool:
SPONSORED
If the advices above haven’t solved your issue, your PC may experience deeper Windows problems. We recommend downloading this PC Repair tool (rated Great on TrustPilot.com) to easily address them. After installation, simply click the Start Scan button and then press on Repair All.
- Содержание статьи
- Ошибки и её причина
- Исправление ошибки
- Через графический интерфейс
- Через командную строку
- Что делать, если проблема не решилась?
- Проверить работу службы «Инструментарий управления Windows»
- Перезапустить службу «Служба списка сетей»
- Запустить «Устранение неполадок с помощью Центра обновления Windows»
- Отключить использование ipv6
- Комментарии к статье ( 47 шт )
- Добавить комментарий
В данной статье будут даны рекомендации, которые помогут исправить ошибку 0x80070422 в операционных системах Windows 7, Windows 8 и Windows 10, в случае её возникновения.
Ошибки и её причина
Некоторые программы, например Internet Explorer, при попытке запуска могут выводить вот такую ошибку:
Автономный установщик обновлений Windows
Установщик обнаружил ошибку: 0x80070422
Указанная служба не может быть запущена, поскольку она отключена или все связанные с ней устройства отключены.
Такую же ошибку можно получить, при попытке установить какой-нибудь компонент Windows, например .NET Framework 3.5.
Эта ошибка может появляться в том случае, если отключена (или в данный момент не работает) служба «Центр обновления Windows». Для её устранения необходимо данную службу запустить.
Исправление ошибки
Методов запуска службы обновлений Windows несколько, и вот некоторые из них:
Через графический интерфейс
Для того, чтобы попасть в консоль управления службами, необходимо проделать следующее действие: нажимаем кнопки Win + R, и в появившемся окне набираем команду services.msc, после чего нажимаем ОК.
Откроется консоль с большим списком служб Windows, и нам надо найти ту, которая называется «Центр обновления Windows».
Чтобы её включить, необходимо щелкнуть на ней два раза левой кнопкой мыши, или же нажать правой кнопкой и выбрать пункт «Свойства«. В свойствах службы параметр «Тип запуска» следует поменять на «Автоматический» (или на «Вручную» — оба из них дадут возможность запустить службу, когда она понадобится). Сменив «Тип запуска» не следует торопиться, и закрывать данное окно, сначала нужно нажать кнопку «Применить«.
После нажатия кнопки «Применить» станут доступны кнопки управления состоянием службы. Для запуска службы необходимо нажать кнопку «Запустить«.
После этого может промелькнуть (а может и достаточно долго повисеть) окошко с запуском службы. Как только в окне свойств службы «Центра обновления Windows» состояние будет отображаться как «Выполняется», значит служба успешно запущена и работает.
Через командную строку
Открываем меню Пуск, начинаем в поле ввода вводить «Командная строка«. На найденном приложении «Командная строка» нажимаем правой кнопкой, и выбираем пункт «Запустить от имени администратора».
Затем выполняем в ней следующие команды:
sc config wuauserv start= auto
sc start wuauservПервая команда переводит режим запуска службы обновлений Windows в автоматический режим, а вторая команда запускает её.
Проверить состояние службы можно консольной командой :
sc query wuauservЕсли в полученном выводе команды в строке состояние написано «Running«, то значит служба запущена.
Что делать, если проблема не решилась?
Если вы сделали все, что написано в предыдущем пункте, но ошибка 0x80070422 не исчезла, то можно попробовать другие способы, которые описаны ниже.
Проверить работу службы «Инструментарий управления Windows»
В списке служб Windows необходимо найти службу «Инструментарий управления Windows», и убедится, что она включена.
После запуска данной службы, следует проверить, пропала ли ошибка 0x80070422 или нет.
Перезапустить службу «Служба списка сетей»
Открываем список служб Windows и ищем там службу «Служба списка сетей» (в английской версии Network List Service). После чего выделяем ее мышкой, жмем правую кнопку и выбираем пункт «Перезапустить«, как на скриншоте ниже:
Естественно, что данная служба должна работать (в строке Состояние должно быть написано Выполняется). После перезапуска, попытайтесь установить необходимый пакет, чтобы убедиться, что ошибка 0x80070422 исчезла. Если нет, то переходите к следующему пункту.
Запустить «Устранение неполадок с помощью Центра обновления Windows»
Открываем панель управления, ищем там пункт «Устранение неполадок» и открываем его.
В появившемся окне необходимо выбрать пункт «Устранение неполадок с помощью Центра обновления Windows» и запустить его, после чего нажать Далее и дождаться результатов работы.
Отключить использование ipv6
В некоторых случаях может помочь отключение протокола ipv6 в настройках сети. Более подробно прочитать о том, как это сделать на разных версиях Windows, вы можете в нашей статье: Как включить и отключить IPv6 в Windows
Ошибки в операционной системе Windows дело вполне привычное и мы сейчас будем рассматривать очередную такую ошибку – 0x80070422. Данная проблема является далеко не новой, так как с ней могут встретиться буквально большая часть всех пользователей ОС от Майкрософт, т.е. Windows 7/8/8.1/10.
Увидеть код ошибки 0x80070422 можно увидеть в разных местах и при разных обстоятельствах. В принципе, выделяют три случая ее появления: при запуске Защитника Windows, при работе Брандмауэра Windows и при попытке выполнить обновление операционной системы.
Причинами для трех этих событий, в основном, служат отключенные по какой-то причине службы системных утилит или же отключенные службы, которые необходимы для их работы. В общем, все сводится к одному – были деактивированы некоторые службы в системе.
В данной статье мы рассмотрим с вами все эти случаи и укажем вам, как исправить ошибку 0x80070422 в Windows 7/8/8.1/10. Начнем с самого распространенного случая – во время обновления Windows ОС.
Как исправить ошибку 0x80070422 при обновлении Windows 7/8/8.1/10
Огромное множество пользователем могут столкнуться во время, казалось бы, обычного обновления с непредвиденной ситуацией – ее прерывает оговариваемая ошибка. В ее сообщении обычно вы можете увидеть следующую информацию:
Установщик обнаружил ошибку: 0x80070422
Указанная служба не может быть запущена, поскольку она отключена или все связанные с ней устройства отключены.
В сообщении к ошибке уже содержится необходимая для вас подсказка. Код ошибки 0x80070422 можно увидеть при отключении службы Центра обновления Windows. Именно активация этой службы и может разрешить сложившуюся ситуацию. Вот что вам необходимо сделать:
- Нажмите ПКМ на Пуск и выберите пункт «Выполнить». Также вы можете нажать клавиши Windows+R.
- Впишите в пустую строку Services.msc и нажмите Enter.
- Перед вами появится окно со всеми службами, которые работают в вашей системе. Найдите службу под именем «Центр обновления Windows».
- Нажмите на эту службу ПКМ и выберите «Свойства».
- Нажмите на ниспадающее меню типа запуска и выберите параметр «Автоматически».
- Если в строке состояния не будет указано выполнение службы, то нажмите на кнопку «Запустить».
Итак, только что мы выполнили запуск службы Центра обновления Windows, что, вероятно, и заключалось причиной появления кода ошибки 0x80070422. Выполнив вышеуказанные действия, снова попробуйте запустить процесс обновления своей операционной системы.
Как исправить ошибку 0x80070422 при запуске Защитника Windows 8/8.1/10
Перейдем теперь к коду ошибки 0x80070422, который может показаться на глаза пользователям при их попытке запустить системный антивирус Защитник Windows.
В сообщении этой ошибки указывается следующая информация:
Указанная служба не может быть запущена, поскольку она отключена или все связанные с ней устройства отключены. (Код ошибки: 0x80070422)
Здесь точно такая же ситуация, как и в предыдущем пункте – возможное отключение системной службы, что привело к появлению ошибки при запуске Защитника Windows. Вам нужно ее включить обратно:
- Нажмите ПКМ на Пуск и выберите пункт «Выполнить».
- Впишите в Services.msc и нажмите Enter.
- Найдите «Служба Защитника Windows».
- Нажмите ПКМ и выберите «Свойства».
- Выберите «Автоматически».
- Если служба так и не заработала – нажмите «Запустить».
После восстановления работы службы Защитника, попробуйте снова открыть системный антивирус и проверьте наличие ошибки 0x80070422.
Как исправить ошибку 0x80070422 Брандмауэра Windows 7/8/8.1/10
Код ошибки 0x80070422 может показывать себя при использовании функционала Брандмауэра Windows. Например, вы можете запустить какое-то приложение или видеоигру, которое использует ваше Интернет-подключение, а затем, после запроса на создания подключения, Брандмауэр Windows выдаст вам уже оговоренную ошибку.
В сообщение ошибки говорится следующее:
Брандмауэру не удалось изменить некоторые параметры. Код ошибки 0x80070422.
Решается данная проблема с системным фаерволом в похожей манере, что и предыдущие, но немного по другому. В случае с ошибкой 0x80070422 в Брандмауэре Windows, причиной ее могло послужить отключение нескольких служб одновременно.
Вам потребуется проверить работу службы Центра обновления Windows, Фоновой интеллектуальной службы передачи (BITS), Удаленного вызова процедур (RPC), Криптографии и Модуля архивации на уровне блоков. Для этого сделайте следующее:
- Нажмите Win+R.
- Впишите Services.msc и нажмите Enter.
- Найдите Центра обновления Windows, Фоновой интеллектуальной службы передачи (BITS), Удаленного вызова процедур (RPC), Криптографии и Модуля архивации на уровне блоков. Нажмите на одну из них ПКМ и выберите «Свойства».
- Выберите тип запуска «Автоматически».
- Если потребуется, нажмите на кнопку «Запустить».
- Повторите такой порядок действий для всех вышеуказанных служб, чтобы убедиться в нормальной работоспособности системного фаервола.
После включения всех описанных служб, попробуй воспользоваться функционалом Брандмауэра Windows. Если он все еще отказывается запускаться и показывает ошибку 0x80070422, то попробуйте сделать следующее:
- Откройте Панель управления.
- Перейдите в пункт «Брандмауэр Windows».
- Нажмите на ссылку «Включение и отключение Брандмауэра Windows».
- Активируйте Firewall для локальной и общественной сети.
После этого код ошибки 0x80070422 должен будет исчезнуть и вы сможете спокойно продолжите использовать Брандмауэр Windows.
Когда дело доходит до защиты моего Windows 8/10 , без сомнения, я бы выбрал Защитник Windows для этой цели. Я предлагаю вам также использовать его в качестве основного пакета безопасности, чтобы избежать потенциальных сторонних ошибок антивируса. При использовании стороннего антивируса они могут повредить записи Защитника Windows , и после их удаления могут возникнуть проблемы с использованием Защитника Windows . В последние дни мы поделились несколькими решениями для ошибок, связанных с Защитником Windows . Вы можете проверить их здесь.
Сегодня мы столкнулись с другой проблемой при включении Защитника Windows . Как видно на рисунке, в сообщении об ошибке указывается, что служба Защитник Windows неисправна.
Ошибка 0x80070422 – Служба не может быть запущена

Первое, что нужно сделать, это открыть диспетчер служб и проверить, установлен ли для службы Защитника Windows автоматический режим и запущен. Если это не так, то посмотрите, можете ли вы начать это. В качестве альтернативы вы можете обнаружить, что служба Защитник Windows неактивна в Диспетчер служб. Если вы являетесь жертвой этой проблемы, возможно, это связано с к некоторому повреждению реестра. Это можно исправить с помощью отдельных шагов, описанных ниже, в соответствии с предложениями, сделанными здесь.
1. Нажмите сочетание клавиш Windows + R , введите Regedt32.exe в диалоговом окне Выполнить и нажмите Введите , чтобы открыть Редактор реестра .
2. Перейдите в следующее местоположение:
HKEY_LOCAL_MACHINE SYSTEM CurrentControlSet Services WinDefend

3. Во-первых, станьте владельцем ключа WinDefend . Получив право собственности, на правой панели этого местоположения найдите DWORD с именем Start . Поскольку вы столкнулись с проблемой, она должна иметь свои значения данных как 4 , и по умолчанию ее значения данных должна оставаться 2 . Различия в значениях данных привели к этому. Поэтому, чтобы исправить это, дважды щелкните на том же DWORD , чтобы получить это:

4. В приведенном выше окне замените Значение данных на 4 на 2 . Нажмите ОК . Вы можете закрыть Редактор реестра и попытаться включить защиту Защитника Windows . Теперь все должно работать нормально.
Надеюсь, это поможет!
25.04.2017 Операционные системы Ошибки и неисправности Задать вопросНаписать пост
Ошибка с кодом 0x80070422 чаще всего возникает, когда брандмауэру Windows не удается изменить некоторые параметры из-за того, что системная служба, отвечающая за его функционирование, не работает.
Может возникнуть при включении вашего встроенного фаервола или при обращении к нему приложений, к примеру, мастера установки программ.
Фаервол Windows это средство защиты, разработанное создателями этой ОС, целью которого является не допущение вредоносного программного обеспечения из сети на Ваш компьютер.
Но некоторые пользователи отключают встроенный фаервол, ввиду его малой эффективности, вследствие чего могут столкнутся со сбоем 0x80070422, который может проявить себя в момент запуска некоторых приложений (например, игр) или во время обновления операционной системы.
Исправляем ошибку
Для исправления нужно настроить службу или параметры сетевого экрана. Посмотрим, как это сделать.
Изменяем свойства службы
Через кнопку Пуск или любым другим удобным для Вас способом заходим в Панель управления.
Запускаем Администрирование, где нас будет интересовать пункт Службы.
Прокручиваем список, находим Центр обновления, обычно находится в самом низу. Открываем свойства.
Тип запуска должен быть автоматическим. Процедуру включения автоматического запуска проводим также с Защитником и Брандмауэром Windows.
После чего применить и желательно перезагрузить компьютер.
Изменяем настройки брандмауэра
В настройках брандмауэра включаем его работу для общественных и частных сетей. Для этого в Панели управления находим Брандмауэр.
Интересующий пункт включение и отключение фаервола.
Если он у Вас отключен, то следует включить параметры для частных и общественных сетей.
Затем ОК для подтверждения. При включенной службе, как показано в предыдущем пункте, сбоя 0x80070422 быть не должно.
Reader Interactions
Содержание
- Исправление ошибки 0x80070422
- Вариант 1: Обновления
- Вариант 2: Защитник Windows
- Вариант 3: Брандмауэр
- Заключение
- Вопросы и ответы
Различные ошибки и сбои – это неотъемлемая часть работы в операционных системах Windows. В некоторых случаях они могут иметь критический характер, что означает невозможность выполнения каких-либо действий в ОС. Сегодня мы поговорим об ошибке с кодом 0x80070422 и о том, как ее исправить.
Данный код говорит нам о том, что требуемые для запуска системных оснасток или приложений службы либо утратили работоспособность, либо отключены. Ошибка может появляться как во время обновления системы, так и при попытке открытия параметров встроенного брандмауэра и защитника Windows. Далее мы разберем все три варианта и приведем способы устранения причин, вызывающих сбой.
Поскольку в этой статье речь пойдет исключительно о службах, приведем краткую инструкцию запуска соответствующей оснастки.
- Открываем «Панель управления» и переходим к апплету «Администрирование».
- В следующем окне двойным кликом запускаем ярлык «Службы».
Вариант 1: Обновления
Чаще всего ошибка «выскакивает» при обновлении системы с помощью автономных установщиков, скачанных вручную с официального сайта Майкрософт. В такую ситуацию попадают пользователи, не имеющие возможности получать апдейты обычным способом по той же причине, по которой и происходит сбой. Это некорректная работа или тип запуска службы «Центра обновлений».
Читайте также: Установка обновлений Windows 7 вручную
- После перехода к списку служб (см. выше) скролим список в самый низ и находим «Центр обновления Windows». Кликаем по нему ПКМ и переходим к свойствам.
- Далее включаем автоматический тип запуска и нажимаем «Применить».
- Теперь нужно запустить службу, а если она уже работает, то остановить и снова включить.
- Выполняем перезагрузку компьютера.
Вариант 2: Защитник Windows
Причина ошибки 0x80070422 при попытке запуска Защитника также кроется в некорректной работе или отключении соответствующего сервиса. Произойти такое может в том случае, если вы установите на свой ПК сторонний антивирус: он автоматом отключит приложение и запустить его будет невозможно.
Если это ваша ситуация, то решите, какой программой пользоваться – «родной» или установленной. Поскольку их совместная работа может негативно сказаться на функционировании всей системы, лучше отказаться от исправления ошибки.
Читайте также:
Поиск установленного на компьютере антивируса
Как включить или отключить Защитник Windows 7
Для всех остальных случаев инструкция по устранению ошибки такая:
- Заходим в оснастку и находим службу Защитника.
- Далее проделываем то же, что в варианте с обновлениями: настраиваем тип запуска («Автоматически») и запускаем или перезапускаем сервис.
- Перезагружаем систему.
Вариант 3: Брандмауэр
С брандмауэром Windows ситуация ровно такая же, что и с Защитником: он может быть отключен сторонним антивирусом. Прежде чем переходить к активным действиям, проверьте наличие такой программы на вашем ПК.
Службы, «виновные» в возникновении ошибки при запуске или настройке параметров брандмауэра:
- Центр обновления Windows;
- Фоновая интеллектуальная служба передачи (BITS);
- Удаленный вызов процедур (RPC);
- Служба криптографии;
- Служба модуля архивации на уровне блоков.
Для всего приведенного списка необходимо выполнить действия по настройке типа запуска и включению, после чего перезагрузить машину. Если проблема осталась нерешенной, следует проверить параметры приложения и активировать его.
- В «Панели управления» переходим к разделу настроек, указанному на скриншоте.
- Жмем на ссылку «Включение и отключение брандмауэра Windows».
- Ставим оба переключателя в положение «Включение» и нажимаем ОК.
Заключение
Мы привели три варианта возникновения ошибки 0x80070422 и способы ее устранения. Будьте внимательнее при диагностике, так как сбой может происходить из-за присутствия на ПК антивируса от сторонних разработчиков.
Еще статьи по данной теме:
Что касается защиты моей Windows 10, я, без сомнения, выбрал бы Защитник Windows для этой цели. Я предлагаю вам также использовать его в качестве основного пакета безопасности, чтобы избежать потенциальных сторонних антивирусных ошибок. Когда вы используете сторонний антивирус, они могут повредить записи Защитника Windows, и после их удаления вы можете столкнуться с проблемами при использовании Защитника Windows.
Сегодня мы столкнулись с другой проблемой при включении Защитника Windows. Как вы можете видеть на изображении, в сообщении об ошибке указывается, что служба Защитника Windows неисправна.
Первое, что нужно сделать, это открыть диспетчер служб и проверить, установлен ли для службы Защитника Windows автоматический и запущенный режим. Если это не так, то посмотрите, сможете ли вы его запустить. Кроме того, вы можете обнаружить, что служба Защитника Windows неактивна в диспетчере служб. Если вы стали жертвой этой проблемы, возможно, это связано с повреждением реестра. Это можно исправить с помощью отдельных шагов, описанных ниже, в соответствии с внесенными предложениями. здесь.
1. Нажмите комбинацию клавиш Windows + R, введите в диалоговом окне «Выполнить» команду «положить Regedt32.exe» и нажмите. Войти открыть Редактор реестра.
2. Перейдите в следующее место:
HKEY_LOCAL_MACHINE SYSTEM CurrentControlSet Services WinDefend
3. Во-первых, получите полное владение ключом WinDefend. После вступления во владение на правой панели этого места найдите DWORD с именем Старт. Поскольку вы столкнулись с проблемой, она должна быть Данные значения в виде 4 и по умолчанию его Данные значения должен остаться 2. Различия в Данные значения привело к этому. Итак, чтобы исправить это, дважды щелкните по тому же DWORD чтобы получить это:
4. В поле выше замените Данные значения от 4 до 2. Щелкните OK. Вы можете закрыть Редактор реестра сейчас и попробуйте включить Защитник Windows защита. Теперь он должен работать нормально.
Надеюсь это поможет!
.
Во время установки программ или обновлений вы можете столкнуться с появлением каких-либо ошибок. Чтобы пользователям Windows было удобно устранять препятствия для нормальной работы операционной системы, все ошибки выражаются числовым кодом. Чтобы понять, что произошло с компьютером, необходимо расшифровать код. Это можно сделать при помощи официального сайта или сторонних порталов, например, нашего. Расскажем все об ошибке 0x80070422: как исправить ее и почему она возникает.
Любой сбой работы операционной системы приводит к невозможности в полной мере использовать все ее функции. Ошибка 0x80070422 чаще всего появляется из-за:
- сбоев служб операционной системы;
- деятельности вирусов;
- некорректной работы брандмауэра.
Есть несколько служб, при некорректной работе которых встречается эта ошибка:
- дистанционного вызова процедур (RPC);
- центра обновлений;
- фоновой интеллектуальной передачи (BITS);
- хранения данных на уровне блоков;
- криптографии.
Если вы не хотите вдаваться в тонкости работы операционной системы, то достаточно откатить ее до более ранней версии. Это можно сделать при помощи специальных утилит или путем восстановления системы в меню.
Подробно на этой возможности мы останавливаться не будем, так как для отката системы необходимо создавать ее резервную копию, что практически никто не делает. Также откат приведет к потере данных, которые вы вносили в последнее время. Файлы также будут утрачены.
Проверка службы «Центр обновления»
Расскажем о других способах, как исправить ошибку 0x80070422. Прежде всего для этого нужно проверить системные службы. Это нужно делать по инструкции.
- Зайдите в систему через аккаунт администратора.
- Вызовите панель «
Выполнить», одновременно нажав кнопкиWin+R. В появившейся строке напишите командуservices.msc. - После того как вы подтвердите свои действия перед вами появится окно «Службы». В нижней части окна щелкните по ярлычку «
Расширенный». - В списке будет множество служб, которые управляют вашим компьютером. Выберите из него пункт «
Центр обновления». Нажмите на него правой кнопкой мыши, в выпавшем списке выберите строку «Свойства». - В небольшом открывшемся окне обратите внимание на строку «
Тип запуска», необходимо выбрать вариант «Автоматически». Затем щелкните по кнопке «Применить». - Перезагрузите компьютер.
Часто ошибка появляется именно из-за сбоя в «Центре обновлений». После настройки службы вы сможете установить последние версии базовых утилит для Windows и пользоваться установщиками без ограничений.
Проверка службы защитника ОС
Код ошибки 0x80070422 может также появляться из-за сбоя защитной службы операционной системы. Расскажем, как ее перезапустить, а также покажем второй путь доступа к списку служб. В этот раз следуйте иной инструкции:
- Откройте меню «
Пуск». Найдите в нем пункт «Компьютер», нажмите на нем правой кнопкой мыши. - В появившемся списке выберите пункт «
Управление». - Из следующего появившегося списка выберите пункт «
Службы». - Из открывшегося списка выберите службу под именем «
Брандмауэр». - Щелкните по этой строке правой кнопкой мыши, чтобы открыть список и выбрать из него пункт «
Свойства». - Снова выберите пункт «
Тип запуска» — «Автоматически», а затем установите вариант «Запустить». Подтвердите свои действия кнопкой «Применить». - После этого перезагрузите компьютер.
После включения компьютера должен активироваться брандмауэр. Если этого не случилось – ему что-то мешает. Это могут быть вирусы или другие программные сбои, в том числе некорректные записи в реестре.
Аналогичным путем проверьте остальные службы из списка (криптографию, дистанционный вызов процедур, хранения данных на уровне блоков, фоновой интеллектуальной передачи). В Windows 7 открыть окно управления службами проще всего через «Панель управления». Для этого в ней нужно выбрать вариант отображения в правом верхнем углу на «Мелкие значки», а затем выбрать пункт «Администрирование». Из этого раздела вы сможете перейти к службам. Этот способ позволит вам открыть нужный редактор даже в том случае, если вы не смогли воспользоваться горячими клавишами.
Проверяем компьютер на вирусное заражение
Сбой 0x80070422 Windows 10 или 7 может появиться на фоне деятельности вирусов. Для того чтобы избавиться от вредоносных программ, можно использовать стандартные программы для десятой версии операционной системы или сторонние для более ранних вариантов. Каждый способ стоит рассмотреть более подробно.
Исправляем ошибку 0x80070422 при помощи стандартной утилиты Windows 10
Для того чтобы вы могли проверить безопасность своей операционной системы, необходимо скачать с официального сайта стандартную программу Microsoft Safety Scanner, если она у вас ранее не была установлена. Предварительно посмотрите через меню «Пуск» свойства вашей системы (разрядность). На скачивание вам потребуется несколько минут, так как объем установщика более 100 МБ. После скачивания установите программу на свой компьютер, следуя подсказкам установщика. Затем вам нужно действовать по инструкции:
- открыть «
Сканер безопасности» (вызывается командойmsertчерез меню «Выполнить» в Пуске); - при первом запуске вам потребуется принять условия лицензионного использования и нажать «
Далее»; - выберите вариант проверки – для поверхностного сканирования достаточно выбрать пункт «
Быстрое», но лучшим способом избавиться от вредоносного кода будет «Полное»; - нажмите кнопку «Далее» и подождите, пока утилита не закончит работу.
Если после перезагрузки ошибка Windows 0x80070422 не исчезнет, то вам необходимо загрузить другую утилиту для проверки. Ниже мы приведем названия программ для Windows 7, их же можно использовать для десятки.
Используем сторонние программы
К удалению вирусов и чистке реестра стоит подходить комплексно, тогда на Windows 0x80070422 больше не будет вас беспокоить. Для работы вам потребуется подготовить несколько сторонних утилит, которые распространяются бесплатно.
- Первую проверку необходимо сделать утилитой от Dr.Web – Curreit или аналогичной, созданной лабораторией Касперского. Они распространяются с официального сайта бесплатно. После загрузки необходимо выбирать полную проверку, так как современные вирусы могут располагаться в глубинных разделах системы и оставаться незамеченными для поверхностного сканирования.
- После проверки на вирусы, стоит закрепить результат комплексной утилитой Anti—Malware. Она также распространяется бесплатно в виде архивов, не требующих установки. Ее можно загрузить на флешку или распаковать в папку на рабочем столе. Проверка этой утилитой проводится в автоматическом режиме. Рекомендуем перед использованием проверить список исключений. В нем не должно быть ссылок на папки или файлы. После завершения проверки вирусы будут автоматически удалены.
- После того как вы провели двухуровневую очистку, необходимо проверить реестр. Для этого установите с сайта разработчика утилиту CCleaner. После ее запуска необходимо открыть раздел реестр. Затем нажмите на кнопку «Проверить». После завершения процесса сканирования, выделите весь список полностью и нажмите кнопку «Исправить отмеченные». Можно не сохранять внесенные изменения, просто согласитесь «Удалить значения». Программа мягко удалит из реестра неправильно работающие ключи.
После выполнения этих действий перезагрузите компьютер и снова попробуйте обновить систему или установить ту программу, которая до этого вызывала ошибку.
Работа с брандмауэром Windows
Ошибка установщика 0x80070422 может появляться из-за того, что брандмауэр работает некорректно. Чтобы исправить это необходимо сделать несколько действий в меню «Пуск» и «Панели управления». После того как вы войдете в нужную директорию, необходимо:
- выбрать в правом верхнем углу вариант отображения «
Крупные значки»; - перейти в раздел «
Брандмауэр»; - слева выберите пункт «
Включение и отключение»; - во всех частях выберите вариант «
Включить брандмауэр».
Затем нажмите на кнопку «Ок» и перезагрузите компьютер. После включения устройства в нижнем правом углу появится иконка брандмауэра. Снова попробуйте запустить установку программы или обновление, если и в этот раз вы увидите ошибку, то справиться с ней поможет только полная переустановка системы.
Теперь вы знаете, как справиться с ошибкой установщика. Если у вас остались вопросы, можно задать их в комментариях. Поделитесь статьей с друзьями, с этой ошибкой может столкнуться любой. Устранить ее не так сложно, это может сделать даже неопытный пользователь, благодаря пошаговым инструкциям.
Содержание
- Самостоятельное решение проблемы появления ошибки с кодом 0x80070003 при установке или обновлении Windows 7, 8, 10
- Решение проблемы с ошибкой 0x80070003
- Как исправить ошибку 0x80070002?
- Использование редактора реестра
- Использование восстановления образа
- Избавляемся от ошибки при восстановлении
- Полезное видео
- Исправление ошибки Центра обновления Windows 0x80070003: 5 методов, которые действительно работают
- Как исправить ошибку 0x80070003?
- Исправить ошибку 0x80070003 в Windows 10, 8.1
- 1. Запустите средство устранения неполадок Центра обновления Windows.
- 2. Перезапустите или остановите службу Центра обновления Windows.
- 3. Удалите папку DataStore
- 4. Перезапустите Центр обновления Windows в командной строке.
- 5. Запустите DISM
- Все способы, как устранить ошибку 0x80070003 при восстановлении системы Windows 10
- Суть ошибки
- Как исправить ошибку 0x80070003 на Windows 10
- Отключаем службу обновления
- Редактор реестра
- Образ восстановления системы
- Отключаем сторонний брандмауэр
- Перезапускаем и переименовываем Wuauserv и SoftwareDistribution
- Запускаем средство проверки системных файлов и переименовываем папку Spupsvc
- Заключение
- Ошибка Центра обновления Windows 0x80070003 в Windows 10
- Ошибка Центра обновления Windows 0x80070003
- 1] Использование средства устранения неполадок Центра обновления Windows
- 2] Заменить старый файл конфигурации Spupdsvc.exe
- 3] Ручной сброс папок, связанных с Центром обновления Windows
- 4] Проверьте состояние служб Windows, связанных с Центром обновления Windows.
- 5] Используйте проверку системных файлов
- Как исправить ошибку 0x80070002 и 0x80070003
- Способ 1: Отключить сторонние брандмауэры
- Способ 2. Перезапустите wuauserv и переименуйте SoftwareDistribution
- Выводы
Самостоятельное решение проблемы появления ошибки с кодом 0x80070003 при установке или обновлении Windows 7, 8, 10
В некоторые моменты в системе случаются критические ошибки, которые имеют самые разные причины появления. Кодов очень много, например, 0x80070003, возникающий в процессе запуска Центра обновлений Windows. Возможно, он появился при запуске приложения, на определенном шаге скачивания или при установке операционной системы. В редких случаях сообщение может выглядеть следующим образом: «системе не удается найти указанный путь». 
Решение проблемы с ошибкой 0x80070003
Когда проблема возникла при попытке скачать какой-то апдейт, что в этом случае делать? Откройте с повышенными привилегиями утилиту CMD (командная строка) и впишите команду, которая остановит службу, отвечающую за Центр обновлений:
Есть специальная папка, куда скачиваются файлы из Windows Update для ОС. Для начала нужно найти её. Она расположена по такому пути: C:WindowsSoftwareDistributionDownload. Дальше переименовываете ее в любое желаемое имя, например, Download.old. Проделать такое можно в ручном режиме. 
Поиск апдейтов начать сразу можно, если ввести уже другие команды:
Как исправить ошибку 0x80070002?
При появлении данной проблемы возможно использование тех же способов, описанных при исправлении кода 0x80070003. Если положительного результата нет, идём дальше.
Использование редактора реестра
В реестре находятся все настройки ОС. Чтобы открыть его, нужно нажать клавиши Win+R для входа в окошко «Выполнить». Теперь вводим следующее: regedit.
Использование восстановления образа
Это можно сделать на любой редакции операционной системы. Снова открываем командную строку с повышенными привилегиями и вписываем фразу:
В итоге мы, возможно, восстановим поврежденные данные, которые относятся к центру обновления.
Если вышеуказанная инструкция не помогла, тогда поступим немного другим способом:
Избавляемся от ошибки при восстановлении
Если проблема появилась при восстановлении, попробуем воспользоваться нижеописанными способами:
Последним вариантом предлагается к использованию диагностических средств для Windows 7. Загрузить можно тут: https://support.microsoft.com/ru-ru/help/10164/fix-windows-update-errors. Утилита проверяет наличие проблем в системе и автоматически исправляет их.

Таким образом, используя вышеуказанные методы есть возможность избавиться от ошибки с кодом 0x80070003, при этом мы убили сразу двух зайцев, разобрав схожую ошибку 0x80070002.
Полезное видео
Наглядное исправление данной неисправности подробно разобрано на этом видеоролике:
Источник
Исправление ошибки Центра обновления Windows 0x80070003: 5 методов, которые действительно работают
Как исправить ошибку 0x80070003?
Вы пытались обновить устройство с Windows 8 до новой Windows 10? Или обновить его с более старой версии Windows 10 до более новой?
Вам не нужно беспокоиться, потому что после прочтения этой статьи вы узнаете, как успешно исправить ошибку 0x80070003 в Windows 8, 8.1 и Windows 10.
Полное сообщение об ошибке, которое вы получаете при попытке обновления до Windows 8.1, должно быть «ЧТО-ТО ПРОИЗОШЛО, И WINDOWS 8.1 НЕ МОЖЕТ БЫТЬ УСТАНОВЛЕНО». ПОЖАЛУЙСТА, ПОПРОБУЙТЕ СНОВА. КОД ОШИБКИ: 0X80070003. »
И это можно исправить, запустив средство устранения неполадок Центра обновления Windows или просто перезапустите Центр обновления Windows.
Какая последняя версия Windows 10? Узнайте из нашей постоянно обновляемой статьи!
Исправить ошибку 0x80070003 в Windows 10, 8.1
1. Запустите средство устранения неполадок Центра обновления Windows.
Если вы столкнулись с ошибкой 0x80070003 при попытке установить более новую версию Windows 10, вы также можете запустить встроенное средство устранения неполадок Центра обновления Windows.
Все, что вам нужно сделать, это перейти в Настройки> Обновление и безопасность> Устранение неполадок> найти и запустить средство устранения неполадок, как показано на снимке экрана ниже.
Ошибка устранения неполадок 0x803c0103? Не паникуйте! Решите эту проблему быстро!
2. Перезапустите или остановите службу Центра обновления Windows.
3. Удалите папку DataStore
4. Перезапустите Центр обновления Windows в командной строке.
Epic Guide alert! Все, что вам нужно знать о командной строке!
5. Запустите DISM
Ознакомьтесь с нашим удобным руководством и научитесь использовать DISM like pro!
Если код ошибки сохраняется, попробуйте отключить антивирусное программное обеспечение. Иногда ваши антивирусные инструменты могут неправильно помечать обновления Windows как вредоносные программы, блокируя их.
Вы можете отключить антивирус, проверить наличие обновлений и посмотреть, удастся ли вашему компьютеру установить доступные обновления.
Если вы тщательно выполнили все вышеперечисленные шаги, то к концу этой записи вы исправите свой код ошибки 0x80070003.
Если по пути вы столкнулись с какими-либо проблемами, сообщите нам об этом в комментариях ниже. Мы поможем вам дальше, как только сможем.
Источник
Все способы, как устранить ошибку 0x80070003 при восстановлении системы Windows 10
Как исправить ошибку 0x80070003 при восстановлении системы Windows 10 – вопрос, который мучает множество пользователей. Она может возникнуть как при установке обновлений, так и при восстановлении системы. Существует множество факторов, приводящих к появлению этой ошибки. Поэтому нужно найти первоисточник ошибки и подобрать правильный способ ее исправления.
Суть ошибки
Код ошибки 0x80070003 при установке Windows 10, ее обновлении или восстановлении обозначает, что во время работы подсистемы установки обновлений операционной системы произошел сбой или возник конфликт распознавания файлов. В связи с этим процессы в системе не могут завершиться. Это может из-за слабого сетевого канала, по которому скачиваются данные или из-за проблем с файлами операционной системы.
Как исправить ошибку 0x80070003 на Windows 10
Поскольку ошибка может быть вызвана установкой обновлений на ОС, то в первую очередь нужно попробовать выключить соответствующую службу, есть и другие способы.
Отключаем службу обновления
Делается это очень просто:
Редактор реестра
В случае если ошибка обновления Windows 10 с кодом “0x80070003” не устранилась, то можно внести правки в реестр, поскольку в нем содержатся все настройки системы.
Образ восстановления системы
Если полученные изменения не дали результатов, и ваша Windows 10 выдает ошибку с кодом 0x80070003, то систему можно восстановить из образа.
Отключаем сторонний брандмауэр
Обычно такой радикальный шаг, как восстановление операционной системы решаем большинство проблем. Однако если у вас нет образа или после проделанных операций появилась ошибка при восстановлении системы windows 10 0x80070003, то проблема может крыться в брандмауэре.
Если у вас на компьютере установлен сторонний антивирус, то он берет управление на себя встроенным в Виндовс брандмауэром. Поэтому попробуйте добавить системные процессы Windows Update в исключения антивируса, отключите или удалить его.
Однако, если это не помогло, или у вас не установлен антивирус, то нужно проделать следующее:
Перезапускаем и переименовываем Wuauserv и SoftwareDistribution
Если код ошибки касается исключительно установки обновлений и при этом вам не помог первый и второй способ, то следует отредактировать папку, в которую скачиваются обновления ОС.
Первоначально требуется отключить службы wuauserv. Для этого откройте командную строку под администратором и введите «net stop wuauserv». Далее н айдите папку «C:WindowsSoftwareDistributionDownload» и смените у нее название.
Теперь снова запустите командную строку и наберите последовательно команды:
Это позволит возобновить закачку.
Запускаем средство проверки системных файлов и переименовываем папку Spupsvc
Если ни один из перечисленных выше методов так и не помог, то стоит проверить службу проверки цифровых подписей. Возможно в ней возник сбой, и это не позволяет соотнести подпись обновления и операционной системы, что приводит к появлению ошибки.
Теперь служба перестала работать, поскольку отсутствует исполнительный для нее файл.
Заключение
Даже с учетом многообразия возможных факторов, приводящих к ошибке, мы рассмотрели способы решения для каждого конкретного случая. Поэтому не стоит отчаиваться, если не помог один вариант – поможет другой. Внимательно выполняйте все шаги, описанные в статье, и вы больше не увидите эту ошибку на своем ПК.
Источник
Ошибка Центра обновления Windows 0x80070003 в Windows 10
Ошибка Центра обновления Windows 0x80070003
Вот некоторые эффективные исправления, позволяющие избавиться от кода ошибки 0x80070003 для обновлений Windows в Windows 10:
1] Использование средства устранения неполадок Центра обновления Windows
Средство устранения неполадок Центра обновления Windows или средство устранения неполадок Центра обновления Windows в Интернете можно использовать для автоматического обнаружения и устранения любых конфликтов для Центра обновления Windows.
2] Заменить старый файл конфигурации Spupdsvc.exe
Spupdsvc.exe – это файл процесса, который находится под службой Microsoft Update RunOnce. Когда обновление становится доступным для компьютера, процесс, отвечающий за обновление, получает уведомление. Также в реестр добавляется запись RunOnce для spupdsvc.exe. Процесс выполняется, когда компьютер перезагружается, и пользователь входит в систему.
Откройте командную строку от имени администратора, чтобы выполнить следующую команду:
Он заменит старую конфигурацию Spupdsvc.exe новой. Попробуйте перезапустить Windows Updates и проверьте, исправлена ли ваша проблема сейчас.
3] Ручной сброс папок, связанных с Центром обновления Windows
Этот метод предназначен для удаления содержимого папки SoftwareDistribution и сброса папки Catroot2.
Папка SoftwareDistribution и папка Catroot2 содержат некоторые временные системные файлы, которые отвечают за применение обновлений к компьютеру. Они включают в себя данные, которые поддерживают обновления Windows, а также установщики для новых компонентов.
4] Проверьте состояние служб Windows, связанных с Центром обновления Windows.
Существуют различные службы Windows, которые помогают функционированию различных элементов в операционной системе Windows 10. Поэтому вам может потребоваться проверить службы, поддерживающие обновления Windows.
Откройте диспетчер служб Windows и найдите следующие службы:
5] Используйте проверку системных файлов
Откройте командную строку от имени администратора и выполните следующую команду:
Он запустит проверку системных файлов.
Перезагрузите компьютер после завершения сканирования и запустите Центр обновления Windows.
Обновление должно быть загружено прямо сейчас!
Источник
Как исправить ошибку 0x80070002 и 0x80070003
Код ошибки 0x80070002 или 0x80070003 — это проблема с Windows Update, которая возникает из-за попыток сервиса установить обновление, и может даже дать сообщение о том, что BITS (Фоновая интеллектуальная служба передачи) остановлена, что может привести вас к выводу, что это проблема с BITS. Однако проблема заключается в Windows Update. Главное не волнуйтесь, обновить Windows вы сможете — исправляется ошибка 0x80070002/0x80070002 очень быстро.
Вы можете получить эту ошибку, когда пытаетесь установить некоторые обновления для Windows 10, например такие, как KB3200970, а также ряд других. Возможно вы заметите, что обновление начнет загружаться, но как только он доберется до экрана, где должна быть установка, он либо сразу предоставит сбой, произведет само удаление, либо перезагрузит ваш компьютер, а затем все сработает и удалит. В любом случае вы не сможете установить обновления (Если не решать этот вопрос). Вы даже можете попытаться загрузить их вручную и установить их другими способами, но ошибка касается всех типов обновлений системы.
Есть несколько решений для этой проблемы, и они оба довольно легкие, даже для человека, который не имеет большого технического уровня, поэтому не бойтесь. Просто следуйте инструкциям в приведенных ниже методах и обязательно попробуйте их все, прежде чем сдаться. Перейдем к тому, как исправить ошибку 0x80070002 и 0x80070003.
Способ 1: Отключить сторонние брандмауэры
Всякий раз, когда возникает проблема с обновлением Windows, всегда пытайтесь временно отключить брандмауэры сторонних производителей, запущенные в вашей системе, до тех пор, пока обновления не будут установлены.
Как это сделать?
Остановите службу обновления Windows, переименовав папку SoftwareDistribution, чтобы новая была создана и снова запустилась служба, убедитесь, что все поврежденные файлы или папки в папке SoftwareDistribution удалены. Если бы они были причиной этой ошибки, это, скорее всего, устранит проблему.
Обратите внимание: Если проблема связана с вашим компьютером или планшетом / ноутбуком, вы должны попробовать использовать программное обеспечение Reimage Plus, которое может сканировать репозитории и заменить поврежденные и отсутствующие файлы. Это помогает решить ошибку в большинстве случаев, когда проблема возникает из-за системной ошибки.
ren% systemroot%SoftwareDistribution softwaredistribution.old
net start wuauserv
После выполнения команд, выполните попытку снова запустить загрузчик обновлений. Он должен работать без каких-либо проблем, но в том случае, если это не так, перейдите к следующему методу ниже.
Способ 3. Запустите средство проверки системных файлов и переименуйте папку Spupsvc
Если предыдущий метод не помог, это может означать, что есть поврежденный файл, который не находится в папке SoftwareDistribution, которую мы переименовали, и, к счастью, Windows поставляется со встроенной утилитой для проверки таких файлов, и это системный файл Checker (SFC).
4. Попробуйте снова запустить Windows Update — теперь он должен работать безупречно.
Мы постарались как можно более подробно рассказать вам о том, как исправить ошибку 0x80070002 и 0x80070003 на вашем Windows. Эти способы являются самыми действующим решением в этой ситуации и помогут решить эту ошибку.
Выводы
Windows Update на самом деле является одной из самых неприятных вещей в Windows 10, так как огромное количество пользователей жаловалось, на частый сбой или сбои которые возникают с сообщением об ошибке. Однако, если вышеупомянутый код ошибки описывает вашу ситуацию, вы можете использовать приведенные выше методы, чтобы исправить это и снова загрузить обновления.
Если у вас остались вопросы или вы знаете еще способы того, как исправить ошибку 0x80070002 и 0x80070003 на Windows 10 то, пишите нам об этом в форме комментариев.
Источник
Вопрос
Проблема: как исправить ошибку «Windows не может запустить службу Защитника Windows на локальном компьютере»?
Я не могу запустить Защитник Windows, так как «Windows не может запустить службу Защитника Windows на локальном компьютере. Ошибка 577 ». Отключил мой антивирус и попытался перезапустить программу, но безуспешно. Буду признателен за вашу помощь.
Решенный ответ
«Windows не может запустить службу службы Защитника Windows на локальном компьютере» Уведомление — это сообщение об ошибке, с которым могут столкнуться некоторые пользователи Windows 10. Обычно эта проблема возникает из-за конфликта программы Защитника Windows со сторонними инструментами, присутствующими в системе.
С момента появления служебной программы Microsoft предупреждала о таких проблемах и, соответственно, предлагала использовать только один инструмент: либо Защитник, либо сторонний инструмент. С другой стороны, программа не вызывает проблем при работе со средствами удаления вредоносных программ, например. Malwarebytes Антивредоносное ПО.
Более того, хотя программа может конфликтовать с некоторыми антивирусными инструментами, она не отменяет их полностью. Фактически, эта ошибка 577 Защитника Windows появляется в результате изменения файлов реестра внешней программой. Таким образом, позвольте нам предложить решения.
Опция 1. Используйте редактор реестра, чтобы исправить ошибку Защитника Windows 577
Исправить это сейчас!Исправить это сейчас!
Для восстановления поврежденной системы необходимо приобрести лицензионную версию Reimage Reimage.

Шаг 1.
- Нажмите на Клавиша Windows + R.
- Введите regedit.
- После запуска программы введите следующий путь: HKEY_LOCAL_MACHINE SOFTWARE Microsoft Windows Defender
- Когда папка расширится, вы найдете два файла реестра с именами Отключить антишпионское ПО и Отключить Антивирус на правой стороне панели.
- Дважды щелкните на них обоих и убедитесь, что DWORD (32-битное) значение установлен на 1. При необходимости измените его на 1 от 0 и нажмите В ПОРЯДКЕ.
- Перезагрузите устройство, если появится уведомление.
Шаг 2.
В связи с этими изменениями может появиться другое уведомление: «Это приложение отключено групповой политикой. » Следуй этим шагам:

- Нажмите на Начинать кнопка и тип местная группа.
- Выбирать Изменить групповую политику предположение.
- Выбирать Конфигурация компьютера. Затем разверните Административные шаблоны. Перейти к Компоненты Windows.
- Находить Защитник Windows.
- В правой части панели вы увидите опцию Отключить Защитник Windows. Дважды щелкните и установите флажок Неполноценный вариант. Завершите действие, нажав Применять и В ПОРЯДКЕ.
- Запустить Защитник Windows.
Вариант 2. Обеспечьте защиту вашего компьютера
Исправить это сейчас!Исправить это сейчас!
Для восстановления поврежденной системы необходимо приобрести лицензионную версию Reimage Reimage.
Некоторые пользователи жалуются, что у них появляется ошибка, но они не могут найти программное обеспечение, указанное в редакторе реестра или компонентах локальной групповой политики. Убедитесь, что в системе нет злонамеренного присутствия. Если вы заподозрили необычное поведение, просканируйте компьютер с помощью утилиты для удаления вредоносных программ в безопасном режиме. Помимо дополнительных настроек в предзагрузочном режиме, вы можете активировать режим, выполнив следующие действия:

- Нажмите на Начинать кнопка.
- Тип конфигурация системы.
- Запустить программу. Входить Ботинок раздел и отметьте параметр безопасной загрузки. Нажмите Применять а потом В ПОРЯДКЕ. В следующий раз, когда вы загрузите компьютер, он запустится в безопасном режиме. Чтобы отключить его, снимите галочку с Safe Boot и перезагрузите компьютер.
Исправляйте ошибки автоматически
Команда ugetfix.com делает все возможное, чтобы помочь пользователям найти лучшие решения для устранения их ошибок. Если вы не хотите бороться с методами ручного ремонта, используйте автоматическое программное обеспечение. Все рекомендованные продукты были протестированы и одобрены нашими профессионалами. Инструменты, которые можно использовать для исправления ошибки, перечислены ниже:
Предложение
сделай это сейчас!
Скачать Fix
Счастье
Гарантия
сделай это сейчас!
Скачать Fix
Счастье
Гарантия
Совместим с Майкрософт ВиндоусСовместим с OS X По-прежнему возникают проблемы?
Если вам не удалось исправить ошибку с помощью Reimage, обратитесь за помощью в нашу службу поддержки. Сообщите нам все подробности, которые, по вашему мнению, нам следует знать о вашей проблеме.
Reimage — запатентованная специализированная программа восстановления Windows. Он диагностирует ваш поврежденный компьютер. Он просканирует все системные файлы, библиотеки DLL и ключи реестра, которые были повреждены угрозами безопасности.Reimage — запатентованная специализированная программа восстановления Mac OS X. Он диагностирует ваш поврежденный компьютер. Он просканирует все системные файлы и ключи реестра, которые были повреждены угрозами безопасности.
Этот запатентованный процесс восстановления использует базу данных из 25 миллионов компонентов, которые могут заменить любой поврежденный или отсутствующий файл на компьютере пользователя.
Для восстановления поврежденной системы необходимо приобрести лицензионную версию Reimage инструмент для удаления вредоносных программ.
Нажмите
Условия использования Reimage | Политика конфиденциальности Reimage | Политика возврата денег за товар | Нажмите
Доступ к видеоконтенту с географическим ограничением с помощью VPN
Частный доступ в Интернет это VPN, которая может помешать вашему интернет-провайдеру правительство, и третьи стороны от отслеживания вашей онлайн-активности и позволяют вам оставаться полностью анонимным. Программное обеспечение предоставляет выделенные серверы для торрентов и потоковой передачи, обеспечивая оптимальную производительность и не замедляя вашу работу. Вы также можете обойти географические ограничения и без ограничений просматривать такие сервисы, как Netflix, BBC, Disney + и другие популярные потоковые сервисы, независимо от того, где вы находитесь.
Не платите авторам программ-вымогателей — воспользуйтесь альтернативными вариантами восстановления данных
Атаки вредоносных программ, особенно программ-вымогателей, на сегодняшний день представляют наибольшую опасность для ваших фотографий, видео, рабочих или школьных файлов. Поскольку киберпреступники используют надежный алгоритм шифрования для блокировки данных, его больше нельзя использовать, пока не будет выплачен выкуп в биткойнах. Вместо того, чтобы платить хакерам, вы должны сначала попробовать использовать альтернативный восстановление методы, которые могут помочь вам восстановить хотя бы часть потерянных данных. В противном случае вы также можете потерять свои деньги вместе с файлами. Один из лучших инструментов, который может восстановить хотя бы часть зашифрованных файлов — Восстановление данных Pro.
Защитник Windows – встроенное средство защиты от Майкрософт, функциональность которого постоянно усовершенствуется. Но, несмотря на это пользователи продолжают сталкиваться с различными сбоями. Среди них ошибка 577, которая указывает на то, что системе не удалось запустить службу Защитника Windows на локальном компьютере, либо она была запущена, а затем остановлена
Во многих случаях она возникает на компьютерах, которые используют в текущий момент или использовали сторонний антивирус. Также запуск может быть заблокирован локальной политикой, либо в результате повреждения реестра.
Содержание
- 1 Удаление стороннего антивируса
- 2 Редактирование раздела реестра
- 3 Возврат системы в предыдущее состояние
Удаление стороннего антивируса
Имейте в виду, что при удалении сторонней антивирусной программы, также будет отключен встроенный пакет безопасности, чтобы избежать любых конфликтов. Если при его запуске сталкиваетесь с ошибкой 577, то, скорее всего, система еще считает, что используется стороннее антивирусное программное обеспечение. Чтобы избежать этой проблемы, нужно очистить все оставшиеся следы.
Откройте раздел «Программы и компоненты» командой appwiz.cpl из окна Win + R.
Найдите в списке антивирус, щелкните на него правой кнопкой мыши и удалите.
После перезагрузки компьютера проверьте, удалось ли запустить Защитник Windows.
Если не удается удалить сторонний пакет безопасности обычным способом, используйте Revo Uninstaller или другой мощный деинсталлятор. Если продолжаете сталкиваться с ошибкой 577 после удаления всех следов, примените следующее решение.
Редактирование раздела реестра
Если антивирус не причастен к ошибке Защитника Windows с кодом 577, попробуйте внести изменения в раздел, связанным со встроенным пакетом безопасности. В этом решении изменим значение параметра DisableAntiSpyware.
Откройте редактор реестра командой regedit из окна Win + R.
В левой панели перейдите к следующему разделу:
HKEY_LOCAL_MACHINE SOFTWARE Microsoft Windows Defender
Дважды щелкните на DisableAntiSpyware и измените значение с 0 на 1. Также измените значение параметра DisableAntiVirus на 1.
Если не находите этот параметр в указанной локации, перейдите по пути:
HKEY_LOCAL_MACHINE SOFTWARE Policies Microsoft Windows Defender.
После в Проводнике перейдите по пути: C:Program FilesWindows Defender и дважды щелкните на MSASCui.exe. Посмотрите, блокируется ли запуск ошибкой 577.
Возврат системы в предыдущее состояние
Если по-прежнему не удается запустить Защитник Windows из-за ошибки 577, попробуйте вернуть систему в предыдущее состояние. Сбой может произойти после вирусного заражения, которое препятствует запуску встроенного пакета безопасности.
Откройте мастер восстановления командой rstrui, выполненной из окна Win + R.
На втором экране выберите опцию, связанную с отображением других точек восстановления. Выберите ту точку, которая была создана до появления сбоя.
В следующем экране кликните на «Готово», чтобы запустить процесс восстановления. После успешного завершения проверьте, решена ли проблема.