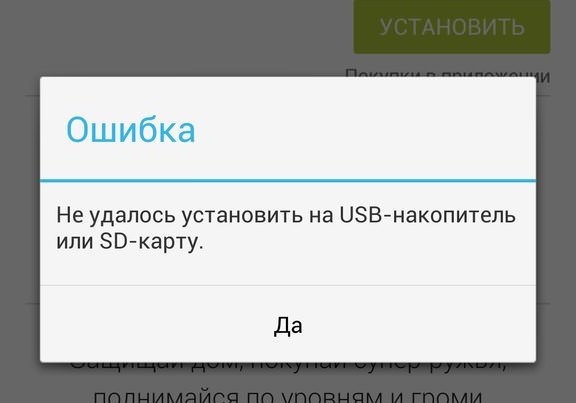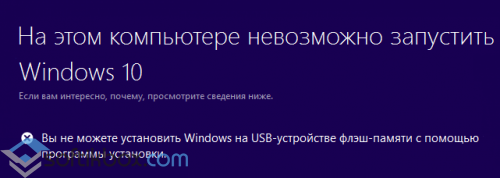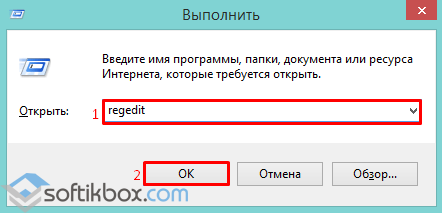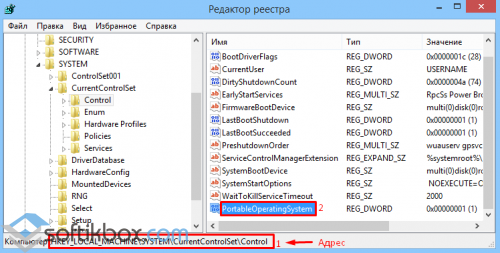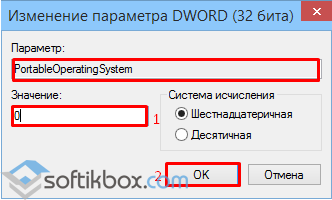Привет всем, в этой статье я попытаюсь представить общее решение для случаев, когда появляется проблема с USB драйверами, которые возможны в операционной системе Windows. Если вы сталкиваетесь с проблемой неизвестного устройства или возникают вопросы при подключении какого-то определённого устройства флешки или модема, то можете попробовать исправить ситуацию, не переустанавливая конкретные USB драйверы, а решить проблему одним махом. Этот способ часто помогает и тем, у кого при подключении флешки с любым содержимым USB драйверы вызывают ступор Windows — когда проводник WE просто останавливается.
ЧИТАЙТЕ ТАКЖЕ:
Как правильно искать драйвер к «непонятному» устройству?
Как запретить автоматическую установку драйвера?
Какие устройства и драйверы у меня установлены?
Ошибка Устройство не является съёмным и не может быть извлечено
ПЕРЕД ТЕМ, КАК НАЧАТЬ, ПОМНИТЕ
- убедитесь, что система получила последние обновления; в их числе есть критические, касаемые именно ошибок с USB драйверами
- какие-то из устройств, подключаемые через USB порты , возможно, придётся переустановить. Сейчас или в последующем.
- перед началом работы освободите все USB порты на компьютере (если в чулане есть клавиатура и мышь с интерфейсом PS/2 — подключите их)
- пункт выше необязателен, однако одно условие критично: мышь и клавиатура должны быть ПРОВОДНЫМИ
- работаем в реестре — делаем копию исправляемой ветки
Простые и дешёвые тестеры USB портов и устройств
А теперь советы:
- проверьте скрытые устройства в Диспетчере устройств
- освободим память системы
- принудительно обновляем «репозиторий»
- после неудачной переустановки драйверов USB
- создайте резервную копию драйверов
Проблема с USB драйверами: удаляем битые пути в Диспетчере устройств
- отключаем все USB устройства
- перейдите в окно Сведений о компьютере по пути
Панель управленияВсе элементы панели управленияСистема
и выберите пункт слева Дополнительные параметры системы:
- выбираем пункт Переменные среды…
Создайте новую переменную с именем
devmgr_show_nonpresent_devices
и задайте ей значение 1:
Согласитесь с изменениями и переходите в Диспетчер устройств, где во вкладке Вид активируйте пункт Показать скрытые устройства :
Начинаем поиск. Разверните пункт Контроллеры USB. Кто здесь не был, сейчас удивиться, сколько устройств хранится в памяти Windows. Это всё то, что было однажды подключено к компьютеру. Так вот все эти бледные устройства можно смело удалить: неработающие USB драйверы будут удалены. Так и сделайте:

Проблема с USB драйверами: чистим память Windows
Идём дальше. Диспетчер можно закрыть. А нам нужен файл INFCACHE.1. От глаз пользователя он скрыт. В нём и хранятся настройки. Вообще их несколько, но нам нужен пока один: тот что в
C:WindowsSystem32DriverStore
Чаще всего эта папка полупустая, и её содержимое выглядит примерно так:
- Щёлкните правой мышкой и вызовите Свойства. Во вкладке Безопасность нужно усилить права на изменение файла для вашей учётной записи. Пусть это будет Полный доступ:
Примените изменения. А теперь файл INFCACHE.1 удалите. Сразу подключите ЛЮБОЕ ЗАВЕДОМО ИСПРАВНОЕ USB устройство. Система перезапишет новый файл INFCACHE.1, который появится после перезагрузки системы. Теперь проверьте как работает и отказавшееся работать ранее USB устройство. Возможно, процедуру удаления устройств и очистки файла настроек придётся повторить несколько раз.
Если после не первой перезагрузки ничего не помогает, проведите эту операцию с остальными файлами этой папки (теми, что имеют расширение .dat — только не трогайте папки!):
Попробуйте несколько раз с перезагрузкой.
Проблема с USB драйверами: обновляем файловый репозиторий
Следующий вариант является продолжением двух первых шагов, и в этом случае мы дублируем удаление USB устройств, но уже в папке:
C:Windows/System32/Driver Store/File Repository/
В её составе отыщите папку с наименованием usbstor.inf. Если их несколько, выберите ту, что по-новее. Внутри найдите два файла: usbstor.inf и usbstor.PNF.
у меня 64-битная версия Windows
Копируем их, вставляем в папку
C:/Windows/inf
Перезагружаемся. Процедуру повторяем по необходимости.
Проблема с USB драйверами: Windows не удалось запустить это устройство…
Обычно такая ошибка в свойствах устройства Диспетчере устройств появляется после проведения некоторых манипуляций с USB контроллером в части прошивки или попытки установить/переустановить устройства целым пакетом с удалением/переустановкой драйверов. Нам придётся проверить реестр на предмет выставляемых сторонними производителями (через программы или обновления) программных фильтров. Подобная проблема иногда подстерегает пользователя, когда Windows перестаёт вдруг видеть дисковод. А с USB это сплошь и рядом. Так что в реестре нам нужна ветка:
HKEY_LOCAL_MACHINESYSTEMCurrentControlSetControlClass{36FC9E60-C465-11CF-8056-444553540000}
Все параметры с именами LowerFilters и UpperFilters смело удаляйте и перезагружайтесь. После этого повторно переустановите драйверы в Диспетчере устройств. Эта ошибка, кстати, часто мешает подключить флешку к виртуальной машине:
Ошибка VirtualBox: Не удалось подсоединить USB-устройство
Надеюсь, помог. Успехов
Проблемой многих современных смартфонов заключается в том, что собственной памяти им не хватает. Если выразиться более конкретнее, то не хватает этой памяти пользователям данных устройств. Например, для того чтобы скачивать объемные приложения и игры на современный смартфон с базой Android, на него нужно установить дополнительно еще и карту памяти. Но очень часто именно на этих телефонах при попытке установить какое-нибудь приложение возникает следующая ошибка: «Не удалось установить на USB-накопитель или SD-карту». Сегодня мы покажем как разобраться с этой ошибкой.
Вроде бы и памяти достаточно и все настроили на телефоне, но ошибка продолжает появляться. Исправить данную ошибку достаточно просто. Достаточно удалить только один файл с вашего смартфона. Называется этот файл smdl2tmp1.asec.
Чаще всего этот файл находится в папке «android_securesmdl2tmp1.asec«. Стоит отметить, что через смартфон удалить этот файл не получиться. Поэтому вам нужно будет подключить свой смартфон к компьютеру и уже с помощью компьютера удалить файл.
После удаления файла smdl2tmp1.asec, вы сможете устанавливать любые приложения и игры без ограничений, конечно же, пока на вашем устройстве будет достаточный объем памяти.
12.09.2015
Просмотров: 4681
При переходе на Windows 10 многие пользователи сталкиваются с различными ошибками, которые прямо или косвенно связаны с обновлением системы. Если установщик обнаружит, что какой-то компонент не соответствует его требованиям, обновление до Windows 10 завершиться провалом.
Одной из новых ошибок Windows 10 является отказ установщика принимать обновления из съемного носителя, то есть флешки. При обновлении до Windows 10 на экране монитора появляется уведомление: «Вы не можете установить Windows на USB-устройстве флэш-памяти с помощью программы установки», и процесс установки прекращается.
Причины ошибки установки Windows 10 с флешки
Данная ошибка установки Windows 10 имеет следующую причину: при обновлении системы все USB-порты компьютера или ноутбука были свободны, никаких устройств не было подключено. При этом сообщение об ошибке не имеет отношения к реальной ситуации. Программа-установщик при загрузке компонентов Windows 10 проверяла параметр системного реестра «PortableOperatingSystem». Поскольку в нём было указано неверное значение, то обновиться до Windows 10 с флешки не удалось.
Решение данной проблемы
Чтобы исправить ошибку «Вы не можете установить Windows на USB-устройстве флэш-памяти с помощью программы установки», необходимо выполнить следующие действия.
Жмём «Win+R» и в поисковую строку вводим команду «regedit».
В редакторе реестра необходимо перейти по ветке «HKEY_LOCAL_MACHINE», «SYSTEM», «CurrentControlSet» и в папку «Control». Здесь выбираем параметр «PortableOperatingSystem».
Если его нет, то создаём его следующим образом. Кликаем правой кнопкой мыши, выбираем параметр «DWORD» и присваиваем ему название«PortableOperatingSystem».
Нужно изменить значение данного параметра. Кликаем на нём два раз и указываем значение «0».
Перезагружаем ПК и запускаем обновление системы до Windows 10 с флешки повторно.
Вопрос
Проблема: как исправить ошибку USB с кодом 38 в Windows?
Привет. Когда я попытался загрузить на свой USB-накопитель, я получил это сообщение: «Windows не может загрузить драйвер устройства для этого оборудования, поскольку предыдущий экземпляр драйвера устройства все еще находится в памяти. (Код 38)» Могу ли я это исправить?
Решенный ответ
Windows — одна из самых популярных операционных систем в мире. Люди любят его за возможности настройки, удобный интерфейс и встроенные средства устранения неполадок. Люди также могут подключать различные устройства к своему компьютеру с Windows через USB-соединение, например, клавиатуры, мыши, жесткие диски и т. д. К сожалению, иногда пользователи не могут открыть свои USB-накопители и получают код ошибки 38. В полном сообщении говорится:
Windows не может загрузить драйвер устройства для этого оборудования, так как предыдущий экземпляр драйвера устройства все еще находится в памяти. (Код 38)
Драйвер не может быть загружен, так как предыдущая версия драйвера все еще находится в памяти.
Ошибка Windows Code 38 USB возникает, когда Windows не может загрузить соответствующий драйвер устройства.[1] Это может быть вызвано различными причинами, такими как проблемы с программным обеспечением, проблемы с реестром.[2] проблемы или устаревшие/отсутствующие драйверы. В этом руководстве мы покажем вам, как использовать средство устранения неполадок оборудования и устройств и как переустанавливать драйверы устройств.
Вы также можете использовать инструмент обслуживания, например ПереизображениеСтиральная машина Mac X9 который может исправить большинство системных ошибок, BSOD,[3] поврежденные файлы, проблемы с реестром и т. д. Это очень мощное программное обеспечение, которое может помочь в обеспечении бесперебойной работы системы. В противном случае вы можете выполнить следующие шаги, чтобы исправить код ошибки USB 38 в Windows.

Решение 1. Запустите средство устранения неполадок оборудования и устройств
Почини это немедленно!Почини это немедленно!
Для восстановления поврежденной системы необходимо приобрести лицензионную версию Переизображение Переизображение.
- Щелкните правой кнопкой мыши Начинать кнопка, выберите Панель управления
- Измените вид по опции в правом верхнем углу на Большой иконки
- Нажмите на Поиск проблемы и нажмите на посмотреть все опция на левой панели

- Запустите Оборудование и устройства средство устранения неполадок
Решение 2. Удалите USB-контроллеры
Почини это немедленно!Почини это немедленно!
Для восстановления поврежденной системы необходимо приобрести лицензионную версию Переизображение Переизображение.
- Щелкните правой кнопкой мыши Пуск и выберите Диспетчер устройств
- Дважды щелкните, чтобы развернуть Контроллеры универсальной последовательной шины, щелкните правой кнопкой мыши Хост-контроллер, нажмите Удалить а также Ok
- Начать сначала система и Windows автоматически переустановят все USB-контроллеры

- Вы также можете использовать такой инструмент, как DriverFix который может искать лучшие драйверы автоматически
- Если это не устранило проблему, перейдите к Диспетчер устройств опять таки, Контроллеры универсальной последовательной шины
- Ищите Корневой USB-концентратор с оранжевым символом ошибки, щелкните его правой кнопкой мыши и выберите Удалить
- Начать сначала ваш компьютер с USB все еще подключен
Решение 3. Очистить память
Почини это немедленно!Почини это немедленно!
Для восстановления поврежденной системы необходимо приобрести лицензионную версию Переизображение Переизображение.
- Нажмите и удерживайте кнопку Сдвиг клавишу вниз, нажимая на Неисправность
Вас также могут заинтересовать:
- Ошибка «USB-устройство не распознано» в Windows
Исправьте свои ошибки автоматически
Команда ugetfix.com делает все возможное, чтобы помочь пользователям найти лучшие решения для устранения их ошибок. Если вы не хотите возиться с методами ручного ремонта, используйте автоматическое программное обеспечение. Все рекомендуемые продукты были протестированы и одобрены нашими специалистами. Инструменты, которые вы можете использовать для исправления вашей ошибки, перечислены ниже:
Предложение
сделай это сейчас!
Скачать исправление
Счастье
Гарантия
сделай это сейчас!
Скачать исправление
Счастье
Гарантия
Совместим с Майкрософт ВиндоусСовместим с ОС Х Все еще есть проблемы?
Если вам не удалось исправить ошибку с помощью Reimage, обратитесь за помощью в нашу службу поддержки. Пожалуйста, сообщите нам все детали, которые, по вашему мнению, мы должны знать о вашей проблеме.
Reimage — запатентованная специализированная программа восстановления Windows. Он продиагностирует ваш поврежденный компьютер. Он будет сканировать все системные файлы, библиотеки DLL и ключи реестра, которые были повреждены угрозами безопасности.Reimage — запатентованная специализированная программа восстановления Mac OS X. Он продиагностирует ваш поврежденный компьютер. Он будет сканировать все системные файлы и ключи реестра, которые были повреждены угрозами безопасности.
Этот запатентованный процесс восстановления использует базу данных из 25 миллионов компонентов, которые могут заменить любой поврежденный или отсутствующий файл на компьютере пользователя.
Для восстановления поврежденной системы необходимо приобрести лицензионную версию Переизображение инструмент для удаления вредоносных программ.
нажимать
Условия использования Reimage | Политика конфиденциальности Reimage | Политика возврата товара | нажимать
VPN имеет решающее значение, когда речь идет о конфиденциальность пользователя. Онлайн-трекеры, такие как файлы cookie, могут использоваться не только платформами социальных сетей и другими веб-сайтами, но также вашим интернет-провайдером и правительством. Даже если вы применяете самые безопасные настройки через веб-браузер, вас все равно можно отслеживать через приложения, подключенные к Интернету. Кроме того, браузеры, ориентированные на конфиденциальность, такие как Tor, не являются оптимальным выбором из-за снижения скорости соединения. Лучшее решение для вашей максимальной конфиденциальности Частный доступ в Интернет — быть анонимным и безопасным в Интернете.
Программное обеспечение для восстановления данных является одним из вариантов, который может помочь вам восстановить ваши файлы. Когда вы удаляете файл, он не растворяется в воздухе — он остается в вашей системе до тех пор, пока поверх него не будут записаны новые данные. Восстановление Данных Про это программное обеспечение для восстановления, которое ищет рабочие копии удаленных файлов на вашем жестком диске. Используя этот инструмент, вы можете предотвратить потерю ценных документов, школьных работ, личных фотографий и других важных файлов.
Содержание
- Как справиться с ошибкой «Вы не можете установить Windows на USB-устройстве флэш-памяти с помощью программы установки»
- Вы не можете установить Windows на флэш-накопитель USB из программы установки 2022
- Запретные Темы Ð˜Ñ Ñ‚Ð¾Ñ€Ð¸Ð¸ Перу и Ð‘Ð¾Ð»Ð¸Ð²Ð¸Ñ Ð—Ð°Ð´Ð¾Ð
- Вы не можете установить Windows на флэш-накопитель USB из программы установки
- Найти и сохранить установки установки Windows Live Application в Windows 7
- Панель ввода Math использует распознаватель математики, встроенный в Windows 7, для распознавания рукописных математических выражений. Затем вы можете легко использовать его с текстовыми процессорами или вычислительными таблицами. Панель ввода Math предназначена для использования с планшетным пером на планшетном ПК, но вы можете использовать ее с любым устройством ввода, например, с сенсорным экраном или даже с мышью.
- Потенциально нежелательные программы: как избежать установки PUp
- Исправлено: невозможно установить Windows на USB-накопитель с помощью программы установки.
- Что вызывает ошибку «Невозможно установить Windows на USB-накопитель с помощью программы установки»?
- Решение 1.Измените запись в реестре
- Решение 2. Отметьте раздел как активный
- Решение 3. Сбросьте компоненты Центра обновления Windows
- Ошибка «Вы не можете установить Windows на USB-устройстве флэш-памяти»
- Как справиться с ошибкой «Вы не можете установить Windows на USB-устройстве флэш-памяти с помощью программы установки»
- Как исправить ошибку: «Вы не можете установить Windows на USB-устройстве флэш-памяти с помощью программы установки»?
Как справиться с ошибкой «Вы не можете установить Windows на USB-устройстве флэш-памяти с помощью программы установки»
При обновлении до Windows 10 программа установки проверяет каждое ограничение, которое прямо или косвенно связано с обновлением. Если установщик обнаружит, что что-то не соответствует его требованиям, скорее всего, обновление завершится неудачей.
Недавно во время установки Windows 10 на ноутбук с Windows 8.1 я столкнулся с очень странной ошибкой. Во время обновления инсталлятор выдал следующее сообщение об ошибке, из-за которой процесс был прерван:
На этом компьютере невозможно запустить Windows 10
Вы не можете установить Windows на USB-устройстве флэш-памяти с помощью программы установки.
Странность данной ошибки заключается в том, что при обновлении все USB-порты ноутбука были свободны, никаких устройств в них не было. Это указывает на то, что сообщение об ошибке не имеет отношения к реальной ситуации. Так или иначе, в результате удалось выяснить, что программа установки проверяет параметр PortableOperatingSystem в системном реестре. Если он возвращает неверное значение, возникает вот такая проблема. Для ее устранения потребовалось просто установить правильное значение. Вот как это сделать:
Нажмите 
В окне Редактора реестра проследуйте по следующему пути:
Наконец, в качестве значения параметра укажите 0 (ноль).
Закройте реестр и перезагрузите компьютер. После перезагрузки повторите обновление.
Источник
Вы не можете установить Windows на флэш-накопитель USB из программы установки 2022
Запретные Темы Ð˜Ñ Ñ‚Ð¾Ñ€Ð¸Ð¸ Перу и Ð‘Ð¾Ð»Ð¸Ð²Ð¸Ñ Ð—Ð°Ð´Ð¾Ð
Вы не можете установить Windows на флэш-накопитель USB из программы установки
Прежде всего, вы должны убедиться, что ваша система соответствует минимальным системным требованиям. Мой опыт в этой проблеме ограничен различными отчетами пользователей, поэтому информация может работать или не работать для вас.
Для этого выполните следующие действия:
После того как вы отметили раздел как активный, перезагрузите систему и попробуйте снова обновить ее из Windows Store.
2] Другое исправление немногих пользователей, быть полезным, заключалось в изменении значения реестра. Будьте внимательны при работе в реестре. Перед тем, как продолжить, убедитесь, что вы создали резервную копию реестра.
После изменения значения реестра перезагрузите систему и попробуйте снова обновить ее из Windows Store.
Надеюсь, это поможет вам решить вашу проблему. Сообщите нам, если вы обнаружите какой-либо другой способ решить эту проблему.
Найти и сохранить установки установки Windows Live Application в Windows 7
Панель ввода Math использует распознаватель математики, встроенный в Windows 7, для распознавания рукописных математических выражений. Затем вы можете легко использовать его с текстовыми процессорами или вычислительными таблицами. Панель ввода Math предназначена для использования с планшетным пером на планшетном ПК, но вы можете использовать ее с любым устройством ввода, например, с сенсорным экраном или даже с мышью.
Панель ввода Math использует распознаватель математики, встроенный в Windows 7 для распознавания рукописных математических выражений. Затем вы можете легко использовать его с текстовыми процессорами или вычислительными таблицами.
Потенциально нежелательные программы: как избежать установки PUp
Узнайте, какие потенциально нежелательные программы? Как вы обнаруживаете, размещаете, не устанавливаете и не удаляете PUP на ПК с ОС Windows. Эта форма Grayware будет скрывать программное обеспечение.
Источник
Исправлено: невозможно установить Windows на USB-накопитель с помощью программы установки.
Эта ошибка появляется, когда пользователи пытаются выполнить обновление с более ранней версии Windows до Windows 10 или Windows 8.1 или если они пытаются обновить свою операционную систему с помощью носителя для восстановления, хранящегося на USB-накопителе.
В других случаях ошибка появляется, даже если пользователи пытаются регулярно обновлять свой компьютер с помощью Центра обновления Windows без USB-устройства с установленным на нем носителем восстановления Windows. В любом случае, мы подготовили несколько методов, которые помогут решить проблему довольно легко, если вы будете внимательно следовать инструкциям!
Что вызывает ошибку «Невозможно установить Windows на USB-накопитель с помощью программы установки»?
Ошибки Центра обновления Windows, как правило, трудно найти причину, и эта проблема не является исключением, особенно если учесть тот факт, что она может появиться из ниоткуда, даже без наличия USB-накопителя, вызывающего ошибку. Тем не менее, вот список наиболее частых причин:
Решение 1.Измените запись в реестре
Первое решение в нашем списке довольно просто выполнить, и оно обеспечивает быстрое исправление, поскольку все, что вам нужно сделать, это изменить значение записи реестра, относящейся к вашей операционной системе. Тем не менее, поскольку редактирование реестра может быть опасным и привести к нестабильности системы, вы обязательно должны соблюдать меры предосторожности.
Поскольку вы собираетесь редактировать раздел реестра, мы рекомендуем вам ознакомиться с этой статьей, которую мы опубликовали для вас, чтобы сделать резервную копию реестра и предотвратить другие проблемы. Таким образом, вы можете легко отменить внесенные вами изменения, если что-то пойдет не так.
Решение 2. Отметьте раздел как активный
Этот метод очень полезен для пользователей, которые пытаются установить на свой компьютер свежую копию Windows. Раздел, на который вы хотите установить операционную систему, должен быть установлен как активный, что можно сделать, выполнив следующие действия:
Решение 3. Сбросьте компоненты Центра обновления Windows
Первый метод, описанный в этой статье, является наиболее успешным, а второй отлично подходит для случаев, когда первый метод дает сбой. Однако это не отменяет того факта, что этот метод является в целом полезным способом решения большинства проблем, связанных с обновлением на ПК с Windows. Честно говоря, это довольно длительный метод, но он того стоит!
Источник
Ошибка «Вы не можете установить Windows на USB-устройстве флэш-памяти»
Как справиться с ошибкой «Вы не можете установить Windows на USB-устройстве флэш-памяти с помощью программы установки»
В процессе обновления до Windows 10 установщик автоматически проверяет систему и «железо» компьютера на наличие совместимости с новой версией и, если обнаруживает ограничения, тут же останавливает процедуру установки и выдаёт соответствующее сообщение об ошибке. Однако не всегда указание на ошибку носит ясный и прозрачный характер. Иногда пользователям приходится сталкиваться с ошибками, которые видимо не имеют под собой реального основания.
Такова, например, ошибка «Вы не можете установить Windows на USB-устройстве флэш- памяти…» и это при том, что к USB-портам компьютера не подключены никакие накопители. Это может показаться очень странным, но на самом деле всё здесь очень просто. В отличие от пользователя, Windows не может визуально определить, вставлен ли в USB-порт флеш-накопитель или нет. Она проверяет параметры в системном реестре и опирается на ту информацию, которая там прописана.
В частности, в данном примере проверяется параметр PortableOperatingSystem, который должен возвращать нулевое значение. Если оно отличается или параметра не существует, может появиться описанная выше ошибка. Чтобы её устранить, параметру PortableOperatingSystem нужно установить правильное значение. Итак, откройте редактор реестра и разверните следующую ветвь:
HKEY_LOCAL_MACHINE/SYSTEM/CurrentControlSet/Control
В правой части окна редактора отыщите параметр PortableOperatingSystem, кликните по нему два раза и в открывшемся окошке изменяйте его значение на ноль. Если этого параметра у вас не окажется, создайте его вручную, вызвав из контекстного меню опцию Создать → Параметр DWORD. Чтоб данные изменения вошли в силу, перезагружайте сразу Ваш компьютер. При этом ошибка при обновлении системы до Windows 10 больше появляться не должна.
Источник
Как исправить ошибку: «Вы не можете установить Windows на USB-устройстве флэш-памяти с помощью программы установки»?
При переходе на Windows 10 многие пользователи сталкиваются с различными ошибками, которые прямо или косвенно связаны с обновлением системы. Если установщик обнаружит, что какой-то компонент не соответствует его требованиям, обновление до Windows 10 завершиться провалом.
Одной из новых ошибок Windows 10 является отказ установщика принимать обновления из съемного носителя, то есть флешки. При обновлении до Windows 10 на экране монитора появляется уведомление: «Вы не можете установить Windows на USB-устройстве флэш-памяти с помощью программы установки», и процесс установки прекращается.
Данная ошибка установки Windows 10 имеет следующую причину: при обновлении системы все USB-порты компьютера или ноутбука были свободны, никаких устройств не было подключено. При этом сообщение об ошибке не имеет отношения к реальной ситуации. Программа-установщик при загрузке компонентов Windows 10 проверяла параметр системного реестра «PortableOperatingSystem». Поскольку в нём было указано неверное значение, то обновиться до Windows 10 с флешки не удалось.
Чтобы исправить ошибку «Вы не можете установить Windows на USB-устройстве флэш-памяти с помощью программы установки», необходимо выполнить следующие действия.
Жмём «Win+R» и в поисковую строку вводим команду «regedit».
В редакторе реестра необходимо перейти по ветке «HKEY_LOCAL_MACHINE», «SYSTEM», «CurrentControlSet» и в папку «Control». Здесь выбираем параметр «PortableOperatingSystem».
Если его нет, то создаём его следующим образом. Кликаем правой кнопкой мыши, выбираем параметр «DWORD» и присваиваем ему название«PortableOperatingSystem».
Нужно изменить значение данного параметра. Кликаем на нём два раз и указываем значение «0».
Перезагружаем ПК и запускаем обновление системы до Windows 10 с флешки повторно.
Источник