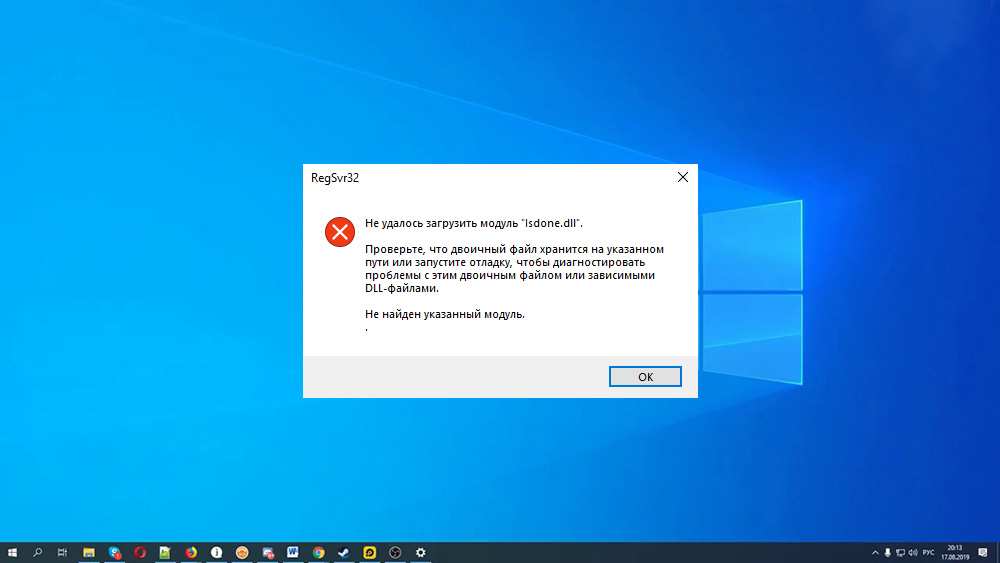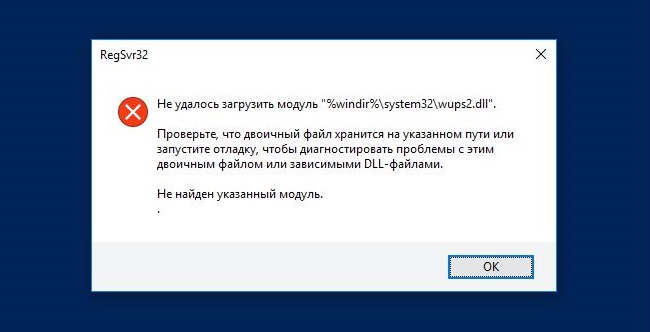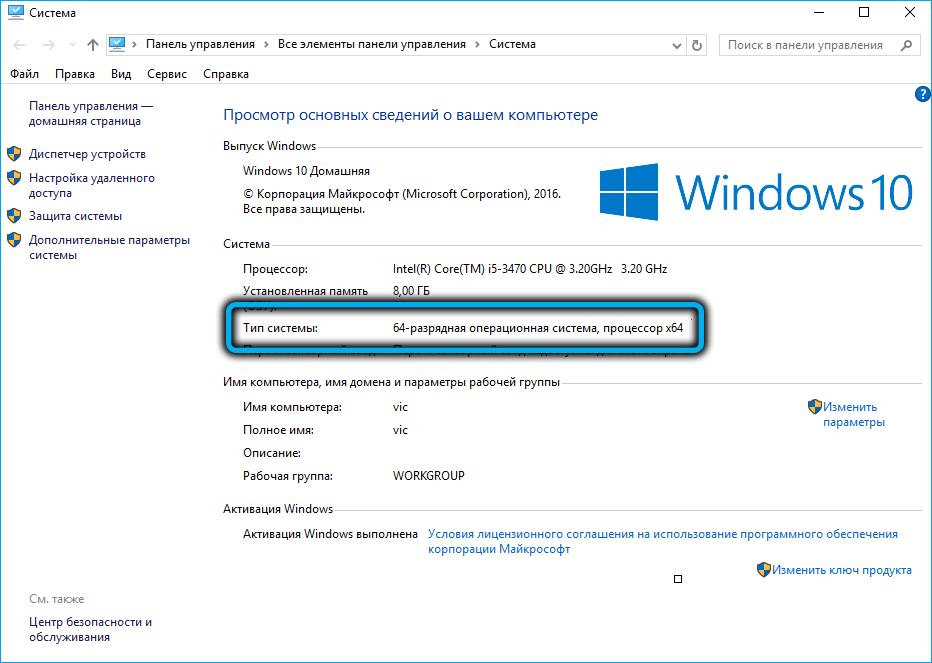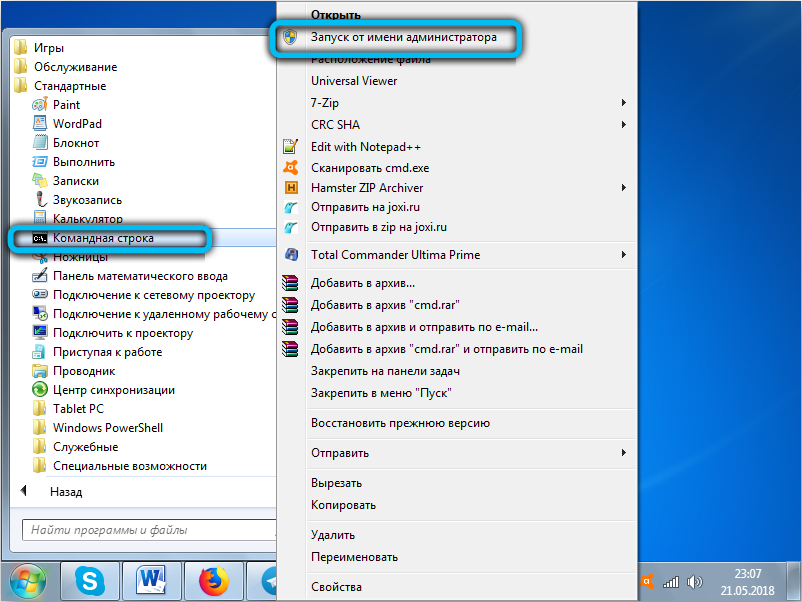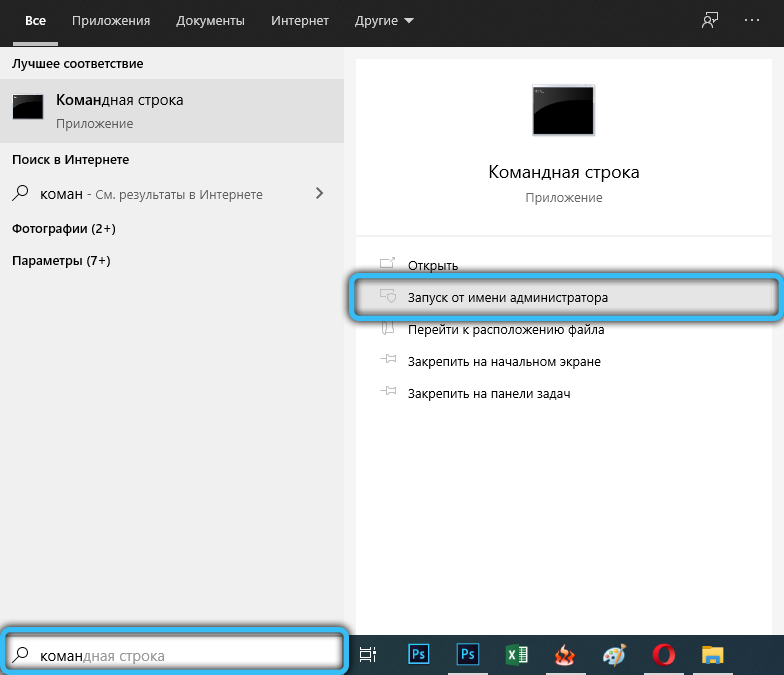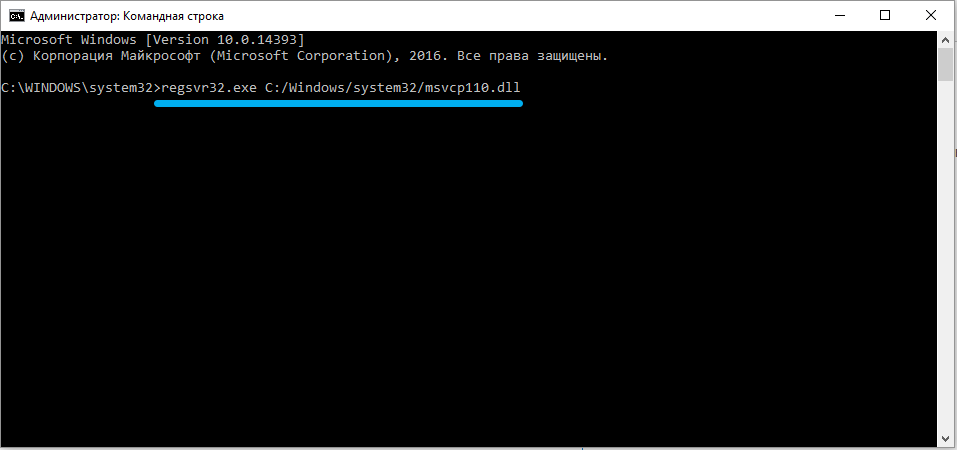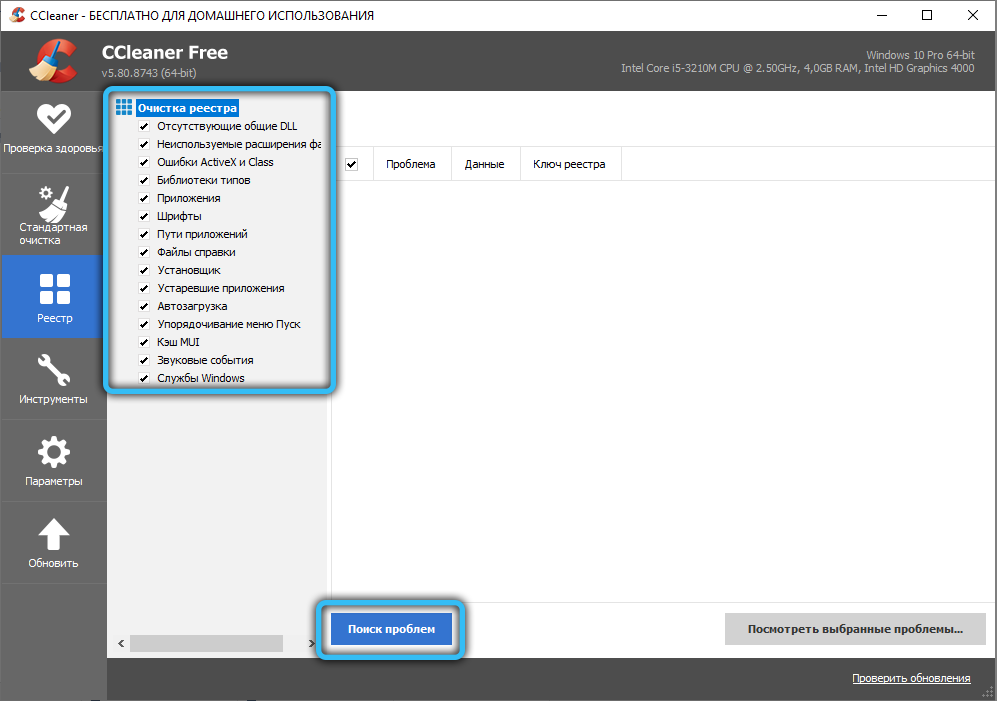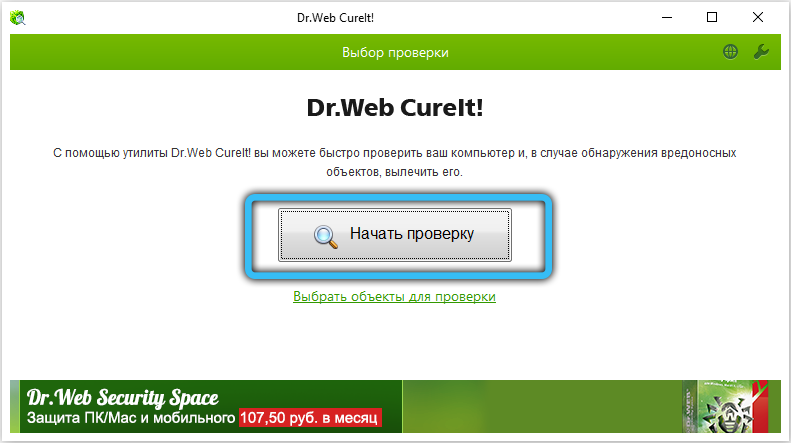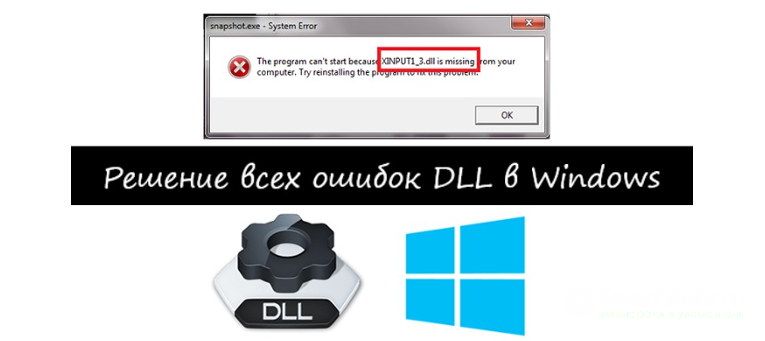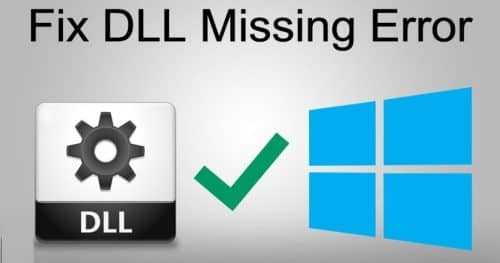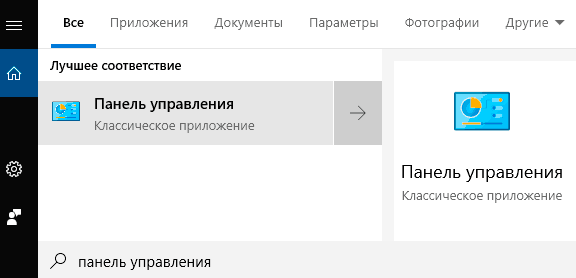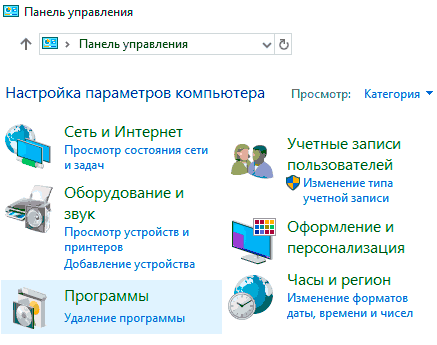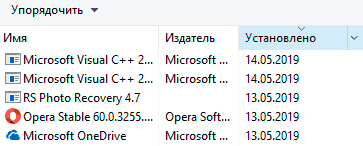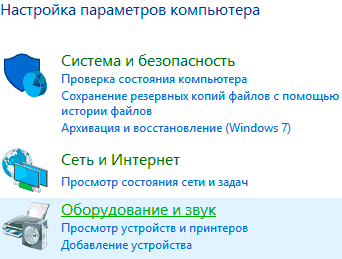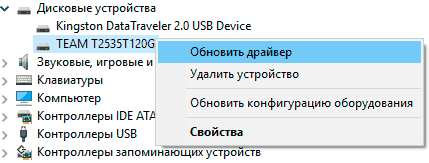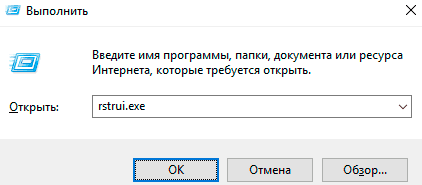Если ваша операционная система не может или не может загрузить требуемый файл DLL при запуске Windows, и вы видите сообщение «Не удалось загрузить DLL», то вы попали в нужное место, так как этот пост поможет вам исправить Эта проблема.
Когда вы сталкиваетесь с такой проблемой, вы увидите на экране одно из следующих сообщений об ошибке:
«Не удалось загрузить динамическую библиотеку dll».
«Не удалось загрузить библиотеку DLL.»
Этот тип ошибки может возникать, когда вашей операционной системе Windows не удается найти библиотеку DLL, к которой система должна получить доступ при запуске. Это также может произойти, если файл DLL не находится в каталоге, указанном в пути, или когда файл DLL поврежден или пропал без вести. Кроме того, вы также можете столкнуться с этой ошибкой, если файл DLL заражен каким-либо вредоносным ПО. В любом случае, вот несколько советов, которые вы должны проверить, чтобы решить проблему.
Вариант 1. Попробуйте переустановить программу.
Первое, что вы можете сделать, это переустановить программу, которая дает вам эту ошибку. После удаления программы загрузите ее последний установочный файл с официального сайта, а затем установите его снова.
Вариант 2 — Попробуйте проверить автозагрузку программ
Вы также можете проверить запускаемые программы на вашем компьютере, особенно пути запуска реестра Windows, а затем удалить запись запуска в соответствующем файле DLL.
Вариант 3. Попробуйте перерегистрировать проблемный DLL-файл.
Возможно, вам придется повторно зарегистрировать файл ntdll.dll с помощью regsvr32.exe, прежде чем вы сможете успешно установить программу и исправить ошибку сбоя файла ntdll.dll. Средство Regsvr32 — это служебная программа командной строки, которую можно использовать для регистрации и отмены регистрации элементов управления OLE, таких как DLL и ActiveX (OCX), в операционной системе Windows. Следуйте инструкциям ниже, чтобы использовать его.
- Откройте командную строку как администратор из меню WinX.
- Затем введите следующие команды в командной строке с повышенными правами и нажмите Enter, чтобы выполнить команду. Это позволит повторно зарегистрировать уязвимый файл DLL с помощью средства операционной системы Windows, regsvr32.exe.
- exe / [файл DLL]
- exe [файл DLL]
Примечание: Замените «[DLL file]» именем DLL-файла, указанного в ошибке.
- После того, как вы выполните указанные команды, вы должны увидеть сообщение «DllRegisterServer в vbscript.dll успешно выполнен», если инструмент Regsvr32 смог успешно работать. После этого попробуйте снова установить программу и посмотреть, работает ли она сейчас.
Вариант 4. Попробуйте заменить файл DLL из надежного источника.
- Во-первых, вам нужно получить новый DLL-файл с другого компьютера, желательно с тем же номером версии файла.
- После этого вам необходимо загрузить компьютер в безопасном режиме и перейти по нижеуказанным путям, а затем заменить файл с помощью USB-накопителя или других внешних устройств хранения.
- x86: Этот компьютер> C: / Windows / System32
- x64: Этот компьютер> C: / Windows / SysWOW64
- Затем введите «cmd» в поле поиска Cortana, щелкните правой кнопкой мыши командную строку и выберите «Запуск от имени администратора», чтобы открыть ее с правами администратора.
- Теперь введите «regsvr32 ntdll.dll”И нажмите Enter.
- Перезагрузите компьютер и проверьте, исправлена ли ошибка.
Вариант 5. Попробуйте проверить детали в средстве просмотра событий.
Проверка сведений в средстве просмотра событий также может помочь вам выяснить причину проблемы, поскольку программа просмотра событий обычно содержит подробную информацию об ошибке.
Вариант 6. Попробуйте запустить инструмент DISM.
Возможно, вы захотите восстановить потенциально поврежденные файлы в вашей системе, поскольку их наличие может также вызвать ошибку «Не удалось загрузить DLL». Чтобы восстановить эти поврежденные системные файлы, вы можете запустить команды DISM:
- Нажмите клавиши Win + X и нажмите «Командная строка (Admin)».
- После этого последовательно введите каждую из команд, перечисленных ниже, чтобы выполнить их:
- Dism / Online / Очистка-изображение / CheckHealth
- Dism / Online / Очистка-изображение / ScanHealth
- Dism / Online / Очистка-изображение / RestoreHealth
- Выполнив приведенные выше команды, перезагрузите компьютер и проверьте, исправлена ли ошибка «Не удалось загрузить DLL».
Вариант 7. Попробуйте просканировать компьютер с помощью Защитника Windows.
Файл DLL также может быть заражен вредоносным ПО или вирусом, и его устранение может объяснить причину ошибки «Не удалось загрузить DLL». Таким образом, вы должны сканировать свой компьютер с помощью программ безопасности, таких как Защитник Windows.
- Нажмите клавиши Win + I, чтобы открыть Обновление и безопасность.
- Затем нажмите «Безопасность Windows» и откройте Центр безопасности Защитника Windows.
- Затем нажмите Защита от вирусов и угроз> Запустить новое расширенное сканирование.
- Теперь убедитесь, что в меню выбрано «Полное сканирование», а затем нажмите кнопку «Сканировать сейчас», чтобы начать.
Вам нужна помощь с вашим устройством?
Наша команда экспертов может помочь
Специалисты Troubleshoot.Tech всегда готовы помочь вам!
Замените поврежденные файлы
Восстановить производительность
Удалить вредоносные программы
ПОЛУЧИТЬ ПОМОЩЬ
Специалисты Troubleshoot.Tech работают со всеми версиями Microsoft Windows, включая Windows 11, с Android, Mac и другими.
Поделиться этой статьей:
Вас также может заинтересовать
Msvcr71.dll Ошибка — Что это?
Msvcr71.dll — это ссылка на динамическую библиотеку, принадлежащую библиотеке времени выполнения Microsoft Visual C. Этот файл является основным компонентом Windows, используемым многочисленными приложениями Windows, такими как Microsoft Office версий 2002 и 2003, Windows XP Media Center и Windows XP Tablet PC Edition. Msvcr71.dll ошибка обычно происходит, когда два приложения совместно используют один и тот же файл DLL. Когда приложение удаляется, иногда также удаляется файл Msvcr71.dll, связанный с двумя приложениями на вашем ПК. Итак, когда вы пытаетесь запустить другое приложение, вы сталкиваетесь с ошибкой Msvcr71.dll в своей системе. Ошибка также возникает при попытке установить новые программы или обновить старые версии программ. Это также неверно настраивает файлы DLL и приводит к ошибке Msvcr71.dll. Сообщения об ошибках Msvcr71.dll часто отображаются следующим образом:
- «Не удалось запустить данное приложение, так как не найден файл Msvcr71.dll».
- «Mscvr71.dll — плохое изображение Windows. Пожалуйста, проверьте свою установочную дискету ».
- «Не удается найти [ПУТЬ] msvcr71.dll»
- «Файл msvcr71.dll отсутствует».
Решения
 Причины ошибок
Причины ошибок
Удаление файла Msvcr71.dll является одной из причин ошибки файла Msvcr71.dll. Однако эта ошибка также может быть вызвана другими причинами, такими как:
- Поврежденный, отсутствующий или неправильно настроенный файл msvcr71.dll.
- Поврежденные и отсутствующие DLL-файлы
- Поврежденная библиотека кода времени выполнения
- Проблемы с реестром
- Вредоносная атака и вирусная инфекция
- Коды ошибок Msvcr71.dll обычно появляются в версиях Windows XP и Vista.
Дополнительная информация и ручной ремонт
Вот несколько способов решить код ошибки Msvcr71.dll в вашей системе:
1. Переустановите программу / приложение, которое вызывает ошибку на экране
Если этот код ошибки возникает из-за неправильной настройки или отсутствия файла Msvcr71.dll, попробуйте переустановить программу/приложение, из-за которого ошибка появляется на экране. При этом убедитесь, что нет проблем с установочными файлами с диска, на котором вы выполняете установку на свой ПК.
2. Проверьте корзину и восстановите удаленный файл.
Если файл Msvcr.dll был случайно удален при удалении программы с вашего компьютера, то наиболее вероятно, что удаленный файл будет в корзине. Проверьте это и, если найдете, восстановите. После восстановления файла попробуйте снова запустить приложение.
3. Сканирование на наличие вредоносных программ и вирусов.
Установите антивирус и просканируйте его на наличие вредоносных программ и вирусов. Это программное обеспечение также может повредить файлы DLL и библиотеки кода времени выполнения. Однако это не лучшее решение, особенно если на вашем компьютере уже установлено слишком много программ. Установка новых программ вызывает больше осложнений и, кроме того, антивирус печально известен тем, что замедляет скорость ПК.
4. Восстановите поврежденный реестр
Если три метода, описанные выше, не помогли вам устранить код ошибки Msvcr71.dll в вашей системе, это означает, что причина ошибки более критична, чем вы думаете. Ошибка вызвана поврежденным реестром. Если эту проблему не решить своевременно, это может привести к сбою системы и фатальному сбою. Чтобы устранить код ошибки Msvcr71.dll, вам необходимо восстановить поврежденный реестр. И лучший способ сделать это — скачать Restoro Restoro — это удобный, высокофункциональный и многофункциональный инструмент для восстановления, интегрированный с высокоскоростными и мощными утилитами, такими как очиститель реестра, сканер стабильности системы, Active X и модуль ошибок класса, и антивирус. Он также функционирует как системный оптимизатор. Это ответ на все ваши ошибки и проблемы, связанные с ПК. Автоматизированный и интуитивно понятный алгоритм, развернутый внутри этого инструмента, позволяет ему обнаруживать все ошибки реестра и проблемы, вызывающие ошибку Msvcr71.dll. Файлы DLL часто повреждаются из-за перегрузки данными, фрагментация дискаи вредоносные файлы, сохраненные в реестре. Очиститель реестра удаляет все ненужные и устаревшие файлы из реестра, очищает дисковое пространство и восстанавливает дефрагментированные, поврежденные и неправильно настроенные диски. DLL-файлы, включая Msvcr71.dll, а также исправляет реестр. Это встроенная антивирусная проверка и удаление вирусов, а функция системного оптимизатора гарантирует, что ваш компьютер будет работать с оптимальной скоростью. Он безопасен, не содержит ошибок, эффективен и прост в использовании. Он работает без проблем на всех версиях Windows.
Открыть чтобы загрузить Restoro и устранить ошибку Msvcr71.dll на вашем компьютере.
Узнать больше

Что такое Windows 365 и когда она выйдет?
Windows 365 планируется выпустить в этом году (2021) 2 августа.nd. Это первая облачная операционная система Microsoft, что означает, что сама ОС будет установлена на облачном сервере, и пользователь сможет получить к ней доступ через веб-браузер. По сути, вы получаете доступ к удаленному ПК с установленной на нем Windows, вы можете установить любое приложение Windows и использовать его так, как оно было на вашем компьютере. Когда вы отключитесь от облачных вычислений и снова подключитесь с того же или другого устройства, вы продолжите именно с того места, на котором остановились. Облачный ПК запомнит состояние, в котором он был остановлен, и будет приветствовать вас в том же состоянии, когда снова проснется. Это, конечно, дает некоторые большие преимущества, такие как переход с ноутбука на рабочий стол и продолжение работы именно с того места, где вы остановились.
Как я могу получить доступ к Windows 365?
Любое устройство с веб-браузером сможет получить доступ к Windows 365, что делает его действительно отличным решением для бизнеса в дороге или для тех, кто меняет устройства в течение дня. При этом ясно видно, что доступ к Windows 365 можно получить через Linux, macOS, iOS, Android или любую другую операционную систему на любом компьютере, планшете или телефоне.
Для кого предназначена эта ОС?
Общая идея Microsoft заключается в том, что Windows 365 в первую очередь предназначена для бизнеса, который, по их мнению, может извлечь из нее наибольшую выгоду. Пока он не предназначен для одного пользователя, хотя есть вероятность, что даже один человек может подписаться и создать для него учетные записи.
Цена и техническая характеристика
Microsoft будет взимать плату за Windows 365 за каждого пользователя в месяц. Другими словами, предприятия будут ежемесячно платить фиксированную сумму за каждого работника. Будет два уровня: Windows 365 Business и Windows 365 Enterprise. Microsoft также заявила, что будет предлагать различные уровни производительности. Предприятия могут платить за дополнительные ресурсы ЦП, ОЗУ и хранилища для определенных облачных ПК в зависимости от своих потребностей. Microsoft сказала мне, что наименьшая конфигурация будет состоять из одного процессора, 2 ГБ ОЗУ и 64 ГБ памяти. Самый большой из них будет иметь восемь процессоров, 32 ГБ оперативной памяти и 512 ГБ памяти. После того, как компания выбрала уровень плана и параметры производительности, она будет ежемесячно платить фиксированную сумму. Это отличается от Виртуального рабочего стола Azure, на котором построена Windows 365. С Azure Virtual Desktop компании платят по модели использования, в зависимости от того, насколько удаленная система используется каждый месяц.
Заключение
Windows 365 не за горами, и если вы представляете малый или крупный бизнес, и вам нужно программное обеспечение на ходу, Windows 365 может быть выгодным вложением и большим активом для вашего бизнеса.
Узнать больше
Код ошибки 0x80070643 — Что это?
Код ошибки 0x80070643 или код ошибки Центра обновления Windows влияет на различные версии операционной системы Windows, включая Windows 10. Код ошибки 0x80070643 обычно происходит из-за повреждения в .Net Framework. Когда это произойдет, пользователи не смогут устанавливать обновления, которые они загрузили на свой ПК.
Решения
 Причины ошибок
Причины ошибок
Коды ошибок в Windows возникают по многим причинам, включая поврежденные системные файлы, вирусы и нехватку места на вашем компьютере. С точки зрения кода ошибки 0x80070643 в Windows 10, причина обычно связана с проблемой с платформой .NET или ошибками в реестре.
Дополнительная информация и ручной ремонт
Чтобы решить код ошибки 0x80070643 в Windows 10, пользователям потребуется использовать различные методы ручного ремонта. Эти методы направлены на устранение основных проблем, которые в первую очередь приводят к возникновению ошибки на вашем устройстве. Таким образом, методы включают использование инструмента восстановления .Net Framework, сброс компонентов Центра обновления Windows или запуск чистой загрузки.
Обратите внимание, что инструкции, приведенные в этой статье, должны соблюдаться правильно, поскольку внесение изменений в компьютер с помощью этих ручных методов восстановления может привести к серьезным проблемам в случае ошибок. Если вы не можете выполнить действия, указанные в методах ручного ремонта ниже, обратитесь к специалисту по ремонту Windows. Обратите внимание, что если ошибка не устранена, это может привести к появлению других сообщений об ошибках, таких как код ошибки 0xc004fc03
Способ первый: запустить средство восстановления .Net Framework
Поскольку код ошибки 0x80070643 может быть вызван проблемами, связанными с .Net Framework на вашем компьютере, важно, чтобы вы загрузили .Net Инструмент Ремонт рамок. Этот инструмент, как следует из названия, помогает исправлять ошибки, которые он обнаруживает при установке или обновлениях, связанных с платформой.
Инструмент доступен на официальном сайте Windows. Загрузите инструмент и следуйте инструкциям. После того, как вы загрузили .Net Framework Repair Tool, запустите его и подождите, пока он исправит все проблемы, обнаруженные в рамках.
После этого перезагрузите компьютер и проверьте, правильно ли работает Центр обновления Windows. Если код ошибки повторяется, перейдите к другому решению, реализовав второй метод ручного ремонта, указанный в этой статье.
Способ второй: сброс компонентов Windows Update
Этот метод является наиболее техническим из всех методов, упомянутых в этой статье. Это потребует от пользователя Windows 10 доступа к командной строке и внесения изменений в реестр Windows — области операционной системы, в которой хранится важная информация, настройки и другие сведения, касающиеся оборудования и программ, установленных на вашем компьютере. Внимательно следуйте инструкциям и обязательно выполните резервное копирование реестра, прежде чем продолжить этот метод ручного восстановления.
Шаг первый: введите Командная строка в поле поиска рядом с кнопкой Пуск, затем выберите Командная строка (Администратор).
Шаг второй: выберите Да, как только появится окно контроля учетных записей.
Шаг третий: Остановите службу Центра обновления Windows, службу BITS и службу криптографии, введя следующие команды:
чистые стоповые бит
net stop wuauserv
net stop appidsvc
net stop cryptsvc
Шаг четвертый: Обязательно нажимайте Enter после ввода каждой команды.
Шаг пятый: Введите следующую команду, затем нажмите Enter, чтобы удалить файлы qmgr * .dat:
Удалить «%ALLUSERSPROFILE%Application DataMicrosoftNetworkDownloaderqmgr*.dat»
Шаг шестой: нажмите ввод после ввода следующей команды:
кд / д% windir% system32
Шаг седьмой: Зарегистрируйте файлы для BITS и Центра обновления Windows, которые вы остановили на третьем шаге. Для этого введите следующие команды, выбирая Enter после каждой команды:
regsvr32.exe atl.dll
regsvr32.exe urlmon.dll
regsvr32.exe mshtml.dll
regsvr32.exe shdocvw.dll
regsvr32.exe browseui.dll
regsvr32.exe jscript.dll
regsvr32.exe vbscript.dll
regsvr32.exe scrrun.dll
regsvr32.exe msxml.dll
regsvr32.exe msxml3.dll
regsvr32.exe msxml6.dll
regsvr32.exe actxprxy.dll
regsvr32.exe softpub.dll
regsvr32.exe wintrust.dll
regsvr32.exe dssenh.dll
regsvr32.exe rsaenh.dll
regsvr32.exe gpkcsp.dll
regsvr32.exe sccbase.dll
regsvr32.exe slbcsp.dll
regsvr32.exe cryptdlg.dll
regsvr32.exe oleaut32.dll
regsvr32.exe ole32.dll
regsvr32.exe shell32.dll
regsvr32.exe initpki.dll
regsvr32.exe wuapi.dll
regsvr32.exe wuaueng.dll
regsvr32.exe wuaueng1.dll
regsvr32.exe wucltui.dll
regsvr32.exe wups.dll
regsvr32.exe wups2.dll
regsvr32.exe wuweb.dll
regsvr32.exe qmgr.dll
regsvr32.exe qmgrprxy.dll
regsvr32.exe wucltux.dll
regsvr32.exe muweb.dll
regsvr32.exe wuwebv.dll
Шаг восьмой: сбросьте Winsock в командной строке, введя следующую команду и выбрав Enter:
Netsh сброс Winsock
Шаг девятый: Сконфигурируйте настройки прокси в Windows 10 с помощью следующей команды, затем нажмите Enter:
Netsh WinHTTP сброса прокси
Шаг десятый: Чтобы перезапустить BITS, Центр обновления Windows и службу криптографии, введите следующие команды и нажмите Enter:
чистые стартовые биты
net start wuauserv
net start appidsvc
net start cryptsvc
Шаг одиннадцатый: установите последнюю версию агента обновления Windows.
Шаг двенадцатый: перезагрузите компьютер.
После перезагрузки компьютера проверьте Центр обновления Windows, чтобы убедиться, что код ошибки устранен. Теперь вы сможете получить доступ к последним обновлениям на вашем устройстве. Однако, если возникла проблема, и код ошибки повторяется, вам нужно будет выполнить чистую загрузку.
Метод третий: загрузка автоматизированного инструмента
Если вы хотите всегда иметь в своем распоряжении утилиту для исправления этих Windows 8 и других связанных с ними проблем, когда они возникают, Загрузить и установить мощный автоматизированный инструмент.
Узнать больше
В последнее время пользователи сообщали о получении сообщения об ошибке фазы SAFE_OS во время операции Replicate_OC при попытке обновить свои компьютеры с Windows 7 или Windows 8.1 до Windows 10. Хотя код ошибки в этой проблеме может отличаться, в этой ситуации Здесь утверждается:
0xC1900101 — 0x20017, установка завершилась ошибкой фазы SAFE_OS во время операции Replicate_OC
Чтобы решить эту проблему, вам нужно следовать приведенным ниже параметрам. Но перед этим вам нужно сначала создать точку восстановления системы, чтобы в случае сбоя вы всегда могли отменить внесенные изменения.
Вариант 1. Попробуйте изменить установку Windows 10.
По мнению экспертов по безопасности, одной из основных причин этой ошибки является обновление Windows KB3064209. Это конкретное обновление отвечает за обновление микрокода ЦП для процессоров Intel. Таким образом, если вы не используете процессор Intel, вы можете пропустить этот параметр и перейти к следующему. Однако, если вы используете Intel, обязательно внимательно следуйте инструкциям в этой опции. Обратите внимание, что в этом решении раздел C: называется разделом ОС, а раздел H: называется USB-накопителем.
- Сначала вам нужно загрузить ISO-образ Windows 10 из инструмента создания Windows 10 Media, а затем скопировать его содержимое на Pen Drive H.
- Затем нажмите клавиши Win + X и нажмите кнопку «Командная строка» (параметр Admin0. Если появляется элемент управления учетной записью пользователя, просто нажмите «Да».
- После открытия командной строки введите следующую команду:
dism / Mount-Image /ImageFile:H:sourcesboot.wim / index: 1 / MountDir: C: UsersUserDesktopmount
- Теперь перейдите по следующему пути в проводнике Windows:
C: UsersUserDesktopmountWindowsSystem32mcupdate_GenuineIntel.dll
- Оттуда щелкните правой кнопкой мыши файл с именем «mcupdate_GenuineIntel.dll» и выберите «Свойства».
- Затем перейдите на вкладку «Безопасность» и нажмите «Дополнительно». В разделе «Дополнительно» измените владельца на свою учетную запись и нажмите «ОК».
- Затем вернитесь на вкладку «Безопасность», нажмите кнопку «Изменить» и установите флажок «Полный доступ», чтобы убедиться, что ваша учетная запись пользователя обладает всеми привилегиями.
- Теперь нажмите Apply и затем OK.
- После этого удалите файл, который вы видели ранее, который называется mcupdate_Genuine.dll.
- Затем закройте все экземпляры Windows File Explorer и вернитесь в окно командной строки и размонтируйте смонтированный ранее образ, введя следующую команду:
dism / Unmount-Image / MountDir: C: UsersUserDesktopmount / commit
- После этого повторите шаги, начиная с установки и заканчивая здесь для этих файлов:
- WIM / индекс: 2
- WIM / индекс: 1
- WIM / индекс: 2
- Теперь удалите папку монтирования и извлеките USB-накопитель, а затем загрузитесь с установщиком.
Вариант 2. Попробуйте выполнить очистку диска.
Скорее всего, некоторые ненужные файлы на вашем компьютере могут прерывать процесс установки, что объясняет, почему вместо этого вы получаете фазовую ошибку SAFE_OS во время операции Replicate_OC, поэтому вам нужно выполнить очистку диска, чтобы решить эту проблему.
Вариант 3. Попробуйте обновить все драйверы.
Время от времени драйверы повреждаются или устаревают, поэтому неудивительно, что они конфликтуют с операционной системой и вызывают такие ошибки, как фазовая ошибка SAFE_OS во время операции Replicate_OC. Чтобы решить эту проблему, вам необходимо обновить все ваши драйверы. Следуйте инструкциям ниже, чтобы обновить драйверы.
- Нажмите клавиши Win + R, чтобы запустить Run.
- Введите devmgmt.MSC в поле и нажмите Enter или нажмите OK, чтобы открыть диспетчер устройств.
- После этого отобразится список драйверов устройств. Если вы видите красный или желтый знак, который отображается напротив драйвера, щелкните правой кнопкой мыши на имени драйвера и выберите «Обновить драйвер» или «Удалить». И если вы обнаружите какое-либо «Неизвестное устройство», вам также необходимо обновить его.
- Выберите «Автоматически искать обновленное программное обеспечение драйвера» и затем следуйте инструкциям для завершения процесса.
- Перезагрузите компьютер.
Примечание: У вас также есть возможность перейти непосредственно на веб-сайт производителя вашей видеокарты и проверить, есть ли новое обновление — если есть, загрузите его.
Вариант 4. Попробуйте обновить BIOS вашей системы.
Помимо устаревших драйверов, устаревшая BIOS также может быть причиной возникновения фазовой ошибки SAFE_OS во время операции Replicate_OC, поэтому вам необходимо обновить BIOS вашей системы, чтобы решить эту проблему.
Вариант 5. Попробуйте проверить статус служб Windows.
- В окне поиска Cortana найдите «Службы» и нажмите значок Службы.
- После этого утилита Сервисы откроется в новом окне.
- Далее ищем следующие сервисы:
- БИТЫ (Фоновая интеллектуальная служба передачи)
- Центр обновления Windows
- Криптографическая служба
- Затем щелкните правой кнопкой мыши каждую из служб и выберите «Свойства». Оттуда выберите «Автоматически» в раскрывающемся меню «Тип запуска».
- Теперь нажмите OK для каждого из них и перезагрузите компьютер, чтобы применить сделанные изменения.
Вариант 6 — Попробуйте проверить модули ОЗУ
Часто все компоненты оперативной памяти не могут использоваться компьютером, поэтому вам необходимо проверить модули оперативной памяти.
- Вы должны сначала выключить компьютер, а затем физически вынуть оперативную память.
- Затем протрите его мягкой тканью и подайте немного воздуха в слот RAM на материнской плате.
- После этого поместите вашу оперативную память обратно в тот же слот.
- Затем попробуйте обновить компьютерную систему снова.
Узнать больше
Если программа попыталась и не смогла использовать возможности графического рендеринга компьютера, Windows 10, скорее всего, выдаст ошибку синего экрана с надписью «THREAD_STUCK_IN_DEVICE_DRIVER». 0x000000EA — это код остановки для этой конкретной ошибки синего экрана, которая может быть вызвана плохим драйвером дисплея или плохой видеокартой. Какой бы ни была причина, вот несколько советов, которые вам нужно проверить, чтобы устранить эту ошибку синего экрана.
Вариант 1. Попробуйте выполнить откат, обновить или отключить драйверы видеокарты.
Поскольку ошибка THREAD_STUCK_IN_DEVICE_DRIVER «синий экран» имеет какое-то отношение к драйверам видеокарты, вы можете либо откатить, либо обновить, либо отключить их в зависимости от ваших предпочтений, чтобы устранить ошибку.
- Сначала загрузите компьютер в безопасном режиме.
- После этого нажмите клавиши Win + R, чтобы запустить Run.
- Введите devmgmt.msc в поле и нажмите Enter или нажмите OK, чтобы открыть диспетчер устройств.
- После этого отобразится список драйверов устройств. Оттуда найдите адаптеры дисплея и щелкните по ним.
- После этого щелкните правой кнопкой мыши каждую запись в разделе «Видеоадаптеры» и выберите в меню пункт «Удалить устройство».
- Теперь перезагрузите компьютер.
- После перезагрузки компьютера перейдите в приложение «Настройки» и проверьте наличие обновлений в разделе «Центр обновления Windows».
Примечание: У вас также есть возможность перейти непосредственно на веб-сайт производителей ваших видеокарт, таких как NVIDIA, Intel или AMD, и перейти в раздел под названием Драйверы, а затем проверить, есть ли новое доступное обновление — если оно есть, загрузите и установите его.
Вариант 2. Попробуйте удалить оборудование или драйверы, которые вы недавно установили.
Если вы недавно установили какое-либо оборудование или драйверы, возможно, вы захотите отключить или удалить их, поскольку доказано, что внешние устройства являются одним из факторов, вызывающих ошибки «синего экрана», такие как THREAD_STUCK_IN_DEVICE_DRIVER. Все, что вам нужно сделать, это физически отключить все внешние устройства, которые подключены к вашему компьютеру, а затем проверить, исправляет ли это ошибку BSOD или нет.
Вариант 3 — запускать проверку системных файлов во время загрузки
- Как только вы доберетесь до части экрана приветствия, нажмите Далее.
- После этого нажмите на опцию Восстановить компьютер, расположенную в нижней левой части окна.
- Затем нажмите Устранение неполадок.
- Затем выберите «Дополнительные параметры» и затем «Командная строка».
- После открытия командной строки введите «ПФС / SCANNOW”И нажмите Enter, чтобы запустить сканирование средства проверки системных файлов.
- Дождитесь завершения процесса и введите «выход», чтобы закрыть командную строку, а затем перезагрузите компьютер, чтобы успешно применить сделанные изменения.
Вариант 4. Попробуйте запустить средство устранения неполадок синего экрана.
Как вы знаете, средство устранения неполадок Blue Screen — это встроенный инструмент в Windows 10, который помогает пользователям исправлять ошибки BSOD, такие как ошибка THREAD_STUCK_IN_DEVICE_DRIVER. Его можно найти на странице устранения неполадок с настройками. Чтобы использовать это, обратитесь к этим шагам:
- Нажмите клавиши Win + I, чтобы открыть панель «Настройки».
- Затем перейдите в Обновление и безопасность> Устранение неполадок.
- После этого найдите параметр «Синий экран» с правой стороны, а затем нажмите кнопку «Запустить средство устранения неполадок», чтобы запустить средство устранения неполадок «Синий экран», а затем перейдите к следующим параметрам на экране. Обратите внимание, что вам может потребоваться загрузить ваш компьютер в безопасном режиме.
Вариант 5. Попробуйте вручную проверить оборудование видеокарты.
Вы также можете проверить физическое состояние вашей видеокарты, и вы можете сделать это, отключив видеокарту или любое другое внешнее устройство, подключенное к вашему компьютеру. После того, как вы удалили внешнее устройство, проверьте его на наличие повреждений. Если его нет, подключите его обратно к компьютеру и проверьте, исправлена ли ошибка типа «синий экран» THREAD_STUCK_IN_DEVICE_DRIVER.
Вариант 6 — удалить все неисправные драйверы
Вы также можете удалить любые неисправные драйверы через диспетчер устройств. Как? Обратитесь к этим шагам:
- Нажмите клавиши Win + R, чтобы открыть диалоговое окно «Выполнить».
- Затем введите «devmgmt.msc» в поле и нажмите «Enter», чтобы открыть диспетчер устройств.
- Оттуда поищите неисправные драйверы. Вы можете легко их идентифицировать, так как они будут отмечены желтым восклицательным знаком. А затем проверьте, какие записи не повлияют на нормальное функционирование вашего ПК.
- Теперь нажмите на записи каждого неисправного драйвера и выберите опцию удаления.
- После того как вы удалили их, перезагрузите компьютер, чтобы позволить компьютеру переустановить только что удаленные неисправные драйверы.
Узнать больше
Одна из наиболее распространенных проблем с оборудованием любого ПК обычно связана с жестким диском, поэтому, если на вашем жестком диске возникнут какие-либо ошибки, вы можете потерять много важной информации, хранящейся на вашем компьютере. Вот почему Windows предоставила пользователям служебную программу CHKDSK, которая помогает находить сбойные сектора на диске. Однако бывают случаи, когда утилита CHKDSK также может столкнуться с такими проблемами, как следующая ошибка:
«Не удалось перенести зарегистрированные сообщения в событие журнала со статусом 50».
По мнению экспертов по безопасности, эта ошибка, скорее всего, связана с тем, что жесткий диск или оперативная память находятся в состоянии «только для чтения». Это также может быть связано с некоторыми физическими проблемами с жестким диском. С другой стороны, это может быть связано с тем, что система не может создавать журналы с помощью какого-либо диска, службы или вредоносного ПО. Чтобы исправить эту ошибку, вы должны проверить, доступен ли жесткий диск для записи. Вы также можете попробовать запустить утилиту CHKDSK в безопасном режиме или проверить физическое состояние вашего жесткого диска или внешнего диска.
Вариант 1. Проверьте, доступен ли для записи жесткий диск.
Хотя утилита CHKDSK проверяет наличие поврежденных секторов на жестком диске, она также должна создавать журналы результатов. И как говорится в сообщении об ошибке, утилита CHKDSK не может регистрировать зарегистрированные сообщения. Этот тип ошибки возникает, когда журнал не может быть записан на установочный диск. Вы можете найти журнал в этом месте, «C: WindowsSystem32LogfilesSrtSrtTrail.txt». Теперь вы должны проверить, можно ли записать диск, выполнив следующие действия:
- Войдите в систему как администратор и щелкните правой кнопкой мыши системный диск.
- Выберите «Свойства» и перейдите на вкладку «Безопасность». Здесь проверьте, разрешено ли вам изменять диск. Если нет, нажмите «Изменить» (как администратор).
- Теперь отредактируйте разрешения для группы СИСТЕМА и Администраторы. Обратите внимание, что это единственные настройки по умолчанию для этих двух групп или имен пользователей.
- Затем нажмите кнопку «Применить», чтобы сохранить внесенные изменения и выйти.
Вариант 2. Запустите утилиту CHKDSK в безопасном режиме.
Вы также можете попробовать запустить утилиту CHKDSK в безопасном режиме, так как это может устранить ошибку.
- Загрузите компьютер в безопасном режиме.
- Затем откройте командную строку с правами администратора.
- Затем введите и введите эту команду, чтобы выполнить ее: chkdsk c: / f / r
- Дождитесь завершения процесса и загрузите компьютер в обычном режиме, а затем снова запустите утилиту CHKDSK и проверьте, исправлена ли ошибка «Не удалось передать зарегистрированные сообщения в событие журнала со статусом 50».
Вариант 3. Попробуйте физически проверить жесткий или внешний диск.
Если первые два варианта не сработали, вы можете проверить физическое состояние вашего жесткого диска или внешнего диска, так как проблема может корениться оттуда. Можно попробовать подтянуть провода, соединяющие жесткий диск с материнской платой. Однако, если это не помогает, вам следует обратиться за помощью к техническому специалисту по аппаратному обеспечению.
Узнать больше
Не допустимая ошибка приложения Win32 — Что это?
Код ошибки недопустимого приложения Win32 указывает на то, что файл или программа, которую вы пытаетесь запустить, отсутствуют или повреждены. И из-за этой ошибки Windows не может открыть нужный файл или успешно запустить программу.
Причины ошибок
«Неправильное приложение Win32» запускается по нескольким причинам, таким как:
- Неудачная установка программы из-за повреждения диска / CD
- Поврежденный или несовместимый файл
- Жесткий диск загружен неправильными и недействительными записями
- Вторжение вредоносных программ или вирусная инфекция
Когда вы сталкиваетесь с этим кодом ошибки на своем ПК, рекомендуется устранить его, поскольку он доставит вам массу неудобств, затрудняющих доступ к программам и файлам. Кроме того, если код ошибки возникает из-за вредоносных программ или вирусов, это может привести к серьезным угрозам безопасности данных и проблемам конфиденциальности.
Дополнительная информация и ручной ремонт
Чтобы устранить ошибку Not a Valid Win32 Application на вашем ПК, вам не нужно быть техническим экспертом или нанимать профессионала. Хотя эта ошибка может быть критической, ее легко исправить. Вот некоторые из многих способов, которыми вы можете попытаться устранить этот код ошибки на своем ПК:
- Проверьте совместимость файлов
Если вы скачали файл, несовместимый с вашей версией Windows, вы столкнетесь с этой ошибкой. В этом случае рекомендуется загрузить версию файла, которая совместима и может легко запускаться на Версия для Windows установлен в вашей системе. Тем не менее, если файл совместим, но по-прежнему не запускается на вашем ПК, возможно, файл был поврежден во время загрузки. Попробуйте загрузить файл еще раз.
- Проверьте, чист ли CD
Вы также можете столкнуться с кодом ошибки Not a valid Win32 application error, если установка программы с компакт-диска не удалась. Это происходит, когда компакт-диск загрязнен или поцарапан. Программа не копируется должным образом на компьютер с поврежденного компакт-диска. Итак, если компакт-диск поцарапан и испачкан, купите новый компакт-диск и попробуйте установить программу еще раз.
- Убедитесь, что программа, которую вы хотите запустить, все еще находится на компьютере
Если вы запускаете программу с ярлыка, убедитесь, что программа все еще установлена на вашем ПК. Эта ошибка может возникнуть, если программа больше не установлена на компьютере. Если вы обнаружите, что программа не установлена в вашей системе, переустановите ее и попробуйте снова запустить программу.
- Неверное имя файла
Убедитесь, что имя программы или файла, который вы пытаетесь запустить в вашей системе, не совпадает с именем каталога с длинным именем файла, в котором он сохранен. Например, запуск файла с именем «программа» в каталоге «файлы программ» может привести к ошибки в некоторых версиях Windows. Если проблема в этом, попробуйте установить программу в другой каталог.
- Ремонт жесткого диска
Если жесткий диск неисправен или поврежден, он также может создать недопустимое приложение Win32. И из-за этой ошибки файлы и программы не могут успешно выполняться, так как не все данные могут быть прочитаны с жесткого диска. Чтобы решить эту проблему, сначала вам нужно запустить дефрагментацию и встроенные инструменты ScanDisk Microsoft. Эти инструменты проверяют наличие ошибок на жестком диске.
- Запустите антивирус
Если код ошибки возникает из-за вирусной инфекции или атаки вредоносного ПО на вашу систему, вам необходимо загрузить антивирус, отсканировать и удалить такое вредоносное программное обеспечение. Однако антивирус может снизить скорость вашего ПК. Таким образом, чтобы решить проблемы со скоростью и повысить производительность вашей системы, вам, возможно, придется загрузить системный оптимизатор.
Узнать больше
Одним из самых полезных встроенных инструментов Windows 10 является утилита Check Disk или CHKDSK. Это тот, который поддерживает целостность диска, подключенного к компьютеру, который можно запустить с помощью графического интерфейса или графического пользовательского интерфейса и с помощью командной строки. Есть много вещей, которые требуют запуска этой встроенной утилиты, и одна из них — читаемость диска. Недавно ряд пользователей сообщили, что столкнулись с ошибкой при попытке запустить утилиту CHKDSK — ошибка гласит: «Не удается открыть том для прямого доступа». Такая ошибка в CHKDSK появляется каждый раз при запуске командной строки в зависимости от затронутых пользователей. Что касается пользователей, которые столкнулись с этой проблемой, они получают следующие сообщения об ошибках при попытке запустить команду ChkDsk:
«C:WINDOWSsystem32>chkdsk /fg: Не удается открыть том для прямого доступа.
C:WINDOWSsystem32>chkdsk /ff: Тип файловой системы — NTFS. Метка тома: 0529357401».
Чтобы исправить ошибку «Не удается открыть том для прямого доступа пользователя», вот несколько советов, которые могут помочь. Следуйте за ними внимательно.
Вариант 1. Попробуйте запустить утилиту CHKDSK при загрузке.
С другой стороны, вы также можете попробовать запустить утилиту CHKDSK при загрузке, чтобы исправить ошибку и восстановить любые поврежденные сегменты диска.
- Откройте командную строку с повышенными правами и введите эту команду: чкдск / х / ж / г
- После этого вы получите сообщение «Chkdsk не может быть запущен, потому что том используется другим процессом. Хотите ли вы запланировать проверку этого тома при следующем перезапуске системы? (Y / N)»
- Введите Y и нажмите Enter, чтобы запланировать сканирование CHKDSK при следующей перезагрузке компьютера.
Вариант 2 — попробуйте запустить самотестирование основного жесткого диска
Следующее, что вы можете сделать, чтобы решить эту проблему, — запустить самотестирование основного жесткого диска, выполнив следующие действия.
- Сначала вам нужно загрузить компьютер в BIOS.
- После этого перейдите на вкладку «Диагностика» и выберите «Самотестирование основного жесткого диска». Обратите внимание, что это может отличаться в зависимости от материнской платы у разных производителей, но они должны подразумевать одно и то же.
- Теперь дождитесь завершения теста, а затем загрузите компьютер в обычном режиме.
Вариант 3. Попробуйте проверить состояние жесткого диска.
Следующее, что вы можете сделать, чтобы решить проблему, — это проверить состояние жесткого диска с помощью утилиты WMIC в командной строке Windows. Эта утилита проверит, есть ли на вашем жестком диске какие-либо проблемы, которые привели к ошибке «Не удается открыть том для прямого доступа пользователя».
Вариант 4. Попробуйте отключить различные ограничения на жестком диске.
Вы также можете отключить различные ограничения на вашем жестком диске, поскольку возможно, что он зашифрован или ограничен, что объясняет, почему вы не можете выполнять какие-либо операции с ним, и выдает ошибку «Не удается открыть том для прямого доступа пользователя». Например, если у вас есть BitLocker, вы можете попробовать отключить его и посмотреть, исправит ли он ошибку или нет.
Вариант 5. Попробуйте удалить или отключить функцию блокировки диска на жестком диске.
Вы также можете найти любую функцию блокировки диска на вашем жестком диске, которая обманывает изменения диска, так как это может быть основной причиной проблемы. Таким образом, если вы найдете такой файл, вам нужно либо удалить его, либо отключить, а затем выполнить команду проверки диска для решения проблемы.
Вариант 6 — Попробуйте отключить службу приложения
Отключение службы приложений также может помочь вам решить проблему. Как? Обратитесь к этим шагам:
- Нажмите клавиши Win + R, чтобы запустить утилиту «Выполнить», введите «services.msc» в поле и нажмите «Ввод», чтобы открыть диспетчер служб.
- Затем прокрутите вниз список служб и найдите службу, связанную с программным обеспечением безопасности или программой проверки диска.
- Найдя его, щелкните его правой кнопкой мыши и выберите «Свойства».
- После этого измените его тип запуска на Отключено и нажмите кнопки ОК и Применить, чтобы сохранить сделанные изменения.
- Теперь перезагрузите компьютер и не забудьте снова включить службу после завершения проверки диска.
Вариант 7. Попробуйте использовать восстановление тома через Windows PowerShell.
Вы также можете попробовать восстановить том с помощью Windows PowerShell. Все, что вам нужно сделать, это открыть PowerShell от имени администратора и ввести «ремонт-объем-приводное письмо», А затем нажмите« Ввод », чтобы запустить« Восстановление тома ». Это должно устранить ошибку.
Узнать больше
В последнее время конфиденциальность является горячей темой во всех кругах, поэтому, естественно, такие темы, как приватный просмотр или просмотр в режиме инкогнито, сразу же всплывают в качестве тем для обсуждения. Естественно, при обсуждении приватного просмотра или просмотра в режиме инкогнито очень важно понимать, что именно представляет собой приватный просмотр или просмотр в режиме инкогнито, что он делает и как он работает, чтобы пролить свет на то, действительно ли он приватен и безопасен, как нам говорят. Таким образом, когда вы просматриваете Интернет, обычно веб-сайты имеют тенденцию сохранять ваши данные о просмотре, сохранять файлы cookie, запоминать пароли и т. Д., Чтобы предоставить вам лучший опыт серфинга в следующий раз, когда вы посетите тот же сайт. Частный просмотр или просмотр в режиме инкогнито рассматривает вас как совершенно нового пользователя, который впервые посещает данный веб-сайт. Он очищает все ваши данные, включая историю просмотров, файлы cookie и т. д., при выходе. Каждый веб-сайт, который вы посещаете в режиме конфиденциальности или в режиме инкогнито, рассматривает вас как нового посетителя, даже если вы посещали его ранее в режиме инкогнито. И в принципе, это все. Так это действительно личное? Нет, это просто режим работы в Интернете без запоминания, когда после того, как история сеанса просмотра и другие данные удаляются из браузера, но пока вы находитесь в Интернете, вы хорошо видны всем, как и любой другой обычный пользователь. Существует множество заблуждений и ошибочных представлений о работе в Интернете в этом режиме, поэтому давайте рассмотрим некоторые типичные из них.
-
Правительство и другие компании не могут отслеживать меня
Многие люди думают, что правительство не может установить их личность, когда они занимаются серфингом в частном порядке. Это всего лишь миф. Есть много способов, с помощью которых правительство может связаться с вами, если вы сделаете что-то незаконное. Когда вы путешествуете в Интернете, вы подключаетесь к интернет-провайдеру в вашем районе, который помогает официальным лицам отслеживать ваше местоположение.
-
Вирусы и другие вредоносные программы не могут заразить меня в приватном режиме или режиме инкогнито
Многие думают, что приватный режим защищает их от атак вирусов и вредоносных программ. Это неправда, потому что вредоносные программы и вирусы могут попасть на ваш компьютер через загрузку программного обеспечения, фишинговую электронную почту и т. Д. Чтобы защитить свой компьютер от вирусов и вредоносных атак, у вас должно быть хорошее программное обеспечение безопасности.
-
Мой IP-адрес скрыт, когда я нахожусь в режиме инкогнито или в режиме приватного просмотра
Это не на 100% правда. Если вы выполните поиск «Какой у меня IP» в режиме инкогнито и в стандартном режиме, вы получите одинаковые результаты. Это означает, что веб-сайты также могут просматривать ваш IP-адрес в приватном режиме. Использование VPN будет хорошим вариантом, если вы хотите скрыть свой IP.
-
Меня нельзя отслеживать с помощью рекламы
Поскольку файлы cookie удаляются после выхода из режима приватного просмотра, многие люди думают, что реклама не может их отслеживать. Когда вы просматриваете страницы в режиме инкогнито, браузер сохраняет файлы cookie во временном режиме, позволяя рекламе отслеживать вас в течение всего сеанса приватного просмотра.
-
Меня не видно, когда я нахожусь в режиме инкогнито или наедине
Вы можете подумать, что если вы войдете в свою учетную запись Gmail или других социальных сетей в приватном режиме, никто не увидит вас в сети. Это неправда. Неважно, вошли ли вы в свою учетную запись в обычном режиме или в режиме инкогнито; другие всегда могут заметить вас в Интернете.
В обычном режиме просмотра у вас могут быть установлены некоторые надстройки, расширения, темы и т. д., и вы можете их использовать. Они могут отслеживать ваши действия. Данные удаляются при выходе из браузера. Когда вы используете режим приватного просмотра, браузер загружается в исходном виде, как правило, без установленных надстроек, расширений, тем и т. д. Данные удаляются при выходе из браузера. Этот режим не сохраняет данные на диск, а сохраняет их в памяти в течение текущего сеанса. Если вы действительно беспокоитесь о своей конфиденциальности, у нас есть статьи об использовании DuckDuckGo и глубокой сети, где вы можете быть уверены, что ваши сеансы просмотра зашифрованы.
Узнать больше
CinematicFanatic (от MyWay) — это расширение для браузера Google Chrome, которое может поставляться в комплекте с другим бесплатным программным обеспечением, которое вы загружаете из Интернета. После установки CinematicFanatic установит домашнюю страницу и поисковую систему для вашего веб-браузера на http://search.myway.com.
Во время работы в Интернете с установленным этим расширением вы будете видеть дополнительную рекламу, рекламный контент и даже всплывающую рекламу во время сеансов просмотра. Пока CinematicFanatic активен, он будет регистрировать информацию о пользователях, посещенных веб-сайтах, категориях продуктов. Позже эта информация используется/продается для более эффективного показа целевой рекламы на ваших веб-страницах в виде спонсируемого контента и рекламных баннеров.
CinematicFanatic был отмечен как расширение браузера несколькими популярными сканерами защиты от вредоносных программ, и из-за его поведения по сбору информации рекомендуется удалить его с вашего компьютера.
О браузере угонщиков
Взлом браузера — это очень распространенный тип интернет-мошенничества, при котором настройки вашего веб-браузера изменяются, чтобы он мог делать то, чего вы никогда не собирались делать. Вредоносные программы-угонщики браузеров разрабатываются по разным причинам. Обычно они используются для принуждения посетителей к заранее определенным сайтам, манипулирования веб-трафиком для получения дохода от рекламы. Несмотря на то, что это может показаться наивным, все угонщики браузера опасны и, следовательно, всегда рассматриваются как угроза безопасности. Они не только портят ваши веб-браузеры, но злоумышленники могут даже изменять реестр компьютера, чтобы сделать ваш компьютер уязвимым для других форм взлома.
Как узнать, что ваш интернет-браузер взломан
Есть несколько признаков взлома браузера. Вот несколько из них:
1. домашняя страница изменена
2. Закладка и новая вкладка также изменены
3. По умолчанию поисковая страница вашего браузера изменена
4. вы увидите несколько панелей инструментов в своем интернет-браузере.
5. вы найдете случайные всплывающие окна, которые начинают показываться регулярно
6. сайты загружаются медленно и часто не полностью
7. Вы просто не можете получить доступ к определенным сайтам, особенно к сайтам защиты от вредоносных программ.
Как они попадают в ваш компьютер или ноутбук
Угонщики браузеров могут использовать загрузку с диска, веб-сайты для обмена файлами или, возможно, вложение электронной почты, чтобы добраться до целевого компьютера. Многие взломы веб-браузеров происходят из дополнительных программ, т. е. вспомогательных объектов браузера (BHO), панелей инструментов или подключаемых модулей, добавляемых в браузеры для предоставления им дополнительных функций. Угонщик браузера также может поставляться в комплекте с некоторым бесплатным программным обеспечением, которое вы непреднамеренно загружаете на свой компьютер, ставя под угрозу вашу интернет-безопасность. Некоторые из известных угонщиков — CinematicFanatic, Babylon Toolbar, Conduit Search, Sweet Page, OneWebSearch и CoolWebSearch. Угонщики браузера могут значительно нарушить работу пользователя в Интернете, отслеживать веб-сайты, посещаемые пользователями, и красть финансовую информацию, создавать трудности при подключении к сети и, в конечном итоге, создавать проблемы со стабильностью, вызывая сбои приложений и систем.
Удаление угонщика браузера
Определенный взлом браузера можно легко отменить, обнаружив и удалив соответствующее вредоносное ПО через панель управления. Сказав это, многие угонщики действительно живучи и нуждаются в специальных инструментах для их устранения. Кроме того, ручное удаление требует глубокого понимания системы и, таким образом, может быть очень сложной задачей для неопытных пользователей компьютеров. Вы можете выбрать автоматическое удаление угонщиков браузера, просто установив и запустив эффективную программу защиты от вредоносных программ. SafeBytes Anti-Malware — один из лучших инструментов для устранения заражений браузера угонщиками. Он помогает вам избавиться от любых ранее существовавших вредоносных программ в вашей системе и обеспечивает мониторинг в реальном времени и защиту от новых угроз. Вместе с антивирусным инструментом системный оптимизатор, такой как Total System Care от SafeBytes, поможет вам автоматически удалить все связанные файлы и изменения в реестре компьютера.
Что делать, если вы не можете загрузить Safebytes Anti-Malware?
Вирусы могут нанести серьезный ущерб вашему компьютеру. Некоторые вредоносные программы предназначены для того, чтобы мешать или блокировать действия, которые вы хотите делать на своем персональном компьютере. Это может не позволить вам загружать что-либо из сети или не позволит вам получить доступ к некоторым или всем сайтам, особенно к антивирусным сайтам. Если вы читаете это, скорее всего, вы застряли с заражением вредоносным ПО, которое мешает вам загрузить и / или установить программу Safebytes Anti-Malware на ваш компьютер. Следуйте приведенным ниже инструкциям, чтобы удалить вредоносное ПО альтернативными способами.
Установить в безопасном режиме
В безопасном режиме вы можете изменить настройки Windows, удалить или установить некоторые приложения, а также избавиться от трудно удаляемых вирусов и вредоносных программ. Если вредоносное ПО настроено на автоматическую загрузку при запуске ПК, переход в этот конкретный режим может помешать ему это сделать. Чтобы войти в безопасный режим или безопасный режим с поддержкой сети, нажмите клавишу F8 во время загрузки компьютера или запустите MSCONFIG и найдите параметры «Безопасная загрузка» на вкладке «Загрузка». Перейдя в безопасный режим, вы можете попытаться установить программу защиты от вредоносных программ без помех со стороны вируса. Теперь вы можете запустить сканирование на наличие вредоносных программ, чтобы беспрепятственно удалять вирусы и вредоносные программы со стороны другого приложения.
Переключиться на альтернативный браузер
Веб-вредоносные программы могут быть специфичными для среды, нацелены на конкретный браузер или атаковать определенные версии браузера. Если вам кажется, что к Internet Explorer прикреплен вирус, переключитесь на другой браузер со встроенными функциями безопасности, например Firefox или Chrome, чтобы загрузить предпочитаемую антивирусную программу — Safebytes.
Установите и запустите антивирус с USB-накопителя
Другое решение — хранить и управлять антивирусной программой полностью с флэш-накопителя. Примите эти меры, чтобы использовать USB-накопитель для очистки поврежденного компьютера.
1) Загрузите антивирус на ПК без вирусов.
2) Подключите флешку к незараженному компьютеру.
3) Дважды щелкните значок «Установка» антивирусного программного обеспечения, чтобы запустить мастер установки.
4) При появлении запроса выберите место для перьевого диска в качестве места, куда вы хотите поместить файлы программного обеспечения. Следуйте инструкциям на экране компьютера, чтобы завершить процесс установки.
5) Перенесите USB-накопитель с незараженного компьютера на зараженный компьютер.
6) Дважды щелкните файл EXE, чтобы запустить программу Safebytes прямо с флешки.
7) Нажмите кнопку «Сканировать сейчас», чтобы начать сканирование на наличие вредоносных программ.
SafeBytes Anti-Malware — больше защиты для вас
Если вы хотите приобрести антивредоносное ПО для своего компьютера, вам следует рассмотреть различные бренды и утилиты. Некоторые из них превосходны, некоторые — нормального типа, а некоторые сами повредят ваш компьютер! При поиске антивирусного программного обеспечения выберите тот, который обеспечивает надежную, эффективную и полную защиту от всех известных вирусов и вредоносных программ. Среди немногих хороших приложений SafeBytes Anti-Malware является наиболее рекомендуемым программным обеспечением для пользователей, заботящихся о безопасности. SafeBytes можно охарактеризовать как высокоэффективное антивирусное приложение, работающее в режиме реального времени, которое создано, чтобы помочь обычному конечному пользователю защитить свой компьютер от вредоносных угроз. Этот инструмент может легко идентифицировать, удалить и защитить ваш компьютер от самых сложных вредоносных программ, включая шпионское ПО, рекламное ПО, троянские кони, программы-вымогатели, черви, ПНП, паразиты и другие потенциально опасные программные приложения.
SafeBytes обладает множеством функций, которые могут помочь вам защитить ваш компьютер от атак вредоносных программ и повреждений. Некоторые из них приведены ниже:
Лучшая защита от вредоносных программ: Используя признанный критиками механизм защиты от вредоносных программ, SafeBytes предлагает многоуровневую защиту, предназначенную для обнаружения и удаления вирусов и вредоносных программ, скрытых глубоко внутри вашей компьютерной системы.
Защита в реальном времени: SafeBytes обеспечивает круглосуточную защиту вашего компьютера, мгновенно ограничивая атаки вредоносных программ. Эта утилита всегда будет отслеживать ваш компьютер на предмет подозрительной активности и регулярно обновляться, чтобы быть в курсе последних угроз.
Безопасный просмотр: Safebytes присваивает всем веб-сайтам уникальную оценку безопасности, которая помогает вам понять, безопасен ли веб-сайт, который вы собираетесь посетить, для просмотра или известен ли он как фишинговый.
Быстрое многопоточное сканирование: Механизм антивирусного сканирования SafeBytes является одним из самых быстрых и эффективных в отрасли. Его целевое сканирование значительно увеличивает вероятность обнаружения вирусов, внедренных в различные компьютерные файлы.
Легкий инструмент: SafeBytes — это легкое и простое в использовании решение для защиты от вирусов и вредоносных программ. Поскольку оно использует минимальные ресурсы компьютера, это приложение оставляет мощность компьютера именно там, где она принадлежит: вам.
Премиум поддержка: Вы получите техническую поддержку 24/7, чтобы быстро решить любую проблему с вашим инструментом безопасности. SafeBytes автоматически защитит ваш компьютер от самых передовых вредоносных программ, практически не требуя от вас никакого вмешательства. Теперь вы можете понять, что это программное обеспечение делает больше, чем просто сканирует и удаляет угрозы на вашем ПК. Если вы ищете комплексную программу защиты от вредоносных программ, достаточно простую в использовании, SafeBytes Anti-Malware — это именно то, что вам нужно!
Технические детали и удаление вручную (для опытных пользователей)
Если вы не хотите использовать программное обеспечение для удаления вредоносных программ и предпочитаете избавиться от CinematicFanatic вручную, вы можете сделать это, перейдя в меню «Установка и удаление программ Windows» на панели управления и удалив программу-нарушитель; в случае подключаемых модулей веб-браузера вы можете удалить его, перейдя в диспетчер надстроек/расширений браузера. Также рекомендуется сбросить настройки веб-браузера до заводских настроек по умолчанию. Наконец, проверьте свой жесткий диск на наличие всего следующего и очистите реестр вручную, чтобы избавиться от оставшихся записей приложений после удаления. Обратите внимание, что только профессиональные пользователи должны пытаться редактировать реестр вручную, потому что удаление любого критического системного файла приводит к серьезной проблеме или даже к сбою системы. Кроме того, некоторые вредоносные программы способны воспроизводить себя или предотвращать их удаление. Рекомендуется выполнять процесс удаления в безопасном режиме Windows.
файлы:
%UserProfile%Local SettingsApplication DataGoogleChromeUser DataDefaultSync Extension Settingsbpkmogbhibhnpebcaipnknfkgibdheoc %LOCALAPPDATA%GoogleChromeUser DataDefaultLocal Extension Settingsbpkmogbhibhnpebcaipnknfkgibdheoc %UserProfile%Local SettingsApplication DataGoogleChromeUser DataDefaultLocal Extension Settingsbpkmogbhibhnpebcaipnknfkgibdheoc %LOCALAPPDATA%GoogleChromeUser DataDefaultExtensionsbpkmogbhibhnpebcaipnknfkgibdheoc %UserProfile%Local SettingsApplication DataGoogleChromeUser DataDefault Extensionsbpkmogbhibhnpebcaipnknfkgibdheoc %LOCALAPPDATA%CinematicFanaticTooltab %UserProfile%Local SettingsApplication DataCinematicFanaticTooltab
Реестр:
HKEY_LOCAL_MACHINESoftwareCinematicFanatic HKEY_LOCAL_MACHINESoftwareWow6432NodeCinematicFanatic HKEY_LOCAL_MACHINESoftware[APPLICATION]MicrosoftWindowsCurrentVersionUninstall..Uninstaller CinematicFanaticTooltab Удалить Internet Explorer
Узнать больше
Авторское право © 2023, ErrorTools, Все права защищены
Товарный знак: логотипы Microsoft Windows являются зарегистрированными товарными знаками Microsoft. Отказ от ответственности: ErrorTools.com не имеет отношения к Microsoft и не претендует на прямую связь.
Информация на этой странице предоставлена исключительно в информационных целях.
Прошли времена, когда для написания компьютерной программы от программиста требовалось только знание одного или нескольких языков программирования без привязки к конкретной операционной системе. Сегодня даже относительно простые программы используют готовые наборы библиотек, являющиеся встроенными или устанавливаемыми компонентами ОС. В некоторых случаях использование этих библиотек вызывается некорректно, особенно если вы используете взломанное программное обеспечение, и тогда для их регистрации требуется использование утилиты regsvr32.exe, запускаемой из командной строки. Но и эта операция часто заканчивается неудачно, с ошибочным сообщением «Не удалось загрузить модуль <Имярек>». Сегодня мы рассмотрим, почему возникает ошибка и как от неё избавиться.
Почему возникает ошибка regsvr32
Итак, утилита regsvr32.exe, являющаяся частью операционной системы Windows (начиная с версии 95), – это инструмент, основным предназначением которого является регистрация различных компонентов ОС. Прежде всего – использующих технологию OLE, а таковыми являются, например, элементы ActiveX, позволяющие интегрировать программы в среду Windows вне зависимости от того, на каком языке программирования они написаны. Разумеется, это относится и к любым другим динамическим библиотекам, использующим формат DLL.
При инсталляции программ на компьютер они пытаются определить, присутствуют ли в системе установленные модули, необходимые для их правильного кроссплатформенного функционирования. И если нет, пытаются их установить самостоятельно, во многих случаях – путём простого копирования в системную папку. Однако часто этого оказывается недостаточно, поскольку операционной системе нужно знать не только где находится нужная компонента, но и как с ней работать.
Вот как раз для этих целей и нужен инструмент regsvr32.exe, который регистрирует новые компоненты в системе, если этого не сделала инсталлируемая программа. Утилита запускается только из командной строки, и её отработка отнюдь не всегда происходит успешно. Иногда вместо успешной регистрации библиотеки пользователь наблюдает ошибочное сообщение regsvr32 «Не удалось загрузить модуль <Имя компоненты>».
Причины ошибки могут быть разными: от неправильного пути размещения самой утилиты до ошибочных действий пользователя. Как правило, с этой ошибкой чаще всего сталкиваются геймеры, нередко устанавливающие на компьютер пиратские копии игр. Обычно те модули, которые отвечают за обход лицензирования или взлом, требуют регистрации недостающих динамических библиотек вручную. Впрочем, иногда такие действия требуются и при установке «хороших» и даже достаточно популярных и известных программ, например, при установке Creative Cloud от компании Adobe. Программы обработки видео и графики также могут использовать незарегистрированные компоненты DLL, которые приходится устанавливать вручную. Если эта операция заканчивается неудачно, это не приговор, и сегодня мы рассмотрим, что делать, если regsvr32 не смогла найти указанный модуль и завершилась аварийно.
Способы регистрации DLL в Windows
Регистрировать недостающие компоненты можно и с использованием консоли «Выполнить», но через командную строку это будет намного надёжнее. Все регистрируемые библиотеки помещаются в системный каталог, каковым для Windows 95/98/ME является system, для Windows XP/Vista/NT и более поздних 32-битных версий – system32, для 64-разрядных ОС – либо SysWOW64, либо system32. Все эти особенности нужно знать.
Но чаще всего ошибочное сообщение regsvr32 «Не удалось загрузить модуль» появляется из-за того, что у утилиты не было необходимых прав для выполнения некоторых операций, необходимых при регистрации компонент. Другими словами, вы запустили утилиту как обычный пользователь, не обладающий полномочиями администратора. К счастью, это легко исправимо.
Для этого в ранних версиях Windows (вплоть до «семёрки») необходимо кликнуть по кнопке «Пуск», выбрать пункт «Все программы», пролистать список вниз до подпункта «Стандартные» и найти там «Командную строку». Кликнуть по ней ПКМ и в появившемся контекстном меню выбрать пункт «Запуск от имени администратора».
В «восьмёрке» и «десятке» это выполняется проще, достаточно просто нажать кнопку «Пуск», найти «Командную строку» и щёлкнуть по ней ПКМ с выбором нужного аргумента.
Некоторые предпочитают запускать интерпретатор через проводник – в этом случае действия аналогичные: кликаем по файлу regsvr32.exe правой кнопкой мыши и выбираем опцию «Запуск от имени администратора».
Второй по частоте встречаемости причиной невозможности зарегистрировать нужную библиотеку или компоненту является ошибка с размещением этой компоненты. Даже опытные пользователи копируют нужный файл в каталог System32, просто по привычке. Для 64-разрядной версии Windows системной папкой, в которой размещаются все регистрируемые компоненты, является SysWOW64. Всё, что от вас потребуется, – убедиться, что вы скопировали библиотеку в нужную папку. И если это не так, исправить свою ошибку, а затем снова запустить командную строку с правами администратора и выполнить команду:
regsvr32.exe c: windows /system32/<полное имя регистрируемой библиотеки с расширением>
Второй способ не требует использования командной строки, поэтому он может оказаться предпочтительнее для неопытных пользователей. Приводим пошаговый алгоритм:
Если указанные действия не помогли, есть вероятность, что причина заключается в повреждённом файле regsvr32.exe или в появлении ошибок в системном реестре, связанных с работой этой утилиты. Чаще всего такие неприятности случаются при неправильном выключении компьютера, в том числе из-за пропадания электричества.
В таких случаях прибегают к помощи специализированного программного обеспечения, которое умеет находить подобные проблемы и самостоятельно исправлять их или предлагать пути решения. В качестве примера можно привести известную программу CCleaner, менее известный аналог Restoro и прочий софт аналогичной направленности.
Не помешает также проверить компьютер антивирусом, запустив полное сканирование, – файл regsvr32.exe может оказаться попросту заражённым.
А чтобы подобных проблем в будущем не возникало, не устанавливайте нелицензионное ПО, не игнорируйте защиту компьютера встроенными средствами безопасности и сторонними антивирусами и не допускайте его принудительного выключения.
I have this dll that I created a long time ago and use to connect to the db of a specific software that I develop for. I have had no issues for well over 4 years and countless applications with this dll.
Trying to deploy my latest creation, I get the following error:
System.IO.FileNotFoundException: Could not load file or assembly '***.dll' or one of its dependencies. The specified module could not be found.
So, for every dll I ever wrote, I always made a simple forms application to test that dll just by itself. Running that simple app yielded the same error. The dll doesn’t load or use anything else than: System, System.Data, System.XML. So as far as depencies of it go, I don’t see anything wrong.
By the way everything works on a dev station. The problem is limited to deployment stations. .Net and the necessary redistributables, since I do everything in C++, are deployed and working.
Running FUSLOGVW.exe showed everything as working fine.
Running depends.exe said: Warning: At least one module has an unresolved import due to a missing export function in a delay-load dependent module.
I already tried rewriting the whole thing. Which yielded the same results.
Clues anyone?
EDITS
Here is the total error message:
See the end of this message for details on invoking "
just-in-time (JIT) debugging instead of this dialog box."
************** Exception Text **************"
System.IO.FileNotFoundException: Could not load file or assembly 'connectionTo.dll' or one of its dependencies. The specified module could not be found."
File name: 'connectionToJobboss32.dll'"
at TESTConnection.Form1.button1_Click(Object sender, EventArgs e)"
at System.Windows.Forms.Control.OnClick(EventArgs e)"
at System.Windows.Forms.Button.OnClick(EventArgs e)"
at System.Windows.Forms.Button.OnMouseUp(MouseEventArgs mevent)"
at System.Windows.Forms.Control.WmMouseUp(Message& m, MouseButtons button, Int32 clicks)"
at System.Windows.Forms.Control.WndProc(Message& m)"
at System.Windows.Forms.ButtonBase.WndProc(Message& m)"
at System.Windows.Forms.Button.WndProc(Message& m)"
at System.Windows.Forms.Control.ControlNativeWindow.OnMessage(Message& m)"
at System.Windows.Forms.Control.ControlNativeWindow.WndProc(Message& m)"
at System.Windows.Forms.NativeWindow.Callback(IntPtr hWnd, Int32 msg, IntPtr wparam, IntPtr lparam)"
"
************** Loaded Assemblies **************"
mscorlib"
Assembly Version: 4.0.0.0"
Win32 Version: 4.0.30319.1 (RTMRel.030319-0100)"
CodeBase: file:///C:/Windows/Microsoft.NET/Framework/v4.0.30319/mscorlib.dll"
----------------------------------------"
TESTConnection"
Assembly Version: 1.0.3996.18980"
Win32 Version: "
CodeBase: file:///C:/Program%20Files%20(x86)/conn/TESTConnection.exe"
----------------------------------------"
System.Windows.Forms"
Assembly Version: 4.0.0.0"
Win32 Version: 4.0.30319.1 built by: RTMRel"
CodeBase: file:///C:/Windows/Microsoft.Net/assembly/GAC_MSIL/System.Windows.Forms/v4.0_4.0.0.0__b77a5c561934e089/System.Windows.Forms.dll"
----------------------------------------"
System.Drawing"
Assembly Version: 4.0.0.0"
Win32 Version: 4.0.30319.1 built by: RTMRel"
CodeBase: file:///C:/Windows/Microsoft.Net/assembly/GAC_MSIL/System.Drawing/v4.0_4.0.0.0__b03f5f7f11d50a3a/System.Drawing.dll"
----------------------------------------"
System"
Assembly Version: 4.0.0.0"
Win32 Version: 4.0.30319.1 built by: RTMRel"
CodeBase: file:///C:/Windows/Microsoft.Net/assembly/GAC_MSIL/System/v4.0_4.0.0.0__b77a5c561934e089/System.dll"
----------------------------------------"
There is no errors in the event viewer.
Семь действенных способов, как исправить ошибки DLL Windows 7, 8 и 10
В статье мы опишем все возможные способы, как исправить ошибки DLL Windows 7, 10. Исправление msvcp140 dll, msvcp110 dll, kernelbase dll, comctl32 и других.
DLL – это файлы системных библиотек в Windows. Формально они являются исполняемыми, но запустить их по отдельности не получится. Библиотеки используются другими программами для выполнения стандартных функций сохранения, удаления, печати.
К примеру, когда в одной из программ вы запускаете опцию печати, приложение автоматически подгружает отвечающий за эту функцию файл DLL. Иногда в процессе работы программы появляются системные сообщения о том, что произошла неполадка в работе файла библиотеки. После этого приложение завершает свою работу или вы не можете выполнить определенную функцию. Далее рассмотрим все возможные способы, как исправить ошибки DLL Windows 7, 10. Схема действий одинакова для всех версий ОС.
Причины ошибок в работе библиотек DLL Windows
Так как каждая библиотека отвечает за конкретную функцию, причина ошибки зависит от того, какой файл DLL не отвечает. Наиболее частая неполадка происходит с Windows.dll – это главная системная библиотека, отвечающая за запуск всех приложений и самой операционной системы.
Существуют следующие типы ошибок DLL:
- «Файл не найден». Возможно, вы удалили нужную библиотеку, переименовали или переместили её в другое место на жестком диске;
- «Файл отсутствует». Такое сообщение появляется в том случае, если система не может найти нужный объект на диске и часто причиной такой ошибки является работа вредоносного ПО, которое заменило программный код в библиотеке;
- «Нарушение прав доступа к файлу». С этим типом неполадки пользователи сталкиваются при попытке включения игры. Вместо запуска работ ПО система выдает сообщение о невозможности получения доступа к библиотеке. К примеру, «ошибка msvcr100 DLL»;
- «DLL не удалось зарегистрировать» — это означает, что произошла фатальная ошибка при установке приложения. Устранить неполадку поможет повторная инсталляция игры.
Большинство ошибок DLL в Windows появляется из-за установки пиратской версии ОС. Как правило, в модифицированных сборках используются вредоносные библиотеки, с которыми не могут взаимодействовать другие приложения. Если вы используете неофициальную версию Виндовс, советуем скачать на сайте Microsoft.com оригинальную копию образа ОС и установить её на свой компьютер.
Другие причины появления проблем с файлами DLL:
- Случайное удаление файла. Часто при попытке очистить жесткий диск Windows от ненужных файлов пользователи по незнанию удаляют файлы библиотек. Также, деинсталлировать файл может другая программа (вредоносное ПО или утилита для автоматической очистки диска);
- Отказ оборудования. Если для установки или запуска игры вы используете оптический диск и дисковод, при некачественном материале одного из компонентов может появиться фатальная ошибка, которая повреждает файл запуска с расширением DLL;
- В системе не установлены последние обновления. Разработчики из Майкрософт всегда рекомендуют устанавливать новейшие апдейты ОС. Это позволяет избавиться от проблем не только с библиотеками, но и с ошибками, которые они провоцируют. Также, обновления защищают систему. Она становиться менее подвержена действию вирусов;
- Проблемы с драйверами. Когда для конкретной программы или внешнего устройства, которое она использует, не установлены последние версии драйверов, пользователь сталкивается со всевозможными ошибками ОС. Одной из таких проблем может стать ошибка msvcp120 – система не может открыть приложение из-за фатальной ошибки совместимости;
- Несовместимость технических требований игры и характеристик компьютера. В таком случае, нужно выбрать другую более старую версию приложения и переустановить его или же обновить используемую сборку ОС.
Способ 1 – Ошибочное удаление файла DLL
Если после открытия приложения ничего не происходит, а через несколько секунд появляется сообщение «ошибка msvcr100 DLL» или «ошибка msvcp120 DLL», это означает, что на компьютере нет нужной библиотеки. Возможно, она не была установлена вместе с ОС или файл был удален другой программой.
Системное окно с ошибкой выглядит следующим образом:
Если вы столкнулись с такой проблемой, для начала рекомендуем открыть папку жесткого диска С и в графе поиска вписать название нужного DLL. Часто библиотека просто перемещена в другую папку. Исправить проблему поможет её помещение в директорию CWindowsSystem32 (для 32-х разрядный версий ОС) или в CWindowsSysWoW64 (для 64-х разрядных сборок).
В случае, если на диске «С» вы не нашли нужный файл, на сайте Майкрософт нужно скачать апдейт для программного пакета Visual C++ 2013. Эта утилита настраивает взаимодействие всех системных файлов и исправляет существующие ошибки.
Ошибка d3dx9_43.dll, xinput1_3.dll и другие, связанные с DirectX
Одна из самых распространенных проблем — при запуске игры это ошибка о не обнаружение файла DLL или о его повреждение, а он в свою очередь необходим для запуска нашей игры или приложения. Причем точное название библиотеки DLL не обязательно именно такое, как я дал в подзаголовке — это может быть:
и другие аналогичные
Цифры в коде ошибки не играют особого значения, т.к. вне зависимости от них, для запуска игры не хватает каких-то библиотек, входящих в состав DirectX. Итак, решение проблемы напрашивается само собой: загрузить последнюю версию DirectX, установить и запустить игру (возможно, потребуется перезагрузка компьютера).
Учитывая распространенность проблемы, очень часто при поиске ее решения в Интернете , вы увидите множество советов, в которых Вам предложат скачать этот файл — не делайте этого. Без регистрации в системе этот файл работать не будет.
Проверенный вариант, который не раз помогал в решение подобной проблемы это загрузка DirectX последней версии.
Скачиваем его с официального сайта Microsoft, в настоящее время он находится вот по этому адресу: http://www.microsoft.com/ru-ru/download/details.aspx?id=35.
Ошибка d3d11.dll
В новых играх, таких как Assassing’s Creed, Fifa 13, Black Ops 2 и некоторых других, пользователи могут столкнуться с ошибкой, вызванной отсутствием d3d11.dll. Проблема также заключается в отсутствии последней версии DirectX, но при этом, стоит отметить, что в тех случаях, когда Ваш компьютер работает под управлением Windows XP (все сервис-паки), вполне вероятно, что даже установка последних библиотек DirectX Вам не поможет, смотрите системные требования игры.
Ошибка xlive.dll
Еще одна распространенная ошибка при запуске различных приложений и игр, таких как, например GTA 4 — не найден xlive.dll или «Порядковый номер ХХХ не найден в xlive.dll» — просто загружаем и устанавливаем последнюю версию Games for Windows с официального сайта Microsoft: http://www.microsoft.com/ru-ru/download/details.aspx?id=5549
Ошибка с файлом mss32.dll
Ошибка файла mss32.dll в игре Call of Duty
Достаточно часто встречается ошибка при запуске игр. Как и в рассмотренных выше случаях, я категорически не рекомендую скачивать этот файл отдельно и пытаться проделать какие-либо операции с ним. Наилучший способ исправить ошибку mss32.dll —
- Загрузить последнюю версию драйверов для видеокарты с официального сайта производителя
- Скачать последнюю версию DirectX
- Переустановить игру, в которой возникла проблема
- Когда вы скачиваете эту игру и устанавливаете к себе на компьютер, антивирусная программа очень часто определяет файл steam_api.dll как вирус и блокирует его или помещает в карантин. Поэтому, если хотите поиграть в свою любимую игру, либо
- на время отключите антивирусную защиту на вашем ПК, либо купите через официальный клиент Steam лицензионную версию данной игры.
Ошибка Steam_api.dll
Дело в том, что в Рунете большинство игр не лицензионные.
Существует множество нелегальных контор, которые обходят самые разнообразные игровые защиты и отправляют уже взломанные и перекодированные игры в свободный доступ.
Многие эти игры отечественные кодировщики приобретают в клиенте Steam.
Как вы знаете, лицензионная версия игры постоянно пытается зайти в Стим-клиент и поискать какие-то свои файлы обновления, патчи, статистику и многое другое. Естественно, во время такого процесса самостоятельного подключения игры к Стиму, производится проверка лицензии на эту игру.
И если в данном случае игра не оригинальная, то она банально не запустится.
Проверяет лицензию игры как раз вшитый в нее файл steam_api.dll.
Современные взломщики игр просто-напросто перекодируют данный файл таким образом, чтобы он не проверял лицензию этой игры и не подсоединялся к клиенту Стим.
Этот файл жестоко взламывается и изменяется, это может делаться отдельными вирусными программами.
После этого взломанную игру выкладывают в общий доступ.
Драйвер видеокарты
Еще одной причиной самых разнообразных ошибок при запуске игр у начинающих пользователей может быть отсутствие необходимых драйверов для видеокарты — например, после новой установки ОС Windows.
Дело в том, что по умолчанию Windows 7 или 8 устанавливает стандартный WDDM драйвер для Вашей видеокарты. Таким образом, пользователь, который с этим не сталкивался и не вдавался в подробности, может и не подозревать, что для его видеокарты нужны еще какие-то драйвера — рабочий стол все показывает, многие игры нормально работают, даже World of Tanks работает нормально.
Однако, при запуске какой-то новой игры возникают те или иные ошибки. Иногда игра просто не запускается. Дело с большой долей вероятности может быть как раз в этих WDDM драйверах от Microsoft, которые устанавливаются за отсутствием в дистрибутиве Windows родных от Nvidia или AMD.
Что такое DLL-файлы и как исправить DLL ошибки в Windows 7, 8, 10
В этой статье мы разберем что такое DLL-файлы и возможные причины ошибок при их выполнении в Windows 7, 8, 10/
DLL – это файлы, которые принадлежат системным библиотекам, и формально считаются исполняемыми. Однако запустить самостоятельно их невозможно. Они используются для выполнения стандартных задач операционной системы, таких как запуск программ, удаление, сохранение, печать и прочее.
Разберем на примере: Вам нужно распечатать документ Word. Вы выбираете функцию «Печать», и для выполнения этой операции из системной библиотеки выгружается соответствующий файл DLL, который управляет функциями печати. Но в процессе выполнения могут возникнуть ошибки разного рода (причины их появления будут описаны далее) из-за чего программа прекращает работу и не дает завершить процесс до конца.
Причины ошибок в работе библиотек
Каждый отдельный DLL отвечает за выполнение конкретной функции, и источник проблемы зависит от того, с каким именно файлом возникли неполадки. Как показывает практика, наиболее распространённые ошибки касаются файла Windows.dll – главной системной библиотеки. Он отвечает за запуск всех установленных приложений и операционной системы в целом.
В зависимости от сообщения, которое свидетельствует о завершении работы функции, можно судить о причинах возникновения ошибки:
- «Файл не найден» — означает, что нужная библиотека была удалена (случайно или вредоносным ПО) или была перемещена в другую директорию.
- «Файл отсутствует» свидетельствует о том, что системе не удалось найти необходимый файл в нужной папке. Часто за такой ошибкой стоят вирусы, заменяющие исходные коды библиотек.
- «Нарушение прав доступа к файлу» — сообщение, знакомое большинству геймеров, так как чаще всего оно появляется после неудачной попытки запустить игру. В таком случае вместо выполнения заданной операции, ОС тщетно пытается «выгрузить» необходимый DLL из библиотеки, однако не получает в нее доступа.
- «DLL не удалось зарегистрировать» указывает на то, что программа (или игра, что вероятнее) была установлена некорректно. Решить фатальную ошибку поможет полная деинсталляция, а потом повторная установка приложения.
Чаще всего неполадки с DLL файлами происходят у тех, кто используют неофициальные версии ОС Windows. Пиратские версии используют модифицированные «проблемные» библиотеки, которые не могут нормально взаимодействовать с другим программным обеспечением и утилитами. Решить это может замена пиратской версии операционной системы на лицензионную, или, как минимум, инсталляция оригинальной копии образца сертифицированной ОС. Найти ее можно на сайте Microsoft.com.
Существуют и другие причины появления ошибок такого рода:
- Несовместимость технических требований установленного приложения и возможностей компьютера. Можно попытаться скачать более ранние версии программы, или обновить сборку операционной системы.
- Устаревшие драйверы также могут затормозить выполнение операций. Если для запуска необходимы «свежие» драйвера, которые отсутствуют на устройстве, задача не будет выполнена из-за целого ряда ошибок. Предупредить эту проблему поможет своевременное обновление «дров» вручную, или автоматически при помощи специальных утилит.
- Аппаратные неполадки, как, например, поломка дисковода с последующей невозможностью корректного чтения оптических носителей, тоже может повредить DLL файл, отвечающий за его нормальную работу.
- Наряду с устаревшими драйверами, много хлопот может доставить и неактуальная версия операционной системы Windows. Все обновления для оригинальных продуктов предоставляются бесплатно. Сами разработчики ОС настоятельно рекомендуют регулярно обновлять систему. Это не только избавит от «торможений» и ошибок, но и поможет защитить ее от вредоносного ПО.
- Имеет место быть и случайное удаление. Часто неопытные пользователи в попытках расширить свободное пространство на жестком диске, не разобравшись, удаляют десятки файлов, среди которых может оказаться и DLL-файл.
Способы устранения ошибок
Есть несколько способов устранения ошибок. Большинство из них универсальны, но некоторые будут эффективны только в конкретных ситуациях.
Ошибочное удаление исполнительного файла
При запуске приложений об отсутствии нужной библиотеки в директории будет свидетельствовать сообщение об ошибках msvcr100 DLL или msvcp120 DLL. Есть вероятность того, что они просто не установились в комплекте вместе с ОС, были удалены вручную или сторонними программами.
Для начала необходимо провести небольшую диагностику. В строке поиска (она находится в разделе «Пуск») нужно вписать название искомого файла. В большинстве случаев это дает положительный результат, так как нередко такие файлы находятся в неправильных папках. Если поиск увенчался успехом, найденный DLL нужно переместить обратно в нужное хранилище по адресу:
- CWindowsSystem32 (для ОС в 32-битных версиях)
- Или в CWindowsSysWoW64 (для 64-разрядных ОС).
Если файл не удалось найти, восстановить корректную работу системы поможет обновление программного пакета от Microsoft – Visual C++ последней версии. Он наладит работу всех системных файлов и исправит возникшие и потенциальные ошибки.
Самостоятельная регистрация библиотеки
Этот метод подойдет для частого случая, когда нужный системный файл находится в правильном месте, но система по своим причинам все равно его «не видит» или не может найти. Исходя из практики, можно сразу сказать, что апдейт программного пакета не даст никаких результатов, и придется перейти к более серьезным мерам.
В такой ситуации, нужную библиотеку придется зарегистрировать на сервере вручную. Удалять или перемещать DLL файл не нужно. С высокой вероятностью с ним все нормально, а неполадки возникают именно в процессе взаимодействия между ОС и серверами разработчиков.
Для самостоятельной регистрации библиотеки нужно выполнить три простых шага:
- Зажать комбинацию клавиш “Windows+R”.
- В строке выполнения вписать команду “cmd”.
- После этого откроется командное окно, в котором нужно провести регистрацию библиотеки. Ее название зависит от того, с каким именно файлом произошли неполадки.
Через среду восстановления
Быстро и просто исправить все ошибки операционной системы поможет специальная утилита восстановления. Она предусмотрена в самой ОС. Для ее запуска нужно одновременно зажать клавиши Windows+I, после чего откроется окно параметров.
Из открытого списка нужно выбрать пункт «Обновление и безопасность», а затем вкладку «Восстановление». Нужный раздел «Особые варианты загрузки» будет находиться в самом низу. В нем нужно выбрать операцию «Перезагрузить сейчас».
Обратите внимание! В этом каталоге также можно «откатить» операционную систему до заводских настроек. Это значит, что система будет восстановлена и вернется к своему первоначальному виду. Все установленные и сохранение файлы и программы будут удалены безвозвратно, поэтому их лучше сохранить заранее. System Reboot считается одним из лучших способов «лечения» системы и исправления ее от ошибок.
Как только система будет перезагружена, вместо обычного экрана запуска появится окно для решения неполадок. Для автоматического анализа проблем и их решения понадобится кликнуть на кнопку «Troubleshoot».
После этого компьютер будет снова перезагружен. При повторном включении абсолютно все ошибки будут исправлены без удаления пользовательских файлов или программ.
Обновление программ и установка необходимых DLL вручную
Проблемы с DLL-файлами довольно распространены среди пользователей, поэтому в Интернете есть множество ресурсов, предоставляющих их рабочие копии бесплатно. Но среди них попадаются мошенники, которые раздают «зараженные» файлы. Пользоваться сторонними и непроверенными ресурсами в целях безопасности компьютера и информации, содержащейся на нем, строго запрещено. Перед тем, как скопировать скачанную библиотеку в системную директорию, ее нужно тщательно проверить антивирусом.
К надежным источникам для скачивания относятся такие крупные площадки, как:
Принцип использования довольно прост. Нужно ввести имя недостающего файла на сайте, скачать его и проверить антивирусом. Если с ним все в порядке, то его можно смело помещать в системную папку.
Переустановка программы
Не всегда проблема с запуском приложений заключается в неполадках самой ОС. Есть большая вероятность того, что в процессе установки утилиты возникла ошибка, после чего система просто не может обнаружить нужный DLL-файл.
Исправить ситуацию поможет обычная переустановка программы. Есть один важный момент. Перед тем, как инсталлировать утилиту вновь, ее нужно полностью удалить ТОЛЬКО через каталог «Установка и удаление программ». Он находится в разделе «Панель управления» в меню «Пуск». Также после деинсталляции понадобится перезагрузить компьютер, и только после этого можно приступать к повторной установке.
Обновление драйверов
Обновляя драйверное программное обеспечение, решается самая главная причина возникновения проблем – несовместимость между тремя основными составляющими устройства:
- Аппаратным оборудованием.
- Установленными программами.
- Операционной системой.
Сделать это можно вручную, или при помощи специальных программ. Здесь будет рассмотрен первый метод:
- Для начала нужно войти в Диспетчер задач.
- Найти строку с названием компьютера и щелкнуть по ней правой кнопкой мышки.
- Выбрать функцию «Обновить конфигурацию».
Для обновления драйверов понадобится Интернет-соединение.
Очистка компьютера от вирусов
Еще один эффективный способ решения неполадок с DLL-файлами – это сканирование компьютера на вирусы с их последующим удалением. Для этих целей подойдет любой скачанный антивирус или же встроенный «Защитник». Он быстро обнаружит и поместит в карантин ошибочную библиотеку, созданную вирусом, и удалит ее.
После этого нужно будет установить или обновить пакет Microsoft Visual C++ и восстановить работу и взаимодействие системных файлов.
Программы для автоматического исправления ошибок
Провести диагностику и исправить ошибки можно и в автоматическом режиме при помощи специальных программ. Без конкретных названий найти хорошее ПО, которое эффективно бы справлялось с поставленными задачами, довольно трудно. Чаще всего в ТОПе поиска находятся приложения, предназначенные для чистки компьютера, но не для решения проблем с системными библиотеками.
Помимо встроенных расширений для устранения неполадок (они описаны в разделе про среду восстановления) есть несколько сторонних утилит, которые также настраивают корректную работу ОС:
- FixWin 10 подойдет для устройств под управлением Windows Ее единственный недостаток – отсутствие русского языка, который с лихвой покрывается ее достоинствами: работа без установки, широкий инструментарий для автоматической коррекции типичных ошибок, а также подробная инструкция о том, как исправить неполадку вручную для каждого типа сообщения и файла.
- Kerish Doctor – это многофункциональная программа, описание которой не войдет в рамки одной статьи. В этот список она попала, благодаря разделу «Обслуживание» и «Решение проблем с ПК». В нем размещен широкий список автоматических действий в зависимости от заявленной проблемы. В нее включены практически все случаи, за исключением специфических и узконаправленных. Подходит для любой обслуживаемой версии Windows.
- И последняя программа Anvisoft PC PLUS – удобное и функциональное решение для исправления ошибок во всех версиях ОС. Она проста в использовании. После запуска на главном экране нужно выбрать тип возникшей проблемы, затем конкретную неполадку и запустить автоматическую диагностику и исправление. В большинстве случаев для скачивания дополнительных файлов потребуется подключение к интернету. Программа работает только на английском языке.
Заключение
Основными источниками ошибок системных библиотек являются: устаревшие версии ОС и драйверов, вирусы, случайное удаление нужных файлов и несовместимость основных составляющих. 99% проблем (за исключением специфических случаев) можно решить вручную, используя инструкции из разделов выше, или воспользоваться одной из программ, исправляющей неполадки автоматически.
Как исправить ошибки DLL в Windows
Прежде чем начать исправление ошибок, необходимо узнать, что такое DLL. Эта непонятная аббревиатура означает динамическую библиотеку ссылок. По сути, эти файлы являются основной частью Windows и позволяют программам выполнять множество функций, не записывая их с нуля каждый раз.
- К наиболее распространенным ошибкам относятся:
- MSVCP140, MSVCP120, MSVCP110 и MSVCP100MSVC
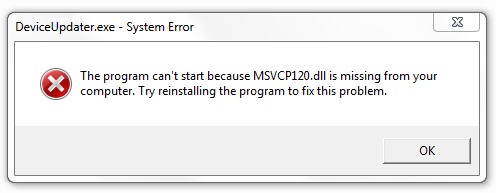
«MSVCP» в названии означает Microsoft Visual C++, чрезвычайно распространенный формат для приложений Windows. Если вы откроете список установленных программ, вы увидите несколько записей с надписью Microsoft Visual C ++ 20xx Redistributable. С помощью данных файлов сохраняется информация об установленных программах и функциях.
- VCRUNTIME140
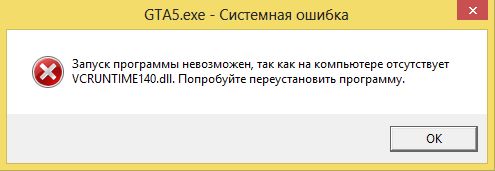
Эта ошибка, как правило, может возникать при попытке запустить ПО Adobe Creative Cloud, а также Kodi.
- D3DX9_43

Связана со службой Microsoft DirectX, возникает при запуске мультимедийных приложений и игр.
Ошибка относится к кодировщику LAME (LAME is not MP3 Encoder), который позволяет аудиопрограмме конвертировать в MP3.
2. Теперь, ознакомившись с наиболее распространенными ошибками, давайте рассмотрим общие правила их устранения. Для того, чтобы устранить эти ошибки, необходимо выполнить следующее:
- Перезагрузить ПК
- Проверить отсутствующую DLL
Если вдруг вы или программа случайно удалила папку DLL. Тогда проверьте корзину и восстановите папку, если она там.
- Установить обновления Windows
Ошибки с системными папками DLL могут быть связаны напрямую с неактуальными обновлениями, поэтому проверьте доступные и установите их.
- Переустановить программы, вызвавшие ошибкуDLL
Здесь все просто, иногда программы могут накапливать и сохранять ошибки, поэтому переустановка легко это исправит.
- Обновить соответствующие драйверы
Данное действие нужно совершить, если ошибка связана с запуском аппаратного обеспечения. Поэтому просто переустановите драйвер для него.
- Выполнить проверку системного файла
Для этого введите cmd в меню «Пуск». Щелкните правой кнопкой мыши на нем и выберите «Запуск от имени администратора». Затем введите следующую команду: sfc / scannow Система выполнит проверку и сообщит вам об обнаруженных проблемах. Вы сможете их потом исправить.
- Сканировать ПК на наличие вредоносного ПО
Запустите свой антивирус и просканируйте устройство на наличие угроз, поскольку наличие вирусов могло повредить библиотеку DLL.
Видео: Запуск программы невозможен, так как на компьютере отсутствует файл dll, где скачать dll файлы?
Как исправить ошибки DLL файлов в Windows
Ниже мы рассмотрим проблемы с работой DDL файлов в самых популярных версиях операционной системы Windows, разберем почему возникают проблемы с DLL, а также предоставим способы их устранения.
Содержание:
Динамические исполняемые библиотеки (DLL) представляют собой специальные программные компоненты, которые позволяют обращаться к одному файлу сразу нескольким приложениям. Основным предназначением таких библиотек является расширение возможностей утилит и экономия места, поскольку для использования аналогичных компонентов можно иметь всего одну версию файла, которая будет делиться между другими программами.
Почему возникают ошибки с DLL?
Ошибки DLL могут возникать по самым различным причинам. Чаще всего они проявляют себя при запуске каких-либо приложений и программ. Нередки случаи, когда ошибки с DLL происходят во время запуска недавно вышедших компьютерных игр или программ.
Из-за ошибок DLL приложение может не корректно работать или вовсе не загружаться, поэтому следует ознакомиться с возможными причинами появления ошибок.
Одними из основных причин возникновения ошибок DLL является простое отсутствие библиотек, которые требуются для работы приложений. Недостающие файлы могут быть удалены самим пользователем, уничтожены вирусами или перезаписанными более старыми версиями в процессе установки программных компонентов. Помимо этого, ошибки могут возникать из-за неправильной работы драйверов, недостающего программного обеспечения таких, как NET Framework, DirectX и т.д.
Стоит отметить, ошибки DLL могут быть вызваны и более серьезными проблемами, связанными с жестким диском.
Решение проблем с DDL файлами
DLL библиотеки тесно вплетены в различные системные процессы, поэтому при повреждении некоторых из них, операционная система может попросту перестать запускаться. Если это произошло, следует прибегнуть к встроенным средствам восстановления системы. Что бы попасть в среду восстановления достаточно вставить загрузочную флешку или диск с Windows, либо автоматически попасть в среду после трех неудачных попыток загрузки.
Для быстрого возврата работоспособности системы пользователь может выбрать один из трех пунктов восстановления, представленных в левой части окна среды восстановления.
Если проблема кроется в некорректной работе загрузчика, рекомендуем ознакомится со способами исправления в статье «Как восстановить загрузчик Windows 10».
Недостающие компоненты C++ Runtime Library и DirectX
Чаще всего пользователи сталкиваются с проблемой ошибок DLL, которые связаны с отсутствием необходимых компонентов C++ Runtime Library либо DirectX.
Существует два способа решения проблем с недостающими компонентами DLL. Первый и более правильный – полная переустановка сбоящего ПО. Второй – скачивание непосредственного одного компонента, вызывающего ошибку.
Ошибка msvcr100.dll – сбойный компонент в системе безопасности.
Ошибки dxgi.*, d3dx9_25.*, d3d11.*, d3dx9.*, d3dx9_43.*, xinput1_3.*, d3dx9_31.*, xinput1_2.*, d3dx9_31.*, d3dx9_34.*, d3dx9_42.*, x3daudio1_7.*, x3daudio1_6.*, xrsound.* d3dx10_43.*, d3dx9_26.*, d3dx9_30.*, d3dx9_27.*, d3dx11_43.*, d3dcompiler_43.*, d3d10.*.
Ошибка steam_api.dll – распространённая ошибка среди геймеров и пользователей магазина цифровой дистрибуции Steam. Часто возникает при установке пиратских сборок игр и взломанных клиентов Steam.
Решение – удаление Steam через панель управления и чистая переустановка программы-магазина с официального сайта. https://store.steampowered.com/about/
Важно: мы настоятельно не рекомендуем скачивать отдельные недостающие файлы steam_api.dll, которые можно часто встретить на просторах в интернета. Это обусловлено тем, что многие злоумышленники специально распространяют зараженные файлы или шпионские утилиты под видом dll-файлов. Если такой файл попадет на компьютер пользователя, существует большая вероятность утери доступа к аккаунту.
Ошибка uplay_r1_loader.*, Uplay.exe, uplay.*, ubiorbitapi_r2_loader.* — аналогичная ошибка, как и с со Steam.
Решение – удаление и переустановка цифрового магазина https://uplay.ubisoft.com/en-GB
Ошибка xlive – проблемы с файлами цифрового магазина Microsoft.
Решение – установка последней версии программы со всеми обновлениями http://go.microsoft.com/fwlink/?LinkID=201134
Ошибка msvcrt.*, msvcr71.*, msvcrt.*, msvcp120.*, msvcp110.* x64 msvcr90.*, msvcr110.*, msvcr100.*, msvcr80.*, msvcr120.*.
Решение — скачать и установить недостающие компоненты ПО с официального сайта https://www.microsoft.com/ru-RU/download/details.aspx?id=52685
Ошибка physxcudart_20.*, physxloader.* и т.д.- проблемы с файлами NVIDIA PHYSX SYSTEM.
Удаление сбойного приложения
В некоторых случаях установка компонентов может не помочь, поскольку проблема кроется в сбойной программе, использующей DLL библиотеки.
Чтобы определить сбойное приложение, необходимо:
Шаг 1. Нажимаем левой кнопкой мыши по иконке «Поиск» (изображение лупы возле кнопки «Пуск») и вводим в строку фразу «Панель управления», после чего переходим в непосредственно сам пункт «Панель управления».
Шаг 2. В открывшемся окне выбираем режим отображение «Категория» и переходим в «Удаление программы».
Шаг 3. В списке установленных программ, выбираем метод сортировки по дате и находим приложение, после которого начались проблемы с файлами DLL. Это может быть компьютерная игра, устаревшая версия какой-либо программы или любое другое приложение. Для удаления программы достаточно дважды кликнуть левой кнопкой мыши по её имени и провести деинсталляцию.
Обновление драйверов устройства
Нередки случаи, когда ошибки DLL библиотек возникали из-за устаревшей версии драйверов жестких дисков и другого оборудования. Чтобы исключить эти неисправности следует провести обновление драйверов видеокарты и оборудования. Как правило это можно сделать на официальных сайтах производителей компонентов.
Помимо этого, рекомендуем проверить драйвера носителей следующим образом:
Шаг 1. Находясь в панели управления выбираем пункт «Оборудование и звук».
Шаг 2. В открывшемся окне переходим в пункт «Диспетчер устройств».
Шаг 3. Переходим во вкладку «Дисковые устройства», выбираем нужный носитель и нажимаем по нему ПКМ, после чего в меню будет доступен пункт «Обновить драйвер».
Другие проблемы с DLL библиотеками
Нередко DLL библиотеки используются вирусами или сами файлы вредоносного ПО маскируются под компоненты DLL. В таком случае следует провести глубокую проверку системы при помощи надёжных антивирусных программ. Стоит понимать, что самые новые вирусы могут не находится даже передовым программным обеспечением, поэтому при сильном поражении системы рекомендовано провести чистую установку либо выполнить откат системы до предыдущего состояния.
Чтобы сделать это из работающей системы необходимо:
Шаг 1. Нажать ПКМ по кнопке «Пуск» и выбрать пункт «Выполнить». В открывшемся окне вводим команду «rstrui.exe» и нажимаем «Ок».
Шаг 2. В следующем окне следует выбрать точку восстановления. Если проблема появилась перед обновлением Windows, следует выбирать последнюю точку, если до, необходимо перейти в пункт «Выбрать другую точку восстановления», после чего восстановить систему из той точки, где ошибки еще не было.
Что делать если важный файл или DLL библиотека были случайно удалены?
Библиотеки DLL, как и любые другие данные, могут пострадать по многим причинам: повреждение вирусами, случайное удаление сочетанием клавиш Shift+Delete, форматирование или изменений файловой системы и логической структуры диска и т.д.
В таких случаях незаменимым помощником станет специальная утилита для восстановления данных RS Partition Recovery.
Функционал программы позволяет производить быстрое восстановление удаленных файлов с жестких дисков, карт памяти, флеш-накопителей и других носителей любых типов. Для работы RS Partition Recovery используется два метода анализа диска: полный – для поиска всех возможных для восстановления, и быстрый – поверхностный анализ носителя для поиска информации, которая была удалена недавно. Это позволяет выбирать и использовать наиболее эффективный метод, способный вернуть DDL библиотеки, изображения, медиафайлы, компоненты программ и другую информацию, независимо от расширения.
Если ваша операционная система не может или не может загрузить требуемый файл DLL при запуске Windows, и вы видите сообщение «Не удалось загрузить DLL», то вы попали в нужное место, так как этот пост поможет вам исправить Эта проблема.
Когда вы сталкиваетесь с такой проблемой, вы увидите на экране одно из следующих сообщений об ошибке:
«Не удалось загрузить динамическую библиотеку dll».
«Не удалось загрузить библиотеку DLL.»
Этот тип ошибки может возникать, когда вашей операционной системе Windows не удается найти библиотеку DLL, к которой система должна получить доступ при запуске. Это также может произойти, если файл DLL не находится в каталоге, указанном в пути, или когда файл DLL поврежден или пропал без вести. Кроме того, вы также можете столкнуться с этой ошибкой, если файл DLL заражен каким-либо вредоносным ПО. В любом случае, вот несколько советов, которые вы должны проверить, чтобы решить проблему.
Вариант 1. Попробуйте переустановить программу.
Первое, что вы можете сделать, это переустановить программу, которая дает вам эту ошибку. После удаления программы загрузите ее последний установочный файл с официального сайта, а затем установите его снова.
Вариант 2 — Попробуйте проверить автозагрузку программ
Вы также можете проверить запускаемые программы на вашем компьютере, особенно пути запуска реестра Windows, а затем удалить запись запуска в соответствующем файле DLL.
Вариант 3. Попробуйте перерегистрировать проблемный DLL-файл.
Возможно, вам придется повторно зарегистрировать файл ntdll.dll с помощью regsvr32.exe, прежде чем вы сможете успешно установить программу и исправить ошибку сбоя файла ntdll.dll. Средство Regsvr32 — это служебная программа командной строки, которую можно использовать для регистрации и отмены регистрации элементов управления OLE, таких как DLL и ActiveX (OCX), в операционной системе Windows. Следуйте инструкциям ниже, чтобы использовать его.
- Откройте командную строку как администратор из меню WinX.
- Затем введите следующие команды в командной строке с повышенными правами и нажмите Enter, чтобы выполнить команду. Это позволит повторно зарегистрировать уязвимый файл DLL с помощью средства операционной системы Windows, regsvr32.exe.
- exe / [файл DLL]
- exe [файл DLL]
Примечание: Замените «[DLL file]» именем DLL-файла, указанного в ошибке.
- После того, как вы выполните указанные команды, вы должны увидеть сообщение «DllRegisterServer в vbscript.dll успешно выполнен», если инструмент Regsvr32 смог успешно работать. После этого попробуйте снова установить программу и посмотреть, работает ли она сейчас.
Вариант 4. Попробуйте заменить файл DLL из надежного источника.
- Во-первых, вам нужно получить новый DLL-файл с другого компьютера, желательно с тем же номером версии файла.
- После этого вам необходимо загрузить компьютер в безопасном режиме и перейти по нижеуказанным путям, а затем заменить файл с помощью USB-накопителя или других внешних устройств хранения.
- x86: Этот компьютер> C: / Windows / System32
- x64: Этот компьютер> C: / Windows / SysWOW64
- Затем введите «cmd» в поле поиска Cortana, щелкните правой кнопкой мыши командную строку и выберите «Запуск от имени администратора», чтобы открыть ее с правами администратора.
- Теперь введите «regsvr32 ntdll.dll”И нажмите Enter.
- Перезагрузите компьютер и проверьте, исправлена ли ошибка.
Вариант 5. Попробуйте проверить детали в средстве просмотра событий.
Проверка сведений в средстве просмотра событий также может помочь вам выяснить причину проблемы, поскольку программа просмотра событий обычно содержит подробную информацию об ошибке.
Вариант 6. Попробуйте запустить инструмент DISM.
Возможно, вы захотите восстановить потенциально поврежденные файлы в вашей системе, поскольку их наличие может также вызвать ошибку «Не удалось загрузить DLL». Чтобы восстановить эти поврежденные системные файлы, вы можете запустить команды DISM:
- Нажмите клавиши Win + X и нажмите «Командная строка (Admin)».
- После этого последовательно введите каждую из команд, перечисленных ниже, чтобы выполнить их:
- Dism / Online / Очистка-изображение / CheckHealth
- Dism / Online / Очистка-изображение / ScanHealth
- Dism / Online / Очистка-изображение / RestoreHealth
- Выполнив приведенные выше команды, перезагрузите компьютер и проверьте, исправлена ли ошибка «Не удалось загрузить DLL».
Вариант 7. Попробуйте просканировать компьютер с помощью Защитника Windows.
Файл DLL также может быть заражен вредоносным ПО или вирусом, и его устранение может объяснить причину ошибки «Не удалось загрузить DLL». Таким образом, вы должны сканировать свой компьютер с помощью программ безопасности, таких как Защитник Windows.
- Нажмите клавиши Win + I, чтобы открыть Обновление и безопасность.
- Затем нажмите «Безопасность Windows» и откройте Центр безопасности Защитника Windows.
- Затем нажмите Защита от вирусов и угроз> Запустить новое расширенное сканирование.
- Теперь убедитесь, что в меню выбрано «Полное сканирование», а затем нажмите кнопку «Сканировать сейчас», чтобы начать.
Расширенный ремонт системы Pro
Автоматизированное решение для ремонта ПК в один клик
С Advanced System Repair Pro вы можете легко
Замените поврежденные файлы
Восстановить производительность
Удалить вредоносные программы
СКАЧАТЬ
Advanced System Repair Pro совместим со всеми версиями Microsoft Windows, включая Windows 11.
Поделиться этой статьей:
Вас также может заинтересовать
Мы не смогли обновить зарезервированный раздел системы »- Что это?
Клиенты, скорее всего, столкнутся с ошибкой «Не удалось обновить системный зарезервированный раздел» при обновлении до Windows 10 с Windows 7 или Windows 8.1. Эта ошибка также может прийти с кодом ошибки 0xc1900104 или кодом ошибки 0x800f0922.
Решения
 Причина ошибки
Причина ошибки
«Не удалось обновить системный зарезервированный раздел» Ошибка обновления Windows 10 обычно вызвана слишком маленьким пространством в системном зарезервированном разделе (SRP). Раздел системного резерва — это дополнительный небольшой раздел, созданный Windows, в котором хранятся загрузочные файлы. SRP может быть заполнен приложениями безопасности и сторонними антивирусами. Если на этом разделе недостаточно места, система не сможет обновиться до Windows 10.
Дополнительная информация и ручной ремонт
Внимание: Следующие ниже шаги сложны и должны выполняться опытными пользователями, особенно с использованием командной строки. Если при вводе команд произошла ошибка, есть вероятность, что ваше устройство может перестать загружаться или данные, хранящиеся на устройстве, могут быть потеряны.
к перейти на Windows 10, на вашем устройстве должно быть не менее 15 МБ свободного места в разделе, зарезервированном системой. Следуйте приведенной ниже процедуре, а затем попробуйте выполнить обновление еще раз.
Во-первых, узнайте, является ли System Reserved Partition в стиле GPT или MBR:
- Откройте приложение Run окно, нажав клавишу Windows + R. Тип MSC в окне, затем нажмите Enter.
- Щелкните правой кнопкой мыши диск, на котором находится SRP, затем выберите
- Нажмите на Объемы
- На Стиль раздела линии, вы увидите, какой стиль раздела использует ваше устройство, либо Основная загрузочная запись (MBR) or Таблица разделов GUID (GPT)
Во-вторых, определите, какой метод вам понадобится:
В зависимости от стиля раздела вашего устройства и от того, используете ли вы в настоящее время Windows 7 или Windows 8 / 8.1, вам могут потребоваться различные методы.
Способ 1: Windows 7 или 8 / 8.1 с разделом GPT
- Нажмите на кнопку Пуск и найдите CMD, В результатах щелкните правой кнопкой мыши на Командная строка тогда выбирай Запустить от имени администратора. Откроется окно командной строки.
- Тип mountvol y: / s в командной строке нажмите Enter. Эта команда добавит букву Y: где вы можете получить доступ к системному разделу.
- Тип taskkill / im explorer.exe / f затем нажмите Enter. После этого перезапустите проводник в режиме администратора, набрав ехе и нажмите Enter.
ПРИМЕЧАНИЕ. В режиме администратора некоторые приложения, такие как OneNote, не будут работать.
- Откройте проводник, затем введите Y: EFIMicrosoftBoot в адресной строке. Нажмите Enter.
- Выберите языковые папки, которые вы хотите удалить навсегда. Языковые папки названы четырьмя буквами, разделенными дефисом. Например, вы хотите удалить немецкий язык: выберите de-DE.
- Дополнительно: Вы также можете удалить неиспользуемые файлы шрифтов для большего пространства. Тип Y: EFIMicrosoftBootFonts в адресной строке, затем нажмите Enter.
- После окончательного удаления ненужных файлов перезагрузите устройство, чтобы вернуться в нормальный режим с explorer.exe и удалите букву диска Y :.
Метод 2: Windows 7 с разделом MBR
Выполнение этого метода приведет к постоянному, но небольшому увеличению свободного пространства SRP устройства.
- Удалить языковые папки
а. Открой Run окно, нажав клавишу Windows + R. Тип diskmgmt.msc затем нажмите Enter.
б. Выбрать Системный резерв раздел, затем щелкните его правой кнопкой мыши.
с. выбирать Изменить букву диска или путь к диску Затем выберите Добавить.
д. Тип Y для буквы диска затем нажмите OK.
е. Нажмите на кнопку Пуск и найдите CMD, В результатах щелкните правой кнопкой мыши на Командная строка тогда выбирай Запустить от имени администратора. Откроется окно командной строки.
е. Тип Y: в командной строке нажмите Enter.
г. Как только вы перешли на диск Y, введите Takeown / DY / R / F. затем нажмите Enter.
ПРИМЕЧАНИЕ. Убедитесь, что пробел и точка после «f» включены для правильной работы команды.
час Тип icacls Y: * / save% systemdrive% NTFSp.txt / c / t затем нажмите Enter, чтобы создать резервную копию разрешения на диск.
ПРИМЕЧАНИЕ. Убедитесь, что все файлы помечены как успешные, а файлы не помечены как неудачные.
я. Тип Whoami затем нажмите Enter. Запишите появившееся имя пользователя. После этого введите icacls. / грант : F / т Затем нажмите Enter.
ПРИМЕЧАНИЕ. Убедитесь, что между именем пользователя нет пробела. и «: F» или команда не будет работать.
j. В проводнике откройте диск SRP и выберите папку загрузки. Выберите языковые папки, которые вы хотите удалить навсегда. Языковые папки именуются четырьмя буквами, разделенными дефисом. Например: de-DE — немецкий язык, а en-US — английский язык США.
2. Обрезать журнал NTFS:
а. Откройте командную строку и введите chkdsk / LY: проверить размер журнала NTFS. Если размер журнала NTFS меньше 5000 КБ, вам не нужно усекать файл.
б. Тип chkdsk / L: 5000 / X / F затем нажмите Enter, чтобы усечь журнал NTFS.
с. Вернитесь в окно управления дисками. Выбрать Действие затем в меню выберите «Проверить, имеет ли SRP устройства больше свободного места». Когда места станет достаточно, щелкните правой кнопкой мыши на разделе «Резервирование системы» и выберите Изменить букву диска и пути. Выберите Y: Затем выберите Удалить.
3. Если после усечения журнала NTFS все еще недостаточно свободного места, измените размер журнала USN:
а. Откройте командную строку и введите fsutil usn queryjournal Y: отобразить размер в шестнадцатеричном формате. Преобразуйте шестнадцатеричное значение в десятичное, затем разделите его на 1048576. Результат, который вы получите, будет в МБ. Если размер журнала составляет 30 МБ или более, перейдите к усечению файла.
ПРИМЕЧАНИЕ. Чтобы преобразовать шестнадцатеричное значение в десятичное, откройте приложение «Калькулятор» в Windows и выберите меню «Вид». Выберите Programmer, затем выберите Hex. Введите шестнадцатеричное значение, затем выберите Декабрь
б. Тип fsutil usn deletejournal / D / NY: затем нажмите Enter, чтобы удалить журнал. Тип fsutil usn createjournal m = 1500 a = 1 Y: воссоздать журнал с новым значением размера журнала.
- Восстановить разрешения
а. Тип icacls Y: / restore% systemdrive% NTFSp.txt / c / t в командной строке. Проверьте, были ли файлы успешно обработаны, прежде чем продолжить. Если вы видите сообщение о том, что при обработке некоторых файлов произошел сбой, это нормально, поскольку некоторые файлы уже были удалены перед выполнением резервного копирования. Однако, если не указаны успешные файлы, команда не была выполнена должным образом.
б. Тип icacls. / грантовая система: ф / т затем нажмите Enter, чтобы настроить ACL обратно на System. Теперь вы можете установить владельца диска, набрав icacls Y: / setowner «СИСТЕМА» / т / ц Затем нажмите Enter.
с. Проверьте, достаточно ли свободного места на устройстве SRP, вернувшись к Управление дисками и обновление данных. Если в SRP уже достаточно места, теперь вы можете удалить букву диска. Щелкните правой кнопкой мыши Системный зарезервированный раздел тогда выбирай Изменить букву диска и пути. Выберите диск Y: затем выберите Подтвердить удаление буквы диска, нажав ОК.
Способ 3: Windows 8 / 8.1 с разделом MBR
Этот метод приводит к увеличению, но временному увеличению свободного пространства SRP.
1. Убедитесь, что у вас есть внешний диск, имеющий не менее 250 МБ свободного места и отформатированный как NFTS.
2. Открыто Run нажав клавишу Windows + R. Тип MSCзатем выбрать раздел восстановления. Щелкните его правой кнопкой мыши и выберите Изменить букву диска и пути.
3. Выбрать Добавить затем введите Y для буквы диска, нажмите
4. Нажмите на стартовом экране и введите CMD в строке поиска. В результатах щелкните правой кнопкой мыши на Командная строка тогда выбирай Запустить от имени администратора. Откроется окно командной строки.
5. Переключитесь на другой диск, набрав Y: в командной строке. Как только вы окажетесь на диске Y, введите Takeown / DY / R / F.
ПРИМЕЧАНИЕ. Убедитесь, что после «f» стоит пробел и точка, чтобы команда работала правильно.
- Тип Whoami затем нажмите Enter. Запишите появившееся имя пользователя. После этого введите icacls. / грант : F / т Затем нажмите Enter.
ПРИМЕЧАНИЕ. Убедитесь, что между именем пользователя нет пробела. и «: F», иначе команда не будет работать.
- После завершения команды введите attrib -s -r –h Y: RecoveryWindowsREwinre.wim затем нажмите Enter.
- Откройте проводник и проверьте букву диска используемого вами внешнего диска (в данном случае давайте предположим, что F: это буква внешнего диска, поэтому, когда вы видите F: для остальных шагов, это означает, что диск буква внешнего диска вы используете).
- Тип mkdir F: RecoveryWindowsRE в командной строке и нажмите Enter. После этого введите xcopy Y: RecoveryWindowsREwinre.wim F: RecoveryWindowsREwinre.wim / h
- Тип C: WindowsSystem32Reagentc / SetREImage / Путь F: RecoveryWindowsRE / Цель C: Windows наметить новый путь
- Убедитесь, что копия была успешно сделана, затем введите del Y: RecoveryWindowsREwinre.wim / F
- Вернитесь в окно управления дисками. Нажать на Действие Затем нажмите «Проверить», если в SRP устройства больше свободного места. Когда места будет достаточно, вы можете приступить к обновлению.
- По завершении обновления переместите WIM-файл обратно в раздел восстановления. На этом этапе вы можете переназначить местоположение следующим образом:
- Откройте командную строку и введите xcopy F: RecoveryWindowsREwinre.wim Y: RecoveryWindowsREwinre.wim / h и нажмите Enter.
- Тип C: WindowsSystem32Reagentc / SetREImage / Путь Y: RecoveryWindowsRE / Цель C: Windows повторно сопоставить с первоначальным путем.
- Вернитесь в окно «Управление дисками». Щелкните правой кнопкой мыши раздел восстановления и выберите Изменить букву диска или путь к диску, Выберите диск Y: затем выберите Удалить.
Метод: загрузите мощный автоматизированный инструмент
Не склонны проходить долгий и технический процесс (как выделено выше)? Скачайте и установите мощный автоматизированный инструмент и получить работу в один миг.
Узнать больше
ListenToTheRadioNow — это расширение для браузера, которое якобы позволяет слушать радио из браузера. Однако все, что делает это расширение, — это добавляет ссылки на популярные радиостанции на вашу домашнюю страницу. Это расширение захватывает вашу домашнюю страницу и изменяет поиск по умолчанию на MyWay. Во время работы он отслеживает данные просмотра из вашего браузера, собирая информацию, такую как посещения веб-сайтов, переходы по ссылкам, а иногда даже личную информацию. Эта информация позже используется для показа целевой рекламы в вашем браузере. Несколько антивирусных сканеров пометили это расширение как возможное угонщики браузера, и из-за его характера интеллектуального анализа данных не рекомендуется хранить его на вашем компьютере.
О браузере угонщиков
Взлом браузера — это тип нежелательного программного обеспечения, обычно надстройки или расширения браузера, которое затем вызывает изменения в настройках веб-браузера. Угонщики браузера могли делать больше, чем просто изменять домашние страницы. В большинстве случаев захват браузера используется для получения дохода от рекламы, который поступает от принудительных кликов по рекламе и посещений веб-сайтов. Несмотря на то, что это может показаться наивным, все угонщики браузера опасны и поэтому всегда рассматриваются как угроза безопасности. Они не только разрушают ваши интернет-браузеры, но злоумышленники также могут изменять системный реестр, чтобы сделать ваш компьютер уязвимым для других вредоносных программ.
Как узнать, что браузер взломан?
Есть несколько признаков взлома браузера:
1. домашняя страница изменена
2. новые закладки, указывающие на порно-сайты, которые были добавлены в закладки
3. поисковая система в Интернете по умолчанию и / или настройки веб-браузера по умолчанию изменены.
4. найти новые панели инструментов, которые вы не добавили
5. неудержимые всплески всплывающей рекламы появляются на экране вашего ПК
6. веб-страницы загружаются очень медленно и часто не полностью
7. вы запретили вход на определенные веб-страницы, например, на сайт фирмы, занимающейся защитой от вредоносных программ, такой как SafeBytes.
Так как браузер угонщик заражает ПК
Угонщик браузера может быть установлен на вашем компьютере или ноутбуке, если вы посещаете зараженный веб-сайт, щелкаете вложение электронной почты или загружаете что-либо с веб-сайта для обмена файлами. Они также поступают из дополнительных программ, также называемых вспомогательными объектами браузера (BHO), надстройками браузера или панелями инструментов. Кроме того, некоторые условно-бесплатные и бесплатные программы могут поместить злоумышленника внутрь вашего компьютера посредством «связывания». Хорошим примером некоторых популярных угонщиков браузера являются Babylon, Anyprotect, Conduit, SweetPage, DefaultTab, Delta Search и RocketTab, но их названия регулярно меняются.
Советы о том, как избавиться от угонщика браузера
Некоторые угонщики можно удалить, удалив бесплатное программное обеспечение, с которым они были включены, или удалив любое расширение, которое вы недавно добавили на свой компьютер. Однако большинство кодов угона не очень легко удалить вручную, поскольку они проникают глубже в вашу операционную систему. Кроме того, ручное удаление требует от вас выполнения нескольких трудоемких и сложных действий, которые трудно выполнить новым пользователям компьютеров. Профессионалы всегда рекомендуют пользователям избавиться от любого вредоносного программного обеспечения, включая угонщик браузера, с помощью инструмента автоматического удаления вредоносных программ, который проще, безопаснее и быстрее, чем метод ручного удаления. SafeBytes Anti-Malware — один из лучших инструментов для исправления вредоносных программ, угонщиков браузера. Это может помочь вам устранить любое ранее существовавшее вредоносное программное обеспечение на вашем компьютере и обеспечить вам мониторинг в режиме реального времени и защиту от новейших интернет-угроз. Используйте оптимизатор ПК (например, Restoro) вместе с программным обеспечением для защиты от вредоносных программ, чтобы исправить различные проблемы с реестром, удалить уязвимости компьютера и повысить общую производительность компьютера.
Помогите! Вредоносное ПО, предотвращающее установку антивируса и доступ к Интернету
Все вредоносные программы — это плохо, но одни виды вредоносных программ наносят вашему компьютеру гораздо больший ущерб, чем другие. Некоторые вредоносные программы находятся между компьютером и сетевым подключением и блокируют некоторые или все интернет-сайты, которые вы хотите проверить. Это также предотвратит установку чего-либо в вашей системе, особенно антивирусных приложений. Если вы читаете это, скорее всего, вы застряли с заражением вредоносным ПО, которое не позволяет загрузить и установить программу Safebytes Anti-Malware на свой компьютер. Следуйте инструкциям ниже, чтобы избавиться от вредоносного ПО альтернативными методами.
Установите антивирус в безопасном режиме
Безопасный режим на самом деле представляет собой специальную базовую версию Windows, в которой загружаются только минимальные службы для противодействия загрузке вирусов и других проблемных программ. В случае, если вредоносное ПО настроено на автоматическую загрузку при загрузке компьютера, переключение в этот режим вполне может помешать ему в этом. Чтобы запустить компьютер в безопасном режиме, нажмите клавишу «F8» на клавиатуре непосредственно перед появлением экрана с логотипом Windows; Или сразу после нормальной загрузки Windows запустите MSConfig, проверьте безопасную загрузку на вкладке «Загрузка» и нажмите «Применить». Находясь в безопасном режиме, вы можете попытаться загрузить и установить антивирусное программное обеспечение без помех со стороны вируса. После установки запустите сканер вредоносных программ, чтобы избавиться от большинства стандартных заражений.
Загрузите программу безопасности с помощью альтернативного веб-браузера
Некоторые вредоносные программы в основном нацелены на определенные браузеры. Если это похоже на ваш случай, используйте другой веб-браузер, поскольку он может обойти вирус. Если вам кажется, что к Internet Explorer прикреплен вирус, переключитесь на альтернативный браузер со встроенными функциями безопасности, например Firefox или Chrome, чтобы загрузить предпочитаемую вами программу защиты от вредоносных программ — Safebytes.
Установите и запустите антивирус с Thumb-диска
Другое решение — хранить и управлять программой защиты от вредоносных программ полностью с флэш-накопителя. Выполните эти простые шаги, чтобы очистить зараженный компьютер с помощью портативного антивируса.
1) Загрузите антивирус на ПК без вирусов.
2) Вставьте USB-накопитель в ту же систему.
3) Запустите программу установки, дважды щелкнув исполняемый файл загруженного программного обеспечения в формате .exe.
4) Выберите букву диска в качестве места, когда мастер спросит вас, где вы хотите установить антивирус. Следуйте инструкциям на экране компьютера, чтобы завершить процесс установки.
5) Отключите перьевой привод. Теперь вы можете использовать этот портативный антивирус на зараженном компьютере.
6) Дважды щелкните файл EXE, чтобы открыть программное обеспечение Safebytes прямо с дисковода.
7) Нажмите кнопку «Сканировать», чтобы запустить полное сканирование системы и автоматически удалить вирусы.
Защитите свой компьютер и конфиденциальность с помощью SafeBytes Anti-Malware
Чтобы защитить свой ноутбук или компьютер от множества различных интернет-угроз, важно установить на него программу защиты от вредоносных программ. Однако из-за того, что на рынке так много компаний по защите от вредоносных программ, в настоящее время трудно решить, какую из них вы должны купить для своего ноутбука. Некоторые из них хороши, а некоторые представляют собой мошеннические приложения, которые выдают себя за подлинное антивирусное программное обеспечение, готовое нанести ущерб вашему компьютеру. При поиске средства защиты от вредоносных программ выберите тот, который предлагает надежную, эффективную и полную защиту от всех известных компьютерных вирусов и вредоносных программ. В список рекомендуемого программного обеспечения отраслевыми аналитиками входит SafeBytes Anti-Malware, популярное приложение для обеспечения безопасности компьютеров под управлением Windows. Антивредоносное ПО SafeBytes — это действительно мощное и высокоэффективное защитное программное обеспечение, созданное для помощи пользователям всех уровней компьютерной грамотности в поиске и удалении вредоносных угроз с их компьютеров. Благодаря своей передовой технологии это программное обеспечение защищает ваш компьютер от инфекций, вызванных различными видами вредоносных программ и подобных угроз, включая шпионское ПО, рекламное ПО, вирусы, черви, трояны, клавиатурные шпионы, программы-вымогатели и потенциально нежелательные программы (ПНП). Антивредоносное ПО SafeBytes предоставляет множество расширенных функций, которые отличают его от всех остальных. Ниже приведены некоторые из замечательных функций, включенных в инструмент.
Надежная защита от вредоносных программ: Это приложение для удаления вредоносных программ, созданное на основе хорошо зарекомендовавшего себя антивирусного движка, может находить и избавляться от многих серьезных вредоносных угроз, таких как угонщики браузеров, ПНП и программы-вымогатели, которые могут пропустить другие распространенные антивирусные приложения.
Живая защита: SafeBytes обеспечивает полную безопасность вашего компьютера в режиме реального времени. Это программное обеспечение будет постоянно отслеживать ваш компьютер на предмет подозрительной активности и постоянно обновляться, чтобы быть в курсе последних угроз.
Веб-фильтрация: Благодаря уникальному рейтингу безопасности SafeBytes сообщает вам, безопасен ли сайт для посещения. Это гарантирует, что вы всегда будете уверены в своей безопасности при просмотре веб-страниц.
Более быстрое сканирование: SafeBytes Anti-Malware обладает алгоритмом многопоточного сканирования, который работает до пяти раз быстрее, чем любое другое антивирусное программное обеспечение.
Легкое приложение: SafeBytes обеспечивает полную защиту от онлайн-угроз при небольшой нагрузке на ЦП благодаря усовершенствованному механизму и алгоритмам обнаружения.
Круглосуточная поддержка экспертов в режиме реального времени: Вы получите техническую поддержку 24/7, чтобы оперативно решить любую проблему с вашим приложением безопасности. SafeBytes может автоматически защитить ваш компьютер от самых сложных вредоносных программ, тем самым обеспечивая безопасность и безопасность вашей работы в Интернете. Проблемы с вредоносным ПО могут уйти в прошлое, когда вы используете это приложение. Если вам нужны сложные формы функций защиты и обнаружения угроз, покупка SafeBytes Anti-Malware будет стоить долларов!
Технические детали и удаление вручную (для опытных пользователей)
Если вы не хотите использовать программное обеспечение для удаления вредоносных программ и хотите избавиться от ListenToTheRadioNow вручную, вы можете сделать это, перейдя в меню Windows «Установка и удаление программ» на панели управления и удалив нарушающее программное обеспечение; в случае подключаемых модулей веб-браузера вы можете удалить его, посетив диспетчер надстроек/расширений браузера. Вероятно, вы также захотите сбросить настройки веб-браузера. Наконец, проверьте свой жесткий диск на наличие всего следующего и очистите реестр Windows вручную, чтобы избавиться от оставшихся записей приложений после удаления. Имейте в виду, что только опытные пользователи должны пытаться вручную редактировать системные файлы, потому что удаление любой критической записи реестра может привести к серьезной проблеме или даже к сбою системы. Кроме того, некоторые вредоносные программы способны копировать или предотвращать удаление. Настоятельно рекомендуется выполнять процесс удаления в безопасном режиме.
файлы:
%LOCALAPPDATA%GoogleChromeUser DataDefaultSync Extension Settingsmlpfmcjpkbijcpegdbkplcddgacjlgpf %UserProfile%Local SettingsApplication DataGoogleChromeUser DataDefaultSync Extension Settingsmlpfmcjpkbijcpegdbkplcddgacjlgpf %LOCALAPPDATA%GoogleChrome User DataDefaultExtensionsmlpfmcjpkbijcpegdbkplcddgacjlgpf %UserProfile%Local SettingsApplication DataGoogleChromeUser DataDefaultExtensionsnhpggpakfcgbidnmlheodkbccemlenag %LOCALAPPDATA%GoogleChromeUser DataDefaultExtensionsnhpggpakfcgbidnmlheodkbccemlenag %USERPROLE %USERPROLE AppDataLocalGoogle
Реестр:
HKEY_LOCAL_MACHINESoftwareListenToTheRadioNowMicrosoftWindowsCurrentVersionUninstall..Uninstaller ListenToTheRadioNow
Узнать больше
Возможно, вы столкнулись с ситуацией, когда вы перезагрузили компьютер с Windows 10 после обновления и попытались войти в свою учетную запись, но увидели только экран с сообщением «Подготовка Windows». Если экран остается только таким, это означает, что Windows 10 пытается завершить обновление или ожидает загрузки некоторых файлов, чтобы вы могли использовать свою учетную запись. Некоторые пользователи также сообщили, что при попытке войти в свою учетную запись они также получают такое же сообщение на своих экранах. Чтобы решить эту проблему, читайте дальше, так как этот пост покажет вам, что вы можете сделать, если ваш ПК с Windows 10 завис на экране «Подготовка Windows». Многие пользователи пытались снова войти в свою учетную запись, но безрезультатно, поскольку их по-прежнему встречает тот же экран. И даже когда они попробовали комбинацию Ctrl + Alt + Del, это все равно не сработало. Это говорит только о том, что ваша учетная запись может быть каким-то образом повреждена.
Вариант 1. Попробуйте загрузить компьютер в безопасном режиме.
Первое, что вы можете сделать, чтобы решить проблему, — это попробовать загрузить компьютер в безопасном режиме, а затем войти в систему, используя учетную запись администратора. Если кажется, что ваша учетная запись администратора вызвала проблему, вам необходимо сначала создать учетную запись администратора, а затем войти в систему после перезагрузки в учетной записи, а затем выйти из системы. После этого перезагрузите компьютер в обычном режиме и проверьте, решена ли проблема. Если нет, обратитесь к следующему варианту ниже.
Вариант 2. Попробуйте восстановить поврежденный профиль через реестр.
В этом втором варианте вы можете попытаться восстановить поврежденный профиль с помощью реестра, но прежде чем продолжить, обязательно создайте точку восстановления системы, а затем выполните следующие действия.
- Нажмите клавиши Win + R, чтобы открыть диалоговое окно «Выполнить».
- Затем введите «regedit»И нажмите« Ввод »или« ОК », чтобы открыть редактор реестра.
- Далее перейдите в этот раздел реестра: КомпьютерHKEY_LOCAL_MACHINESOFTWAREMicrosoftWindows NTCurrentVersionProfileList
- Открыв раздел реестра, вы должны увидеть список всех профилей пользователей на вашем компьютере. Теперь щелкните каждую папку S-1-5, найдите запись «ProfileImagePath» и дважды щелкните ее, чтобы проверить, с какой учетной записью пользователя она связана. Вы увидите путь типа «CUsersACK», где «ACK» — имя пользователя.
- Вы должны знать, какая из учетных записей пользователя повреждена. Просто найдите ключ с именем «RefCount» и измените его значение данных на «0»И нажмите« ОК ». А если он недоступен, просто щелкните правой кнопкой мыши на правой панели и создайте его.
- После этого дважды щелкните ключ с именем «State» и убедитесь, что значение Value равно «0И нажмите ОК.
- Выйдите из редактора реестра и перезагрузите компьютер, чтобы применить сделанные изменения.
Вариант 3. Попробуйте запустить средство проверки системных файлов.
Средство проверки системных файлов или SFC — это встроенная командная утилита, которая помогает восстанавливать как поврежденные, так и отсутствующие файлы. Он заменяет плохие и поврежденные системные файлы хорошими системными файлами, которые могут быть причиной того, что ваш экран застревает на «Подготовка Windows». Чтобы запустить команду SFC, выполните действия, указанные ниже.
- Нажмите Win + R, чтобы запустить Run.
- Введите CMD в поле и нажмите Enter.
- После открытия командной строки введите ПФС / SCANNOW
Команда запустит сканирование системы, которое займет несколько секунд, прежде чем завершится. Как только это будет сделано, вы можете получить следующие результаты:
- Защита ресурсов Windows не обнаружила нарушений целостности.
- Защита ресурсов Windows обнаружила поврежденные файлы и успешно восстановила их.
- Windows Resource Protection обнаружила поврежденные файлы, но не смогла исправить некоторые из них.
Вариант 4. Попробуйте исправить ошибки жесткого диска с помощью утилиты Chkdsk.
Вы также можете запустить утилиту Chkdsk для решения проблемы. Если на вашем жестком диске есть проблемы с целостностью, обновление действительно завершится сбоем, так как система будет считать, что это не исправно, и именно здесь появляется утилита Chkdsk. Утилита Chkdsk исправляет ошибки жесткого диска, которые могут вызывать проблему.
- Откройте командную строку с правами администратора.
- После открытия командной строки выполните команды, перечисленные ниже, и не забудьте нажать Enter сразу после ввода каждой из них.
- chkntfs / t
- chkntfs / t: 10
Узнать больше
Экран мерцает черным цветом, затем снова появляется и на экране появляется сообщение Драйвер перестал отвечать и восстановился. Если вы прошли через это, вы знаете, что проблема не серьезна, но она может быстро стать довольно раздражающей, поскольку вы не знаете, когда это произойдет снова, и это произойдет снова. В этом руководстве мы рассмотрим обычные причины этой ошибки и предложим их решения. Следуйте инструкциям шаг за шагом, чтобы решить проблему.
- Очистите ваш компьютер
Грязь и пыль — ваш враг №1, грязная графическая карта не может быть должным образом вызвана и может вызвать перегрев, который может привести к этой конкретной ошибке, убедитесь, что ваш компьютер чистый и аккуратный, чтобы исключить пыль и грязь как причину неисправности. - Отключите несколько приложений и попробуйте запускать только по одному.
Перегрузка графического процессора может вызвать появление этой ошибки, поскольку графическая карта не может обрабатывать все запросы, которые она получает от нескольких активных приложений. Попробуйте запускать только одно приложение за раз в течение некоторого периода времени, чтобы увидеть, появится ли ошибка снова. - Обновить драйвер
Обновите драйвер графического процессора до последней версии с веб-сайта производителя, ошибка драйвера дисплея перестала отвечать и восстановилась в Windows 10 может быть из-за устаревших драйверов, не способных справиться с современными задачами. - Получите новый графический процессор
Каким бы сложным ни был этот совет, иногда причина кроется в старой видеокарте, которая просто не успевает за современными играми и приложениями, обновите ее до более современного графического процессора и смотрите, как ошибки исчезают.
Узнать больше

Узнать больше
Как вы знаете, видеокарта в компьютере является одним из важных компонентов операционной системы, поскольку она отвечает за рендеринг различных объектов на вашем компьютере. Однако бывают случаи, когда производительность этого рендеринга может снизиться, и вместо этого ваш компьютер может вызвать ошибку «синий экран смерти» VIDEO_SCHEDULER_INTERNAL_ERROR. Проверка ошибки VIDEO_SCHEDULER_INTERNAL_ERROR имеет значение 0x00000119, что означает, что планировщик видео обнаружил фатальное нарушение на вашем компьютере. Прежде чем устранять проблему, вы можете сначала выполнить восстановление системы, так как это может помочь вам исправить ошибку Stop. Чтобы выполнить восстановление системы, выполните следующие действия:
- Сначала нажмите клавиши Win + R, чтобы открыть диалоговое окно «Выполнить».
- После этого введите «sysdm.cpl» в поле и нажмите «Ввод».
- Затем перейдите на вкладку «Защита системы» и нажмите кнопку «Восстановление системы». Откроется новое окно, в котором вы должны выбрать предпочитаемую точку восстановления системы.
- После этого следуйте инструкциям на экране для завершения процесса, а затем перезагрузите компьютер и проверьте, исправлена ли ошибка Stop или нет.
Если ошибка BSOD VIDEO_SCHEDULER_INTERNAL_ERROR по-прежнему не устранена после восстановления системы, следуйте приведенным ниже параметрам для дальнейшего устранения проблемы.
Вариант 1. Попробуйте вручную проверить оборудование видеокарты.
Вы также можете проверить физическое состояние вашей видеокарты, и вы можете сделать это, отключив видеокарту или любое другое внешнее устройство, подключенное к вашему компьютеру. После того, как вы удалили внешнее устройство, проверьте его на наличие повреждений. Если его нет, подключите его обратно к компьютеру и проверьте, исправлена ли ошибка синего экрана VIDEO_SCHEDULER_INTERNAL_ERROR.
Вариант 2. Попробуйте удалить оборудование или драйверы, которые вы недавно установили.
Если вы недавно установили какое-либо оборудование или драйверы, возможно, вы захотите отключить или удалить их, поскольку доказано, что внешние устройства являются одним из факторов, вызывающих ошибки «синего экрана», такие как VIDEO_SCHEDULER_INTERNAL_ERROR. Все, что вам нужно сделать, это физически отключить любые внешние устройства, которые подключены к вашему компьютеру, а затем проверить, исправляет ли это ошибку BSOD или нет.
Вариант 3. Попробуйте выполнить откат, обновить или отключить драйверы видеокарты.
Поскольку ошибка синего экрана VIDEO_SCHEDULER_INTERNAL_ERROR имеет какое-то отношение к драйверам видеокарты, вы можете либо откатить, либо обновить, либо отключить их в зависимости от ваших предпочтений, чтобы устранить ошибку.
- Сначала загрузите компьютер в безопасном режиме.
- После этого нажмите клавиши Win + R, чтобы запустить Run.
- Введите devmgmt.msc в поле и нажмите Enter или нажмите OK, чтобы открыть диспетчер устройств.
- После этого отобразится список драйверов устройств. Оттуда найдите адаптеры дисплея и щелкните по ним.
- После этого щелкните правой кнопкой мыши каждую запись в разделе «Видеоадаптеры» и выберите в меню пункт «Удалить устройство».
- Теперь перезагрузите компьютер.
- После перезагрузки компьютера перейдите в приложение «Настройки» и проверьте наличие обновлений в разделе «Центр обновления Windows».
Примечание: У вас также есть возможность перейти непосредственно на веб-сайт производителей ваших видеокарт, таких как NVIDIA, Intel или AMD, и перейти в раздел под названием Драйверы, а затем проверить, есть ли новое доступное обновление — если оно есть, загрузите и установите его.
Вариант 4 — удалить все неисправные драйверы
Вы также можете удалить любые неисправные драйверы через диспетчер устройств. Как? Обратитесь к этим шагам:
- Нажмите клавиши Win + R, чтобы открыть диалоговое окно «Выполнить».
- Затем введите «devmgmt.msc» в поле и нажмите «Enter», чтобы открыть диспетчер устройств.
- Оттуда поищите неисправные драйверы. Вы можете легко их идентифицировать, так как они будут отмечены желтым восклицательным знаком. А затем проверьте, какие записи не повлияют на нормальное функционирование вашего ПК.
- Теперь нажмите на записи каждого неисправного драйвера и выберите опцию удаления.
- После того как вы удалили их, перезагрузите компьютер, чтобы позволить компьютеру переустановить только что удаленные неисправные драйверы.
Вариант 5 — запускать проверку системных файлов во время загрузки
- Как только вы доберетесь до части экрана приветствия, нажмите Далее.
- После этого нажмите на опцию Восстановить компьютер, расположенную в нижней левой части окна.
- Затем нажмите Устранение неполадок.
- Затем выберите «Дополнительные параметры» и затем «Командная строка».
- После открытия командной строки введите «ПФС / SCANNOW”И нажмите Enter, чтобы запустить сканирование средства проверки системных файлов.
- Дождитесь завершения процесса и введите «выход», чтобы закрыть командную строку, а затем перезагрузите компьютер, чтобы успешно применить сделанные изменения.
Вариант 6. Попробуйте запустить средство устранения неполадок синего экрана.
Как вы знаете, средство устранения неполадок Blue Screen — это встроенный инструмент в Windows 10, который помогает пользователям исправлять ошибки BSOD, такие как ошибка VIDEO_SCHEDULER_INTERNAL_ERROR. Его можно найти на странице устранения неполадок с настройками. Чтобы использовать это, обратитесь к этим шагам:
- Нажмите клавиши Win + I, чтобы открыть панель «Настройки».
- Затем перейдите в Обновление и безопасность> Устранение неполадок.
- Оттуда найдите опцию «Синий экран» с правой стороны, а затем нажмите кнопку «Запустить средство устранения неполадок», чтобы запустить средство устранения неполадок «Синий экран», а затем перейдите к следующим параметрам на экране. Обратите внимание, что вам может потребоваться загрузить ваш компьютер в безопасном режиме.
Узнать больше
Microsoft реализовала ряд небольших функций в Windows 10 для повышения производительности пользователей. Эти функции влияют на общий опыт и производительность пользователей. Однако бывают случаи, когда вместо того, чтобы помогать пользователям, эта небольшая функция вызывает некоторые проблемы, из-за которых компьютер работает необычным образом. Одна из проблем, вызванных этими функциями, заключается в том, что мышь автоматически прокручивается вверх или вниз даже без какого-либо вмешательства пользователя. Это может сильно раздражать, особенно когда вы выполняете важную задачу на своем компьютере. Поэтому, если эта ошибка возникает неоднократно, она может сделать ваш компьютер непригодным для использования. Если вы в настоящее время сталкиваетесь с этой проблемой, не беспокойтесь, этот пост расскажет вам, что делать, чтобы решить проблему с автоматической прокруткой мыши на вашем компьютере с Windows 10. Используйте приведенные ниже параметры, чтобы устранить проблему с автоматической прокруткой мыши.
Вариант 1. Попробуйте переключить соответствующую настройку Mouse 10.
- Нажмите клавиши Win + I, чтобы открыть приложение «Настройки».
- После этого перейдите в «Устройства»> «Мышь».
- Оттуда отключите параметр «Прокрутка неактивных окон при наведении на них курсора».
- Теперь перезагрузите компьютер и посмотрите, решена ли проблема.
Вариант 2. Попробуйте удалить недавно установленные обновления Windows.
Проблема с мышью может иметь какое-то отношение к недавнему обновлению, которое вы установили на свой компьютер. Возможно, недавно были установлены обновления, которые испортили некоторые настройки на вашем компьютере. Таким образом, вы можете попробовать удалить это недавнее обновление Windows, чтобы попытаться решить проблему. Не то чтобы лучший способ сделать это — в безопасном режиме.
- Сначала загрузите компьютер в безопасном режиме.
- После перезагрузки компьютера нажмите клавиши Win + I, чтобы открыть приложение «Настройки».
- Затем нажмите «Обновление и безопасность» и в левом столбце меню выберите «Центр обновления Windows».
- После этого выберите опцию «Просмотр истории установленных обновлений» в правом столбце.
- Затем нажмите «Удалить обновления». Откроется окно, в котором вы увидите список всех установленных обновлений на вашем компьютере.
- Выберите обновление, которое хотите удалить, и нажмите кнопку «Удалить», расположенную в правом нижнем углу окна.
Вариант 3. Попробуйте запустить восстановление системы.
Возможно, вы внесли некоторые изменения в настройки вашего компьютера, которые вызвали проблему с мышью. Вы можете отменить эти изменения, используя Восстановление системы.
- Нажмите клавиши Win + R, чтобы открыть диалоговое окно «Выполнить».
- После этого введите «sysdm.cpl» в поле и нажмите «Ввод».
- Затем перейдите на вкладку «Защита системы» и нажмите кнопку «Восстановление системы». Откроется новое окно, в котором вы должны выбрать предпочитаемую точку восстановления системы.
- После этого следуйте инструкциям на экране, чтобы завершить процесс, а затем перезагрузите компьютер, а затем проверьте, вернулась ли ваша мышь в нормальное состояние.
Узнать больше
Ошибка проверки циклическим избыточным кодом — что это?
Начнем с того, Циклическая проверка избыточности в основном это метод проверки ошибок. Этот метод используется для проверки данных. Он обнаруживает случайные изменения в данных. Он используется компьютерами для специальной проверки данных, хранящихся на жестком диске или оптических дисках (DVD и CD). Ошибка Cyclic Redundancy Check возникает, когда проверяемые данные на жестком диске или оптических дисках повреждены. Симптомы для этого кода ошибки включают зависание программы, низкую производительность ПК, невозможность запуска и выполнения нужной программы, зависание системы, проблемы с завершением работы и запуском.
Причины ошибок
Код ошибки Cyclic Redundancy Check возникает по следующим причинам:
- Загроможденный жесткий диск
- Повреждение реестра
- Неверно сконфигурированные файлы
- Неудачная установка программы
Все эти причины указывают на проблемы с реестром и плохое обслуживание ПК. Реестр — это основная база данных компьютера. Эта часть ПК сохраняет практически все действия, которые вы выполняете на нем, включая такие действия, как установка и удаление приложений, просмотр веб-страниц и многие другие. Со временем и при частом использовании ПК файлы, созданные в результате каждого действия, которое вы выполняете в своей системе, начинают загружать реестр. К ним относятся даже ненужные файлы, такие как ненужные файлы, интернет-файлы и файлы приложений, которые вы удалили. Все эти файлы перегружают реестр и занимают много места на жестком диске. И когда вы не удаляете эти файлы в своей системе, в конечном итоге это приводит к неправильной конфигурации файлов, беспорядку на диске и повреждению реестра. Новые версии программы, которые вы хотите установить и запустить в своей системе, также не работают, потому что файлы старой версии программы все еще сохраняются в реестре.
Дополнительная информация и ручной ремонт
Поскольку ошибка проверки циклическим избыточным кодом приводит к повреждению данных на жестком диске, рекомендуется сразу исправить эту ошибку. Причина в том, что это может иметь серьезные последствия. Это может привести к потере данных, фатальным сбоям и системным сбоям. Когда дело доходит до решения Циклическая проверка избыточности Ошибка, есть два способа исправить это:
Запустите приложение CHKDSK.
Это встроенная функция в вашей системе Windows. Он проверяет наличие повреждений жесткого диска и пытается устранить его.
Узнать больше
Установка Windows 10 немного сложна, поэтому на этом пути редко возникают ошибки. Одной из таких ошибок, с которой вы можете столкнуться при запуске программы установки Windows, является код ошибки 0x80070006. Если вы пытаетесь исправить эту ошибку, вы попали в нужное место, так как этот пост расскажет вам, как это сделать. Когда вы получите код ошибки 0x80070006, вы увидите следующее сообщение об ошибке:
«Windows не может установить необходимые файлы. Проблемы с сетью могут препятствовать доступу Windows к файлу. Убедитесь, что компьютер подключен к сети, и перезапустите установку. Код ошибки: 0x80070006. »
Как указано в сообщении об ошибке, такая ошибка в программе установки Windows возникает из-за нестабильного или ненадежного сетевого подключения. Такие проблемы также могут быть вызваны сетевым оборудованием, которое включает сетевые адаптеры и сетевые маршрутизаторы. Чтобы исправить эту ошибку, вам необходимо проверить подключение к Интернету и маршрутизатор или запустить встроенное средство устранения неполадок сети. Вы также можете попробовать использовать другой USB-порт или воссоздать загрузочный USB-накопитель, а также получить новый файл образа Windows.
Вариант 1. Попробуйте проверить подключение к Интернету и маршрутизатор.
Как уже упоминалось, эта ошибка установки Windows 10 может быть связана с нестабильным подключением к Интернету. Чтобы это исправить, первое, что вам нужно сделать, это проверить состояние вашего интернет-соединения и посмотреть, стабильно ли оно и достаточно ли оно для запуска установки. Если он медленный, то неудивительно, что процесс установки не удался. Чтобы это исправить, вы можете попытаться перезагрузить маршрутизатор с его панели администратора или просто выключить его вручную, а затем снова включить через пару секунд. Кроме того, вы также должны проверить, правильно ли он подключен.
Вариант 2. Попробуйте запустить средство устранения неполадок сетевого адаптера.
Следующее, что вы можете сделать, это запустить средство устранения неполадок сетевого адаптера. Это встроенное средство устранения неполадок может помочь решить любые проблемы с сетью. Он может сбросить адаптеры, удалить кэшированные настройки и многое другое. Чтобы запустить его, выполните следующие действия:
- Перейдите в «Настройки»> «Обновление и безопасность» и выберите «Устранение неполадок».
- Затем прокрутите вниз и выберите параметр «Сетевой адаптер» на правой панели.
- Затем нажмите кнопку «Выполнить устранение неполадок».
- После этого ваш компьютер проверит все возможные ошибки и, если возможно, определит причину проблемы.
Вариант 3. Попробуйте использовать другой порт USB.
Возможно, вы захотите проверить целостность USB-порта, к которому подключено устройство, если вы используете загрузочный USB-накопитель для запуска установки для Windows 10. Все, что вам нужно сделать, — это переключить USB-порт или попробовать использовать другое загрузочное USB-устройство. и посмотрим, решит ли это проблему.
Вариант 4. Попробуйте воссоздать установочный USB-накопитель Windows 10.
Воссоздание установочного USB 10 для Windows 10 может помочь в устранении проблемы. Для этого вы можете использовать USB-накопитель, но убедитесь, что он имеет высокую скорость чтения-записи. Следуйте приведенным ниже инструкциям, чтобы восстановить USB XNUMX для установки Windows ».
- Нажмите ссылке а затем нажмите кнопку Загрузить инструмент сейчас.
- Затем нажмите «Использовать инструмент для создания установочного носителя (USB-накопитель, DVD или файл ISO)…» и следуйте приведенным ниже инструкциям на экране.
- Теперь выберите вариант файла ISO на шаге 5.
- После этого у вас должен появиться файл ISO.
- Затем перейдите в папку, в которую вы загрузили файл ISO.
- Затем щелкните правой кнопкой мыши ISO-файл Windows 10 и выберите параметр «Открыть с помощью», а затем выберите «Проводник».
- Теперь нажмите «setup.exe» и следуйте инструкциям, появляющимся на экране. При появлении запроса вы должны выбрать «Ничего» (чистая установка) или «Сохранить только личные файлы». Обратите внимание, что вы не должны выбирать «Сохранять личные файлы, приложения и настройки Windows, так как это на самом деле не работает.
Вариант 5. Попробуйте получить новый файл образа Windows.
Если ни один из четырех указанных выше вариантов не помог, вы можете получить более новый установочный образ с помощью инструмента создания Windows Media. После этого создайте загрузочный USB-накопитель и после завершения попробуйте снова запустить установку Windows 10.
Узнать больше
Код ошибки 0x8007001 — Что это?
Код ошибки 0x8007001 возникает во время установки в Windows 10. Различные версии этой ошибки также присутствовали в предыдущих выпусках программного обеспечения, и методы устранения ошибки в этих версиях одинаковы.
Общие симптомы включают в себя:
- Невозможность завершить процесс установки обновлений, программ и версий системы.
- Установки завершаются в середине процесса, особенно когда файлы распаковываются.
Несколько решений для кода ошибки 0x8007001 требуют от пользователя выполнения полусложных задач. Если вас не устраивают процессы, необходимые для завершения описанных ниже способов, обязательно свяжитесь с сертифицированным специалистом, который знаком с операционной системой Windows, чтобы помочь вам в устранении кода ошибки.
Решения
 Причины ошибок
Причины ошибок
Во многих случаях код ошибки 0x8007001 вызван тем, что установочный диск не работает должным образом или установочные файлы были повреждены или изменены. В этом случае операционная система не сможет начать фактическую установку файлов и вместо этого будет зависать, когда файлы распаковываются из установочного набора.
Дополнительная информация и ручной ремонт
Для исправления кода ошибки 0x8007001 необходимо восстановить отсутствующие или поврежденные установочные файлы или система должна быть в состоянии распознать отсутствующие файлы. Это может потребовать некоторых дополнительных компьютерных знаний. Если вам не нравится идея самостоятельно выполнить описанные ниже методы, обратитесь к специалисту по ремонту компьютеров, который может помочь вам выполнить следующие действия.
Метод первый: загрузите установочные файлы на альтернативный диск
В некоторых случаях операционная система просто не может распознать установочные файлы, которые присутствуют на рассматриваемом диске, будь то на жестком диске, набор загруженных файлов или файлы с флэш-диска. Если это так на вашем конкретном компьютере, самый простой способ обойти эту проблему — загрузить установочные файлы на альтернативный источник, будь то флэш-диск, CD, DVD или дополнительный жесткий диск. После того, как эти файлы были правильно загружены на этот альтернативный диск, попробуйте запустить установку из альтернативного источника.
Если этот метод успешен, это означает, что система могла иметь проблемы с распознаванием файлов, участвующих в установке из первого источника, но что сами файлы не были повреждены или изменены.
Убедитесь, что вы сохранили альтернативный источник на диске после завершения установки на случай, если вам когда-нибудь понадобится выполнить новую установку на вашем компьютере.
Метод второй: очистите диск и накопитель
Если вы устанавливаете файлы с DVD или CD, убедитесь, что на задней стороне диска нет царапин и пыли. Если на диске нет видимых меток, возможно, вам придется открыть дисковод, чтобы проверить, не скопилось ли внутри диска пыль или мусор. Если это так, просто почистите диск и повторите попытку установки с прилагаемого диска.
Метод третий: запустите средство устранения неполадок Центра обновления Windows и обновите свои программы
Если код ошибки по-прежнему отображается на вашем компьютере, вы можете открыть средство Windows Update и запустить мастер устранения неполадок, который затем просканирует ваш компьютер, чтобы выяснить, есть ли потенциальные проблемы, которые он может исправить. Затем запустите инструмент обновления, если есть какие-либо обновления, которые необходимо выполнить. Иногда это может устранить ошибку под рукой. Обязательно перезагрузите компьютер после внесения каких-либо обновлений или изменений, чтобы вы могли убедиться, что они применяются операционной системой соответствующим образом.
Метод четвертый: использование автоматизированного инструмента
Если вы хотите всегда иметь в своем распоряжении утилиту для исправления этих Windows 10 и других связанных с ними проблем, когда они возникают, Загрузить и установить мощный автоматизированный инструмент.
Узнать больше
Авторское право © 2022, ErrorTools, Все права защищены
Товарные знаки: логотипы Microsoft Windows являются зарегистрированными товарными знаками Microsoft. Отказ от ответственности: ErrorTools.com не аффилирован с Microsoft и не претендует на прямую аффилированность.
Информация на этой странице предоставлена исключительно в информационных целях.
Ремонт вашего ПК одним щелчком мыши
Имейте в виду, что наше программное обеспечение необходимо установить на ПК с ОС Windows. Откройте этот веб-сайт на настольном ПК и загрузите программное обеспечение для простого и быстрого устранения ваших проблем.
Ниже мы рассмотрим проблемы с работой DDL файлов в самых популярных версиях операционной системы Windows, разберем почему возникают проблемы с DLL, а также предоставим способы их устранения.
Содержание
- Почему возникают ошибки с DLL?
- Решение проблем с DDL файлами
- Недостающие компоненты C++ Runtime Library и DirectX
- Удаление сбойного приложения
- Обновление драйверов устройства
- Другие проблемы с DLL библиотеками
- Что делать, если важный файл или DLL библиотека были случайно удалены?
Динамические исполняемые библиотеки (DLL) представляют собой специальные программные компоненты, которые позволяют обращаться к одному файлу сразу нескольким приложениям. Основным предназначением таких библиотек является расширение возможностей утилит и экономия места, поскольку для использования аналогичных компонентов можно иметь всего одну версию файла, которая будет делиться между всеми программами.
Почему возникают ошибки с DLL?
Ошибки DLL могут возникать по самым различным причинам. Чаще всего они проявляют себя при запуске каких-либо приложений и программ. Нередки случаи, когда ошибки с DLL происходят во время запуска недавно вышедших компьютерных игр или программ.
Из-за ошибок DLL приложение может не корректно работать или вовсе не загружаться, поэтому следует ознакомиться с возможными причинами появления ошибок.
Одной из основных причин возникновения ошибок DLL является простое отсутствие библиотек, которые требуются для работы приложений. Недостающие файлы могут быть удалены самим пользователем, уничтожены вирусами или перезаписанными более старыми версиями в процессе установки программных компонентов. Помимо этого, ошибки могут возникать из-за неправильной работы драйверов, недостающего программного обеспечения, такого как NET Framework, DirectX и т.д.
Ошибки DLL могут быть вызваны и более серьезными проблемами, связанными с жестким диском.
Решение проблем с DDL файлами
DLL библиотеки тесно вплетены в различные системные процессы, поэтому при повреждении некоторых из них операционная система может попросту перестать запускаться. Если это произошло, следует прибегнуть к встроенным средствам восстановления системы. Чтобы попасть в среду восстановления, достаточно вставить загрузочную флешку или диск с Windows либо автоматически попасть в среду после трех неудачных попыток загрузки.
Для быстрого возврата работоспособности системы пользователь может выбрать один из трех пунктов восстановления, представленных в левой части окна среды восстановления.
Если проблема кроется в некорректной работе загрузчика, рекомендуем ознакомиться со способами решения этой проблемы в статье «Как восстановить загрузчик Windows 10».
Недостающие компоненты C++ Runtime Library и DirectX
Чаще всего пользователи сталкиваются с проблемой ошибок DLL, которые связаны с отсутствием необходимых компонентов C++ Runtime Library либо DirectX.
Существует два способа решения проблем с недостающими компонентами DLL. Первый и более правильный – полная переустановка сбойного ПО. Второй – скачивание непосредственно одного компонента, вызывающего ошибку.
Ошибка msvcr100.dll – сбойный компонент в системе безопасности.
Решение – установка системы безопасности по ссылке. https://www.microsoft.com/ru-ru/download/details.aspx?id=26999
Ошибки dxgi.*, d3dx9_25.*, d3d11.*, d3dx9.*, d3dx9_43.*, xinput1_3.*, d3dx9_31.*, xinput1_2.*, d3dx9_31.*, d3dx9_34.*, d3dx9_42.*, x3daudio1_7.*, x3daudio1_6.*, xrsound.* d3dx10_43.*, d3dx9_26.*, d3dx9_30.*, d3dx9_27.*, d3dx11_43.*, d3dcompiler_43.*, d3d10.*.
Решение – полная переустановка проблемного компонента DirectX. https://www.microsoft.com/ru-ru/download/details.aspx?id=35
Ошибка steam_api.dll – распространённая ошибка среди геймеров и пользователей магазина цифровой дистрибуции Steam. Часто возникает при установке пиратских сборок игр и взломанных клиентов Steam.
Решение – удаление Steam через панель управления и чистая переустановка программы-магазина с официального сайта. https://store.steampowered.com/about/
Важно: мы настоятельно не рекомендуем скачивать отдельные недостающие файлы steam_api.dll, которые можно часто встретить на просторах интернета. Это обусловлено тем, что многие злоумышленники специально распространяют зараженные файлы или шпионские утилиты под видом dll-файлов. Если такой файл попадет на компьютер пользователя, существует большая вероятность утери доступа к аккаунту.
Ошибка uplay_r1_loader.*, Uplay.exe, uplay.*, ubiorbitapi_r2_loader.* — аналогичная ошибка, как и с со Steam.
Решение – удаление и переустановка цифрового магазина https://uplay.ubisoft.com/en-GB
Ошибка xlive – проблемы с файлами цифрового магазина Microsoft.
Решение – установка последней версии программы со всеми обновлениями http://go.microsoft.com/fwlink/?LinkID=201134
Ошибка msvcrt.*, msvcr71.*, msvcrt.*, msvcp120.*, msvcp110.* x64 msvcr90.*, msvcr110.*, msvcr100.*, msvcr80.*, msvcr120.*.
Решение — скачать и установить недостающие компоненты ПО с официального сайта https://www.microsoft.com/ru-RU/download/details.aspx?id=52685
Ошибка physxcudart_20.*, physxloader.* и т.д.- проблемы с файлами NVIDIA PHYSX SYSTEM.
Решение – установка компонентов с официального сайта https://www.nvidia.ru/object/physx-9.16.0318-driver-ru.html
Удаление сбойного приложения
В некоторых случаях установка компонентов может не помочь, поскольку проблема кроется в сбойной программе, использующей DLL библиотеки.
Чтобы определить сбойное приложение, необходимо:
Шаг 1. Нажимаем левой кнопкой мыши по иконке «Поиск» (изображение лупы возле кнопки «Пуск») и вводим в строку фразу «Панель управления», после чего переходим в непосредственно сам пункт «Панель управления».
Шаг 2. В открывшемся окне выбираем режим отображения «Категория» и переходим в «Удаление программы».
Шаг 3. В списке установленных программ выбираем метод сортировки по дате и находим приложение, после которого начались проблемы с файлами DLL. Это может быть компьютерная игра, устаревшая версия какой-либо программы или любое другое приложение. Для удаления программы достаточно дважды кликнуть левой кнопкой мыши по её имени и провести деинсталляцию.
Обновление драйверов устройства
Нередки случаи, когда ошибки DLL библиотек возникали из-за устаревшей версии драйверов жестких дисков и другого оборудования. Чтобы исключить эти неисправности следует провести обновление драйверов видеокарты и оборудования. Как правило, это можно сделать на официальных сайтах производителей компонентов.
Помимо этого, рекомендуем проверить драйвера носителей следующим образом:
Шаг 1. Находясь в панели управления выбираем пункт «Оборудование и звук».
Шаг 2. В открывшемся окне переходим в пункт «Диспетчер устройств».
Шаг 3. Переходим во вкладку «Дисковые устройства», выбираем нужный носитель и нажимаем по нему ПКМ, после чего в меню будет доступен пункт «Обновить драйвер».
Другие проблемы с DLL библиотеками
Нередко DLL библиотеки используются вирусами или сами файлы вредоносного ПО маскируются под компоненты DLL. В таком случае следует провести глубокую проверку системы при помощи надёжных антивирусных программ. Стоит понимать, что самые новые вирусы могут не находиться даже передовым программным обеспечением, поэтому при сильном поражении системы рекомендовано провести чистую установку либо выполнить откат системы до предыдущего состояния.
Чтобы сделать это из работающей системы, необходимо:
Шаг 1. Нажать ПКМ по кнопке «Пуск» и выбрать пункт «Выполнить». В открывшемся окне вводим команду «rstrui.exe» и нажимаем «Ок».
Шаг 2. В следующем окне следует выбрать точку восстановления. Если проблема появилась после обновлением Windows, не следует выбирать последнюю точку восстановления — восстановите систему из той точки, где ошибки еще не было.
Что делать, если важный файл или DLL библиотека были случайно удалены?
Библиотеки DLL, как и любые другие данные, могут пострадать по многим причинам: повреждение вирусами, случайное удаление сочетанием клавиш Shift+Delete, форматирование или изменение файловой системы и логической структуры диска и т.д.
В таких случаях незаменимым помощником станет специальная утилита для восстановления данных RS Partition Recovery.
Функционал программы позволяет производить быстрое восстановление удаленных файлов с жестких дисков, карт памяти, флеш-накопителей и других носителей любых типов. Для работы RS Partition Recovery используется два метода анализа диска: полный – для поиска всех возможных для восстановления данных, и быстрый – поверхностный анализ носителя для поиска информации, которая была удалена недавно. Это позволяет выбирать и использовать наиболее эффективный метод, способный вернуть DDL библиотеки, изображения, медиафайлы, компоненты программ и другую информацию независимо от расширения.
Часто задаваемые вопросы
Чаще всего ошибки DLL возникают из-за отсутствия библиотек, необходимых для работы приложения, которое вы пытаетесь запустить. Кроме того, нередко DLL файлы могут быть повреждены вирусами.
DLL (Dynamic Link Library) – это дополнительные подключаемые библиотеки, необходимые для корректной работы многих приложений. По умолчанию, операционная система Windows использует огромное количество DLL файлов в своей работе.
Переустановите Windows, а затем воспользуйтесь программой RS Partition Recovery. Она проста в использовании и позволяет восстановить утерянные файлы практически в несколько кликов.
Ошибка msvcr100.dll означает сбои в системе безопасности Windows. При возникновении этой ошибки настоятельно рекомендуется проверить компьютер на наличие вирусного ПО, а затем переустановить систему безопасности Windows. Процесс установки системы безопасности детально описан на нашем сайте.
Да. Конечно. Если вы подозреваете что причиной DLL ошибки является устаревший драйвер – просто обновите его. Процесс обновления драйверов устройств детально описан на нашем сайте.
Мы собираемся поделиться отличными советами по исправлению любой ошибки DLL в Windows. С помощью этого раздела вы можете исправить любые ошибки DLL на вашем компьютере.
Сегодня более миллиардов пользователей используют операционные системы Windows на ноутбуках и настольных компьютерах. А иногда, когда вы хотите запустить недавнюю игру в Windows, появляется ошибка DLL. Более того, при установке некоторых премиальных программ в Windows появляется ошибка DLL.
Эта ошибка возникает, когда устанавливаемое программное обеспечение не получает поддерживающий файл DLL в операционной системе компьютера. Итак, из-за этой ошибки вы не можете запустить эту игру или программу. Чтобы преодолеть это, у нас есть идеальное решение, как исправить любую ошибку DLL в Windows. Вам просто нужно следовать нескольким простым методам ниже
С помощью описанных ниже методов вы устраните все ошибки, связанные с отсутствием файла dll, загрузите его на свой компьютер и вставьте в свою системную папку (подробно описано ниже). С его помощью вы можете исправить любую ошибку DLL в Windows.
Шаги по исправлению любой ошибки DLL в Windows:
Шаг 1. Во-первых, вы должны скопировать или записать ошибку Dll, возникающую при установке любого программного обеспечения в Windows. Теперь перейдите к dll-files.com сайт.
Шаг 2. Теперь напишите туда вашу ошибку dll, которая возникла при установке любого программного обеспечения.
Шаг 3. Теперь он предоставит вам zip-файл, который вы должны загрузить на свой компьютер. После загрузки распакуйте файл, и вы получите файл, например xyz.dll.
Шаг 4. Теперь вставьте этот файл в системную папку по умолчанию в зависимости от ваших операционных систем, указанных ниже.
C: WindowsSystem -> (Windows 95/98 / Me) C: WINNT System32 -> (Windows NT / 2000) C: Windows System32 -> (Windows XP ، Vista ، 7)
Теперь все, что вам нужно сделать, это перезагрузить компьютер после вставки файла. Это оно! Вы закончили, теперь вы можете легко установить программу, которая выдавала вам ошибку DL.
Похожие сайты
Fix4Dll
Существует также один похожий веб-сайт, например dll-files.com, который также позволяет загружать отсутствующие файлы DLL, это fix4dll.com. Если у вас возникли проблемы с загрузкой каких-либо недостающих DLL-файлов с dll-files.com, fix4dll.com сделает вашу работу в кратчайшие сроки.
Чтобы загрузить файлы DLL с fix4dll.com, вы должны выполнить ту же процедуру с dll-files.com
DLLDump
Одна из самых больших коллекций файлов .dll, доступных в Интернете. Каждый файл на сайте доступен для бесплатной загрузки без какой-либо личной информации от посетителя. Таким образом, вы также можете скачать недостающие файлы DLL из DLLDump.
dllme
Это бесплатный сервис, который помогает восстанавливать утерянные или поврежденные файлы .DLL. Это один из крупнейших сайтов коллекции DLL, доступных в Интернете. Интерфейс очень чистый. Пользователям просто нужно найти свой DLL-файл, и его можно скачать бесплатно.
Загрузчик DLL
У него была новая база данных, которая предоставляет несколько серверов загрузки, чтобы пользователи могли загружать все предоставленные файлы DLL. Каждый файл на сайте доступен для бесплатной загрузки без какой-либо личной информации от посетителя.
Восстановление DLL
Это еще один лучший веб-сайт, на котором вы можете скачать все недостающие DLL-файлы для вашего ПК. Вы можете легко сортировать DLL-файлы на этом веб-сайте, так как он предлагает удобный интерфейс. Пользователи могут искать файлы DLL с помощью мощной панели поиска, представленной на веб-сайте.
с помощью программного обеспечения
DLL-люкс
DLL Suite — это продвинутое программное обеспечение для восстановления DLL-файлов, которое позволяет пользователям восстанавливать DLL-файлы, обнаруживая ошибки и отсутствующие файлы, исправляя синий экран смерти .sys, удаляя вирус .exe и помогая бесплатно скачать отсутствующие DLL-файлы для Windows.
Dll отсутствует исправление
Этот инструмент предназначен для восстановления поврежденных или отсутствующих файлов DLL. Он также считается одним из самых полезных программ для восстановления DLL. Причина ее популярности в том, что программа имеет простой в использовании интерфейс. Его могут использовать как компьютерные новички, так и опытные компьютерные пользователи.
DLL инструмент
Fix DLL Tool — лучший установщик DLL-файлов для отладки DLL. Установите и повторно зарегистрируйте все онлайн-файлы DLL и мгновенно восстановите утерянные или поврежденные системные файлы. Исправить .dll отсутствует или не найдено решение ошибки, исправить .sys и синий экран смерти и решить. exe Высокая загрузка ЦП / памяти для Microsoft Windows 10, 8.1, 8, 7, XP и Vista, 32 и 64 бит.
Клиент Dll-файлов
Клиент DLL-files.com исправит любую ошибку DLL одним щелчком мыши и восстановит работу вашего компьютера и программного обеспечения. Работает как с 32-битными, так и с 64-битными компьютерами, включая Windows 10, 8.1, 8, 7, Windows Vista и Windows XP
DLL Уход
DLL Care, профессиональный инструмент для исправления ошибок DLL, эффективен в решении проблем с DLL. В DLL Care были добавлены решения для ключей реестра Windows, связанных с отсутствующими, поврежденными или удаленными файлами DLL.
Заключение
Вышесказанное касается исправления любой ошибки DLL в Windows. С помощью вышеуказанных методов вы можете решить, какой файл DLL отсутствует и вызывает ошибку в вашей операционной системе Windows. И вы легко сможете без ошибок играть в свои любимые игры. Надеюсь, вам понравилась статья, также поделитесь, чтобы помочь другим. Оставьте комментарий ниже, если у вас все еще есть проблемы.
В этой статье мы разберем что такое DLL-файлы и возможные причины ошибок при их выполнении в Windows 7, 8, 10/
DLL – это файлы, которые принадлежат системным библиотекам, и формально считаются исполняемыми. Однако запустить самостоятельно их невозможно. Они используются для выполнения стандартных задач операционной системы, таких как запуск программ, удаление, сохранение, печать и прочее.
Разберем на примере: Вам нужно распечатать документ Word. Вы выбираете функцию «Печать», и для выполнения этой операции из системной библиотеки выгружается соответствующий файл DLL, который управляет функциями печати. Но в процессе выполнения могут возникнуть ошибки разного рода (причины их появления будут описаны далее) из-за чего программа прекращает работу и не дает завершить процесс до конца.
Причины ошибок в работе библиотек
Каждый отдельный DLL отвечает за выполнение конкретной функции, и источник проблемы зависит от того, с каким именно файлом возникли неполадки. Как показывает практика, наиболее распространённые ошибки касаются файла Windows.dll – главной системной библиотеки. Он отвечает за запуск всех установленных приложений и операционной системы в целом.
В зависимости от сообщения, которое свидетельствует о завершении работы функции, можно судить о причинах возникновения ошибки:
- «Файл не найден» — означает, что нужная библиотека была удалена (случайно или вредоносным ПО) или была перемещена в другую директорию.
- «Файл отсутствует» свидетельствует о том, что системе не удалось найти необходимый файл в нужной папке. Часто за такой ошибкой стоят вирусы, заменяющие исходные коды библиотек.
- «Нарушение прав доступа к файлу» — сообщение, знакомое большинству геймеров, так как чаще всего оно появляется после неудачной попытки запустить игру. В таком случае вместо выполнения заданной операции, ОС тщетно пытается «выгрузить» необходимый DLL из библиотеки, однако не получает в нее доступа.
- «DLL не удалось зарегистрировать» указывает на то, что программа (или игра, что вероятнее) была установлена некорректно. Решить фатальную ошибку поможет полная деинсталляция, а потом повторная установка приложения.
Чаще всего неполадки с DLL файлами происходят у тех, кто используют неофициальные версии ОС Windows. Пиратские версии используют модифицированные «проблемные» библиотеки, которые не могут нормально взаимодействовать с другим программным обеспечением и утилитами. Решить это может замена пиратской версии операционной системы на лицензионную, или, как минимум, инсталляция оригинальной копии образца сертифицированной ОС. Найти ее можно на сайте Microsoft.com.
Существуют и другие причины появления ошибок такого рода:
- Несовместимость технических требований установленного приложения и возможностей компьютера. Можно попытаться скачать более ранние версии программы, или обновить сборку операционной системы.
- Устаревшие драйверы также могут затормозить выполнение операций. Если для запуска необходимы «свежие» драйвера, которые отсутствуют на устройстве, задача не будет выполнена из-за целого ряда ошибок. Предупредить эту проблему поможет своевременное обновление «дров» вручную, или автоматически при помощи специальных утилит.
- Аппаратные неполадки, как, например, поломка дисковода с последующей невозможностью корректного чтения оптических носителей, тоже может повредить DLL файл, отвечающий за его нормальную работу.
- Наряду с устаревшими драйверами, много хлопот может доставить и неактуальная версия операционной системы Windows. Все обновления для оригинальных продуктов предоставляются бесплатно. Сами разработчики ОС настоятельно рекомендуют регулярно обновлять систему. Это не только избавит от «торможений» и ошибок, но и поможет защитить ее от вредоносного ПО.
- Имеет место быть и случайное удаление. Часто неопытные пользователи в попытках расширить свободное пространство на жестком диске, не разобравшись, удаляют десятки файлов, среди которых может оказаться и DLL-файл.
Способы устранения ошибок
Есть несколько способов устранения ошибок. Большинство из них универсальны, но некоторые будут эффективны только в конкретных ситуациях.
Ошибочное удаление исполнительного файла
При запуске приложений об отсутствии нужной библиотеки в директории будет свидетельствовать сообщение об ошибках msvcr100 DLL или msvcp120 DLL. Есть вероятность того, что они просто не установились в комплекте вместе с ОС, были удалены вручную или сторонними программами.
Для начала необходимо провести небольшую диагностику. В строке поиска (она находится в разделе «Пуск») нужно вписать название искомого файла. В большинстве случаев это дает положительный результат, так как нередко такие файлы находятся в неправильных папках. Если поиск увенчался успехом, найденный DLL нужно переместить обратно в нужное хранилище по адресу:
- CWindowsSystem32 (для ОС в 32-битных версиях)
- Или в CWindowsSysWoW64 (для 64-разрядных ОС).
Если файл не удалось найти, восстановить корректную работу системы поможет обновление программного пакета от Microsoft – Visual C++ последней версии. Он наладит работу всех системных файлов и исправит возникшие и потенциальные ошибки.
Самостоятельная регистрация библиотеки
Этот метод подойдет для частого случая, когда нужный системный файл находится в правильном месте, но система по своим причинам все равно его «не видит» или не может найти. Исходя из практики, можно сразу сказать, что апдейт программного пакета не даст никаких результатов, и придется перейти к более серьезным мерам.
В такой ситуации, нужную библиотеку придется зарегистрировать на сервере вручную. Удалять или перемещать DLL файл не нужно. С высокой вероятностью с ним все нормально, а неполадки возникают именно в процессе взаимодействия между ОС и серверами разработчиков.
Для самостоятельной регистрации библиотеки нужно выполнить три простых шага:
- Зажать комбинацию клавиш “Windows+R”.
- В строке выполнения вписать команду “cmd”.
- После этого откроется командное окно, в котором нужно провести регистрацию библиотеки. Ее название зависит от того, с каким именно файлом произошли неполадки.
Через среду восстановления
Быстро и просто исправить все ошибки операционной системы поможет специальная утилита восстановления. Она предусмотрена в самой ОС. Для ее запуска нужно одновременно зажать клавиши Windows+I, после чего откроется окно параметров.
Из открытого списка нужно выбрать пункт «Обновление и безопасность», а затем вкладку «Восстановление». Нужный раздел «Особые варианты загрузки» будет находиться в самом низу. В нем нужно выбрать операцию «Перезагрузить сейчас».
Обратите внимание! В этом каталоге также можно «откатить» операционную систему до заводских настроек. Это значит, что система будет восстановлена и вернется к своему первоначальному виду. Все установленные и сохранение файлы и программы будут удалены безвозвратно, поэтому их лучше сохранить заранее. System Reboot считается одним из лучших способов «лечения» системы и исправления ее от ошибок.
Как только система будет перезагружена, вместо обычного экрана запуска появится окно для решения неполадок. Для автоматического анализа проблем и их решения понадобится кликнуть на кнопку «Troubleshoot».
После этого компьютер будет снова перезагружен. При повторном включении абсолютно все ошибки будут исправлены без удаления пользовательских файлов или программ.
Обновление программ и установка необходимых DLL вручную
Проблемы с DLL-файлами довольно распространены среди пользователей, поэтому в Интернете есть множество ресурсов, предоставляющих их рабочие копии бесплатно. Но среди них попадаются мошенники, которые раздают «зараженные» файлы. Пользоваться сторонними и непроверенными ресурсами в целях безопасности компьютера и информации, содержащейся на нем, строго запрещено. Перед тем, как скопировать скачанную библиотеку в системную директорию, ее нужно тщательно проверить антивирусом.
К надежным источникам для скачивания относятся такие крупные площадки, как:
- Download-dll.ru;
- ru;
- Dll-files.ru.
Принцип использования довольно прост. Нужно ввести имя недостающего файла на сайте, скачать его и проверить антивирусом. Если с ним все в порядке, то его можно смело помещать в системную папку.
Переустановка программы
Не всегда проблема с запуском приложений заключается в неполадках самой ОС. Есть большая вероятность того, что в процессе установки утилиты возникла ошибка, после чего система просто не может обнаружить нужный DLL-файл.
Исправить ситуацию поможет обычная переустановка программы. Есть один важный момент. Перед тем, как инсталлировать утилиту вновь, ее нужно полностью удалить ТОЛЬКО через каталог «Установка и удаление программ». Он находится в разделе «Панель управления» в меню «Пуск». Также после деинсталляции понадобится перезагрузить компьютер, и только после этого можно приступать к повторной установке.
Обновление драйверов
Обновляя драйверное программное обеспечение, решается самая главная причина возникновения проблем – несовместимость между тремя основными составляющими устройства:
- Аппаратным оборудованием.
- Установленными программами.
- Операционной системой.
Сделать это можно вручную, или при помощи специальных программ. Здесь будет рассмотрен первый метод:
- Для начала нужно войти в Диспетчер задач.
- Найти строку с названием компьютера и щелкнуть по ней правой кнопкой мышки.
- Выбрать функцию «Обновить конфигурацию».
Для обновления драйверов понадобится Интернет-соединение.
Очистка компьютера от вирусов
Еще один эффективный способ решения неполадок с DLL-файлами – это сканирование компьютера на вирусы с их последующим удалением. Для этих целей подойдет любой скачанный антивирус или же встроенный «Защитник». Он быстро обнаружит и поместит в карантин ошибочную библиотеку, созданную вирусом, и удалит ее.
После этого нужно будет установить или обновить пакет Microsoft Visual C++ и восстановить работу и взаимодействие системных файлов.
Программы для автоматического исправления ошибок
Провести диагностику и исправить ошибки можно и в автоматическом режиме при помощи специальных программ. Без конкретных названий найти хорошее ПО, которое эффективно бы справлялось с поставленными задачами, довольно трудно. Чаще всего в ТОПе поиска находятся приложения, предназначенные для чистки компьютера, но не для решения проблем с системными библиотеками.
Помимо встроенных расширений для устранения неполадок (они описаны в разделе про среду восстановления) есть несколько сторонних утилит, которые также настраивают корректную работу ОС:
- FixWin 10 подойдет для устройств под управлением Windows Ее единственный недостаток – отсутствие русского языка, который с лихвой покрывается ее достоинствами: работа без установки, широкий инструментарий для автоматической коррекции типичных ошибок, а также подробная инструкция о том, как исправить неполадку вручную для каждого типа сообщения и файла.
- Kerish Doctor – это многофункциональная программа, описание которой не войдет в рамки одной статьи. В этот список она попала, благодаря разделу «Обслуживание» и «Решение проблем с ПК». В нем размещен широкий список автоматических действий в зависимости от заявленной проблемы. В нее включены практически все случаи, за исключением специфических и узконаправленных. Подходит для любой обслуживаемой версии Windows.
- И последняя программа Anvisoft PC PLUS – удобное и функциональное решение для исправления ошибок во всех версиях ОС. Она проста в использовании. После запуска на главном экране нужно выбрать тип возникшей проблемы, затем конкретную неполадку и запустить автоматическую диагностику и исправление. В большинстве случаев для скачивания дополнительных файлов потребуется подключение к интернету. Программа работает только на английском языке.
Заключение
Основными источниками ошибок системных библиотек являются: устаревшие версии ОС и драйверов, вирусы, случайное удаление нужных файлов и несовместимость основных составляющих. 99% проблем (за исключением специфических случаев) можно решить вручную, используя инструкции из разделов выше, или воспользоваться одной из программ, исправляющей неполадки автоматически.
Содержание
- Причины некорректной работы DLL файлов
- Инструкция для решения ошибок dll
- Ошибки связанные c библиотеками DirectX
- Ошибки связанные c библиотеками Microsoft Visual C++
- DLL файлы удалены или устарели
- Загрузка dll с помощью командной строки
- Обновление причастного драйвера
- Проверка на вирусы
- Реестр поврежден?
Из-за несовместимости между программами и системой мы иногда сталкиваемся с ситуацией, когда ПО не может работать, а система сообщает, что отсутствует поддержка определенного DLL-файла. Почему программное обеспечение, которое хорошо работает под определенной версией системы, не может использовать другую? Есть ли какое-либо другое решение, кроме переустановки Windows? Что делать, если появляется сообщение о нехватке любого DLL? На данной странице вы узнаете, как быстро исправить эту ошибку.
При создании многих программ, из-за необходимости вызывать похожие или идентичные функции, разработчик проектирует части, которые являются относительно независимыми или могут совместно использоваться в качестве модуля во время разработки. Такие блоки упакованы в DLL-библиотеки динамической компоновки. Программа может вызывать несколько dll. И наоборот несколько программ могут совместно использовать один и тот же файл, что гораздо удобнее в управлении, и при этом сильно экономит ресурсы.
Файлы DLL, используемые многими программами, существуют в каталоге Windows или его подразделах. Это документы, которые поставляются с системой. Некоторые программы тоже устанавливают эти файлы в каталог ОС при их установке. Однако, когда ПО используется как лицензионное, то пользователи обычно не испытывают проблем.
У вас же могут быть разные случаи, например сам ДЛЛ был скопирован в неправильную директорию или при установке ПО не произвел замену с уже существующим в нужной системной папке.
Одной из основных проблем, с которыми сталкиваются пользователи Windows, являются ошибки файла DLL. Данные файлы представляют собой библиотеки с динамической компоновкой, которые используются для повышения производительности программ и их эффективности. Проблема с DLL может привести к замедлению работы компьютера. Если вы не предпримете надлежащих шагов для исправления рассматриваемых ошибок, то ваш компьютер станет непригодным для использования.
- Компоненты Windows не установлены:
- DirectX;
- Visual C.
- DLL файлы удалены или устарели,
- +способ по загрузке dll из командной строки.
- Драйвера вашего ПК устарели или отсутствуют.
- Вирусы могут помешать нормальной работе.
- Реестр системы поврежден.
Важно отметить, что ошибки файлов DLL регулярно проверяются Windows. Каждый файл DLL имеет ограничение на проверку. Если с этим файлом возникла проблема, операционная система уведомит вас и попросит устранить неисправность. Однако еще более важно то, как вы исправляете эти ошибки, потому что невозможно решить проблему, не имея доступа к необходимым инструментам.
Исправление ошибок DLL не является невыполнимой задачей. По сути, если ваш компьютер сталкивается с проблемой при выполнении определенной программы, первое, что вы должны сделать, это найти на компьютере файлы DLL, которые соответственно лежат в папке с имени программы. Затем вы должны устранить любые проблемы, связанные с этими конкретными DLL документами.
Инструкция для решения ошибок dll
Самым правильным методом будет скачивание и установка ПО заново вместе со всеми дополнительными компонентами указанными в системных требованиях. Будь то игра или же рабочая программная среда для её нормального запуска обычно требуются DirectX, Visual C.
Ошибки связанные c библиотеками DirectX
И так, когда Windows обнаружит ошибку, то система покажет уведомление с надписью:
Запуск программы не возможен, так как на компьютере отсутствует (название файла DLL). Попробуйте переустановить программу.

В случаях, когда сам файл имеет название по типу следующих библиотек: d3dx9.dll, xinput1.dll, d3dx10.dll и т.д. (часто имена очень схожи и имеют буквы d и x перед расширением), то решение проблемы заключается в установке нужной версии DirectX, которую можно узнать в системных требованиях самой программы (рядом с системными требованиями пишут и версию Дирекса для корректной работы).
Ошибки связанные c библиотеками Microsoft Visual C++
Еще одним частым пулом уведомлений являются случаи, когда внутри текста присутствует фраза:
Запуск программы не возможен, так как на компьютере отсутствует (название файла DLL). Попробуйте переустановить программу.
В названии файла фигурируют слова MSVC или RUNTIME.

Исходя из данных системных требований приложения, определите какая именно версия библиотеки Visual C нужна и установите её.
DLL файлы удалены или устарели
Ради примера допустим, что при установке ПО вы не изменяли место, в котором будут храниться его файлы.
Система подскажет, какого файла не хватает. Воспользуйтесь функцией системного поиска (лупа в нижнем левом углу экрана), для розыска этого файла в используемой ОС, выберите из результатов документ с DLL расширением (имя должно совпадать с тем, которое указано в уведомлении об ошибке), находящегося в системном каталоге (часто это C:WindowsSystem32). Скопируйте и переместите его в новую системную директорию, в зависимости от вашей ОС (пути указаны в пункте 2 данного алгоритма).
Отсутствующие DLL-файлы не обязательно копировать в директорию Windows, их можно скопировать в другие места. Самым частым является директория с корнем установленного ПО. При установке игры или приложения вы указываете путь установки, именно о нем здесь идет речь.
- Внимательно посмотрите на название ошибки. Это может быть:
- unarc.dll
- vcruntime140.dll
- window.dll
- windows.dll
- msvcp140.dll
- msvcp120.dll
- msvcp100.dll
- steam.dll
- d3dx9.dll
- xinput1.dll
- steamapi64.dll
- isdone.dll
Если в представленном списке нет нужно вам файла (имя.dll высвечивается в окне уведомления об ошибке сразу после слов «Запуск программы не возможен, так как на компьютере отсутствует…» — пример показан на скриншотах выше), то посетите базу DLL.
В поле «Поиск недостающих Dll файлов» введите имя, которое подсказала вам система например: unarc.dll и нажмите «Поиск DLL файлов».
Ниже, в результатах поиска появятся все доступные документы кликните по ссылке с именем файла и перейдите таким образом на страницу скачивания.

Пролистайте вниз и найдите кнопку «Скачать». При нажатии на вашем ПК в папке «Загрузки» , появится искомый документ, после чего переходите к следующему пункту.

Мы советуем вам поместить файл в директорию программы, которая запрашивает данный документ. Убедитесь, что вы используете правильную разрядность ПО и ОС. Если ошибетесь с версиями, то возникнет ошибка 0xc000007b.
- После того, как вы определились с кодом ошибки
- Скачайте недостающий файл DLL и переместите по пути C:WindowsSystem32 или по вашему (если была изменена корневая папка).
- Если копирование с заменой в «System32» не сработало, попробуйте переместить в системные директории (это зависит от версии ОС и от того, откуда приложение будет запрашивать библиотеки):
- C:WindowsSystem (Windows 95/98/Me);
- C:WINNTSystem32 (Windows NT/2000);
- C:WindowsSystem32 (Windows XP, Vista, 7, 8, 8.1, 10).
- C:WindowsSysWOW64.

Загрузка dll с помощью командной строки
- Если все таки не получается, то через командную строку от имени администратора введите:
- Если у вас Виндовс 32bit
- regsvr32 (укажите имя недостающего файла).dll. Без скобок.
- Если у вас Виндовс 64bit
cd c:windowssyswow64
- regsvr32 c:windowssyswow64(укажите имя недостающего файла).dll. Без скобок.

Обновление причастного драйвера
Бывают случаи, когда ошибка DLL возникает из-за устаревшего драйвера. Например, если игра запущена через диск, то стоит обновить драйвер в диспетчере устройств. Для этого:
- В левом нижнем углу экрана найдите значок лупы для осуществления поиска и в поле ввода напишите диспетчер устройств.
- Кликните Enter.
- В появившемся окне выберите оборудование, драйвер которого мешает корректной работе (в рассматриваемом случае это дисковод).
- Нажмите по его названию правой кнопкой мыши.
- В раскрывшемся меню выберите пункт обновить драйверы…

Проверка на вирусы
Если на данном этапе проблема до сих пор не решена, проверьте свой ПК на вирусы. Это необходимо для того, чтобы убедиться нет ли вредоносных файлов, которые маскируются под DLL.

Реестр поврежден?
Самое страшное, что может случится у обычного пользователя, это когда важная ветка реестра операционной системы повреждена. В этом случае даже если заменять DLL файлы на рабочие, скачанные вручную и закинутые в корневые папки по типу System32, каждый раз будут появляться новые уведомления со следующей ошибкой (т.е. скорее всего все DLL указанные в окнах ошибки нужно будет так же устанавливать самостоятельно, а их может быть очень много).


 Причины ошибок
Причины ошибок