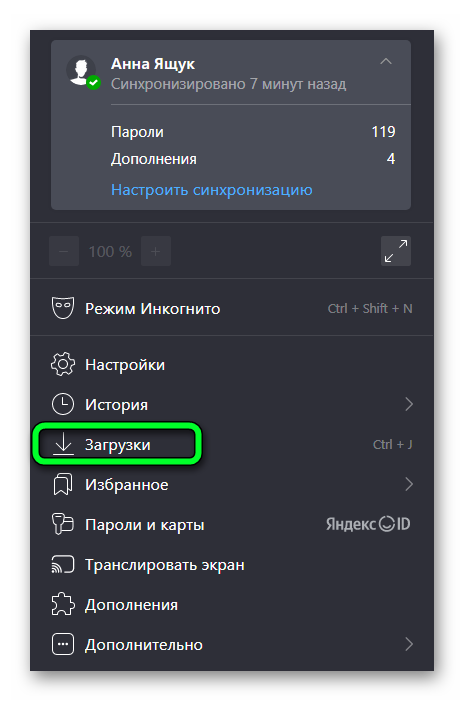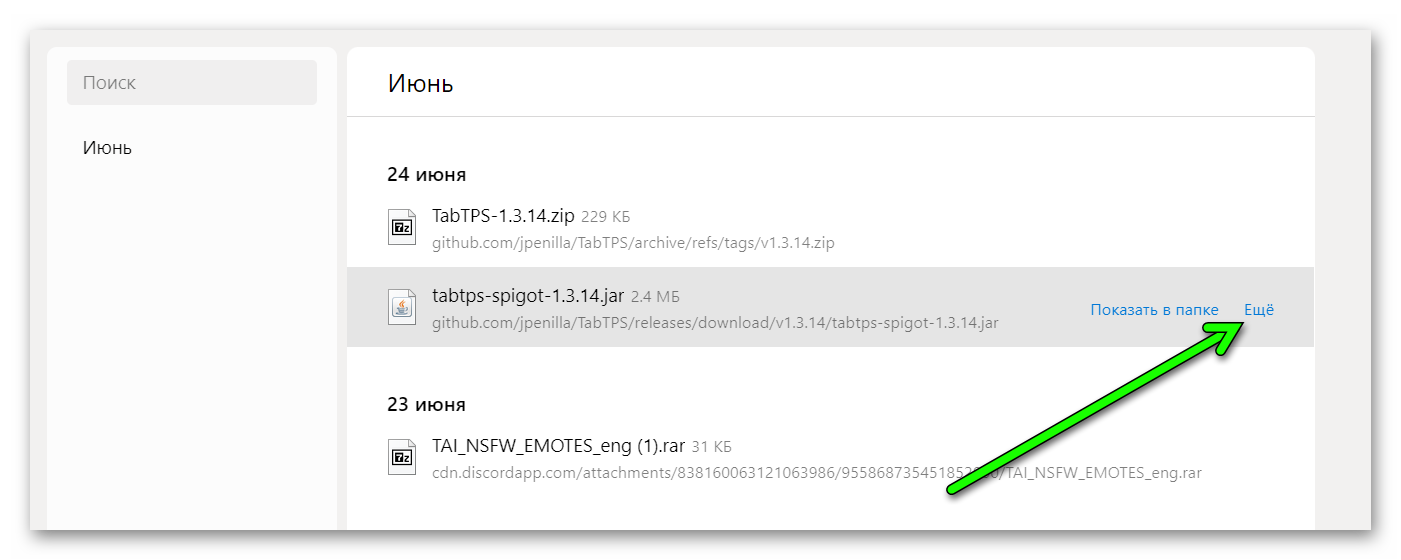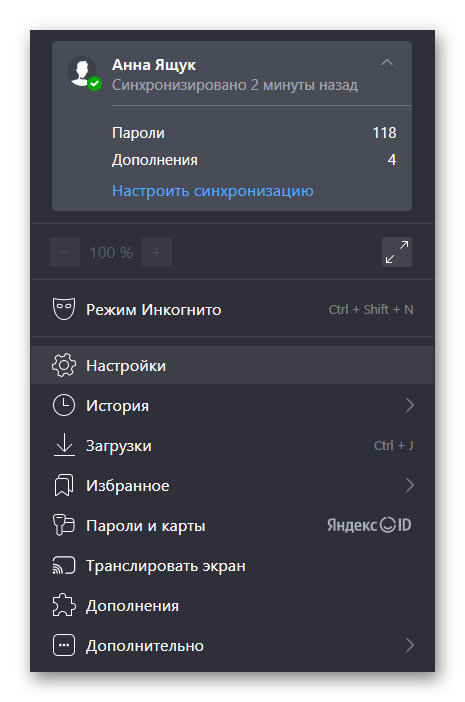Как устранить ошибки при скачивании
Если в Chrome при попытке скачать приложение, тему, расширение или файл появляется сообщение об ошибке, ознакомьтесь с приведенными ниже инструкциями.
Как устранить наиболее часто возникающие ошибки
Если вам не удается скачать файл, сначала выполните следующие действия:
- Проверьте подключение к интернету. Если оно прерывается, попробуйте устранить ошибки при подключении.
- Попробуйте скачать файл позже.
- Обратитесь к владельцу сайта.
Подробнее о том, как найти скачанный файл…
Как устранить определенные виды ошибок
Не удалось подключиться к сети
Если при установке из интернет-магазина Chrome появляется ошибка «NETWORK_FAILED«, возможно, мешает нежелательное ПО на вашем компьютере.
Чтобы устранить ошибку, сделайте следующее:
- Удалите нежелательное ПО и повторите попытку.
- Если устранить проблему не удалось, переустановите Chrome.
Скачивание запрещено
Это значит, что скачивание файла блокируется настройками безопасности вашего компьютера.
Подробнее о том, почему Chrome блокирует скачивание некоторых файлов…
Пользователям Windows. Возможно, файл, который вы пытались скачать, блокируется диспетчером вложений. Чтобы узнать, почему это произошло и какие файлы скачивать разрешено, перейдите к настройкам интернет-безопасности Windows.
Файлы отсутствуют
Эта ошибка возникает, если вы пытаетесь скачать файл, которого нет на сайте или который был перемещен в другой раздел.
В таком случае свяжитесь с владельцем ресурса или поищите нужный файл на другом сайте.
Не удалось выполнить проверку на вирусы или обнаружен вирус
Скачивание файла могло быть заблокировано антивирусным ПО.
- Причина блокировки указана в отчете антивирусной программы.
- Пользователям Windows. Возможно, файл, который вы пытались скачать, блокируется диспетчером вложений. Чтобы узнать, почему это произошло и какие файлы можно сохранять, перейдите к настройкам интернет-безопасности Windows.
Недостаточно места на диске
На жестком диске вашего компьютера не хватает места, чтобы сохранить файл.
Чтобы устранить ошибку, сделайте следующее:
- Удалите ненужные файлы с компьютера.
- Очистите корзину.
Недостаточно прав или система перегружена
Chrome не может сохранить файл на вашем компьютере.
Чтобы устранить ошибку, сделайте следующее:
- Отмените скачивание и повторите попытку.
- Нажмите на ссылку правой кнопкой мыши и выберите Сохранить ссылку как.
- Убедитесь, что файл скачивается в папку, к которой у вас есть доступ, например в «Документы» или «Рабочий стол». При необходимости выберите другую папку.
У вас нет разрешения на скачивание файла.
Попробуйте найти нужный файл на другом ресурсе или свяжитесь с владельцем сайта или сервера.
Запрещено или доступ запрещен
У вас нет разрешения на скачивание файла с сервера.
Перейдите на сайт, где хранится файл. Возможно, вам понадобится ввести учетные данные или иначе подтвердить право доступа. Если войти в систему не удалось, свяжитесь с владельцем сайта или сервера. Также вы можете поискать файл на другом ресурсе.
Не удалось устранить проблему? Обратитесь за помощью на справочный форум Chrome.
Эта информация оказалась полезной?
Как можно улучшить эту статью?
«Не удалось выполнить проверку на вирусы» в браузере
Когда вы скачиваете через браузер программу, документ или архив, то он проверяется на вирусы. Если проверка не удалась, то браузер сообщит об ошибке . Это не страшно, и у вас есть несколько вариантов действий:
- Если вы знаете, что этот файл безопасен, то просто проигнорируйте ошибку
- Если не уверены в источнике, то перед запуском скаченной программы стоит проверить её на вирусы
- Попробуйте решить проблемы с помощью этой статьи, чтобы в будущем больше не сталкиваться с подобными случаями
Чистка кэша в браузере
После длительной работы браузеры немного засоряются и могут появляться разные ошибки и глюки. Очистка браузера помогает удалить проблемные элементы и восстановить нормальную работу обозревателя интернета, и это касается разных ошибок, не только .
На моём сайте есть отдельная статья, посвящённая очистке кэша во всех браузерах: Google Chrome, Яндекс-Браузер, Mozilla Firefox, Opera, Internet Explorer и др. Самым популярным является браузер Google Chrome. Чтобы очистить кэш в Хроме:
- Откройте страниц через меню «три точки» в правом верхнем углу или нажмите
- Выберите слева
- Оставьте ТОЛЬКО одну галочку
- Нажмите и перезагрузите браузер
Запускаем встроенную в браузер проверку на вирусы
В браузерах на движке Хромиум (Chrome, Яндекс, Opera и др.) есть встроенный инструмент поиска вирусов на компьютере, работающий по технологии компании ESET. Стоит его запустить, т.к. наличие вируса в системе может быть причиной ошибок в браузере.
Встроенный в браузер инструмент не является полноценным антивирусом. Для полноценной защиты ОС Windows от вредоносных программ (шпионов, троянов, рекламщиков, майнеров, руткитов, вымогателей и др.) нужен настоящий антивирус с лицензией, который можно подобрать по ссылке https://ggsel.com/catalog/antivirus.
Заходим в через «три точки» в правом верхнем углу Google Chrome и слева находим . Справа нажимаем .
Отключение установленного антивируса
Ошибка в браузере может появится из-за конфликта с установленным антивирусом. Чтобы исключить эту ситуацию, ненадолго отключите антивирус. Встроенный Защитник Windows отключается по инструкции, а другой установленный антивирус – каждый по-своему.
Обычно, в системном трее нужно кликнуть правой кнопкой по значку антивирусного ПО и найти способ временного отключения. В Avast это делается так:
Но после отключения антивируса НЕЛЬЗЯ запускать скаченный файл. Обязательно проверьте его онлайн-сервисом VirusTotal:
- Зайдите на сайт ВирусТотал
- Загрузите проблемный файл
- Изучите результаты проверки.
Ваш файл будет проверен десятками антивирусов, и в идеале всё должно быть зелёное, т.е. чисто. Допускается несколько срабатываний на вирус, обычно это ложняки, которые не представляют опасности.
Отключение проверки вложения
Более радикальный способ решения проблемы – полное отключение проверки на вирусы скачиваемых файлов. Нужно редактировать реестр Windows 7/8/10/11.
- Нажимаем кнопку или и пишем , запускаем программу
- В дереве разделов пройдите по пути и отыщите параметр
- Измените значение на
- Перезагрузите компьютер
Обнуление браузера
Если ошибка о невозможности проверки на вирусы не перестаёт вас доставать, то можно пойти самым радикальным путём – сбросить все настройки браузера до «заводских». Но если у вас есть история работы, то сначала нужно включить синхронизацию, чтобы сохранить закладки, пароли и историю посещений.
Но всё-равно, после сброса удалятся все куки файлы, а значит на всех сайтах придётся авторизоваться заново, поэтому убедитесь, что записали все пароли. Также, после восстановления сохранённых закладок, может поменяться их сортировка.
Для сброса настроек Хрома нужно зайти в и нажать .
Успехов!
Не удается скачать файл:
- Проверьте подключение к интернету. Как только подключение будет восстановлено, загрузка файла продолжится автоматически. Чтобы возобновить скачивание вручную:
- Нажмите
справа от названия файла, который вы пытаетесь загрузить.
- Выберите пункт «Возобновить».
- Попробуйте скачать файл позже.
- Обратитесь к владельцу сайта.
Также скачивание файла может быть заблокировано настройками безопасности вашего компьютера, или файл может быть удален диспетчером вложений Windows.
Файлы отсутствуют
Эта ошибка может возникнуть, если файла, который вы пытаетесь скачать, больше нет на сайте или он был перемещен в другой раздел. В данном случае попробуйте связаться с владельцем сайта, или поищите файл на других ресурсах.
Не удалось выполнить проверку на вирусы/ Обнаружен вирус
Скачивание файла заблокировано антивирусом, или файл удален диспетчером вложений Windows.
Недостаточно места на диске
На вашем компьютере закончилось свободное место. Чтобы сохранить файл, освободите достаточное количество места, удалив ненужные файлы и очистив корзину.
Недостаточно прав / Система перегружена
Чтобы исправить ошибку:
- Остановите скачивание и попробуйте скачать файл снова.
- Нажмите правой кнопкой мыши на ссылку и выберите «Сохранить ссылку как».
- Убедитесь, что у вас есть доступ к папке, в которую выполняется скачивание (обычно это папка «Загрузки»). При необходимости измените папку.
Требуется авторизация
У вас недостаточно прав для скачивания файла. Попробуйте связаться с владельцем сайта, с которого хотите загрузить файл, либо поищите файл на другом сайте.
Запрещено / Доступ запрещен
У вас недостаточно прав для скачивания файла с сервера.
Зайдите на сайт, где хранится файл. Возможно, вам необходимо авторизоваться или другим способом подтвердить право доступа к файлу. Также вы можете попробовать связаться с владельцем сайта, с которого хотите загрузить файл, либо поискать файл на другом сайте.
Обновлено 17 апреля 2021 г.
Содержание
- Устранение неполадок с обнаружением и удалением вредоносных программ
- Отправка отзыва в Майкрософт
- Не удалось выполнить проверку на вирусы при скачивании файла windows 10
- ÐÑÐµÐ¼Ñ Ð¸ СÑекло Так вÑпала ÐаÑÑа HD VKlipe Net
- Ошибка Windows 7 Ошибка Showstopper
- Ошибка отсутствующей операционной системы. Не найдена ошибка в Windows
- Перезагрузите и выберите правильное сообщение об ошибке «Ошибка загрузки устройства» в Windows
- Ошибка загрузки – обнаружен вирус в Windows 10
- Ошибка загрузки – обнаружен вирус
- Не удалось выполнить проверку на вирусы при скачивании файла windows 10
- Вопрос
- Ответы
- Все ответы
Устранение неполадок с обнаружением и удалением вредоносных программ
Сведения об устранении неполадок в этой статье могут помочь вам, если вы столкнулись с какой-либо из указанных ниже проблем при обнаружении и удалении вредоносных программ с помощью антивирусной программы в Microsoft Defender, Microsoft Security Essentials или других антивредоносных решений Майкрософт:
Если проверки занимают слишком много времени или выполняются очень медленно, попробуйте сделать следующее:
Убедитесь, что на диске достаточно места
Антивирусной программе в Microsoft Defender требуется место на диске для удаления файлов вредоносных программ и помещения их в карантин. Если на компьютере недостаточно места, особенно на системном диске (обычно на диске C), программа не сможет полностью удалить угрозу. Справку по освобождению места см. в следующих разделах:
После освобождения некоторого места выполните обновление, а затем повторно запустите проверку.
Полная проверка объемного диска с большим количеством файлов занимает много времени. Крупные файлы, особенно архивы, такие как ZIP-файлы, проверяются дольше.
Запускайте проверку, пока компьютер не используется, закрыв все другие программы
Проверка использует системные ресурсы, такие как процессор и память. Если у вас запущены другие программы, они могут создавать своего рода затор трафика, который может замедлить проверку вредоносных программ, даже если вы не используете их активно. Попробуйте закрыть ненужные приложения во время проверки.
Совет: Для достижения наилучших результатов попробуйте перезагрузить компьютер и сразу выполнить проверку, не открывая другие приложения.
Если в антивирусной программе в Microsoft Defender регулярно происходят ошибки во время проверок или удаления вредоносных программ, попробуйте сделать следующее:
Отправьте нам свой отзыв, чтобы мы как можно быстрее выпустили исправление. По умолчанию Windows автоматически собирает сведения об ошибках, но описание ошибки в приложении «Центр отзывов» может помочь нам быстрее устранить ошибку.
Совет: Вы можете быстро запустить приложение «Центр отзывов о Windows» в Windows 10, нажав клавишу Windows + F.
Запустите Центр обновления Windows, чтобы применить исправления и обновить компоненты до последних версий.
Если в антивирусной программе в Microsoft Defender регулярно происходят ошибки во время обновления, попробуйте установить последние обновления безопасности вручную.
Для обнаружения новейших угроз используйте эффективное антивредоносное ПО, например антивирусную программу в Microsoft Defender, встроенную в Windows. Перед проверкой убедитесь, что важнейшие компоненты безопасности включены и что антивирусная программа в Microsoft Defender обновлена до последней версии.
Используйте антивирусную программу в Microsoft Defender с функцией облачной защиты
По умолчанию включены следующие дополнительные функции. Если вы их отключили, рекомендуется включить их для обеспечения наилучшей защиты:
Автоматическая отправка образцов
Чтобы включить эти функции, сделайте следующее:
Выберите Пуск > Параметры > Обновление и безопасность > Безопасность Windows > Защита от вирусов и угроз.
В разделе Параметры защиты от вирусов и угроз выберите Управление параметрами.
Убедитесь, что параметры Облачная защита и Автоматическая отправка образцов установлены в положение Вкл.
Эти параметры значительно повышают вероятность обнаружения неизвестных вредоносных программ и обеспечивают автоматическое создание новых обновлений системы безопасности, помогающих защитить все другие компьютеры с антивирусной программой в Microsoft Defender от новых обнаруженных угроз.
Обновление антивирусной программы в Microsoft Defender перед проверкой
По умолчанию антивирусная программа в Microsoft Defender автоматически обновляет определения не менее раза в день. Наличие обновлений можно также проверять вручную:
Выберите Пуск > Параметры > Обновление и безопасность > Безопасность Windows > Защита от вирусов и угроз.
В разделе Обновления защиты от вирусов и угроз выберите Проверить наличие обновлений.
В разделе Определения угроз выберите Проверить наличие обновлений.
Если вы продолжаете сталкиваться с подозрительными файлами, которые не обнаруживает антивирусная программа в Microsoft Defender, отправьте их Майкрософт для анализа.
Даже после удаления вредоносные программа может вернуться на компьютер, если вы посетите веб-сайт, на котором она размещена, или снова получите ее по электронной почте. Избегайте веб-сайтов, на которых могут быть вредоносные программы, например сайты для незаконного скачивания файлов.
Для защиты от угроз с вредоносных веб-сайтов используйте современный браузер, такой как Microsoft Edge, который использует фильтр SmartScreen в Microsoft Defender для выявления сайтов с плохой репутацией. Выполните обновление до последней версии Windows, чтобы воспользоваться целым рядом встроенных улучшений системы безопасности.
В некоторых случаях повторное обнаружение одних и тех же вредоносных программ происходит из-за того, что необнаруженный вредоносный компонент постоянно незаметно переустанавливает обнаруженную вредоносную программу. Как правило, вредоносная программа переустанавливается и повторно обнаруживается сразу после перезапуска компьютера. Чтобы решить эту проблему, попробуйте выполнить проверку с помощью автономного Microsoft Defender для выявления скрытых угроз
Проверка с помощью автономного Защитника Windows
Если одни и те же вредоносные программы продолжают заражать ваш компьютер, воспользуйтесь автономным Защитником Windows для поиска и удаления повторяющихся вредоносных программ. Автономный Microsoft Defender — это средство проверки, функционирующее за пределами Windows, что позволяет ему обнаруживать и удалять вредоносные программы, которые скрываются во время работы Windows.
Примечание: Перед запуском проверки с помощью автономного Microsoft Defender сохраните свою работу. Перед выполнением проверки компьютер перезапустится.
Для запуска автономной проверки в Windows:
Выберите Пуск > Параметры > Обновление и безопасность > Безопасность Windows > Защита от вирусов и угроз.
В разделе Текущие угрозы выберите Параметры проверки.
Выберите Проверка с помощью автономного Защитника Windows, а затем — Проверить сейчас.
В Windows 8.1 потребуется скачать автономный Microsoft Defender как отдельный инструмент. Дополнительные сведения см. в статье Защита компьютера с помощью автономного Microsoft Defender.
Если вредоносная программа привела к необратимым изменениям на компьютере, попробуйте вернуть компьютер в исходное состояние. Эта процедура может включать в себя восстановление данных из резервной копии.
Возврат компьютера в исходное состояние, восстановление или переустановка системы
Создайте резервную копию всех файлов и параметров, которые требуется сохранить, чтобы восстановить их в дальнейшем. Windows предоставляет несколько вариантов возврата компьютера в исходное состояние или его восстановления. Если вы решите выполнить переустановку вручную, вам потребуется подготовить установочные диски, ключи продуктов и файлы настройки.
Примечание: Если возможно, восстановите файлы из резервных копий, созданных до заражения и хранящихся вне компьютера, например в хранилище OneDrive, которое регулярно создает облачные резервные копии с ведением журнала версий. Резервные копии, находившиеся на компьютере в момент заражения, могли быть изменены вредоносной программой.
Дополнительные сведения о переустановке или восстановлении Windows см. в следующих статьях:
Обновление программного обеспечения
Сразу после восстановления компьютера обновите программное обеспечение до последних версий. Последние версии программного обеспечения включают доступные исправления известных проблем безопасности. Это поможет защитить компьютер от вредоносных программ, использующих уязвимости в системе безопасности.
Дополнительные сведения об обновлении программного обеспечения Майкрософт и сторонних приложений см. в следующих статьях:
Отправка отзыва в Майкрософт
Майкрософт постоянно работает над улучшением взаимодействия пользователей со всеми текущими продуктами, включая антивирусную программу «Защитник Windows». Рекомендуется всем пользователям применять указанные ниже каналы обратной связи в составе Windows.
Настройте Windows на автоматический запрос отзывов. По умолчанию Windows уже настроена на автоматический запрос отзывов. Чтобы проверить, включена ли эта функция, перейдите в меню Пуск > Параметры > Конфиденциальность > Диагностика и отзывы. Убедитесь, что в разделе Частота формирования отзывов параметр настроен таким образом, чтобы Windows автоматически запрашивала отзывы.
Отправляйте отзывы вручную в любое время через приложение «Центр отзывов». Чтобы отправить отзыв, введите Центр отзывов в поле поиска на панели задач, затем выберите его из списка результатов, чтобы открыть приложение. В приложении выберите Отзывы > Добавить новый отзыв. Выберите категорию Безопасность, конфиденциальность и учетные записи > Антивирусная программа «Защитник Windows».
Если у вас есть вопросы о параметрах конфиденциальности и отзывов, ознакомьтесь с разделом Диагностика, отзывы и конфиденциальность в Windows 10.
Источник
Не удалось выполнить проверку на вирусы при скачивании файла windows 10
Не удается скачать файл:
Также скачивание файла может быть заблокировано настройками безопасности вашего компьютера, или файл может быть удален диспетчером вложений Windows.
Файлы отсутствуют
Эта ошибка может возникнуть, если файла, который вы пытаетесь скачать, больше нет на сайте или он был перемещен в другой раздел. В данном случае попробуйте связаться с владельцем сайта, или поищите файл на других ресурсах.
Не удалось выполнить проверку на вирусы/ Обнаружен вирус
Скачивание файла заблокировано антивирусом, или файл удален диспетчером вложений Windows.
Недостаточно места на диске
На вашем компьютере закончилось свободное место. Чтобы сохранить файл, освободите достаточное количество места, удалив ненужные файлы и очистив корзину.
Недостаточно прав / Система перегружена
Чтобы исправить ошибку:
Требуется авторизация
У вас недостаточно прав для скачивания файла. Попробуйте связаться с владельцем сайта, с которого хотите загрузить файл, либо поищите файл на другом сайте.
Запрещено / Доступ запрещен
У вас недостаточно прав для скачивания файла с сервера.
Зайдите на сайт, где хранится файл. Возможно, вам необходимо авторизоваться или другим способом подтвердить право доступа к файлу. Также вы можете попробовать связаться с владельцем сайта, с которого хотите загрузить файл, либо поискать файл на другом сайте.
Источник
ÐÑÐµÐ¼Ñ Ð¸ СÑекло Так вÑпала ÐаÑÑа HD VKlipe Net
В двуличном мире Интернета антивирусное программное обеспечение играет ключевую роль в обуздании системы из программных вирусов. Хотя мы осознаем потенциальные угрозы от вредоносных программ, антивирус защищает вашу систему от угроз безопасности. Антивирусный инструмент мешает пользователю загружать ненадежное программное обеспечение. С высоким уровнем киберпреступности всегда рекомендуется установить антивирусное программное обеспечение и поддерживать его в актуальном состоянии.
Если вы достаточно убедитесь в подлинности источника, откуда вы загружаете файл, тогда вы можете установить исключение в своем антивирусном программном обеспечении. В Windows 10 защитник Microsoft Windows является встроенной защитой от вредоносного ПО, которое удаляет вирусы и другие нежелательные файлы. Программы защиты иногда блокируют загрузку файлов на компьютерах Windows для защиты от нарушения безопасности. Вы можете возобновить загрузку файла с некоторыми улучшениями в Защитнике Windows.
Следующие шаги помогут вам установить исключение в программном обеспечении Windows Defender.
Вы должны сделать это, только если вы уверены, что загружаемый файл безопасен и доступен из надежного источника.
Теперь попробуйте снова загрузить файл.
Если у вас по-прежнему возникает проблема с загрузкой файла, тогда вы может использовать другое антивирусное программное обеспечение, которое может блокировать загрузку. Затем вам может понадобиться «белый» список в этом программном обеспечении.
Ошибка Windows 7 Ошибка Showstopper
Ошибка отсутствующей операционной системы. Не найдена ошибка в Windows
Если вы получаете экран ошибки Missing Operating System или Operating System Not Found во время загрузки Windows 10/8 / 7, то это сообщение направит вас в правильном направлении.
Перезагрузите и выберите правильное сообщение об ошибке «Ошибка загрузки устройства» в Windows
Если вы видите перезагрузку и выберите надлежащее загрузочное устройство. Или вставьте загрузочный носитель в выбранное загрузочное устройство и нажмите ключевое сообщение в Windows 10/8/7, см. Это исправление.
Источник
Ошибка загрузки – обнаружен вирус в Windows 10
Если вы заметили сообщение Ошибка загрузки – обнаружен вирус в Windows 10 при попытке загрузить файл из Интернета с помощью любого браузера, такого как Chrome, Firefox и т. Д., То вам нужно знать, что это Ваш антивирус Защитник Windows пытается защитить вашу систему от потенциально вредоносной загрузки.
В двуличном мире Интернета антивирусное программное обеспечение играет ключевую роль в защите системы от программных вирусов. Хотя мы знаем о потенциальных угрозах со стороны вредоносных программ, антивирус защищает вашу систему от угроз безопасности. Антивирусное средство не позволяет пользователю загружать ненадежное программное обеспечение. Учитывая высокий уровень киберпреступности, всегда полезно устанавливать антивирусное программное обеспечение и поддерживать его в актуальном состоянии.
Хотя антивирусная программа выполняет огромную задачу, предупреждая вас о вредоносном файле, содержащемся в программном обеспечении, которое вы хотите загрузить, иногда вы можете получить ложное срабатывание. Под ложным срабатыванием мы подразумеваем, что инструмент может ошибочно указывать на наличие вредоносного ПО в программном обеспечении. Несмотря на то, что вы верите в подлинность сайта, откуда вы хотите его скачать, браузер запрещает вам скачивать файл, отправляя вам предупреждение о вредоносных программах и антивирусах. В этом сценарии это на самом деле антивирусное программное обеспечение, которое мешает вам загрузить файл и не имеет ничего общего с браузером.
Ошибка загрузки – обнаружен вирус
Если вы являетесь пользователем Chrome, пользователь получает предупреждение «Failed – Virus found». Если браузер Microsoft Edge, то вас может предупредить сообщением «[имя файла] содержит вирус, который был удален», а если вы находитесь на панели задач Windows, он просто отображает сообщение «Обнаружено вредоносное ПО».
Если вы абсолютно уверены в подлинности источника, из которого вы загружаете файл, вы можете установить исключение в своем антивирусном программном обеспечении. В Windows 10 Защитник Microsoft Windows – это встроенная защита от вредоносных программ, которая удаляет вирусы и другие нежелательные файлы. Программы безопасности иногда блокируют загрузку файлов на компьютерах Windows для защиты от взлома системы безопасности. Вы можете возобновить загрузку файла с помощью некоторых настроек в Защитнике Windows.
Следующие шаги помогут настроить исключение в программном обеспечении Защитника Windows.
Это следует делать только в том случае, если вы уверены, что загружаемый файл является безопасным и из надежного источника.
Теперь попробуйте загрузить файл снова.
Если у вас по-прежнему возникают проблемы с загрузкой файла, возможно, вы используете другое антивирусное программное обеспечение, которое может блокировать загрузку. Затем вам, возможно, придется внести белый список в это программное обеспечение.
Источник
Не удалось выполнить проверку на вирусы при скачивании файла windows 10
Вопрос
Ответы
ccleaner надо вообще запретить под угрозой расстрела. не представляете сколько раз приходилось переустанавливать ОС на компах юзеров после «удачных» попыток очистки системы от «ненужных» компонентов.
Ради эксперимента попробуйте запустить portable-версию любого браузера (желательно что-то типа opera или firefox). Очень интересно будет ли она работать.
1 Полная переустановка легальной ОС (не сборки и не пиратки)
2 Установка всех обновлений (не при помощи приблуд для установки обновлений а штатными средствами)
3 Установка антивируса (легального на ваш выбор)
4 когда заработают браузеры добавление сайтов клинеров в блеклисты
The opinion expressed by me is not an official position of Microsoft
Все ответы
Уточните версию и редакцию ос и IE, также пк в домене?
Так же уточните что вы имеете ввиду ( и всё равно ничего не работает).
Так могу только предположить что у вас настойки IE перекрывает локальная или доменная GPO, также усиленная конфигурация IE, либо не верные настройки IE.
Попробуйте выполнить сброс настроек IE, так же проверьте наличие на пк какого либо по блокирующего загрузку файлов
Я не волшебник, я только учусь MCTS Мнения, высказанные здесь, являются отражение моих личных взглядов, а не позиции работодателя. Вся информация предоставляется как есть без каких-либо гарантий Мой Блог http://www.ru-tech.net/
Также скажите, пожалуйста, вы браузеры запускаете на серверной ОС или на клиентской?
И ещё уточните о каких браузерах идет речь.
Я имею ввиду под «ничего не работает»,что я по-прежнему не могу ничего загружать с интернета.
Сбрасываю настройки: Панель управления->Свойства браузера->Дополнительно->Сброс параметров настройки IE. Правильно ли это или как-то по-другому?
Нет никакого ПО,которое может блокировать загрузку нету,нету даже антивируса (на вирусы я уже проверил,никаких вирусов нет). Есть только toolbar SweetPacks для IE,но я не знаю как его удалить. При удалении выходит окно Установщика WIndows и текст «The feature you are trying to use is on a network resourse that is unavailable. Click OK to try again,or enter an altter path to a folder containing the installation package SweetIESetup.msi in box bellow.» А далее ошибка «Ресурс с установочными файлами для этого продукта недоступен. Проверьте существование ресурса и доступ к нему» Я бы прикрепил скрин,но не могу. Мой профиль не проверен,хотя при регистрации не надо было ничего вводить кроме имени.
Я имею ввиду под «ничего не работает»,что я по-прежнему не могу ничего загружать с интернета.
Сбрасываю настройки: Панель управления->Свойства браузера->Дополнительно->Сброс параметров настройки IE. Правильно ли это или как-то по-другому?
Нет никакого ПО,которое может блокировать загрузку нету,нету даже антивируса (на вирусы я уже проверил,никаких вирусов нет). Есть только toolbar SweetPacks для IE,но я не знаю как его удалить. При удалении выходит окно Установщика WIndows и текст «The feature you are trying to use is on a network resourse that is unavailable. Click OK to try again,or enter an altter path to a folder containing the installation package SweetIESetup.msi in box bellow.» А далее ошибка «Ресурс с установочными файлами для этого продукта недоступен. Проверьте существование ресурса и доступ к нему» Я бы прикрепил скрин,но не могу. Мой профиль не проверен,хотя при регистрации не надо было ничего вводить кроме имени.
Вы крайне избирательны в ответах
Вопросов было задано 8 ответов вы дали 2. Проверка вами будет пройдена автоматически, сроки зависят от вашей активности на форумах, либо можете пройти проверку в ручном режиме, написав соответвующий запрос, что правда на англоязычном форуме
The opinion expressed by me is not an official position of Microsoft
Источник
Яндекс – это удобный браузер, с помощью которого можно не только изучать различную информацию, просматривать видео и прослушивать музыку, но и загружать программы и приложения на персональное устройство. Однако, последнее сделать удается не всегда. Если установлен защитник. В этом случае у пользователей возникает характерный вопрос, как скачать файл, если его блокирует Яндекс. Это можно сделать, лишь отключив антивирусный модуль.
Содержание
- Для чего нужна защита браузера при скачивании
- Автоматическая проверка загружаемых файлов
- Блокировка опасных файлов
- Предупреждение о подозрительных файлах
- Отключение проверки файлов в Яндекс.Браузере
- Что значит «Не удалось выполнить проверку на вирусы при скачивании файла Яндекс.Браузер»
- Заключение
Для чего нужна защита браузера при скачивании
Опасность любого файла, скачанного из интернета – он может оказаться вредоносным. В результате выведет важные программы и операционную систему. Специальная защита на Яндекс.Браузере не даст его загрузить на персональное устройство.
Она необходима для следующих целей:
- тщательное сканирование любого контента;
- глубокая проверка на выявление вирусов;
- выявление опасности и предупреждение пользователя о возможных проблемах.
Проверка происходит практически моментально, сразу же после того, как началась загрузка. Справа от адресной строки будет отображена иконка полупрозрачного цвета, которую невозможно закрыть до тех пор пока не закончится процесс сканирования.
На заметку! Если файл окажется вредоносным, он будет отмечен ярко-красным восклицательным знаком. Также будет отображено уведомлении о его заражении.
Автоматическая проверка загружаемых файлов
Чтобы обезопасить персональное устройство, проверка в Яндекс.Браузере запускается в автоматическом режиме, сразу же после того, как началась загрузка. Отдельно стоит заметить, чем так опасно попадание на персональное устройство вредоносного программного обеспечения (ПО).
Стоит выделить несколько самых популярных моментов:
- они могут замедлить или вовсе заблокировать работу компьютера или ноутбука;
- крадут личные данные;
- рассылают спам или распространяют нежелательную рекламу;
- приводят к сбою работы операционной системы.
Блокировка опасных файлов
Конечно, если было обнаружено вредоносное ПО, система его блокирует. Об этом можно узнать по появлению ярко-красного восклицательного знака и соответствующего уведомления. При этом, сам файл в браузере сохраняется, но уже под новым расширением – infected. Потом его невозможно запустить.
В целях безопасности рекомендуется удалить проблемное ПО следующим образом:
- Запустите браузер.
- Перейдите в раздел «Загрузки» или одновременно нажмите на клавишу Ctrl + J.
- Пролистайте новую страницу до нужного файла и наведите на него курсор.
- Нажмите на «Еще».
- Появится новое меню, в котором выберите «Убрать из списка».
После этих действий файл будет безвозвратно удален с компьютера.
Предупреждение о подозрительных файлах
У многих пользователей периодически возникает вопрос: «как скачать зараженный файл в Яндекс Браузере». Например, для того, чтобы установить важную программу или игру. На самом деле сделать это достаточно проблематично. Так как после того, как появится предупреждение о подозрении. После запуска он сможет работать только в фоновом режиме. Поэтому рекомендуется незамедлительно удалить объект и повторно скачать его с наиболее достоверных источников.
Отключение проверки файлов в Яндекс.Браузере
Защитная функция включается в автоматическом режиме сразу же после установки браузера на персональное устройство. Если по какой-то причине в ней нет необходимости, можно отключить ее самостоятельно.
Действуют следующим образом:
- Запустите браузер. В правом верхнем углу найдите значок с тремя горизонтальными полосками. Нажмите на него.
- Откроется новое меню, в котором выберите пункт «Настройки».
- В верхней части страницы появится несколько вкладок. Выберите раздел с наименованием «Безопасность».
- Найдите блок «Защита от угроз» и отключите в нем опцию «Проверять безопасность помещаемых файлов». Снимите галочку или переведите бегунок в положение «Выкл».
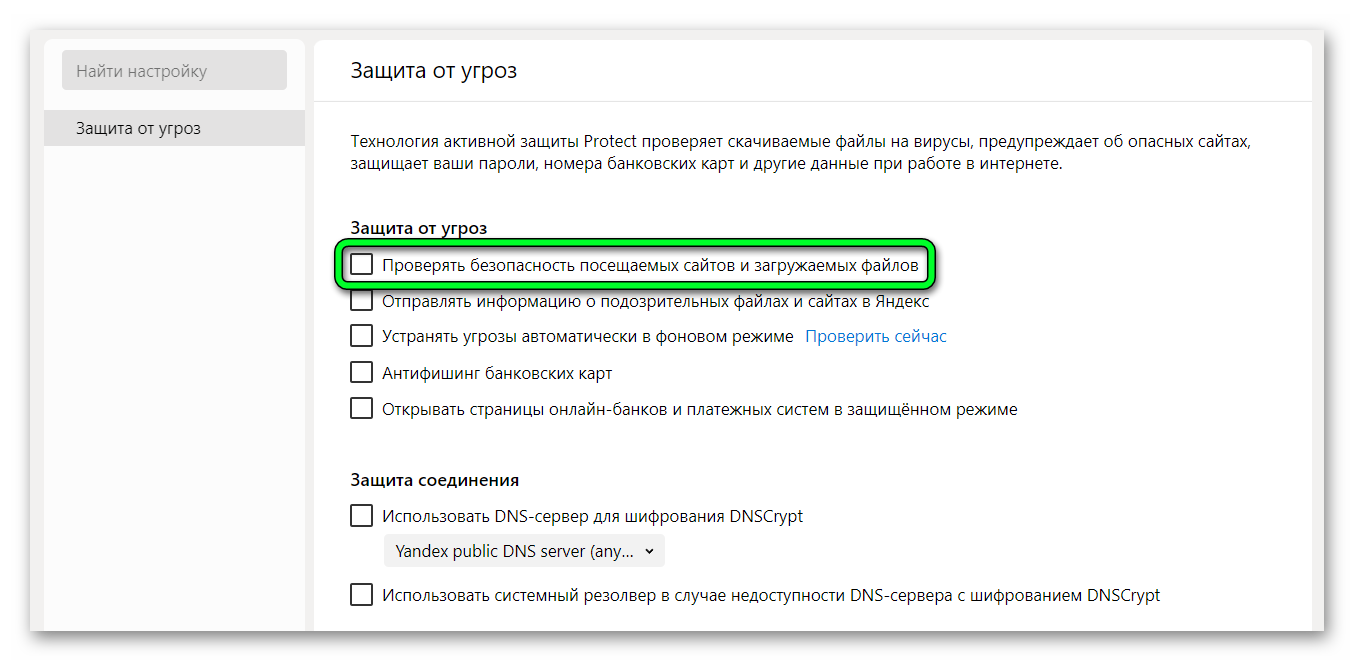
Примечание! Не стоит относиться к этому безответственно, так как вредоносные программы могут нанести персональному устройству серьезный вред.
Что значит «Не удалось выполнить проверку на вирусы при скачивании файла Яндекс.Браузер»
Часто во время скачивания файла может появиться уведомление с текстом «Не удалось выполнить проверку на вирусы при скачивании файла Яндекс Браузер». Оно указывает на то, что в работе защитной функции появился сбой.
Решением этой проблемы может стать следующие моменты:
- обновление браузера до новой версии;
- установка новой антивирусной программы;
- перезагрузка обозревателя и персонального устройства.
Если вы перепробовали все способы и все равно не получается скачать файл, так как браузер блокирует загрузку Яндекс, попробуйте сделать восстановление системы. Выберите соответствующую точку или обратитесь за помощью к разработчикам браузера.
Заключение
Проверка на вирусы – это важная функция, которая надежно защищает персонально устройство от воздействия вредоносных файлов. Стоит отключать ее только в случае крайней необходимости. Чтобы не допустить серьезных последствий.






 справа от названия файла, который вы пытаетесь загрузить.
справа от названия файла, который вы пытаетесь загрузить.