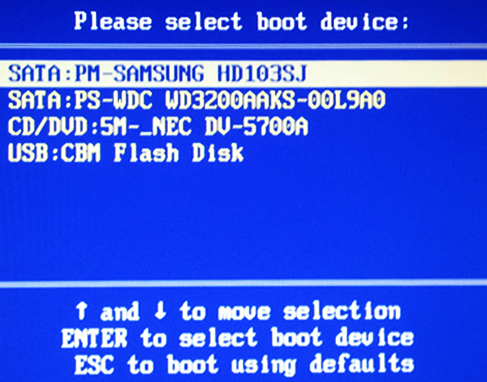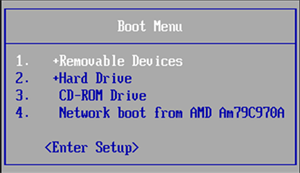Запуск процедуры инсталляции ОС Windows далеко не всегда проходит легко и гладко. На пути к успешной установке операционной системы на компьютер возникает немало сложностей. Одна из них – ошибка создания системного раздела, если операционка ставится на чистый диск, или ошибка поиска существующего системного раздела при установке Windows на рабочую машину. Ошибка на первый взгляд кажется вполне конкретной, однако на деле на ранних версиях Винды достаточно было запустить инсталляцию повторно, чтобы процесс продолжился. Сейчас такой способ бесполезен, поэтому для выхода из сложившейся ситуации нужно знать, что именно послужило поводом возникновения данного уведомления.
Причина появления ошибки
Основной посыл сообщения «Нам не удалось создать новый системный раздел…» заключается в том, что по каким-то причинам инсталлятор не сумел сформировать раздел для размещения системных файлов операционки. Ошибка возникает в следующих типовых ситуациях:
- Повторите процедуру и внимательно изучите окно на этапе, когда инсталлятор спрашивает, куда мы намереваемся установить Windows. Если в системе присутствует единственный накопитель (обычно он именуется «Диск 0»), и он не размечен, то есть твердотельный или жёсткий диск не поделён на разделы как следует, установщик такие ситуации отслеживает.
- Перед процедурой установки Windows вы вроде бы сделали всё правильно – проверили и очистили диск, разбили его и отформатировали. Но при этом не учли, сколько физического места необходимо для установки конкретного дистрибутива операционной системы. Инсталлятор умеет подсчитывать размер свободного пространства и при его дефиците прерывает установку с выводом соответствующего предупреждения.
- На компьютере имеется единственный накопитель (HDD или SSD,), причём он имеет единственный раздел, занимающий всё пространство диска. Это возможно, если, например, вы приобрели новый носитель и отформатировали его, или этот диск ранее был вторым диском в системе, на котором хранились пользовательские данные. Ошибка появится, если вы грузите инсталлятор в EFI режиме, при этом установка происходит на GPT диск.
- На ПК имеется несколько накопителей (или флешка определяется загрузчиком в качестве локального диска), но вам необходимо инсталлировать Windows на Диск 1, при этом Диск 0 размечен на разделы таким образом, что ни один из них не может использоваться как системный.
- Если процедура инсталляции производится со съёмного носителя (флешки, DVD), в определённый момент загрузчик может воспринимать его как целевой. Чтобы этого не случилось, в BIOS укажите на порядок загрузки, поставив временно в приоритете съёмный накопитель. В этом случае до момента завершения инсталляции процесс будет проходить правильно, никакой путаницы возникнуть не должно.
Как исправить ошибку, если на диске отсутствуют важные пользовательские данные
Если вы не боитесь потери важных данных, поскольку заблаговременно позаботились об их переносе на съёмный носитель, проблема возникновения сообщения «Программе установки не удалось создать новый (обнаружить существующий) раздел» решается относительно просто и быстро:
ВАЖНО. Если на компьютере установлено несколько дисков, при создании раздела он должен находиться на «Диске 0», иначе проблемы неизбежны.
Исправление ошибки на накопителе с важными данными
Невозможность создания нового системного раздела на диске, который ранее служил для хранения пользовательских данных, требует правильного разбиения на разделы – системный должен иметь объём, достаточный для успешной инсталляции Windows. Новичкам мы рекомендуем воспользоваться для этого утилитами от сторонних разработчиков, где процесс подготовки диска практически полностью автоматизирован, поэтому шансы что-то напутать минимальны. Более подготовленные пользователи могут воспользоваться штатными средствами Виндовс. Главное – понимать, что вы делаете. Рассмотрим вкратце оба способа.
Использование команды ОС diskpart
Утилита Windows diskpart – штатное средство операционной системы для подготовки разделов накопителя. Поможет она и при появлении предупреждающего сообщения «Не удалось создать новый системный раздел или найти существующий». Итак, у вас есть диск, потеря данных на котором для вас крайне нежелательна. Вы можете использовать diskpart, чтобы решить проблему, хотя порядок расположения разделов при этом будет нестандартным, однако вполне рабочим. Если когда-нибудь вам понадобится переустановка системы, придётся учитывать нетипичную текущую конфигурацию Windows. Итак, предлагаем вашему вниманию пошаговую инструкцию:
Но при этом все файлы BCD вместе с каталогами Boot и Recovery, а также менеджером загрузки Windows (файлом bootmgr) окажутся размещёнными на последнем томе. При стандартной установке все эти компоненты размещаются на диске 0.
Использование стороннего ПО
Для создания системного раздела лучше использовать не встроенную утилиту, а специализированные программы, которые не являются универсальными (в отличие от diskpart), но зато делают свою работу очень хорошо. Они избавят вас от неудобств, связанных с нестандартным размещением системных файлов, при этом вам не придётся ничего переназначать. Для примера рассмотрим утилиту Minitool Partition Wizard (имеющую bootable версию) – она считается одной из лучших в своём классе. Если загрузчику не удаётся найти/создать новый системный раздел, она сделает всё без необходимости набора каких-либо команд. Утилита доступна для скачивания в формате образа ISO, и если вы хотите использовать для её запуска съёмный носитель типа флешки, вам придётся воспользоваться для этого соответствующей программой, указав MBR для BIOS или GPT для UEFI, а в качестве типа файловой системы – FAT32. Неплохой утилитой для создания загрузочной флешки считается Rufus.
Итак, последовательность действий:
Всё, теперь можно запускать процедуру установки Виндовс по новой – ошибка появиться не должна. Главное – снова не напутать на этапе указания раздела для установки ОС, иначе опять ничего не получится.
Если вы действовали согласно инструкции, но избежать появления ошибки всё-таки не удалось, задавайте вопросы в комментариях к статье, мы будем рады помочь вам решить проблему.
Время от времени, в ходе установки Windows система сообщает, что программе установки не удалось создать новый или найти существующий системный раздел. Эта проблема не позволяет продолжить установку, и загоняет многих в ступор. Тем не менее, есть несколько простых способов ее решить. Но для начала, нужно разобраться в первопричинах проблемы.
Что означает данная ошибка?
Установка ОС с USB носителя – популярнейший способ инсталляции. Именно во время такой установки, на экране может появиться сообщение, в котором говорится, что программе не удалось создать новый или найти существующий системный раздел. 
- USB-устройство не пригодно для инсталляции ОС.
- Приоритет USB-флешки в BIOS значительно выше, чем у основного загрузочного устройства.
- Основное устройство отключено в BIOS.
Если программа установки успешно запускается, значит с флешкой проблем нет. Когда вы видите в списке предлагаемых накопителей свой жесткий диск, значит, с дисками тоже все в порядке. Единственная возможная проблема – приоритет в Boot-меню BIOS. В Microsoft знают о проблеме. В действительности – это мера предосторожности. Установка предусматривает несколько этапов, в ходе которых система перезагружается. И чтобы процесс установки прошел корректно, Windows должна видеть системный раздел в качестве приоритетного. Вероятно, для запуска инсталлятора, вы зашли в BIOS и самостоятельно сменили приоритет в списке на USB. 
Не удалось создать новый раздел – как избавиться?
Рассмотрим несколько вариантов.
Способ 1
Простейший способ избавиться от ошибки – выбрать главным загрузочным устройством жесткий диск вместо флешки. Но возникает вопрос – как при этом запустить установку? В действительности, для загрузки с флешки нет необходимости перенастраивать BIOS. Современные компьютеры позволяют выбирать устройства запуска непосредственно во время загрузки. Для этого, при запуске компьютера нажимаем клавишу F8. В окне выбирайте загрузочное устройство USB, не меняя при этом настроек по запуску дисков.
Способ 2
В момент возникновения ошибки отключите флешку. Тогда компьютер перезагрузится, и за счет отсутствия «мешающего» USB-привода, машина считает информацию с диска C. После этого можно снова подключить флешку и дождаться окончания установочного процесса.
Установка ОС с внутреннего накопителя
Не удалось решить проблему указанными способами, попробуйте еще один вариант: В ходе инсталляции, во время разметки разделов, создайте один диск, а остальное пространство оставьте как неразмеченную область. Потенциальный раздел под ОС отформатируйте. При помощи комбинации SHIFT+F10 зайдите в командную строку:
- Первая команда:
diskpart
- После нее:
list disk
Команда выводит список накопителей. В идеале вы увидите два устройства – созданный вами жесткий диск и USB-накопитель. Запомните номер, что присвоен диску. Условно представим, что его номер «0».
- Вводим команду:
select disk 0
- Теперь выводим список разделов диска:
list part
- Запомните номер раздела, что вы отводите под установку ОС. Вводим команду:
select partition 1
- Присваиваем диску значение «активный»:
active
- Форматируем:
format fs=ntfs quick
assign
exit
Мы покинули утилиту Diskpart, но продолжим работать в командной строке. Заходим в корень флешки. Допустим буква флешки «D»:
- Тогда вводим такую команду:
cd d:
- Запускаем команду копирования установочных файлов:
xcopy d: c: /e /h /k
- После окончания процесса вводим:
bootsect /nt60 c:
После этой команды диск C становится загрузочным. Теперь, отключите флешку и перезагрузите компьютер. Когда запустится рабочий стол, нажмите комбинацию Win+R и введите:
Msconfig
В появившемся окне удалите Windows Setup из вкладки «Загрузка». Кроме того, избавьтесь от файлов инсталлятора с диска C. Если возникнут вопросы напишите нам. Укажи с чем именно возникли трудности, чтобы мы смогли помочь.
Содержание
- Не удалось форматировать диск 0x80070057
- Проблема «не удалось форматировать диск 0x80070057» при неисправных устройствах
- Проблемы с форматированием диска при неполадках с носителем
- Другие причины сбоя форматирования
- При попытке установки Windows
- Симптомы
- Причина
- Разрешение 1. Убедитесь, что раздел совместим с Windows
- Разрешение 2. Обновление драйверов для контроллера жесткого диска
- Разрешение 3. Предоставление правильных драйверов для контроллера жесткого диска
- Разрешение 4. Изучите файл Setupact.log, чтобы убедиться, что раздел активен
- Разрешение 5. Проверка обновлений прошивки и системных обновлений BIOS
- Разрешение 6. Убедитесь, что система BIOS правильно обнаруживает жесткий диск
- Разрешение 7. Использование Chkdsk.exe для проверки проблем
- Разрешение 8. Использование Diskpart.exe для очистки диска и повторного Windows установки
- Что делать, когда не форматируется жесткий диск
- Причина 1: Не форматируется системный диск
- Причина 2: Ошибка: «Windows не удается завершить форматирование»
- Причина 3: Ошибка: «Ошибка данных (CRC)»
- Причина 4: Ошибка: «Не удалось произвести форматирование выбранного раздела»
- Как отформатировать системный раздел диска
- Причины, по которым не форматируется жесткий диск
- Причина 1: Не форматируется системный диск
- Причина 2: Ошибка: «Windows не удается завершить форматирование»
- Причина 3: Ошибка: «Ошибка данных (CRC)»
- Причина 4: Ошибка: «Не удалось произвести форматирование выбранного раздела»
- Форматирование не системного жесткого диска или раздела
- Форматирование системного диска
- Блог о модемах, роутерах и gpon ont терминалах.
- Форматируем диск в Windows
- Как отформатировать системный диск с Windows (через БИОС)
Не удалось форматировать диск 0x80070057
При переустановке операционной системы Windows пользователи часто сталкиваются с ошибкой «0x80070057 не удалось форматировать жесткий диск». Это происходит на этапе перераспределения томов и выбора системного для установки ОС. Причиной этому может быть как неполадки с установочным диском, так и неправильная настройка подсистемы BIOS, а также проблемы с оборудованием компьютера.
Проблема «не удалось форматировать диск 0x80070057» при неисправных устройствах
Ошибка может появляться при неисправном модуле оперативной памяти. Чтобы определить, что ваш модуль в порядке, используйте специальную программу MemTest. Также пользователю необходимо проверить самостоятельно, правильно ли установлены модули. Лучше всего при выключенном питании компьютера вынуть их и заново вставить до характерного щелчка.
Проблемы с жестким диском тоже легко определить. Чтобы проверить винчестер на наличие ошибок, а также исправить их – можно воспользоваться системной утилитой «chkdsk».
Далее необходимо воспользоваться программами для тестирования винчестера на битые (нерабочие) сектора. Возможно именно они являются проблемой данной ошибки.
Проблемы с форматированием диска при неполадках с носителем
Ошибка «нет возможности форматировать жесткий диск 0x80070057» часто появляется из-за проблем с носителем, на котором находится образ операционной системы. После такого сообщения сразу же необходимо проверить контрольные суммы образа. Если вы скачивали образ из интернета – проверьте наличие контрольной суммы на данном сайте. Можно также воспользоваться специальной утилитой HashTab, которая определяет сумму текущего образа.
Если вы используете оригинальную сборку – контрольную сумму можно проверить на сайте MSDN и TechNet. Все это необходимо для того, чтобы быть уверенным, что образ является целостным.
В случае, если окно с ошибкой не будет устранена – перезапишите образ ОС. Записывать образ необходимо на минимальной скорости. Если вы использовали загрузочную флешку при установке, попробуйте записать образ на CD-диск.
Другие причины сбоя форматирования
При переустановке ОС Windows ошибка «нельзя отформатировать данный диск 0x80070057» может появляться в случае неправильных настроек BIOS. Ваш винчестер может быть подключен к материнской плате 40-пиновым коннектором, который в новых компьютерах уже не используется. В таком случае необходимо задать компьютеру определенные параметры.
Теперь необходимо снова попытаться произвести установку Windows. Ошибка «0x080070057 нет возможности отформатировать винчестер» должна быть устранена.
Источник
При попытке установки Windows
В этой статье данная статья позволяет решить проблему, из-за которой при попытке установки Windows.
Применяется к: Windows 7 Пакет обновления 1, Windows Server 2012 R2
Исходный номер КБ: 927520
Динамические диски поддерживаются только для:
Они не поддерживаются для Windows Vista Home Basic, Windows Vista Home Premium, Windows 7 Домашняя базовая, Windows 7 Начальная и Windows 7 Домашняя расширенная.
Существует одно исключение. При обновлении компьютера с Windows XP Media Center Edition до Windows Vista Home Premium, некоторые динамические диски обрабатываются и поддерживаются.
Симптомы
При попытке установки Windows Vista, Windows 7 или Windows Server 2008 R2 вы можете испытывать один или несколько следующих симптомов:
Жесткий диск, на котором необходимо установить Windows Vista, Windows 7 или Windows Server 2008 R2is, не указан.
Нельзя выбрать раздел жесткого диска, на котором можно установить Windows Vista, Windows 7 или Windows Server 2008 R2.
Невозможно форматирование жесткого раздела диска или разделов.
Нельзя установить правильный размер раздела жесткого диска.
Вы получаете следующее сообщение об ошибке:
Windows не удается найти системный том, отвечающий критериям установки
Причина
Эта проблема может возникнуть по одной из следующих причин:
Чтобы устранить эту проблему, используйте один или несколько следующих методов.
Разрешение 1. Убедитесь, что раздел совместим с Windows
Невозможно установить Windows на раздел FAT32. Кроме того, необходимо правильно настроить динамические диски для использования с Windows. Чтобы убедиться, что раздел совместим с Windows Vista, Windows 7 или Windows Server 2008 R2, выполните следующие действия:
Для динамического диска с простым объемом используйте Diskpart.exe для настройки диска как активного диска. Дополнительные сведения об использовании Diskpart.exe см. в Command-Line DiskPart.
Для раздела FAT32 переформатировать раздел или преобразовать раздел в раздел файловой системы NTFS с помощью Convert.exe команды.
При формате раздела все данные удаляются из раздела. Эти данные включают все файлы раздела.
Разрешение 2. Обновление драйверов для контроллера жесткого диска
Если вы хотите установить Windows Vista Windows 7 или Windows Server 2008 R2 в качестве обновления, обнови драйверы для контроллера жесткого диска до последних драйверов.
Windows Настройка предоставляет функцию для переноса текущих драйверов в новую операционную систему. Поэтому Windows установки могут использовать драйверы, которые в настоящее время установлены на компьютере. Если на компьютере не установлены последние драйверы, программа установки может использовать устаревшие драйверы. В этом случае могут возникнуть проблемы с совместимостью.
Разрешение 3. Предоставление правильных драйверов для контроллера жесткого диска
Если вы пытаетесь выполнить чистую установку Windows, необходимо предоставить правильные драйверы для контроллера жесткого диска. Когда вам будет предложено выбрать диск, на котором Windows, необходимо также нажать кнопку выберите параметр Load Driver. Windows Настройка поможет вам в остальной части процесса.
Разрешение 4. Изучите файл Setupact.log, чтобы убедиться, что раздел активен
Если вы получили следующее сообщение об ошибке, убедитесь, что раздел активен, изучив файл Setupact.log:
Windows не удается найти системный том, отвечающий критериям установки
Чтобы убедиться, что раздел активен, выполните следующие действия:
Вставьте DVD-диск в dvd-диск.
На экране выбора диска нажмите КНОПКУ SHIFT+F10. Открывается окно Командная подсказка (CMD).
Измените каталог, чтобы найти файл Setupact.log, а затем откройте файл Setupact.log.
Найдите раздел DumpDiskInformation. В этом разделе содержатся сведения о сопоставлении разделов.
В разделе DumpDiskInformation найдите запись журнала, напоминаемую ниже.
Раздел Disk [0] [1] является активным разделом
Если эта запись журнала появится после записи, которая похожа на следующую, жесткий диск не может быть настроен на использование Windows операционной системы.
В этом случае используйте Diskpart.exe для настройки другого раздела как активного.
Этот шаг не позволяет запускать сторонную операционную систему.
Закрой окно Командная подсказка.
Разрешение 5. Проверка обновлений прошивки и системных обновлений BIOS
Для обновления прошивки и системных обновлений BIOS обратитесь к производителю оборудования на компьютере.
Разрешение 6. Убедитесь, что система BIOS правильно обнаруживает жесткий диск
Сведения о том, как убедиться, что система BIOS правильно обнаруживает жесткий диск, обратитесь к производителю компьютерного оборудования.
Разрешение 7. Использование Chkdsk.exe для проверки проблем
Запустите Chkdsk.exe, чтобы проверить проблемы с диском. Замените жесткий диск, если он поврежден.
Разрешение 8. Использование Diskpart.exe для очистки диска и повторного Windows установки
Если вы испробовыли все методы, перечисленные в этом разделе, и проблема сохраняется, используйте Diskpart.exe для очистки диска, а затем запустите Windows установки.
Используйте этот метод только в том случае, если вы хотите выполнить чистую установку Windows. При очистке жесткого диска он форматирован. Все разделы и все данные на жестком диске удаляются навсегда. Перед очисткой диска настоятельно рекомендуется архивать файлы на жестком диске.
Чтобы использовать Diskpart.exe для очистки жесткого диска, выполните следующие действия:
Источник
Что делать, когда не форматируется жесткий диск
Причина 1: Не форматируется системный диск
Самая легкоразрешимая проблема, с какой обычно сталкиваются только новички: вы пытаетесь отформатировать HDD, с которого в данный момент запущена операционная система. Естественно, в режиме работы Windows (или другая ОС) не может удалить себя сама.
Решение очень простое: вам необходимо загрузиться с флешки для выполнения процедуры форматирования.
Внимание! Такое действие рекомендуется проводить перед установкой новой версии ОС. Не забудьте сохранить файлы на другой накопитель. После форматирования вы больше не сможете загрузиться с операционной системы, которой пользовались ранее.
Настройте в BIOS загрузку с флеш-накопителя.
Далее шаги будут разными, в зависимости от ОС, которую вы хотите использовать. Кроме того, форматирование можно провести либо для последующей установки операционной системы, либо без дополнительных манипуляций.
Для форматирования с последующей установкой ОС (на примере Windows 10):
Для форматирования без установки ОС:
wmic logicaldisk get deviceid, volumename, size, description
format /FS:FAT32 X: /q
Вместо X подставьте нужную букву. Используйте первую или вторую команду в зависимости от типа файловой системы, которую вы хотите присвоить диску.
Если требуется произвести полное форматирование, не дописывайте параметр /q.
Причина 2: Ошибка: «Windows не удается завершить форматирование»
Эта ошибка может появиться при работе с вашим основным накопителем или вторым (внешним) HDD, к примеру, после внезапно прерванной установки системы. Часто (но вовсе необязательно) формат винчестера становится RAW и дополнительно к этому не получается отформатировать систему обратно в файловую систему NTFS или FAT32 стандартным способом.
В зависимости от степени тяжести проблемы, может потребоваться выполнить несколько шагов. Поэтому пойдем от простого к сложному.
Шаг 1: Безопасный режим
Из-за запущенных программ (например, антивирус, службы Windows или пользовательский софт) не получается завершить начатый процесс.
Шаг 2: chkdsk
Эта встроенная утилита поможет устранить существующие ошибки и вылечить битые блоки.
Вместо X подставьте букву того раздела/диска, который следует проверить.
Шаг 3: Командная строка
format /FS:FAT32 X: /q
в зависимости от необходимого вам типа файловой системы.
Шаг 4: Системная дисковая утилита
Шаг 5: Использование сторонней программы
Можно попробовать воспользоваться сторонним софтом, так как в некоторых случаях он успешно справляется с форматированием тогда, когда стандартные утилиты Windows отказываются это сделать.
В другой нашей статье есть руководство по форматированию винчестера этой программой.
Причина 3: Ошибка: «Ошибка данных (CRC)»
Вышеприведенные рекомендации могут не помочь справиться с проблемой «Ошибка данных (CRC)». Ее вы можете увидеть при попытке запустить форматирование через командную строку.
Это, скорее всего, свидетельствует о физической поломке диска, поэтому в этом случае требуется заменить его на новый. При необходимости, вы можете отдать его на диагностику в сервис, но это может быть финансово затратным.
Причина 4: Ошибка: «Не удалось произвести форматирование выбранного раздела»
Эта ошибка может обобщать несколько проблем сразу. Вся разница здесь в коде, который идет в квадратных скобках после текста самой ошибки. В любом случае, перед тем, как пробовать устранить проблему, проверьте HDD на ошибки утилитой chkdsk. Как это сделать, читайте выше в Способе 2.
Чаще всего появляется при попытке переустановить Windows. Пользователь не может произвести форматирование ни через установщик ОС, ни через безопасный режим, ни стандартным способом.
Чтобы устранить ее, необходимо сперва удалить проблемный том, затем создать новый и отформатировать его.
В окне установщика Windows это можно выполнить так:

Также появляется при попытке установить Windows. Может возникать, даже если предварительно были удалены разделы (как в случае с аналогичной ошибкой, о которой шла речь выше).
Если программным методом не удается избавиться от данной ошибки, то значит она носит аппаратный характер. Проблемы могут крыться как в физической непригодности жесткого диска, так и в блоке питания. Проверить работоспособность можно, обратившись к квалифицированной помощи или самостоятельно, подключая устройства к другому ПК.
Мы рассмотрели основные проблемы, возникающие при попытке форматирования жесткого диска в среде Windows или при установке операционной системы. Надеемся, эта статья была для вас полезной и информативной. Если ошибка не была устранена, расскажите вашу ситуацию в комментариях, и мы постараемся помочь ее разрешить.
Помимо этой статьи, на сайте еще 12336 инструкций.
Добавьте сайт Lumpics.ru в закладки (CTRL+D) и мы точно еще пригодимся вам.
Отблагодарите автора, поделитесь статьей в социальных сетях.
Источник
Как отформатировать системный раздел диска
Форматирование HDD — простой способ быстро удалить все хранимые на нем данные и/или изменить файловую систему. Также часто форматирование используется для «чистой» установки операционной системы, но порой может возникнуть проблема, при которой Windows не может выполнить данную процедуру.
Причины, по которым не форматируется жесткий диск
Есть сразу несколько ситуаций, при которых не получается отформатировать накопитель. Все зависит от того, когда пользователь пытается запустить форматирование, есть ли программные или аппаратные ошибки, связанные с работой HDD.
Другими словами, причины могут крыться в невозможности выполнить процедуру из-за определенных параметров операционной системы, а также из-за проблем, вызванных программной частью или физическим состоянием устройства.
Причина 1: Не форматируется системный диск
Самая легкоразрешимая проблема, с какой обычно сталкиваются только новички: вы пытаетесь отформатировать HDD, с которого в данный момент запущена операционная система. Естественно, в режиме работы Windows (или другая ОС) не может удалить себя сама.
Решение очень простое: вам необходимо загрузиться с флешки для выполнения процедуры форматирования.
Внимание! Такое действие рекомендуется проводить перед установкой новой версии ОС. Не забудьте сохранить файлы на другой накопитель. После форматирования вы больше не сможете загрузиться с операционной системы, которой пользовались ранее.
Настройте в BIOS загрузку с флеш-накопителя.
Далее шаги будут разными, в зависимости от ОС, которую вы хотите использовать. Кроме того, форматирование можно провести либо для последующей установки операционной системы, либо без дополнительных манипуляций.
Для форматирования с последующей установкой ОС (на примере Windows 10):

Нажмите на кнопку «Установить».

Введите ключ активации или пропустите этот шаг.

Выберите версию ОС.

Примите условия лицензионного соглашения.

Выберите тип установки «Обновление».
Для форматирования без установки ОС:

Выберите пункт «Поиск и устранение неисправностей».

Затем — «Дополнительные параметры».

Запустите утилиту «Командная строка».

Узнайте реальную букву раздела/диска (может не совпадать с той, что отображалась в проводнике ОС). Для этого введите:
wmic logicaldisk get deviceid, volumename, size, description
Определить букву можно по размеру тома (в байтах).
Чтобы быстро отформатировать HDD, напишите:
format /FS:FAT32 X: /q
Вместо X подставьте нужную букву. Используйте первую или вторую команду в зависимости от типа файловой системы, которую вы хотите присвоить диску.
Если требуется произвести полное форматирование, не дописывайте параметр /q.
Причина 2: Ошибка: «Windows не удается завершить форматирование»
Эта ошибка может появиться при работе с вашим основным накопителем или вторым (внешним) HDD, к примеру, после внезапно прерванной установки системы. Часто (но вовсе необязательно) формат винчестера становится RAW и дополнительно к этому не получается отформатировать систему обратно в файловую систему NTFS или FAT32 стандартным способом.
В зависимости от степени тяжести проблемы, может потребоваться выполнить несколько шагов. Поэтому пойдем от простого к сложному.
Шаг 1: Безопасный режим
Из-за запущенных программ (например, антивирус, службы Windows или пользовательский софт) не получается завершить начатый процесс.
- Загрузите Windows в безопасном режиме.
Шаг 2: chkdsk
Эта встроенная утилита поможет устранить существующие ошибки и вылечить битые блоки.

Введите:
Вместо X подставьте букву того раздела/диска, который следует проверить.
Шаг 3: Командная строка
format /FS:FAT32 X: /q
в зависимости от необходимого вам типа файловой системы.
Шаг 4: Системная дисковая утилита
- Нажмите Win+R и напишите diskmgmt.msc
Выберите ваш HDD, и запустите функцию «Форматировать», нажав по области правой кнопкой мыши (ПКМ).
В настройках выберите желаемую файловую систему и снимите флажок с «Быстрое форматирование».
Если дисковая область черная и имеет статус «Не распределена», то вызовите контекстное меню ПКМ и выберите «Создать простой том».
Запустится программа, которая поможет вам создать новый раздел с обязательным форматированием.
На этом этапе нужно выбрать, какой объем вы хотите отдать под создание нового тома. Оставьте все поля заполненными по умолчанию, чтобы задействовать все доступное пространство.
Выберите желаемую букву диска.

Настройте параметры форматирования, как на скриншоте ниже.

Завершите работу вспомогательной утилиты.
Шаг 5: Использование сторонней программы
Можно попробовать воспользоваться сторонним софтом, так как в некоторых случаях он успешно справляется с форматированием тогда, когда стандартные утилиты Windows отказываются это сделать.
- Acronis Disk Director часто используется и при решении различных проблем с HDD. Имеет простой и понятный интерфейс, а также все необходимые инструменты для проведения форматирования. Основной минус — за использование программы нужно заплатить.
- Выберите проблемный диск внизу окна, и в столбце слева появятся все доступные манипуляции.

Кликните по операции «Форматировать».

Установите необходимые значения (обычно все поля заполнены автоматически).
В другой нашей статье есть руководство по форматированию винчестера этой программой.
Урок: Форматирование диска программой MiniTool Partition Wizard
Простая и известная программа HDD Low Level Format Tool позволяет выполнить быстрое и полное (оно называется в программе «низкоуровневое») форматирование. При возникших проблемах мы рекомендуем пользоваться так называемым низкоуровневым вариантом. Ранее мы уже писали, как ей пользоваться.
Причина 3: Ошибка: «Ошибка данных (CRC)»
Вышеприведенные рекомендации могут не помочь справиться с проблемой «Ошибка данных (CRC)». Ее вы можете увидеть при попытке запустить форматирование через командную строку.
Это, скорее всего, свидетельствует о физической поломке диска, поэтому в этом случае требуется заменить его на новый. При необходимости, вы можете отдать его на диагностику в сервис, но это может быть финансово затратным.
Причина 4: Ошибка: «Не удалось произвести форматирование выбранного раздела»
Эта ошибка может обобщать несколько проблем сразу. Вся разница здесь в коде, который идет в квадратных скобках после текста самой ошибки. В любом случае, перед тем, как пробовать устранить проблему, проверьте HDD на ошибки утилитой chkdsk. Как это сделать, читайте выше в Способе 2.
Чаще всего появляется при попытке переустановить Windows. Пользователь не может произвести форматирование ни через установщик ОС, ни через безопасный режим, ни стандартным способом.
Чтобы устранить ее, необходимо сперва удалить проблемный том, затем создать новый и отформатировать его.
В окне установщика Windows это можно выполнить так:
и нажмите Enter.
Напишите команду для просмотра всех подключенных томов:
и нажмите Enter.
Напишите команду, выбирающую проблемный том:
и нажмите Enter.
Напишите команду, удаляющую неформатирующийся том:
и нажмите Enter.
Затем 2 раза напишите exit и закройте командную строку.
После этого вы снова окажетесь в установщике Windows на том же шаге. Нажмите «Обновить» и создайте (при необходимости) разделы. Установку можно будет продолжить.
[Ошибка: 0x80070057]
Также появляется при попытке установить Windows. Может возникать, даже если предварительно были удалены разделы (как в случае с аналогичной ошибкой, о которой шла речь выше).
Если программным методом не удается избавиться от данной ошибки, то значит она носит аппаратный характер. Проблемы могут крыться как в физической непригодности жесткого диска, так и в блоке питания. Проверить работоспособность можно, обратившись к квалифицированной помощи или самостоятельно, подключая устройства к другому ПК.
Мы рассмотрели основные проблемы, возникающие при попытке форматирования жесткого диска в среде Windows или при установке операционной системы. Надеемся, эта статья была для вас полезной и информативной. Если ошибка не была устранена, расскажите вашу ситуацию в комментариях, и мы постараемся помочь ее разрешить.
Отблагодарите автора, поделитесь статьей в социальных сетях.
Довольно часто у пользователей возникает проблема с форматированием. Особенно если его нужно выполнить с системным жестким диском (обычно, но не всегда это C). В таком случае обычные способы не сработают.
Если жесткий диск (или его раздел) без системных файлов, то используйте способ форматирования в самой системе.
В своей инструкции я покажу как форматировать жесткий диск с системой (там, где установлена Windows) и без. Начну с самого простого.
Форматирование не системного жесткого диска или раздела
Данные способы практически не отличаются от форматирования флешки. Его можно произвести только на тех жестких дисках, на которых нет системных файлов (обычно D или E).
Не стоит беспокоиться о том, что вы отформатируете диск с системой. Такими способами это сделать никак не получится. Вы увидите предупреждение, что действие невозможно.
Откройте мой компьютер (проводник). В нём выберите диск, откройте контекстное меню и выберите форматирование.
В появившемся окне оставьте всё как есть (можно убрать быстрый способ, но тогда вам придётся очень долго ждать).
Процесс будет проходить долго (зависит от объёма). Вы можете подумать, что ничего не происходит и компьютер просто завис. Но в большинстве случаев это не так.
Тоже самое, можно проделать в окне управления дисками. Используйте этот способ если по каким-то причинам первый не сработал.
Зайдите в меню Пуск >> Все программы >> Администрирование >> Управление компьютером.
В появившемся окне выберите жесткий диск и в контекстном меню «Форматировать» как на изображении ниже.
Существует ещё 1 способ в командной строке. Потребуются права администратора.
Зайдите в меню Пуск >> Выполнить (или Win+R), чтобы открыть строку выполнения. Затем перейдите в командную.
В ней введите команду:
Разъяснение: E — это буква жесткого диска. NTFS — файловая система. Q — быстрое форматирование.
Форматирование системного диска
При попытке форматировать жесткий диск с системой способами выше вы увидите ошибку, которая изображена ниже.
Почему такое происходит? Всё просто. Windows не может выполнить форматирование самого себя. Это приведет к неработоспособности системы и ошибка предоставляет защиту от этого.
К тому же даже если Windows устанавливался на другой жесткий диск, то системные файлы, необходимые для запуска ОС могут храниться на локальном. В таком случае проверка в BIOS начнётся с него (C).
Получается это необходимо только при будущей установке новой системы. В другом случае вы просто сделаете компьютер неработающим. Перед этим нужно немного подготовиться.
Вам потребуется загрузочная флешка или другой носитель с операционной системой, которую вы планируете устанавливать. Данный способ работает на любой версии. Я продемонстрирую его на Windows 8.
Поставьте приоритет загрузки с флешки предварительно войдя в BIOS. Сначала нужно узнать его букву. Она может отличатся от «C:» и поэтому проверьте это заранее. Сейчас покажу как это сделать прямо во время установки.
Нажмите сочетание клавиш Shift+F10. На других версиях операционных систем так же действует это сочетание клавиш.
Должно появиться окно с командной строкой. В ней введите команду notepad, которая откроет блокнот. Из него дальше можно будет посмотреть нужную информацию.
Откроется программа блокнот. В нём перейдите в Файл >> Открыть или нажмите CTRL+O.
Откроется проводник. Перейдите во вкладку «Этот компьютер» и посмотрите букву диска, который нужно форматировать. В моём случае D. Он обозначается как локальный.
Теперь вернитесь к командной строке и введите команду:
Где /FS:NTFS — файловая система. D: — буква диска. /q — быстрое форматирование.
Так же можно воспользоваться утилитой непосредственно в процессе установки и не использовать командную строку.
Выберите язык, нажмите на кнопку установки и в окне где нужно выбрать раздел для установки нужно выбрать форматирование. Смотрите как это выглядит на изображении.
Ещё его можно выполнить с помощью любого (почти) LiveCD. Это носитель, с которого загружается система вместо того, чтобы загружаться с жесткого диска. Можно провести форматирование прямо в проводнике аналогично способам с не системными жесткими дисками. Это возможно из-за того, что большинство данных находятся в оперативной памяти и это не препятствует запуску компьютера.
Существует так же множество программ, но они платные и их использование будет излишне для подобных задач. Этой информации должно хватить с достатком.
Если вам, что-то было непонятно, то посмотрите это видео. В нём наглядно изображены все действия с подробными комментариями и у вас не останется вопросов.
Блог о модемах, роутерах и gpon ont терминалах.
Конечно, современные пользователи персональных компьютеров и ноутбуков значительно более продвинуты в плане IT технологий чем это было лет 10 назад. Многое уже вошло в обиход и обычный уклад жизни. Я в своей практике встречал компьютеры, где операционная система Windows не переустанавливась около 7 лет. Сейчас, конечно, такое практически не встретишь — народ постоянно ставит какие-то программы, обновления, игры, с которыми в систему попадает ещё куча нужного и не очень программного обеспечения. С торрентов качается куча фильмов и музыки, в результате чего на локальных дисках уже не остается места. Поэтому перед пользователем рано или поздно встает вопрос — как отфоматировать жесткий диск для переустановки Windows либо освобождения свободного места. Это нехитрое действие для неопытного пользователя может стать серьёзным препятствием. Поэтому в рамках этой статьи я постараюсь рассказать о том, каким образом форматировать системный диск (обычно, это диск C:), локальные диски компьютера, а так же внешний съемный жесткий диск.
Форматируем диск в Windows
Начну, пожалуй, со встроенных инструментов операционной системы Windows.
Помнится, несколько лет назад ко мне обратился знакомый с такой проблемой, что система не даёт ему форматнуть один из разделов. Как оказалось он пытался полностью стереть системный раздел Windows из-под неё же. Конечно это не получилось. Дело в том, что современная операционная система — будь то Windows 7, 8 или новомодная 10-ка — не даст отформатировать системный диск на котором она установлена. Таким образом, из-под операционной системы можно форматнуть только дополнительные разделы — как правило, это диск D:, E: и т.д., а так же внешний съемный диск или флешку. Для этого есть три простых способа, о которых я подробно расскажу ниже:
Первый — прямо из проводника Windows. Кликаем правой кнопкой мыши на логическом диск. Откроется контекстное меню, в котором выбираем пункт «Форматировать»:
В ответ на это действие, Вы должны увидеть вот такое окно:
Файловую систему в случае Виндовс оптимальнее всего выбирать NTFS — в ней нет ограничений от FAT32, она более надёжна.
«Размер кластера» оставьте в значении по-умолчанию.
Если вам нужно просто быстро очистить диск — поставьте галку «Быстрое (Очистка оглавления)».
Нажимаем кнопку «Начать» и ждём. Запаситесь терпением. Времени этот процесс займёт тем больше, чем больше объём диска и иногда может занять несколько часов.
Второй — системная консоль «Управление дисками»:
Здесь Вы тоже можете увидеть установленные в компьютере жесткие диски и то, как они разделены на логические. Кликаем правой кнопкой мыши на нужном диске и выбираем пункт «Форматировать» чтобы открыть вот такое окно:
Несмотря на то, что окно несколько отличается от такого же в первом способе, поля и пункты полностью идентичны.
Третий — командная строку Windows. Для этого её надо запустить с правами Администратора, кликнув на значке правой кнопкой мыши:
Теперь пишем команду для форматирования:
Здесь X — это имя логического диска. Т.е. например, format E:
Для FAT 32 соответственно:
В случае быстрого форматирования — поставьте ключ /q, т.е. команда будет выглядеть так: format E: /q
Нажимаем кнопку Enter. Система спросит Приступить — Да или Нет? Нажимаем кнопку Y и ждем окончания процесса.
Как отформатировать системный диск с Windows (через БИОС)
Для этой цели Вам понадобится установочный диск Windows 7 или Windows 8, либо загрузочная флешка. Тем более, это будет нужно для установки новой системы. Так же Вам необходимо будет в BIOS компьютера выставить загрузку с этого носителя.
А дальше есть 2 пути.
1. С помощью встроенных средств установщика.
Тут всё просто — проходим этапы установки операционной системы Windows 7, 8 или 8.1 и останавливаемся на этапе выбора системного диска:
Кликаем на старый системный диск, затем на значок «Настройка диска». таким образом отобразиться панель доступных действий. Нажимаем на кнопку «Форматировать» и ждем завершения процесса, после чего можно продолжать установку операционной системы.
2. С помощью сторонних программ.
На многих сборках Windows 7 и Windows 8 присутствует дополнительные инструменты для работы с компьютером. По старинке их называют LiveCD, хотя они уже давно перекочевали и на USB-носители. В их составе есть и утилиты для работы с жестким диском. Самые популярные и наиболее часто встречающиеся — это Acronis Disk Director Suite и Paragon.
Acronis Disk Director Suite — очень удобный инструмент, присутствующий, наверное, в 75% сборок и LiveCD. После загрузки приложения, в главном окне выбираем системный диск (как правило, C:) и кликаем на нём правой кнопкой мыши:
Выбираем пункт «Форматировать».
Выбираем файловую систему и нажимаем ОК. Остаётся только кликнуть на значок «Выполнить» с финишным флагом и ждать завершения. В Acronis вся процедура займет несколько минут — это в сотни раз быстрее, чем из-под Windows. Можно перезагружаться.
Paragon Hard Disk Mananger — ещё одна из лучших и старейших программ для работы с жестким диском. Принцип примерно такой же, как и в Акронис — выбираем диск и кликаем правой кнопкой:
Выбираем пункт «Format Partition» и получаем такое окно:
Выбираем тип файловой системы, нажимаем на «Format» и ждём результат. После завершения процесса — перезагружаемся.
Источник
Если вы планируете обновить жесткий диск до SSD или жесткого диска большей емкости, вам придется переустановить операционную систему и создать разделы. Однако эта задача не так проста, как кажется, и многие пользователи жалуются на получение ошибки «Программа установки не смогла создать новый системный раздел». Чтобы устранить эту ошибку и упростить переход с одного жесткого диска на другой, в этом руководстве будет описана замечательная программа: AOMEI Partition Assistant Professional.
AOMEI Partition Assistant Professional помогает пользователям клонировать разделы операционной системы с существующего системного жесткого диска на новый. Это избавит вас от переустановки операционной системы и других приложений на вашем новом жестком диске. Кроме того, это приложение также облегчает перенос данных с одного жесткого диска на другой. Этот процесс также известен как миграция операционной системы.
Как исправить ошибку установки нового системного раздела в Windows
Программа AOMEI Partition Assistant Professional — это простое в использовании приложение, которым может без труда пользоваться любой человек. Вот шаги, чтобы перенести вашу операционную систему и исправить ошибку «Программа установки не смогла создать новый системный раздел» в операционной системе Windows.
Шаг 1. Установите программное обеспечение AOMEI Partition Assistant Professional и запустите приложение.
Шаг 2. После загрузки интерфейса приложения нажмите «Перенести ОС на SSD».
Шаг 3: Выберите любое незанятое пространство на новом жестком диске, на который вы хотите выполнить миграцию.
Примечание. Если вы не обнаружите незанятое пространство на жестком диске, установите флажок «Я хочу удалить все разделы на этом диске 2 для миграции на диск». Это удалит все существующие разделы на новом диске и все данные.
Шаг 4: Следующим шагом является изменение размера раздела, который будет создан на новом жестком диске, с последующим нажатием кнопки «Далее».
Шаг 5: Нажмите кнопку «Готово».
Шаг 6. Интерфейс приложения загрузит главный экран. Щелкните по кнопке Применить.
AOMEI Partition Assistant Professional может восстановить потерянные разделы и восстановить основную загрузочную запись на жестком диске.
Последнее слово о том, как исправить ошибку, не удалось создать новый системный раздел
AOMEI Partition Assistant Professional — отличное программное обеспечение, когда дело доходит до создания новых разделов и восстановления старых разделов. Приложение предлагает пользователям демо-версию, чтобы попробовать перед покупкой и проверить все функции. Это мощное приложение, выходящее за рамки функций и возможностей, предоставляемых служебной программой Windows по умолчанию для управления дисками.
Часто задаваемые вопросы
Q1. Почему программе установки не удается создать новый раздел?
Эта ошибка возникает, когда служебная программа Windows Disk Management не может прочитать и обработать разделы на жестком диске. Чтобы устранить эту ошибку, вам необходимо использовать стороннее программное обеспечение, такое как AOMEI Partition Assistant Professional.
Q2. Почему программе установки системы не удается найти системный раздел?
Ошибка «Программе установки не удалось создать новый системный раздел» также возникает из-за проблем с оборудованием. Если жесткий диск несовместим с текущей версией вашей системы, вы можете столкнуться с проблемами при создании раздела.
Q3. Почему мой USB-накопитель не создает новый раздел?
Программа установки Windows может быть не в состоянии определить, какой из дисководов является внешним USB-накопителем, а какой — локальным диском, на который следует установить Windows, в зависимости от того, как настроен ваш компьютер и какое оборудование вы используете.
Q4. Есть ли способ создать раздел в Windows 7?
Чтобы правильно создать MBR и загрузчик, Windows должна знать, какой диск является вашим основным загрузочным диском во время установки. Эта проблема обычно не возникает в установках Windows 7, Windows 8 или Windows 10, использующих EFI или UEFI. Кроме того, некоторые USB-накопители отображаются в Microsoft Windows как стандартные диски, а не как загрузочные USB. Использование стороннего программного обеспечения, такого как AOMEI Partition Assistant Professional, может помочь в создании разделов в Windows 7.
По любым вопросам или предложениям, пожалуйста, дайте нам знать в разделе комментариев ниже. Мы будем рады предложить вам решение. Мы регулярно публикуем советы и рекомендации, а также ответы на общие вопросы, связанные с технологиями.
Post Views: 943
Главная » Windows » Программе установки не удалось создать новый или найти существующий системный раздел при установке Windows 7 8 и 10
При желании установки любой из современных версий операционных систем, будь это Windows 10 или Windows 7, возникают у пользователей проблемы, которые вгоняют их в ступор. Вот пример такой проблемы.
Вы вставляете диск в дисковод, или установочную флешку в USB-разъем, загружаетесь с них и видите загрузку той или иной системы. Далее появляется окошко установщика, где мы должны выбрать диск для установки Windows. Там есть некоторые параметры, которые мы могли бы использовать, но они нам сейчас ни к чему. Как только мы нажимаем кнопку «Далее», чтобы началась установка винды, происходит худшее – ошибка программе установки не удалось создать новый или найти существующий системный раздел.
В интернете существует способ исправления безумно простой. Он заключается в следующем: вы получили ошибку и сразу же вынимаете флешку или диск, а потом закрываете установщик, нажимая на крестик. Далее мы снова производим установку, пытаемся установить нужную нам винду, получаем эту же ошибку, закрываем ее. Теперь нам нужно снова вставить установочную флешку или диск и начать установку Windows.
К сожалению, этот способ, описанный чуть выше, уже не помогает, но есть другой.
Чтобы не заниматься такими бреднями, как перетыкать флешку, что-то перезапускать и т. д, есть более эффективный способ. Суть его в том, что вам нужно файлы с флешки, на котором находится Windows, перекинуть на тот диск или раздел, куда вы собирались ее устанавливать. Другими словами, мы делаем будущий системный раздел установочным диском, на который же и будем устанавливать винду. А теперь перейдем к практике.
Программе установки не удалось создать новый или найти существующий системный раздел | как избавиться от ошибки
Быстро и легко, нужно всего лишь внимательно читать инструкцию из этой статьи.
- Вставляете загрузочную флешку в компьютер и загружаетесь с нее;
- При появлении окна с выбором диска нажимаете клавиши Shift+F10, для открытия командной строки;
- В командной строке прописываем команду: diskpart;
- Командная строка теперь использует дисковую утилиту DISKPART, далее пишем команду: list disk. Данная команда показывает все подключенные к компьютеру диски. Ищем в списке нужный диск (можно ориентироваться по объему) и запоминаем число;
- select disk=0. Этой командой мы выбираем диск. Цифра 0 – номер дика из предыдущей команды, у вас он может быть другой.
Это интересно: Невозможно установить Windows на диск 0 раздел 1
При выбирании диска будьте очень внимательны, я рекомендую отключить другие жесткие диски, чтобы потом не было проблем.
- Дальше мы выполняем команду create partition primary size=XXXXX. В место «XXXXX» вы должны вписать объем системного диска, на который будете устанавливать Windows. Другими словами, будет создан новый раздел;
- select partition=1. Выводит раздел выбранного нами диска;
- active. Выбранный раздел становится активным;
- format fs=ntfs quick. Эта команда быстро отформатирует диск в файловую систему NTFS;
- assign. Эта команда задаст разделу букву, если она самостоятельно не указана, то выберется свободная следующая буква;
- exit. Выходим из утилиты DISKPART.
Так, мы выполнили все необходимые команды по созданию раздела для установки Windows, но теперь нам нужно перенести файлы с флешки на этот раздел.
- Снова открываем командную строку. Вам нужно узнать, какой буквой обозначена ваша флешка с виндой. С помощью команды cd. То есть в командной строке вы должны ввести, например, «cd e:», где е: – буква установочной флешки. Как определять букву дисков;
- Вы попали в каталог флешки. Прописываем команду для копирования файлов на системный диск: xcopy e: c: /e /h /k;
- Нужно зайти в каталог boot уже на самом разделе, не флешке: cd boot;
- С помощью команды bootsect мы создадим загрузочный код на системном диске: bootsect /nt60 c:. Где c: – системный диск, будьте внимательны, у вас может быть и другая буква;
- Мы сделали системный раздел загрузочным диском. Теперь вы можете вытащить флешку, перезапустить компьютер и устанавливать винду на этот же диск. После установки вы можете удалить файлы установки.
Это интересно: Чистая установка Windows 10
После установки Windows и ее загрузки, нужно кое-что подкорректировать.
- Открываем от имени администратора командную строку;
- Прописываем команду bcdedit;
- Среди результатов команды найдите строчку Windows Setup, где копируем identifier;
- Далее прописываем команду bcdedit /delete {identifier}.
Теперь можно без проблем пользоваться Windows.
Дополнительный вариант
Как вариант, для устранения этой ошибки можно воспользоваться Boot Menu, если эта функция поддерживается BIOS. Когда вы вставляете флешку, она может в порядке очередности дисков стоять на первом месте, либо вы сами так сделали, из-за этого Windows хочет записать таблицу MBR не на нужный нам диск, а на флешку, но ничего не выходит, так как она используется вами. Возможно, это и есть причина появления вышеназванной ошибки.
Для ее решения можно в BIOS поставить диск, который будет системным, на первое место, если он еще не стоит, потом зайти в Boot Menu (не в BIOS), и просто загрузиться с установочной флешки. Конечно, не факт, что данный метод поможет, но попытка не пытка, от этого вы ничего не потеряете. Boot Menu может выглядеть вот так:
( 5 оценок, среднее 4.4 из 5 )