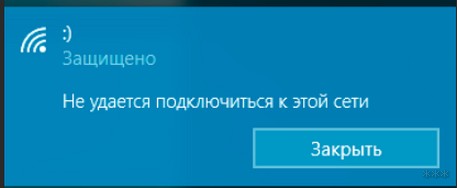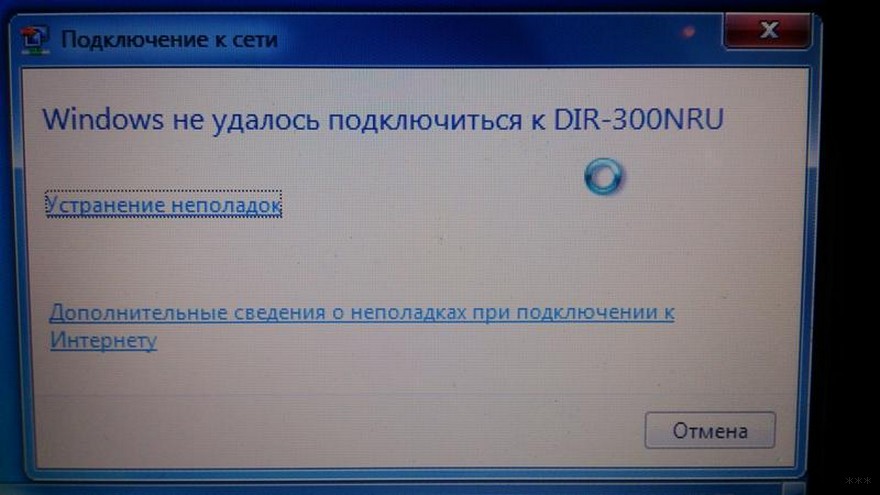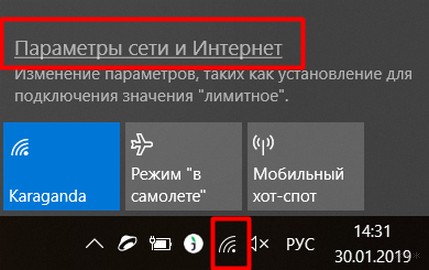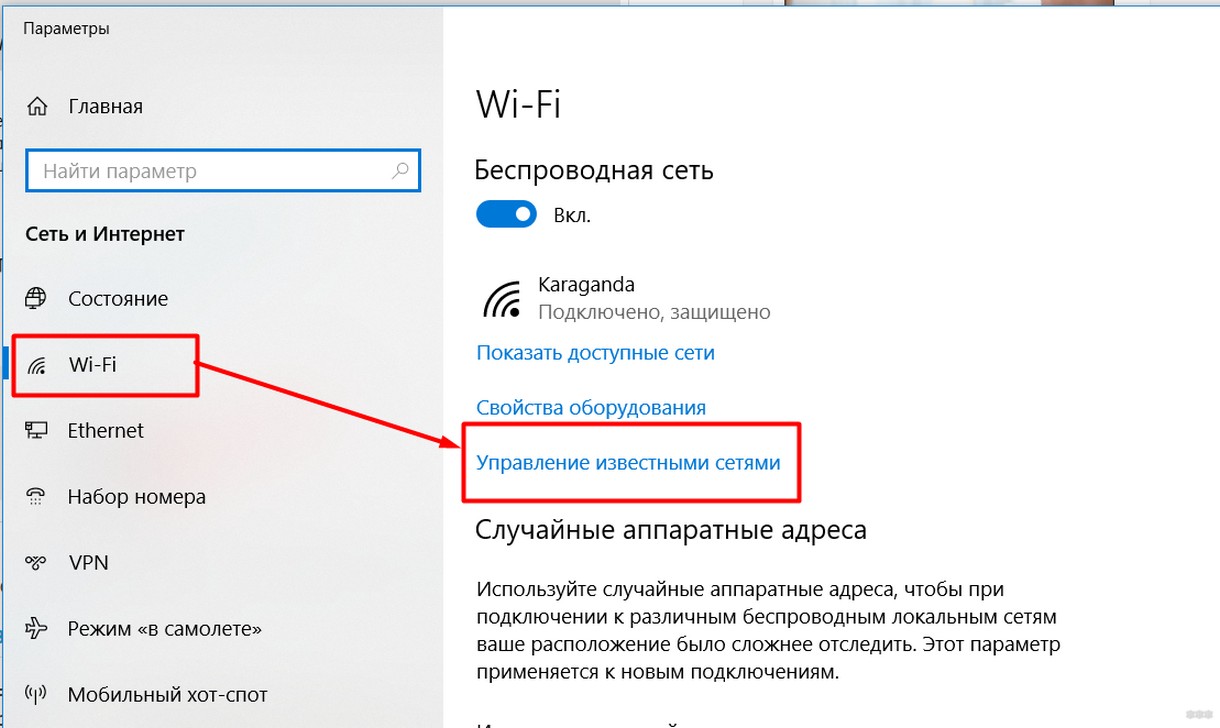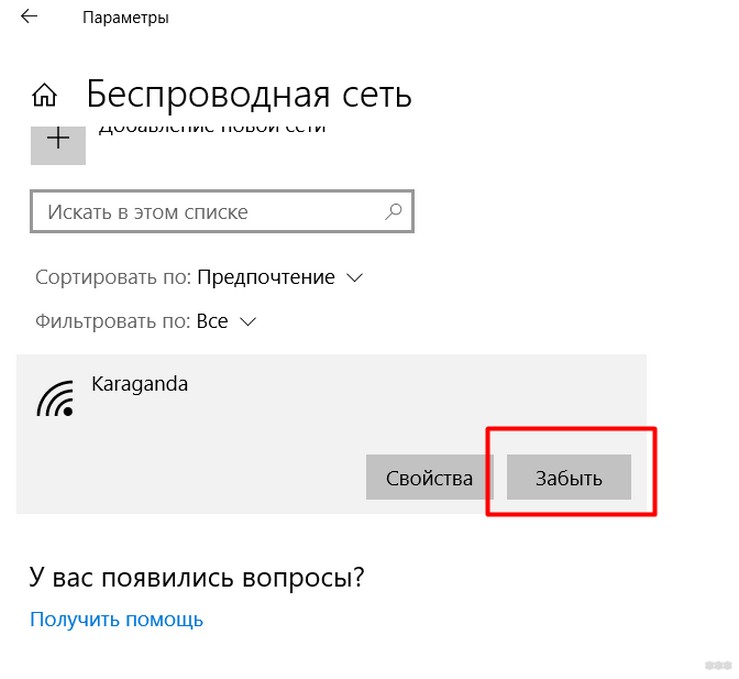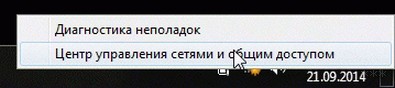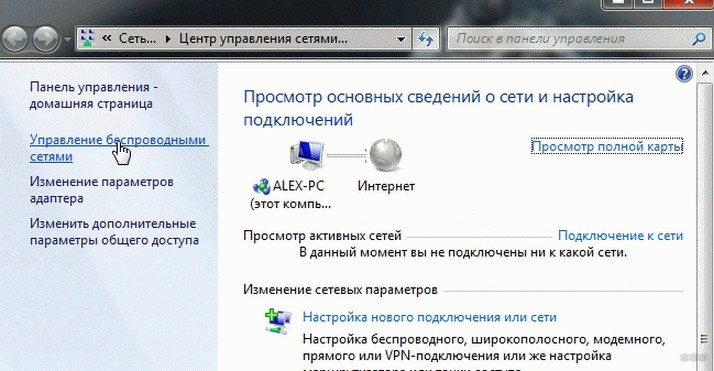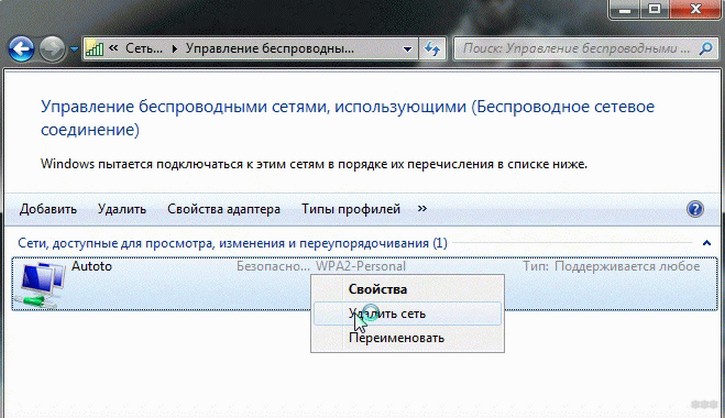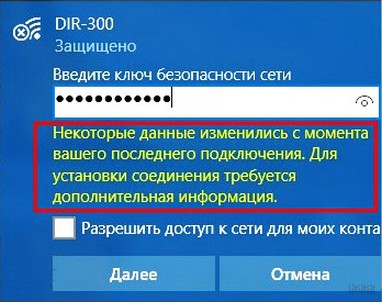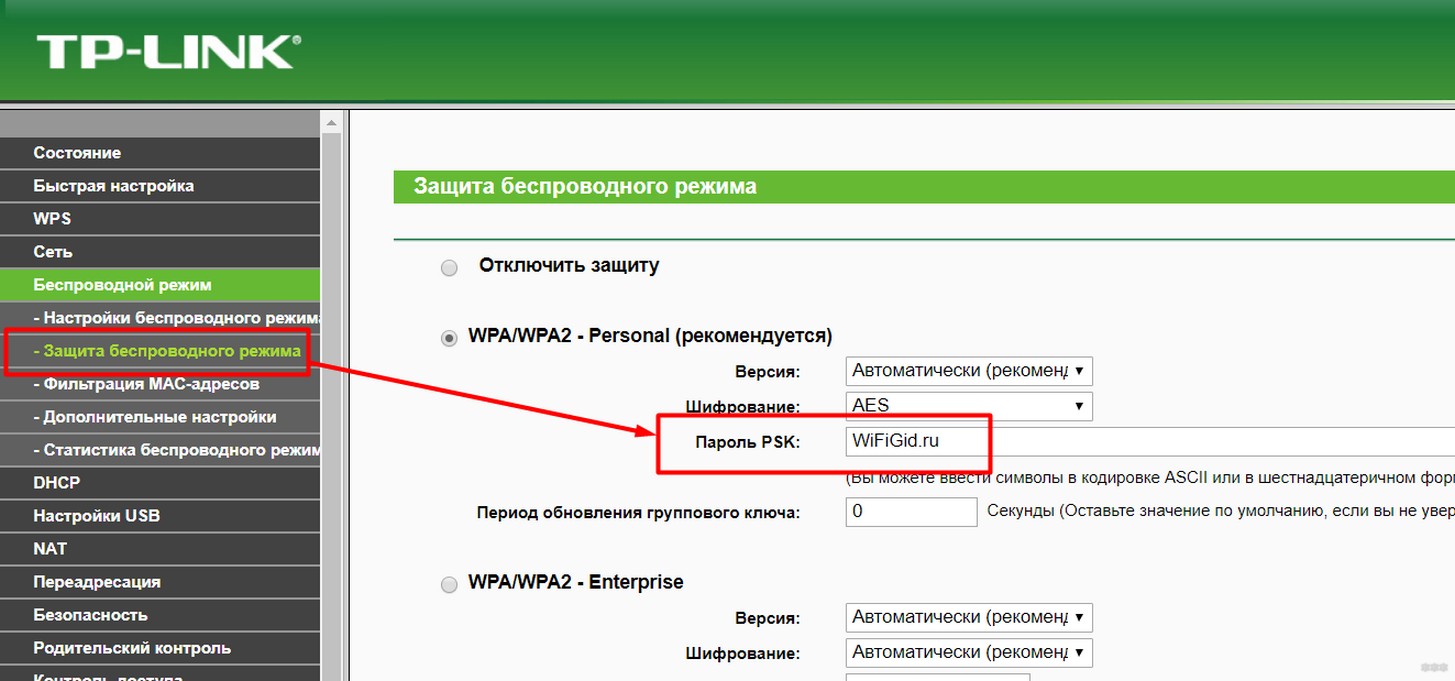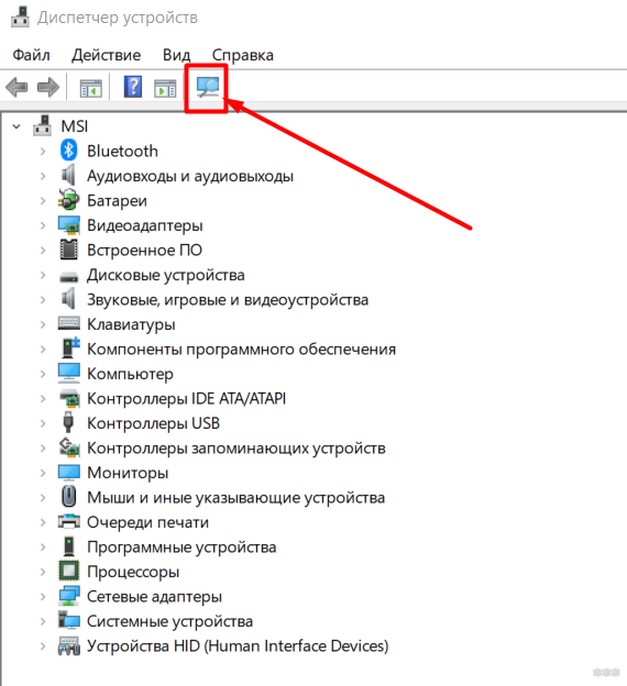Интернет через Wi-Fi — невероятно удобный способ получения доступа к сети, которым мы пользуемся как на компьютере, так и на смартфоне. Однако при попытке подключения нередко возникают проблемы. Условно их можно разделить на три категории: телефон не видит роутер, ошибка при подключении к интернету, Wi-Fi включен, но интернет не работает. Вы сможете решить любую проблему, если внимательно прочитаете сегодняшний материал, в котором проанализированы самые распространенные виды неполадок.
Не кипятитесь, проблему подключения к Wi-Fi можно решить даже без мастера
Содержание
- 1 Как подключить Wi-Fi к телефону
- 2 Телефон не видит роутер
- 3 Ошибка аутентификации при подключении к Wi-Fi
- 4 Получение IP-адреса Wi-Fi, но не подключается
- 5 Wi-Fi без доступа к интернету
Как подключить Wi-Fi к телефону
Прежде чем начать разговор о проблемах, необходимо отдельно проговорить, как подключить Wi-Fi на Андроиде. Возможно, если вы повторите это нехитрое действие, ошибка исчезнет сама по себе:
- Откройте настройки смартфона.
- Перейдите в раздел «Wi-Fi» (иногда скрывается во вкладке «Подключения»).
- Активируйте одноименную опцию. Если она уже активна, включите и выключите Wi-Fi.
- Смартфон начнет обнаружение сетей. Выберите свою.
- Введите пароль и нажмите кнопку «Подключить».
Для подключения к Wi-Fi нужно знать пароль
После первого сопряжения устройство должно запомнить сеть и всегда подключаться к ней при нахождении в непосредственной близости от роутера. Но может возникнуть ситуация, когда телефон не видит Wi-Fi. Именно такой сценарий мы сейчас разберем.
⚡ Подпишись на Androidinsider в Дзене, где мы публикуем эксклюзивные материалы
Телефон не видит роутер
Сначала мы должны понять, кто является виновником: смартфон или роутер. Проверьте обнаружение сети Wi-Fi на другом устройстве (Android, Smart TV или компьютер). Если проблемы возникают только на вашем телефоне, то попробуйте включить и выключить Wi-Fi или вовсе перезагрузить устройство.
Также не лишним будет проверить работоспособность роутера
Сеть не видна ни на одном из устройств? Тогда обратите внимание на роутер. На нем должны гореть лампочки «Power», «Link», «Auth», «Internet» и «WLAN». Если чего-то не хватает — перезагрузите роутер отключением от электросети или нажатием кнопки сброса («Reset»), расположенной на задней части корпуса. Также проверьте целостность проводов.
🔥 Загляни в телеграм-канал Сундук Али-Бабы, где мы собрали лучшие товары с АлиЭкспресс
Ошибка аутентификации при подключении к Wi-Fi
Бывает, что смартфон обнаруживает сеть, вы вводите пароль, но вместо привычной надписи «Подключено» в зависимости от производителя устройства видите сообщение «Ошибка аутентификации при подключении» или «Не удалось проверить подключение». Все эти проблемы возникают по одной и той же причине — неправильный пароль Wi-Fi.
На вашем смартфоне эта ошибка может называться немного иначе
Проверяйте каждый символ при вводе, а также его регистр (заглавные и строчные буквы). Если вы чувствуете, что допустили ошибку и не можете вспомнить точную последовательность, прочитайте наш текст о том, как узнать пароль Wi-Fi.
❗ Поделись своим мнением или задай вопрос в нашем телеграм-чате
Также ошибки интернета появляются из-за особенностей настройки MAC-фильтра вашего маршрутизатора. Вот, что я предлагаю сделать в таком случае:
- Перейдите в раздел настроек телефона «Wi-Fi».
- Откройте параметры проблемной сети.
- Во вкладке «Конфиденциальность» выберите «MAC-адрес устройства».
Переподключитесь к сети, если ошибка не исчезнет
После этого интернет на телефоне должен заработать. Если вам удастся решить проблему, напишите об этом в комментариях, чтобы мы вместе могли оценить актуальность тех или иных способов устранения неполадок.
Получение IP-адреса Wi-Fi, но не подключается
Еще одна распространенная проблема — бесконечное получение IP-адреса Wi-Fi. Как и предыдущая ошибка, она выражается в появлении специфического сообщения рядом с названием сети. Проблемы схожи, так как помимо неправильного ввода пароля причиной их возникновения являются настройки Wi-Fi:
- Откройте параметры своей сети Wi-Fi в настройках телефона.
- Перейдите во вкладку «Настройки IP-протокола».
- Выберите значение «Статический IP-адрес» вместо «DHCP» или наоборот.
Изменение настроек помогает решить большинство проблем, связанных с Wi-Fi
Если это не поможет, попробуйте переподключиться к интернету после изменения настроек. Также, меняя параметры Wi-Fi, не забывайте сохранять новые значения нажатием на галочку или кнопку «Сохранить».
⚡ Подпишись на Androidinsider в Пульс Mail.ru, чтобы получать новости из мира Андроид первым
Wi-Fi без доступа к интернету
Эта ошибка может появиться не сразу. Допустим, интернет у вас работал, а потом сайты перестали открываться, рядом со значком Wi-Fi появился восклицательный знак, а в настройках сети — сообщение «Без доступа к интернету». С подобной ошибкой я неоднократно сталкивался лично и пришел к выводу, что главная причина ее возникновения — технические работы вашего провайдера. Позвоните на горячую линию и уточните информацию у сотрудника колл-центра.
Вторая по частоте причина возникновения ошибки «Без доступа к интернету» — отрицательный баланс. Зайдите в личный кабинет или приложение провайдера и проверьте, не пора ли пополнить счет. Если технических работ нет, а баланс положительный, то прочитайте тематический материал про сеть без доступа к интернету. Там рассматриваются дополнительные варианты устранения неполадок, которые встречаются реже, но тоже могут помочь.
На современных телефонах возможность звонить по мобильной связи, это всего лишь одна из функций. И у многих эта функция не самая востребованная. Что мы в основном делаем на смартфоне? Смотрим видео, сидим в социальных сетях, общаемся в мессенджерах, просматриваем сайты, играем и т. д., а для этого нам необходимо подключение к интернету. И вот когда телефон не подключается к Wi-Fi, а мобильный интернет очень медленный, дорогой, или вообще не доступен – то это целая трагедия. Телефон без интернета, как и компьютер – непонятно зачем нужен 🙂
Возможно я немного преувеличиваю, но в основном это так. Все телефоны, которые работают на Android (Samsung, Lenovo, Huawei, Xiaomi, Sony, Asus, Meizu и другие) и iOS (Apple iPhone) требуют подключение к интернету. Хотя бы для настройки, обновления программ и системы, синхронизации и т. д. Сейчас с этим проблем нет. Практически в каждом доме есть Wi-Fi роутер, который раздает беспроводную сеть. Есть открытые Wi-Fi сети соседей, и полно открытых сетей от торговых центров, кафе, магазинов и других заведений. Даже в метро, поездах, автобусах и самолетах есть Wi-Fi. Можно даже без мобильного интернета оставаться всегда в сети.
Но очень часто телефон просто не хочет подключатся к Wi-Fi. Такие проблемы бывают не только с открытыми, общественными сетями (где, как правило, проблема на стороне самой сети), но и с домашним Wi-Fi. Обычно возникаю проблемы с подключением к какой-то одной конкретной сети. А иногда смартфон просто работает с роутером, затем отключается от него и больше не подключается. Или отказывается подключаться после замены роутера, каких-то настроек, установки программ и т. д.
Мы будем рассматривать решения для телефонов на Android. Если у вас iPhone, то смотрите статью iPhone или iPad не подключается к Wi-Fi и что делать, если iPhone (iPad) не видит Wi-Fi.
Почему нет подключения к Wi-Fi на телефоне и что делать в первую очередь?
Первым делом очень важно определить, какая конкретно проблема в вашем случае:
- Телефон вообще не подключается к Wi-Fi сети. Пишет «Сохранено», постоянное получение IP-адреса, ошибка аутентификации, ошибка проверки подлинности, неверный пароль, ошибка подключения к Wi-Fi сети и т. д.
- Телефон к Wi-Fi роутеру подключен, но интернет не работает. Возле самой сети может быть сообщение «Интернет может быть не доступен», восклицательный знак, или просто не будет доступа к интернету через браузер смартфона, или в программах. Ошибка «Отсутствует интернет-соединение», или «Проверьте подключение к сети». При этом, телефон подключен к Вай-Фай.
- Есть еще один вариант, когда телефон не видит нужную Wi-Fi сеть. О решении этой проблемы я рассказывал в статье почему телефон не видит Wi-Fi сеть роутера. Ее мы сегодня рассматривать не будем.
Не зависимо от того, какая у вас проблема. Подключаетесь вы к своей домашней сети, или к общественной, попробуйте выполнить эти действия:
- Отключите и снова включите Wi-Fi на своем смартфоне. А еще лучше перезагрузите его.
- Перезагрузите маршрутизатор, если у вас есть к нему доступ. Просто отключите питание на несколько минут и снова включите.
- Проверьте, подключаются ли другие устройства и работает ли на них интернет. Это особенно актуально в том случае, когда проблема возникла с подключением к домашнему Вай-Фай роутеру.
- Если не удается подключить телефон к общественной Wi-Fi сети в метро, кафе, магазине, то скорее всего причина в самой точке доступа. Возможно, она просто заглючила, временно не работает, или не может выдержать огромное количество клиентов. Просто подключитесь к другой сети, или попробуйте подключится позже.
- Вспомните, после чего начались проблемы с подключением. Возможно вы меняли какие-то настройки роутера или телефона, подключали новые устройства, устанавливали какие-то программы, или что-то типа этого. Это поможет вам найти причину и быстро устранить ее.
Чтобы вам было проще найти и применить решение, дальше я разделю статью на две части: в первой части расскажу что делать, если смартфон не подключается к Wi-Fi (появляются разные ошибки, пишет сохранено и т. д.), а во второй части – как решить проблему, когда мобильное устройство подключено к беспроводной сети, но интернет не работает.
Смартфон не подключается к домашнему/общественному Wi-Fi (появляется ошибка)
Уточню: в этом разделе мы будем рассматривать случаи, когда при попытке подключится к какой-то беспроводной сети наше Android-устройство не подключается совсем (бывает, что подключение есть но не работает интернет, об этом читайте во втором разделе этой статьи).
Основные ошибки:
- Ошибка «Сохранено» (WPA2 или WPA).
- Пишет «Произошла ошибка проверки подлинности», или «Ошибка аутентификации».
- Долго подключается, или постоянно пишет «получение IP адреса».
Основные решения на телефоне
Эти решения часто помогают в том случае, когда устройство раньше уже подключалось к этой беспроводной сети, но внезапно перестало подключаться.
Не забудьте сначала перезагрузить мобильное устройство и роутер!
1
Удалите Wi-Fi сеть на телефоне. Просто зайдите в настройки Wi-Fi, выберите нужную сеть, нажмите на нее и подержите (или просто нажмите) и выберите «Удалить сеть», или «Забыть сеть».
Затем снова выберите сеть из списка, введите пароль и попробуйте подключится.
2
Рекомендую сделать полный сброс настроек сети. На Андроид это можно сделать в разделе «Сброс». Пункт «Сброс параметров сети». В зависимости от производителя телефона и версии Android, эти настройки могут немного отличатся.
После чего понадобится заново подключится к беспроводной сети. Возможно, все подключится и начнет работать.
Ошибка «Сохранено», «Проверки подлинности», «Ошибка аутентификации»
Такие сообщения очень часто появляются из-за того, что мы неправильно вводим пароль от Wi-Fi.
Поэтому, первым делом убедитесь в том, что пароль вы вводите правильно. Можно попробовать подключить с этим паролем другое устройство. Посмотрите (вспомните) пароль в настройках роутера, или компьютера, который уже подключен к этой сети. Подробнее читайте в статье: как узнать свой пароль от Wi-Fi.
Удалите сеть, или сделайте сброс сети (писал об этом выше).
По моим наблюдениям, при подключении телефона пишет сохранено, или ошибка аутентификации из-за того, что телефону «не нравятся» некоторые параметры Wi-Fi сети, которые установлены на маршрутизаторе. Я имею введу режим работы сети (b/g/n/ac), тип безопасности, канал и ширину канала, регион и т. д. Даже был случай, когда смартфон не подключался, пока не сменили имя Wi-Fi сети (SSID).
В таком случае можно попробовать сменить некоторые настройки на своем маршрутизаторе. Разумеется, только в том случае, если проблемы с домашней сетью. Настройки сети в том же метро мы менять не можем.
Об этой проблеме я так же писал в статье: ошибка аутентификации Wi-Fi на Android телефоне, планшете.
О решениях, которые можно применить на маршрутизаторе я напишу ниже в статье.
Получение IP адреса… и телефоне не подключается к Wi-Fi
Вводим пароль на телефоне и подключение к Вай-Фай зависает со статусом «Получение IP адреса…». Знакомая ситуация? Чаще всего это происходит по трем причинам:
- На телефоне отключены автоматические настройки IP (возможно, заданы статические адреса).
- На маршрутизаторе отключен, или заглючил DHCP-сервер. Но по умолчанию DHCP-сервер всегда включен, и его очень редко отключают.
- Другие ограничения со стороны точки доступа. Например, ваше устройство заблокировали в настройках маршрутизатора. Возможно, это сделал кто-то из ваших родственников. Или владелец той сети, к которой вы подключали свой телефон.
Решения:
На смартфоне откройте свойства конкретной беспроводной сети и проверьте, чтобы в настройках «Параметры IP» стояло «DHCP». Если там «Статический», то смените на «DHCP».
Проверьте, работает ли DHCP-сервер на роутере. Но скорее всего он работает, вряд ли в этом причина. Тем более, если другие устройства подключаются без ввода статических IP-адресов.
Ну и не забывайте, что вас (ваше устройство) могли просто отключить (заблокировать) в настройках роутера, который транслирует беспроводную сеть, к которой вы не можете подключить свой телефоне.
Настройка роутера для решения проблемы с подключением Android-смартфона?
Эти решения вы сможете применить только в том случае, когда у вас есть доступ к настройкам роутера. Вам понадобиться зайти в веб-интерфейс маршрутизатора. Если возникнут трудности, смотрите статью как зайти в настройки роутера.
Там найдите раздел с настройками Wi-Fi сети (Wireless) и попробуйте сменить такие параметры:
- Режим работы беспроводной сети (Mode). Если там стоит какой-то конкретный режим, например, n (Onlу n, или Onlу g), то поставьте «Авто». И наоборот, если стоит «Авто», то попробуйте поставить режим n, например. Сохраните настройки и перезагрузите маршрутизатор.
Больше информации в статье: режим работы Wi-Fi сети b/g/n/ac. Что это и как сменить в настройках роутера.
- В настройках безопасности (пароля) поставьте защиту WPA2-PSK и тип шифрования AES. Пароль минимум 8 символов. Как сменить тип безопасности я писал в статье: Тип безопасности и шифрования беспроводной сети. Какой выбрать?
- Регион установите свой, где вы находитесь. Канал Wi-Fi (Channel) лучше всего оставить на «Авто», ширину 20/40 MHz. Можно попробовать поставить ширину 40 MHz. В качестве эксперимента.
- В имени Wi-Fi сети (SSID) не должно быть русских букв.
Не забывайте каждый раз сохранять настройки и перезагружать свой маршрутизатор! Запоминайте, какие параметры и где вы меняете.
Телефон подключен к Wi-Fi но не работает интернет
Мне кажется, что проблема с отсутствием подключения к интернету при активном подключении к Wi-Fi встречается гораздо чаще, чем те ошибки при подключении, о которых я писал выше.
По своему опыту могу сказать, что это очень часто происходит из-за настроек Android (времени и даты, например), проблем с DNS-адресами и из-за каких-то программ (например, приложение Freedom). Иногда на телефоне не работает только YouTube и Google Play (магазин приложений). Пишет, что нет подключения к интернету. Но Wi-Fi подключен.
Не знаю как на других Android-устройствах, но на телефонах от Samsung возле Wi-Fi сети появляется надпись «Интернет может быть не доступен».
Что необходимо выяснить:
- Работает ли интернет на других устройствах, при подключении к этой «проблемной» сети. Если работает, значит ищм причину в телефоне. Если не работает, то проблема на стороне роутера (или провайдера) и нужно решать ее. Тут вам может пригодится моя статья что делать, если роутер не раздает интернет по Wi-Fi.
- Так же можно свой телефон, который подключается к Wi-Fi но на котором не работает интернет попробовать подключить к другим сетям. Так мы тоже сможем понять на чей стороне проблема.
Вроде выяснили. Если виновен роутер – то ищем и решаем проблему на его стороне. Если это не Wi-Fi сеть в метро, или в другом транспорте/заведении (к настройкам которой у нас нет доступа). Если же причина в нашем смартфоне, то смотрим решения и ссылки на другие статьи, которые я предоставлю ниже.
Время и дата
Кто бы мог подумать, что телефон может не подключатся к Wi-Fi из-за неверных настроек даты и времени. Но такое бывает!
Зайдите в настройки Android и проверьте, правильно ли настроено время и дата.
Можно попробовать отключить автоматические настройки и выставить все вручную.
Проблема с DNS
Не могу точно сказать по какой причине это происходит, но иногда интернет на телефоне начинает работать только после того, как в свойствах Wi-Fi сети прописываются DNS адреса от Google.
Для этого необходимо открыть свойствах Wi-Fi сети к которой подключен смартфон (но доступа к интернету нет) и в дополнительных параметрах прописать DNS:
8.8.8.8
8.8.4.4
Вот так это выглядит на телефоне Samsung:
После этого интернет должен заработать. Можно отключить/включить Вай-Фай, или перезагрузить телефон.
Прокси-сервер на Android
В параметрах беспроводной сети на телефоне есть настройки прокси-сервера. Так вот, если прокси-сервер включен, то подключение к интернету скорее всего работать не будет. Нужно открыть свойства определенной Wi-Fi сети и проверить/отключить прокси-сервер.
Проверьте, чтобы в настройках было выставлено «Прокси» – «Нет» (или отключено).
Не работает Wi-Fi из-за программ
Не раз уже слышал о программе Freedom, которая как-то отключает доступ к интернет через Wi-Fi сети. Специально, или случайно – не понятно. Но в тоге телефон к домашней Wi-Fi сети, или где-то в метро подключен, а ничего не грузит. Уверен, что таких программ не мало.
Если вы столкнулись с Freedom, то нужно зайти в настройки этой программы, нажать там на «Стоп» и только после этого удалять приложение. Можно так же установить на телефон антивирус Dr.Web и запустить проверку системы.
А возможно у вас эти проблемы с интернетом появились сразу после установки какого-то другого приложения. Постарейте вспомнить, что вы устанавливали в последнее время.
Сброс сети, или полный сброс настроек телефона (Android)
Если ничего не помогает, то сброс параметров сети нужно делать в любом случае. Как его сделать, я писал выше в этой статье. Очистка сетевых параметров никак не затронет ваши настройки, программы, или личные данные. Только придется вводить заново пароли от всех беспроводных сетей, к которым вы раньше уже подключались.
Ну а если вообще ничего не помогло, в том числе сброс сети, то скорее всего придется делать полный сброс настроек телефона.
Только если вы уже убедились, что причина отсутствия подключения к интернету именно в вашем смартфоне и никакие решения не принесли положительных результатов.
Если что, я на связи в комментариях. Можете там задать вопрос, рассказать о своей проблеме, или дополнить статью полезной информацией.
Актуальная частая ошибка у пользователей Windows 10 – «Не удается подключиться к этой сети». Для младших версий Windows и других операционных систем эта проблема так же имеет место быть. А здесь я, Ботан из WiFiGid, подробно расскажу об этой ошибке и покажу быстрые пути ее исправления. Начинаем!
Не удалось? Остались вопросы? Есть пожелания? Пишите в комментарии! Всегда отвечаем на вопросы.
Содержание
- Возможные ошибки
- Основные причины
- Как исправить?
- Windows 10
- Windows 7
- Проверка требований сети
- Некоторые данные изменились
- Еще раз про пароль
- Другие способы исправления
- Задать вопрос автору статьи
Возможные ошибки
Показываю одинаковые ошибки, решение которых лежит в одной плоскости. Найдите среди них свою похожую, убедитесь, что все так же, а после продолжайте изучение материала и способов исправления.
Во всех вариантах речь идет именно о подключении к Wi-Fi сети. Для проводной сети эта ошибка не свойственна.
Windows 10 – Не удается подключиться к этой сети
Windows 7 – Windows не удалось подключиться к… (вашей сети)
Linux – Не удалось подключиться к сети Wi-Fi
Могут наступить и другие вариации, но причины и решение для всех будет таким же, как и по первому пункту для Windows 10. Этот текст я набираю именно с нее, так что на ней и покажу все. Для других систем просто ищите похожее решение, а если запросов вдруг будет очень много – мы или выпишем отдельную статью или дополним эту. Свои проблемы пишите в комментарии, возможно этим вы поможете тысячам других читателей нашего портала!
Основные причины
Их может быть очень много, но здесь лишь самый ТОП проблем. Почему возникает ошибка:
- Был изменен пароль – кто-то поменял пароль на Wi-Fi и сейчас старый сохраненный не подходит.
- Менялись другие настройки на роутере – тип шифрования, каналы и что-то другое, связанное с беспроводной сетью.
- Одинаковые названия сети в разных местах, но с разными паролями.
- Просто сбой на маршрутизаторе или устройстве – всякое бывает, это ж техника.
- Иные причины – солнечная буря, государственный переворот у пингвинов в Антарктиде и т.д. Такое даже рассматривать не будем, но причины иногда бывают действительно бредовыми. О таком лучше сразу писать в комменты – и поможете другим, и посмеемся вместе.
Для первого, второго и третьего пункта подойдет озвученный выше метод, для другого любого обычно спасает перезагрузка.
Как исправить?
Первое действие при любой проблеме – перезагрузите компьютер или ноутбук и роутер. Очень часто помогает, если вы совсем не догадываетесь о причине.
Если не помогло начинаем вспоминать. Может меняли пароль? Давайте попробуем ввести его заново. Если пароль уже сохранен и не дает ввестись заново, можно просто «забыть» эту сеть.
Windows 10
Делаем по инструкции для Windows 10:
- Переходим в «Параметры сети и интернет». Для этого щелкаем левой кнопкой по нашей сети и выбираем этот пункт:
- Wi-Fi – Управление известными сетями
- Выбираем нашу сеть и нажимаем кнопку «Забыть»
Теперь можете попробовать заново подключиться к сети и ввести актуальный пароль!
Windows 7
На Windows 7 делается похожим образом:
- Через тот же значок сети попадаем в «Центр управления сетями и общим доступом»
- Управление беспроводными сетями
- Удаляем известную сеть
Вышеизложенные способы актуальны и для Windows 8.
Проверка требований сети
Иногда возникает похожая по природе проблема: постоянно вываливается статус «Проверка требований сети»:
Причина по отзывам пользователей кроется снова в конфликте паролей. Решение будет то же самое – забыли сеть и подключились к ней заново.
Некоторые данные изменились
Иногда система сама разрешает ситуацию и заставляет пользователя вручную ввести новый пароль. Обычно так и пишет: «Некоторые данные изменились с момента вашего последнего подключения. Для установки соединения требуется дополнительная информация»:
Еще раз про пароль
Это самая частая причина, поэтому если вы ввели пароль от вайфая, а он все равно не подходит, есть вариант его изменить на роутере. Для этого найдите вашу модель на нашем сайте через поиск – там обязательно будет статья с настройками. Зайдите в конфигуратор, и где-то в беспроводной сети будет актуальный пароль.
Может быть это позволит вам просто его вспомнить, а может и захотите поменять. На примере своего TP-Link:
Если что-то сбойнуло, есть смысл заново ввести и сохранить старый пароль – пусть обновится в системе маршрутизатора. Бывало, что именно такая перезапись помогала на всех устройствах.
Другие способы исправления
Вот еще подборка возможных способов исправления этой ошибки:
- Отключаем антивирус – как бы это смешно не было, но в редких случаях он может блокировать подключение к сети наглухо – подключиться будет совсем невозможно. Способы отключения индивидуальны, смотрите под свой.
- Обновить конфигурацию оборудования. Быстрый метод, тоже может помочь. Вся суть – зайдите в Диспетчер устройств и нажмите одноименную кнопку:
- Канал. Обычно Wi-Fi роутер сам выбирает нормальный канал, к которому по крайней мере можно свободно подключиться. Но в некоторых случаях он ставит 13й канал, а Windows не может подключиться к нему. Так что из рекомендаций – зайти в настройки роутера, проверить канал, выставить отличный от этого. Но проще – просто несколько раз перезагрузить его – однажды да установит правильный.
- Драйверы. Только на случай, если изначально ничего не работало, а система очень древняя или просто есть подозрения именно на драйвер. На практике бывает не часто. Если хочется – обновите.
Вот и все! Свой опыт не забываем писать в комментарии. А на этом прощаюсь с вам. Надеюсь, что статья оказалась действительно полезной и вам удалось подключиться к вашей сети и интернету. Ваш Ботан.
Что делать, если возникла ошибка «Не удаётся подключиться к этой сети»
Есть несколько проверенных способов решения досадной проблемы.
С этой досадной ошибкой мы часто сталкиваемся при сбоях ОС, сетевого оборудования и драйверов. Причин неполадок может быть много, и, чтобы сразу не зарываться в дебри в поиске ошибок, лучше идти от простого к сложному. Поочерёдно пробуйте описанные ниже советы. Если не поможет один, переходите к следующему.
1. Перезагрузите устройства
Простая, избитая рекомендация, которую тем не менее нельзя не упомянуть: очень часто она действительно помогает.
Перезагрузите роутер, выбрав соответствующую функцию в веб-интерфейсе, или отключите питание устройства на 15–20 секунд, а затем верните. Пока ждёте, заодно перезагрузите компьютер, зайдя в меню «Пуск» и нажав «Завершение работы» → «Перезагрузка».
2. Попробуйте переподключиться к сети
Прежде чем переходить к более сложным методам, для начала стоит убедиться, что неполадка не вызвана банальным сбоем подключения.
Для проверки кликните по области уведомлений и активируйте «Режим в самолёте». Подождите несколько секунд, а затем отключите и попытайтесь подсоединиться к сети снова.
Другой вариант — выключить и включить модуль Wi-Fi. Если на компьютере есть специальная кнопка для этого, воспользуйтесь ею. Если нет — поступите следующим образом.
Нажмите Win + R на клавиатуре, вставьте в окошко «Выполнить» ncpa.cpl и кликните OK.
Кликните правой кнопкой мыши по значку сетевого подключения и выберите «Отключить», а затем «Включить».
3. Проверьте пароль
Иногда проблема возникает при вводе неправильного пароля. Сообщение об этом может выводиться, а может отображаться и более общее «Не удаётся подключиться к этой сети».
В этом случае убедитесь, что пароль действительно верен, а вы используете нужную раскладку клавиатуры и подключаетесь к своей сети. С последним легко ошибиться: стандартные названия точек доступа имеют случайные символы в сочетании с именем роутера, их запросто можно перепутать.
4. Настройте сеть заново
Если проблема возникает при подключении к уже известной сети, то может помочь её удаление и повторная настройка.
Для этого откройте «Параметры» из меню «Пуск», а затем перейдите в раздел «Сеть и интернет» → Wi-Fi. В списке доступных вариантов выделите нужный и выберите действие «Забыть». После этого заново подключитесь, введите пароль и сохраните его.
5. Отключите функцию «Случайные аппаратные адреса»
В Windows есть специальная опция «Случайные аппаратные адреса», которая скрывает реальный MAC-адрес и усложняет отслеживание в Сети, повышая вашу безопасность. Если на роутере включена фильтрация по MAC-адресу, то из-за этого могут быть проблемы с подключением.
В качестве решения попробуйте открыть «Параметры» в меню «Пуск», перейти в раздел Wi-Fi и отключить тумблер «Использовать случайные аппаратные адреса».
6. Отключите IPv6
Аналогичная ситуация иногда может быть из-за использования протокола IPv6. Для исправления ошибки попробуйте отключить его в настройках беспроводного адаптера.
Для этого вызовите сочетанием клавиш Win + R меню «Выполнить», вставьте в него команду ncpa.cpl и кликните OK.
Когда откроется список сетевых подключений, кликните правой кнопкой мыши по нужному (обычно оно называется «Беспроводная сеть») и выберите «Свойства».
Снимите галочку с пункта «IP версии 6 (TCP/IPv6)» и нажмите OK.
7. Переустановите драйвер сетевого адаптера
Если ничего не подействовало, в качестве крайней меры попытайтесь переустановить драйвер беспроводного адаптера или откатить его. Довольно часто это помогает.
Кликните правой кнопкой мыши по меню «Пуск» и выберите «Диспетчер устройств».
Найдите раздел «Сетевые адаптеры», раскройте его и дважды щёлкните по беспроводному адаптеру (обычно название содержит слово Wireless).
Переключитесь на вкладку «Драйвер» и нажмите кнопку «Откатить», если она активна. Если нет — кликните «Удалить» и подтвердите действие.
Перезагрузите компьютер через меню «Завершение работы» → «Перезагрузка». После запуска системы дождитесь, пока установится новый драйвер. Имейте в виду, что в редких случаях Windows может не найти подходящий драйвер, и тогда вам придётся самостоятельно скачать его с сайта производителя.
Читайте также 👨💻
- Как настроить роутер без помощи специалиста
- Как и зачем обновлять прошивку роутера
- Как усилить сигнал Wi-Fi с помощью старого роутера
- Что такое Wi-Fi 6 и зачем вам роутер с его поддержкой
- Зачем менять роутер, если и так всё работает
С помощью смартфона можно подключиться к беспроводным сетям, использующим различные стандарты связи, включая 802.11ax. Несмотря на свою современность, при работе с ним, как и любым другим Wi-Fi, могут возникать разные проблемы в виде урезания скорости, постоянных разрывов соединения, недоступности определённых сайтов, так и ошибки, делающие пользование интернетом полностью невозможным.
Причиной не всегда служат параметры маршрутизатора, откуда раздаётся сеть, но и особенности телефона. В статье описываются варианты устранения проблемы, актуальные для пользователей современных версий Android. А если говорить конкретно, мы вам расскажем, почему возникает ошибка аутентификации при подключении к Wi-Fi на Андроиде и как ее устранить.
Оглавление
- 1 Что за ошибка? Что она означает?
- 2 Причины появления ошибки аутентификации?
- 2.1 Сбой в работе роутера
- 2.2 Несоответствие типа шифрования
- 2.3 Некорректная дата на смартфоне
- 2.4 Проблемы с точкой доступа
- 3 Как устранить ошибку аутентификации на Андроиде
- 3.1 Проверка пароля
- 3.2 Изменение настроек безопасности Wi-Fi
- 3.3 Изменение пароля Wi-Fi точки
- 3.4 Изменение настроек точки доступа
- 3.4.1 На роутерах ZyXEL Keenetic
- 3.4.2 На роутерах D-Link
- 3.4.3 На роутерах ASUS
- 3.5 Перезагрузка телефона
- 3.6 Повторное подключение
- 3.7 Изменение алгоритмов проверки подлинности
- 3.8 Отключение режима «Скрытая сеть»
- 3.9 Проверка SSID беспроводной сети
- 3.10 Использование программы WiFi Fixer
- 3.11 Проверка на ограничение по количеству подключаемых устройств
Что за ошибка? Что она означает?
Наиболее частый сценарий, при котором удаётся отследить эту проблему, предполагает выполнение следующих действий:
- Откройте раздел «Wi-Fi», тапните по названию сети;
- Введите пароль;
- Немного подождите – появится надпись «Ошибка аутентификации», которая сменится на «Не удалось проверить подключение».
Фраза «Ошибка аутентификации» на Андроиде возникает и исчезает быстро, не означая решение проблемы, что может затруднить выявление конкретной причины.
Причины появления ошибки аутентификации?
Поскольку «Андроид» не предоставляет подробную информацию о том, что вызвало неполадки и ошибку аутентификации на Android, а в большинстве случаев на клиентском устройстве это вовсе невозможно определить, стоит обратиться к распространённым причинам и найти наиболее вероятный случай.
Сбой в работе роутера
Банальная, но вполне реальная причина. Неполадки в, зачастую, программной части маршрутизатора, устраняются перезагрузкой или, если предыдущий вариант не помогает, сбросом до «Заводских настроек», установкой другой версии прошивки. Если проблема касается аппаратных компонентов, лучше отдать роутер в сервисный центр.
Инструкции по переустановке образа отличаются в зависимости не только от компании-производителя, но и от марки устройства. Объединяет их то, что файлы стоит загружать с официальных сайтов брендов, если это возможно.
Несоответствие типа шифрования
Сеть может быть защищена по алгоритму, который не поддерживается подключаемым девайсом. Понадобится изменить параметры роутера на совместимые – зачастую это стандарты WPA PSK и WPA-2 PSK с шифрованием AES.
Следует отличать WPA Personal Key от WPA Enterprise. Для пользования последним необходимо загрузить программное обеспечение на сервер, которое могло бы раздавать разные пароли к одной точке доступа для внутренней идентификации подключённых устройств. Это полезно для сетей, нацеленных на предоставление выхода в интернет широкому кругу лиц – например, приватных Wi-Fi в общественных зданиях, фирмах. А вообще почитайте, как настроить Wi-Fi на Андроиде.
Некорректная дата на смартфоне
Хэши, нужные для проверки указанных клиентом и заданных в конфигурации точки доступа данных, создаются с привязкой ко времени. Если параметры сильно разнятся, войти не удастся, ввиду чего понадобится скорректировать заданное в телефоне время. Зачастую проблема заключается именно в нём – роутеры автоматически получают информацию о часах, минутах и датах, когда для других девайсов можно задать самостоятельный отсчёт, например для экономии трафика.
Проблемы с точкой доступа
Следующие причины не настолько распространены, как упомянутые ранее, но всё же заслуживают внимания:
- Нахождение вдали от точки. Wi-Fi свойственен узкий радиус действия, зачастую охватывающий только квартиру, а, возможно, лишь её часть. Для исправления понадобится переместить маршрутизатор, приобрести репитер или использовать девайсы, которые планируется подсоединить ближе к роутеру;
- Перекрытие другими сигналами. Bluetooth, как и большинство Wi-Fi, работает на частоте 2.4 ГГц, что вызывает конфликт между ними. Подтверждением этому может послужить одновременное включение поиска сетей обеих технологий, из-за чего качество связи уменьшится. Рекомендуется перевести Wi-Fi на 5 ГГц или, если остальные гаджеты этого не поддерживают, постараться иным способом избавиться от данной ситуации – например, не использовать Bluetooth-наушники вместе с беспроводным интернет-подключением;
- Неправильно заданный ключ. Пароли чувствительны к регистру и раскладке (латинская «a», несмотря на схожесть с кириллической «а», в Юникоде считается отдельной буквой), а также могут не поддерживать некоторые языки, ввиду чего рекомендуется указывать их на английском либо составлять коды из цифр. Также некоторые стандарты требуют задействования минимум восьми знаков, о чём обычно говорится на странице изменения ключа.
Как устранить ошибку аутентификации на Андроиде
Проверка пароля
Требования по длине одинаковы и для точки доступа, и для соединяемых с нею девайсов, если используется современный формат шифрования – пароли должны включать в себя не менее 8 символов. Важны: раскладка и регистр, а каждый пробел считается за отдельный знак.
Можно и просто ошибиться при вводе, пропустив какую-либо букву, нажав не на ту клавишу или написав одинаковый символ дважды. Если проблема сохраняется – убедитесь, что указанный пароль соответствует заданному в настройках роутера, повторите попытку:
- Откройте настройки телефона;
- Перейдите в раздел «Подключения»;
- Нажмите «Wi-Fi»;
- Проведите долгий тап, выберите пункт «Забыть сеть»;
- Снова нажмите на имя Wi-Fi, укажите новый пароль, выберите «Подключиться». Потребуется ввести ключ. Важно не ошибиться на этот раз, иначе придётся начинать сначала.
Новые версии OneUI автоматически выводят окно с предложением исправить пароль при его неверном вводе, и похожая функция реализована во многих других оболочках.
Изменение настроек безопасности Wi-Fi
Действия разнятся в зависимости от марки устройства. Если раздача происходит со смартфона, выполните следующее:
- Во вкладке «Мобильная точка доступа» выберите пункт «Настроить»;
- Тапните по пункту «Безопасность»;
- Поэкспериментируйте с методами шифрования. Наиболее поддерживаемым среди представленных является WPA2-Personal.
Также можно установить открытую сеть и включить режим «белого списка», при котором происходит проверка соответствия MAC-адресов соединяемых гаджетов с теми, что указаны в числе доверенных гаджетов. Такой вариант обеспечивает высокую совместимость и достойную защиту, но не подойдёт, если планируется работать с массой девайсов – количество вхождений в списке ограничено, а добавление каждого из нескольких десятков или сотен устройств непросто.
Изменение пароля Wi-Fi точки
Кроме алгоритма можно обновить и пароль, если он написан с ошибками, стал известен третьим лицам или тяжело запоминается. В случае раздачи Wi-Fi с помощью телефона актуальна следующая инструкция:
- Перейдите к параметрам мобильной точки доступа;
- Измените значение поля «Пароль» либо вовсе сделайте сеть открытой. В зависимости от используемого варианта шифрования может действовать требование по длине ключа;
- Нажмите «Сохранить», включите раздачу сети.
Изменение настроек точки доступа
Есть и другие параметры маршрутизаторов, устанавливаемые для защиты сетей.
На роутерах ZyXEL Keenetic
Инструкция имеет следующий вид:
- Введите в адресной строке 192.168.1.1, введите пароль от учётной записи, нужной для конфигурирования гаджета. Обратите внимание, что зачастую он отличается от ключа, требуемого для соединения с сетью. Также можно воспользоваться мобильным приложением, если это поддерживается прошивкой;
- Откройте вкладку «Сеть», тапнув по иконке столбиков;
- Выберите «Wi-Fi 2,4 ГГц» или, если раздача идёт в другом диапазоне, «Wi-Fi 5 ГГц»;
- Измените пароль в форме «Ключ сети», нажмите галочку для завершения.
При использовании старого программного обеспечения для контролирования маршрутизатора, рекомендуется его обновить. Несмотря на то, что версия прошивки не играет роли в плане установки пароля, использование современной версии повысит надёжность роутера, принесёт новый функционал и позволит управлять параметрами с помощью телефона.
На роутерах D-Link
Для управления настройками безопасности на маршрутизаторах D-Link следует выполнить данные шаги:
- Откройте страницу по адресу 192.168.0.1 или 192.168.1.1, нажмите на «Настройки» в нижнем левом углу;
- В левом меню нажмите «Wi-Fi», кликните по подпункту «Настройки безопасности» и выберите частоту изменяемой сети;
- Задайте новый пароль в поле «Ключ шифрования PSK». Также можно изменить параметры, называющиеся «Сетевая аутентификация» и «WPA-шифрование», чтобы обеспечить совместимость со старыми девайсами;
- Кликните «Применить».
У веб-интерфейсов многих роутеров фирмы нет мобильной версии, поэтому интерфейс покажется неудобным, но, всё же, рабочим.
На роутерах ASUS
Порядок действий представлен этими шагами:
- Оказавшись в панели управления роутером, открываемой вводом 192.168.0.1 или 192.168.1.1 в адресной строке, выберите «Дополнительные настройки» в боковом меню;
- Нажмите пункт «Общие» в блоке «Беспроводная сеть»;
- В форме «Метод проверки подлинности» установите параметры, касающиеся алгоритма сверки пароля, а в пункте «WEP-шифрование» выберите вариант AES либо TKIP+AES;
- Укажите новый пароль в поле «Предварительный ключ WPA», который должен иметь длину от 8 до 63 знаков.
В зависимости от года выпуска устройства, оформление панели может отличаться, однако порядок действий идентичен.
Перезагрузка телефона
Один из самых простых вариантов распространения массы проблем – повторное включение девайса. На Android-девайсах оно производится следующим образом:
- Зажмите боковую кнопку подачи питания;
- В появившемся меню действий выберите «Перезагрузить»;
- Нажмите посередине, чтобы выполнить действие.
Дальше, как только загрузится оболочка, понадобится ввести графический ключ или пароль, если что-то из этого задано.
Повторное подключение
Похожий на предыдущий вариант предполагает соединение с сетью заново, осуществимое следующим образом:
- Откройте параметры гаджета;
- Перейдите во вкладку «Подключения»;
- Зайдите в «Wi-Fi»;
- Тапните шестерёнку около названия сети;
- Нажмите пункт «Забыть» в нижнем правом углу;
- Вернитесь к списку сетей, выберите интересовавшее соединение и тапните по его названию;
- Укажите ключ, по желанию задайте дополнительные настройки.
Не выполняйте данные действия, если не помните пароль – без него подключиться, в том числе автоматически, не получится.
Изменение алгоритмов проверки подлинности
Если включён «белый список», сетью смогут воспользоваться только указанные в нём устройства. При активном ЧС подключение к Wi-Fi доступно всем пользователям, кроме включённых в лист. К этим мерам безопасности можно добавить пароль для обеспечения высокой защиты подключения.
При ошибочной активации режима «белый список» не стоит волноваться – его можно отключить в той же вкладке.
Также можно управлять активностью режима повышенной безопасности:
- Запустите настройки телефона;
- Выберите «Подключения»;
- Откройте вкладку «Мобильная точка доступа и модем»;
- Тапните «Мобильная точка доступа»;
- Нажмите «Настроить»;
- Снимите чекбокс «Защищённые кадры управления».
Отключение режима «Скрытая сеть»
В том же разделе настроек режима модема можно отключить режим скрытой сети, при котором у пользователей запрашивается ввод SSID для подключения, а настоящее название Wi-Fi в списке не отображается. Еще можете почитать, как включить режим модема на Айфоне.
Проверка SSID беспроводной сети
В дополнение к предыдущему пункту важно убедиться, что название не содержит каких-либо специальных символов, а ещё лучше – задать наименование полностью на латинице. Это расширит количество устройств для подключения, добавляя в число поддерживаемых гаджетов, не совместимых с кириллицей и вообще буквами других алфавитов, нежели английского.
Использование программы WiFi Fixer
Бесплатная утилита предназначена для отладки проблем, связанных с Wi-Fi. Информация о текущем состоянии подключения и модуля, отвечающего за связь, содержится в разделе «Status». Вторая вкладка включает данные о сохранённых соединениях, а в третьей содержится список доступных сейчас сетей.
Раздел «Local» наиболее важен в данном вопросе – в категории представлены данные о способе передачи паролей, ESSID, MAC-адресе, уровне сигнала до точки. В числе похожих программ: Wi-FI Fixer SSID, Wi-Fi Analyzer.
Проверка на ограничение по количеству подключаемых устройств
В настройках точки доступа можно задать ограничение по максимальному числу девайсов, которые могут одновременно пользоваться сетью. Его легко расширить следующим образом:
- Откройте параметры режима модема;
- Тапните «Дополнительно»;
- Нажмите «Максимальное число подключений»;
- Выберите, сколько гаджетов могут быть одновременно подключены к сети.
Существует множество способов решения проблемы, конкретный план действий зависит от причины, вызвавшей неполадки. Если вам известны какие-либо другие варианты исправления ситуации, не будет лишним поделиться ими в комментариях – это поможет тысячам читателей.
Поделиться ссылкой: